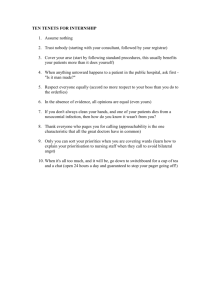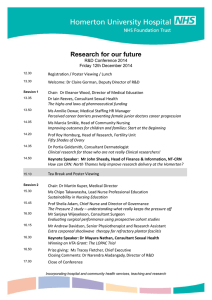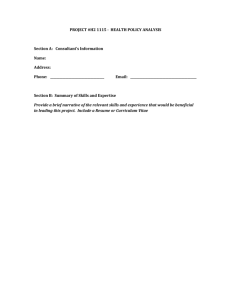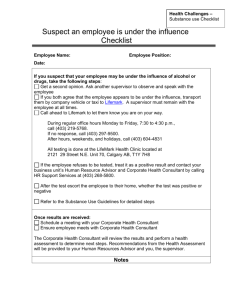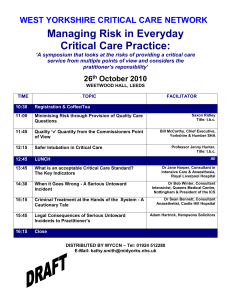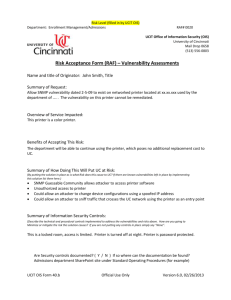UCit Lab Procedures - UCIT Computer Labs
advertisement

UCit Lab Procedures Opening the Lab: Arrive at the Lab approximately 15 minutes before the lab is set to open. Make sure you have what you need to Open the Lab o McMicken and Langsam: Both of these labs open via card swipe, at the beginning of the quarter they are set to accept the Student ID cards of all UCit Lab consultants. o CDR and Evening Labs: Each of these labs needs a key for opening. If you have a shift in one of these labs, make sure that you have the key prior to your shift. When subbing, notify the lab assistant that you have taken an opening shift for one of those labs and are in need of a key Switch on all the lights in the Lab. (switches should be near the doors) Make sure that the computers and monitors are all turned on. While doing this, clean up any papers or items left behind on the computer desks and push in the chairs to make it look nice and neat. Printers: o Hit the green button on the top of the printer. This will wake the printer up from PowerSave mode, and begin its warm up processes so that it will be ready to process print jobs. o Double check the paper trays and refill if necessary o Clean up around the printer station. At the appropriate time open the door. o See lab assistant as to whether or not to prop door open, or have door simply unlocked, and how to do so. Closing the Lab: Clean up the lab; retrieve any zip disks, floppy disks, or personal belongings left behind by the users and place them in the appropriate lost and found receptacles* in the lab. o * These generally located near the consultant’s station. Check printers and throw away any loose sheets of paper lying around them Switch off all the lights in the lab. Neatly stack trash outside of lab every night. o In 031 McMicken it must put out by 11pm every night. Note: if you are in a lab that has an alarm code, be sure to set the alarm before you leave UCit Lab Procedures Updated January 07 Lab Upkeep: Keep the consultants’ desk clean at all times – it is your workspace! Kindly place any articles left behind by the users in the appropriate lost and found receptacles in the lab. Arrange chairs periodically; retrieve belongings left behind by the users. Check for paper in the trays periodically; Look up the lab schedule posted in the lab to make yourself aware of any classes that occur during your shift. o (this is usually posted on the door to the lab as well) Periodically look under the desks and retrieve any garbage from underneath them. Place them in the proper receptacles. Student Login’s: The username is their Blackboard user account username. Their initial password is dependant on when they first registered for classes o Ex: Name: Luke M. Skywalker Birthday: May 13, 1983 Social Security #: 123-45-6789 o If they registered for classes before August 21, 2006 Their initial password is the Month and Day of their Birthday and then the last four digits of their Social Security # or their Student ID #. MMDDSSSS Username: skywallm Password: 05136789 o If they registered for classes After August 21, 2006 Their initial password is the Month and Day and year of their Birth. o MMDDYYYY Username: skywallm Password: 05131983 It is highly encouraged that they go to edukey.uc.edu and change their password to something more secure If a User’s Password has been reset by the UCit Walk In Help Desk it will default to MMDDYYYY If the user is unsure on what their username is you can check it on the consultant web site labs.uc.edu/consult o Click on Consultant Tools from the left menu area UCit Lab Procedures Updated January 07 o Then on Search User from the top link menu A consultant can search on UCID(M Number), Last name or username. 3 possible outcomes: Will show the correct spelling of their username o if they are still unable to log in, send them over the Walk in Help Desk to reset their password. The message ‘Disabled Account’ o The user may not be currently enrolled in classes for that quarter. o Graduate Students may need a note from their academic or program advisor for reactivation. The message ‘No Account’ o Alumni- access to Langsam Library only o Retired Emeriti- if department did not pay ITIE fee. o Not registered students- must be a current student NOTE: it takes 24-48 hours for an account to activate after the student has enrolled for the quarter Printing: All computers should default to LabPrinter in the printer list o 24hr lab and Langsam should have a second option for ColorPrinter Users need to name their job before going to the release station next to the printer. Swipe their UC ID card, then select their job say print and then log out. o Users must have their Student ID cards to print. UC Student ID Cards Takes 24-48 hours for a UC-ID (original or replacement to activate Each user receives $7 for free prints every quarter they are enrolled in classes. This equates to roughly 100 pages of black and white prints. o There is no rollover on the prints, $7 dollars at the beginning of each quarter, any unused goes away. Users only get their free prints if they are enrolled in classes for that quarter! ( i.e. A full time student with classes Autumn Quarter through Spring Quarter would not have prints during the Summer quarter) o If they do not have a card the may not use yours. o See Printing Alternatives UCit Lab Procedures Updated January 07 If they have a card, but PHAROS is indicating an error direct them to the bearcat card office located in the bookstore. Printing From PowerPoint: Web based o As Web Page Unfortunately there is no way to print a powerpoint that has been converted into a web page in one sending. Each slide is a separate web page and would have to be printed as such. o On blackboard Have the user save the file down to the desktop or other media then print using the following instructions. Actual PowerPoint file o Go to file, then print. o When the Print box appears, find the pull down menu where it says ‘Slides’. Hit the down arrow and select ‘Handouts’. o In the section next to it choose how many slides per page. o Hit Ok to send to print. Printing Alternatives: Save it to a Disk o 3 ½ Floppy o Zip Disk o CD-R o USB/Thumb/Flash Drive Must be inserted before the student logs on to the computer. If it doesn’t work from the front try it in the back Sometimes the USB drive will try and replace the network drive o this will cause the desktop to populate without the programs. o Try it on another computer Save it to your UCFileSpace o PC: In the labs they should be able to click the icon on the desktop marked ‘My UCFileSpace’ o MAC: From Finder on the top bar (click on the desk top it will go to finder mode) Click on the ‘GO’ menu and select ‘Connect to Server’ UCit Lab Procedures Updated January 07 When the dialog box appears, In the “Server Address” feild type in : afp://ucfilespace.uc.edu/username Username is the users’s username i.e. skywallm from example above. A login screen will appear and they will need to enter in their edukey username and password (the same one they use for the labs) o For more information on UCFileSpace go to http://ucfilespace.uc.edu Email it to yourself o Go to their Email host. o Have them Log in and then go to ‘Compose.’(or it’s equivalent) o In the ‘To:’ Their_email_address@ their_server.com o Always put in a subject o Click on the button for attachments. o Hit Browse and find their file, hit attach, then send. Note sometimes the computer will not allow it to attach if the file is open Also have them save the file to the desktop so it is easier to find when “Browse”-ing for it. Reporting Down Machines Before reporting the machine as down, perform rudimentary trouble shooting: o Check all cords, make sure everything is securely plugged in Check both ends of the cord, computer and wall if necessary o Make sure it is turned on o Restart if necessary Report the machine on the consultant website o Consultant tools Report/Repair Troubled Machine o Check to see if the computer has previously been reported If it’s been a while, and it’s the same issue, email your lab assistant, and CC it to Jackie Do NOT submit a duplicate ticket! o Use the computers appropriate name There are lab maps available that give the Name and location of each machine – USE THEM Consultant tools Lab maps We cannot fix a machine if we don’t know which machine it is! o Give a reason why the computer is down, what is it doing? “ does not work” - doesn’t count Put a “Not in Service” tag on the machine they should be located around the consultant desk UCit Lab Procedures Updated January 07 o Do NOT put a “Not in Service” tag on a machine unless you have reported it on the web site! Common issues: o PC’s The Dells, when it is rebooted can some times take a while to load. Shows a tealish / blue screen (same color as the background as behind the login window) and the cursor We know about it, and are trying to troubleshoot it. If it shows the blueish screen after the student has logged in, but has yet to propagate the desktop it could be that one of the servers that it connects to is down temporarily. Call your lab assistant/administrator and find out if it is just your lab Mr.Mister the network cable likes to come out of the port—slightly on the wall jack, this will cause “cannot connect to the domain” errors o Mac’s Are currently taking about a minute to log in. Again, we are trouble shooting this issue, and have it down from the 5 minutes that it was Fall 06 Printer Errors: ** Always be sure to check to see if the Network cable is plugged in and the link lights lit! ** EIO Error: Turn the printer off then back on again. 79FE printer error: this error on the printer means that there is an issue with the document’s coding and can not be printed. o In this case get the users ID number (the 16diget number under their picture on the student ID), the name of the print job, how many pages and the exact time of the print job. Send that information to Paul Schwab who will investigate the issue. o To prevent this problem for future users, we also need the name of the document and where it came from (web site, blackboard (teacher/course) etc. Other Errors: may require a service call. Call your Lab Assistant (or Lab assistant on duty) Then call 6-HELP (6-4357), they will be able to re-route the job to a printer some where else on campus. Helpfulness: Make yourself visible and easily accessible to users. Use of headphones is prohibited during your shift. Never give a wrong answer to a user, if you don’t know, try “I’m not sure, but lets find out” UCit Lab Procedures Updated January 07 Use the help function of a program, if necessary. Phone Usage: Consultant Use ONLY How to answer the phoneo Ex: “Hello, Langsam lab. This is ___________, how may I help you?” Phone is for: o clocking in o incoming calls o Getting assistance Direct users to nearest pay phone. Getting Assistance: Via AIM: Administrators: o Amanda: macteac o Jackie: ucitconsultant1 Supervisor Lab / Lab Assistant on Duty: o UCitLabAssist This will be whoever is on duty that night as the Evening Supervisor, or scheduled in the Supervisor lab Available between 5pm-12am For more information please see the section marked Supervisor Lab Via Phone: The list of Lab assistants, their labs, and contact information is available on the lab consultant site at labs.uc.edu/consult under miscellaneous How to page an Assistant/Administrator: Sometimes it is necessary to contact the Lab assistant or Administrator by their pager. First look up the assistant/administrator’s pager number on the consultant website Miscellaneous Phone info When you call the number you will hear a beep. Enter the number where you can be reached then the ‘#’ button. There will be a noise to let you know a page was sent. UCit Lab Procedures Updated January 07 Then hang up the phone. If you need to get in contact with Amanda, Steve, or Paul, you may also leave a voicemail in their office. If you press 4 while leaving the message the it will be sent to their pager. Fire Emergencies: You need to make sure everyone evacuates the lab. Lock the lab, as you are to be the last one to leave. Policies: Food, Drink, and Tobacco products are NOT permitted in the Labs. Please look up when a student comes in the door and take walks periodic walks around the lab to enforce this policy. If a student has food or drink kindly ask them to do one of three options o 1. put it away o 2. throw it away o 3. or to leave the lab and finish it outside then they can come back. Lab consultants are expected to abide by this as well Users MAY NOT set items by the door, on an extra desk or on the floor by the door. Treat the labs as a library. People are in them to get work done. People may be working on school work and do not want distractions. The Macs have sound capabilities, be sure that the users keep the volume low enough as to not bother others. We do not supply headphones. Users must supply their own. Cell Phone Conversations are prohibited. Please ask users to take their conversations outside the lab School Work vs. Gaming Under no circumstances should a Lab Consultant be playing games on shift. UCit Lab Procedures Updated January 07 Lab Policy holds that Academic Pursuits come first; therefore if the lab is busy consultants have the right to remove users from their machine if they are not working on school work. Saving Items Items should be saved to either UCfilespace or user owned portable media. Under no circumstances should they be saved to the temp folder or any other part of the computers hard drive. The computers time out after being idle for a certain amount of time Lab Specifics: McMicken o Be sure to use the wooden door prop to hold door open. o Has a Push sweeper for carpeting, be sure to use this at closing during clean up. 24hr lab o This lab also covers the Kiosks in the foyer; make sure your rounds o o include a trip to the front. Weekdays from 9pm to 7am as well as weekends and Holidays this lab is accessed only via your UCID. Be sure to have yours with you. There is NO food or drink allowed past either of the entrances. Refer to the Policies section. CDR o Door should be set to Lock when shut. o The consultant is as much there to help the users as they are to advertise o o for the lab There is a lot of specialized and fun software. Consults need to be using these programs while on shift, to familiarize themselves and show off the capabilities of the machines This is the ONLY lab where Headphones are aloud to be worn and that is ONLY when the consultant is working on something pertaining to the editing of Audio for users CDR people are expected to have (or get) Help desk training and act as a backup. Help Desk o Special Login required on Boot, ask any lab assistant or admin for the password UCit Lab Procedures Updated January 07 o o o At the end of the night the Help Desk Phone needs to be placed inside the CDR At the end of the night, SHUT DOWN the help Desk computer. Fill out the Help Desk Log every time you help a user. French o Follow and enforce all UCit lab policies o Use the built in door stop to hold open the door Langsam o Never Lock the door to 475, there is a toggle on the door for unlock. o Take turns with co-worker on walk arounds. o While water bottles are aloud within the library in general they are still not permitted within UCit labs. Evening Labs o Enforce all UCit Labs policies o Be sure to keep the Stats sheet for each night. o Any Downed machines need to be reported to the Evening Labs Lab o Assistant, not on the website If their class during your shift: About 15 minutes before the class announce (stand up and speak!) to the users that the lab will close for a class, ask them to save their work and leave the lab before the class starts; Inform them about when the lab will re-open. Room must be empty for class or seminar prior to class time There is a notice in the lab that says that CLASS IS IN SESSION, DO NOT DISTURB. Please hang it outside the door and partially close the door. Once the class is over, remove the notice from outside the door and place it on the consultants’ desk – open the door fully! Wait for your replacement to show up before you leave You must be there on time A time sheet error is expected for you if your shift starts during a class. UCit Lab Procedures Updated January 07 Employee Expectations: Employee Communications: Through Bearcat email o It is your responsibility to make sure that if you do forward to another email address that your emails are getting forwarded correctly. o It is also your responsibility to check your email once a day in case of updates via your employer. Once a Quarter we will send out an email asking if you are intending on coming back the next quarter o A REPLY IS REQUIRED o Failure to reply will mean that you will not be considered for reappointment the next quarter. Therefore your termination from the position. As a consideration emails to either Amanda or Jackie should go to both Amanda AND Jackie. At any given time they fulfill the same role and therefore need that information to be able to make an informed decision. Filling Shifts: You may give up shifts Temporarily or Permanently. These shifts are YOUR responsibility until they are taken up by another consultant. o If your name is on the schedule you are expected to be in the consultant seat at the designated time. Illness and Emergencies: o If for some reason you are unable to fill your shift, it is your responsibility to contact your Supervisor. Email Amanda and Jackie Leave voicemail for Amanda If it’s an evening Call the lab assistant on Duty or leave them an email. o Contact them via any means available; Email or phone, o Prior to the start of the shift, this way we can possibly work out some way to get it covered. Lab Presence o Lab Consultants are expected to follow the same rules at the Users. No Food or Drink No Gaming o No Headphones should be worn by the consultant at any time; it makes the Consultant look unavailable to users. o No Handwritten signs Sign templates are available on the consultant website under Consultant tools Lab Signs UCit Lab Procedures Updated January 07 All signage must be approved by Lab Administration o The person on the schedule is the person who is in the seat is the person who is clocked in. Clocking In Via Teletime o For Both clocking in and out Pick up the consultant phone Enter in 3939 A voice will ask you to enter in your Employee ID Hit #, 1, Then # Hang up the phone. o If for some reason, you cannot use the Teletime system, use the website and TimeSheet Error TimeSheet Error o A tool on the consultant web site, Time Stamps TimeSheet Error o Supervisor Lab: The Supervisor Lab is in operation between 5pm and Midnight on weeknights. This ‘lab’ is staffed by a lab assistant who is responsible for fielding questions and acting as an evening administrator to the labs as a whole. Throughout the evening the Lab Assistant on Duty will make two rounds to check in on the consultants, equipment and supplies. After each round the lab assistant will fill out a form pertaining to their walk around where it is then placed in the necessary spot for their Supervisor. This lab is set up to help the Consultants, if you have questions, or any issues please contact the Lab Assistant on Duty. Important websites: www.uc.edu www.libraries.uc.edu http://labs.uc.edu/consult http://ucfilespace.uc.edu http://labs.uc.edu http://webcape.byu.edu http://math.uc.edu http://labs.uc.edu/orientation http://labs.uc.edu/test UCit Lab Procedures Updated January 07