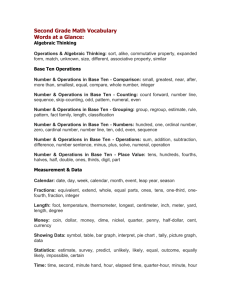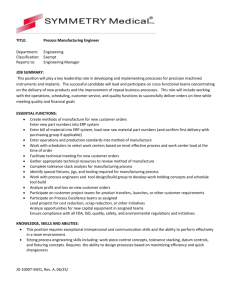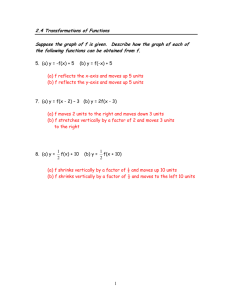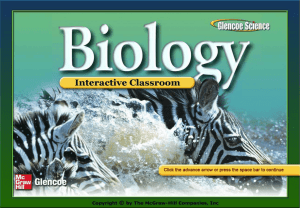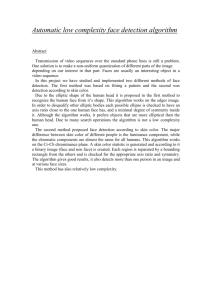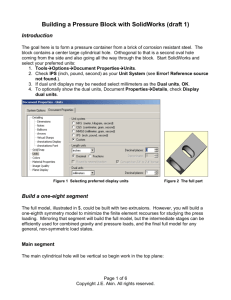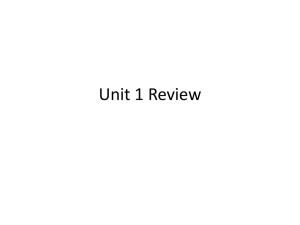Splitting Parts in SolidWorks (draft 2, 12/1/05)
Introduction
You probably have seen how you can split surfaces or curves with “split lines” so as to
accurately apply loads or restraint data. For analysis reasons it is often more efficient to
likewise split a part in half, or multiple times to take advantage of quarter symmetry, 1/8th
symmetry, etc. To illustrate these concepts for splitting parts you will begin with a thick
walled tank similar to the one in the CosmosWorks hydrostatic pressure tutorial. You
should open that part and save it with a new name to practice the part splitting. To open
it use:
1. FileOpen\COSMOSWorks_Installation_directory\ Examples\
fuel_tank.SLDPRT.
2. Verify that you have the part seen in Figure 1.
3. Since you are only interested in the geometry select the SolidWorks icon,
.
Figure 1 An open tank part
Construct the split lines
In that tutorial you should recognize that the geometry, material, supports and pressure
loads exhibit one-quarter symmetry. Thus, you will locate the base center and then insert
an “L” shaped parting line that lies in the two symmetry planes that meet at the center of
the part:
1. In the SW management menu select TopInsert Sketch. .
Page 1 of 6
Copyright J.E. Akin. All rights reserved.
2. If the part was constructed with the coordinate axes at the center then use that
reference point. Otherwise insert two diagonal construction lines from the inner
walls to locate the center of the base. (see Figure 2)
3. From the base center point sketch two orthogonal lines from the center to slightly
outside the part. They will serve as your part trim tools to split the part.
Split the part
To proceed with utilizing the two lines to split the original part:
1. InsertFeaturesSplit to open the Split panel.
2. Accept the current sketch (sketch6) as the Trim Tools.
3. Check Show bodies, as shown in Figure 3
4. Select Cut Part. The split creates two bodies as you can see from the new
surface lines as viewed in Figure 4.
Figure 2 Locate the base center and insert two split lines
Page 2 of 6
Copyright J.E. Akin. All rights reserved.
Figure 3 Select the part splitting trim tools
Figure 4 Original part split into two bodies
Page 3 of 6
Copyright J.E. Akin. All rights reserved.
Name and save the split part(s)
You need to be able to keep one or both split parts and to save either one with a new part
name. To save the new smaller body:
1. Double click in the Resulting Bodies section to name and save any split part.
2. When the Save window opens type in the desired nameSave. Here the name
Tank_1_4 was selected, as illustrated in Figure 5, and that body is shown in
Figure 6.
Changing colors of split material
Since you have cut away material on two “L” shaped surfaces you must later apply
restraints to act like the removed material. You can change the appearance of such
surfaces to indicate their special nature in later applications. Using this model would
require less than one-fourth of the previous storage, and about 1/64 the number of
calculations necessary to solve for the displacements (in a direct solver), and ¼ the
calculations necessary to recover the strains, stresses, and failure criterion. Sooner or
later you will need to use this type of operation since one never seems to have a computer
big enough to build all the analysis models one might need.
Figure 5 Naming and saving the new quarter symmetry part
Page 4 of 6
Copyright J.E. Akin. All rights reserved.
Figure 6 The resulting new split part
To change the colors of the surfaces formed in the split operation:
1. Click on the new front “L-shaped” surface AppearanceColor.
2. In the Color and Optics panel pick the color desired (red here), OK (as
illustrated in Figure 7).
3. Repeat for the new left surface and change it to green, OK (Figure 8).
The final part with its highlighted surfaces that will require the later application of
symmetry restraints are seen in Figure 9.
Figure 7 Color highlighting the new front symmetry plane.
Page 5 of 6
Copyright J.E. Akin. All rights reserved.
Figure 8 Color highlighting the new left symmetry plane
Figure 9 The final part with highlighted symmetry planes
Page 6 of 6
Copyright J.E. Akin. All rights reserved.