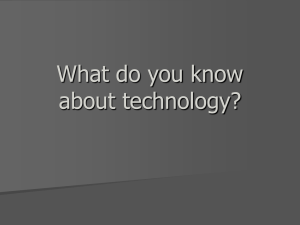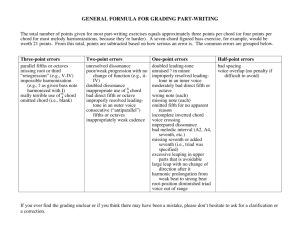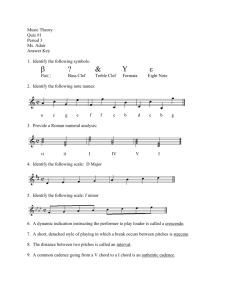VIPqchordmanual
advertisement

Getting a Feel for the QChord By Jackie McBride (c) 2000 by Jackie McBride Please see distribution notice at end TABLE OF CONTENTS Introduction 2 Touch Tour 3 QChord Cartridge Controls 4 Jacks 4 PART II. 5 TUTORIAL 5 Power-on Defaults 5 Chord Buttons 5 Rhythms 6 Tempo Controls 6 Preset Voices 7 Ez-Play 7 Strumplate Only 7 Volume Controls 8 Drums Only 8 Silencing the Various Tracks 8 Adjusting the Volume of Individual Tracks 9 Manual Chord Button 9 Melody Button 9 Strumplate Sustain 10 Built-in Effects 10 Pitch Bend Wheel 11 Selecting the QChord's 100 Voices 11 Octave Shift 11 Transpose 12 Tuning Buttons 12 Midi 12 DISTRIBUTION NOTICE 13 APPENDIX A 13 VOICES LIST 13 APPENDIX B 16 QCHORD'S TEN PRESET VOICES 16 APPENDIX C 16 QCHORD PRESET RHYTHMS 16 APPENDIX D 17 QCHORD RHYTHM CARTRIDGE RHYTHMS 17 APPENDIX E. 17 INSTRUCTIONS FOR RHYTHM & SONG CARTRIDGES 17 Introduction The QChord by Suzuki is a fun and amazing instrument. However, because of its use of LED readouts, and buttons that do not allow one to determine one's position, for selecting voices, rhythms, etc., it can present some challenges to the severely visually impaired user. These obstacles, however, can be overcome, and this booklet is designed to help the visually impaired individual to quickly learn his/her way around the QChord. For your convenience, if you are reading this document in Microsoft Word 97 or higher, the table of contents feature allows you to click any page number to go directly to the desired place in the document. Using a screen reader, perform the following steps. 1. 2. Press the "end" key to go to the end of the line. Route your mouse cursor to your PC cursor. 3. 4. Move your mouse cursor to the beginning of the page number. Simulate a mouse click (with both Jaws and Window-Eyes, this is the numpad slash key). Consult your documentation if you are using a screen reader other than these. Touch Tour In order to make sure everyone is looking at the instrument from the same viewpoint, please place the QChord on your lap, with the long part of the instrument pointing to your left. All of the controls will first be identified, after which their functions will be explained in more detail. Some of the buttons are arranged in pairs. Their names will be followed by the words up / down to indicate this. These buttons are always arranged vertically. The up button will be away from you, and the down button will be toward you, as you would expect. You will also notice that these buttons tend to be elongated at one end. The up button in the pair is longer on the lower left edge, while the down button is longer on the lower right. *Song cartridge holder-this is a rectangular opening on the leftmost edge of the QChord. You will notice a flap that opens into the QChord as you apply pressure in the direction of the instrument. This holds the QChord's optional song and rhythm cartridges. *Chord buttons-these are 3 rows of 12 rubber football-shaped buttons located along the long edge of the QChord. Some of them have raised symbols on their tops, while others do not. I will discuss the meaning of these symbols later. *Master volume control-this is the only smooth, round knob on the QChord. You will find it on the upper left part of the instrument. It controls the instrument's volume. To increase the volume, turn the knob clockwise. To decrease the volume, turn it counterclockwise. *On/off (power) button-this is just to the left of the master volume control. When pressed down, the instrument is on; when in the upward position, the QChord is off. *Demo button-this is just below and slightly to the right of the power button and below and slightly to the left of the master volume control. When pressed, it plays the built-in demonstration song, "Michelle." *Rhythm volume up/down buttons-this is a pair of buttons situated vertically just to the right of the demo button and below and to the right of the master volume control. It is directly to the left of the rhythm LED readout window, which feels like a diagonal slot. Move your hand to the right to find this slot-like window. If you slide your hand more to the right, you will find another of these readout windows. It is offset slightly above the rhythm readout window and is the strumplate readout window. Although you probably won't be able to see the LED readouts, these slot-like readout windows can serve as good orienting points. *Intro begin/end-this button is just to the right of the master volume control. *Rhythm select up/down buttons-this is a pair of buttons arranged vertically, immediately to the right of the intro button. It is the second control to the right of the volume control. It is situated just above the rhythm LED readout window, which feels like a diagonal slot. *Fill button-this is immediately to the right of the rhythm select buttons. *Tempo up/down buttons-this is a pair of vertically arranged buttons just below and to the left of the fill button. It is the first pair of buttons to the right of the rhythm led readout window, which feels like a diagonal slot. *Voice volume up/down buttons-this is a vertically arranged pair of buttons just to the right of the tempo buttons and just to the left of the strumplate readout window, which feels like a diagonal slot. *Voice select up/down buttons-this is a vertically oriented pair of buttons that sits just above the strumplate voice LED readout window. It is the second control to the left of the strumplate. Notice that both the rhythm select up/down buttons and voice select up/down buttons are situated just above these "slots". This makes for easy reference. *Start/stop-this button is immediately to the left of the strumplate. *Strumplate-this is a series of grooves and ridges that travels diagonally almost the entire length of the instrument. *Sustain up/down-this is a vertically arranged pair of buttons just to the left of the strumplate and below and slightly to the left of the start/stop button. *Speaker grill-this is elevated, somewhat irregularly triangular-shaped, and is located at the top edge of the instrument. Chord Mode Section Controls This is a group of 7 controls on the lower part of the QChord between the chord buttons and the strumplate. There is a cluster of three buttons, with 1 on the bottom and 2 on the top. Immediately to the right of these three buttons, there is a vertically arranged pair of buttons, which is the chord volume control. Just to the right of the chord volume control is a row of 3 horizontally arranged buttons. *Ez-play button-This is the bottom button in the cluster of three mentioned above. *Vibrato-this is above and slightly to the left of the ez-play button. It is the leftmost in the cluster of three buttons. *Reverb-this is immediately to the right of the vibrato button. It is the rightmost button in the group of three. *Chord volume up/down buttons-this is a vertically arranged pair of buttons just to the right of the reverb button. *Autochord button-this is just to the right of the chord volume up/down buttons. *Manual chord button-this is just to the right of the autochord button. *Melody button-this is the last button on the right. QChord Cartridge Controls These controls are on the part of the instrument closest to you. They are located between the chord buttons and strumplate. These buttons are shaped differently than the others on the QChord, in that they are paired horizontally and feel somewhat rougher than the other buttons. A rectangular elevated piece of plastic is just above these buttons and represents another readout window. From left to right, these buttons are stop, play/pause, search backward, and search forward. These controls are used with the optional song and rhythm cartridges. Jacks The jacks are located on the upper edge of the QChord. Find the right edge of the speaker grill & slide your hand up and off the top of the instrument. There is a sunken part of the instrument in which you will find 4 jacks. From left to right, these jacks are headphone jack, midi out, midi in, and AC adapter. *Pitch bend wheel-this is a wheel on the upper right edge of the instrument. It has deep grooves and ridges that make it easy to identify. If you turn it toward you and let go, it returns to its original position. The same happens if you turn it away from you. If you are having trouble locating the pitch bend wheel, find the right edge of the speaker grill, put your index finger on it, and spread your fingers apart. Although it may at first seem boring, a little time spent familiarizing yourself with the location of the QChord's controls will make learning to play the instrument more enjoyable. Because of the QChord's design, the visually impaired user will need a thorough mastery of the instrument's controls in order to use it successfully. Perhaps the best way to remember the location of the QChord's controls is to separate them into groups. The master controls are located on the extreme left and extreme right of the QChord. They include the master volume control, power button, and demo button on the left, and the start/stop button on the right. The rhythm controls are clustered around the rhythm readout window and include the intro begin/end button, fill button, rhythm volume controls, rhythm select controls, and tempo controls. The voice controls surround the strumplate readout window and consist of the voice volume controls, voice select controls, and sustain controls. The chord mode section is on the lower part of the QChord at the level of the chord buttons and contains the ez-play button, vibrato, reverb, chord volume, autochord, manual, and melody controls. The Q card group is on the lowermost part of the instrument and is comprised of the stop, play/pause, search backward, and search forward buttons. PART II. TUTORIAL The following sections will explain the features of the QChord and suggest some playing techniques. First, though, some additional introductory material, as well as the names of the chord buttons, rhythms, and preset voices will be covered. I will explain the various features of the QChord, but you are urged to experiment with them to see which combinations sound best with the songs you play. Power-on Defaults Whenever the QChord is turned on, it always goes back to its original built-in settings. Therefore, if you get disoriented, you can always turn the instrument off, wait a few seconds, and turn it back on again in order to reorient yourself. These default settings are as follows: Voice-guitar Rhythm-bossanova Chord plus, autochord, and manual chord-on. The voice volume, rhythm volume, and tempo are also preset. Because the QChord relies so heavily on LED's, and because the controls do not give any indication as to their positions, the only way you can successfully navigate the QChord is to count the times you pressed a button. It helps to be able to go back to known settings, and this is why the power-on defaults are so important. Chord Buttons If you've ever seen or played a piano or organ, you know that it has both white and black keys. The white keys are on the bottom, and the black keys are on top. You probably know that the white keys represent the notes c, d, e, f, g, a, and b. The black keys are "sharp" notes, and are c-sharp, d-sharp, f-sharp, g-sharp, and a-sharp. These twelve notes, c, c-sharp, d, d-sharp, e, f, f-sharp, g, g-sharp, a, a-sharp, and b make up what is known as the "chromatic" scale. These notes can be played singly, but they can also be combined in various ways to form chords. There are many different types of chords, but they are all distinct combinations of these twelve notes. This explains why there are twelve chord buttons per row on the QChord-each represents a chord based on one of the twelve notes of the chromatic scale. The three rows of buttons denote three chord types. The buttons on the top row are "major" chords, those in the middle are "minor" chords, and those on the bottom are "7th" chords. Note that each row of chord buttons starts slightly to the right of the row above it. I mentioned earlier that the buttons were arranged in three rows of twelve buttons each. If you place your finger on the leftmost buttons of the top, middle, and bottom rows, you can also see that another way to view the button arrangement is that of twelve groups of three diagonally oriented buttons, or triplets. Each of the twelve triplets is made up of buttons occupying the same positions in the top, middle, and bottom rows. For example, the first triplet is made up of the first buttons in all three rows; the second triplet consists of the second buttons in all three rows, etc. An example may help to illustrate why understanding this arrangement is important. The top left chord button is a d-flat major chord. The first button in the middle row is a d-flat minor chord, and the first button in the bottom row is a d-flat 7th chord. Therefore, the first triplet corresponds to the base note d-flat, which is also called c-sharp. You can therefore see that you only need memorize the locations of twelve chords. From left to right, the chord buttons are: D-flat, a-flat, e-flat, b-flat, f, c, g, d, a, e, b, and f-sharp. To clarify any confusion that may arise, please note that a-flat is the same as g-sharp, e-flat is the same as d-sharp, dflat is the same as c-sharp, and b-flat is identical to a-sharp. Please consult a music theory text if you require further understanding of this point. For purposes of this discussion, it is enough that you understand that each chord is based on a note of the chromatic scale. You should also memorize the order in which the buttons are arranged, and you should grasp the concept of triplets. You also need to know that major chords are on top, minor chords are in the middle, and 7th chords are on the bottom. Although the QChord has only 36 buttons, it is able to play 84 different chord combinations. Obviously, to do this, more than one button must be pressed. A major 7th chord is played by pressing the major and 7th, or top and bottom chord buttons of a triplet. Pressing the minor and 7th, or middle and bottom, chord buttons in a triplet plays a minor 7th chord. To play a diminished chord, press the major and minor, or top and middle, chord buttons of a triplet. Press all three buttons of the triplet to play an augmented chord. Rhythms The QChord's ten preset rhythms are as follows: 1. bossanova 2. Country 3. Dance 4. Jazz 5. New age 6. March 7. Waltz 8. Ballad 9. Rock; and 10. Blues shuffle. When the QChord is first turned on, the rhythm is bossanova (rhythm 1). Press the rhythm select down button. The selected rhythm is now country (rhythm 2). Pressing the rhythm select down button again will choose the dance rhythm (rhythm 3). If you have selected blues shuffle and want to go back to bossanova, hold down the rhythm select up button for a second or two, and you will be back where you started. This is an excellent way to go back and forth to either end of the spectrum, but is not great when you're visually impaired and need to end up somewhere in the middle. The only solution to this dilemma, unfortunately, is to count. Perhaps the "rhythm select up" button is more correctly named rhythm select previous, because it selects previous, or lower numbers. The "rhythm select down" button, on the other hand, could be called the "rhythm select next" button, as it chooses higher numbered rhythms. Tempo Controls The tempo up/down controls are just to the right of the rhythm volume controls and are used to speed up or slow down the rhythm and bass. According to Suzuki, there are 40 tempo settings. It is probably best to start from the instrument's power-on defaults and count how many times you pressed the tempo up or down button when choosing the correct tempo for a particular song. You may well need to keep a small notebook, which contains the settings you have written down for each of the songs you regularly play or perform. Preset Voices The QChord's ten preset voices are as follows. 1. guitar 2. piano 3. Strings 4. vibes 5. organ 6. voice 7. flute 8. harp 9. synth 10. sound effects The voice select up/down buttons work in exactly the same way as the rhythm select buttons. When you turn the instrument on and press the voice select down button, you will select the piano voice (voice 2). You can push the voice select up or down buttons for a second or two to go to either end of the range. The QChord actually has 100 voices, but selecting the other 90 is not quite as easy as selecting the ten preset voices. It's best to get a good understanding of how to select the preset rhythms and voices first. Once you've done that, going on to the more advanced features will be easier. At this point, it would be very helpful for you to follow along as the various features of the QChord are explained. I will assume that the starting point is the power-on defaults, so if you have been exploring the instrument, turn it off and back on again to reach this starting place. Refer to the previous section on the location of controls if necessary. Ez-Play There will be times when you will not want all the QChord's fancy rhythms and accompaniments. For example, when you're just learning a song, the rhythm and accompaniment might be a distraction. Or perhaps you simply don't want a rhythm in the song you're playing. To accomplish this, press the ez-play button, and then press a chord. If the bossanova rhythm is selected, you will hear the strings voice as you press the chord. To change the voice you hear when you press a chord, select a different rhythm style. If bossanova is selected and you push the rhythm select down button, you will select the country rhythm. Now press a chord. Notice that the voice changes from strings to organ. Press a chord and strum the strumplate, and you will hear the chord voice as well as the selected strumplate voice. Cycle through each rhythm style to hear what chord voice is associated with it. You'll note that some of the voices repeat as you choose each of the rhythms in turn. The ez-play button is rather like a light switch. The first time you press it, it's on. Pushing it again turns it off. Strumplate Only If you only want to hear the strumplate, press the autochord button twice while ez-play is active. Now push a chord button and strum the strumplate. You will only hear the strumplate voice. This is a good way to hear what the various voices sound like. Volume Controls There are four volume controls on the QChord: 1. The master volume control, which controls all aspects of the instrument's volume; 2. The rhythm volume control, which determines how loud the rhythm section plays; 3. The strumplate volume control, which controls how loud the strumplate plays; and 4. The chord volume control, which governs the volume of the chord accompaniments. This button actually does multiple duty, as it can control loudness, not only for individual accompaniment tracks, but also serves as a depth control for the vibrato and reverb effects. These functions will be discussed later. Press the chord volume up button for a second or two to reach maximum chord accompaniment volume. Do the same for the chord volume down button to turn the volume of the chord accompaniment down. It will actually be so low you will no longer be able to hear it. The strumplate and rhythm volume controls work in exactly the same way. The strumplate, chord, and rhythm volume controls function independently of each other, so it is possible to have a loud rhythm and soft strumplate voice, or vice versa. Experiment with the loudness of each component to determine the settings that best fit the song you're playing. You might want to return the instrument to its power on defaults and make note of how many times you pressed each volume control so that you can duplicate the setting again. Drums Only To hear only the drum pattern of the selected rhythm style, do the following. 1. If you have been exploring the instrument, turn it off and then back on again, in order to return it to its power-on defaults. 2. Press the start/stop button. You should now hear the drum pattern of the bossanova rhythm. To hear the drum fill pattern of the selected rhythm style, do the following. 1. If you have been exploring the instrument, reset it to its power-on defaults. 2. Press the start/stop button, then hold down the fill button. The drum fill pattern of the bossanova rhythm style is now playing. Releasing the fill button will cause the fill pattern to stop though the drum pattern will continue to play. Autochord Button The QChord's chord accompaniment actually consists of several professionally produced tracks: the chord accompaniment track, the chord plus track, and the bass track. The volumes of these tracks can be adjusted individually, and each track can be silenced as well. Silencing the Various Tracks There may be times, when playing a song, that you will want to silence one or more of the chord accompaniment tracks. The autochord button provides the method for doing this. I will be using the march rhythm for this demonstration, because it has very clearly distinguishable chord accompaniment tracks. To select the march rhythm, turn the instrument off and back on again to return it to its power-on defaults. Press the rhythm select down button 5 times. Press a chord. The march rhythm should now be playing. This is the complete chord accompaniment. You will notice a flute part, a bass part, drums, and what sounds like a brass section at the end of each repetition of the accompaniment cycle. Now press the autochord button once. Note that the flute part disappears. Press the autochord button a second time. Observe that the flute part has returned, but the brass section at the end is now gone. Press the autochord button again. This time, you will hear only bass and drums. If you are having trouble hearing the bass part, use the rhythm volume control to turn the drums down. The bass part sounds rather like a tuba. Pressing the autochord button again brings back the complete chord accompaniment. Although you will probably not be able to see the LED's, understanding what they are doing each time the autochord button is pressed will help you know which tracks are playing. When the unit is first turned on, both the chord accompaniment and chord plus LED's are lit. This is a complete chord accompaniment (position 1). When the autochord button is pressed once (position 2), the chord accompaniment light turns off, while the chord plus LED remains lit. When pressed again (position 3), the chord plus LED is off and the chord accompaniment LED lights up. When pressed a third time (position 4), both the chord accompaniment and the chord plus LED's are off. In summary: Position 1. Chord plus & chord accompaniment on; Position 2. Chord plus on, chord accompaniment off; Position 3. Chord plus off, chord accompaniment on; and Position 4. Chord plus and chord accompaniment off. Adjusting the Volume of Individual Tracks You use the chord volume control to adjust the volume of an individual track. Once you select the track you wish to adjust by means of the autochord button, immediately press the chord volume control up or down button to increase or decrease the volume. You have a window of two seconds, so it's best to keep your finger on the chord volume up or down button in order to adjust it immediately after you've selected the track. An example will illustrate how this works. I will again use the march rhythm for this illustration, so if it is not already selected, reset the instrument to its power-on defaults and press the rhythm select down button 5 times to engage it. The objective is to decrease the volume of the flute, or chord plus, track. 1. 2. 3. 4. Press a chord to hear what the march rhythm sounds like. Place your finger on the chord volume down button and press the autochord button twice. This selects the chord plus track. Immediately press the chord volume down button until the flute part is just barely audible. Now push the autochord button twice to return to a complete accompaniment. You should observe that the flute part is quite soft now compared to its original setting. Increasing the volume of a track works in exactly the same way, except, of course, that the chord volume up button is pressed. Manual Chord Button You will recall that the manual chord button is just to the right of the autochord button. It works similarly to the autochord button, in that it has four positions. Return the QChord to its power-on defaults and press a chord. The full accompaniment will play. Now let go of the button. Notice that the chord still keeps playing, although you are not holding it down. In this default position, the hold LED is lit. Now press the manual chord button once and press a chord. Notice that the accompaniment stops, and, if the bossanova rhythm is selected, a strings voice sounds. Both the hold and manual LED's are now lit. Let go of the chord button. You will note that the chord keeps playing. Now press the manual chord button again and press a chord. The accompaniment is still absent, and, if you let go, the chord stops playing. The manual LED is now lit, while the hold LED is off. Press the manual chord button again and press a chord. This time, the accompaniment returns, but the chord stops playing if you stop pushing the chord button. Both manual and hold LED's are off in this position. In summary: 1. hold on 2. manual and hold on 3. Manual on, hold off; and 4. Manual and hold off. Melody Button This control has 3 positions. When the QChord is first turned on, the full accompaniment plays. When the melody button is pressed once, the bass part plays, and when it is pressed twice, the accompaniment turns off entirely, and the lower two rows of buttons function like a keyboard. This second setting is also used to select some advanced QChord functions. To demonstrate this feature, reset the instrument to its power-on defaults, and press the rhythm select down button 4 times to select the new age rhythm. Press a chord to see what the accompaniment sounds like. You may need to listen for awhile in order to observe that at the end of every other cycle, there is a low, rapidly descending note. Now press the melody (bass) button once and press a chord. Listen carefully. Notice that the rapidly falling note mentioned above is no longer present. Press the melody button again. This time, the chord accompaniment stops playing. Now press the leftmost chord button on the bottom row. Notice that only one note plays. You've just pressed a c note on the melody keyboard. Push the second button from the left in the middle row. This is a c-sharp. Pressing the second button from the left in the bottom row plays a d. Pushing the third button from the left in the middle row plays a d-sharp. Depressing the third button from the left on the bottom sounds an e. Now push the fourth button from the left in the middle row. No sound plays. This is because there is no e-sharp in the chromatic scale. When you play two consecutive notes on the bottom row, you are progressing by steps. When you play a note on the bottom row and then play its corresponding sharp note in the middle row, you are moving by half steps. Thus, from c to c-sharp is a half step, while from c to d is a whole step. The notes on the bottom row are called "natural" notes, while those in the middle row are "sharp" notes. An octave is eight notes on the bottom row. Therefore, from c to c is one octave (c, d, e, f, g, a, b, c). You can play more than one note. If you push the buttons corresponding to c, e, and g, for example, you have just played a c-major chord. The notes on the melody keyboard go from a c in one octave to a g in the next. The notes on the bottom row are: C, d, e, f, g, a, b, c, d, e, f, and g. The notes in the middle row are sharp notes and are always above and to the right of their corresponding natural notes. They are: c-sharp, d-sharp, f-sharp, g-sharp, a-sharp, c-sharp, d-sharp, and f-sharp. Note that e-sharp and b-sharp do not exist. Therefore, the first, fourth, eighth, and eleventh buttons in the middle row do not play. Consult a music theory text if you are interested in more details than I have provided, or if you desire further help with these concepts. While the melody keyboard is active, all of the buttons on the bottom row play notes, whereas only some in the middle and none on the top do so. You will also remember that I mentioned very early that some of the buttons on the top row had raised symbols on them. These buttons, with the melody keyboard active, control advanced functions of the QChord. Some of these advanced functions will be covered shortly in greater depth. Strumplate Sustain This controls how long the strumplate sounds when you strum it. To demonstrate its effect, do the following. 1. Press the ez-play button. 2. Press the autochord button twice. This will enable only the strumplate 3. Hold down the sustain up control for a couple seconds. This will give you maximum strumplate sustain. Now press a chord and strum the strumplate. 4. Next, press and hold the sustain down button for a second or two. This will give you minimal strumplate sustain. Again push a chord and strum the strumplate. The difference should be dramatic. The amount of sustain can impact greatly on the sound of the strumplate voice. Experiment on the effect of varying the sustain levels of the different voices, as well as changing the level from song to song. You may want a very high sustain level with a slower song, while a minimal amount might be desirable with a faster paced one. Built-in Effects The QChord has two built-in effects-vibrato and reverb. The vibrato effect gives the QChord a wobbling or warbling sound, while the reverb gives an echo effect. Once one of these effects is turned on, you have two seconds to increase or decrease its depth by using the chord volume controls. You will recall that the buttons for these effects are in the chord mode section, and, along with the ez-play button, make up a group of three buttons just to the left of the chord volume controls. The leftmost button is the vibrato button, while the right button is reverb. The reverb button is on by default, and Suzuki recommends that you leave it on unless it interferes with your playing style. To demonstrate the vibrato effect, first return the instrument to power-on defaults. Now, press the ez-play button and then push the autochord button twice to enable only the strumplate. Press a chord and strum the strumplate. Now press the vibrato button to turn it on, press a chord, and strum the strumplate again. The chord should have a slight shaky sound. You adjust the depth of both the vibrato and reverb effects by means of the chord volume controls. You only have two seconds to do this once you activate one of the effects, so it's probably not a bad idea to keep a finger poised on the chord volume control in order to push it instantaneously once you've turned on the desired effect. The reverb effect is much subtler than the vibrato effect. I will demonstrate it as follows. 1. Return the QChord to its power-on defaults. 2. Press the ez-play button, and then press autochord twice to hear only the strumplate. 3. Hold down the sustain down control for a second or two to achieve minimal sustain. 4. Press the reverb button. This turns reverb off. 5. Now push a chord button and strum the strumplate. 6. Next, press the reverb button to activate the effect. 7. Press a chord and strum the strumplate. You should hear an "echo" effect. This is a minute effect and may be difficult for some to hear. Pitch Bend Wheel The pitch bend wheel raises or lowers the pitch when the strumplate is strummed, making the QChord sound a bit like a Hawaiian steel guitar. To demonstrate its effect, return the instrument to its power-on defaults. Press the ez-play button, and then press the autochord button twice to hear only the strumplate. Press a chord, strum the strumplate, and turn the pitch bend wheel away from you. The pitch rises. Press a chord, strum the strumplate, and turn the pitch bend wheel toward you. The pitch lowers. Notice that the pitch bend wheel always returns to its center position, lowering or raising the pitch as it does so, depending on the direction in which it had initially been turned. It probably sounds best with a guitar voice, but play around with the various voices using the pitch bend wheel, and see what you think. Selecting the QChord's 100 Voices This is probably the most fun part-selecting the QChord's voices that are not preset, but it can also be really frustrating. Follow these steps. 1. Return the instrument to its power-on defaults; 2. Press a chord; 3. Press the melody button twice. Notice that the chord accompaniment stops playing. You can always tell when you've activated the melody keyboard by using this method. It really isn't necessary to press a chord first, but it does help you to know when you've activated the melody keyboard. 4. Now that the melody keyboard is active, press the rightmost chord button on the top row, the f-sharp major button. Note that it has a raised printed letter V (mnemonic for voice) on its top. For those who don't know, a printed letter V is pointed at the bottom, with diagonal lines that go upward to both the left and right. 5. Next press the melody button again. You are now at voice 00, the piano voice. 6. Press the voice select up button to select higher numbered voices. The voice select down button selects lower numbered voices. Observe that this is different from selecting the preset voices and rhythms, where you press the voice and rhythm select down buttons rather than the voice select up button. Octave Shift The strumplate and melody keyboard can be raised or lowered by one octave. One may find, for example, that the QChord's guitar voice sounds more realistic when the strumplate is lowered by an octave, while the flute voice may be improved by raising it. To do this, follow these steps. 1. From power on defaults, press the melody button twice to activate the melody keyboard. Notice that the a-major chord button is marked with a minus sign (horizontal line), while the e-major button is marked with a + sign (cross). Therefore, the e-major button raises the pitch by an octave, while the a-major button lowers it by the same amount. The order of the buttons also helps--the button to lower the instrument's pitch is to the left of the one to raise it. 2. Once you have pressed one of these buttons, press the melody button to return to playing the strumplate, or play the melody keyboard with your new setting. The instrument will revert to its default settings once it is turned off. Transpose This feature can be used to raise a chord as much as 6 half steps, or lower it as much as 5. The chord buttons to do this are located at the far left of the instrument in the top row and are marked with a down arrow and an up arrow. The down arrow button lowers the pitch, while the up arrow button raises it. To demonstrate the effect, do the following. 1. From power-on defaults, press the EZ play button. 2. Strum a chord & remember what it sounded like. 3. Engage the melody keyboard by pressing the melody button twice. 4. Press the down arrow button to lower the chord. 5. Press the melody button again to return to the strumplate, then press whatever chord you played the first time. You should hear that it has lowered by a half step. This feature is especially useful when, for example, you want to play a song in the key of a, but don't wish to go to the opposite end of the instrument to play the minor chords that are associated with that particular key. Raising the gmajor chord by two half steps allows you to play in the key of a while keeping the chords within easy reach. Again, the instrument returns to its normal settings when power is turned off. Tuning Buttons You should rarely need to use this feature as the QChord is always in perfect tune, but may find a need to do so if you are playing along with a tape recorder or record, for example, where the pitch cannot be adjusted. The tuning buttons are marked with upward and downward pointing triangles, & represent the b-flat button which lowers the pitch and the f button which raises it. The melody keyboard is first activated, then the desired button is pressed until the pitch you want is reached. The pitch can be raised by as much as 50 cents and lowered by as much as 40 cents. Press both buttons simultaneously to return to perfect pitch. Once you have turned the melody keyboard off and returned to the strumplate, play a chord to hear the new pitch. Midi Midi is a highly complex subject and is beyond the scope of this document. The tremendous variations in equipment and setup make meaningful generalizations almost impossible. Two statements that can, however, be made are 1. the midi out connector of the midi cable must be plugged into the midi in connector of your QChord, and vice versa; and 2. According to Suzuki, you should not have both midi in and midi out cables plugged into the QChord at the same time. Some midi cables have raised markings that allow a blind user to tell which is in and which is out. In the absence of these, sighted assistance will be required, and appropriate markings should be made for future reference. The QChord can be used to play midi data. To do this: 1. 2. 3. 4. Plug the midi in connector into the midi out jack of your QChord. Activate the melody keyboard by pressing the melody button twice, assuming the instrument is in its default settings. Press the g-major chord (you will note that it is marked with an X, or two intersecting diagonal lines). Press the melody button again. You may now play your midi data through the QChord. Please note that all QChord functions are disabled until either the instrument is turned off, or midi is disengaged by again activating the melody keyboard and pressing the g-major button. For blind persons who are interested in midi and who have a computer, there is an email list which specializes in this particular area. The list is called midi-mag, and is sponsored by the American Council of the Blind. To subscribe to this list, send a message with the words Subscribe firstname lastname (where firstname and lastname are your first and last name) to listserv@maelstrom.stjohns.edu The subject line is left blank. In my case, as an example, the message would read Subscribe midi-mag Jackie McBride Conclusion I have not tried to cover everything about the QChord, only those things with which I felt visually impaired individuals might require some extra assistance. Therefore, if anyone needs additional assistance, I may be contacted by one of the following methods. 1. via the QChord mailing list at QChord@yahoogroups.com or 2. via private email at jackie@qchord.net. Distribution Notice This document may be distributed freely provided that the following conditions are observed. a) the copyright notice appears at the top of the document; and b) the document is unmodified, except to permit reformatting in order to be more accessible to adaptive software such as Braille displays, screen reading/magnifying software, Braille embossing, and large print. Please contact me if you have need of a particular format; I will do my utmost to oblige. c) No fee shall be charged for this document except for reasonable charges incurred for reproduction. Appendix A Voices List Following is the list of the QChord's 100 selectable voices . Pianos 0. Acoustic Grand Piano 1. 2. 3. 4. 5. 6. 7. Bright Acoustic Piano Electric Grand Piano Honky-Tonk Piano Electric Piano 1 Electric Piano 2 Harpsichord Clav 1 Vibes 8. 9. 10. 11. 12. 13. 14. 15. Celesta Glockenspiel Music Box Vibraphone Marimba Xylophone Tubular Bells Dulcimer Organ & Related Reed Instruments 16. 17. 18. 19. 20. 21. 22. 23. Drawbar Organ Percussive Organ Rock Organ Church Organ Reed Organ Accordion Harmonica Tango Accordion Guitar & Related String Instruments 24. 25. 26. 27. 28. 29. 30. 31. Acoustic Guitar (Nylon) Acoustic Guitar (Steel) Electric Guitar (Jazz) Electric Guitar (Clean) Electric Guitar (Muted) Overdriven Guitar Distortion Guitar Banjo Bass 32. 33. 34. 35. 36. 37. 38. 39. Acoustic Bass Electric Bass (finger) Electric Bass (pick) Fretless Bass Slap Bass 1 Slap Bass 2 Synth Bass 1 Synth Bass 2 Violin & Related Instruments 40. Violin 41. Viola 42. 43. 44. 45. 46. 47. Cello Contra Bass Tremolo Strings Pizzicato Strings Orchestral Harp Timpani Strings & Related Instruments 48. 49. 50. 51. 52. 53. 54. 55. String Ensemble 1 String Ensemble 2 Synth Strings 1 Synth Strings 2 Choir Aahs Voice Oohs Synth Voice Orchestra Hut Trumpet & Related Instruments 56. 57. 58. 59. 60. 61. 62. 63. Trumpet Trombone Tuba Muted Trumpet French Horn Brass Section Synth Brass 1 Synth Brass 2 Saxophone & Related Instruments 64. 65. 66. 67. 68. 69. 70. 71. Soprano Sax Alto Sax Tenor Sax Baritone Sax Oboe English Horn Bassoon Clarinet FLUTE TYPE INSTRUMENTS 72. 73. 74. 75. 76. 77. 78. 79. Piccolo Flute Recorder X Pan Flute Blown Bottle Shaku hachi Whistle Ocarina Synth Lead Sounds 80. Square (Lead 1) 81. Sawtooth (Lead 2) 82. Calliope (Lead 3) 83. 84. 85. 86. 87. Chiff (Lead 4) Charang (Lead 5) Voice (Lead 6) Fifth (Lead 7) Bass+Lead (Lead 8) Synth Pad Sounds 88. 89. 90. 91. 92. 93. 94. 95. New Age (Pad 1) Warm (Pad 2) Polysynth (Pad 3) Choir (Pad 4) Bowed (Pad 5) Metallic (Pad 6) Halo (Pad 7) Sweep (Pad 8) Synthesizer Effects 96. 97. 98. 99. Rain (FX 1) Soundtrack (FX 2) Sound Effects Drum Kit Appendix B QChord's Ten Preset Voices 1. 2. 3. 4. 5. 6. 7. 8. 9. 10. Guitar Piano Strings Vibes Organ Voice Flute Harp Synth Sound fx Appendix C QChord Preset Rhythms 1. 2. 3. 4. 5. Bossanova Country Dance Jazz New age 6. 7. 8. 9. 10. March Waltz Ballad Rock Blues shuffle Appendix D QChord Rhythm Cartridge Rhythms 1. 2. 3. 4. 5. 6. 7. 8. 9. 10. 11. 12. 13. 14. 15. 16. 17. 18. 19. 20. 21. 22. 23. 24. 25. 26. 27. 28. 29. 30. 16 Beat 8 Beat Blues Boogie Cha Cha DC Pop Disco Gospel Jazz 2 Jazz Band Polka R&B Rap Reggae Rhumba Salsa Tango Samba Shuffle Slow Rock 50's Slow Rock Bluegrass Country Shuffle Country Waltz Dixie Folk Jazz Ballad Latin Ballad Motown R&B Shuffle Appendix E. Instructions for Rhythm & Song Cartridges To put a rhythm or song cartridge in the instrument, do the following: 1. Locate the cartridge holder on the left edge of the instrument. It is a rectangular shaped hole with a door that pushes in. 2. Turn the instrument off. This is very important so as not to damage either the instrument or the cartridge. 3. 4. 5. 6. 7. 8. Examine the cartridge. When held in the correct position to place it in the instrument, you will notice that there is a ridge on the top side and two small holes in the center of the card on the bottom. With the cartridge held so that the ridged side is away from the instrument and the 2 holes point down, gently position the card so that it is in alignment with the edges of the holder and push toward the instrument. Do not force anything. You should both feel and hear a click when the card is properly positioned. Once the card is in place, turn your instrument on. If you have put in the rhythm cartridge, press the play/pause and stop buttons simultaneously. Now you may use the rhythm select up and down buttons to select the desired rhythm. When you first insert the cartridge, rhythm 1 is selected. Press the rhythm select up button to select higher numbered rhythms, or press the rhythm select down buttons to select lower numbered rhythms. Alternatively, you may use the search backward/forward buttons described in the section on QChord Cartridge Controls. You always use the search backward/forward buttons to select songs from a song cartridge. Simply strum along with these and sound like a pro! Pressing the search forward button increases the number, while pressing the search backward button does the opposite.