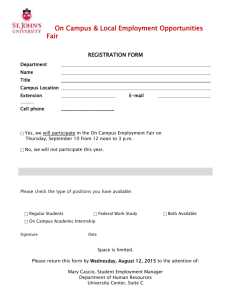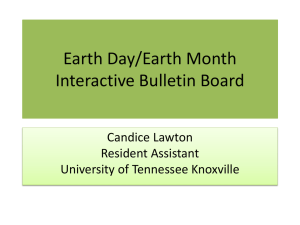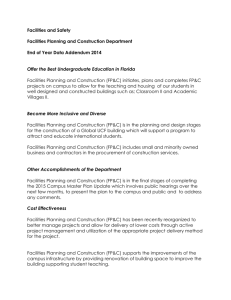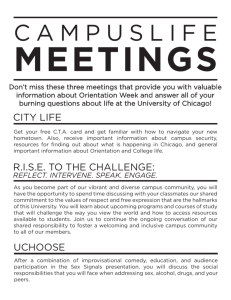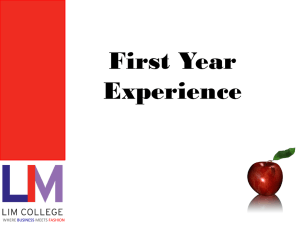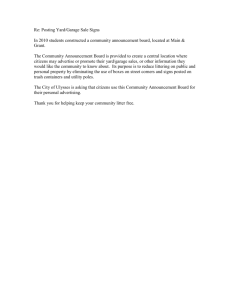How-to-Submit-an-Official-University-Campus
advertisement

How to Submit an Official University Campus Announcement Below is the link to the official university Campus Announcements website. The link offers very useful information on who can submit an announcement and the submission deadlines. http://admin.utep.edu/Default.aspx?alias=admin.utep.edu/campusannouncements Below is the text of the website for your organization’s use. Welcome to the Campus Announcements Web Site The Campus Bulletin request process has been automated and is now available on-line via the My.UTEP.edu web portal. The new automated process conveniently allows you to go on-line and submit your request. No more paperwork, faxes or wasted time! The UTEP Campus Announcements help advertise, promote or inform our UTEP community on Administrative, Training and General Campus Announcements. Simply click on one of the categories above to view posted announcements. If you would like to submit a request, visit MyUTEP.edu, login and you will see a module called "Campus Announcements", click on Submit an Announcement to make your request. Campus Announcement Request Policy 1. Only faculty, staff and official University Student Organizations can submit a request for a Campus Announcement. 2. You must have a UTEP e-mail account to login to the My.UTEP web portal and submit your request. 3. DEADLINE for Submission: The Friday weekly roll-up e-mail will be distributed Friday afternoon at 3:00pm. To ensure Campus Wide announcements are included in the weekly e-mail, all Campus Wide Announcement requests must be submitted by Thursday at 5:00pm. If your request is not submitted by Thursday, 5:00pm, your announcement will not be included in Friday’s e-mail, but will get posted to the bulletin website. 4. Announcements should only contain content relating to official University business. All requests will go through an approval process by the respective Vice President and can be rejected. Special Announcements will only be approved for University Administrative Announcements by the Vice Presidents. How to Submit a Campus Wide Announcement 1. 2. 3. 4. 5. 6. 7. Only faculty, staff and official University Student Organizations can submit a request for a Campus Announcement. You must login to http://my.utep.edu web portal and click on the My UTEP Home workplace. You will see a module called “Campus Announcements”. To submit a new request click on “Submit an Announcement". Verify your name and e-mail address are correct and enter your phone number (i.e. 747-5000) and Department (i.e. Information Technology) or for UTEP Student organizations, your Association (i.e. The Chess Club). Select a "Target Audience" Select a “Category” for your announcement. Select an “Expiration Date” a. Campus Wide Bulletins will expire either 7 or 14 days from the date approved by the Vice President. The announcement will automatically be posted and removed from the bulletin website. 1. a. Enter a subject for your bulletin in the “Bulletin Subject” field. Remember to make your subject interesting for your readers. This subject field will be populated by Category in Friday’s weekly roll-over e-mail. 1. a. Click on the “Pencil” to create your bulletin. (see How to Create Your Bulletin for more information) You can select a previously submitted bulletin from the drop down list, make modifications and resubmit for approval and posting. b. Bulletins are retained for 30 days 1. 2. 3. Select your respective Vice President to approve your bulletin request. “Submit” your request. Your request will automatically be routed to the VP selected in #10 for approval. Once approved it will automatically be posted to the Campus Announcement website. You will receive a confirmation e-mail once your bulletin has been posted. All posted messages for that week will be compiled into an e-mail with the Subject for each posted message and will go out to the entire campus Friday afternoon. You must meet the Thursday, 5:00pm submission deadline in order for your request to be included in that weeks e-mail. If your request is not approved you will receive an e-mail with a reason as to why your request was not approved. 4. 5. How to Create the Bulletin Announcement Click on the pencil to open a rich text editor tool to create your bulletin. a. You will also have the option to choose a previously submitted bulletin, make modifications and resubmit for approval. Click the drop down arrow for a list of recently submitted bulletins. b. Bulletins are retained for 30 days 2. You can type in the text for your bulletin. a. You have the option to adjust your font size, shift left, middle or right, select color for your fonts, bullet information and much more. b. You can also cut and paste text from another document in your files. c. Spell Check your message. 1. If you will be using images in your message, you will have to upload your image first. Click on icon to Insert your Image b. Select the Upload Image tab c. Browse your files to find your image to upload d. Select your image and click on Upload e. Images should be about 50KB in size f. You will now see your image in the Image Manager. You can select and insert your image into your message now. g. If you have a flyer already created, you can save the flyer as an image on your computer and then upload the flyer image. 2. If you would like to work in HTML code, simply click on the box next to HTML Mode. 1. a.