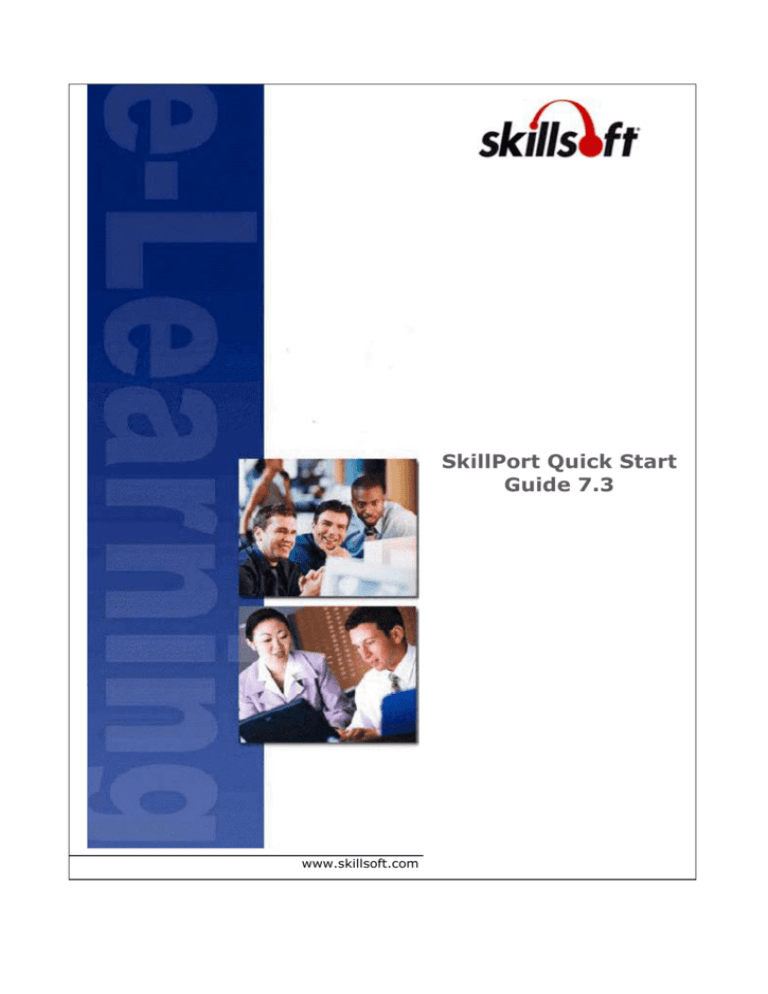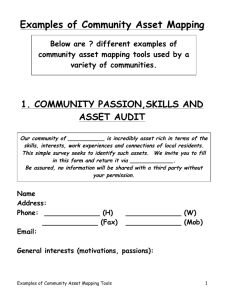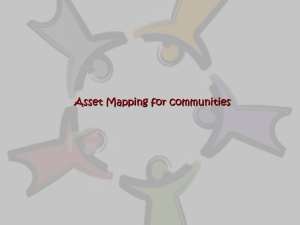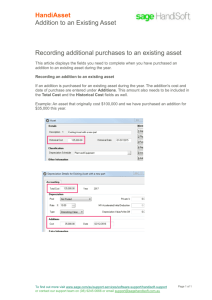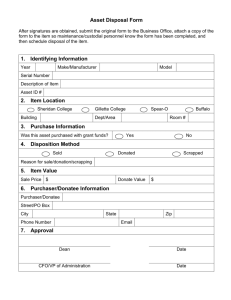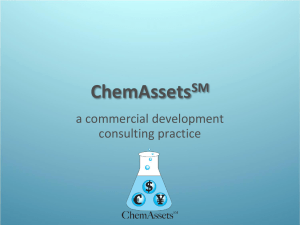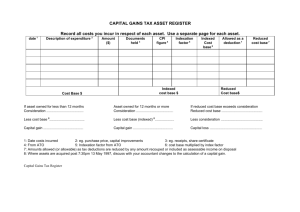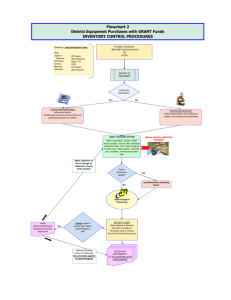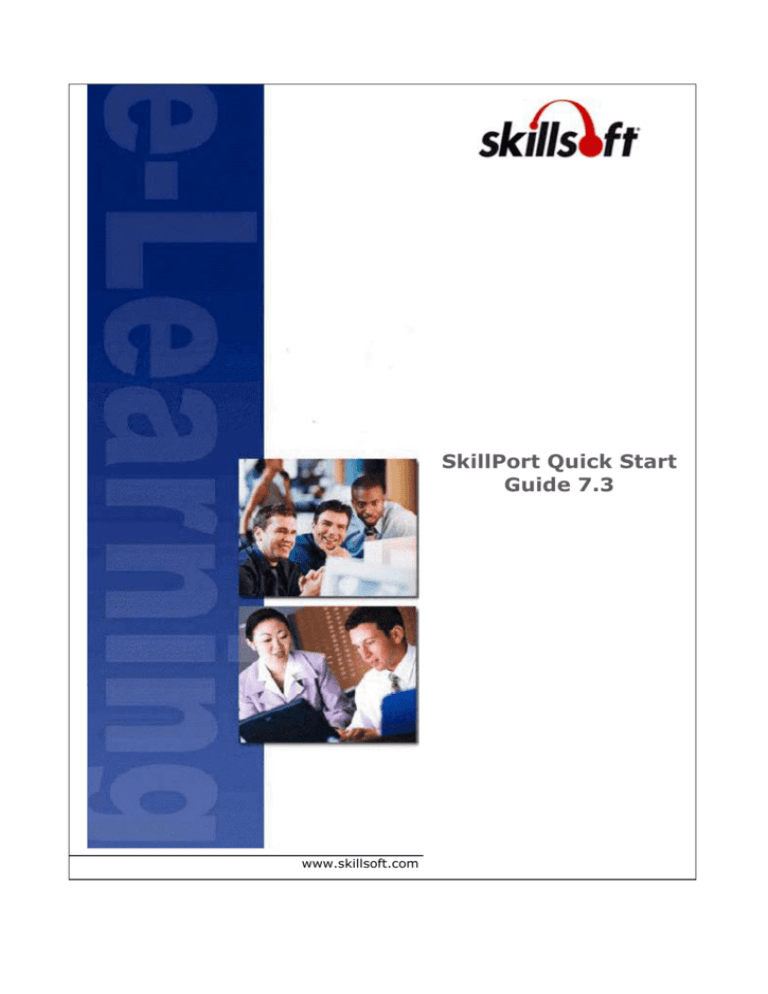
SkillPort Quick Start
Guide 7.3
www.skillsoft.com
© 2012 Skillsoft Ireland Limited
All rights reserved
Skillsoft Corporation
107 Northeastern Blvd.
Nashua, NH 03062
603-324-3000
87-Skillsoft (877-545-5763)
Information@Skillsoft.com
www.Skillsoft.com
Printed in the United States of America
The software contains proprietary information of Skillsoft Corporation; it is provided under a
license agreement containing restrictions on use and disclosure and is also protected by
copyright law. Reverse engineering of the software is prohibited.
Due to continued product development, this information may change without notice. The
information and intellectual property contained herein is confidential between Skillsoft
Corporation and the client and remains the exclusive property of Skillsoft Corporation. If
you find any problems in the documentation, please report them to us in writing. Skillsoft
Corporation does not warrant that this document is error-free.
No part of this publication may be reproduced, stored in a retrieval system, or transmitted
in any form or by any means, electronic, mechanical, photocopying, recording or otherwise
without the permission of Skillsoft Corporation.
Microsoft Word, Microsoft Office, and Windows® are trademarks of the Microsoft
Corporation.
Skillsoft®, the Skillsoft logo, Ahead of the Learning Curve, SkillPort®, Search-and-Learn®,
SkillChoice, Skillsoft® Dialogue™, Express Guide™, Books24x7, Referenceware®, ITPro,
BusinessPro, OfficeEssentials, GovEssentials, EngineeringPro, FinancePro, ExecSummaries,
ExecBlueprints, Express Guide and Bridging the Knowledge Gap™ are trademarks or
registered trademarks of Skillsoft PLC in the United States and certain other countries. All
other trademarks are the property of their respective owners.
Table of Contents
Log In and Log Out .............................................................................................. 5
Use SEARCH&LEARN ............................................................................................ 5
Browse the CATALOG ........................................................................................... 7
Add a Learning Asset to MY PLAN ........................................................................ 8
Enroll in a Learning Program or Live Learning Course ....................................... 14
Play a Course Online .......................................................................................... 15
Print a Certificate of Completion ........................................................................ 15
Reset Your Password ......................................................................................... 15
Contact Customer Support ................................................................................. 16
SkillPort Quick Start Guide
©20112 Skillsoft
iii
Log In and Log Out
To log in to SkillPort
1. In a browser, navigate to the SkillPort login page.
2. In the User ID box, enter your user name.
3. In the Password box, enter your password.
Passwords are case-sensitive.
4. Click Log In.
5. If you are logging into SkillPort for the first time, you might be required to do the
following:
a. In the Security Question box, select a security question that you want to
answer to authenticate you in the event that you forget your user ID or
password.
b. In the Answer to Security Question box, enter the answer to the security
question.
c. In the Email box, enter your email address.
d. Click Submit.
This information allows you to retrieve your user ID or reset your password if you
later forget it.
To log out of SkillPort
Click Log Out in the upper-right corner of the SkillPort page.
Use SEARCH&LEARN
To use SEARCH&LEARN to search for content
1. In the SEARCH&LEARN panel at the top of the page, enter a keyword or phrase in
the Search box as shown.
Note: A search expression can be a single word, a single phrase, or groups of
words or phrases connected by "and", "or", or "not" (Boolean operators). Phrases
are groups of words enclosed in quotation marks.
2. In the Category list, select a learning asset category, or select All to search all
content categories.
SkillPort Quick Start Guide
©20112 Skillsoft
5
3. If content in more than one language is available to you, in the Language list,
select the language for which available content should be retrieved.
4. Click Search.
The search results appear below the SEARCH&LEARN panel. If you searched all
categories for content, the results are grouped by category. The results are
ordered according to relevance, as indicated by a thermometer icon (
).
5. Examine the search results by doing the following:
6
To view more information about an asset, move your mouse over the title, and
click the Show Details link that appears.
©2011 Skillsoft
SkillPort Quick Start Guide
From this point, you can perform many actions on the asset. For example, you
can click View in Catalog to identify where the asset is located in the
CATALOG, and you can click
to add the asset to MY PLAN. The specific
actions available to you can depend on the type of learning asset and the
configuration of your site. For example, you might be able to download
courses and SkillSims.
To see more search results for a particular content category if you searched all
categories, click View More for that category.
You can also launch an asset (for example, open a book or start a course) by
moving your mouse over the title, and clicking the Launch link that appears.
6. (Optional) To refine your search results further, enter a keyword in the Search
within results box (shown in the preceding image), and click Search.
You can return to a parent search by clicking the appropriate link at the top of the
search results, as shown in the following image.
Browse the CATALOG
To browse the CATALOG
1. Click CATALOG on the shortcuts menu on the left side of the page.
2. Navigate down into the catalog structure to a curricula folder that contains
learning assets of interest to you, and expand the folder.
SkillPort Quick Start Guide
©20112 Skillsoft
7
3. To view more information about an asset, move your mouse over the title, and
click the Show Details link that appears.
(You can also view more information about an asset by clicking its title. In this
case, a Back to Catalog link is provided at the top of the page so you can easily
return to your location in the catalog.)
4. From this point, you can perform many actions on the asset:
To add the asset to MY PLAN, click
.
To open or start the asset, click the Launch link or
To download the asset, click
To open related content, such as a Job Aid or SkillBrief that is listed in the
asset's details, click that item.
.
.
The specific actions available to you can depend on the type of learning asset and
the configuration of your site. For example, you might be able to download
courses and SkillSims.
Add a Learning Asset to MY PLAN
Note: You can add the following to MY PLAN: a complete learning asset (such as a full
course or Book), a topic within a CCA course, and an entire curricula folder from the
Catalog.
To add a complete learning asset to MY PLAN
1. Find a learning asset by browsing the CATALOG or by searching for a word or
phrase using SEARCH&LEARN™.
2. Do one of the following:
8
Click the title of the learning asset, drag it to MY PLAN on the navigation
panel on the left, and drop it.
©2011 Skillsoft
SkillPort Quick Start Guide
Move the cursor over the title of the learning asset, click the Show Details
link that appears (to display the asset's summary page), and then click
The Add to My Plan dialog box displays.
.
3. Do the following:
a. Beside To, specify the folder in which to add the asset. To do so, click Change
Folder. Then, in the Change Folder dialog box, navigate to the folder, and
select it. Alternatively, you can create a new folder in which to add the asset
by clicking
and specifying the folder's information. Click OK.
b. If desired, for Goal, enter a phrase that describes the goal for completing the
asset.
c. If a due date is required or desired, select the Due date check box, and then
use the Calendar picker to select a date. Depending on the configuration of
your site, a due date might be required, optional, or not possible to specify.
Note: The next setting is only available if your site has been configured to
support training compliance requirements, and, therefore, recurring assets.
This is typically the case when your organization requires you to repeat
training at specified intervals in order to maintain certifications.
d. If desired, select the Recurrence check box to indicate that the learning asset
must be repeated at a specific interval (that is, it should be treated like a
recurring asset). Then enter a number, and select the type of time interval to
use (Days, Weeks, Months, or Years).
e. If you specified a due date for the asset, you can specify whether and how
often a reminder should be emailed to you. To set up a reminder, select the
Reminder check box. Then select the time interval (Once, Daily, Weekly, or
Monthly), and enter when the first reminder should be emailed (N days,
weeks, or months before the due date, where N is a number you specify).
SkillPort Quick Start Guide
©20112 Skillsoft
9
The reminder e-mail contains direct links to the asset itself and to its summary
page.
f.
If you want to be emailed when the asset's due date has passed, select the
Overdue notices check box.
The system will email an overdue notice the day after the due date and every
7 days thereafter until you complete the asset or remove it from MY PLAN.
Note: The Overdue notices setting is only available if you are adding an
individual course, learning program, or Live Learning course to MY PLAN, as
these are the only assets for which the system can determine completion.
g. If available, and if completion of the asset is required, select the Required
check box. This setting has no impact on the system's behavior. Required
assets are simply designated as such in MY PLAN using a red asterisk ( ).
4. Click OK.
To add a specific Course Topic to MY PLAN
You can add individual course topics to MY PLAN if the course allows. When available,
there is a list of linked topics under the course title. Follow this procedure to add the
topic to MY PLAN:
1. Find a course by browsing the CATALOG or by searching for a word or phrase
using SEARCH&LEARN™.
2. In the list of available topics, hover your mouse over a specific topic. The Add to
My Plan link displays:
10
©2011 Skillsoft
SkillPort Quick Start Guide
3. Click Add to My Plan. The Add to My Plan dialog box displays:
4.
Do the following:
a. Beside To, specify the folder in which to add the asset. To do so, click Change
Folder. Then, in the Change Folder dialog box, navigate to the folder, and
select it. Alternatively, you can create a new folder in which to add the asset
by clicking
and specifying the folder's information. Click OK.
b. If desired, for Goal, enter a phrase that describes the goal for completing the
asset.
c. If a due date is required or desired, select the Due date check box, and then
use the Calendar picker to select a date. Depending on the configuration of
your site, a due date might be required, optional, or not possible to specify.
Note: The next setting is only available if your site has been configured to
support training compliance requirements, and, therefore, recurring assets.
This is typically the case when your organization requires you to repeat
training at specified intervals in order to maintain certifications.
d. If desired, select the Recurrence check box to indicate that the learning asset
must be repeated at a specific interval (that is, it should be treated like a
recurring asset). Then enter a number, and select the type of time interval to
use (Days, Weeks, Months, or Years).
e. If you specified a due date for the asset, you can specify whether and how
often a reminder should be emailed to you. To set up a reminder, select the
Reminder check box. Then select the time interval (Once, Daily, Weekly, or
Monthly), and enter when the first reminder should be emailed (N days,
weeks, or months before the due date, where N is a number you specify).
The reminder e-mail contains direct links to the asset itself and to its summary
page.
SkillPort Quick Start Guide
©20112 Skillsoft
11
f.
If you want to be emailed when the asset's due date has passed, select the
Overdue notices check box.
The system will email an overdue notice the day after the due date and every
7 days thereafter until you complete the asset or remove it from MY PLAN.
Note: The Overdue notices setting is only available if you are adding an
individual course, learning program, or Live Learning course to MY PLAN, as
these are the only assets for which the system can determine completion.
g. If available, and if completion of the asset is required, select the Required
check box. This setting has no impact on the system's behavior. Required
assets are simply designated as such in MY PLAN using a red asterisk ( ).
5. Click OK. The topic displays in MY PLAN.
To add an entire curricula folder to MY PLAN
1. Find a curricula folder by browsing the CATALOG.
2. Do one of the following:
Click the title of the folder, drag it to MY PLAN on the navigation panel on the
left, and drop it.
Move the cursor over the folder title, click the Show Details link that appears
(to display the asset's summary page), and then click
dialog box displays.
12
©2011 Skillsoft
. The Add to My Plan
SkillPort Quick Start Guide
3. Do the following:
a. Beside To, specify the folder in which to add the asset. To do so, click Change
Folder. Then, in the Change Folder dialog box, navigate to the folder, and
select it. Alternatively, you can create a new folder in which to add the asset
by clicking
and specifying the folder's information. Click OK.
b. If desired, for Goal, enter a phrase that describes the goal for completing the
asset.
c. If a due date is required or desired, select the Due date check box, and then
use the Calendar picker to select a date. Depending on the configuration of
your site, a due date might be required, optional, or not possible to specify.
Note: The next setting is only available if your site has been configured to
support training compliance requirements, and, therefore, recurring assets.
This is typically the case when your organization requires you to repeat
training at specified intervals in order to maintain certifications.
d. If desired, select the Recurrence check box to indicate that the learning asset
must be repeated at a specific interval (that is, it should be treated like a
recurring asset). Then enter a number, and select the type of time interval to
use (Days, Weeks, Months, or Years).
e. If you specified a due date for the asset, you can specify whether and how
often a reminder should be emailed to you. To set up a reminder, select the
Reminder check box. Then select the time interval (Once, Daily, Weekly, or
Monthly), and enter when the first reminder should be emailed (N days,
weeks, or months before the due date, where N is a number you specify).
The reminder e-mail contains direct links to the asset itself and to its summary
page.
f.
If you want to be emailed when the asset's due date has passed, select the
Overdue notices check box.
The system will email an overdue notice the day after the due date and every
7 days thereafter until you complete the asset or remove it from MY PLAN.
Note: The Overdue notices setting is only available if you are adding an
individual course, learning program, or Live Learning course to MY PLAN, as
these are the only assets for which the system can determine completion.
g. If available, and if completion of the asset is required, select the Required
check box. This setting has no impact on the system's behavior. Required
assets are simply designated as such in MY PLAN using a red asterisk ( ).
4. Click OK.
SkillPort Quick Start Guide
©20112 Skillsoft
13
Enroll in a Learning Program or Live Learning Course
To enroll in a learning program or Live Learning course
1. Access the program or course by doing one of the following:
Browse or search for the asset.
If you have added the asset to MY PLAN, click MY PLAN on the navigation
panel on the left, and navigate to the asset.
2. Move your mouse over the title of the asset, and click the Enroll link that
appears, as shown in the following example.
3. If the learning program or LLC does not already exist in your MY PLAN, or if it
exists in MY PLAN but only as an administrator-assigned asset, do one of the
following in the Confirm dialog box:
If you want to add the asset to MY PLAN, click Yes. In the Add to My Plan
dialog box, enter the information as appropriate (see Add a Learning Asset to
MY PLAN), and click OK. Adding the learning program or LLC as a personally
assigned asset in MY PLAN allows you to specify and track your own personal
goals and due dates for the asset.
If you do not want to add the asset to MY PLAN, click No.
If approval by a manager is not required, the status of the learning program or
LLC changes to Enrolled; otherwise, it changes to Pending Approval until it is
approved by your manager or training administrator.
Note: Enrolling in a learning program or Live Learning course—or requesting
approval to enroll in the course—is considered the first step of "starting" the
course; as a result, these assets are shown in MY PROGRESS once you have
enrolled or requested approval to enroll. If your request to enroll is denied or you
withdraw from the course, the entry within MY PROGRESS is automatically
removed. However, you must manually remove the asset from your MY PLAN.
14
©2011 Skillsoft
SkillPort Quick Start Guide
Play a Course Online
To play a course online
1. Display the title of the course that you want to play.
2. Move your mouse over the course title, and click the Launch link appears.
(Alternatively, you can click the Show Details link that appears, and then click
.)
Note: For help with using the course player, click Help in the upper-right corner
of the player.
Print a Certificate of Completion
To print a certificate of completion
1. Do one of the following:
If the course is not for a credential, click MY PROGRESS on the navigation
panel on the left.
If the course is for a credential, click Credentials on the navigation panel on
the left, and then click Show Progress beside the appropriate credential.
Note: If you want to print a certificate for a course that you have taken as part of
a credential, it is important to print it from the Credentials area of SkillPort. A
certificate printed from this area has important information related to the
credential, such as the type of credit (for example, PDU or CPE), the number of
credits, and appropriate logos and contact information. A standard certificate
printed from MY PROGRESS does not have this information.
2. Click the Completed tab.
3. In the Controls column (or the Actions column if you are within the Credentials
area), click
beside the learning asset for which you want to print a certificate.
4. In the menu in the browser window that displays the certificate, click File | Print.
5. In the Print dialog, click Print.
Reset Your Password
To reset your password yourself
1. On the SkillPort login page, click Forgot your password?
2. Under Reset Password, enter the answer to your security question.
SkillPort Quick Start Guide
©20112 Skillsoft
15
3. Click Reset my password.
4. Enter the new password, and then reenter it to confirm it.
Note: The new password cannot be the same as one of your last five passwords.
5. (Optional) Select a different security question, and enter a corresponding answer.
6. (Optional) Change the email address associated with your profile.
7. Click Submit.
You can now log in using your new password.
To request a new, system-generated password
1. On the SkillPort login page, click Forgot your password?
Note: Depending on the security requirements of your SkillPort site, you might
not need to complete the next step. If you do need to complete the next step, but
you have not specified a security question and answer, contact your SkillPort
administrator.
2. Under Secure Send Password, enter the answer to your security question.
3. Click Send me a new password.
The system emails a new password to the email address associated with your
profile. The next time that you log in, you will be required to change your
password again so it is reset to something more meaningful.
Contact Customer Support
To contact Skillsoft Customer Support
Access the Skillsoft Online Customer Support site at the following URL:
http://onlinesupport.Skillsoft.com
On this site, you can
16
Search our solution libraries and FAQs
Perform a check of your browser's capabilities
Create a support case
Send emails for assistance
Access real-time assistance using live chats
Obtain a list of our international phone numbers
©2011 Skillsoft
SkillPort Quick Start Guide