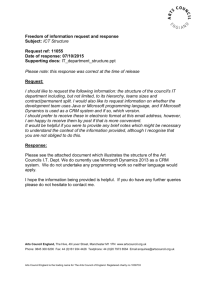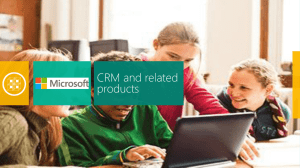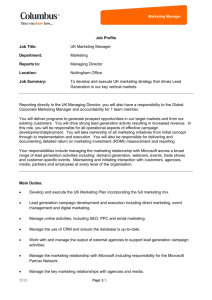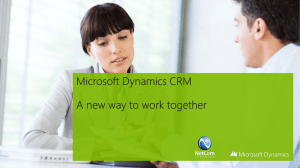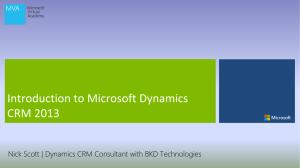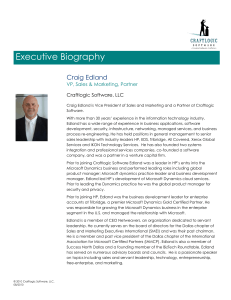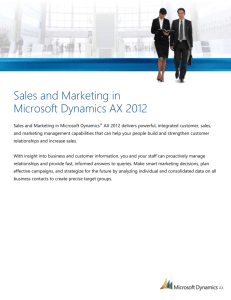Microsoft Dynamics CRM Installing Guide
4.5.0
Copyright
Information in this document, including URL and other Internet Web site references, is subject to change without notice. Unless
otherwise noted, the companies, organizations, products, domain names, e-mail addresses, logos, people, places, and events depicted
in examples herein are fictitious. No association with any real company, organization, product, domain name, e-mail address, logo,
person, place, or event is intended or should be inferred. Complying with all applicable copyright laws is the responsibility of the user.
Without limiting the rights under copyright, no part of this document may be reproduced, stored in or introduced into a retrieval
system, or transmitted in any form or by any means (electronic, mechanical, photocopying, recording, or otherwise), or for any
purpose, without the express written permission of Microsoft Corporation.
Microsoft may have patents, patent applications, trademarks, copyrights, or other intellectual property rights covering subject matter
in this document. Except as expressly provided in any written license agreement from Microsoft, the furnishing of this document does
not give you any license to these patents, trademarks, copyrights, or other intellectual property.
© 2009 Microsoft Corporation. All rights reserved. Microsoft Corporation. All rights reserved.
Your right to copy this documentation is limited by copyright law and the terms of the software license agreement. As the software
licensee, you may make a reasonable number of copies or printouts for your own use. Making unauthorized copies, adaptations,
compilations, or derivative works for commercial distribution is prohibited and constitutes a punishable violation of the law.
Microsoft, Active Directory, Excel, Internet Explorer, Microsoft Dynamics, Outlook, Windows, and Windows Vista are trademarks of
the Microsoft group of companies.
All other trademarks are property of their respective owners.
Table of Contents
Copyright ....................................................................................................................... 2
Overview ........................................................................................................................ 7
Microsoft Dynamics CRM editions and licensing ..................................................................................... 7
What's new in Microsoft Dynamics CRM 4.0? ......................................................................................... 8
Multi-tenancy ....................................................................................................................................... 8
Server role groups ............................................................................................................................... 8
Microsoft Dynamics CRM Connector for SQL Server Reporting Services ......................................... 8
Microsoft Dynamics CRM 4.0 Language Pack ................................................................................... 9
Multicurrency ....................................................................................................................................... 9
Resource Center ................................................................................................................................. 9
What's new in data management? ........................................................................................................... 9
What's new in customization? ................................................................................................................ 10
What's new in workflow? ........................................................................................................................ 10
What's new in Microsoft Dynamics CRM 4.0 E-mail Router? ................................................................ 10
What's new in Microsoft Dynamics CRM for Outlook? .......................................................................... 10
Microsoft Dynamics CRM Server Installation Instructions ...................................... 13
Components installed during server setup ............................................................................................. 13
Microsoft Dynamics CRM Server installed configuration components ............................................. 14
Other software components installed during setup ........................................................................... 15
Microsoft Dynamics CRM Server installation ......................................................................................... 15
Install Microsoft Dynamics CRM Server on a server without Microsoft Dynamics CRM installed .... 16
Configure Microsoft Dynamics CRM for Internet-facing deployment ..................................................... 19
Configure during Microsoft Dynamics CRM Server installation or upgrade ...................................... 20
Configure an existing deployment using Microsoft Dynamics CRM Internet Facing Deployment
Configuration Tool ............................................................................................................................. 20
IFD configuration properties .............................................................................................................. 21
Running reports ................................................................................................................................. 24
Using dynamic worksheets or dynamic PivotTables ......................................................................... 24
Using server roles ............................................................................................................................. 25
Configure IFD with an ISA server ...................................................................................................... 25
Configure IFD for a multi-forest with a perimeter network model ..................................................... 25
Upgrade from Microsoft Dynamics CRM 3.0 ......................................................................................... 26
Microsoft Dynamics CRM Server upgrade preparations ................................................................... 26
Run the upgrade................................................................................................................................ 28
After the upgrade............................................................................................................................... 30
Upgrading multiple servers ............................................................................................................... 31
Upgrade multiple Microsoft Dynamics CRM 3.0 deployments that share an instance of SQL
Server ................................................................................................................................................ 32
Install Microsoft Dynamics CRM 4.0 Connector for Microsoft SQL Server Reporting Services ............ 33
Potential security risk when you run Microsoft Dynamics CRM Server by using the same user
account as Microsoft Dynamics CRM Connector for SQL Server Reporting Services .......................... 35
Microsoft Dynamics CRM Installing Guide
i
Register Microsoft Dynamics CRM ........................................................................................................ 36
Post-installation tasks ............................................................................................................................ 36
Configure Microsoft Dynamics CRM by using the Internet Facing Deployment Configuration
Tool ................................................................................................................................................... 36
Manage organizations, servers, and licensing ................................................................................. 36
Install sample data ................................................................................................................................. 37
Troubleshooting installation and upgrade .............................................................................................. 37
Log files ............................................................................................................................................. 37
Server installation issues .................................................................................................................. 37
Server upgrade issues ...................................................................................................................... 41
Install Microsoft Dynamics CRM Server on multiple computers ............................................................ 41
Multiple-server configuration overview ............................................................................................. 41
Step 1: Enable network load balancing ............................................................................................ 42
Step 2: Configure Active Directory.................................................................................................... 42
Step 3: Install Microsoft Dynamics CRM servers ............................................................................. 43
Step 4: Update the configuration database to address the NLB cluster........................................... 43
Step 5: Verify and monitor the cluster installation ............................................................................ 44
Install Microsoft Dynamics CRM Server to use a Microsoft SQL Server cluster environment .............. 44
Base configuration ............................................................................................................................ 45
Option 1: Install a new Microsoft Dynamics CRM Server deployment ............................................. 45
Option 2: Rehome or configure an existing Microsoft Dynamics CRM Server deployment that
connects to a SQL Server cluster that stores only the organization database ................................. 46
Option 3: Rehome or configure an existing Microsoft Dynamics CRM Server deployment that
connects to a SQL Server cluster that stores both the configuration and organization databases .. 46
Configure an organization database for SQL Server 2005 database mirroring .................................... 48
Configure a Microsoft Dynamics CRM organization for database mirroring .................................... 49
Monitor and test for failover .............................................................................................................. 51
Microsoft Dynamics CRM E-mail Router Installation Instructions ......................... 53
Overview ................................................................................................................................................ 53
Microsoft Dynamics CRM for Outlook ............................................................................................... 53
E-mail Router .................................................................................................................................... 54
Install E-mail Router and Rule Deployment Wizard .............................................................................. 54
Additional tasks ................................................................................................................................. 55
Install E-mail Router on multiple computers .......................................................................................... 56
Step 1: Establish the cluster ............................................................................................................. 56
Step 2: Install the E-mail Router to the active primary node in the cluster ....................................... 56
Step 3: Install the E-mail Router to the passive node in the cluster ................................................. 57
Step 4: Create the generic resource service for the cluster ............................................................. 58
Step 5: Verify and monitor the cluster............................................................................................... 58
Known issues .................................................................................................................................... 58
E-mail Router Configuration Manager ................................................................................................... 58
Configuration profiles ........................................................................................................................ 59
Deployments ..................................................................................................................................... 60
Configuring E-mail Routing for Multiple Configurations and Deployments....................................... 61
Rule Deployment Wizard ....................................................................................................................... 61
Create the rule manually ................................................................................................................... 62
Troubleshooting E-mail Router issues ................................................................................................... 62
E-mail Router installation issues ....................................................................................................... 62
Incoming e-mail configuration issues................................................................................................ 63
Outgoing e-mail configuration issues................................................................................................ 67
ii
Microsoft Dynamics CRM Installing Guide
Test Access feature........................................................................................................................... 68
Information resources........................................................................................................................ 69
Microsoft Dynamics CRM for Outlook Installation Instructions .............................. 71
Overview ................................................................................................................................................ 71
Installing on a computer that does not have Microsoft Dynamics CRM for Outlook installed ............... 71
Step 1: Install Microsoft Dynamics CRM for Outlook ........................................................................ 72
Step 2: Configure Microsoft Dynamics CRM for Outlook .................................................................. 73
Step 3: Configure user e-mail settings .............................................................................................. 74
Upgrade Microsoft Dynamics CRM 3.0 client for Outlook to Microsoft Dynamics CRM 4.0 for
Outlook ................................................................................................................................................... 75
Step 1: Install Microsoft Dynamics CRM 4.0 for Outlook .................................................................. 75
Step 2: Configure Microsoft Dynamics CRM for Outlook .................................................................. 76
Update Microsoft Dynamics CRM 4.0 for Outlook ................................................................................. 77
Troubleshooting installation and upgrade .............................................................................................. 77
Log files ............................................................................................................................................. 77
Disable the CRM for Outlook button on the Web application ........................................................... 78
Default e-mail handler ....................................................................................................................... 78
Installation troubleshooting ............................................................................................................... 78
Deploy Microsoft Dynamics CRM for Outlook with Systems Management Server 2003 ...................... 78
Capabilities and limitations ................................................................................................................ 78
Best practices when distributing the application ............................................................................... 79
Create and distribute the application ................................................................................................. 79
Management Information Format file ................................................................................................ 82
Data Migration Manager Installation Instructions .................................................... 83
Overview ................................................................................................................................................ 83
Install Data Migration Manager .............................................................................................................. 83
Data Migration Manager installation procedure ................................................................................ 84
Configure Data Migration Manager ........................................................................................................ 84
Logging .............................................................................................................................................. 85
Start Data Migration Manager ................................................................................................................ 86
Troubleshooting Data Migration Manager Setup ................................................................................... 86
Uninstall Data Migration Manager when Setup does not complete successfully.............................. 86
Data Migration Manager authentication failures ............................................................................... 86
Language Pack Installation Instructions ................................................................... 87
Overview ................................................................................................................................................ 87
Deploy a Language Pack ....................................................................................................................... 87
Step1: Install the Language Pack in the deployment ........................................................................ 87
Step 2: Enable the Language Pack in your organization .................................................................. 88
Step 3: Install the Language Pack for Microsoft Dynamics CRM for Outlook................................... 88
Step 4: Select the language to display the user interface and help .................................................. 88
Language Pack installation issues ......................................................................................................... 89
You receive a "Setup could not install Language Pack Name" error message ................................ 89
Use the Command Prompt to Install Microsoft Dynamics CRM .............................. 91
General procedures ............................................................................................................................... 91
Microsoft Dynamics CRM Installing Guide
iii
Install Microsoft Dynamics CRM Server ................................................................................................ 92
Server XML configuration file ................................................................................................................. 93
Encryption key example .................................................................................................................... 97
Sample server XML configuration file ............................................................................................... 98
Sample server XML configuration file for installing with pre-created groups.................................... 98
Sample server XML configuration file for Internet-Facing Deployments .......................................... 99
Install Microsoft Dynamics CRM Server roles ....................................................................................... 99
Server XML configuration file .......................................................................................................... 100
Sample XML configuration file that installs only the AppServer and Async server roles ............... 101
Install Microsoft Dynamics CRM Connector for SQL Server Reporting Services ............................... 102
Microsoft Dynamics CRM Connector for SQL Server Reporting Services requirements ............... 102
Command example ......................................................................................................................... 102
Microsoft Dynamics CRM Connector for SQL Server Reporting Services XML configuration file ...... 102
Sample Microsoft Dynamics CRM Connector for SQL Server Reporting Services XML
configuration file .............................................................................................................................. 103
Install Microsoft Dynamics CRM for Outlook ....................................................................................... 103
Step 1: Install files ........................................................................................................................... 104
Command examples ....................................................................................................................... 104
Step 2: Configure Microsoft Dynamics CRM for Outlook by using an XML configuration file ........ 105
Command examples ....................................................................................................................... 105
Sample Microsoft Dynamics CRM for Outlook XML configuration files .......................................... 107
Install Microsoft Dynamics CRM E-mail Router................................................................................... 107
E-mail Router XML configuration file .............................................................................................. 107
Sample Microsoft Dynamics CRM E-mail Router XML configuration file ....................................... 108
Microsoft Dynamics CRM Server installation troubleshooting ............................................................. 108
Setup fails or client receives an unhandled exception when trying to connect after you install
Microsoft Dynamics CRM Server .................................................................................................... 109
You Receive an Unknown Error (0x80005000) error message during a quiet-mode installation .. 110
Uninstall and Repair Instructions ............................................................................ 111
Uninstall or repair Microsoft Dynamics CRM Server ........................................................................... 111
Uninstall or repair Microsoft Dynamics CRM 4.0 Connector for Microsoft SQL Server Reporting
Services ............................................................................................................................................... 112
Uninstall or repair E-mail Router.......................................................................................................... 112
Uninstall or repair Microsoft Dynamics CRM for Outlook .................................................................... 112
Uninstall Data Migration Manager ....................................................................................................... 113
Troubleshooting Data Migration Manager repair or uninstall issues .............................................. 113
Uninstall or disable a Language Pack ................................................................................................. 114
Troubleshooting uninstall or repair issues ........................................................................................... 114
Microsoft Dynamics CRM for Outlook uninstall and repair activity logging .................................... 114
Event ID 208 appears in Event Log after uninstall ......................................................................... 114
Post-Installation and Configuration Guidelines ..................................................... 117
Make Microsoft Dynamics CRM 4.0 client-to-server network communications more secure ............. 117
Microsoft Dynamics CRM client-to-server communication ............................................................. 117
Securing Microsoft Dynamics CRM client-to-server communication .............................................. 117
Configure Microsoft Dynamics CRM client-to-server communication for internal deployments..... 118
Configure Microsoft Dynamics CRM client-to-server communication for Internet-facing
Deployments ................................................................................................................................... 119
iv
Microsoft Dynamics CRM Installing Guide
Configuration guide and roadmap ........................................................................................................ 121
Goal 1: Tailor Microsoft Dynamics CRM to your business .............................................................. 122
Goal 2: Integrate e-mail with Microsoft Dynamics CRM ................................................................. 122
Goal 3: Manage customer support .................................................................................................. 123
Goal 4: Manage schedulable resources.......................................................................................... 124
Goal 5: Manage marketing .............................................................................................................. 124
Goal 6: Manage sales transactions ................................................................................................. 124
Goal 7: Automate business processes............................................................................................ 125
Instructions for removing the Resource Center ................................................................................... 125
Recovering from errors that occur after you remove the Resource Center .................................... 127
Microsoft Dynamics CRM Installing Guide
v
Chapter 1
Overview
This guide is part of the Microsoft Dynamics CRM 4.0 Implementation Guide, which consists of the following
three documents:
Planning Guide: Use this to determine what you have to plan for Microsoft Dynamics CRM. It includes
coverage in the following areas:
Technical. These topics focus on supported topologies, system requirements, and technical
considerations to address before installation.
Implementation Methodology. Learn about the business management, system requirements, and
project management aspects that are needed when you deploy a Microsoft Dynamics CRM system.
In addition, there are several documents that you can use as tools to plan the implementation of
Microsoft Dynamics CRM. These tools are available for download at Microsoft Dynamics CRM
Planning Tools (http://go.microsoft.com/fwlink/?LinkId=148432).
Installing Guide: Use this guide to learn about what you have to install Microsoft Dynamics CRM, such
as step-by-step instructions for running Setup, command-line installation instructions, and guidance about
how to remove Microsoft Dynamics CRM.
Operating and Maintaining Guide: You can read this guide to learn how to back up, restore, and
perform system recovery for Microsoft Dynamics CRM data. Also, this guide has troubleshooting steps for
known issues.
In This Chapter
Microsoft Dynamics CRM editions and licensing .......................................................................... 7
What's new in Microsoft Dynamics CRM 4.0? .............................................................................. 8
What's new in data management? ............................................................................................... 9
What's new in customization? ...................................................................................................... 9
What's new in workflow?............................................................................................................. 10
What's new in Microsoft Dynamics CRM 4.0 E-mail Router?..................................................... 10
What's new in Microsoft Dynamics CRM for Outlook? ............................................................... 10
Microsoft Dynamics CRM editions and licensing
Microsoft Dynamics CRM offers several editions that cover implementations for small, to mid-level, to even
very large organizations.
Editions
Microsoft Dynamics CRM 4.0 Workgroup. This edition is limited to five, or fewer, users. It can be
installed on Microsoft Windows Small Business Server 2003 R2 Premium Edition, any of the supported
Windows Server 2003 editions, or Windows Server 2008. This version is limited to a single organization
and a single computer that is running Microsoft Dynamics CRM Server.
Microsoft Dynamics CRM 4.0 Professional. This edition has no user limit and is limited to a single
organization. However, Microsoft Dynamics CRM 4.0 Professional can be installed on more than one
computer in the same deployment.
Microsoft Dynamics CRM Installing Guide
7
Chapter 1: Overview
Microsoft Dynamics CRM 4.0 Enterprise. There is no user limit for this edition. Additional features
include support for multiple organizations, multiple server instances, and role-based service installation.
Role-based services let you increase performance by installing component services on different
computers.
Licensing
A Microsoft Dynamics CRM 4.0 deployment operates by using a single license key. Unlike earlier versions,
Microsoft Dynamics CRM 4.0 no longer requires additional license keys to be added when changes are
made, such as adding a client access license (CAL). The single license key contains the Microsoft Dynamics
CRM version, server license, and the CALs.
You can view and upgrade a license in Deployment Manager.
You can view and modify client access license types for each user in the Users area of the Settings area in
the Microsoft Dynamics CRM Web client.
For more information about Microsoft Dynamics licensing, see How to buy Microsoft Dynamics
(http://go.microsoft.com/fwlink/?linkid=111388).
What's new in Microsoft Dynamics CRM 4.0?
Microsoft Dynamics CRM 4.0 includes several new features that offer flexibility, scalability, and ease of use.
Multi-tenancy
Earlier versions of Microsoft Dynamics CRM Server were a single-organization solution. Microsoft Dynamics
CRM 4.0 lets you host multiple organizations in a single deployment. This feature is a great benefit for hosted
solutions or businesses that require a separation of data inside the organization. Microsoft Dynamics CRM
4.0 now implements two kinds of databases:
A single configuration database that stores metadata and location information for all organizations
One or more organization databases
Server role groups
Microsoft Dynamics CRM 4.0 Enterprise introduces two new server role groups. This increases flexibility and
scalability. You can opt to have a computer dedicated to one server role group or to both.
The server role groups selected and installed during Setup are as follows:
Application Server Role Group. This group provides the Microsoft Dynamics CRM 4.0 Web user
interface and services.
Platform Server Role Group. This group provides the asynchronous services, such as the Workflow and
Bulk E-mail services.
Microsoft Dynamics CRM Connector for SQL Server Reporting Services
The Microsoft Dynamics CRM 4.0 Connector for Microsoft SQL Server Reporting Services is a service that
connects the Microsoft Dynamics CRM Server to the Microsoft SQL Report Server. The Microsoft Dynamics
CRM 4.0 Connector for SQL Server Reporting Services eliminates the Kerberos double-hop authentication
that was required for Microsoft Dynamics CRM 3.0 deployments when Microsoft SQL Server Reporting
Services was installed on a separate computer.
The Microsoft Dynamics CRM 4.0 Connector for SQL Server Reporting Services is installed as a separate
component.
8
Microsoft Dynamics CRM Installing Guide
Chapter 1: Overview
Microsoft Dynamics CRM 4.0 Language Pack
A Microsoft Dynamics CRM 4.0 Language Pack lets users display the Microsoft Dynamics CRM 4.0 user
interface in a different language than the base language. Also, users can display Help in a language that
differs from both the base language and the language displayed in the Microsoft Dynamics CRM 4.0 user
interface.
Multicurrency
Multiple currencies are now supported for transaction-based records.
Resource Center
The Resource Center is a place in the application where users, administrators, and implementers will find
information to help them use and configure Microsoft Dynamics CRM 4.0. The Resource Center presents rich
content and links to valuable information. Much of the content in the Resource Center is created by experts in
the Microsoft Dynamics CRM community.
What's new in data management?
New data management features are tools to load data into most entities in Microsoft Dynamics CRM 4.0, and
ways to make sure of data quality by detecting and merging duplicate records. These features can help you
as follows:
Comma separated values (CSV) formatted data derived from different sources can be migrated into
Microsoft Dynamics CRM 4.0 by using the Data Migration Manager. This wizard is installed on a client
computer.
If the source data requires custom entity, attribute, or list-value creation, the Data Migration Manager can
customize Microsoft Dynamics CRM 4.0 as part of the migration process.
Data Migration Manager lets you reuse data mappings from previous migrations. You can then import
similar data without the need to remap the data every time.
Data Migration Manager preserves the relationship between records when you migrate data.
A new import auto-mapping feature simplifies mapping source data. If the records use attribute display
labels as column headings in a CSV file, the data is automatically mapped to the correct attribute.
Data can be imported into most entities by using the new Imports area in the application. For each import,
the user can view the status of each record in the import.
Users can receive an e-mail notification when an import is complete.
Duplicates can be detected automatically in various scenarios. For example:
When you import records.
When you create or update a record.
When Microsoft Dynamics CRM for Microsoft Office Outlook goes from offline to online, or because of
a workflow action.
System administrators can run recurring duplicate detection on selected entities as an asynchronous job.
Users can run duplicate detection from any view on selected records, or all records, in the entity.
System administrators can define the rules for duplicate detection for each entity.
Access control to data management features is based on privileges for the new entities: data imports,
import maps, and duplicate-detection rules, and on new global duplicate-detection settings, which control
where duplicate detection is enabled.
Microsoft Dynamics CRM Installing Guide
9
Chapter 1: Overview
What's new in customization?
Several of the new customization features include the following features:
Set Form Assistant options in form properties. You can set options for how the Form Assistant
displays for each entity.
Enable duplicate detection. In each entity you can decide whether to enable duplicate detection.
Select Input Method Editor (IME) mode for each attribute. IME mode can be set for attributes that
accept text or numbers. IME is used for East Asian languages, such as Chinese, Japanese, and Korean,
accommodating the thousands of possible characters in these languages to be entered by using a
keyboard.
Download Web Services Description Language (WSDL) files. Use links available in the Customization
area to download WSDL files for programming.
Set Application Mode. In System Settings, you can select whether Microsoft Dynamics CRM will run in
application mode, which hides the address, tool, and menu bars on the browser.
Set ISV integration. In System Settings, you can select whether custom buttons or menus appear.
What's new in workflow?
The new workflow features include the following options:
In earlier versions of Microsoft Dynamics CRM, creating workflows was limited to users who were granted
permission to access the server that was running Microsoft Dynamics CRM. Workflow creation is now
available to all users of the Microsoft Dynamics CRM Web client. In addition, administrative users can
now monitor individual workflow jobs in the new System Jobs area of the Web client.
System jobs are processes that run in the background, such as workflow jobs and bulk import. When a
system job is started, the person starting the job can select who should be notified by e-mail when the job
is finished.
The new Web-based workflow system is fully integrated into the Microsoft Dynamics CRM 4.0 Web client
and replaces the server-based Workflow Manager tool. Based on Windows Workflow Foundation, the
new Microsoft Dynamics CRM 4.0 workflow system also supports a broad range of activities created
outside the Web client by using development tools such as Microsoft Visual Studio.
What's new in Microsoft Dynamics CRM 4.0 E-mail Router?
The Microsoft Dynamics CRM 4.0 E-mail Router includes the following new features:
Support for multiple Microsoft Dynamics CRM Server computers.
Separately maintained incoming and outgoing e-mail server configurations.
Support for POP3 incoming e-mail servers.
The E-mail Router can now be installed on a Windows Server that is not running Microsoft Exchange.
What's new in Microsoft Dynamics CRM for Outlook?
Microsoft Dynamics CRM for Microsoft Office Outlook includes the following new features:
The E-mail Router is no longer required to send and receive Microsoft Dynamics CRM 4.0 e-mail
messages.
Setup and configuration are now separate programs.
There is an updated look that uses the 2007 Microsoft Office system user interface components, such as
the Ribbon, which replaces the traditional menu and toolbar.
A Diagnostics Wizard can be used to troubleshoot issues with Microsoft Dynamics CRM for Outlook.
10
Microsoft Dynamics CRM Installing Guide
Chapter 1: Overview
The Mail Merge feature has been added to the Web application. You can now specify the details of the
Microsoft Dynamics CRM activity created by Mail Merge.
There are several technical changes to synchronization to reduce the time that is required to go offline.
Activity tracking and synchronization improvements are included. Microsoft Office Outlook tasks can now
be mapped to Microsoft Dynamics CRM letters, faxes, tasks, and telephone calls.
----------------------- Send Feedback About This Chapter ---------------------We appreciate hearing from you. To send your feedback, click the following link and type your comments in
the message body.
Note
The subject-line information is used to route your feedback. If you remove or modify the
subject line, we may be unable to process your feedback.
Send Feedback (http://go.microsoft.com/fwlink/?LinkId=167976)
Microsoft Dynamics CRM Installing Guide
11
Chapter 2
Microsoft Dynamics CRM Server Installation Instructions
This chapter explains the procedures to install Microsoft Dynamics CRM Server. In addition, there is
installation troubleshooting information and the procedures to uninstall Microsoft Dynamics CRM Server.
Important
This chapter assumes that you have completed all the necessary planning that is required for
both the business management and technical aspects of a CRM system. Because of the
importance of this planning, we recommend that you review the information in the Microsoft
Dynamics CRM 4.0 Planning Guide before you install the Microsoft Dynamics CRM Server.
Microsoft Dynamics CRM has many software component requirements. For more information
about these requirements, see "System Requirements and Required Components" in the
Planning Guide.
For the most up-to-date information about Microsoft Dynamics CRM, see the Microsoft
Dynamics CRM 4.0 Server Readme (http://go.microsoft.com/fwlink/?linkid=78157).
In This Chapter
Components installed during server setup ................................................................................. 13
Microsoft Dynamics CRM Server installation ............................................................................. 15
Configure Microsoft Dynamics CRM for Internet-facing deployment ......................................... 19
Upgrade from Microsoft Dynamics CRM 3.0 .............................................................................. 26
Install Microsoft Dynamics CRM 4.0 Connector for Microsoft SQL Server Reporting
Services ...................................................................................................................................... 33
Potential security risk when you run Microsoft Dynamics CRM Server by using the same
user account as Microsoft Dynamics CRM Connector for SQL Server Reporting
Services ...................................................................................................................................... 35
Register Microsoft Dynamics CRM............................................................................................. 36
Post-installation tasks ................................................................................................................. 36
Install sample data ...................................................................................................................... 37
Troubleshooting installation and upgrade .................................................................................. 37
Install Microsoft Dynamics CRM Server on multiple computers ................................................ 41
Install Microsoft Dynamics CRM Server to use a Microsoft SQL Server cluster
environment ................................................................................................................................ 44
Configure an organization database for SQL Server 2005 database mirroring ......................... 48
Components installed during server setup
This section describes what is installed during Microsoft Dynamics CRM Server Setup.
Microsoft Dynamics CRM Installing Guide
13
Chapter 2: Microsoft Dynamics CRM Server Installation Instructions
Microsoft Dynamics CRM Server installed configuration components
When you install Microsoft Dynamics CRM Server, Setup creates the default folders listed in the following
table.
Folder
Comments
SystemDrive:\Program Files\Microsoft CRM\
Microsoft Dynamics CRM Server
program files
SystemDrive:\Program Files\Microsoft SQL
Server\MSSQL.1\MSSQL\Data\
Microsoft SQL Server Setup creates
this folder and installs the Microsoft
Dynamics CRM configuration
database and organization databases
in it.
SystemDrive:\Program Files\Microsoft CRM\Reports
Contains a Microsoft Dynamics CRM
subfolder that contains an .rdl file for
each default report.
SystemDrive:\Program Files\Microsoft CRM SRS Data
Connector
Microsoft Dynamics CRM 4.0
Connector for SQL Server Reporting
Services
SystemDrive:\Program Files\Microsoft
CRM\LangPacks
Location of Language Pack
installations. Language Packs are
downloaded and installed separately.
SystemDrive:\Program Files\Microsoft CRM\Trace
Stores trace file logs when tracing is
enabled.
SystemDrive:\Inetpub\wwwroot\MSCRMServices
Microsoft Dynamics CRM Web
services
SystemDrive:\Inetpub\wwwroot\CRMReports
Microsoft Dynamics CRM report
services
The following Web components are added.
Component
Name
Description
Application Pool
CRMAppPool
Microsoft Dynamics CRM Server Setup
creates a separate application pool for the
Microsoft Dynamics CRM application.
Virtual Roots
Microsoft Dynamics
CRM
Web site for Microsoft Dynamics CRM.
The following Active Directory groups are added. When the Active Directory domain is set to Native Mode,
this group must be of the type Domain Local Security or Universal Security.
Group
Description
PrivReportingGroup
Privileged Microsoft Dynamics CRM user group for reporting
functions. This group is created during Microsoft Dynamics CRM
Server Setup and configured during Microsoft Dynamics CRM
Connector for SQL Server Reporting Services Setup.
14
Microsoft Dynamics CRM Installing Guide
Chapter 2: Microsoft Dynamics CRM Server Installation Instructions
Group
Description
PrivUserGroup
Privileged Microsoft Dynamics CRM user group for special
administrative functions; including CRMAppPool identity
(domain user or NetworkService). The users who configure
Microsoft Dynamics CRM Server must be added to this group.
SQLAccessGroup
All server processes/service accounts that require access to
SQL Server; including CRMAppPool identity (domain user or
NetworkService).
ReportingGroup
All Microsoft Dynamics CRM users are included in this group.
This group is updated automatically as users are added and
removed from Microsoft Dynamics CRM. By default, all Microsoft
Dynamics CRM Reporting Services reports grant Browse
permission to this group.
UserGroup
All Microsoft Dynamics CRM users are included in this group.
This group is updated automatically as users are added and
removed from Microsoft Dynamics CRM.
The following service is added.
Service
Description
Microsoft Dynamics CRM
Asynchronous Processing
Service
Services asynchronous processes such as bulk e-mail,
workflow, and database deletion clean up.
Other software components installed during setup
If not already installed, the following components are installed during Microsoft Dynamics CRM Server Setup:
SQL Server 2005 Reporting Services Report Viewer control
Microsoft SQL Server Native Client
Microsoft Application Error Reporting Tool
Microsoft Visual C++ Runtime Library
MSXML 6
Microsoft .NET Framework 3.0, which includes the following components:
.NET Framework 2.0 (required by Microsoft Dynamics CRM Server)
Windows Workflow Foundation (required by Microsoft Dynamics CRM Server)
Windows Presentation Foundation
Windows Communication Foundation
Microsoft Dynamics CRM Server installation
This section covers the procedures to install Microsoft Dynamics CRM Server on a computer that does not
already have Microsoft Dynamics CRM installed.
Microsoft Dynamics CRM Installing Guide
15
Chapter 2: Microsoft Dynamics CRM Server Installation Instructions
Follow these high-level steps to complete the Microsoft Dynamics CRM Server installation:
1. Verify that you have completed the necessary planning and that you have the required hardware and
software components installed and running. For more information about these topics, see the Microsoft
Dynamics CRM 4.0 Planning Guide.
Note
Windows Server 2008 is supported for installing and running Microsoft Dynamics CRM 4.0.
However, before you install this configuration, we recommend that you read KB article
950100: Support for Microsoft Dynamics CRM 4.0 on Windows Server 2008-based
computers (http://go.microsoft.com/fwlink/?linkid=114209). This article includes a list of
issues that may occur when you run Microsoft Dynamics CRM Server on Windows Server
2008.
2. Run Microsoft Dynamics CRM Server Setup.
3. Run Microsoft Dynamics CRM 4.0 Connector for SQL Server Reporting Services Setup. You must
complete this step, even if you are upgrading an existing Microsoft Dynamics CRM 3.0 deployment.
4. If one or more Microsoft Dynamics CRM users will have their e-mail configured to use the E-mail Router
or a forward mailbox, you must install E-mail Router to enable Microsoft Dynamics CRM e-mail message
tracking.
Install Microsoft Dynamics CRM Server on a server without Microsoft
Dynamics CRM installed
Important
For information about how to plan your Microsoft Dynamics CRM system, see the Microsoft
Dynamics CRM 4.0 Planning Guide.
To install the Microsoft Dynamics CRM Server software, follow these steps:
1. Meet all requirements specified under "System Requirements and Required Components" in the Planning
Guide.
2. Log on to the domain as a user who has administrator-level privileges where Microsoft Dynamics CRM
will be installed and who is a member of the Administrators group on the local computer. You cannot
install the application as a member from a trusted domain.
3. See the Microsoft Dynamics CRM 4.0 Server Readme (http://go.microsoft.com/fwlink/?linkid=78157) to
determine the location of the Microsoft Dynamics CRM installation files.
4. In the folder where the Microsoft Dynamics CRM files are located, move to the root folder, and then
double-click SetupServer.exe.
5. On the Welcome to Microsoft Dynamics CRM Setup page, select whether you want to update
Microsoft Dynamics CRM Server Setup. We recommend that, if updates are available, you let Setup
download the latest version. To do this, click Update installation files, wait until the update process is
complete, and then click Next.
6. On the License Code Information page, type your license number in the License code boxes, and then
click Next.
Note
If you purchased Microsoft Dynamics CRM through a Microsoft Volume Licensing program,
the license key is provided in the license.txt file, which is included in the Microsoft Dynamics
CRM installation files.
7. On the License Agreement page, review the information and if you accept the license agreement click I
accept this license agreement, and then click I Accept.
8. If Setup detects that components are missing, the Install Required Components page appears.
If you have already installed the required components, this page will not appear.
16
Microsoft Dynamics CRM Installing Guide
Chapter 2: Microsoft Dynamics CRM Server Installation Instructions
If you have not installed the required components, you can install them now. Click Install. When the
components are installed, the status column will change from Missing to Installed, and you can click
Next to continue.
Note
These components are required before Microsoft Dynamics CRM can be installed. You can
exit Setup and install the components manually, or select Install. The Next button on this
page is disabled until Setup detects that these components are installed.
Installing these components may require you to restart the computer. If you are prompted to
restart the computer, do so, and then start Setup again.
The installation of Microsoft .NET Framework 3.0 can take up to 10 minutes to install.
9. If you are installing Microsoft Dynamics CRM 4.0 Enterprise, the Specify Server Roles page appears. By
default, Full Server is selected and will install all server roles on the computer. Alternatively, you can
select a server role group or one or more individual server roles. Notice that all server roles must be
deployed on the network for Microsoft Dynamics CRM to operate correctly. For more information about
server roles, see "Planning Deployment" in the Microsoft Dynamics CRM 4.0 Planning Guide. Click Next.
Important
When you select a server role group or server role that is not Full Server, Microsoft Dynamics
CRM Server Setup does not create an organization database during the installation. If the
deployment does not have an organization database, you must use Deployment Manager to
create a new organization. For information about how to create a new organization, see the
Deployment Manager Help.
10. On the Specify Deployment Options page, if Setup detects an existing deployment, you can select
whether you want to create a new deployment or connect to an existing deployment. In the Enter or
select the name of the computer that is running SQL Server box, type or select the instance of SQL
Server that will be used to store the Microsoft Dynamics CRM databases.
Important
One or more updates may have to be installed on the computer that is running SQL Server
2008 to work with Microsoft Dynamics CRM. If needed, these updates will be installed when
you click Update installation files during Microsoft Dynamics CRM Server Setup and
Microsoft Dynamics CRM Connector for SQL Server Reporting Services Setup. For more
information about these updates, see the Microsoft Knowledge Base article Support for
Microsoft Dynamics CRM 4.0 together with Microsoft SQL Server 2008
(http://go.microsoft.com/fwlink/?linkid=125888).
When you select Create a new deployment, Setup creates a new organization database
using the name that you specified and a configuration database by using the name
MSCRM_CONFIG. An error message will appear if an MSCRM_CONFIG database already
exists. You must delete this database to create a new MSCRM_CONFIG database.
When you select Connect to an existing deployment, Setup requires that a Configuration
Database (MSCRM_CONFIG) already exist on the computer that is running SQL Server. An
error message will appear if an MSCRM_CONFIG database does not already exist.
Microsoft Dynamics CRM 3.0 or earlier version databases are not supported.
11. On the Specify the Organization Name page, type the name of your organization in the Display name
box. In the Name box that you can keep the name that Setup presents or you can type a unique name
that must be limited to 30 characters. Spaces and extended characters are not allowed. In the Database
collation list, select the database collation that the organization database will use to sort and compare
data characters. Then, click Browse, select the ISO currency code that you will use as the base currency
for the organization in the list, click OK, and then click Next.
Important
After Setup is complete, you cannot change the database collation or the base ISO currency
code. However, you can change the base currency name and base currency symbol.
Microsoft Dynamics CRM Installing Guide
17
Chapter 2: Microsoft Dynamics CRM Server Installation Instructions
The Organization Name box is limited to the standard ASCII character set (A-Z, 0-9, and _). In
addition, the name must be unique to the deployment and cannot begin with a number or an
underscore (_) character.
12. On the Help Us Improve the Customer Experience page, select whether you want to participate in the
Customer Experience Improvement Program, and then click Next.
Note
By default, the Customer Experience Improvement Program feature in Microsoft Dynamics
CRM is turned on. If later you decide that you do not want to participate in the Customer
Experience Improvement Program, you can turn off this feature in the Microsoft Dynamics
CRM Web application. To do this, in the Navigation Pane, click Settings, under Settings, click
Administration, in the Administration area click Privacy Preferences, in the Privacy
Preferences dialog box clear the Yes, I am willing to participate anonymously in the Customer
Experience Improvement Program check box, and then click OK.
13. On the Select Installation Location page, accept the default location or enter a different file installation
location, and then click Next.
14. On the Select the Web Site page, select a Web site from the Web site list. By default, Setup will use the
default Web site.
Important
We strongly recommend that you let Setup create a new Web site. If you select an existing
Web site, Microsoft Dynamics CRM Server Setup can overwrite the existing Web site
application or cause unexpected behavior in the associated Web site application.
We recommend that you select the Create new Web site option. Setup will create a new
Web site for Microsoft Dynamics CRM Server. If you want to create a new Web site, select
the following option:
Port Number. Type the TCP port number that Microsoft Dynamics CRM clients will use to
connect to the Microsoft Dynamics CRM Server. The default port number is 5555.
15. Click Next.
16. On the Specify Reporting Services Server page, type the Report Server URL. Make sure that you use
the Report Server URL, not the Report Manager URL. To verify that you are using the correct URL, in a
browser, type the Report Server URL as the address. You should see a page titled
<server>/ReportServer - /: with text that displays the version number: Microsoft SQL Server Reporting
Services Version <version number>. Click Next.
17. On the Select the Organizational Unit page, click Browse to display your Active Directory structure.
Select the location where you want the Microsoft Dynamics CRM organizational unit to be installed into,
click OK, and then click Next. Microsoft Dynamics CRM security groups are created in this organizational
unit.
Note
If Setup cannot find the organizational unit that you specified, see "Troubleshooting
Installation and Upgrade" in this guide.
18. On the Specify Security Account page, select the security account for the Microsoft Dynamics CRM
services and ASP.NET component, and then click Next.
Important
We strongly recommend that you select a low-privilege domain account that is dedicated to
running these services and is not used for any other purpose. This domain account should
only have local user-level permissions in the domain.
18
Microsoft Dynamics CRM Installing Guide
Chapter 2: Microsoft Dynamics CRM Server Installation Instructions
Note
If you select to run the ASP.NET service under a domain user account that is not a domain
administrator or a local administrator, you must set a local security policy after you install
Microsoft Dynamics CRM Server for the ASP.NET service to work correctly. Also, depending
on the password policies that you have implemented for your organization, the password for
the user may expire. For more information, see the Microsoft Knowledge Base article 329290,
How to use the ASP.NET utility to encrypt credentials and session state connection
strings (http://go.microsoft.com/fwlink/?linkid=53266).
19. On the Specify E-mail Router Settings page, in the E-mail Router server name box, type the name of
the computer where the E-mail Router will be installed. This computer will be used to route Microsoft
Dynamics CRM e-mail messages. If you will not install the E-mail Router you can leave this box blank.
Then click Next.
20. The System Requirements page appears. This page is a summary of all system requirements for a
successful Microsoft Dynamics CRM Server installation. Failed tests must be corrected before installation
can continue. If a problem will take time to correct, cancel Setup at this point, fix the problem and restart
Setup again. All errors must be resolved. If no errors, or only warnings, appear, you can continue with the
installation. To do this, click Next.
21. Review the Ready to Install the Application page, and then click Back to correct any errors. When you
are ready to continue, click Install.
22. When Setup completes successfully, the Microsoft Dynamics CRM 4.0 Completed page appears. We
recommend that you let Setup restart the computer by leaving the Restart the computer when the
wizard closes option checked. Click Finish.
Important
To complete the installation of Microsoft Dynamics CRM Server, you must install the Microsoft
Dynamics CRM 4.0 Connector for SQL Server Reporting Services. For instructions about how
to install the Microsoft Dynamics CRM 4.0 Connector for Microsoft SQL Server Reporting
Services, see the following section.
You cannot install the Microsoft Dynamics CRM 4.0 Connector for SQL Server Reporting
Services before you install Microsoft Dynamics CRM Server.
By default, Setup turns on HTTP compression on the server that is running IIS where the
Microsoft Dynamics CRM Server Web application is installed. If you use another method to
compress HTTP communications, you may want to turn this feature off. To do this, start IIS
Manager, right-click the Web Sites folder, click the Service tab, and then clear Compress
application files and Compress static files.
Configure Microsoft Dynamics CRM for Internet-facing
deployment
This section describes how to configure an Internet-facing deployment (IFD) of Microsoft Dynamics CRM.
For information about planning an IFD, and a descriptions of the methods you can use to configure a
Microsoft Dynamics CRM IFD, see Configure a Microsoft Dynamics CRM Internet-facing deployment in the
Microsoft Dynamics CRM 4.0 Planning Guide.
Microsoft Dynamics CRM Installing Guide
19
Chapter 2: Microsoft Dynamics CRM Server Installation Instructions
Configure during Microsoft Dynamics CRM Server installation or upgrade
When you use the command-line method to deploy a new installation of Microsoft Dynamics CRM or upgrade
from Microsoft Dynamics CRM 3.0, you can configure an IFD by adding the <ifdsettings> element to a
Microsoft Dynamics CRM Server Setup XML configuration file. The <ifdsettings> element must be
defined under the <CRMSetup><Server> elements. When the <ifdsettings> enabled element is set to
true (<ifdsettings enabled="true">), Microsoft Dynamics CRM Server Setup configures the
deployment for access from the Internet. For more information about how to configure the Web site so that it
can be accessed from the Internet, see "Use the Command Prompt to Install Microsoft Dynamics CRM" in
this guide.
The configuration file should look similar to the following example:
<ifdsettings enabled="true">
<internalnetworkaddress>157.55.160.202255.255.255.255</internalnetworkaddress>
<rootdomainscheme>https</rootdomainscheme>
<sdkrootdomain>myDomain.com</sdkrootdomain>
<webapplicationrootdomain>myDomain.com</webapplicationrootdomain>
</ifdsettings>
<sdkrootdomain>domain.com</sdkrootdomain> specifies the domain name that will be used for
applications that use the methods described in the Microsoft Dynamics CRM SDK. The value that is set
here will be prefixed by your unique organization name to form the URL. Therefore, do not include the
server name in the value.
<webapplicationrootdomain>domain.com</webapplicationrootdomain> specifies the
domain name that will be used for the Microsoft Dynamics CRM Web application and Microsoft Dynamics
CRM for Outlook. The value that is set here will be prefixed by your unique organization name to form the
URL. Therefore, do not include the server name in the value.
Important
If you are not using the default port (80) for the Microsoft Dynamics CRM Web application,
you must append the port number to the domain name value for the <sdkrootdomain> and
<webapplicationrootdomain> elements. For example, enter
mysubdomain.mydomain.com:5555.
Note
The Microsoft Dynamics CRM Server Setup XML configuration file makes the same changes
to your system as the Microsoft Dynamics CRM Internet Facing Deployment Configuration
Tool. For information about the properties that are added or updated, see "IFD configuration
properties" in this guide.
Configure an existing deployment using Microsoft Dynamics CRM Internet
Facing Deployment Configuration Tool
The Microsoft Dynamics CRM Internet Facing Deployment Configuration Tool adds a node to the web.config
file for IFD settings, creates deployment properties in the MSCRM_config database, and adds a registry key
to the Microsoft Dynamics CRM Server that enables Internet-facing access. You can use the Internet Facing
Deployment Configuration Tool after you have installed or upgraded to Microsoft Dynamics CRM 4.0. You
can also use this tool any time you want to change the IFD configuration properties.
For information about configuration scenarios and instructions to help you successfully implement a Microsoft
Dynamics CRM IFD, download the Microsoft Dynamics CRM 4.0 Internet Facing Deployment Scenarios
(http://go.microsoft.com/fwlink/?LinkId=149711) document.
To download this tool and detailed instructions for using it, see KB article: 948779: How to use the
Microsoft Dynamics CRM Internet Facing Deployment Configuration Tool (
http://go.microsoft.com/fwlink/?LinkId=149712).
20
Microsoft Dynamics CRM Installing Guide
Chapter 2: Microsoft Dynamics CRM Server Installation Instructions
IFD configuration properties
The following table shows the properties that are used to configure an IFD. The first column lists the
deployment properties, the second column lists the fields used in the Internet Facing Deployment
Configuration Tool to define the property, and the third column specifies the XML element that you can use if
you configure the IFD during an initial installation by using the command-line options and an XML
configuration file. The fourth column names the file where each IFD property is updated. The last column
gives a brief description of each property.
Property
IFD Config Tool
Field
Config File
Element
Updated
File
Description
Authentication
Strategy
Authentication
Strategy
Not applicable
web.config
The Internet Facing Deployment
Configuration Tool updates the
<crm.authentication> element to
enable forms authentication for
users accessing externally
Microsoft Dynamics CRM.
web.config
Anonymous Authentication on the
Microsoft Dynamics CRM Web
site and Web pages enable users
to access the site without the
need to re-enter their credentials
with each page requests. Use
SSL to secure the Web site.
web.config
Enables key encryption for the
CRM authentication ticket
generated when the Microsoft
Dynamics CRM user logs into
Microsoft Dynamics CRM.
IfdInternalN
etworkAddre
ss registry
key
Contains the IP Address and
subnet masks of internal client
computers accessing Microsoft
Dynamics CRM.
Select IFD+On
Premise.
The Internet
Facing
Deployment
Configuration
Tool updates the
authentication
strategy value to
ServiceProviderLi
censeAgreement
in the
web.config file.
The install
configuration does
not have an
element that you
declare to update
the authentication
strategy. The
Microsoft Dynamics
CRM Server Setup
process updates
the authentication
strategy for
external Internetfacing access.
Anonymous
Authentication
Anonymous
Not applicable
When you select
IFD+On Premise
the Internet
Facing
Deployment
Configuration
Tool sets
Anonymous to
On.
Microsoft Dynamics
CRM Server Setup
updates the
anonymous
authentication
strategy when you
configure IFD using
an XML
configuration file on
the Web site.
Key
Encryption
Key Encryption
<ifdsettings
enabled="true">
Internal
Network
Address and
Subnet Mask
When you select
IFD+On Premise
the Internet
Facing
Deployment
Configuration
Tool sets
Anonymous to
On.
IFD Internal
Network Address
and Subnet Mask
Key encryptions is
enabled when
enabled="true" in
the <ifdsettings>
node.
internalnetworkaddr
ess
Microsoft Dynamics CRM Installing Guide
21
Chapter 2: Microsoft Dynamics CRM Server Installation Instructions
Property
IFD Config Tool
Field
Config File
Element
Updated
File
Description
Domain
Scheme
IFD Domain
Scheme
rootdomainscheme
mscrm_confi
g database
Use https:// for the IFD access to
Microsoft Dynamics CRM Web
site.
Use http:// for internal access to
Microsoft Dynamics CRM.
Application
Root Domain
IFD App Root
Domain
webapplicationroot
domain
mscrm_confi
g database
Specifies the domain name for
the Microsoft Dynamics CRM
application accessed by users,
Web site and its content.
SDK Root
Domain
IFD SDK Root
Domain
sdkrootdomain
mscrm_confi
g database
Specifies the domain name for
web services and the Microsoft
Dynamics CRM SDK.
Active
Directory
Domain
Scheme
AD Domain
Scheme
Not applicable
mscrm_confi
g database
Specifies the Active Directory
domain name used for internal
Microsoft Dynamics CRM users.
Active
Directory SDK
Root Domain
AD SDK Root
Domain
Not applicable
mscrm_confi
g database
Specifies the URL address for the
Microsoft Dynamics CRM Web
site for applications that use the
methods that are described in the
Microsoft Dynamics CRM SDK,
for example,
MSCRMServer:5555.
IFD configuration properties details
This section provides detailed information about the IFD configuration properties.
Internal Network Address
When you configure Microsoft Dynamics CRM for IFD using the Internet Facing Deployment Configuration
Tool or using an XML configuration file, on initial Microsoft Dynamics CRM installations only, you are adding a
new Windows registry key. The IfdInternalNetworkAddress registry key contains the IP addresses and
subnet masks for internal computers using Microsoft Dynamics CRM. The registry key location is:
HKEY_LOCAL_MACHINE\SOFTWARE\Microsoft\MSCRM
When a user submits a page request, the Microsoft Dynamics CRM Server compares the user's IP address
and subnet mask with the values in the registry key to determine which authentication type to use,
anonymous access authentication for Internet access or Integrated Windows authentication for internal users.
For example, the IP addresses and subnet masks of your Microsoft Dynamics CRM users are as follows:
10.10.1.1-255.255.255.0,157.55.164.93-255.255.255.0
If the subnet is 255.255.255.0 and the IP address is 10.10.1.1 or 157.55.164.93, any IP address that begins
with 10.10.1 or 157.55.164 is considered internal.
When a user requests a Microsoft Dynamics CRM page and the user's IP address and subnet masks is
157.55.165.22-255.255.254.0 and the IP address and subnet mask is not found, Microsoft Dynamics CRM
uses forms authentication to display a sign on page. Any IP addresses and subnet masks not in the Internal
Network Address registry key cause the Microsoft Dynamics CRM Server to respond with the IFD sign on
page to request the user's credentials.
22
Microsoft Dynamics CRM Installing Guide
Chapter 2: Microsoft Dynamics CRM Server Installation Instructions
If users are accessing Microsoft Dynamics CRM from multiple subnets, you must update the
IfdInternalNetworkAddress registry value to reflect the different subnets. When you have more than one
subnet, you can add multiple values to the IfdInternalNetworkAddress registry key. Separate the values by
using a comma but do not add a space after the comma.
To configure Microsoft Dynamics CRM for IFD-only access, enter the IP address to the Microsoft Dynamics
CRM Server and a subnet mask of 255.255.255.255. Then, only those page requests from the Microsoft
Dynamics CRM Server are considered internal, and all other page requests prompt the sign on page.
IFD Root Domain Scheme
In the Internet Facing Deployment Configuration Tool Root Domain Scheme or IFD Root Domain field,
enter https as the value of this MSCRM_config database property when you have SSL set for the Web site.
Important
We strongly recommend that you use SSL for Internet-facing deployment of Microsoft
Dynamics CRM.
SDK Root Domain
In the Internet Facing Deployment Configuration Tool SDK Root Domain or IFD SDK Domain field, enter the
domain name where the SDK Server role is installed. This is used for applications that use the methods from
the Microsoft Dynamics CRM SDK as the value for this MSCRM_config database property. Add the domain
name and the root domain (.com). For example, enter mycompany.com rather than mycompany. If you use a
port that is not the default, you have to include the port number in the SDK Root Domain. For example, enter
mycompany.com:5555.
Web application Root Domain
In the Web application Root Domain, or the IfdWebApplicationRootDomain if you are using the Internet
Facing Deployment Configuration Tool, enter the domain name only for the Microsoft Dynamics CRM Web
application as the value for this MSCRM_config database property. Add the domain name and the root
domain (.com). For example, enter mycompany.com rather than mycompany. If you use a port that is not the
default, you need to include the port number in the Web application Root Domain. For example, enter
mycompany.com:5555.
Important
When you install server roles on multiple computers, you must use different domain name
values for IfdWebApplicationRootDomain and IfdSdkRootDomain. For more information, see
"Using server roles" in this guide.
Service Provider License Agreement
ServiceProviderLicenseAgreement replaces OnPremise as the authentication strategy in the
<crm.authentication> node of the Web.config file.
IFD URL
You must define a URL for the Microsoft Dynamics CRM IFD by using the following format:
https://<organization name>.<domain name>
For information about changing the Microsoft Dynamics CRM port assignment, see KB article 947423: How
to update the Microsoft Dynamics CRM Web site port after you install Microsoft Dynamics CRM 4.0
(http://go.microsoft.com/fwlink/?LinkId=149725).
Microsoft Dynamics CRM Installing Guide
23
Chapter 2: Microsoft Dynamics CRM Server Installation Instructions
Use DNS host or alias record with IFD
Create a host or alias record for each organization that plans to access Microsoft Dynamics CRM externally
from the Internet. If you use host headers to identify the Microsoft Dynamics CRM Web site, you should
remove the host headers and set up a Domain Name Service (DNS) alias record. This is particularly
important because SSL does not work with host headers. The DNS alias record ensures that the URL
address for the external and internal organization resolves correctly. The alias record is a name for your Web
application that is composed of a subdomain name to identify the organization, second-level domain name to
identify your company, and root domain name such as .gov, .tv. or .com. For Microsoft Dynamics CRM IFD,
your DNS alias record should resemble the following:
crm_organization_name.domain.com
The Internet Facing Deployment Configuration Tool includes a Check DNS option on the Tools menu to test
DNS resolution. If you have not defined domain names in DNS, the Internet Facing Deployment Configuration
Tool displays a message indicating that the domain name cannot be resolved. For specific instructions, see
Setup test DNS record in Microsoft Dynamics CRM 4.0 Internet Facing Deployment Scenarios
(http://go.microsoft.com/fwlink/?LinkId=149711).
Running reports
To enable complete reporting functionality for a Microsoft Dynamics CRM IFD, the deployment must be
running the Microsoft Dynamics CRM Connector for SQL Server Reporting Services.
When a Microsoft Dynamics CRM user runs a report from Microsoft Dynamics CRM, Microsoft SQL Server
Reporting Services Viewer requests the report and data from the remote Microsoft SQL Server Reporting
Services computer. To access the report, the Microsoft Dynamics CRM user enters the Microsoft Dynamics
CRM Server URL. Microsoft Dynamics CRM Connector for SQL Server Reporting Services runs as a
Microsoft SQL Server Reporting Services data processing extension and handles the authentication in the
delegated mode used for reports.
However, the Microsoft Dynamics CRM Connector for SQL Server Reporting Services does not work with the
Microsoft SQL Server 2005 Workgroup Edition because it does not support custom data extensions used in
the Microsoft Dynamics CRM Connector for SQL Server Reporting Services. To resolve this issue, upgrade
Microsoft SQL Server 2005 Workgroup Edition to one of the following editions:
SQL Server 2005 Standard Edition
SQL Server 2005 Enterprise Edition
Microsoft SQL Server 2008, Standard Edition
Microsoft SQL Server 2008, Enterprise Edition
For specific SQL Server 2008 upgrade version information, see SQL Server 2008 Books Online Version
and Edition Upgrades (http://go.microsoft.com/fwlink/?LinkId=149730).
Using dynamic worksheets or dynamic PivotTables
To export data to dynamic worksheets or dynamic PivotTables for Microsoft Dynamics CRM users connecting
to an IFD, install and configure the Microsoft Dynamics CRM for Microsoft Office Outlook client on the
computer of the Microsoft Dynamics CRM user trying to open the dynamic worksheet. When Microsoft
Dynamics CRM is not in the same domain as the client computer, Microsoft Dynamics CRM for Microsoft
Office Outlook client handles the Microsoft Dynamics CRM user login credentials for the Microsoft Dynamics
CRM database used in the worksheet.
For information about securing data exported to Microsoft Office Excel, see Dynamic Export to Excel
feature – How to protect data over the wire (http://go.microsoft.com/fwlink/?LinkId=149732).
24
Microsoft Dynamics CRM Installing Guide
Chapter 2: Microsoft Dynamics CRM Server Installation Instructions
Using server roles
In a Microsoft Dynamics CRM deployment, you can split the configuration into two separate server role
groups or separate each individual server role across multiple computers. If you configure IFD for a Microsoft
Dynamics CRM deployment using server role groups or separate server roles, you must obtain different SSL
certificates if the Application server role and the SDK server role are on different computers. You cannot use
the same certificate for both server roles. If you did not obtain different SSL certificates defined with root
domain names specific to the Application server role and SDK server role, then the DNS server detects
duplicate mappings and cannot resolve the domain names. To resolve this duplicate mapping issue, assign
different values in the deployment properties for the IFD App Root Domain and IFD SDK Root Domain. The
value that you enter in the Internet Facing Deployment Configuration Tool for the App Root Domain is the
domain associated with the Application server role. The value that you enter in the Internet Facing
Deployment Configuration Tool for the SDK Root Domain is the domain associated with the SDK server role.
For more information about server roles, see Making Sense of Server Roles
(http://go.microsoft.com/fwlink/?LinkId=149731).
Configure IFD with an ISA server
After you configure a Microsoft Dynamics CRM IFD and you are using an Internet Security and Acceleration
(ISA) server, any user attempts to log on from the Internet are challenged for a Windows log on instead of the
Microsoft Dynamics CRM sign on page. This causes the user authentication to fail. You can resolve this issue
by changing the configuration setting on the ISA server to Requests appear to come from original client.
This setting causes the ISA server to interpret the request as coming from the original client IP. For this
configuration setting to work, the web server must point to ISA Server's internal IP address as the Default
Gateway.
For more information, see Publishing Microsoft Dynamics CRM 4.0 through ISA Server 2006
(http://go.microsoft.com/fwlink/?LinkId=140776).
Configure IFD for a multi-forest with a perimeter network model
When you use a perimeter network to isolate Internet-facing resources from your internal corporate network,
you have to open the ports to the local area network to successfully deploy Internet-facing Microsoft
Dynamics CRM. For an example of a perimeter network model, see "Multi-forest with client Internet access"
in the Microsoft Dynamics CRM 4.0 Planning Guide.
To configure a perimeter network model, follow these steps:
1. Install and configure Microsoft Dynamics CRM.
On an initial installation, you can configure a Microsoft Dynamics CRM IFD by using the command-line
installation options, or you can wait until after you have Microsoft Dynamics CRM running and tested
before you configure it for IFD.
2. Enable the perimeter network solution.
3. Open the required ports to the LAN:
Microsoft SQL Server
Microsoft SQL Server Reporting Services
Microsoft Exchange Server 2003 or Microsoft Exchange Server 2007
Domain Controllers
For more information, see "Network ports for Microsoft Dynamics CRM" in the Microsoft Dynamics
CRM 4.0 Planning Guide.
4. Test the Microsoft Dynamics CRM Server to make sure that it is working as expected.
5. Obtain and install a wildcard SSL certificate for your Microsoft Dynamics CRM deployment.
Microsoft Dynamics CRM Installing Guide
25
Chapter 2: Microsoft Dynamics CRM Server Installation Instructions
6. Run the Internet Facing Deployment Configuration Tool to configure the IFD. While you are using the IFD
tool, verify that the DNS values resolve.
Upgrade from Microsoft Dynamics CRM 3.0
This section provides best practice guidelines and actual procedures to install Microsoft Dynamics CRM
Server on a computer that already has Microsoft Dynamics CRM 3.0 installed.
For information about planning, business management, and what happens to Microsoft Dynamics CRM 3.0
during upgrade, see "Upgrading from Microsoft Dynamics CRM 3.0" in the Microsoft Dynamics CRM 4.0
Planning Guide.
Important
You cannot upgrade versions of Microsoft Dynamics CRM that are earlier than Microsoft
Dynamics CRM 3.0 to Microsoft Dynamics CRM 4.0. For example, to upgrade Microsoft CRM
1.2, you must first upgrade that version to Microsoft Dynamics CRM 3.0, and then run
Microsoft Dynamics CRM Server Setup.
If your existing Microsoft Dynamics CRM 3.0 deployment includes two or more organizations
running on a single instance of SQL Server, or it shares a single SQL Reporting Services
server, you must complete specific tasks before and after you run Setup. These tasks are
described under "Upgrade multiple Microsoft Dynamics CRM 3.0 deployments that share an
instance of SQL Server" in this guide.
Microsoft Dynamics CRM Server upgrade preparations
To prepare a Microsoft Dynamics CRM Server for the upgrade, follow the guidelines in this section.
Software prerequisites
We recommend that you install the following components on the Microsoft Dynamics CRM Server before you
run the upgrade:
SQL Reporting Services Viewer
XML Core Services
.NET Framework 3.0
SQL Native Client
Microsoft Application Error Reporting Tool
If these components are not present when you run the upgrade, Setup will install them. However, to reduce
the upgrade processing time, consider installing these components in advance.
Reports
To prepare reports for the upgrade, back up any Microsoft Dynamics CRM 3.0 custom report .RDL files that
you have created and delete all out-of-box reports that you are not actively using. Another copy of the out-ofbox reports will be installed during the upgrade. For more information, see FAQ: Why do I have two copies
of every report after upgrade? (http://go.microsoft.com/fwlink/?LinkID=140352)
Customizations
To prepare customizations for the upgrade, export any product customizations that you have implemented.
The exported customizations are for reference only. They cannot be upgraded outside the Microsoft
Dynamics CRM Server upgrade process.
26
Microsoft Dynamics CRM Installing Guide
Chapter 2: Microsoft Dynamics CRM Server Installation Instructions
Workflows
To prepare workflows for the upgrade, stop all workflows and delete the workflow log files. This can speed up
the installation process. For instructions about how to remove the workflow log records, download the
Optimizing the Performance of Microsoft Dynamics CRM 3.0
(http://go.microsoft.com/fwlink/?LinkId=146684) white paper.
Note
If Setup detects unprocessed events during the upgrade, you will receive a "time-out expired"
error message and will have to exit Setup while the pending events are processed. Otherwise,
all unprocessed events will be lost.
For more information about how workflows are processed during an upgrade, see "What happens to
workflows?" in the Microsoft Dynamics CRM 4.0 Planning Guide.
E-mail Router
If your upgraded Microsoft Dynamics CRM deployment will use the E-mail Router, follow these steps:
Install the E-mail Router. For detailed information, see “Microsoft Dynamics CRM E-mail Router
Installation Instructions” in the Microsoft Dynamics CRM Installing Guide. You must first uninstall the Email Router from the Microsoft Dynamics CRM 3.0 deployment before you upgrade and install the E-mail
Router for Microsoft Dynamics CRM 4.0.
In the E-mail Router Configuration Manager, do the following:
Configure the outgoing e-mail profile to use SMTP server.
If you plan to use a forward mailbox, specify the mailbox.
If you have configured a forward mailbox, verify that you can access that mailbox with Outlook Web
Access.
After you complete these tasks, stop the E-mail Router service. You will complete the E-mail Router
configuration after you have completed the Microsoft Dynamics CRM Server upgrade.
For information about how to perform these tasks, see the E-mail Router Configuration Manager Help. Also
see How to configure the On-premise and Online E-mail Router in different deployment scenarios
(http://go.microsoft.com/fwlink/?LinkID=140353).
Database upgrade
If a Microsoft Dynamics CRM 3.0 deployment that you plan to upgrade uses a version of SQL Server that is
not supported for Microsoft Dynamics CRM 4.0, follow these steps before you run the Microsoft Dynamics
CRM Server upgrade:
1. Upgrade SQL Server to a supported version.
2. Upgrade your Reporting Services Web sites to a supported version.
Important
If you plan to upgrade from Microsoft SQL Server 2000 to Microsoft SQL Server 2008, you
should first upgrade to SQL Server 2005, then upgrade the deployment to Microsoft Dynamics
CRM 4.0, and then upgrade to Microsoft SQL Server 2008. If you migrate databases to
Microsoft SQL Server 2008, one or more database updates may be required. If the updates
are required, they will be installed when you run Microsoft Dynamics CRM 4.0 Setup and
Microsoft Dynamics CRM 4.0 Connector for SQL Server Reporting Services Setup. For more
information, see KB article 957053: Support for running Microsoft Dynamics CRM 4.0
together with Microsoft SQL Server 2008 (http://go.microsoft.com/fwlink/?LinkID=125888).
Moving the database during an upgrade
In some cases, you may want to move your databases to a new Reporting Services server during the
upgrade. If your upgrade strategy involves moving the Microsoft Dynamics CRM databases, we recommend
that you perform the required tasks in the following order:
Microsoft Dynamics CRM Installing Guide
27
Chapter 2: Microsoft Dynamics CRM Server Installation Instructions
1. Move the Microsoft Dynamics CRM 3.0 databases to the new Reporting Services server.
2. Install Microsoft Dynamics CRM 3.0 to the databases that you moved in step 1.
3. Upgrade the deployment to Microsoft Dynamics CRM 4.0.
For detailed information about this process, see KB article 917948: How to move Microsoft Dynamics
CRM 3.0 SQL databases from one server to a different server that is in the same domain
(http://go.microsoft.com/fwlink/?LinkId=146752).
Run the upgrade
This section outlines the tasks that you must perform to run the actual upgrade on a Microsoft Dynamics
CRM server. If you encounter problems during the upgrade, see the Troubleshooting Installation and
Upgrade section of this document.
Important
We strongly recommend that you back up your existing Microsoft Dynamics CRM data,
including all reports and customizations, before you run Setup to upgrade your system. In
addition, we recommend the following backup strategy be implemented before you run Setup:
1. Configure the Microsoft Dynamics CRM 3.0 databases by using a simple recovery model.
2. Complete a full backup of the organization database and transaction log.
For more information about database backup and restore, see the Reporting Services Help.
To run the upgrade, follow these steps:
1. Meet all requirements as specified under "System Requirements and Required Components" in the
Microsoft Dynamics CRM 4.0 Planning Guide.
2. If you upgraded from Microsoft CRM 1.2 to Microsoft Dynamics CRM 3.0, we recommend that you run
the Microsoft Dynamics CRM 3.0 Default Values Wizard before you run Microsoft Dynamics CRM 4.0
Server Setup. See Microsoft CRM 3.0 Default Values Wizard
(http://go.microsoft.com/fwlink/?linkid=121959) to download the wizard.
3. Log on to your domain as a user who has administrator-level privileges.
4. If you run SQL Server replication, disable replication.
5. Make sure that the Microsoft Dynamics CRM server that you are upgrading is connected to the Internet. If
you do not have Internet access on that server, see KB article 948917: How to obtain the setup
updates for Microsoft Dynamics CRM 4.0 (http://go.microsoft.com/fwlink/?LinkID=102967).
6. See the Readme file to determine the location of the Microsoft Dynamics CRM installation files.
7. In the folder where the Microsoft Dynamics CRM files are located, move to the root folder, and then
double-click SetupServer.exe.
8. On the Welcome to Microsoft Dynamics CRM Setup page, select whether you want to update
Microsoft Dynamics CRM Server Setup. We recommend that, if updates are available, you let Setup
download the latest version. To do this, click Update installation files, wait until the update process is
complete, and then click Next.
9. Type your license number in the License code boxes, and then click Next.
Note
If you purchased Microsoft Dynamics CRM through a Microsoft Volume Licensing program,
the license key is provided in the license.txt file, which is included in the Microsoft Dynamics
CRM installation files.
10. On the License Agreement page, review the information and, if you accept the license agreement, click I
accept this license agreement, and then click I Accept.
11. If Setup detects that components are missing, the Install Required Components page appears.
28
Microsoft Dynamics CRM Installing Guide
Chapter 2: Microsoft Dynamics CRM Server Installation Instructions
If you have already installed the required components, this page will not appear.
If you have not installed the required components listed, you can install them now. Click Install.
When the components are installed, the status column will change from Missing to Installed, and
you can click Next to continue.
Note
These components are required before Microsoft Dynamics CRM can be installed. You can
exit Setup and install the components manually, or select Install. The Next button on this
page is disabled until Setup detects that these components are installed.
Installing these components may require that you restart the computer. If you are prompted to
restart the computer, do so, and then start Setup again.
The 32-bit installation of .NET Framework 3.0 can take up to 10 minutes to install.
12. Setup detects that a previously installed version of Microsoft Dynamics CRM is installed. If you have
recently backed up the Microsoft Dynamics CRM 3.0 databases and are ready to continue with the
upgrade, click Next.
13. On the Specify the Organization Name page, type the name of your organization in the Display name
box. In the Name box you can keep the name that Setup presents or you can type a unique name that
must be limited to 30 characters. Notice that spaces and extended characters are not allowed. In the
Database collation list, select the database collation that the organization database will use to sort and
compare data characters. Then, click Browse, select the ISO currency code that you will use as the base
currency for the organization in the list, click OK, and then click Next.
Important
After Setup is complete, you cannot change the database collation or the base ISO currency
code. However, you can change the base currency name and base currency symbol.
The Organization Name box is limited to the standard ASCII character set (A-Z, 0-9, and _). In
addition, the name must be unique to the deployment and cannot begin with a number or
underscore (_) character.
14. On the Help Us Improve the Customer Experience page, select whether you want to participate in the
Customer Experience Improvement Program, and then click Next.
Note
By default, the Customer Experience Improvement Program feature in Microsoft Dynamics
CRM is turned on. If you use a third party to install or configure the Microsoft Dynamics CRM
software on the computer system and you want to participate in the Microsoft Customer
Experience Improvement Program, you should instruct the third-party provider to accept the
invitation to participate in the Customer Experience Improvement Program on your behalf. If
you decide that you do not want to participate in the Customer Experience Improvement
Program after the third-party provider accepts the invitation on your organization's behalf, you
can turn off this feature in the Microsoft Dynamics CRM Web application. To do this, in the
Navigation Pane, click Settings and then click Administration. In the Administration area
click Privacy Preferences and then clear the Yes, I am willing to participate anonymously
in the Customer Experience Improvement Program check box. Click OK.
15. On the Specify Reporting Services Server page, you can keep the existing Report Server URL or type
a new URL for the Report Server. When typing a new URL, make sure that you use the Report Server
URL, not the Report Manager URL. To verify that you are using the correct URL, in a browser, type the
Report Server URL as the address. You should see a page titled <server>/ReportServer - /: with text that
displays the version number: Microsoft SQL Server Reporting Services Version <version number>. Click
Next.
16. On the Specify Security Account page, select the security account for the Microsoft Dynamics CRM
services and ASP.NET component, and then click Next.
Microsoft Dynamics CRM Installing Guide
29
Chapter 2: Microsoft Dynamics CRM Server Installation Instructions
Important
We strongly recommend that you select a low-privilege domain account that is dedicated to
running these services and is not used for any other purpose. This domain account should
only have local user-level permissions in the domain.
Note
If you select to run the ASP.NET service under a domain user account that is not either a
domain administrator or a local administrator, you must set a local security policy after you
install Microsoft Dynamics CRM Server for the ASP.NET service to work correctly. Also,
depending on the password policies you have implemented for your organization, the
password for the user may expire. For more information, see the Microsoft Knowledge Base
article 329290, How to use the ASP.NET utility to encrypt credentials and session state
connection strings (http://go.microsoft.com/fwlink/?linkid=53266).
17. On the Specify E-mail Router Settings page, you can keep the existing E-mail Router server or type a
new name for the computer on which the E-mail Router will be installed. This computer will be used to
route Microsoft Dynamics CRM e-mail messages. If you will not install the E-mail Router you can leave
this box blank. Then click Next.
18. The System Requirements page appears. This page is a summary of all system requirements for a
successful Microsoft Dynamics CRM Server installation. Failed tests must be corrected before installation
can continue. If a problem will take time to correct, cancel Setup at this point, fix the problem and restart
Setup. All errors must be resolved. If no errors or only warnings appear, you can continue with the
installation. To do this, click Next.
19. Review the Ready to Install the Application page, click Back to correct any errors. When you are ready
to continue, click Upgrade.
20. When Setup has completed successfully, the Microsoft Dynamics CRM 4.0 Completed page appears.
We recommend that you let Setup restart the computer by leaving the Restart the computer when the
wizard closes option checked. Click Finish.
Important
You cannot install the Microsoft Dynamics CRM 4.0 Connector for SQL Server Reporting
Services before you install Microsoft Dynamics CRM Server.
By default, Setup turns on HTTP compression on the server that is running IIS where the Microsoft Dynamics
CRM Server Web application is installed. If you use another method to compress HTTP communications, you
may want to turn this feature off. To do this, start IIS Manager, right-click the Web Sites folder, click
Properties, click the Service tab, and then clear Compress application files and Compress static files.
After the upgrade
After Setup has upgraded the Microsoft Dynamics CRM Server, perform the following post-upgrade tasks.
Post-upgrade steps for servers
For each of your Microsoft Dynamics CRM Server deployments, follow these steps:
1. Restart the Web server.
2. Complete the product registration.
Note
If you are installing a trial or prerelease version of the product, skip this step. Those versions
are not registered.
3. If you have additional servers, upgrade or uninstall and reinstall Microsoft Dynamics CRM on those
servers as described in the "Upgrading multiple servers" section of this guide.
4. If your deployment uses the E-mail Router, complete the configuration as explained in How to configure
the On-premise and Online E-mail Router in different deployment scenarios
(http://go.microsoft.com/fwlink/?LinkID=140353).
30
Microsoft Dynamics CRM Installing Guide
Chapter 2: Microsoft Dynamics CRM Server Installation Instructions
5. Install the Microsoft Dynamics CRM Connector for Microsoft SQL Server Reporting Services.
6. Install the latest Update Rollup (http://go.microsoft.com/fwlink/?LinkId=146266) package or server
hotfixes.
7. If you have an Internet Facing Deployment, run the Microsoft Dynamics CRM Internet Facing Deployment
Configuration Tool.
8. In Microsoft SQL Server Reporting Services Report Manager, re-create any custom data sources under
the 4.0 folder.
9. Verify that the system jobs and workflows are running. If they are not running, download and run the
Internet Facing Deployment Configuration Tool to configure the settings correctly in the
MSCRM_CONFIG database. For detailed information about this task, see KB article 950416: System
Jobs are in a waiting state and Outlook clients cannot connect after you set the CRM Web site to
an assigned IP address (http://go.microsoft.com/fwlink/?LinkId=151329).
Post-upgrade steps for clients
To be compatible with a Microsoft Dynamics CRM 4.0 server, Microsoft Dynamics CRM 3.0 clients must be
upgraded.
To upgrade clients, follow these steps:
1. If you use Microsoft Dynamics CRM for Outlook or Microsoft Dynamics CRM for Outlook with Offline
Access, install it.
2. If you use AutoUpdate, run the configuration tool to publish client updates to clients.
3. Test the functionality from Outlook and from the Microsoft Dynamics CRM 4.0 Web client.
Note
If you are using Microsoft Dynamics CRM for Outlook, you must upgrade the clients
immediately after the server upgrade so that they can access Microsoft Dynamics CRM
functionality. If you use Microsoft Dynamics CRM for Outlook with Offline Access, users can
remain offline until they are ready to upgrade to Microsoft Dynamics CRM 4.0.
For more information, see "Upgrade the Microsoft Dynamics CRM 3.0 client for Outlook" in this guide.
Upgrading multiple servers
If your environment has multiple Microsoft Dynamics CRM servers, either stand-alone or in a Network Load
Balancing (NLB) cluster, we recommend that you perform the upgrade tasks in the following order.
For example, to upgrade a two-node NLB cluster, follow these steps:
1. Shut down one of the Microsoft Dynamics CRM 3.0 servers (or stop the IIS service).
2. Upgrade the other server from Microsoft Dynamics CRM 3.0 to Microsoft Dynamics CRM 4.0.
3. Uninstall Microsoft Dynamics CRM 3.0 on the server that you shut down in step 1.
4. Perform a new installation of Microsoft Dynamics CRM 4.0 on the server where you uninstalled Microsoft
Dynamics CRM 3.0. During the upgrade, select the option Connect to Existing Deployment to connect
to the databases that were upgraded in step 2.
Performing the upgrade steps in this order enables you to roll back to Microsoft Dynamics CRM 3.0 if you
encounter problems during the upgrade.
Note
For more information about how to configure Microsoft Dynamics CRM 4.0 in an NLB cluster,
see "Install Microsoft Dynamics CRM Server on multiple computers" in this guide.
Microsoft Dynamics CRM Installing Guide
31
Chapter 2: Microsoft Dynamics CRM Server Installation Instructions
Upgrade multiple Microsoft Dynamics CRM 3.0 deployments that share an
instance of SQL Server
If you have multiple Microsoft Dynamics CRM 3.0 deployments running on a single instance of SQL Server
and you plan to upgrade all deployments to Microsoft Dynamics CRM 4.0, you have three options available to
complete the upgrade. Notice that you cannot install multiple Microsoft Dynamics CRM 4.0 deployments by
using a single instance of SQL Server. This is because only one configuration database (MSCRM_Config)
can exist on an instance of SQL Server.
If you want to combine all Microsoft Dynamics CRM 3.0 deployments into a single deployment by using the
Microsoft Dynamics CRM 4.0 multi-tenancy feature, you can use the Import Organization Wizard that is
located in the Organization node in the Microsoft Dynamics CRM 4.0 Deployment Manager. Notice that only
Microsoft Dynamics CRM 4.0 Enterprise supports multiple organizations in the deployment.
If you upgrade the Microsoft Dynamics CRM 3.0 deployment and the instance of SQL Server hosts multiple
installations of the Microsoft Dynamics CRM 3.0 databases, you must select one of the following options to
complete the upgrade.
First, you must upgrade one of the Microsoft Dynamics CRM 3.0 environments by running Microsoft
Dynamics CRM 4.0 Setup. This will create the configuration database and merge the Microsoft Dynamics
CRM 3.0 databases into a single organization database.
Next, you must upgrade the second Microsoft Dynamics CRM 3.0 environment. To do this, you must select
one of the following options to complete the upgrade.
Option 1: Restore the Microsoft Dynamics CRM 3.0 databases to an instance of SQL
Server
To implement this option, follow these steps:
1. Back up and restore the Microsoft Dynamics CRM 3.0 databases to another instance of SQL Server on
the same computer or to another computer that is running SQL Server. For more information about how
to back up and restore Microsoft Dynamics CRM 3.0, see "Backing Up the Microsoft Dynamics CRM
System" in the Microsoft Dynamics CRM 4.0 Operating and Maintaining Guide.
2. Start Microsoft Dynamics CRM 3.0 Deployment Manager and associate the databases. For more
information about how to do this, see KB Article 917948: How to move Microsoft Dynamics CRM 3.0
SQL databases from one server to a different server that is in the same domain
(http://go.microsoft.com/fwlink/?linkid=104221)
3. Run Microsoft Dynamics CRM Server Setup.
Option 2: Delete the existing configuration database
For this option, you will run Microsoft Dynamics CRM Server Setup again to create a new configuration
database, and then import the organization from the previous upgrade.
To implement this option, follow these steps:
1. Back up the newly upgraded Microsoft Dynamics CRM organization (OrgName_MSCRM) and
configuration databases (MSCRM_Config) from the previous upgrade. For more information about how to
back up these databases, see "Backing Up the Microsoft Dynamics CRM System" in the Microsoft
Dynamics CRM 4.0 Operating and Maintaining Guide.
Note
You will not be required to restore the configuration database after you complete these steps
because Microsoft Dynamics CRM Server Setup will create a new one. However, we
recommend that you back up the configuration database from the previous upgrade in the
event the next upgrade fails.
2. Delete the configuration database (MSCRM_Config) that was created during the previous upgrade. To do
this, use Reporting Services.
32
Microsoft Dynamics CRM Installing Guide
Chapter 2: Microsoft Dynamics CRM Server Installation Instructions
3. Run Microsoft Dynamics CRM 4.0 Setup to upgrade the next Microsoft Dynamics CRM 3.0 environment.
This will create a new configuration database.
4. Repeat steps 1 through 3 for each additional Microsoft Dynamics CRM 3.0 environment that you want to
upgrade.
5. When you have upgraded the last Microsoft Dynamics CRM 3.0 environment, use the Microsoft
Dynamics CRM 4.0 Deployment Manager to import each organization database that was created from
the previous upgrades. For more information about how to import an organization, see the Microsoft
Dynamics CRM 4.0 Deployment Manager Help.
6. On the previously upgraded servers, uninstall Microsoft Dynamics CRM 4.0. To do this, click Start, point
to Control Panel, and then click Add or Remove Programs. In the programs list, click Microsoft
Dynamics CRM 4.0 Server, and then follow the instructions that are on your screen.
7. Run Microsoft Dynamics CRM 4.0 Setup, select to connect to an existing deployment, and then specify
the instance of SQL Server that maintains the configuration database. The instance of SQL Server to
specify must be the one that was specified during the last Microsoft Dynamics CRM 3.0 environment that
you upgraded. If you want to have multiple Microsoft Dynamics CRM Web servers in your deployment,
you can complete this step to associate the Microsoft Dynamics CRM Web application with the correct
deployment.
Option 3: Add all organizations to a single Microsoft Dynamics CRM 4.0 deployment
Note
This option requires Microsoft Dynamics CRM 4.0 Enterprise.
To implement this option, follow these steps:
1. Back up the organization database (OrganizationName_MSCRM) that was created during the first
upgrade and restore it to a new instance of SQL Server that will be used for the Microsoft Dynamics CRM
4.0 deployment. For more information about how to back up an organization database, see "Backing Up
the Microsoft Dynamics CRM System" in the Microsoft Dynamics CRM 4.0 Operating and Maintaining
Guide.
2. On the newly upgraded Microsoft Dynamics CRM Server, start Deployment Manager and import the
organization. For more information about how to import an organization, see the Microsoft Dynamics
CRM 4.0 Deployment Manager Help.
3. Delete the configuration database (MSCRM_Config) that was created during the first upgrade. To do this,
use Reporting Services.
4. Run Microsoft Dynamics CRM 4.0 Setup to upgrade the next Microsoft Dynamics CRM 3.0 environment.
5. Repeat steps 1 through 4 for each Microsoft Dynamics CRM 3.0 environment that you want to upgrade.
Important
You can install and run only one instance of Microsoft Dynamics CRM Connector for SQL
Server Reporting Services on a computer that has SQL Server 2005 Reporting Services or
SQL Server 2008 Reporting Services installed.
Separate deployments of Microsoft Dynamics CRM cannot share one SQL Server Reporting
Services server. However, a single Microsoft Dynamics CRM deployment that has multiple
Organizations can use the same SQL Server Reporting Services server.
Install Microsoft Dynamics CRM 4.0 Connector for Microsoft
SQL Server Reporting Services
The Microsoft Dynamics CRM 4.0 Connector for Microsoft SQL Server Reporting Services has the following
requirements:
You must complete Microsoft Dynamics CRM Server Setup before you run Microsoft Dynamics CRM 4.0
Connector for SQL Server Reporting Services Setup.
Microsoft Dynamics CRM Installing Guide
33
Chapter 2: Microsoft Dynamics CRM Server Installation Instructions
You must run Microsoft Dynamics CRM 4.0 Connector for Microsoft SQL Server Reporting Services
Setup on a computer that has Microsoft SQL Server 2005 Reporting Services or Microsoft SQL Server
2008 Reporting Services installed.
One or more updates may have to be installed on the computer that is running SQL Server 2008 to work
with Microsoft Dynamics CRM. If needed, these updates will be installed when you click Update
installation files during Microsoft Dynamics CRM Connector for Microsoft SQL Server Reporting
Services Setup. For more information about these updates, see Microsoft Knowledge Base article
Support for Microsoft Dynamics CRM 4.0 that is compatible with Microsoft SQL Server 2008
(http://go.microsoft.com/fwlink/?linkid=125888).
Warning
Microsoft Dynamics CRM users who use the Report Viewer control that is included with
Microsoft Visual Studio 2005 can view information from the reports that they have access to.
By using this control, the user can view additional report and session data that is not
displayed when running the report in Microsoft Dynamics CRM. To reduce the risk of
exposing confidential data, we recommend that you configure the SQL Server Microsoft SQL
Server Reporting Services Web site where the Microsoft Dynamics CRM 4.0 Connector for
SQL Server Reporting Services is installed to allow only secure sockets layer (SSL), also
known as Secure HTTP, connections. For more information about how to configure SSL for
IIS, see the Internet Information Services (IIS) Manager Help.
To reduce the risk of certain security vulnerabilities, we strongly recommend that you use
different Active Directory accounts for the application pools used to run the Microsoft
Dynamics CRM Server and SQL Server Reporting Services Web sites. For more information,
see "Potential Security Risk When You Run Microsoft Dynamics CRM Server by Using the
Same User Account as Microsoft Dynamics CRM Connector for SQL Server Reporting
Services" in this guide.
To install the Microsoft Dynamics CRM 4.0 Connector for SQL Server Reporting Services, locate
the Microsoft Dynamics CRM installation files, and follow these steps:
1. In the /SrsDataConnector/ folder, double-click SetupSrsDataConnector.exe.
2. On the Welcome to Microsoft Dynamics CRM Connector for SQL Server Reporting Services Setup
page, select whether you want to update Microsoft Dynamics CRM Server Setup. We recommend that, if
updates are available, you let Setup download the latest version. To do this, click Update installation
files, wait until the update process is complete, and then click Next.
3. On the License Agreement page, review the information and, if you accept the license agreement, click I
accept this license agreement, and then click I Accept.
4. If Setup detects that components are missing, the Install Required Components page appears.
If you have already installed the required components, this page will not appear.
If you have not installed the required components listed, you can install them now. Click Install.
When the components are installed, the status column will change from Missing to Installed, and
you can click Next to continue.
Notes
These components are required before Microsoft Dynamics CRM 4.0 Connector for Microsoft
SQL Server Reporting Services can be installed. You can exit Setup and install the
components manually, or select Install. The Next button on this page is disabled until Setup
detects that these components are installed.
Installing these components may require that you restart the computer. If you are prompted to
restart the computer, do so, and then start Setup again.
The 32-bit installation of .NET Framework 3.0 can take up to 10 minutes to install.
5. On the Specify Configuration Database Server page, enter the name of the computer that is running
SQL Server and contains the Microsoft Dynamics CRM configuration database that is named
MSCRM_CONFIG, and then click Next.
34
Microsoft Dynamics CRM Installing Guide
Chapter 2: Microsoft Dynamics CRM Server Installation Instructions
6. The System Requirements page appears. This page is a summary of the requirements for a successful
Microsoft Dynamics CRM 4.0 Connector for SQL Server Reporting Services installation. Failed tests must
be corrected before installation can continue. If a problem will take time to correct, cancel Setup at this
point, fix the problem and restart Setup. All errors must be resolved. If no errors or only warnings appear,
you can continue with the installation. To do this, click Next.
7. Review the Ready to Install the Application page, and then click Back to correct any errors. When you
are ready to continue, click Install.
8. When Setup completes successfully, the Microsoft Dynamics CRM Connector for SQL Server
Reporting Services Completed page appears. Click Finish.
Potential security risk when you run Microsoft Dynamics CRM
Server by using the same user account as Microsoft Dynamics
CRM Connector for SQL Server Reporting Services
Depending on how you configure the accounts that will be used to run the Microsoft Dynamics CRM
Connector for SQL Server Reporting Services and Microsoft Dynamics CRM Server services, certain security
vulnerabilities can exist. These vulnerabilities include unintended elevated privilege or SQL injection attacks.
These security vulnerabilities are especially problematic when the Microsoft Dynamics CRM Server is
configured for Internet access. These vulnerabilities can exist when either of the following configurations
exists:
You install and run the Microsoft Dynamics CRM 4.0 Connector for SQL Server Reporting Services on
the same computer as Microsoft Dynamics CRM Server and configure both applications to use the
Network Service account or the same Active Directory domain user account.
You install and run the Microsoft Dynamics CRM 4.0 Connector for SQL Server Reporting Services on a
different computer than the Microsoft Dynamics CRM Server. However, you use the same Active
Directory domain user account to run both the Microsoft Dynamics CRM Connector for SQL Server
Reporting Services and Microsoft Dynamics CRM Server services.
Because of these potential risks, we strongly recommend that you specify and maintain different Active
Directory user accounts to run the application pools that are used by Microsoft Dynamics CRM Server and
the SQL Server Reporting Services where the Microsoft Dynamics CRM 4.0 Connector for SQL Server
Reporting Services is installed.
To help make data more secure, before you install the Microsoft Dynamics CRM 4.0 Connector for SQL
Server Reporting Services, we recommend that you select one of the following Microsoft Dynamics CRM
deployment options:
Do not install Microsoft Dynamics CRM 4.0 Connector for SQL Server Reporting Services. Then, reports
will run by using Integrated Windows authentication. However, because you have not installed the
Microsoft Dynamics CRM 4.0 Connector for SQL Server Reporting Services you must configure trust for
delegation if the SQL Server Reporting Services computer does not have Microsoft Dynamics CRM
Server or Microsoft SQL Server installed.
Install the Microsoft Dynamics CRM 4.0 Connector for SQL Server Reporting Services on a different
computer that is running SQL Server Reporting Services.
Configure the Reporting Services application pool identity on this computer to use a different account. To
do this, use Internet Information Services (IIS) Manager and select a different account from the
application-pool identity list on the application pool properties page.
After you complete Microsoft Dynamics CRM Server Setup, you can follow these steps to
determine the account that is used for each application pool:
1. On the computer where the Microsoft Dynamics CRM Server Web application is installed, click Start,
point to Administrative Tools, and then click Internet Information Services (IIS) Manager.
2. Expand Application Pools, right-click CRMAppPool, and then click Properties.
Microsoft Dynamics CRM Installing Guide
35
Chapter 2: Microsoft Dynamics CRM Server Installation Instructions
3. On the CRMAppPool Properties dialog box, click the Identity tab and note the name of the security
account that is used for the application pool. This is the account that is used to run the application pool for
the Microsoft Dynamics CRM Web application.
4. To determine the account that is used for SQL Server Reporting Services, follow the same steps as
described earlier on the computer where the Microsoft Dynamics CRM Connector for SQL Server
Reporting Services is installed, and then right-click the SQL Server Report Services application pool. By
default, the SQL Server Report Services application pool is named ReportServer.
For more information about SQL injection attacks, see the MSDN article Building Secure ASP.NET
Applications: Authentication, Authorization, and Secure Communication
(http://go.microsoft.com/fwlink/?linkid=104204).
Register Microsoft Dynamics CRM
Full versions of Microsoft Dynamics CRM must be registered within 30 days of installing Microsoft Dynamics
CRM Server. Trial and prerelease versions are not registered.
Warning
If you do not register Microsoft Dynamics CRM within 30 days of installing Microsoft Dynamics
CRM, the product will become deactivated and users and administrators will no longer be able
to access the application. To reactivate the application, complete the Microsoft Dynamics
CRM registration process.
Completing registration alerts Microsoft to that your deployment of Microsoft Dynamics CRM is licensed and
therefore eligible for benefits and support. Registration requires a working connection to the Internet. To
register Microsoft Dynamics CRM, on the computer where Microsoft Dynamics CRM Server is installed, click
Start, point to All Programs, point to Microsoft Dynamics CRM 4.0, and then click Registration Wizard.
Then, follow the instructions on your screen.
Post-installation tasks
This section provides information about the tasks and configuration settings to be completed after you install
Microsoft Dynamics CRM Server.
Configure Microsoft Dynamics CRM by using the Internet Facing Deployment
Configuration Tool
The Microsoft Dynamics CRM Internet Facing Deployment Configuration Tool enables you to configure an
Internet-facing deployment (IFD) of Microsoft Dynamics CRM 4.0 after you have installed or upgraded to
Microsoft Dynamics CRM 4.0. You can also you this tool any time you want to change the configuration of
your IFD.
To download the Microsoft Dynamics CRM Internet-Facing Deployment Configuration Tool, and learn how it
is used, see KB article 948779: How to use the Microsoft Dynamics CRM Internet Facing Deployment
Configuration Tool (http://go.microsoft.com/fwlink/?linkid=114765).
For more information about how to configure a Microsoft Dynamics CRM IFD, see "Configure Microsoft
Dynamics CRM for Internet-facing deployment" in this guide.
Manage organizations, servers, and licensing
You use Deployment Manager to create, enable, and disable organizations, enable and disable servers, and
view and upgrade licenses for Microsoft Dynamics CRM Server. Deployment Manager is a Microsoft
Management Console (MMC) snap-in that is installed on the computer where Microsoft Dynamics CRM
Server is installed.
36
Microsoft Dynamics CRM Installing Guide
Chapter 2: Microsoft Dynamics CRM Server Installation Instructions
Important
To run Deployment Manager, you must have the Deployment Administrator role. During
Microsoft Dynamics CRM Server Setup, the user running Setup is automatically added as a
member of this role. The Deployment Administrator role is granted or removed in the
Deployment Administrators node in Deployment Manager. This role cannot be managed in
the Microsoft Dynamics CRM client applications.
For more information about this role, see the Deployment Manager Help.
When you add a Deployment Administrator role to a user, Deployment Manager does not add
the required permissions on the instance of SQL Server where the Microsoft Dynamics CRM
databases are stored. When the user tries to start Deployment Manager, the user might
receive an "Unable to access the MSCRM_CONFIG database. SQL Server does not exist or
access denied" error message. To resolve this issue, you must add the user to SQL log-ins by
using Reporting Services.
Install sample data
Sample data is available and can be used to train users on Microsoft Dynamics CRM. You use Data
Migration Manager to migrate the sample data into Microsoft Dynamics CRM.
You can download the sample data and a data map (a file that contains information about how data from a
source system corresponds to data in Microsoft Dynamics CRM) for the sample data, and then use Data
Migration Manager to migrate the sample data. Make sure that you note the name of the migration so that
you can easily delete the sample data when you are finished using it.
For more information, visit Microsoft Dynamics CRM Sample Data
(http://go.microsoft.com/fwlink/?linkid=100866).
Troubleshooting installation and upgrade
This section describes how to troubleshoot installation and known issues.
Log files
Setup creates log files that can be reviewed and used for troubleshooting. By default, the location of the log
files, where User is the account of the user who ran Setup, is as follows:
SystemDrive:\Documents and Settings\<User>\Application Data\Microsoft\MSCRM\Logs\
Server installation issues
This section describes how to troubleshoot Microsoft Dynamics CRM Server installation issues.
Setup cannot find the selected organizational unit
A common reason that Setup cannot locate the organizational unit is because of name-resolution problems.
To verify that the organizational unit that you specify can be resolved, run the Active Directory Users and
Computers snap-in on the computer where you are running Microsoft Dynamics CRM Server Setup. To do
this, click Start, click Run, type dsa.msc, and then click OK. In the Active Directory Users and Computers
snap-in, expand the domain, and then verify that you can view the organizational unit where you want to
install Microsoft Dynamics CRM. If you cannot connect to the domain or view the organizational unit using
Active Directory Users and Computers, verify that DNS is configured and functioning correctly. After the
problem is resolved, run Setup again.
Microsoft Dynamics CRM Installing Guide
37
Chapter 2: Microsoft Dynamics CRM Server Installation Instructions
Setup fails or client receives an unhandled exception when trying to connect after
you install Microsoft Dynamics CRM Server
Setup may not complete successfully or any of the Microsoft Dynamics CRM 4.0 clients may receive an error
message when trying to connect to the Microsoft Dynamics CRM Server that is similar to items in the
following list:
Exception from HRESULT. 0x80048306.
Description. An unhandled exception occurred during the execution of the current web request. Please
review the stack trace for more information about the error and where it originated in the code.
Exception Details. System.Runtime.InteropServices.COMException: Exception from HRESULT:
0x80048306.
Source Error. An unhandled exception was generated during the execution of the current web request.
Information regarding the origin and location of the exception can be identified using the exception stack trace
below.
This problem can occur if you run Microsoft Dynamics CRM Server Setup when the following conditions are
true:
One or more of the following Active Directory security groups was created in the organizational unit where
you are installing Microsoft Dynamics CRM 4.0:
PrivUserGroup
SQLAccessGroup
PrivReportingGroup
The previously-mentioned security groups do not have the correct group membership.
You use the automanagegroupsoff=false attribute and value in the <Groups> entry for the Setup XML
configuration file. To use a configuration file, you must install Microsoft Dynamics CRM Server at the
command prompt.
To resolve this issue, you must manually add the correct membership to each of the required security groups
in Active Directory, and then run Microsoft Dynamics CRM Server Setup again.
To manually add the objects to Active Directory, use Active Directory Users and Computers. You must add
the following users and computers to each security group:
Security Group
Object Type
Description
PrivUserGroup
User
User who is running Microsoft Dynamics CRM
Server Setup
PrivUserGroup
Computer
Computer where Microsoft Dynamics CRM Server
is installed
PrivUserGroup
Computer
Computer where Microsoft Exchange Server is
installed (if you are using the E-mail Router)
SQLAccessGroup
Computer
Computer where Microsoft Dynamics CRM Server
is installed
PrivReportingGroup
Computer
Computer where the Microsoft Dynamics CRM 4.0
Connector for SQL Server Reporting Services is
installed
38
Microsoft Dynamics CRM Installing Guide
Chapter 2: Microsoft Dynamics CRM Server Installation Instructions
"One or more reports could not be upgraded" message received during upgrade
Because of changes in reporting functionality with Microsoft Dynamics CRM 4.0, some reports cannot be
upgraded. Although Setup indicates that the upgrade was not successful, in most cases the rest of the
Microsoft Dynamics CRM 4.0 application will function as expected. For a list of those reports including an
explanation, see the server Setup log file. By default, the log file is located in SystemDrive:\Documents and
Settings\<User>\Application Data\Microsoft\MSCRM\Logs\crm40svrsetup.log. The reporting upgrade
information is located near the end of the log file because report upgrade is one of the last stages of upgrade.
For more information about how reports are upgraded, see "Planning Deployment" in the Microsoft Dynamics
CRM 4.0 Planning Guide.
"One or more workflows could not be upgraded" message received during upgrade
Because of changes in workflow and sales process functionality with Microsoft Dynamics CRM 4.0, some
workflows cannot be upgraded. Although Setup indicates that the upgrade was not successful, in most cases
the rest of the Microsoft Dynamics CRM 4.0 application will function as expected.
For a list of those workflows, including an explanation, see the server Setup log file. By default, the log file is
located at:
SystemDrive:\Documents and Settings\<User>\Application Data\Microsoft\MSCRM\Logs\crm40svrsetup.log
For more information about how workflows are upgraded, see "Planning Deployment" in the Microsoft
Dynamics CRM 4.0 Planning Guide.
Sales processes are upgraded to workflows
In Microsoft Dynamics CRM 3.0, only sales processes could include stages, and they were only able to take
action on the Opportunity entity. In other words, sales processes were a special kind of workflow. In Microsoft
Dynamics CRM 4.0, all workflows support stages on all kinds of entities. Therefore, all Microsoft Dynamics
CRM 3.0 sales processes are converted to standard workflows during the upgrade process. If the upgrade is
successful, the underlying logic of the new workflow is unaffected, including stages and the primary entity
(Opportunity).
Workflows that include references to objects that are invalid or do not exist cannot
be upgraded
If a Microsoft Dynamics CRM 3.0 workflow references a record, entity, attachment, or other kind of object that
is invalid or does not exist on the server that is being upgraded, upgrade of that workflow and all related
workflow jobs will fail. The following list includes examples of referenced objects that can cause a workflow
upgrade to fail:
Missing attachments
Missing or invalid custom entities, attributes, and relationships
Missing or invalid custom workflow activities (.NET assemblies or .NET methods)
Unsupported attributes (attributes that have been deprecated since the previous release)
Inconsistencies between the workflow owners and the business units to which they belong
If any workflows or workflow jobs are not successfully upgraded because of a missing or invalid referenced
object, open Workflow Manager, correct the problems described in the log file, and continue the upgrade
process. Specifically, remove or replace references to invalid, missing, or unsupported objects and correct
inconsistencies between owners and business units.
Microsoft Dynamics CRM Installing Guide
39
Chapter 2: Microsoft Dynamics CRM Server Installation Instructions
Server Setup fails with "The process cannot access the file because it is being used
by another process. (Exception from HRESULT: 0x80070020)" error message
Microsoft Dynamics CRM Server Setup may fail with a "The process cannot access the file because it is
being used by another process. (Exception from HRESULT: 0x80070020)" error message. This issue can
occur when the following conditions are true:
You install Microsoft Dynamics CRM Server and select to create a new Web site.
The computer has Microsoft Internet Security and Acceleration (ISA) Server 2004 installed and the
application is configured by using a policy to monitor the port that was specified during Setup to create a
new Microsoft Dynamics CRM Web site.
To work around this problem, disable the Microsoft Internet Security and Acceleration policy, run Setup again,
and then re-enable the policy. For more information about ISA Server policies, see the Microsoft Internet
Security and Acceleration Server Help.
Users receive "The requested record was not found, or you do not have sufficient
permissions to view it" error message when they try to sign in to Microsoft
Dynamics CRM
Users may be unable to sign in to Microsoft Dynamics CRM because of a custom installation of Microsoft
Dynamics CRM Server. Microsoft Dynamics CRM Server Setup does not create an organization during
installation. You must have at least one organization available in the deployment for users to sign in to. To
resolve this problem, create an organization by using the New Organization feature in Deployment Manager.
For information about how to create a new organization, see the Deployment Manager Help.
Error message "The transaction log for database OrganizationName_MSCRM is full"
occurs during Microsoft Dynamics CRM Server Setup
During Microsoft Dynamics CRM Server Setup, you may receive the error message
"OrganizationName_MSCRM is full," where OrganizationName is the name of the organization. This issue
may occur when there is insufficient disk space to store the organization database transaction log file. During
Microsoft Dynamics CRM Server Setup, the organization database transaction log can increase significantly.
To resolve this issue, make sure that there is sufficient disk space that you can use for the transaction log file.
Also, you can perform steps to reduce the size of the transaction log and then run Setup again. For more
information about transaction log file maintenance, see the Reporting Services Help.
Clients cannot connect to Microsoft Dynamics CRM Web application
Clients may be unable to connect to the Microsoft Dynamics CRM Web application. This issue can occur
when the following conditions are true:
The Microsoft Dynamics CRM Web application is configured for a TCP port that is not the default port
(80), such as 5555.
Microsoft Windows Firewall does not include an exception for the port.
To resolve this issue, add the port as an exception in the firewall configuration on the server where Microsoft
Dynamics CRM is installed.
You receive the error message "Execution GUID cannot be found" when running a
report on Windows Small Business Server 2008
You may receive this error message when you try to run a report by using Microsoft Dynamics CRM on
Windows Small Business Server 2008. When this message is displayed, GUID is an alpha-numeric identifier
in the error message that will change every time that you run a report. To work around this issue, you must
install and run the Microsoft Dynamics CRM Connector for SQL Server Reporting Services.
40
Microsoft Dynamics CRM Installing Guide
Chapter 2: Microsoft Dynamics CRM Server Installation Instructions
Server upgrade issues
For common issues that may occur during Microsoft Dynamics CRM Server upgrade, see the following
Microsoft Knowledge Base article.
How to resolve common problems that may occur when you upgrade from Microsoft Dynamics CRM
3.0 to Microsoft Dynamics CRM 4.0 (http://go.microsoft.com/fwlink/?linkid=122246)
Error message when you try to upgrade Microsoft Dynamics CRM 3.0 to Microsoft
Dynamics CRM 4.0 : "Action Microsoft.Crm.Setup.Server.InstallDatabaseAction
failed"
This problem occurs because the Microsoft SQL Server Replication is enabled. For more information, see
Microsoft Knowledge Base article 946590 (http://go.microsoft.com/fwlink/?linkid=121999).
Install Microsoft Dynamics CRM Server on multiple computers
You can install Microsoft Dynamics CRM Server on multiple computers to balance the processing load across
several servers. Deploying Microsoft Dynamics CRM Server in this manner can increase performance and
availability.
Important
Installing the Microsoft Dynamics CRM 4.0 Workgroup edition on multiple servers is not
supported and is a violation of the license agreement.
This topic does not apply to implementations that involve Microsoft Windows Small Business
Server 2003 (Windows SBS).
Multiple-server configuration overview
Before getting started with load balancing, installation and configuration planning is needed. For more
information and guidelines, installation and configuration for a Microsoft Dynamics CRM system is described
in the Microsoft Dynamics CRM 4.0 Planning Guide.
The base configuration typically uses separate computers that are running the required components of a
Microsoft Dynamics CRM deployment that includes Microsoft SQL Server and an instance of Windows Server
functioning as an Active Directory domain controller. A multiple-server configuration of Microsoft Dynamics
CRM has multiple computers that are running Microsoft Dynamics CRM that access a single server that is
running SQL Server.
This topic describes the steps to install Microsoft Dynamics CRM in a two-node network load-balancing
configuration where all Microsoft Dynamics CRM Server roles are installed on a single computer. This kind of
deployment is called a full-server installation. You can use similar steps to install a particular server group
role, such as the Application server role group, or one or more specific server roles. When you install
Microsoft Dynamics CRM, you have the following three choices for load balancing the Microsoft Dynamics
CRM Web application, where both servers in the network load-balancing (NLB) cluster must have the
following server-group roles or individual server roles installed.
Full-server install (typical install).
Application-server role group install (custom install).
Server role install (command-line install by using an XML configuration file). You will have to install at
least the following two roles on the load-balanced servers in the cluster.
AppServer (application server role). This Microsoft Dynamics CRM Server role is used to run the
Web-application server that is used to connect users to Microsoft Dynamics CRM data.
SDKServer (Microsoft Dynamics CRM SDK server role). This Microsoft Dynamics CRM Server role is
used to run applications that use the methods described in the Microsoft Dynamics CRM SDK.
Microsoft Dynamics CRM Installing Guide
41
Chapter 2: Microsoft Dynamics CRM Server Installation Instructions
Important
If you decide to install only the Application-server role group, you must install the Platformserver group role on another server in the Active Directory domain for Microsoft Dynamics
CRM to function. Similarly, if you want to install only the required AppServer and SDKServer
roles, you must install the remaining server roles on other servers in the Active Directory
domain for Microsoft Dynamics CRM to function.
In this example, a two-node cluster will be set up by using two computers that are running Windows Server
2003 SP2. The server names are CRM01 and CRM02.
Step 1: Enable network load balancing
Enable NLB on the network and create a server cluster for servers CRM01 and CRM02. We recommend that
you use the following port-rule settings when you enable the load-balanced cluster.
Port range. Leave the default range, which is from 0 to 65535.
Protocols. Both
Affinity. Single
For information about procedures for loading and administering NLB on Windows Server 2003, see the
Network Load Balancing Manager Help on the Windows Server 2003 computer. For more information about
how to configure NLB in Windows Server 2003 see How to Configure Network Load Balancing
Parameters in Windows Server 2003 (http://go.microsoft.com/fwlink/?linkid=120953).
Step 2: Configure Active Directory
Configure Active Directory by creating an account to run the CRMAppPool service and use a Service
Principal Name (SPN). This is required when you run Internet Information Services (IIS) 6.0 in a clustered or
a network load-balanced environment. The SPN uniquely identifies an instance of a running service. Active
Directory uses the SPN for mutual authentication of a service instance, which enables the service instance to
correctly authenticate when a user attempts to access resources that are located on other domain-member
computers. For more information, see the MSDN article Service Principle Names
(http://go.microsoft.com/fwlink/?linkid=120954).
To create SPNs, you must install the following tools, which are part of the Windows support tools, located in
the Support\Tools folder on the Windows Server 2003 CD:
adsiedit.msc. This Microsoft Management Console (MMC) snap-in tool can be used to enter SPN values
for a specific computer or user account. This tool requires adsiedit.dll.
search.vbs. This script is used to determine whether the SPN value is used anywhere else.
To configure the SPN, follow these steps:
1. Open Active Directory Users and Computers.
2. Create a user account to run the CRMAppPool application pool in IIS. To do this, we recommend that you
use a name that describes what the account will be used for, such as CRMService.
Important
This user account must be member of the Domain Users group.
3. Close Active Directory Users and Computers.
4. Open Windows Explorer and then locate the Program Files\Support Tools folder.
5. Double-click adsiedit.msc.
6. Expand the domain, expand the node that begins with DC=, and then expand CN=Users.
7. Right-click the user account that you created in the previous step, such as CRMService, and then click
Properties.
8. In the Attributes list, scroll down, select servicePrincipalName, and then click Edit.
42
Microsoft Dynamics CRM Installing Guide
Chapter 2: Microsoft Dynamics CRM Server Installation Instructions
9. In the Value to add box, type HTTP/CRMNLBName.FQDN and then click Add. Where, CRMNLBName,
is the NLB cluster name and FQDN is the fully qualified domain name. For example, the
CRMNLBName.FQDN name might be CRMNLBCluster.contoso.com.
Important
Note this NLB cluster name. You must use this name in the following step when you create
the NLB cluster and when you update the configuration database.
10. In the Value to add box, type HTTP/CRMNLBName and then click Add.
11. Click OK two times.
Step 3: Install Microsoft Dynamics CRM servers
Each instance of Microsoft Dynamics CRM in a multi-server deployment must be installed one at a time. The
following steps assume that a single instance of a full-server installation of Microsoft Dynamics CRM will be
deployed on a computer that is named CRM01, and then a second instance will be installed on a computer
named CRM02.
The following editions of Microsoft Dynamics CRM are supported for multiple-server installations.
Microsoft Dynamics CRM 4.0 Professional
Microsoft Dynamics CRM 4.0 Enterprise
Installing Microsoft Dynamics CRM 4.0 Workgroup on multiple servers is not supported and is a violation of
the license agreement.
Install the first instance Microsoft Dynamics CRM on CRM01:
1. Run Microsoft Dynamics CRM Setup on server CRM01. For step-by-step guidance, see the previous
topics in this chapter.
2. On the Specify Deployment Options page, select the instance of SQL Server that will be used for the
Microsoft Dynamics CRM databases. Then, select the Create a new deployment option. Click Next and
continue Setup.
3. On the Specify Security Account page, select the domain user account (for example, CRMService)
created previously.
4. Continue to run Setup until the installation is completed.
Install the second instance Microsoft Dynamics CRM on CRM02:
1. Run Microsoft Dynamics CRM Setup on server CRM02.
2. On the Specify Deployment Options page, enter or select the name of the computer that is running SQL
Server where the Microsoft Dynamics CRM databases are stored (from the installation of CRM01), and
then click Connect to an existing deployment. Click Next.
3. On the Specify Security Account page, select the domain user account (for example, CRMService)
created previously.
4. Continue to run Setup until the installation is completed.
Step 4: Update the configuration database to address the NLB cluster
You must manually update the configuration database by adding the fully qualified domain name (FQDN)
cluster name. To do this, follow these steps.
Warning
Incorrectly modifying the configuration database can cause unexpected behavior in the
Microsoft Dynamics CRM system, or cause it to stop working. We recommend that you back
up the Microsoft Dynamics CRM system before you start these steps. For information about
how to back up the Microsoft Dynamics CRM system, see the Operating and Maintaining
Guide that is part of this document set.
Microsoft Dynamics CRM Installing Guide
43
Chapter 2: Microsoft Dynamics CRM Server Installation Instructions
Run the following update statements against the configuration (MSCRM_CONFIG) database:
Update DeploymentProperties set NVarCharColumn = 'crmcluster.contoso.com' where ColumnName =
'ADWebApplicationRootDomain'
Update DeploymentProperties set NVarCharColumn = 'crmcluster.contoso.com' where ColumnName =
'ADsdkRootDomain'
For an Internet-facing deployment of Microsoft Dynamics CRM, run the following update statements in
addition to the statements specified above:
Update DeploymentProperties set NVarCharColumn = 'crmcluster.contoso.com' where ColumnName =
'IFDWebApplicationRootDomain'
Update DeploymentProperties set NVarCharColumn = 'crmcluster.contoso.com' where ColumnName =
'IFDsdkRootDomain'
Important
Depending on how you deployed the Microsoft Dynamics CRM Server role group or separate
server role installation, and the configuration of each server in the NLB cluster, the
ADWebApplicationRootDomain and ADsdkRootDomain values may be different. For
example, if you installed the application-server role group on a server in an NLB cluster that is
named crmcluster1 in the contoso domain but installed the platform-server role group on a
different server in a different NLB cluster such as crmcluster2 in the same domain, the FQDN
will be different for each of the ADWebApplicationRootDomain and ADSdkRootDomain
values.
For a full server role deployment, replace crmcluster.contoso.com with the FQDN of the
cluster. If you are using a TCP port other then 80 (non-secure HTTP) or 443 (secure HTTP or
SSL), you must specify the port number by appending the FQDN name with :5555, where
5555 is the port number, such as crmcluster.contoso.com:5555.
Step 5: Verify and monitor the cluster installation
Verify that Microsoft Dynamics CRM client applications can connect to Microsoft Dynamics CRM by using the
cluster name, such as CRMNLBCluster.
To monitor the cluster, you have the following options.
Network Load Balancing Manager. Log entries are displayed in the bottom of Network Load Balancing
Manager.
Event Viewer. Entries are recorded in the System logs by using the WLBS source.
Wlbs. Run the wlbs.exe /query or wlbs.exe /display command at the command prompt to view
information about the state of the cluster.
Microsoft Operations Manager (MOM) Management Pack for NLB. When your organization uses
MOM to monitor and manage the servers in your organization, include the MOM Management Pack for
NLB on the cluster hosts.
Microsoft Server Network Load Balancing Management Pack for Operations Manager 2007
(http://go.microsoft.com/fwlink/?linkid=120957)
Network Load Balancing Management Pack for MOM 2000
(http://go.microsoft.com/fwlink/?linkid=120979)
Install Microsoft Dynamics CRM Server to use a Microsoft SQL
Server cluster environment
You can install Microsoft Dynamics CRM Server so that it can use a clustered Microsoft SQL Server
environment that uses Microsoft Cluster Service (MSCS). An MSCS cluster that contains two or more nodes
that are running SQL Server can reduce system downtime because, if one of the nodes in the cluster fails,
there will be an automatic failover to another computer that is running SQL Server.
44
Microsoft Dynamics CRM Installing Guide
Chapter 2: Microsoft Dynamics CRM Server Installation Instructions
Important
Failover clustering is not supported with Microsoft SQL Server 2005 Workgroup Edition.
This topic does not apply to implementations that involve Windows Small Business Server
2003 (Windows SBS 2003).
Base configuration
This topic describes the options that are available to configure Microsoft Dynamics CRM to use a clustered
SQL Server environment. The base configuration for a Microsoft Dynamics CRM Server system is described
previously in this guide. The instructions in this topic expand on the base configuration by installing Microsoft
Dynamics CRM Server so that it has a connection to a cluster of computers that are running SQL Server.
The configuration described here involves a single deployment of Microsoft Dynamics CRM Server accessing
a cluster of two computers that are each running an instance of Microsoft SQL Server 2005.
The typical Microsoft Dynamics CRM deployment creates and uses the following Microsoft Dynamics CRMspecific databases on SQL Server:
OrganizationName_MSCRM. This is the organization database where Microsoft Dynamics CRM data is
stored, such as all records and activities.
MSCRM_CONFIG. This database contains Microsoft Dynamics CRM metadata, such as configuration
and location information that is specific to each organization.
Option 1: Install a new Microsoft Dynamics CRM Server deployment
Follow these steps to install Microsoft Dynamics CRM Server that will use a SQL Server cluster.
Step 1: Create the SQL Server cluster
Using the SQL Server documentation for the appropriate SQL Server edition, install and configure SQL
Server and create a SQL Server cluster. The basic steps include the following:
Collecting the information that you must have to create the virtual server. This can include a cluster disk
resource, IP addresses, network names, and the nodes available for the cluster.
Performing SQL Server Setup. After the necessary information is entered, the Setup program installs a
new instance of SQL Server on the local disk of each node in the cluster and installs the system
databases on the shared disk that is specified as part of the cluster configuration. The SQL Server
program files are installed on each cluster node. During the cluster configuration, a virtual server is
created.
Note
Although you can install Microsoft Dynamics CRM Server to a SQL Server cluster that is
configured for either active-active or active-passive clustering, the cluster will function in an
active-passive manner.
Step 2: Install Microsoft Dynamics CRM Server
Install Microsoft Dynamics CRM Server by using the procedures in the previous section and
perform the following tasks during Setup:
1. On the Select SQL Server page, enter the virtual server name that you specified when you created the
SQL Server cluster. The virtual server name will not appear in the list, you must type it.
2. On the same page, select the Create a new deployment option, and then complete Microsoft Dynamics
CRM Server Setup.
Microsoft Dynamics CRM Installing Guide
45
Chapter 2: Microsoft Dynamics CRM Server Installation Instructions
Option 2: Rehome or configure an existing Microsoft Dynamics CRM Server
deployment that connects to a SQL Server cluster that stores only the
organization database
To configure your existing Microsoft Dynamics CRM Server to use the SQL Server cluster that
contains only the organization database, follow these steps:
1. Follow the procedure in the previous section to create the SQL Server cluster.
2. Back up the MSCRM_CONFIG and OrganizationName_MSCRM databases that are on the existing SQL
Server.
3. Restore the OrganizationName_MSCRM database to the SQL Server cluster. For more information about
how to restore databases, see Backing Up and Restoring Databases in SQL Server
(http://go.microsoft.com/fwlink/?linkid=100249).
4. On the computer that is running the Microsoft Dynamics CRM Server Web application, start Deployment
Manager. To do this, click Start, point to All Programs, point to Microsoft Dynamics CRM, and then
click Deployment Manager.
5. Expand the Deployment Manager node, and then click Organizations.
6. Right-click the organization, and then click Disable.
Warning
When you disable an organization, users will no longer be able to access Microsoft Dynamics
CRM for that organization.
Click Yes to disable the organization.
7. In the list of organizations, right-click the organization, and then click Edit Organization.
8. In the Edit Organization Wizard, in the SQL Server box, type the virtual SQL Server name for the SQL
Server cluster that you created earlier, and then click Next.
9. On the System Requirements page, after a successful diagnostics check, click Next, and then click
Apply.
10. Click Finish.
11. Enable the organization. To do this, right-click the organization, and then click Enable.
12. Reset the IIS services on the computer that is running IIS where the Microsoft Dynamics CRM Server
Web application is installed. To do this, click Start, click Run, type iisreset in the Open box, and then
click OK.
Option 3: Rehome or configure an existing Microsoft Dynamics CRM Server
deployment that connects to a SQL Server cluster that stores both the
configuration and organization databases
Configure your existing Microsoft Dynamics CRM Server to use the SQL Server cluster that contains both the
configuration and organization databases.
To implement this option, follow these steps:
1. Follow the procedure in the previous section to create the SQL Server cluster.
Important
Before you complete the following steps, make sure that users are not connected to, or
accessing, the Microsoft Dynamics CRM system. You can do this by disabling the
organization.
46
Microsoft Dynamics CRM Installing Guide
Chapter 2: Microsoft Dynamics CRM Server Installation Instructions
On the computer that is running the Microsoft Dynamics CRM Server Web application, start
Deployment Manager. To do this, click Start, point to All Programs, point to Microsoft
Dynamics CRM, and then click Deployment Manager.
1. Expand the Deployment Manager node, and then click Organizations.
2. Right-click the organization, and then click Disable.
Warning
When you disable an organization, users will no longer be able to access Microsoft Dynamics
CRM for that organization.
3. Click Yes to disable the organization.
2. Back up the MSCRM_CONFIG and OrganizationName_MSCRM databases that are on the existing SQL
Server.
3. Restore the MSCRM_CONFIG and OrganizationName_MSCRM databases to the SQL Server cluster
shared disk. For more information about how to restore databases, see Backing Up and Restoring
Databases in SQL Server.
4. On all nodes in the cluster, modify Microsoft Windows registry subkeys.
Warning
Serious problems might occur if you modify the registry incorrectly by using Registry Editor or
by using another method. These problems might require you to reinstall the operating system
and Microsoft Dynamics CRM. We cannot guarantee that these problems can be resolved.
Modify the registry at your own risk.
Instead of completing this step to edit the registry, you can uninstall Microsoft Dynamics CRM Server,
and then run Setup again to reinstall the application and select the virtual SQL Server name for the
cluster. However, selecting this option requires you to remove Microsoft Dynamics CRM Server files and
components. Therefore, we do not recommend this method for existing deployments.
Update the following registry subkeys on the computer that is running Microsoft Dynamics CRM Server:
configdb
database
metabase
To do this, follow these steps:
a. On the computer that is running the Microsoft Dynamics CRM Web application, click Start, click Run,
type regedit in the Open box, and then click OK.
b. Locate the following registry subkey:
HKEY_LOCAL_MACHINE\SOFTWARE\Microsoft\MSCRM
c. Right-click configdb, and then click Modify.
d. In the Value data box, change the data source to the name of the new virtual SQL Server name, and
then click OK. For example, the string value in the Value data box should resemble the following:
Data Source=NewSQLServer;Initial Catalog=MSCRM_CONFIG;Integrated Security=SSPI
e. Follow steps 2-4 for the database subkey and for the metabase subkey.
Note
If multiple Microsoft Dynamics CRM Server Roles are in your deployment, you must update
the registry keys for all the server roles.
If you use the Microsoft Dynamics CRM Connector for SQL Server Reporting Services and if
you are not moving the Microsoft SQL Server Reporting Services server, you must update the
configdb subkey on the computer on which the Microsoft Dynamics CRM Connector for SQL
Server Reporting Services is installed.
Microsoft Dynamics CRM Installing Guide
47
Chapter 2: Microsoft Dynamics CRM Server Installation Instructions
5. Configure Microsoft Dynamics CRM Server to connect with the new instance of SQL Server where the
configuration database is now located. To do this, follow these steps:
a. On the computer that is running the Microsoft Dynamics CRM Server Web application, start
Deployment Manager. To do this, click Start, point to All Programs, point to Microsoft Dynamics
CRM, and then click Deployment Manager.
b. Expand the Deployment Manager node, and then click Organizations.
c. Right-click the organization, and then click Disable.
Warning
When you disable an organization, users will no longer be able to access Microsoft Dynamics
CRM for that organization.
Click Yes to disable the organization.
d. In the list of organizations, right-click the organization, and then click Edit Organization.
e. In the Edit Organization Wizard, in the SQL Server box, type the virtual SQL Server name for the SQL
Server cluster that you created earlier, and then click Next.
f.
On the System Requirements page, after a successful diagnostics check, click Next, and then click
Apply.
g. Click Finish.
h. Enable the organization. To do this, right-click the organization, and then click Enable.
6. Reset the IIS services on the computer that is running IIS where the Microsoft Dynamics CRM Server
Web application is installed. To do this, click Start, click Run, type iisreset in the Open box, and then click
OK.
Configure an organization database for SQL Server 2005
database mirroring
Microsoft Dynamics CRM uses two databases, configuration and organization. The configuration database
contains configuration information that is specific to the Microsoft Dynamics CRM system. The organization
database is used to store all the organization-specific data and the customer relationship data for the
organization. Some versions of Microsoft Dynamics CRM let you create and use multiple organizations.
Therefore, some deployments may have multiple organization databases in the Microsoft Dynamics CRM
system.
Important
Database mirroring, for high availability, with automatic failover is not recommended for
applications such as Microsoft Dynamics CRM that use multiple databases. For more
information about database mirroring, see the Multi-Database Issues topic in the Microsoft
TechNet article Database Mirroring in SQL Server 2005
(http://go.microsoft.com/fwlink/?linkid=104711).
To mirror a Microsoft Dynamics CRM organization database that can automatically fail over to another
computer that is running Microsoft SQL Server, you configure the following three computers to establish the
SQL Server database mirroring session:
Primary database computer. This computer runs SQL Server where the Microsoft Dynamics CRM
organization database is located. In this example, Microsoft Dynamics CRM is installed and running on
the default instance of SQL Server. The computer name is MSCRM_Primary.
Mirrored database computer. This computer, with a connection to MSCRM_Primary, is running SQL
Server and it uses a different default instance. This computer must have a network connection to
MSCRM_Primary. The computer name is MSCRM_Mirror.
48
Microsoft Dynamics CRM Installing Guide
Chapter 2: Microsoft Dynamics CRM Server Installation Instructions
Witness computer. This computer runs SQL Server, or it can be a desktop system that is running SQL
Server 2005 Express Edition. This computer must have a network connection to MSCRM_Primary and
MSCRM_Mirror. The computer name is MSCRM_Witness.
Note
A computer that is running Microsoft SQL Server 2005 Workgroup Edition can be a Witness.
However, it cannot be a Primary or Mirror computer in a database-mirroring session.
Configure a Microsoft Dynamics CRM organization for database mirroring
Note
The previously mentioned computers (MSCRM_Primary, MSCRM_Mirror, and
MSCRM_Witness) must all have a network connection and must be running an edition of SQL
Server that supports database mirroring.
To mirror the organization database, follow these steps:
1. On the instance of SQL Server that stores the primary database (MSCRM_Primary), start Reporting
Services.
2. Expand Databases, right-click OrganizationName_MSCRM, where OrganizationName is the name of
your organization, and then click Properties. Verify that the Microsoft Dynamics CRM organization
database recovery model is set to Full. This is required for a database that will be mirrored.
a. To verify the recovery model, on the Database Properties window under Select a page, click
Options. The recovery model appears in the Recovery model list. Select Full.
b. Click OK to close the Database Properties window.
3. Make a full backup of the organization database. For more information about how to do this, see the
Reporting Services Help.
4. Restore the full backup of the primary (MSCRM_Primary) to the mirror instance (MSCRM_Mirror) by
using the RESTORE WITH NORECOVERY option, which is required for database mirroring. For more
information about how to do this, see the Reporting Services Help.
5. Configure database mirroring. To do this, start Reporting Services, connect to the instance of SQL Server
where the primary database (MSCRM_Primary) is located, and then follow these steps:
a. Expand Databases, right-click the Microsoft Dynamics CRM organization database that you want to
mirror, point to Tasks, and then click Mirror.
b. Click Configure Security, and then, on the new window, click Next.
c. On the Include Witness Server window, select Yes, and then click Next.
d. On the Choose Servers to Configure window, select Witness server instance, and then click Next.
e. On the Principle Server Instance window, in the Principal server instance list, select the instance of
SQL Server (MSCRM_Primary) where the Microsoft Dynamics CRM organization database is
located. In addition, you can change the default settings for the listener port, encryption, and endpoint
name. Click Next.
f.
On the Mirror Server Instance window, in the Mirror server instance list, select the instance of SQL
Server (MSCRM_Mirror) where you restored the Microsoft Dynamics CRM organization database in
the previous step. You can change the default settings for the listener port, encryption, and endpoint
name, if it is necessary. Click Next.
g. On the Witness Server Instance window, in the Witness server instance list, select the computer
that you want to designate as the Witness (MSCRM_Witness). At this point, you can change the
default settings for the listener port, encryption, and endpoint name. Click Next.
Microsoft Dynamics CRM Installing Guide
49
Chapter 2: Microsoft Dynamics CRM Server Installation Instructions
Note
If you are connecting to an instance of SQL Server that is running SQL Server 2005 Express
Edition, verify that remote connections are supported. To do this, on the computer where SQL
Server 2005 Express Edition is installed start SQL Server 2005 Surface Area Configuration
and make sure that the remote-connections feature is enabled. If you receive an error
message about a time-out, when you try to connect to the Witness server, click Options and
extend the execution time-out period to a larger value, such as 45 seconds. By default, the
value is 15 seconds.
h. On the Service Accounts window, enter the Active Directory service account for each instance. We
recommend that you specify the same service account for all three partners in the mirroring session.
Click Next.
i.
Click Finish. The wizard runs through a list of verification checks. Upon completion, click Start
Mirroring.
6. Update the SQL Server connection string in the registry. To do this, follow these steps.
Warning
Serious problems might occur if you modify the registry incorrectly by using Registry Editor or
by using another method. These problems might require you to reinstall the operating system
and Microsoft Dynamics CRM. We cannot guarantee that these problems can be resolved.
Modify the registry at your own risk.
a. On the computer that is running Internet Information Services (IIS), where the Microsoft Dynamics
CRM Web application is installed, start Registry Editor and locate the following registry subkey:
HKEY_LOCAL_MACHINE\SOFTWARE\Microsoft\MSCRM\
b. Right-click configdb, and then click Modify. Insert Failover Partner=MSCRM_Mirror; into the
connection string, after the DataSource value. The complete connection string will appear similar to
the following example, where MSCRM_Primary is the primary SQL Server\instance name and
MSCRM_Mirror is the mirrored SQL Server\instance name:
Data Source=MSCRM_Primary\SQL1;Failover Partner=MSCRM_Mirror\SQL2;Initial Catalog=
MSCRM_CONFIG;Integrated Security=SSPI
c. Click OK, and then close Registry Editor.
7. Create the SQL logins for the Microsoft Dynamics CRM security groups on the Mirror server
(MSCRM_Mirror). To do this, follow these steps.
a. On the SQL Server (MSCRM_Primary) start Reporting Services, and connect to the Primary
database.
b. Expand Databases, expand the OrganizationName_MSCRM database where OrganizationName is
the name of your organization, expand Security, and then click Users.
c. Copy and paste the names, including the domain name and the GUIDs, (the GUIDs are located at the
end of the name) for the following groups:
PrivReportingGroup
ReportingGroup
SQLAccessGroup
Tip
To do this, right-click the SQL user name, click Properties, in the User name box, right-click
the whole value, and then click Copy. Then, in a text editor such as Notepad, paste the
contents. Repeat these steps for each group until you have the contents for all three groups.
d. In Reporting Services, connect to the SQL Server Mirror instance (MSCRM_Mirror).
e. Expand Databases, expand Security, right-click Logins, and then click New Login.
50
Microsoft Dynamics CRM Installing Guide
Chapter 2: Microsoft Dynamics CRM Server Installation Instructions
f.
Switch to the text editor in which the SQL users were previously pasted, and copy the contents of one
of the groups.
g. Switch to the Login –New form that was opened in step e. In the Login name box, paste the contents
into the box, and then click OK. The SQL user contents should resemble the following example.
DomainName\SQLAccessGroup {859409f6-c4a5-4cb6-86f2-af264520ea10}
h. Repeat steps e-g to create SQL logins for the remaining groups.
8. Update the configuration database to specify the mirror. To do this, follow these steps.
Important
Back up the Microsoft Dynamics CRM configuration database (MSCRM_CONFIG) before you
run these update statements.
a. Run the following update statement against the configuration (MSCRM_CONFIG) database.
Update Organization set ConnectionString = 'Provider=SQLOLEDB;Data
Source=MSCRM_Primary\SQL1;Failover Partner=MSCRM_Mirror\SQL2;Initial
Catalog=Organization_MSCRM;Integrated Security=SSPI' where DatabaseName =
'Organization_MSCRM'
Replace MSCRM_Primary\SQL1 with the name of the Primary instance of SQL Server. If you are
using the default instance, do not designate the instance such as \SQL1.
Replace MSCRM_Mirror\SQL2 with the name of the Mirrored instance SQL Server. If you are using
the default instance, do not designate the instance such as \SQL2.
Replace Organization_MSCRM with the name of the organization database.
b. Run the following update statement against the configuration (MSCRM_CONFIG) database.
Update Organization set MirroredSQLServerName = 'MSCRM_Mirror\SQL2' where
DatabaseName = 'Organization_MSCRM'
Replace MSCRM_Mirror\SQL2 with the name of the Mirrored instance of SQL Server. If you are
using the default instance, do not designate the instance such as \SQL2.
Replace Organization_MSCRM with the name of the organization database.
9. After you make these changes, reset IIS on the computer that is running Microsoft Dynamics CRM. To do
this, click Start, and then click Run. In the Open box, type iisreset, and then click OK.
Monitor and test for failover
The Mirrored databases can fail over either manually or automatically.
To monitor and test the failover, follow these steps:
1. Start Reporting Services, right-click the primary database, point to Tasks, and then click Mirror.
2. On the Database Properties window, you can monitor the status of the synchronization between the
Primary and Mirrored database. To test the fail-over feature manually, click Failover. When failover
occurs, SQL Server will switch the mirroring session roles between the Primary database and the
Mirrored database to make the mirror the primary and the primary the mirror.
For more information about how to implement database mirroring, see Implementing Application Failover
with Database Mirroring (http://go.microsoft.com/fwlink/?linkid=121229).
----------------------- Send Feedback About This Chapter ---------------------We appreciate hearing from you. To send your feedback, click the following link and type your comments in
the message body.
Note
The subject-line information is used to route your feedback. If you remove or modify the
subject line, we may be unable to process your feedback.
Send Feedback (http://go.microsoft.com/fwlink/?LinkId=167977)
Microsoft Dynamics CRM Installing Guide
51
Chapter 3
Microsoft Dynamics CRM E-mail Router Installation
Instructions
The Microsoft Dynamics CRM E-mail Router is a software component that provides an interface between the
Microsoft Dynamics CRM system and Microsoft Exchange Server 2003, Microsoft Exchange Server 2007,
SMTP, or a POP3-compliant e-mail server. When E-mail Router is installed, it transfers e-mail messages to
the Microsoft Dynamics CRM system, and it sends outgoing e-mail messages.
The Microsoft Dynamics CRM system stores e-mail messages as activity records. These e-mail activity
records are stored in the Microsoft Dynamics CRM database and include both the contents of the e-mail
message, such as the text of the message and its subject line, and relevant associations with other Microsoft
Dynamics CRM records. For example, when a salesperson replies to a customer about a case, the
salesperson creates an e-mail activity record that includes the text of the message plus information
associating the e-mail activity record with the correct case record.
Note
For more information about E-mail Router, including system requirements and information
about how to plan your installation, see the Microsoft Dynamics CRM 4.0 Planning Guide.
In This Chapter
Overview ..................................................................................................................................... 53
Install E-mail Router and Rule Deployment Wizard ................................................................... 54
Install E-mail Router on multiple computers ............................................................................... 56
E-mail Router Configuration Manager ........................................................................................ 58
Rule Deployment Wizard ............................................................................................................ 61
Troubleshooting E-mail Router issues ....................................................................................... 62
Overview
Microsoft Dynamics CRM provides the following e-mail processing features:
Microsoft Dynamics CRM for Microsoft Office Outlook and Microsoft Dynamics CRM for Outlook with
Offline Access can work stand-alone and do not require the E-mail Router to process incoming Microsoft
Dynamics CRM e-mail messages.
The E-mail Router routes both incoming and outgoing messages. (The Microsoft Dynamics CRM 3.0Exchange E-mail Router processed only incoming e-mail messages.)
The E-mail Router supports POP3 e-mail systems for incoming messages and SMTP e-mail systems for
outgoing messages.
Microsoft Dynamics CRM e-mail messages are sent asynchronously by using E-mail Router.
This section describes the e-mail system options and configurations.
Microsoft Dynamics CRM for Outlook
Microsoft Dynamics CRM for Outlook can also be used to perform the following tasks:
Deliver received e-mail messages to Microsoft Dynamics CRM.
Microsoft Dynamics CRM Installing Guide
53
Chapter 3: Microsoft Dynamics CRM E-mail Router Installation Instructions
Send e-mail messages generated from Microsoft Dynamics CRM.
Microsoft Dynamics CRM for Outlook no longer requires E-mail Router to process Microsoft Dynamics CRM
e-mail messages. For more information about Microsoft Dynamics CRM for Outlook, see "Install Microsoft
Dynamics CRM for Outlook" in this guide.
E-mail Router
The E-mail Router performs the following tasks:
Routes incoming Microsoft Dynamics CRM e-mail messages.
Sends e-mail messages generated from Microsoft Dynamics CRM.
The E-mail Router is required for users or queues that do not use Microsoft Dynamics CRM for Outlook. The
E-mail Router can be installed on various versions of the Windows operating system. You can install E-mail
Router on an Exchange Server, on a computer that is running Windows Server 2003 or Windows Server
2008, or a computer that is running Windows XP or Windows Vista. The computer that you install E-mail
Router on must have a connection to the Exchange Server or POP3 e-mail server.
The E-mail Router contains the following components:
E-mail Router service and program files.
E-mail Router Configuration Manager. This is a tool that you use to configure E-mail Router.
Rule Deployment Wizard. This wizard lets you deploy rules that are used to route e-mail messages to a
forward mailbox. The Rule Deployment Wizard does not work with POP3/SMTP e-mail servers.
Install E-mail Router and Rule Deployment Wizard
The E-mail Router and Rule Deployment Wizard are installed by running Microsoft Dynamics CRM E-mail
Router Setup. To install E-mail Router and Rule Deployment Wizard, follow the instructions in this section.
Important
Microsoft Dynamics CRM E-mail Router Setup will not upgrade a Microsoft Dynamics CRM
3.0 deployment that is using the Microsoft Dynamics CRM 3.0-Exchange E-mail Router. You
must first uninstall the Microsoft Dynamics CRM 3.0-Exchange E-mail Router before you
install the Microsoft Dynamics CRM 4.0 E-mail Router.
The Rule Deployment Wizard requires Microsoft Exchange Server Messaging API (MAPI)
client runtime libraries. To install the MAPI client runtime libraries, see Microsoft Exchange
Server MAPI Client and Collaboration Data Objects 1.2.1
(http://go.microsoft.com/fwlink/?linkid=78805).
If you did not specify an incoming e-mail server during Microsoft Dynamics CRM Server
Setup, you must manually add the service account running the E-mail Router service to the
PrivUserGroup security group. The PrivUserGroup is created during Microsoft Dynamics CRM
Server Setup. For steps on how to add members to this group, see the "Troubleshooting"
section later in this chapter.
To install and configure E-mail Router on a server named EXBE01, follow these steps:
1. Meet all requirements specified under "System Requirements and Required Components" in the
Microsoft Dynamics CRM 4.0 Planning Guide.
2. Log on to EXBE01 as a Domain User with Local Administrator privileges.
3. Insert the Microsoft Dynamics CRM Server CD into your CD drive, or if you are installing from the
network, locate the installation files.
4. In the Exchange folder, double-click SetupExchange.exe.
5. On the Welcome page, select whether you want to update Microsoft Dynamics CRM Server Setup. We
recommend that, if updates are available, you let Setup download the latest version. To do this, click
Update Installation Files, wait until the update process is complete, and then click Next.
54
Microsoft Dynamics CRM Installing Guide
Chapter 3: Microsoft Dynamics CRM E-mail Router Installation Instructions
6. On the License Agreement page, click I accept this license agreement, and then click I Accept.
7. The Install Required Components page appears.
If you have already installed the required components, this page will not appear.
If you have not installed the required components that are listed, you can install them now. Click Install.
When the components are installed, the status column will change from Missing to Installed, and you
can click Next to continue.
Note
These components are required before E-mail Router can be installed. You can exit Setup
and install the components manually, or select Install. The Next button on this page is
disabled until Setup detects that these components are installed.
8. On the Select Router Components page, select either or both options:
Microsoft Dynamics CRM E-mail Router Service. This option installs the E-mail Router service and
E-mail Router Configuration Manager.
Rule Deployment Wizard. This option installs the Rule Deployment Wizard that is used to deploy
rules for forward mailbox users. Optionally, you can install this wizard on another computer that has
access to the Exchange Servers in the organization.
9. On the Select Install Location page, either accept the Default file installation directory or Browse for a
different location, and then click Next.
10. The System Requirements page appears. This page is a summary of all system requirements for a
successful E-mail Router installation. Failed tests must be corrected before installation can continue. If
there is a problem that will take time to correct, cancel Setup at this point, fix the problem, and restart
Setup. When all tests are successful, click Next.
11. The Ready to Install the Application page appears. By default, the Launch E-mail Router
Configuration Manager after installation completes check box is selected. If you do not want to
configure E-mail Router at this point, clear the check box and then click Install.
12. After E-mail Router Setup has finished installing files, click OK.
Additional tasks
This section describes tasks that you must complete before users can send and receive e-mail messages
that will be tracked in Microsoft Dynamics CRM.
Important
By default, Microsoft Dynamics CRM users are set with both the incoming e-mail server type
and the outgoing e-mail server type of Microsoft Dynamics CRM for Outlook. For Web
application users, you must change the incoming type to E-mail Router or Forward Mailbox,
and the outgoing type to E-mail Router for each user.
Additional tasks required to use a forward mailbox
If you will use a forward mailbox to route e-mail messages, in Active Directory you must create the user and
mailbox that will be used for the E-mail Router forward mailbox. For more information about the forward
mailbox, see "Planning Deployment" in the Microsoft Dynamics CRM 4.0 Planning Guide.
Important
You must log on to the forward mailbox at least one time before E-mail Router can use it to
process e-mail messages.
To add a user and mailbox to Active Directory, follow these steps:
1. Log on to a domain controller or computer in the domain by using an account that is a member of the
Domain Administrators group.
Microsoft Dynamics CRM Installing Guide
55
Chapter 3: Microsoft Dynamics CRM E-mail Router Installation Instructions
2. Click Start, point to All Programs, point to Administrative Tools, and then click Active Directory Users and
Computers.
3. In the console tree expand the domain node, and then click the organizational unit (OU) where user
accounts are located. (This may vary, depending on your forest and domain structure. The default
location is the User OU.)
4. In the details pane, right-click the container where you want to add the user, point to New, and then click
User.
5. In First name box, type the user's first name.
6. In the Initials box, type the user's initials.
7. In Last name box, type the user's last name.
8. Modify the full name as necessary.
9. In User logon name, type the name that the user will use to log on. From the drop-down list, click the
UPN suffix that will be appended to the user logon name after the “at” sign (@). Click Next.
10. In the Password and Confirm password boxes, type the user's password, and then click Next.
11. Verify that the Create an Exchange mailbox check box is selected, and then click Next.
12. Click Finish.
Install E-mail Router on multiple computers
You can deploy and run the Microsoft Dynamics CRM E-mail Router on multiple computers in a Microsoft
cluster to provide high availability and failover functionality. In Windows Server 2003 this kind of server cluster
is known as server clustering and in Windows Server 2008it is known as failover clustering. Both of these
server clustering technologies are supported with the E-mail Router.
To implement the minimum configuration for a cluster with failover capabilities, you must have the following
hardware and configuration:
At least two nodes running Windows Server that support clustering.
A common storage I/O technology between the nodes in the cluster, such as Parallel SCSI or Fibre
Channel.
The cluster configured in an active/passive manner.
To install and run the E-mail Router in a failover cluster environment, follow these steps in the order that they
are listed.
Step 1: Establish the cluster
To install and configure the cluster, follow these steps:
1. Install the minimum configuration of a two-node cluster with a shared disk.
2. Configure the cluster as active/passive. The E-mail Router does not support an active/active cluster
deployment.
For more information about failover clusters in Windows Server 2008, see Failover Clusters
(http://go.microsoft.com/fwlink/?LinkId=147749).
For more information about server clusters in Windows Server 2003, see Designing and Deploying Server
Clusters (http://go.microsoft.com/fwlink/?LinkId=147750).
Step 2: Install the E-mail Router to the active primary node in the cluster
To install and configure the E-mail Router on the active primary node in the cluster, follow these
steps:
1. Run E-mail Router Setup on the active primary node in the cluster.
56
Microsoft Dynamics CRM Installing Guide
Chapter 3: Microsoft Dynamics CRM E-mail Router Installation Instructions
Important
You do not have to install the E-mail Router on a computer that is running Microsoft Exchange
Server. Therefore, we recommend that you install the E-mail Router as the only application on
Windows Server 2003 or Windows Server 2008 computers in the cluster or in an existing
cluster that is operating with a light load.
Installing E-mail Router on nodes operating in an active/active cluster, such as an Exchange
Server active/active cluster, is not supported. Notice that an active standby node running the
E-mail Router is not necessary because the E-mail Router warm up sequence is short.
2. Configure the E-mail Router. Start the E-mail Router Configuration Manager on the first node and
configure the E-mail Router. Verify that the E-mail Router is routing messages correctly to and from the
Microsoft Dynamics CRM and e-mail systems.
3. Copy all E-mail Router application files to the common storage or shared hard disk. By default, the E-mail
Router files are located at Drive:\Program Files\Microsoft CRM Email.
The following files must be located on the common storage or shared disk so that they can be moved to
the secondary node in the event of a failover.
Microsoft.Crm.Tools.EmailAgent.Configuration.bin
Microsoft.Crm.Tools.EmailAgent.SystemState.xml
Microsoft.Crm.Tools.EmailAgent.xml
EncryptionKey.xml (if it exists)
Important
The E-mail Router files should be manually secured on the common storage or shared disk.
We recommend that you only grant full control to the service account running the E-mail
Router service (Microsoft CRM Email Router) and those administrators who may have to
update configuration files manually.
4. Update the following Windows registry subkey so that the E-mail Router will use the shared disk to load
the E-mail Router settings.
HKEY_LOCAL_MACHINE\SYSTEM\CurrentControlSet\Services\MSCRMEmail
To do this, Change the ImagePath value to point to the common storage or shared disk drive where the
E-mail Router files were copied.
5. Restart the Microsoft CRM Email Router service.
Step 3: Install the E-mail Router to the passive node in the cluster
To install and configure the E-mail Router on the passive secondary node in the cluster, follow
these steps:
1. Run E-mail Router Setup on the second node in the cluster.
Important
Do not run E-mail Router Configuration Manager and do not copy the files to the common
storage or shared hard disk as described in step 2: Install the E-mail Router to the active
primary node in the cluster.
2. Update the Windows registry subkey as in the previously performed steps on the primary node. Repeat
these steps for each additional node in the cluster.
3. Restart the Microsoft CRM Email Router service.
Microsoft Dynamics CRM Installing Guide
57
Chapter 3: Microsoft Dynamics CRM E-mail Router Installation Instructions
Step 4: Create the generic resource service for the cluster
To create a generic resource service for the cluster, follow these steps:
1. On each node in the cluster, start the Services MMC snap-in. In the list of services right-click Microsoft
CRM Email Router, click Properties, and then set Startup Type to Manual. Close the Services MMC
snap-in.
2. Start Active Directory Users and Computers. Locate the PrivUserGroup {GUID} security group for the
deployment. Add the computer accounts for each node in the cluster. Close Active Directory Users and
Computers.
3. If you are using Windows Server 2003, start Cluster Administrator or, if you are using Windows Server
2008, start Failover Cluster Management, and create a generic resource service. Use the following
parameters:
Name: Create a descriptive name for the generic resource service, such as MSCRM E-mail Router.
Resource type: Generic Service
Group: Cluster Group
Possible owners: Add all nodes in the cluster.
Dependencies: If you are using Exchange Server and you have installed the E-mail Router on the
Exchange Server (not recommended), add Microsoft Exchange Information Store.
Service Name: Microsoft CRM Email Router
Start Parameters: Leave blank.
Use Network Name for computer Name: Leave unchecked.
Do not checkpoint any Registry keys.
4. Bring the resource online. If it is necessary, configure the resource properties such as the failover
policies.
5. Close Cluster Administrator or Failover Cluster Management.
For more information about how to create a generic service resource, see Checklist: Installing a Generic
Service resource (http://go.microsoft.com/fwlink/?LinkId=147751).
Step 5: Verify and monitor the cluster
During a failover of node 1 (the primary node), node 2 (the secondary node) will become the primary node
and the common storage or shared disk resources described in Step 2 will move from node 1 to node 2. To
test for failover, start Cluster Administrator or Failover Cluster Management and force a failover.
Known issues
In situations where two E-mail Routers are monitoring the same mailbox, such as in an Active/Active cluster
configuration, you may receive occasional e-mail message duplicates. To work around this issue, set the
secondary node that is running the E-mail Router to poll the mailbox less frequently than the primary node.
By default, the E-mail Router polls every 60 seconds and by setting the secondary E-mail Router node to a
less frequent polling interval, such as 360 seconds, it will greatly reduce the occurrence of e-mail message
duplicates.
E-mail Router Configuration Manager
The E-mail Router Configuration Manager is a separate tool that you use to configure the E-mail Router. The
E-mail Router Configuration Manager is installed with the E-mail Router and can be run after the E-mail
Router Setup is completed.
58
Microsoft Dynamics CRM Installing Guide
Chapter 3: Microsoft Dynamics CRM E-mail Router Installation Instructions
All E-mail Router settings configured by using the E-mail Router Configuration Manager are saved in the
Microsoft.Crm.tools.EmailAgent.xml file that is located in the folder where E-mail Router is installed.
The E-mail Router has several options. Before you run the E-mail Router Configuration Manager, you should
determine how you want to deploy these options.
Incoming Configuration. The E-mail Router supports Exchange Server 2003, Exchange Server 2007, or
POP3 e-mail systems for incoming e-mail messages.
Outgoing Configuration. Microsoft Dynamics CRM supports only SMTP e-mail systems for outgoing email messages.
Mailbox Monitoring Type. The following two mailbox types can be configured:
Forward Mailbox. If you select Forward Mailbox when you run the E-mail Router Configuration
Manager, a single mailbox will be used by E-mail Router to process e-mail messages. Then, for each
Microsoft Dynamics CRM user or queue that will receive e-mail messages, a rule must be created for
the user, or queue, by running the Rule Deployment Wizard.
Individual Mailboxes. If your e-mail system does not allow rules, where an e-mail message can be
forwarded as an attachment, you must select Individual Mailbox Monitoring. Notice that, if you are
using Exchange Server, we recommend that you use Forward Mailbox Monitoring.
For more information about E-mail Router options, see "Planning Deployment" in the Microsoft Dynamics
CRM 4.0 Planning Guide.
To start the E-mail Router Configuration Manager, click Start, point to All Programs, point to Microsoft
Dynamics CRM E-mail Router, and then click E-mail Router Configuration Manager.
Configuration profiles
You must configure at least one incoming e-mail profile and one outgoing e-mail profile to enable the E-mail
Router to route e-mail to and from of your Microsoft Dynamics CRM organization. Depending on the
complexity of your organization’s e-mail system, you may have to create multiple incoming and outgoing
configuration profiles. For example, if your organization requires incoming E-mail Router services for multiple
e-mail servers, you will have to create one incoming configuration profile for each e-mail server.
Important
A single instance of E-mail Router with a variety of e-mail profiles is not a certified
configuration. For example, do not configure the same instance of E-mail Router to retrieve email messages from an on-premise Exchange Server and Microsoft Exchange Online. To
avoid performance problems, use separate instances of E-mail Router.
Authentication types
You must specify the kind of authentication the E-mail Router will use for each incoming and outgoing e-mail
profile.
For Exchange Server, incoming profiles support Windows Authentication only. For POP3-compliant servers,
incoming profiles support NTLM (NT LAN Manager) and Clear Text authentication.
Tip
You can configure the E-mail Router to use POP3 protocol with Exchange Server. However,
the Exchange Server POP3 service is disabled by default. For information about how to
enable POP3, refer to the Exchange Server documentation.
Important
Clear Text authentication transmits unencrypted user names and passwords. If you use Clear
Text authentication, we recommend that you do this only with Secure Sockets Layer (SSL).
The Use SSL option should be selected and the Network Port field (on the Advanced tab)
must be set to a value appropriate for your environment. Verify your POP3 server
requirements with your e-mail administrator.
Outgoing (SMTP) profiles support Windows Authentication, Clear Text, and Anonymous authentication types.
Microsoft Dynamics CRM Installing Guide
59
Chapter 3: Microsoft Dynamics CRM E-mail Router Installation Instructions
Note
Anonymous SMTP is only valid for internal, non-Internet-facing SMTP servers. Many SMTP
servers do not support Anonymous authentication. To ensure uninterrupted e-mail flow from
the E-mail Router, verify your SMTP server requirements with your e-mail administrator.
Access credentials
Depending on how you set the other configuration profile options, the following options are available for
specifying the user name and password that the E-mail Router will use to access each mailbox the profile
serves.
Important
If you use access credentials that are valid for the e-mail server but not for a particular
mailbox, a "401 access denied" error will be generated when you test access.
Incoming profiles support the following access credentials:
Local system account. This option requires a machine trust between the computer where the E-mail
Router is running and the computer where the Exchange Server is running. The E-mail Router must be
included in the PrivUserGroup security group. For incoming profiles, this option is available only for
Exchange Server (not for other POP3 compliant e-mail servers).
User specified. This option requires that each user enter their user name and password in the Set
Personal Options dialog box (available in the Workplace section of the Microsoft Dynamics CRM Web
client). This enables the E-mail Router to monitor mailboxes by using each user's access credentials.
When users change their domain password, for example, when it expires, they must update their
password in Microsoft Dynamics CRM so that the E-mail Router can continue to monitor their mailbox.
This option is available only in the On-Premise version of the product.
Other specified. This option enables the administrator to configure the E-mail Router to connect to user
mailboxes as a specified user. The specified user must have full access to all the mailboxes that the
incoming profile will serve.
Outgoing profiles support the following access credentials:
Local system account. This option requires a machine trust between the computer where the E-mail
Router is running and the computer where the Exchange Server is running. The E-mail Router must be
included in the PrivUserGroup. For more information, see the Microsoft Dynamics CRM Installing Guide.
For outgoing profiles, this is the only option available if you select the Anonymous authentication type.
Other specified. This option enables the administrator to configure the E-mail Router to send e-mail
messages on each user's behalf by using the access credentials of a specified user account that has full
access to all the mailboxes that the outgoing profile will serve.
Deployments
For the E-mail Router to use a configuration profile, you must link the profile to a Microsoft Dynamics CRM
deployment.
Microsoft Dynamics CRM Server
The value in this field must specify the Microsoft Dynamics CRM Discovery service, followed by the casesensitive organization name. For example, if the Discovery service is running on the local computer and the
Microsoft Dynamics CRM organization is MyOrg, you would enter http://discovery/MyOrg.
Important
If you selected the Use SSL option, you must specify https transport protocol instead of http.
In that case, the value in this field would be https://discovery/MyOrg.
60
Microsoft Dynamics CRM Installing Guide
Chapter 3: Microsoft Dynamics CRM E-mail Router Installation Instructions
If you are linking to a Microsoft Dynamics CRM Server that does not have the Discovery server role installed,
the value in this field must specify the URL for a Microsoft Dynamics CRM Server that has the Discovery
server role installed. By default the Discovery role is installed with the Platform role. For example, if
MYOTHERSERVER is running the Discovery Service, you would enter a value of
http://MYOTHERSERVER/MyOrg. For information about server roles, see Server Roles and Install Microsoft
Dynamics CRM Server Roles in the Microsoft Dynamics CRM Installing Guide section of the Microsoft
Dynamics CRM Implementation Guide.
Access credentials
You must specify the access credentials that the E-mail Router will use to log on to the Microsoft Dynamics
CRM Server.
To use the Local System Account (available only if you select My Company as the deployment type), either
the E-mail Router must be installed on the same computer as the Microsoft Dynamics CRM Server, or the
computer where the E-mail Router is installed must be a member of the Active Directory PrivUserGroup
group.
Tip
The computer will already be added to the PrivUserGroup if you specified the E-mail Router
computer during Microsoft Dynamics CRM Server Setup.
Configuring E-mail Routing for Multiple Configurations and Deployments
You can add or edit an E-mail Router configuration, which contains a single incoming and outgoing method
that routes e-mail to the e-mail server. In the configuration, you must specify the following components:
A name for display and reference.
If the configuration is incoming or outgoing.
The e-mail transport type, such as Exchange or POP3 for incoming, and SMTP for outgoing.
In addition, you can add or edit E-mail Router deployments. An E-mail Router deployment contains a URL to
a Microsoft Dynamics CRM Server computer, one incoming configuration, and one outgoing configuration. In
an E-mail Router deployment object, you specify the following components:
A name for display and reference (required).
A URL to the Microsoft Dynamics CRM Server computer (required).
A default incoming configuration (optional).
A default outgoing configuration (optional).
To set a new or existing configuration or to do the same for a new or existing deployment, click Advanced
Configuration on the first screen of the E-mail Router Configuration Manager, and then follow the
instructions that are on the screen.
For more information about this tool, see the E-mail Router Configuration Manager Help.
Rule Deployment Wizard
An important part of routing e-mail messages to your Microsoft Dynamics CRM system is the placement of an
Exchange Server inbox rule in the inbox of each Microsoft Dynamics CRM user or queue. This rule sends a
copy of each message that is received by a Microsoft Dynamics CRM user to the Microsoft Dynamics CRM
system mailbox. From the Microsoft Dynamics CRM system mailbox, the E-mail Router retrieves the
messages and creates an e-mail activity in Microsoft Dynamics CRM.
To deploy these Microsoft Dynamics CRM user inbox rules, you can use the Rule Deployment Wizard, which
can be run at any time to add or change the inbox rules for your Microsoft Dynamics CRM users.
Important
The Rule Deployment Wizard can only deploy rules to Exchange Server mailboxes. You
cannot deploy rules by using the Rule Deployment Wizard with POP3 e-mail servers.
Microsoft Dynamics CRM Installing Guide
61
Chapter 3: Microsoft Dynamics CRM E-mail Router Installation Instructions
If you elected to install this wizard as part of the E-mail Router installation, you can access this wizard by
doing the following:
On the computer where you have installed the Rule Deployment Wizard, click Start, point to All Programs,
point to Microsoft Dynamics CRM E-mail Router, and then click Rule Deployment Wizard.
The Rule Deployment Wizard does not have to be run on a computer with an instance of Exchange Server.
To run the Rule Deployment Wizard, you must:
Be logged on as a Microsoft Dynamics CRM user with a security role. (The user can be in restricted
access mode).
Be a local administrator on the computer where the wizard is running.
Have Exchange administrative permissions.
To deploy rules to the mailbox of a Microsoft Dynamics CRM user, the person running the Rule Deployment
Wizard must have Exchange administrative permissions for the mailbox. Use the Exchange System Manager
and the Exchange delegation wizard to designate Exchange Administrators. Or, make sure that the person
running the Rule Deployment Wizard has full permissions on the Exchange mailbox store or storage group,
where the users' mailboxes are located.
Create the rule manually
For POP3 e-mail servers that support e-mail system rules where an e-mail message can be forwarded as an
attachment, you can create the rule manually.
To create the rule manually in Microsoft Office Outlook, follow these steps:
1. On the Tools menu, click Rules and Alerts.
2. On the E-mail Rules tab click New Rule.
3. Select the Start from a blank rule option, make sure Check messages when they arrive is selected,
and then click Next.
4. Select where my name is in the To box, and then click Next.
5. Select forward it to people or distribution list as an attachment, and then in the Step2: Edit the rule
description (click and underlined value) area, click people or distribution list.
6. Select the name of your E-mail Router forward mailbox, and then click OK.
7. Click Next two times.
8. Make sure that the Turn on this rule option is selected, and then click Finish.
9. Make sure that the rule is at the top of the list and then click Apply.
Troubleshooting E-mail Router issues
This section provides guidelines for troubleshooting issues that you might encounter as you deploy and
configure the E-mail Router.
E-mail Router installation issues
This section provides troubleshooting guidelines and reference information about how to resolve issues that
can occur during E-mail Router installation.
Important
The Microsoft Dynamics CRM 4.0 E-mail Router does not support upgrades. You must first
uninstall the Microsoft Dynamics CRM 3.0 E-mail Router and then install the Microsoft
Dynamics CRM 4.0 E-mail Router.
62
Microsoft Dynamics CRM Installing Guide
Chapter 3: Microsoft Dynamics CRM E-mail Router Installation Instructions
Make sure that you keep your Microsoft Dynamics CRM deployment current by installing the
latest updates and hotfixes. For detailed information, see KB article 949256: Microsoft
Dynamics CRM 4.0 updates and hotfixes http://go.microsoft.com/fwlink/?LinkId=140385.
To troubleshoot an E-mail Router installation, follow these steps:
1. Verify that your operating environment meets all hardware and software requirements. For detailed
requirements, see the latest version of the Planning Guide that is included in the Microsoft Dynamics
CRM 4.0 Implementation Guide http://go.microsoft.com/fwlink/?LinkID=104413.
2. For more information about installation limitations and known issues, see Microsoft Dynamics CRM 4.0
E-mail Router Readme (On-Premise and Microsoft Dynamics CRM 4.0 Service Provider Editions)
http://go.microsoft.com/fwlink/?LinkID=104412.
3. Make sure that you follow the E-mail Router installation instructions in the Installing Guide that is included
in the Microsoft Dynamics CRM 4.0 Implementation Guide
http://go.microsoft.com/fwlink/?LinkID=104413.
4. Refer to the following sections for information about how to resolve commonly encountered installation
issues.
Issue installing E-mail Router together with Exchange Server 2007
Symptom: When you try to install the E-mail Router on a server that is running Microsoft Exchange Server
2007, you receive the following error message:
The Microsoft Exchange MAPI subsystem is not installed on this system.
Resolution: For information about how to resolve this issue, see KB article 951401
http://go.microsoft.com/fwlink/?LinkId=140389.
Unable to retrieve user and queue information after upgrade
Symptom: After you upgrade from Microsoft Dynamics CRM 3.0 to Microsoft Dynamics CRM 4.0, you
receive the following error when you click Load Data in the E-mail Router Configuration Manager:
The E-mail Router Configuration Manager was unable to retrieve user and queue information from the
Microsoft Dynamics CRM server.
Resolution: For information about how to resolve this issue, see KB article 950248
http://go.microsoft.com/fwlink/?LinkId=140392.
Error when you try to start the E-mail Router Service
Symptom: When you try to start the E-mail Router Configuration Manager Service, an Error event with the
following line is logged in the Application log:
The E-mail Router service could not run the service main background thread.
Resolution: For information about how to resolve this issue, see KB article 954522
http://go.microsoft.com/fwlink/?LinkId=140419.
Logging
If a problem occurs during E-mail Router Setup, review the log file for information. By default, the E-mail
Router Setup log is named crm40exchangesetup.log and is located in the c:\Documents and
Settings\<user>\Application Data\Microsoft\MSCRM\Logs folder on the computer where E-mail Router is
installed.
Incoming e-mail configuration issues
This section provides troubleshooting guidelines and reference information about how to resolve some
commonly encountered issues that can occur during E-mail Router incoming profile configuration.
Microsoft Dynamics CRM Installing Guide
63
Chapter 3: Microsoft Dynamics CRM E-mail Router Installation Instructions
To troubleshoot an E-mail Router incoming profile configuration, follow these steps:
1. Make sure that you follow the incoming profile configuration procedures in the E-mail Router
Configuration Manager Help.
2. For more information about how to configure an incoming profile, see the E-mail Router configuration
information in the latest version of the Installing Guide that is included in the Microsoft Dynamics CRM
4.0 Implementation Guide http://go.microsoft.com/fwlink/?LinkID=104413.
3. Refer to the following sections for information about how to resolve some commonly encountered
incoming profile issues.
Login timeout error
Symptom: When you click Test Access in the E-mail Router Configuration Manager, you receive the
following HTTP error message:
Incoming Status: Failure - The remote server returned an error: (440) Login Timeout
This is typically caused by trying to use Forms Based Authentication instead of Windows Authentication (the
only supported authentication method).
Resolution: Change the authentication mode to Windows Authentication on the mailbox server. For more
information, see KB article 954047 http://go.microsoft.com/fwlink/?LinkId=140398.
Note
Make sure that you point the incoming profile to the Exchange Server that has the mailbox
server where the ExAdmin and Exchange virtual directories are located.
Unauthorized access to the mailbox
Symptom: When you click Test Access in the E-mail Router Configuration Manager, you receive the
following HTTP error message:
Incoming Status: Failure - The remote Microsoft Exchange e-mail server returned the error "(401)
Unauthorized". Verify that you have permission to connect to the mailbox.
Resolution: Verify the following:
1. Before you click Test Access, make sure that the user has logged on to the mailbox so that the mailbox
is activated.
2. Make sure that you can receive e-mail messages in the mailbox.
3. In the Location section of the E-mail Router Configuration Profile dialog box, verify that the correct
URL of the Exchange Server is entered. For example:
http://myexchangeserve
http://www.myexchangeserver.local
Important
Do not enter any additional characters at the end of the URL string, such as /OWA or
/Exchange or even a / character. If you are using SSL, be sure to use https in the URL
instead of http.
4. Verify the settings in the Access Credentials section of the E-mail Router Configuration Manager
incoming profile dialog box:
Make sure that the specified user has full access rights to the mailboxes that this incoming profile will
serve. To test this, log on to the computer that is running the E-mail Router by using the specified
access credentials, or in Internet Explorer, try to access the Outlook Web Access URL of the user
that you are testing (for example, http://exchangeserver/Exchange/crmuser).
For instructions about how to grant this access in Exchange Server 2003, see TechNet article How to
Give a User Full Access to Another User's Mailbox http://go.microsoft.com/fwlink/?LinkId=142981.
64
Microsoft Dynamics CRM Installing Guide
Chapter 3: Microsoft Dynamics CRM E-mail Router Installation Instructions
For instructions about granting this access in Exchange Server 2007, see TechNet article AddMailboxPermission http://go.microsoft.com/fwlink/?LinkId=142983.
If you have selected the User Specified option in the Access Credentials drop-down list, make sure
that the users whose mailboxes this profile will serve have set their user name and password in the
Set Personal Options dialog box (available in the Workplace section of the Web application). This
enables the E-mail Router to access mailboxes by using each user's access credentials.
The User Specified option is intended for use in scenarios where the E-mail Router is configured to
monitor user mailboxes, instead of a forward mailbox. This option is available only in the On-Premise
version of the product.
Mailbox not found (access test fails)
Symptom: When you click Test Access in the E-mail Router Configuration Manager, you receive the
following HTTP error message:
Incoming Status: Failure - The remote Microsoft Exchange e-mail server returned an error "(404) Not Found".
The user or queue does not have a mailbox. Create a mailbox and try again.
Resolution: Depending on which version of Exchange Server you are using, perform one of the following
procedures.
For Exchange Server 2007, follow these steps:
1. Connect to the Exchange Server where the mailbox is located.
2. In IIS Console Management, follow these steps to verify that the virtual directory that you are using to
connect to the mailbox (Exadmin or Exchange) is present:
a. Expand the default Web site in INETMGR.
b. Verify that the EXADMIN folder is present. If it is not, you will have to create it. For detailed
information, see KB Article 947802 http://go.microsoft.com/fwlink/?LinkId=142998.
3. Another possible cause of this error is the Microsoft Dynamics CRM user e-mail address information. In
the Web application, verify that the user's e-mail address is set correctly.
For Exchange Server 2003, follow these steps:
1. In the Web application, verify that the e-mail address logon information is the same as the user’s domain
logon:
Example of correct configuration:
DomainName: DOMAIN\user1
E-mailAddress: user1@domain.com
Example of incorrect configuration:
DomainName: DOMAIN\user2
E-mailAddress: CRM.User@domain.com
2. Make sure that the Microsoft Dynamics CRM user properties are set to use the correct e-mail address.
3. Run the E-mail Router Configuration Manager to configure an incoming profile and then publish the
profile.
4. Stop the E-mail Router Configuration Manager service.
5. Open the Microsoft.Tools.Crm.EmailAgent.Xml file in a text editor such as Notepad.
6. At the top of the file, set ConfigUpdatePeriod = 0.
7. Modify each user’s incoming profile as follows:
<EmailUser>DOMAIN\User2</EmailUser>
<EmailPassword>{2A48C4DB-F2BFZ3g==@MkoEoFd1wvV8bY8UijX7VA==</EmailPassword>
Microsoft Dynamics CRM Installing Guide
65
Chapter 3: Microsoft Dynamics CRM E-mail Router Installation Instructions
<EmailAddress>CRM.User@domain.com</EmailAddress>
Change only CRM.User to User2, as follows:
<EmailAddress>User2@domain.com<EmailAddress>
8. Save the Microsoft.Tools.Crm.EmailAgent.Xml file.
9. Restart the E-mail Router Configuration Manager service.
Important
Clicking Test Access in E-mail Router Configuration Manager will not result in a successful
test. This is because test access will get the information from the Microsoft Dynamics CRM
server directly and not from the Microsoft.Tools.Crm.EmailAgent.Xml file. To verify that the
E-mail Router is functioning correctly, you can monitor the trace and errors and send test email messages.
Mailbox not found (access test succeeds)
Symptom: When you click Test Access in the E-mail Router Configuration Manager, the test succeeds.
However, you receive HTTP 404 errors in the application event log when the E-mail Router processes e-mail
messages. Check the IIS logs for the following error:
Request Filtering: Denied because URL doubled escaping 404.11
Resolution: Run the following command on the Exchange Web site to allow double escaping:
%windir%\system32\inetsrv\appcmd set config "Default Web Site" section:system.webServer/security/requestfiltering allowDoubleEscaping:true
For more information, see:
IIS 7.0: Configure Request Filters in IIS 7.0 http://go.microsoft.com/fwlink/?LinkId=136512
How to Use Request Filtering http://go.microsoft.com/fwlink/?LinkId=85751
The E-mail Router service configuration parameter "EmailUser" is missing
Symptom: When you use the E-mail Router, you may experience one or more of the following issues:
An error event is logged in the Application log (Event Source: MSCRMEmail) with a description that
states “EmailUser" is missing.
When you use the Test Access functionality in the E-mail Router Configuration Manager, you receive an
error message that states “Emailuser” is missing.
This issue occurs because Microsoft Dynamics CRM is not configured to use your credentials to send and
receive e-mail messages.
Resolution: For information about how to resolve this issue, see KB article 947094
http://go.microsoft.com/fwlink/?LinkId=140396.
SSL/TLS error from E-mail Router Configuration Manager test access
Symptom: You run the E-mail Router to configure access to a mailbox. When you try to test access to the
mailbox, you receive the following error message:
“Incoming Status: Failure - The underlying connection was closed: Could not establish trust relationship for
the SSL/TLS secure channel. The remote certificate is invalid according to the validation procedure.”
This issue occurs if you use self-signed certificates. The E-mail Router does not support self-signed
certificates.
Resolution: For information about how to resolve this issue, see KB article 954584
http://go.microsoft.com/fwlink/?LinkId=140403.
66
Microsoft Dynamics CRM Installing Guide
Chapter 3: Microsoft Dynamics CRM E-mail Router Installation Instructions
POP3 issues
Error connecting the E-mail Router a POP3 mailbox
Symptom: When you click Test Access in the E-mail Router Configuration Manager to test a profile that uses
a POP3 mailbox, you receive the following error:
Incoming Status: Failure – An error occurred while executing POP3 command ”Command removed for
security reasons”. The server response was: “-ERR authorization first”.
This error occurs because POP3 does not use NTLM authentication. Instead, POP3 uses clear text.
Resolution: For information about how to resolve this issue, see KB article 954046
http://go.microsoft.com/fwlink/?LinkId=140405.
Issues with using a POP3 e-mail account
Symptom: After you configure the E-mail Router to use a POP3 e-mail account, you may experience one or
more of the following symptoms:
After you read e-mail messages from the POP3 mailbox, the E-mail Router does not process these
messages.
When you try to open the POP3 mailbox by using an e-mail reader, or when the E-mail Router connects
to the POP3 mailbox, you receive one of the following error messages:
The application cannot connect or open the mailbox.
The mailbox is in use.
Resolution: For information about how to resolve this issue, see KB article 947059
http://go.microsoft.com/fwlink/?LinkId=140406.
Outgoing e-mail configuration issues
This section provides troubleshooting guidelines and reference information about how to resolve commonly
encountered issues that can occur during E-mail Router outgoing profile configuration.
To troubleshoot an E-mail Router outgoing profile configuration, follow these steps:
1. Make sure that you follow the incoming profile configuration procedures in the E-mail Router
Configuration Manager Help.
2. For more information about how to configure an incoming profile, see the E-mail Router configuration
information in the latest version of the Installing Guide that is included in the Microsoft Dynamics CRM
4.0 Implementation Guide http://go.microsoft.com/fwlink/?LinkID=104413.
3. Refer to the following sections for information about how to resolve commonly encountered outgoing
profile issues.
Test Access error
If there is a problem with your outgoing e-mail configuration, you may receive the following error message
when you click Test Access on the E-mail Router Configuration Manager:
"Outgoing status: Failure - An error occurred while checking the connection to e-mail server
EXSERVERNAME. The requested address is not valid in its context"
If you receive this message, follow these steps to troubleshoot the problem:
1. Run a telnet command to verify that connectivity is functioning between the computer that is running CRM
Router and the Exchange Server. For example, start the TELNET utility and enter the following
command:
TELNET EXSERVERNAME PORT
2. Make sure that you have no antivirus services running on the Exchange Server computer that prevent
connection by using port 25.
Microsoft Dynamics CRM Installing Guide
67
Chapter 3: Microsoft Dynamics CRM E-mail Router Installation Instructions
3. For information about how to configure the SMTP server to allow relay messages from Microsoft
Dynamics CRM, see KB article 915827 http://go.microsoft.com/fwlink/?LinkId=140399.
E-mail error when message sent from the Web application
Symptom: When a user sends an e-mail message by using the Web application, the user might receive one
of the following messages:
This message has not yet been submitted for delivery. 1 attempts have been made so far.
The message delivery failed. It must be resubmitted for any further processing.
Resolution: For information about how to resolve this issue, see KB article 915827
http://go.microsoft.com/fwlink/?LinkId=140399.
Load Data error
When you click Load Data in the E-mail Router Configuration Manager, you receive the following error:
The E-mail Router Configuration Manager was unable to retrieve user and queue information from the
Microsoft Dynamics CRM server. This may indicate that the Microsoft Dynamics CRM server is busy. Verify
that URL 'http://OrganizationName' is correct. Additionally, this problem can occur if the specified access
credentials are insufficient. To try again, click Load Data. (The request failed with HTTP status 404: Not
Found.)
To resolve this problem, follow these steps:
1. Make sure that the user account that is running the E-mail Router Configuration Manager service is a
member of the Active Directory PrivUserGroup security group.
2. The account that is specified in the Access Credentials field on the General tab of the E-mail Router
Configuration Manager must be a Microsoft Dynamics CRM administrative user. If the access credentials
are set to Local System Account, the computer account must be a member of the Active Directory
PrivUserGroup security group.
3. Make sure that the URL is spelled correctly. The organization name in the URL field is case-sensitive and
must be spelled exactly as it appears in the Microsoft Dynamics CRM server. To view the organization
name as it appears in the Microsoft Dynamics CRM server, start the Web application. The organization
name appears in the upper-right corner of the application window.
4. The DeploymentProperties table may have incorrect values if you have modified the port or hostheaders
on your Web site. To update the DeploymentProperties table see, KB article 950248
http://go.microsoft.com/fwlink/?LinkId=140392.
Test Access feature
The E-mail Router Configuration Manager can test access for Microsoft Dynamics CRM users, queues, and
forward mailboxes. By using the Test Access feature, you can troubleshoot issues that can prevent E-mail
Router from functioning correctly. For more information about the Test Access feature, see the E-mail Router
Configuration Manager Help.
Users do not receive Microsoft Dynamics CRM e-mail messages
This issue can occur because the service account that the E-mail Router is running under is not added to
PrivUserGroup.
To resolve this issue, on a computer that is a domain controller in the domain where you installed
Microsoft Dynamics CRM Server, follow these steps:
1. Click Start, point to Administrative Tools, and then click Active Directory Users and Computers.
2. Expand the organizational unit (OU) that you selected during Microsoft Dynamics CRM Server Setup. By
default, this is the Domain Controllers OU.
3. Right-click PrivUserGroup, and then click Properties.
68
Microsoft Dynamics CRM Installing Guide
Chapter 3: Microsoft Dynamics CRM E-mail Router Installation Instructions
4. On the Members tab, click Add, and then select the computer where the E-mail Router service is
installed and running.
5. Click OK two times.
Information resources
For more information about how to troubleshoot E-mail Router deployment and configuration problems, refer
to the following resources:
Detailed planning, installation, and configuration instructions:
Microsoft Dynamics CRM 4.0 Implementation Guide
http://go.microsoft.com/fwlink/?LinkID=104413
How to configure the On-premise and Online E-mail Router in different deployment scenarios
http://go.microsoft.com/fwlink/?LinkID=140353
Most current supplemental information about E-mail Router:
Microsoft Dynamics CRM 4.0 E-mail Router Readme (On-Premise and Microsoft Dynamics
CRM 4.0 Service Provider Editions)
http://www.microsoft.com/downloads/details.aspx?familyid=C54B428B-3565-4037-B4F3C553F3288C45
Microsoft Dynamics CRM Online E-mail Router Release Notes
http://www.microsoft.com/downloads/details.aspx?FamilyId=261A17F6-72C9-45A3-B19A75AE844B9DD0
General E-mail Router configuration troubleshooting information:
Troubleshooting the Microsoft Dynamics CRM E-mail Router
http://go.microsoft.com/fwlink/?LinkId=140414
Troubleshooting E-Mail Issues in Microsoft Dynamics CRM 4.0
http://go.microsoft.com/fwlink/?LinkId=140431
Microsoft Dynamics CRM 4.0 E-Mail Connector Logger Tool
http://go.microsoft.com/fwlink/?LinkId=140430
Instructional videos:
The Microsoft Dynamics CRM 4.0 E-mail Router with POP3
http://go.microsoft.com/fwlink/?LinkId=140367
The Microsoft Dynamics CRM 4.0 E-mail Router with Microsoft Exchange Server
http://go.microsoft.com/fwlink/?LinkId=140368
Using a Forward Mailbox with Microsoft Dynamics CRM 4.0
http://go.microsoft.com/fwlink/?LinkId=140369
----------------------- Send Feedback About This Chapter ---------------------We appreciate hearing from you. To send your feedback, click the following link and type your comments in
the message body.
Note
The subject-line information is used to route your feedback. If you remove or modify the
subject line, we may be unable to process your feedback.
Send Feedback (http://go.microsoft.com/fwlink/?LinkId=167974)
Microsoft Dynamics CRM Installing Guide
69
Chapter 4
Microsoft Dynamics CRM for Outlook Installation
Instructions
Microsoft Dynamics CRM for Microsoft Office Outlook enables access to the same data through Outlook as
the Microsoft Dynamics CRM Web client. Microsoft Dynamics CRM for Outlook is targeted at Microsoft
Dynamics CRM users who need access to CRM data while they are using the familiar Outlook application.
Note
For information about how to plan Microsoft Dynamics CRM for Outlook deployments, see the
Microsoft Dynamics CRM 4.0 Planning Guide.
In This Chapter
Overview ..................................................................................................................................... 71
Installing on a computer that does not have Microsoft Dynamics CRM for Outlook
installed ....................................................................................................................................... 71
Upgrade Microsoft Dynamics CRM 3.0 client for Outlook to Microsoft Dynamics CRM
4.0 for Outlook ............................................................................................................................ 75
Update Microsoft Dynamics CRM 4.0 for Outlook ...................................................................... 77
Troubleshooting installation and upgrade .................................................................................. 77
Deploy Microsoft Dynamics CRM for Outlook with Systems Management Server 2003 ........... 78
Overview
Microsoft Dynamics CRM for Outlook has two client types:
Microsoft Dynamics CRM for Outlook. Install this on workstations that have a permanent connection to
a local area network (LAN) or the Internet, but are not used for travel. If a computer is being shared by
several users (that is, each user has a separate log on account and is a valid Microsoft Dynamics CRM
user), Microsoft Dynamics CRM for Outlook must be configured by running Microsoft Dynamics CRM for
Outlook Setup for each user.
Microsoft Dynamics CRM for Outlook with Offline Access. Install this on computers for users who
travel or who are not always connected to the LAN. With Microsoft Dynamics CRM for Outlook with
Offline Access, users who require offline support while they work in the field have access to a local copy
of their customer data. Microsoft Dynamics CRM for Outlook with Offline Access can only be configured
for one user per computer.
Installing on a computer that does not have Microsoft
Dynamics CRM for Outlook installed
At the start of the Microsoft Dynamics CRM for Outlook installation, you will be given the choice of which
client to install. Microsoft Dynamics CRM for Outlook resides in Outlook for its main application interface, and
is available from the Outlook shortcut bars and folder navigation in the main window of Outlook. Installing
Microsoft Dynamics CRM for Outlook creates a toolbar in Outlook and a folder in the user's mailbox folder
structure.
Microsoft Dynamics CRM Installing Guide
71
Chapter 4: Microsoft Dynamics CRM for Outlook Installation Instructions
Important
Do not install Microsoft Dynamics CRM for Outlook with Offline Access and Microsoft
Dynamics CRM for Outlook on the same computer.
You must complete the following steps before you can run Microsoft Dynamics CRM for Outlook:
1. Install Microsoft Dynamics CRM for Outlook. To complete this step, run SetupClient.exe in the Client
folder on the installation media.
2. Configure Microsoft Dynamics CRM for Outlook. To complete this, run the Configuration Wizard.
Note
The Configuration Wizard starts automatically the first time you run Outlook after you install
Microsoft Dynamics CRM for Outlook.
3. Configure user e-mail settings. To complete this step, you configure the incoming and outgoing options
on the User form in the Microsoft Dynamics CRM Web application. By default, Microsoft Dynamics CRM
for Outlook is selected for both incoming and outgoing e-mail messages. In addition, you should verify the
tracking options. By default, only e-mail messages in response to a Microsoft Dynamics CRM generated
e-mail message are tracked. For more information about these settings, see the Microsoft Dynamics
CRM Help.
Step 1: Install Microsoft Dynamics CRM for Outlook
Use this procedure to install Microsoft Dynamics CRM for Outlook.
Notes
Running Microsoft Dynamics CRM for Outlook on a computer that is running Exchange
Server is not supported.
The information in this section applies to Microsoft Dynamics CRM 4.0 with Update Rollup 7,
or a later update. Some of this information is different for earlier versions of the product. For
details about available updates, see the latest Update Rollup
(http://go.microsoft.com/fwlink/?LinkId=166230) documentation.
To install Microsoft Dynamics CRM for Outlook, follow these steps:
1. Meet the Microsoft Dynamics CRM for Outlook requirements specified in "System Requirements and
Required Components" in the Microsoft Dynamics CRM 4.0 Planning Guide
2. Make sure that all Microsoft Office security updates are installed. To verify, visit Microsoft Update
(http://go.microsoft.com/fwlink/?LinkId=165705).
3. Log on to the computer as a user who has Local Administrator privileges.
4. Double-click SetupClient.exe, which is located with the installation files in the following folder:
Drive:\Client\
5. On the initial Setup page, select whether you want to update the installation files. We recommend that if
updates are available, you let the setup program download the latest version. To do this, click Update
installation files, wait until the update process is complete, and then click Next.
6. Click either Install Microsoft Dynamics CRM for Outlook (Recommended) or Install Microsoft
Dynamics CRM for Outlook with Offline Access (Advanced).
7. On the License Agreement page, review the information. If you accept the license agreement, select I
accept this license agreement, and then click I Accept.
The program features are installed and a progress indicator is displayed.
8. On the Microsoft Dynamics CRM for Outlook Setup Completion page, click Close.
72
Microsoft Dynamics CRM Installing Guide
Chapter 4: Microsoft Dynamics CRM for Outlook Installation Instructions
Step 2: Configure Microsoft Dynamics CRM for Outlook
After Microsoft Dynamics CRM for Outlook is installed, it must be configured. When you restart Outlook after
you have installed Microsoft Dynamics CRM for Outlook, the Configuration Wizard starts automatically.
Notes
If you do not want to configure Microsoft Dynamics CRM for Outlook immediately after you
install it, you can click Cancel on the Configuration Wizard Welcome page. A Configure
Microsoft Dynamics CRM for Outlook button will then appear on the Outlook toolbar and
will remain there until you configure Microsoft Dynamics CRM for Outlook.
To run the Configuration Wizard manually after Microsoft Dynamics CRM for Outlook is
configured, click Start, point to All Programs, point to Microsoft Dynamics CRM, and then
click Configuration Wizard.
The Help Us Improve the Customer Experience page has been removed from the
Configuration Wizard. By default, the Customer Experience Improvement Program feature is
turned off. To enable participation in this program, in Microsoft Dynamics CRM for Outlook go
to the CRM Options, select the Privacy tab, and for Participate in Customer Experience
Improvement Program, select the "Yes I am willing to participate anonymously in the
Customer Experience Improvement Program" check box.
The information in this section applies to Microsoft Dynamics CRM 4.0 with Update Rollup 7,
or a later update. Some of this information is different for earlier versions of the product. For
details about available updates, see the latest Update Rollup
(http://go.microsoft.com/fwlink/?LinkId=166230) documentation.
To configure Microsoft Dynamics CRM for Outlook, follow these steps:
1. On the Welcome page, click Next.
2. On the Select where you want to sign in to Microsoft Dynamics CRM page, select one of the
following options and then click Next.
My company. Select this option if you will connect to a Microsoft Dynamics CRM Server at your
company by using the Internet.
An online service provider. Select this option if you will connect to Microsoft Dynamics CRM only
through the Internet.
Important
Microsoft Dynamics CRM for Outlook users who will only access Microsoft Dynamics CRM
remotely over the Internet, without using a VPN connection, should select the An online
service provider option. Selecting this option enables Microsoft Dynamics CRM for Outlook
to be configured remotely without being logged in to a domain, provided that the Microsoft
Dynamics CRM Server is configured for Internet-facing deployment (IFD).
3. On the Specify the Web addresses to use to connect to the Microsoft Dynamics CRM Server page,
in the Intranet address box type the URL for Microsoft Dynamics CRM, such as http://crmserver. If you
connect to a company or partner-hosted site that uses an Internet-facing deployment, clear Use the
same Web address when the system connects over the Internet and type the URL in the External
Web address box. You must do this if you use a different URL, such as http://server.contoso.com, to
connect to your Microsoft Dynamics CRM Server through the Internet. Click Next.
Important
If you have server roles installed on separate computers, you must specify the Web address
of the computer where the Discovery Service role is installed.
4. On the Configuration Complete page, click Finish. If you encounter a problem during this procedure,
click View the log file to review information about the configuration.
Microsoft Dynamics CRM Installing Guide
73
Chapter 4: Microsoft Dynamics CRM for Outlook Installation Instructions
Step 3: Configure user e-mail settings
The E-mail Router is not required to send and receive Microsoft Dynamics CRM e-mail messages. Instead of
using the E-mail Router, you can use Microsoft Dynamics CRM for Outlook to perform the following tasks:
Deliver received e-mail messages to Microsoft Dynamics CRM.
Send e-mail messages that are generated from Microsoft Dynamics CRM.
User and queue e-mail configuration
The e-mail messaging incoming and outgoing settings can be different for each user or queue. These
incoming and outgoing options are configured on the User form. To open a user form, in the navigation pane,
click Settings. Under Settings, click Administration. In the Administration area, click Users and then
double-click the user that you want.
Note
By default, Microsoft Dynamics CRM sets both the incoming e-mail server type and the
outgoing e-mail server type to Microsoft Dynamics CRM for Outlook. For more information
about these types, see the following sections.
Incoming e-mail messaging options
The incoming e-mail configurations that can be used when a user or a queue receives Microsoft Dynamics
CRM e-mail messages are as follows:
None. Use this option for users or queues that do not use Microsoft Dynamics CRM to send e-mail
messages.
Microsoft Dynamics CRM for Outlook. This option requires that Outlook be installed on the user's
computer. This option does not require the E-mail Router component. However, to process Microsoft
Dynamics CRM e-mail messages, Outlook must be running.
Forward Mailbox. To use this option, you must install the E-mail Router. This option requires a "sink"
mailbox, which must be created by the administrator. The E-mail Router processes e-mail messages that
are forwarded to this mailbox. Although this option does not require users to run Outlook, it does require
that a server-side rule be deployed for the user. If you are using Exchange Server to process incoming email messages, you can deploy the rule by using the Rule Deployment Wizard.
E-mail Router. This option delivers Microsoft Dynamics CRM e-mail messages directly to Microsoft
Dynamics CRM, without the need of a forward mailbox. The e-mail system that is used to process
messages can be Microsoft Exchange Server 2003, Exchange Server 2007, or a POP3-compliant server.
Outgoing e-mail messaging options
The possible outgoing e-mail configurations that can be used when users, or queues, send Microsoft
Dynamics CRM e-mail messages are as follows:
None. Use this option for users or queues that do not use Microsoft Dynamics CRM to send e-mail
messages.
Microsoft Dynamics CRM for Outlook. This option requires that Outlook be installed on the user's
computer. This option does not require the E-mail Router component.
E-mail Router. This option sends Microsoft Dynamics CRM e-mail messages by using the E-mail Router
component. The e-mail system must be SMTP compliant. The E-mail Router can be installed on an SMTP
server, or on a different computer that has a connection to an SMTP server.
74
Microsoft Dynamics CRM Installing Guide
Chapter 4: Microsoft Dynamics CRM for Outlook Installation Instructions
Upgrade Microsoft Dynamics CRM 3.0 client for Outlook to
Microsoft Dynamics CRM 4.0 for Outlook
The upgrade to Microsoft Dynamics CRM 4.0 for Outlook enables you to take advantage of new features. For
example, Microsoft Dynamics CRM for Outlook no longer requires a VPN solution to connect to Microsoft
Dynamics CRM from an external resource.
Important
You can upgrade Microsoft Dynamics CRM 3.0 client for Outlook (regardless of which update
rollups have been applied) directly to the latest version of Microsoft Dynamics CRM 4.0 for
Outlook by performing the procedures in this section.
Do not use these procedures to update a computer that currently has an earlier version of
Microsoft Dynamics CRM 4.0 for Outlook installed. To update Microsoft Dynamics CRM 4.0
for Outlook, see "Update Microsoft Dynamics CRM 4.0 for Outlook" in this guide.
The information in this section applies to Microsoft Dynamics CRM 4.0 with Update Rollup 7,
or a later update. Some of this information is different for earlier versions of the product. For
details about available updates, see the latest Update Rollup
(http://go.microsoft.com/fwlink/?LinkId=166230) documentation.
Microsoft Dynamics CRM for Outlook has the following client types:
Microsoft Dynamics CRM for Outlook. Install this version if you do not have to access Microsoft
Dynamics CRM data offline.
Microsoft Dynamics CRM for Outlook with Offline Access. Install this version if you must access
Microsoft Dynamics CRM data offline. This requires additional resources on your local computer and
automatically downloads Microsoft SQL Server 2005 Express Edition to support an offline version of your
Microsoft Dynamics CRM database records.
When you run SetupClient.exe, the Environment Diagnostics Wizard reviews your computer to determine if
you are performing an upgrade. During upgrade, the Setup wizard selects the client type that matches the
installed client of Microsoft Dynamics CRM 3.0 client for Outlook. Setup does not give you the option to install
a different client type. If you were installing Microsoft Dynamics CRM for Outlook for the first time on the
computer, the Setup wizard displays a page that allows you to select either client type. When you upgrade
Microsoft Dynamics CRM for Outlook, the following client type upgrade options are available:
Upgrade the Microsoft Dynamics CRM 3.0 client for Outlook desktop client to Microsoft Dynamics CRM
for Outlook.
Upgrade the Microsoft Dynamics CRM 3.0 client for Outlook laptop client to Microsoft Dynamics CRM for
Outlook with Offline Access.
Important
To upgrade, the base language of Microsoft Dynamics CRM 4.0 for Outlook must match the
base language of Microsoft Dynamics CRM 3.0 client for Outlook.
Step 1: Install Microsoft Dynamics CRM 4.0 for Outlook
Follow this procedure to install Microsoft Dynamics CRM 4.0 for Outlook on a computer that has Microsoft
Dynamics CRM 3.0 client for Outlook installed.
To upgrade Microsoft Dynamics CRM 3.0 client for Outlook to Microsoft Dynamics CRM 4.0 for
Outlook, follow these steps:
1. Meet the Microsoft Dynamics CRM for Outlook requirements specified in "System Requirements and
Required Components" in the Microsoft Dynamics CRM 4.0 Planning Guide
2. Log on to the computer as a user who has Local Administrator privileges.
3. Make sure that all Microsoft Office security updates are installed. To verify, visit Microsoft Update
(http://go.microsoft.com/fwlink/?LinkId=165705).
Microsoft Dynamics CRM Installing Guide
75
Chapter 4: Microsoft Dynamics CRM for Outlook Installation Instructions
4. Double-click SetupClient.exe, which is located with the installation files in the following folder:
Drive:\Client\
5. On the initial Setup page, select whether you want to update the installation files. We recommend that if
updates are available, you let the setup program download the latest version. To do this, click Update
installation files, wait until the update process is complete, and then click Next.
6. On the License Agreement page, review the information and, if you accept the license agreement,
select I accept this license agreement, and then click I Accept.
The program features are installed and a progress indicator is displayed.
7. On the Microsoft Dynamics CRM for Outlook Setup Completion page, click Close.
Step 2: Configure Microsoft Dynamics CRM for Outlook
After Microsoft Dynamics CRM for Outlook is installed, it must be configured. When you restart Outlook after
you have installed Microsoft Dynamics CRM for Outlook, the Configuration Wizard starts automatically.
Notes
If you do not want to configure Microsoft Dynamics CRM for Outlook immediately after you
install it, you can click Cancel on the Configuration Wizard Welcome page. A Configure
Microsoft Dynamics CRM for Outlook button will then appear on the Outlook toolbar and
will remain there until you configure Microsoft Dynamics CRM for Outlook.
To run the Configuration Wizard manually after Microsoft Dynamics CRM for Outlook is
configured, click Start, point to All Programs, point to Microsoft Dynamics CRM, and then
click Configuration Wizard.
The Help Us Improve the Customer Experience page has been removed from the
Configuration Wizard. By default, the Customer Experience Improvement Program feature is
turned off. To enable participation in this program, in Microsoft Dynamics CRM for Outlook go
to the CRM Options, select the Privacy tab, and for Participate in Customer Experience
Improvement Program, select the Yes I am willing to participate anonymously in the
Customer Experience Improvement Program check box.
The information in this section applies to Microsoft Dynamics CRM 4.0 with Update Rollup 7,
or a later update. Some of this information is different for earlier versions of the product. For
details about available updates, see the latest Update Rollup
(http://go.microsoft.com/fwlink/?LinkId=166230) documentation.
To configure Microsoft Dynamics CRM for Outlook, follow these steps:
1. On the Welcome page, click Next.
2. On the Select where you want to sign in to Microsoft Dynamics CRM page, select one of the
following options and then click Next.
My company. Select this option if you will connect to a Microsoft Dynamics CRM Server at your
company by using the Internet.
An online service provider. Select this option if you will connect to Microsoft Dynamics CRM only
through the Internet.
Important
Microsoft Dynamics CRM for Outlook users who will only access Microsoft Dynamics CRM
remotely over the Internet, without using a VPN connection, should select the An online
service provider option. Selecting this option enables Microsoft Dynamics CRM for Outlook
to be configured remotely without being logged in to a domain, provided that the Microsoft
Dynamics CRM Server is configured for Internet-facing deployment (IFD).
76
Microsoft Dynamics CRM Installing Guide
Chapter 4: Microsoft Dynamics CRM for Outlook Installation Instructions
3. On the Specify the Web addresses to use to connect to the Microsoft Dynamics CRM Server page,
in the Intranet address box type the URL for Microsoft Dynamics CRM, such as http://crmserver. If you
connect to a company or partner-hosted site that uses an Internet-facing deployment, clear Use the
same Web address when the system connects over the Internet and type the URL in the External
Web address box. You must do this if you use a different URL, such as http://server.contoso.com, to
connect to your Microsoft Dynamics CRM Server through the Internet. Click Next.
Important
If you have server roles installed on separate computers, you must specify the Web address
of the computer where the Discovery Service role is installed.
4. On the Configuration Complete page, click Finish. If you encounter a problem during this procedure,
click View the log file to review information about the configuration.
Update Microsoft Dynamics CRM 4.0 for Outlook
To update Microsoft Dynamics CRM for Outlook on a computer that has an earlier version of Microsoft
Dynamics CRM 4.0 for Outlook installed, download the update rollup and follow the instructions for the latest
Update Rollup (http://go.microsoft.com/fwlink/?LinkId=166230) package.
Important
Do not use this procedure on a computer that currently has Microsoft Dynamics CRM 3.0
client for Outlook installed. Instead, follow the steps in "Upgrade Microsoft Dynamics CRM 3.0
client for Outlook to Microsoft Dynamics CRM 4.0 for Outlook" in this guide.
Note
By default, users can install update packages regardless of whether they have administrative
privileges on the computer where the update is being installed. To disable this permission,
you can set the following registry key to a value of 1:
HKEY_LOCAL_MACHINE\Software\Policies\Microsoft\Windows\Installer\DisableLUAPatching
DWORD 1
For more information, see DisableLUAPatching
(http://go.microsoft.com/fwlink/?LinkId=163849).
Troubleshooting installation and upgrade
This section describes how to troubleshoot installation and upgrade issues.
Log files
When you install and configure Microsoft Dynamics CRM for Outlook, log files are created that can be used
for troubleshooting.
By default, the location of the Setup log files, where User is the account of the user who ran Setup, is as
follows:
Windows XP: SystemDrive:\Documents and Settings\<User>\Application Data\Microsoft\MSCRM\Logs\
Windows Vista: SystemDrive:\Users\<User>\AppData\Roaming\Microsoft\MSCRM\Logs\
By default, the location of the configuration log files, where User is the account of the user who ran
Configuration Wizard, is as follows:
Windows XP: SystemDrive:\Documents and Settings\<User>\Local Settings\Application
Data\Microsoft\MSCRM\Logs\
Windows Vista: SystemDrive:\Users\<User>\AppData\Local\Microsoft\MSCRM\Logs
Microsoft Dynamics CRM Installing Guide
77
Chapter 4: Microsoft Dynamics CRM for Outlook Installation Instructions
Disable the CRM for Outlook button on the Web application
By default, if a user does not have Microsoft Dynamics CRM for Outlook installed and configured, the
Microsoft Dynamics CRM Web application has a CRM for Outlook button in the upper-right corner of the
window. This button provides a link for users to download Microsoft Dynamics CRM for Outlook. If you do not
want users to have this capability, you can remove the button by creating the following registry key on the
Microsoft Dynamics CRM Server:
HKEY_LOCAL_MACHINE\Software\Microsoft\MSCRM
DisableOutlookSetupLink REG_DWORD 1 (enabled)
Default e-mail handler
For the Microsoft Dynamics CRM Configuration Wizard to work correctly, the following registry key must be
set to Microsoft Outlook:
HKEY_LOCAL_MACHINE\SOFTWARE\Clients\Mail\(Default)
If this registry key is set to a value other than Microsoft Outlook, you will receive an error message similar to
the following:
"There is no Extended MAPI installed as the default Mail client."
Installation troubleshooting
If you encounter problems with installation, see the following articles for troubleshooting help:
Error message when you try to install, upgrade or configure a Microsoft Dynamics CRM client
computer (http://go.microsoft.com/fwlink/?linkid=125899).
E-mail messages are not sent from Outlook Web Access, from Outlook Mobile Access, or from
Outlook Rules after you open the Microsoft CRM 4.0 for Outlook
(http://go.microsoft.com/fwlink/?linkid=124796).
The Microsoft Dynamics CRM menu still exists on the Outlook menu bar after you uninstall the
Microsoft Dynamics CRM 3.0 client for Outlook (http://go.microsoft.com/fwlink/?linkid=125901).
Deploy Microsoft Dynamics CRM for Outlook with Systems
Management Server 2003
Systems Management Server 2003 or its successor, Microsoft System Center Configuration Manager 2007,
can be the most flexible means to deploy software on a network. With these applications, you have more
administrative control over the targeting of users or systems, the elevation of user rights for installation,
specifying when an installation can occur, and much more. This section focuses on how administrators can
use SMS 2003 to deploy Microsoft Dynamics CRM for Microsoft Office Outlook to users and computers
across their networks.
Note
The information in this section applies to Microsoft Dynamics CRM 4.0 with Update Rollup 7,
or a later update. Some of this information is different for earlier versions of the product. For
details about available updates, see the latest Update Rollup
(http://go.microsoft.com/fwlink/?LinkId=166230) documentation.
Capabilities and limitations
Before you deploy Microsoft Dynamics CRM for Outlook by using SMS 2003, note the following capabilities
and limitations:
78
You can deploy both the Microsoft Dynamics CRM for Outlook (desktop client) and Microsoft Dynamics
CRM for Outlook with Offline Access (laptop client) by configuring an unattended and silent SMS
deployment.
Microsoft Dynamics CRM Installing Guide
Chapter 4: Microsoft Dynamics CRM for Outlook Installation Instructions
We recommend that you use SMS 2003 with SP3 or System Center Configuration Manager 2007.
You must use the ClientSetup.exe program to deploy the application. You cannot use the Microsoft
Installer (MSI) file.
You must install and configure the SMS 2003 server to enable applications to be pushed to the client
systems. For example, you must configure the Background Intelligence Transfer Service (BITS), and
configure the SMS 2003 server for application advertisement and distribution in Active Directory. For
more information about how to configure a SMS 2003 server to distribute applications, see the SMS 2003
documentation.
Best practices when distributing the application
This topic describes one method that you can use to deploy Microsoft Dynamics CRM for Outlook by using
SMS that can work in most situations. For more information about SMS, see the Microsoft TechNet Web site
Systems Management Server 2003 Technical Library (http://go.microsoft.com/fwlink/?linkid=119887)
Tips for Microsoft Dynamics CRM for Outlook with Offline Access installations:
Before you can run Microsoft Dynamics CRM for Outlook, you must first install the application, and then
you must configure it for each user. Although you can install the application by using SMS, you cannot
configure it by using SMS, without creating a script first. Therefore, to reduce the possibility of misconfiguration, make sure that you pre-populate each option in the Setup XML configuration file. Then,
communicate to users that they have to click only Next in the Setup wizard to complete the installation.
Instruct the users not to change any of the options, because they are preselected.
Alternatively, you can write a script that runs Setup and uses the XML configuration file to configure
Microsoft Dynamics CRM for Outlook silently. This script can be distributed by SMS.
For more information about how to run Setup, at the command prompt, and how to use the Setup XML
configuration file, see "Install Microsoft Dynamics CRM for Outlook" in the Use the Command Prompt to
Install Microsoft Dynamics CRM chapter of this guide.
Create a configuration file to silently configure Microsoft Dynamics CRM for Outlook after the installation
is complete. Alternatively, the Configuration Wizard starts automatically when the user restart Outlook for
the first time after the installation is complete.
Create and distribute the application
To deploy Microsoft Dynamics CRM for Outlook by using SMS, follow the steps in this procedure.
These steps assume that SMS 2003 with SP3 is already installed, configured, and running in your
organization. In addition, it assumes that the SMS 2003 client agents are installed where you want to deploy
Microsoft Dynamics CRM for Outlook. For more information about how to configure SMS 2003, see the SMS
2003 documentation.
To create and distribute the application, follow these steps:
1. Copy all Microsoft Dynamics CRM for Outlook installation files and folders, from both of the following
source folders, to a single network shared folder that can be accessed from the SMS 2003 server:
Client. This folder contains all Microsoft Dynamics CRM for Outlook Setup files and folders.
Redist\i386. In this folder you will find all the redistributable prerequisite components that are
installed during Microsoft Dynamics CRM for Outlook Setup, such as MSXML, SQL Server 2005
Express Edition, and the Microsoft Visual C++ Redistributable package. Including Redist\i386 is
optional, but we recommend it as a best practice. If you do not include this folder, the redistributable
prerequisite components will be downloaded during installation.
2. Create a collection. An SMS collection contains a set of resources for software distribution. In this case,
these would be the client computers on which you want to install Microsoft Dynamics CRM for Outlook.
To create the collection, follow these steps:
a. On the SMS 2003 server, logged on as administrator, start SMS Administrator Console.
b. Expand Site Database, right-click Collections, point to New, and then click Collection.
Microsoft Dynamics CRM Installing Guide
79
Chapter 4: Microsoft Dynamics CRM for Outlook Installation Instructions
c. On the Collection Properties dialog box, type the collection name, such as Microsoft Dynamics CRM
for Outlook.
d. Click the Membership Rules tab, click New, and then use the following information to complete the
Create Direct Membership Rule Wizard.
1. On the Create Direct Membership Rule Wizard Welcome page, click Next.
2. On the Search for Resources page, in the Resource class list, select System Resource, in the
Attribute name list select Name, and then in the Value box type the percent symbol (%). This
returns the resources.
3. Click Next.
4. On the Collection Limiting page, click Next.
5. On the Select Resources page, select the computers on which you want to install Microsoft
Dynamics CRM for Outlook.
6. Click Finish, and then, in the Collection Properties dialog box, click OK.
3. To distribute Microsoft Dynamics CRM for Outlook, follow these steps:
a. On the SMS 2003 server, logged on as administrator, start SMS Administrator Console.
b. Expand Site Database, expand Collections, and then right-click the collection that you created
previously.
c. Point to All Tasks, and then click Distribute Software.
d. On the Distribute Software to Collection Wizard welcome page, click Next.
e. On the Package page, click the Create a new package and program option, and then click Next.
f.
On the Package Identification page, type a name for the package. You can enter information in the
other fields to describe the version, publisher, and language. Click Next.
g. On the Sources Files page, click Create a compressed version of the source, and then click Next.
h. On the Source File Compression page, click Local drive on site server, and then type the location
or click Browse to enter the folder where the Microsoft Dynamics CRM for Outlook installation files
are located.
Important
The source directory that you specify must contain the SetupClient.exe file.
i.
On the Distribution Points page, select the SMS server, and then click Next.
j.
On the Program Identification page, enter the program name and the command line that will be
used to run Microsoft Dynamics CRM for Outlook Setup.
Use the following list when you are determining program-name and command-line information.
Important
The command line is needed only if you are not using an XML configuration file to automate
Microsoft Dynamics CRM for Outlook client configuration. For information about using a
configuration file to automate client configuration, see Command examples
Name. Type a name that describes the application or intent of this package distribution.
Command line. If needed, enter the command that will be used to run the Setup program. For
example, the following command installs Microsoft Dynamics CRM for Outlook (desktop only) to the
folder c:\program files\Microsoft Dynamics CRM with no user action required during the installation.
SetupClient.exe /Q /L "c:\clientinstalllog.txt" /targetdir "c:\program files\Microsoft
Dynamics CRM" INSTALLLEVEL=3
Note the following parameters:
/targetdir. Where the client must be installed.
80
Microsoft Dynamics CRM Installing Guide
Chapter 4: Microsoft Dynamics CRM for Outlook Installation Instructions
INSTALLLEVEL. Which client will be installed: 2 specifies Microsoft Dynamics CRM for Outlook
(desktop client that must be online), 3 is for Microsoft Dynamics CRM for Outlook with Offline
Access (laptop client).
/L. Specifies where the log will be located. We recommend that as a best practice you specify a
convenient location on the client computer and inform users where they can find the log file.
/Q. Specifies a silent installation.
k. On the Program Properties page, select the following options:
In the Program can run list, select Only when a user is logged on.
Select Run with administrative rights.
In the After running list, select No action required.
l.
On the Advertise a Program page, select Yes, and then click Next.
m. On the Select a Program to Advertise page, you can add a comment in the Comment box, but do
not make any other changes. Click Next.
n. On the Advertisement Name page, do not make any changes. Click Next.
o. On the Advertise to Subcollections page, do not make any changes. Click Next.
p. On the Advertisement Schedule page, make sure that the advertisement never expires. Click Next.
q. On the Assign Program page, click Yes, select the date that you want to assign the program in the
Assign after list, and then click Next.
r. On the Completing the Distribute Software to Collection Wizard page, click Finish.
4. Configure BITS on the advertisement, which will run the program from the distribution point. If the client
disconnects from the network, the Setup program will fail. For most deployments, you will want to use
BITS to download the package to the client computer before the SMS server attempts to run the
advertised program. If the client disconnects, the SMS server will resume from the point where the
disconnection occurred. The advertised program will not appear in the client cache
(C:\WINDOWS\System32\CCM\Cache) without the use of BITS. Upon completing the previous steps,
perform the following steps to ensure BITS will be used to download the program.
a. On the SMS 2003 server, logged on as administrator, start SMS Administrator Console.
b. Expand Site Database, click Advertisements, right-click the advertisement that you created in the
previous step, and then click Properties.
c. Click the Advanced Client tab, and then click Download program from distribution point. Click
OK.
d. Right-click the Microsoft Dynamics CRM for Outlook advertisement, point to All Tasks, and then click
Re-run Advertisement.
e. Click Yes to confirm the action.
5. Verify the distribution status. After the package is built and advertised, SMS will upload the Setup files to
the client computers that you specified previously.
For 32-bit computers, the files will be uploaded to the client to a folder in
c:\WINDOWS\System32\CCM\Cache.
For 64-bit computers, the files will be uploaded to the client to a folder in
c:\WINDOWS\SysWOW64\CCM\Cache.
You can verify the status for the distribution and execution of the package on the SMS server by following
these steps:
a. On the SMS 2003 server, logged on as administrator, start SMS Administrator Console.
b. Expand Site Database, expand System Status, and expand Advertisement Status.
c. Right-click the previously created advertisement, point to Show Messages, and then click All.
Microsoft Dynamics CRM Installing Guide
81
Chapter 4: Microsoft Dynamics CRM for Outlook Installation Instructions
d. The advertisement status messages appear in the SMS Status Message Viewer window. To update
the list, on the View menu, click Refresh.
The installation will occur on the clients that you specified in the Distribute Software to Collection Wizard.
During the installation, the client computer will display a notification-area icon announcing that a new package
is available. If this is not a silent install, users must double-click the icon, select the Microsoft Dynamics CRM
for Outlook package, and then click Run. If an error message appears that explains that the package is not
yet available, wait a few more minutes, and then try to run the installation again. This behavior occurs
because of a known issue where SMS 2003 displays the package to the SMS client before all the files have
finished uploading.
Management Information Format file
The client installer creates a Management Information Format (MIF) file named crmclient.mif for use with
SMS deployments, and places it in the %systemroot% directory (for example, C:\Windows). For information
about how to use MIF files, see the SMS documentation.
----------------------- Send Feedback About This Chapter ---------------------We appreciate hearing from you. To send your feedback, click the following link and type your comments in
the message body.
Note
The subject-line information is used to route your feedback. If you remove or modify the
subject line, we may be unable to process your feedback.
Send Feedback (http://go.microsoft.com/fwlink/?LinkId=167968)
82
Microsoft Dynamics CRM Installing Guide
Chapter 5
Data Migration Manager Installation Instructions
Typically, the Data Migration Manager is used when you first implement Microsoft Dynamics CRM to bring all
data from your legacy databases and systems into Microsoft Dynamics CRM.
In This Chapter
Overview...................................................................................................................................... 83
Install Data Migration Manager ................................................................................................... 83
Configure Data Migration Manager ............................................................................................. 84
Start Data Migration Manager ..................................................................................................... 86
Troubleshooting Data Migration Manager Setup ........................................................................ 86
Overview
There are many reasons to use the Data Migration Manager:
The data includes related records from multiple record types.
Records have to be assigned to different Microsoft Dynamics CRM users.
You must download, install, and configure the Data Migration Manager to run it. The Data Migration Manager
can only be run by a user with the System Administrator security role.
You must complete the following steps before you can migrate data into Microsoft Dynamics
CRM:
1. Install Data Migration Manager. To complete this step, run the SetupDMClient.exe file in the DMWizard
folder found on the installation media.
2. Configure Data Migration Manager. To complete this step, run the Data Migration Manager for the first
time.
3. Prepare, map, and then migrate the data. To complete this step, you must complete the following tasks:
a. Prepare the source data for migration.
b. Map the source data to the Microsoft Dynamics CRM data.
c. Migrate the data.
For more information about how to map and migrate data, see the Data Migration Manager Help.
Install Data Migration Manager
This Data Migration Manager must be installed on a computer that has a network connection to the Microsoft
Dynamics CRM Server.
Important
You cannot run the Data Migration Manager on the same computer when Microsoft Dynamics
CRM for Microsoft Office Outlook is running. You must close Microsoft Dynamics CRM for
Outlook before you run the Data Migration Manager.
Microsoft Dynamics CRM Installing Guide
83
Chapter 5: Data Migration Manager Installation Instructions
Data Migration Manager installation procedure
To install Data Migration Manager, follow these steps:
1. Log on to the computer as a user who has Local Administrator privileges.
2. Double-click SetupDMClient.exe, which is located with the installation files in the following folder:
Drive:\DMWizard
3. On the License Agreement page, review the information and, if you accept the license agreement,
select I accept this license agreement, and then click I Accept.
4. On the Specify Database Server page, select Use SQL Server if you want to store data-migration
information on an existing Microsoft SQL Server database server or select Use SQL Server Express to
store data migration information on the local computer.
Important
The instance of SQL Server must be in the same domain as the computer that is running Data
Migration Manager.
5. If Setup detects that components are missing, the Install Required Components page appears.
If you have already installed the required components listed, this page will not appear.
If you have not installed the required components listed, you can install them now. Click Install. When the
components are installed, the status column changes from Missing to Installed, and you can click Next
to continue.
Note
These components are required before the Data Migration Manager can be installed. You can
exit Setup and install the components manually, or select Install. The Next button on this
page is disabled until Setup detects that these components are installed.
Microsoft .NET Framework 3.0 and SQL Server Express Edition can take as long as 10
minutes each to install.
6. On the Select Installation Location page, select the file installation location. By default, Setup will install
the application in the Drive:\Program Files\Microsoft Dynamics CRM Data Migration Manager folder. Click
Next.
7. The System Requirements page appears. This page is a summary of all system requirements for a
successful Data Migration Manager installation. Failed tests must be corrected before installation can
continue to the next step. If there is a problem that will take time to correct, cancel Setup at this point, fix
the problem, and the restart Setup. If an error or warning occurs, you can click Help for more information
and steps to resolve the issue. When all tests are successful and you are ready to install, click Install.
8. On the Data Migration Manager Setup page, click Close.
Configure Data Migration Manager
After you have run Data Migration Manager Setup, you must run the Data Migration Configuration Wizard to
complete the installation.
To configure Data Migration Manager, follow these steps:
1. Click Start, point to All Programs, point to Microsoft Dynamics CRM, and then click Microsoft
Dynamics CRM Data Migration Manager.
2. On the first screen, click Sign In. This step may take several minutes to complete because the Data
Migration Manager installs the temporary migration database, and then reads user and customization
data from the Microsoft Dynamics CRM Server.
3. The Data Migration Manager Configuration Welcome page appears. Click Next.
84
Microsoft Dynamics CRM Installing Guide
Chapter 5: Data Migration Manager Installation Instructions
4. On the Connect to Microsoft Dynamics CRM page, select one of the following options, and then click
Next.
At my company or a partner-hosted site. Select this option if you will connect to a Microsoft
Dynamics CRM Server at your company or at a partner-hosted site.
An online service provider. Select this option if you will connect to Microsoft Dynamics CRM
through a Service Provider Access License (SPLA).
5. On the next Connect to Microsoft Dynamics CRM page, in the address box, type the URL for the
Microsoft Dynamics CRM Server, and then click Next.
6. On the Specify Security Account page, type your password. The user who is configuring the application
will be used to run Data Migration Manager services. This user must be a member of the Administrators
group on the local computer. Click Next.
7. On the Specify SQL Server page, indicate whether you want to install Microsoft SQL Server Express on
the local computer, or connect to Microsoft SQL Server (if you are installing Data Migration Manager on a
computer that is running SQL Server). Click Next.
Important
We recommend that you not install Data Migration Manager on a computer that is running
SQL Server for other business-critical applications.
8. On the Help Us Improve the Customer Experience page, select whether you want to participate in the
Customer Experience Improvement Program, and then click Next.
Note
With your participation in this program, we can improve the quality of Microsoft Dynamics
CRM by collecting information about how you use the application. No personally identifiable
information will be collected or transmitted to Microsoft. By default, the Customer Experience
Improvement Program feature in Microsoft Dynamics CRM is turned on.
9. The System Requirements page appears. This page is a summary of all system requirements for a
successful Data Migration Manager installation. Failed tests must be corrected before configuration can
continue. If a problem will take time to correct, cancel Data Migration Manager Setup at this point, fix the
problem, and then restart the Data Migration Manager Setup. All errors must be resolved. If no errors
occur, or only warnings appear, you can continue with the configuration. To do this, click Next.
10. On the Configuration Complete page, click Finish. If there was a problem during the installation, click
View the log file to review the log file for information about the configuration.
Logging
By default, data migration logging is turned off. When data migration logging is turned on, the log files are put
in the C:\Program Files\Microsoft Dynamics CRM Data Migration Manager\DMClient\Trace folder.
Logging functionality is maintained in the following registry entries in the
HKEY_LOCAL_MACHINE\SOFTWARE\Microsoft\Data Migration Wizard subkey.
"TraceEnabled"=dword:00000001 (00000001 turns logging on, 00000000 turns logging off)
"TraceDirectory"= <Local directory path where log files are created, such as c:\crm_logs\>
"TraceCategories"="*:Verbose"
"TraceCallStack"=dword:00000001
"TraceSchedule"="Daily"
"TraceRefresh"=dword:00000001
Microsoft Dynamics CRM Installing Guide
85
Chapter 5: Data Migration Manager Installation Instructions
Start Data Migration Manager
To run the Data Migration Manager, click Start, point to All Programs, point to Microsoft Dynamics CRM,
and then click Microsoft Dynamics CRM Data Migration Manager. For more information about how to use
the Data Migration Manager, see the Data Migration Manager Help.
Important
Running the Data Migration Manager remotely, such as in a Terminal Services environment
or from a remote desktop-client connection is not supported. The Data Migration Manager
uses the Cassini client-side Web server, which does not support authentication. An elevated
privilege exploit can occur when you try to access a Cassini session remotely.
Troubleshooting Data Migration Manager Setup
This section describes known issues that can occur during Data Migration Manager Setup. For information
about issues that occur during Data Migration Manager Setup, view the log file that is located at
Drive:\Documents and Settings\<user name>\Application
Data\Microsoft\MSCRM\Logs\DataMigrationWiz_Setup.log.
Uninstall Data Migration Manager when Setup does not complete successfully
To retry Setup after an unsuccessful or incomplete Data Migration Manager installation, you must first
uninstall the application, and then run Setup again. To uninstall the Data Migration Manager, open Add or
Remove Programs in Control Panel, click Data Migration Manager, click Change/Remove, and then follow
the instructions that are on the screen.
Data Migration Manager authentication failures
When you run Data Migration Configuration Wizard or the Data Migration Manager after it is installed and
configured, and you cannot authenticate with the Microsoft Dynamics CRM Server, perform this procedure.
To work around this problem, follow these steps:
1. Start the Microsoft Dynamics CRM Web application. To do this, start Microsoft Internet Explorer, type the
URL of the Microsoft Dynamics CRM Server, and then press ENTER.
2. When the logon prompt appears, enter your user name and password, click Remember my password,
and then click OK.
3. Run the Data Migration Configuration Wizard again.
----------------------- Send Feedback About This Chapter ---------------------We appreciate hearing from you. To send your feedback, click the following link and type your comments in
the message body.
Note
The subject-line information is used to route your feedback. If you remove or modify the
subject line, we may be unable to process your feedback.
Send Feedback (http://go.microsoft.com/fwlink/?LinkId=167973)
86
Microsoft Dynamics CRM Installing Guide
Chapter 6
Language Pack Installation Instructions
The Microsoft Dynamics CRM 4.0 Language Pack lets users switch the language of the user interface or Help
that is displayed in the application. For example, your multinational organization might have standardized on
an English user interface to simplify internal training and troubleshooting. But if you prefer to read Help in
your native language of German, you can specify that Microsoft Dynamics CRM display Help in German.
In This Chapter
Overview...................................................................................................................................... 87
Deploy a Language Pack ............................................................................................................ 87
Language Pack installation issues .............................................................................................. 89
Overview
During installation, files that enable users to change the language of the user interface and Help are copied to
the destination hard disk. Localized templates and wizards are also added to the needed Microsoft Dynamics
CRM applications.
After installation, Microsoft Dynamics CRM Language Pack capabilities and corresponding options are
available from Microsoft Dynamics CRM client applications. Users do not start Microsoft Dynamics CRM
Language Pack as a separate application.
Note
The Microsoft Dynamics CRM Language Pack is a separate download or media disk and has
its own installer. The Microsoft Dynamics CRM Language Pack only changes the Microsoft
Dynamics CRM user interface and Help. If you already have the Microsoft Office 2003 or
2007 Microsoft Office system Language Pack, you still must install the Microsoft Dynamics
CRM Language Pack for users to change the language displayed in Microsoft Dynamics
CRM.
You must complete the following tasks to use Microsoft Dynamics CRM Language Packs:
1. Install one or more Language Packs in the deployment.
2. Enable one or more Language Packs to make them available to Microsoft Dynamics CRM users.
3. Users can then set the user interface and Help language displays that they want.
Deploy a Language Pack
Follow the procedures in this section to install the Microsoft Dynamics CRM Language Pack.
Step1: Install the Language Pack in the deployment
To install the Language Pack in the deployment, follow these steps:
1. Log on to the computer, where Microsoft Dynamics CRM Server is installed, as a user who has Local
Administrator privileges.
2. Double-click MUISetup.msi, where the Language Pack files are located.
Microsoft Dynamics CRM Installing Guide
87
Chapter 6: Language Pack Installation Instructions
3. On the License Agreement page, review the information and if you accept the license agreement click I
accept this license agreement, and then click Install.
Setup copies the Language Pack files. By default, the Language Pack files are copied to Drive:\Program
Files\Microsoft CRM\LangPacks\<LangID>, where LangID is the language identifier, such as 1033 for
English (US) or 1043 for Dutch.
4. On the completion page, click View log file if you want to review the Setup log file. In addition, you can
click View Read Me to view the Read Me file, which contains up-to-date information about Microsoft
Dynamics CRM 4.0 Language Packs. Click Finish to complete the installation.
Step 2: Enable the Language Pack in your organization
Before users can start using a Language Pack to display a language, the Language Pack must be enabled
for the organization.
To enable the Language Pack in your organization, follow these steps:
1. Start the Microsoft Dynamics CRM Web application.
2. In the Navigation Pane, click Settings. Under Settings click Administration, and then click
Languages.
3. Select the check box for each language that you want to enable, and clear any check boxes that you
want to disable.
4. Click Apply.
Note
It may take several minutes for Microsoft Dynamics CRM to enable the languages that you
selected and disable the languages that you cleared.
5. When you have finished enabling and disabling languages, click Close to close the Language Settings
dialog box.
Step 3: Install the Language Pack for Microsoft Dynamics CRM for Outlook
If you have users who are running Microsoft Dynamics CRM for Microsoft Office Outlook, you must install the
same Microsoft Dynamics CRM Language Packs enabled in the previous step on the computer where
Microsoft Dynamics CRM for Outlook is installed.
Note
You do not have to perform this procedure for users who will only run the Web application.
To install the Language Pack for Microsoft Dynamics CRM for Outlook, follow these steps:
1. Log on to the computer, where Microsoft Dynamics CRM for Outlook is installed, as a user who has Local
Administrator privileges.
2. Double-click MUISetup.msi, where the Language Pack files are located.
3. On the License Agreement page, review the information and if you accept the license agreement click I
accept this license agreement, and then click Install.
Setup copies the Language Pack files. By default, the Language Pack files are copied to Drive:\Program
Files\Microsoft CRM\LangPacks\<LangID>, where LangID is the language identifier, such as 1033 for
U.S. English or 1043 for Dutch.
4. On the completion page, click View log file if you want to review the Setup log file. When you are ready,
click Finish to complete the installation.
Step 4: Select the language to display the user interface and help
Users can select the language to display in both the Microsoft Dynamics CRM Web and Microsoft Dynamics
CRM for Outlook applications.
88
Microsoft Dynamics CRM Installing Guide
Chapter 6: Language Pack Installation Instructions
To select the language to display, follow these steps:
1. Under Workplace, click the Personalize Workplace link.
2. Click the Languages tab.
3. In the User Interface Language list, select the language in which you want Microsoft Dynamics CRM to
be displayed.
4. In the Help Language list, select the language in which you want Microsoft Dynamics CRM Help to be
displayed.
5. Click OK to save your changes and close the dialog box.
Note
The user language settings only apply to Microsoft Dynamics CRM for Outlook features, such
as the user interface display of the CRM menu, and do not affect other areas of Microsoft
Office Outlook. To be able to display all the Outlook user interface or Help in multiple
languages, you must install one or more Office Language Packs. For more information about
Office Language Packs, see the Outlook Help.
Language Pack installation issues
This section describes how to troubleshoot Language Pack installation issues.
You receive a "Setup could not install Language Pack Name" error message
During a Language Pack installation, Setup may display an error message that states that the Language
Pack cannot be installed. This problem can occur when the Microsoft Dynamics CRM Server or Microsoft
Dynamics CRM for Outlook applications are not installed on the computer before you run MUISetup.msi to
install a Language Pack. To resolve this problem, you must perform the following procedures:
If you are installing the Language Pack for the Microsoft Dynamics CRM deployment, you must install the
Language Pack on the computer where Microsoft Dynamics CRM Server is installed.
If you are installing the Language Pack for Microsoft Dynamics CRM for Outlook, you must install the
Language Pack on the computer where Microsoft Dynamics CRM for Outlook is installed.
----------------------- Send Feedback About This Chapter ---------------------We appreciate hearing from you. To send your feedback, click the following link and type your comments in
the message body.
Note
The subject-line information is used to route your feedback. If you remove or modify the
subject line, we may be unable to process your feedback.
Send Feedback (http://go.microsoft.com/fwlink/?LinkId=167975)
Microsoft Dynamics CRM Installing Guide
89
Chapter 7
Use the Command Prompt to Install Microsoft Dynamics
CRM
You can install Microsoft Dynamics CRM, Microsoft Dynamics CRM Connector for Microsoft SQL Server
Reporting Services, Microsoft Dynamics CRM for Microsoft Office Outlook, and the Microsoft Dynamics CRM
E-mail Router from their respective installation disks or file download location by using the command prompt.
The required setup information is provided to the Setup program both as command-line parameters and as
an XML configuration file that the Setup program references.
One advantage of using the command prompt to install Microsoft Dynamics CRM is that you do not have to
attend the installation. Attended installation requires you to make decisions and provide information so that
installation can run successfully. Unattended installation, by using the command prompt, requires you to
provide the installation information as command-line parameters and an XML configuration file. No other
action is required until the Setup program is finished. Errors and installation progress can be logged to a file
that you can view and analyze later.
In This Chapter
General procedures ..................................................................................................................... 91
Install Microsoft Dynamics CRM Server ...................................................................................... 92
Server XML configuration file ...................................................................................................... 93
Install Microsoft Dynamics CRM Server roles ............................................................................. 99
Install Microsoft Dynamics CRM Connector for SQL Server Reporting Services ..................... 102
Microsoft Dynamics CRM Connector for SQL Server Reporting Services XML
configuration file ........................................................................................................................ 102
Install Microsoft Dynamics CRM for Outlook............................................................................. 103
Install Microsoft Dynamics CRM E-mail Router ........................................................................ 107
Microsoft Dynamics CRM Server installation troubleshooting .................................................. 108
General procedures
The procedures for accessing the Setup program on the individual installation disk or file download location
are basically the same. The prerequisites for each of the Microsoft Dynamics CRM system components as
discussed in previous sections also apply.
To access the Setup program, follow these steps:
1. Log on to the computer as a member of the Domain Users Active Directory group and Administrators
group on the local computer. In addition, the user running Setup must have administrative-level
permissions on the computer that has Microsoft SQL Server installed, and permissions to create or
modify Active Directory groups in the domain where Microsoft Dynamics CRM Server is installed.
2. If you are installing from an installation disk, insert the Microsoft Dynamics CRM Server or the Microsoft
Dynamics CRM for Microsoft Office Outlook installation disk into the CD/DVD drive. The Autorun screen
appears. Close the Autorun screen.
3. Open the Command Prompt window.
Microsoft Dynamics CRM Installing Guide
91
Chapter 7: Use the Command Prompt to Install Microsoft Dynamics CRM
4. At the command prompt, change to the CD/DVD drive or change to the location where the Microsoft
Dynamics CRM installation files are located:
SetupServer.exe for Microsoft Dynamics CRM Server is located in the root of the Microsoft Dynamics
CRM Server installation disk or file download location.
SetupSrsDataConnector.exe for the Microsoft Dynamics CRM Connector for SQL Server Reporting
Services is located in the \SrsDataConnector folder on the Microsoft Dynamics CRM Server
installation disk or file download location.
Setupclient.exe for Microsoft Dynamics CRM for Outlook is located in the root of the Microsoft
Dynamics CRM for Outlook installation disk or file download location.
SetupExchange.exe for Microsoft Dynamics CRM E-mail Router is located in the \Exchange folder on
the Microsoft Dynamics CRM Server installation disk or file download location.
Install Microsoft Dynamics CRM Server
The following command will install Microsoft Dynamics CRM Server:
SetupServer.exe [/Q] [/InstallAlways] [/L [drive:][[path] logfilename.log]] [/config [drive:] [[path]
configfilename.xml]]
SetupServer.exe for Microsoft Dynamics CRM Server is located in the root of the Microsoft Dynamics CRM
Server installation disk or download-files location.
Parameters
None
Used without parameters, Setup will install with all display screens.
/Q
Quiet mode installation. This parameter requires a configuration file in XML format. The /config parameter
contains the name of the XML configuration file. No dialog boxes or error messages will appear on the
display screen. To capture error message information, include the log file parameter (/L).
/InstallAlways
This parameter forces Setup to ignore the installation state and operate in install mode. When you use
this parameter, Setup will try to install on a server where Microsoft Dynamics CRM is already installed.
/QR
Requires a configuration file in XML format specified by the /config parameter. Displays installation
progress bars and all error messages.
/L [drive:][[path] logfilename.log]]
Creates a log file of installation activity. You can specify the file name of the log file and where to put it,
but the path cannot be a relative path, such as ..\..\crmlog.txt. If you do not specify a name or location, a
log file will be created in the Drive:\Documents and Settings\UserName\Application
Data\Microsoft\MSCRM\Logs folder, where UserName is the account name of the user running Setup.
The following options are available:
/LV
Log verbose.
/L*
Log all information except verbose.
/L*V
Log all information including verbose.
/config [drive:] [[path] configfilename.xml]]
92
Microsoft Dynamics CRM Installing Guide
Chapter 7: Use the Command Prompt to Install Microsoft Dynamics CRM
The /config parameter uses the specified XML configuration file to provide Setup with the additional
information to complete installation successfully. An example XML configuration file is discussed in the
following section.
Server XML configuration file
The /config [drive:] [[path] configfilename.xml]] command-line parameter provides Microsoft Dynamics CRM
Server Setup with required information. The information supplied by the XML configuration file is the same
required by each installation screen.
Important
The XML elements must be in English (US). An XML configuration file that has localized XML
elements will not work correctly. For example, if you have a German version of Microsoft
Dynamics CRM Server, the XML file elements must still be English (US).
By default, Setup will use e UTF-8 encoding for the Setup XML configuration file. Setup
cannot load an XML configuration file when there are extended characters in the file. You will
receive an error message from Setup that the XML file is invalid. If the XML configuration file
contains extended characters, you can work around this issue by saving the XML
configuration file by using Unicode encoding. To do this, open the XML configuration file in
Notepad, click Save As, in the Encoding list select Unicode, and then click Save.
An explanation of each XML element and a sample XML file follows:
<CRMSetup> </CRMSetup>
The configuration file must be a valid XML file that uses <CRMSetup> as the root element.
<Server> </Server>
Specifies a Microsoft Dynamics CRM Server installation. All the Microsoft Dynamics CRM Server entries
that follow must be inside the Server tags.
<InstallType>Uninstall/Repair</InstallType>
Specifies the type of installation that Setup will perform. The following options are available:
Uninstall. Uninstalls Microsoft Dynamics CRM Server.
Repair. Starts Setup in repair mode.
<Patch update="true"/"false">\\ServerName\ShareName\Patch_Location</Patch>
By default, this element does not specify a location, which configures Setup to search for available
updates on a CRM Updates Internet site controlled by Microsoft. If you want Setup to install updates from
another location, such as a share on your network, add the filepath to the .msp file in the element, as
shown in the example.
update. Specifies whether Setup will look for, download, and apply updates for Microsoft Dynamics CRM
Server Setup. We recommend that you let Setup download the latest version by selecting true. By default,
this value is set to false. If the value is set to false, Setup will ignore this step and continue with the
installation.
For more information about how to obtain Setup updates, see How to obtain the setup updates for
Microsoft Dynamics CRM 4.0 (http://go.microsoft.com/fwlink/?linkid=102967).
<muoptin optin="true"/"false"/>
Specifies whether to use Microsoft Update as the mechanism for applying updates to the Setup program.
If you do not have a software update service such as Windows Server Update Services (WSUS), we
recommend that you specify true, which will let Setup use Microsoft Update.
<SqlServer>SQLServername</SqlServer>
Specifies the name of the instance of Microsoft SQL Server that will manage the Microsoft Dynamics
CRM Server database files. If SQL Server is running on the computer where you are installing Microsoft
Dynamics CRM Server you can specify ". " or "localhost".
Microsoft Dynamics CRM Installing Guide
93
Chapter 7: Use the Command Prompt to Install Microsoft Dynamics CRM
<Database create="true"/"false" update="true"/"false"/>
create
Values for this parameter are either true or false. True causes Setup to create a new Microsoft
Dynamics CRM database. False causes Setup to connect to an existing Microsoft Dynamics CRM
database as indicated by the Active Directory organizational name (see the following <Organization>
element).
update
Values for this parameter are either true or false. When you select true, Setup will write the
appropriate server deployment information to the configuration database (MSCRM_CONFIG). Select
false only when you are using a pre existing configuration database and you do not want Setup to
update the server deployment information. When you select false, the appropriate server deployment
information for the computer where Microsoft Dynamics CRM 4.0 Server is being installed must
already exist in the configuration database for Setup to complete successfully. The default value is
true.
<Organization>Organization friendly or long name</Organization>
Specifies the long name of your organization. The name can be up to 250 characters long and extended
characters are supported.
<OrganizationUniqueName>OrganizationName</OrganizationUniqueName>
Specifies the name of your organization. There is a 30 character limit. Notice that extended characters or
spaces are not allowed. If you leave this element blank Setup will generate a short name based on the
OrganizationFriendlyName value.
<OU> OU=value,DC=value,DC=value,DC=value,DC=value</OU>
The <OU> element specifies the Active Directory organizational unit (OU) and domain (DC) values that
this Microsoft Dynamics CRM Server computer is to be associated with. For example, <OU> OU=CRM,
DC=MySubDomain, DC=MyDomain, DC=com</OU>.
<LicenseKey>KeyValue</LicenseKey>
Specifies the license key for this deployment. The configuration file can contain only one Microsoft
Dynamics CRM license key. For example:
<licenseKey>XXXXX-XXXXX-XXXXX-XXXXX-XXXXX</licenseKey>
Note
If you purchase Microsoft Dynamics CRM through a Microsoft Volume Licensing program, the
license key is provided in the license.txt file. The license.txt file is included in the Microsoft
Dynamics CRM installation files.
<WebsiteUrl Create="true"/"false" port="TCPportnumber">/LM/W3SVC/1</WebsiteUrl>
Specifies the path for the Web site to be created on the Microsoft Dynamics CRM Server.
Use Create="true" to create a new Microsoft Dynamics CRM Web site and leave the value between the
element tags blank. Specify Create="false" to use an existing Web site and then you must enter the Web
site node in the element tags, such as /LM/W3SVC/1, which is the default Web site.
Use port="TCPportnumber", where TCPportnumber is a valid and available TCP port number, to specify
the port for connecting to the Microsoft Dynamics CRM Server application. If left blank, the port number
that will be used is 5555.
<InstallDir>c:\program files\Microsoft CRM</InstallDir>
Specifies the folder in which Microsoft Dynamics CRM Server files will be copied.
<basecurrency isocurrencycode="CurrencyCode" currencyname="CurrencyName"
currencysymbol="CurrencySymbol"/>
94
Microsoft Dynamics CRM Installing Guide
Chapter 7: Use the Command Prompt to Install Microsoft Dynamics CRM
Specifies the ISO three-letter currency-code, display name, and symbol to use for the base currency. For
example, if you want to have to use U.S. dollars as the base currency, use isocurrencycode="USD". You
must use a valid ISO currency description for the isocurrencycode attribute. You must also specify the
currency-name and currency-symbol display names for the ISO base currency. For example, if the ISO
currency code is USD, the currency name should be "US Dollar" and the currency symbol should be "$".
However, you can use any string that you want for those attributes.
Important
After Setup is complete, you cannot change the base ISO currency code. However, you can
change the base-currency name and base-currency symbol.
A list of supported ISO currency codes are available in the System Requirements chapter of the Microsoft
Dynamics CRM 4.0 Implementation Guide.
<OrganizationCollation>CollationName</OrganizationCollation>
Specifies the SQL Server database collation name to use for the organization database. For example,
Latin1_General_Cl_Al, which is the default collation for English (US) language deployments. For more
information about database collation, see the following Microsoft MSDN Web site:
SQL Server Collation Fundamentals (http://go.microsoft.com/fwlink/?linkid=98715)
<CrmServiceAccount type="DomainUser">
<ServiceAccountLogin>login</ServiceAccountLogin>
<ServiceAccountPassword>password</ServiceAccountPassword>
</CrmServiceAccount>
Specifies the Microsoft Dynamics CRM service account type. Accepted values include NetworkService,
which uses the Network Service system account, or DomainUser, which will use the specified domain
user. By default, Setup will use the Network Service account. If DomainUser is specified,
<ServiceAccountLogin> and <ServiceAccountPassword> are required. If this option is not used,
Setup will use Network Service.
Caution
Maintaining the configuration file that has <ServiceAccountLogin> and
<ServiceAccountPassword> values specified is a security risk because you are storing a
password in plain text. Delete these elements as soon as the configuration file is used to
install Microsoft Dynamics CRM Server.
<SQM optin=" true / false"/>
Specifies whether you will participate in the Customer Experience Improvement Program. If you specify
true, you will participate in the program.
Note
By default, the Customer Experience Improvement Program feature in Microsoft Dynamics
CRM is turned on. Later, if you decide that you do not want to participate in the Customer
Experience Improvement Program, you can turn off this feature in the Microsoft Dynamics
CRM Web application. To do this, in the Navigation Pane, click Settings, under Settings,
click Administration, in the Administration area click Privacy Preferences, in the Privacy
Preferences dialog box clear the Yes, I am willing to participate anonymously in the
Customer Experience Improvement Program check box, and then click OK.
<Reporting UseSSL="true"/"false" URL="http://srsserver1/ReportServer"/>
UseSSL. If the SQL Server Reporting Services Web site uses SSL, designate true, otherwise, enter false.
URL. Specifies the URL of the Report Server.
<Groups autogroupmanagementoff="true/false">
<PrivUserGroup>CN=value,OU=value,DC=value,DC=value,DC=value</PrivUserGroup>
<SQLAccessGroup>CN=value,OU=value,DC=value,DC=value,DC=value</SQLAccessGroup>
<UserGroup>CN=value,OU=value,DC=value,DC=value,DC=value</UserGroup>
Microsoft Dynamics CRM Installing Guide
95
Chapter 7: Use the Command Prompt to Install Microsoft Dynamics CRM
<ReportingGroup>CN=value,OU=value,DC=value,DC=value,DC=value</ReportingGroup>
<PrivReportingGroup>CN=value,OU=value,DC=value,DC=value,DC=value</PrivReportingGroup>
</Groups>
When used, Setup will use the existing groups in Active Directory instead of creating them during
installation. If <automanagegroupsoff> is true, Setup will not add or remove any members to those
groups.
<Reboot>true/false</Reboot>
If this option is not specified, the default is false. This means that the server will not restart at the end of
Setup. Also, this option applies only to a final install restart, and not previous restarts that may be
required for other components.
<Email>
<IncomingExchangeServer name=" ServerName"/>
Specifies the Microsoft Exchange Server computer or POP3 that will be used by the E-mail Router to
route incoming e-mail messages.
</Email>
Specifies the e-mail server that will be used for e-mail routing.
<InstallDir>C:\Program Files\Microsoft Dynamics CRM</InstallDir>
<configdb>
This is the parent for the following encryption key elements:
Warning
By default, encryption keys are not stored in the configuration database in an encrypted
format. We strongly recommend that you specify encryption when you run Setup by using the
following entries. For more information, see "Key Management in Microsoft Dynamics CRM"
in the Microsoft Dynamics CRM 4.0 Planning Guide.
<encryptionkeys certificate="CrmEncryptionCertificate" generate="true"/"False"
password="SCpassword" keysource="uniqueID">
The encryptionkeys element specifies how, and whether, to encrypt the keys that are stored in the
Microsoft Dynamics CRM system. Use generate="true" to enable the system-generated keys that are
encrypted. The keysource may be any value, but must be different from other keysource values.
SCpassword is the password that will be used to create the symmetric certificate.
Warning
Maintaining a configuration file that has password and keysource values specified is a
security risk because you are storing a password and key information in plain text. We
recommend that you save the password in a secure location from where it can be retrieved
later for recovery. Then, delete these elements as soon as the configuration file is used to
install Microsoft Dynamics CRM.
<encryptionkey physicalname="CrmSymmetricKey"
virtualname="CrmKeyEncryptionKey"/>
Each encryptionkeys element specifies a mapping between a symmetric key store in the Microsoft SQL
Server database to a virtual key name, hard-coded in Microsoft Dynamics CRM for encrypting data in the
configuration database.
</encryptionkeys>
</configdb>
96
Microsoft Dynamics CRM Installing Guide
Chapter 7: Use the Command Prompt to Install Microsoft Dynamics CRM
Encryption key example
Notice that the following XML is a subset of the XML required to successfully run Setup.
...
<configdb>
<encryptionkeys certificate="CrmEncryptionCertificate" generate="true"
password="password" keysource="UniqueValue123!">
<encryptionkey physicalname="CrmSymmetricKey"
virtualname="CrmKeyEncryptionKey"/>
</encryptionkeys>
</configdb>
...
Important
To install Microsoft Dynamics CRM Server for Internet access, you must add the following
ifdsettings elements and associated values.
<ifdsettings enabled="true"/"false">
This option should only be used for Internet-facing deployments. Set enabled = "true" to notify
Microsoft Dynamics CRM Server Setup to configure the deployment for Internet access. If the
<ifdsettings> element is not specified, the enabled attribute value is set to false.
Important
Microsoft Dynamics CRM Server Setup configures anonymous authentication for Web sites
when the enabled attribute in the <ifdsettings enabled="true"> element is set to true. Using
anonymous authentication might expose the virtual Help directory and the Web site to denialof-service attacks. Implement performance counters to mitigate the risk. For information about
mitigating the risk of denial-of-service attacks, see Improving Web application Security:
Threats and Counter-measures (http://go.microsoft.com/fwlink/?linkid=128944).
<internalnetworkaddress>IP Network Address-Subnet Mask</internalnetworkaddress>
IP address and subnet mask, such as 157.56.137.105-255.255.255.0. This is the internal IP address
and the associated subnet mask where the Microsoft Dynamics CRM users reside. The subnets you
enter will be for the computers that you consider internal and users on these subnets will be routed as
internal to the network and not external to the network, such as the Internet. To enter multiple subnets
use a comma to separate the values in the configuration file. Notice that, if you leave this element
blank, all communication to the Microsoft Dynamics CRM Server will be routed as internal and will
default to Windows authentication when users access the Microsoft Dynamics CRM Web site.
<rootdomainscheme>https/http</rootdomainscheme>
Must be https, which will use secure sockets layer (SSL), or http, which will use the nonsecure HTTP
protocol.
Warning
Setup does not require SSL on the Web site where Microsoft Dynamics CRM is installed. We
strongly recommend that you specify the https value in the rootdomainscheme element. In
addition, after Setup is complete, to help protect information that is transmitted between users
and Microsoft Dynamics CRM Server, we recommend that you configure the Web site to
require SSL. For more information about how to use SSL, see the Internet Information
Services (IIS) Manager Help.
<sdkrootdomain>domain.com</sdkrootdomain>
Specifies the domain name that will be used for applications that use the methods described in the
Microsoft Dynamics CRM 4.0 Software Development Kit (SDK). The value that is set here will be prefixed
by your unique organization name to form the URL. Therefore, do not include the server name in the
value.
Microsoft Dynamics CRM Installing Guide
97
Chapter 7: Use the Command Prompt to Install Microsoft Dynamics CRM
<webapplicationrootdomain>domain.com </webapplicationrootdomain>
Specifies the domain name that will be used for the Microsoft Dynamics CRM Web application and
Microsoft Dynamics CRM for Outlook. The value that is set here will be prefixed by your unique
organization name to form the URL. Therefore, do not include the server name in the value.
</ifdsettings>
Sample server XML configuration file
The following configuration file installs an update file that is located on an internal share, installs all Microsoft
Dynamics CRM Server components, and creates new databases on an instance of SQL Server that is named
SQLServer.
<CRMSetup>
<Server>
<Patch update="true">\\server\share\patchfile.msp</Patch>
<LicenseKey>XXXXX-XXXXX-XXXXX-XXXXX-XXXXX</LicenseKey>
<SqlServer>SQLServer</SqlServer>
<Database create="true"/>
<Reporting URL="http://MyReportingServer/ReportServer"/>
<OrganizationCollation>Latin1_General_CI_AI</OrganizationCollation>
<basecurrency isocurrencycode="USD" currencyname="US Dollar"
currencysymbol="$" />
<Organization>Organization Display Name</Organization>
<OrganizationUniqueName>Organization_Name</OrganizationUniqueName>
<OU>OU=value,DC=subdomain,DC=subdomain,DC=subdomain,DC=com</OU>
<WebsiteUrl create="true" port="5555"> </WebsiteUrl>
<InstallDir>c:\Program Files\Microsoft Dynamics
CRM</InstallDir>
<CrmServiceAccount type="DomainUser">
<ServiceAccountLogin>login</ServiceAccountLogin>
<ServiceAccountPassword>password</ServiceAccountPassword>
</CrmServiceAccount>
<SQM optin="true"/>
<Email>
<IncomingExchangeServer name="ExchangeServerName"/>
</Email>
</Server>
</CRMSetup>
Caution
Maintaining the configuration file, which has <ServiceAccountLogin> and
<ServiceAccountPassword> values specified, is a security risk because you are storing a
password in plain text. Delete these elements as soon as the configuration file is used to
install Microsoft Dynamics CRM Server.
Sample server XML configuration file for installing with pre-created groups
To use the pre-created Active Directory security groups, create a configuration file to point to Microsoft
Dynamics CRM. To do this, create an XML configuration file that uses the syntax that is in the following
example. Modify the variables as appropriate. The list that follows the sample code describes how to modify
the variables that are in this example.
98
Microsoft Dynamics CRM Installing Guide
Chapter 7: Use the Command Prompt to Install Microsoft Dynamics CRM
In the following sample XML, the domain name is domain.domain_extension and the organizational units are
Company Name. Replace these names with the actual names that are in your Active Directory deployment.
The Active Directory hierarchy is as follows:
root domain
Company Name OU
Company Name OU
<CRMSetup>
<Server>
<Groups AutoGroupManagementOff="true">
<PrivUserGroup>CN=PrivUserGroup,OU=Company
Name,OU=Company Name,DC=<domain>,DC=<domain_extension></PrivUserGroup>
<SQLAccessGroup>CN=SQLAccessGroup,OU=Company
Name,OU=Company Name,
DC=<domain>,DC=<domain_extension></SQLAccessGroup>
<UserGroup>CN=UserGroup,OU=Company Name,OU=Company
Name,DC=<domain>,DC=<domain_extension></UserGroup>
<ReportingGroup>CN=ReportingGroup,OU=Company
Name,OU=Company Name,
DC=<domain>,DC=<domain_extension></ReportingGroup>
<PrivReportingGroup>CN=PrivReportingGroup,OU=Company Name,OU=Company
Name, DC=<domain>,DC=<domain_extension></PrivReportingGroup>
</Groups>
</Server>
</CRMSetup>
Sample server XML configuration file for Internet-Facing Deployments
The following partial configuration file installs the components that are necessary for a Microsoft Dynamics
CRM Server deployment that can be accessed through the Internet-facing deployment (IFD).
The <ifdsettings> element must be located inside the <Server> element described previously.
<ifdsettings enabled="true">
<internalnetworkaddress>10.10.0.0255.255.0.0</internalnetworkaddress>
<rootdomainscheme>https</rootdomainscheme>
<sdkrootdomain> subdomain.contoso.com</sdkrootdomain>
<webapplicationrootdomain> subdomain.contoso.com
</webapplicationrootdomain>
<discoveryrootdomain>subdomain.contoso.com </discoveryrootdomain>
</ifdsettings>
Install Microsoft Dynamics CRM Server roles
By default, Setup installs all Microsoft Dynamics CRM Server roles on the local computer. However, if you are
installing Microsoft Dynamics CRM 4.0 Enterprise, you can install one or more server roles on a different
computer, or have two or more computers running the same role, which can provide load balancing benefits.
To do this, you must configure the XML configuration file and then run Setup at a command prompt on the
computer where you want the role installed.
Important
You cannot run Setup to add one or more server roles to a computer that already has one or
more server roles installed. If you try to run Setup on a computer that already has at least one
server role installed, Setup will uninstall all existing server roles. Before you can add different
server roles, you must first uninstall all server roles and then run Setup to install the server
roles that you want.
Microsoft Dynamics CRM Installing Guide
99
Chapter 7: Use the Command Prompt to Install Microsoft Dynamics CRM
For more information about server roles, see "Planning Deployment" in the Microsoft Dynamics CRM 4.0
Planning Guide. For more information about recommendations for isolating server roles or running multiple
computers with the same server role, see "Planning Deployment Advanced Topics" in the Microsoft Dynamics
CRM 4.0 Planning Guide.
Parameters
The supported command prompt parameters are the same as what was previously described under "Install
Microsoft Dynamics CRM Server" in this guide.
Server XML configuration file
The /config [drive:] [[path] configfilename.xml]] command-line parameter provides Microsoft Dynamics CRM
Server Setup with required information. The information supplied by the XML configuration file is what is
required by each installation screen.
Important
The XML elements must be in English (US). An XML configuration file that has localized XML
elements will not work correctly.
An explanation of each XML element and a sample XML file follows:
<Roles>
<Role name="RoleName1"/>
<Role name="RoleName2"/>
ApplicationServer
Installs the server role group that applies to the Microsoft Dynamics CRM application. When you
specify this option, the AppServer and HelpServer roles are installed. Notice that, the SDKServer
server role will also be installed.
PlatformServer
Installs the server role group that applies to Microsoft Dynamics CRM. When you specify this option,
the Async, SDKServer, DeploymentService, and DiscoveryService roles are installed.
Async
Installs the Microsoft Dynamics CRM Processing Asynchronous Service. This service is used to
process queued asynchronous events such as bulk e-mail or data import.
AppServer
Installs the components that are needed to run the Web application server.
SDKServer
Installs the components that are needed to run applications that use the methods described in the
Microsoft Dynamics CRM 4.0 Software Development Kit (SDK).
DeploymentService
Installs the components that are required to manage the deployment by using the methods described
in the Microsoft Dynamics CRM 4.0 SDK, such as create an organization or remove a Deployment
Administrator role from a user.
100
Microsoft Dynamics CRM Installing Guide
Chapter 7: Use the Command Prompt to Install Microsoft Dynamics CRM
DiscoveryService
Installs the components users need to find the organization that they are a member of in a multitenant deployment.
HelpServer
Installs the components that are needed to make Microsoft Dynamics CRM Help available to users.
</Roles>
Important
For non-IFD installations, when the SDKServer role is installed on a computer that does not
have the DiscoveryService role, you must specify the fully qualified domain name (FQDN) of
the computer where the DiscoveryService role is located in the <adsdkrootdomain> element
of the Setup XML configuration file.
Similarly, for IFD installations, when the SDKServer role is installed on a computer that does
not have the DiscoveryService role, you must specify the fully qualified domain name (FQDN)
of the computer where the DiscoveryService role is located in the <sdkrootdomain> element
of the Setup XML configuration file. The <sdkrootdomain> element is described in the
previous topic "Sample Server XML Configuration File for Internet-Facing Deployments"
example.
Sample XML configuration file that installs only the AppServer and Async
server roles
The following example installs only the Application and Microsoft Dynamics CRM Help server roles on the
local computer. The configuration database already exists.
<CRMSetup>
<Server>
<Patch update="true">\\server\share\patchfile.msp</Patch>
<LicenseKey>XXXXX-XXXXX-XXXXX-XXXXX-XXXXX</LicenseKey>
<SqlServer>SQLServer</SqlServer>
<database create="false" />
<WebsiteUrl create="true" />
<InstallDir>c:\Program Files\Microsoft CRM</InstallDir>
<Roles>
<Role name="AppServer"/>
<Role name="Async" />
</Roles>
<SQM optin="true" />
<CrmServiceAccount type="DomainUser">
<ServiceAccountLogin>login</ServiceAccountLogin>
<ServiceAccountPassword>password</ServiceAccountPassword>
</CrmServiceAccount>
</Server>
</CRMSetup>
Caution
Maintaining the configuration file, which has <ServiceAccountLogin> and
<ServiceAccountPassword> values specified, is a security risk because you are storing a
password in plain text. Delete these elements as soon as the configuration file is used to
install Microsoft Dynamics CRM Server.
Microsoft Dynamics CRM Installing Guide
101
Chapter 7: Use the Command Prompt to Install Microsoft Dynamics CRM
Install Microsoft Dynamics CRM Connector for SQL Server
Reporting Services
The Microsoft Dynamics CRM Connector for SQL Server Reporting Services connects the Microsoft
Dynamics CRM Server computer to the SQL Server Reporting Services computer. The Microsoft Dynamics
CRM 4.0 Connector for SQL Server Reporting Services eliminates the Kerberos double-hop authentication
that was required for Microsoft Dynamics CRM 3.0 deployments wherein SQL Server Reporting Services was
installed on a separate computer.
Microsoft Dynamics CRM Connector for SQL Server Reporting Services
requirements
The Microsoft Dynamics CRM Connector for SQL Server Reporting Services has the following requirements:
You must complete Microsoft Dynamics CRM Server Setup before you run Microsoft Dynamics CRM
Connector for SQL Server Reporting Services Setup.
You must run Microsoft Dynamics CRM Connector for SQL Server Reporting Services on a computer that
has Microsoft SQL Server 2005 Reporting Services installed.
Command example
The Microsoft Dynamics CRM Connector for SQL Server Reporting Services accepts the same commandline parameters as Microsoft Dynamics CRM Server. To install the Microsoft Dynamics CRM Connector for
SQL Server Reporting Services in quiet mode, which uses an XML configuration file named installconfig.xml and creates a log file named log.txt, run the Setup program that is located in the
SrsDataConnector folder command from the installation media or the Microsoft Dynamics CRM Server
installation files as follows:
SetupSrsDataConnector /Q /CONFIG folderpath\install-config.xml /L log.txt
Microsoft Dynamics CRM Connector for SQL Server Reporting
Services XML configuration file
Before you run Microsoft Dynamics CRM Connector for SQL Server Reporting Services Setup at a command
prompt, you must modify the XML configuration file to include information, such as the name of the computer
where the configuration database is located. A sample Microsoft Dynamics CRM Connector for SQL Server
Reporting Services configuration file named install-config.xml is located in the SrsDataConnector folder on
the installation media, or download location, of the Microsoft Dynamics CRM Server installation files.
The /config [drive:] [[path] configfilename.xml]] command-line parameter provides the Microsoft Dynamics
CRM Connector for SQL Server Reporting Services Setup with required information. The information this
configuration file supplies is the same that each installation screen requires. The XML elements must be in
English (US); special or extended characters cannot be used. An XML configuration file that has localized
XML elements will not work correctly. An explanation of each XML element and a sample XML file follows:
<srsdataconnector>
The configuration file must be a valid XML file that uses <srsdataconnectorinstall> as the root element.
All the Microsoft Dynamics CRM Connector for SQL Server Reporting Services entries that follow must
be within the srsdataconnectorinstall tags.
<InstallType>Uninstall/Repair</InstallType>
Specifies the type of installation that Setup will perform. The following options are available:
Uninstall. Uninstalls Microsoft Dynamics CRM Server.
Repair. Starts Setup in repair mode.
<Patch update="true"/"false">\\ServerName\ShareName\Patch_Location</Patch>
102
Microsoft Dynamics CRM Installing Guide
Chapter 7: Use the Command Prompt to Install Microsoft Dynamics CRM
If you do not specify a location, by default Setup will go online to a location that is managed by Microsoft
to search for available updates. Or, you can point Setup to install a Microsoft Dynamics CRM Connector
for SQL Server Reporting Services Setup update .msp file from a different location, such as an internal
share.
update
Specifies whether Setup will look for, download, and apply updates for Microsoft Dynamics CRM
Server Setup. We recommend that you let Setup download the latest version by selecting true. By
default, this value is set to false. If the value is set to false, Setup will ignore this step and continue
with the installation.
<configdbserver>SQLServerName</configdbserver>
Specifies the name of the computer that is running SQL Server that stores the configuration database.
<reportserverurl>ReportServerURL</reportserverurl>
Specifies the URL of the Web site where SQL Server Reporting Services is installed and running. If you
specify a URL similar to http://localhost/ReportServer, Setup will look for SQL Server Report Server in the
default Web site .However, the URL can contain the port number to specify a different Web site, such as
http://SSRS:5555/ReportServer.
<instancename>SQLServerInstance</instancename>
Specifies the instance of SQL Server Reporting Services that will be used to install the Microsoft
Dynamics CRM Connector for SQL Server Reporting Services. If no name is specified, Setup will use the
instance name MSSQLSERVER.
<InstallDir>c:\program files\Microsoft CRM</InstallDir>
Specifies the folder in which Microsoft Dynamics CRM Connector for SQL Server Reporting Services files
will be copied.
<autogroupmanagementoff>true/false</autogroupmanagementoff>
If <automanagegroupsoff> is true, Setup will not add or remove any members to the security group in
Active Directory.
Sample Microsoft Dynamics CRM Connector for SQL Server Reporting
Services XML configuration file
The following XML configuration contents will install the Microsoft Dynamics CRM Connector for SQL Server
Reporting Services. This has all databases on the local computer named SQLServer.
<CRMSetup>
<srsdataconnector>
<Patch update="true">\\server\share\patchfile.msp</Patch>
<configdbserver>SQLServer</configdbserver>
<autogroupmanagementoff>false</autogroupmanagementoff>
</srsdataconnector>
</CRMSetup>
Logging
By default, Setup creates a file that is named SrsDataConnectorSetup.log in the c:\Documents and
Settings\<username>\Application Data\Microsoft\MSCRM\Logs folder on the computer where Setup is run.
Install Microsoft Dynamics CRM for Outlook
To install Microsoft Dynamics CRM for Outlook is a two-step procedure. First, you must run Setup to install
the files on the computer. Next, you run the Microsoft Dynamics CRM Configuration Wizard to configure the
application and complete the installation.
Microsoft Dynamics CRM Installing Guide
103
Chapter 7: Use the Command Prompt to Install Microsoft Dynamics CRM
Note
Do not attempt to override configuration file settings by specifying conflicting values at the
command line. If there is a conflict between a value in the configuration file and a value in
command-line parameters, the configuration file takes precedence. For example, if the
configuration file contains <InstallLevel>Offline</InstallLevel>, and you specify
INSTALLLEVEL=2 in the SetupClient.exe command (which installs the Desktop version of the
client) the Offline version of the client will be installed.
Step 1: Install files
The following command displays the available options to run Microsoft Dynamics CRM for Outlook Setup at
the command prompt:
Setupclient.exe [/A] [/Q] [/X] [/L [drive:][[path] logfilename.log]] [/targetdir [drive:][[path]] [/P [drive:][[path]
updatefilename.msp]]
Command examples
For users who travel, or who are not always connected to the Microsoft Dynamics CRM Server, Microsoft
Dynamics CRM for Outlook with Offline Access provides access to their customer data. To install Microsoft
Dynamics CRM for Microsoft Office Outlook with Offline Access in quiet mode:
Setupclient /Q /l c:\clientinstalllog.txt INSTALLLEVEL=3 /targetdir
"c:\Program Files\Microsoft Dynamics CRM Client"
To uninstall Microsoft Dynamics CRM for Outlook with Offline Access in quiet mode:
msiexec /X /Q Client.msi /l c:\clientuninstall.txt Client.msi
Parameters
None
Used without parameters, Setupclient.exe will run with all display screens.
INSTALLLEVEL=2/3
This parameter determines the type of Microsoft Dynamics CRM for Outlook that will be installed. The
following choices are available:
2. Installs Microsoft Dynamics CRM for Outlook. If this parameter is not specified Microsoft Dynamics
CRM for Outlook (not Microsoft Dynamics CRM for Outlook with Offline Access) is installed during a
quiet mode installation.
3. Installs Microsoft Dynamics CRM for Outlook with Offline Access.
/targetdir <"drive:\path">
Specifies the folder in which Microsoft Dynamics CRM for Outlook files will be installed.
/A
This parameter creates an administrative installation of Microsoft Dynamics CRM for Outlook by creating
a Windows Installer package. This package lets users run Setup from a network share or
nonadministrative users run Setup that is driven from a group policy. This parameter must be used with
the /targetdir parameter described earlier. When using this parameter, the /targetdir value does not
have to be located on the local computer. A mapped drive or network share such as
\\share\mscrm_client_admin can be used. For example, the command:
Setupclient /Q /A /targetdir "\\share\mscrm_client_admin"
/F
Repairs the installation.
104
Microsoft Dynamics CRM Installing Guide
Chapter 7: Use the Command Prompt to Install Microsoft Dynamics CRM
/Q
Quiet mode installation. This parameter requires a configuration file in XML format. The config=
parameter contains the name of the XML configuration file. No dialog boxes or error messages will
appear on the display screen. To capture error message information, include the log file parameter (/L).
/L [drive:][[path] logfilename.log]]
Creates a log file of installation activity. You must specify the file name of the log file and where to put it.
You can specify the file name of the log file and where to put it, but the path cannot be a relative path,
such as %appdata%\CRMLogs.
/X
Uninstalls Microsoft Dynamics CRM for Outlook.
/P
By default, the Microsoft Dynamics CRM for Outlook Setup program will attempt to download updates
from a Microsoft site on the Internet. Using the /P parameter without a path value (not recommended) will
turn off the update Setup feature and updates will not be downloaded and applied. Alternatively, you can
specify this parameter with a location, such as the local computer or a share, to an update file to apply to
update the Microsoft Dynamics CRM for Outlook Setup program. The path value must be in quotation
marks.
Setupclient /P
"c:\Users\crmuser\Desktop\2136.patch\client_i386_kb971782_1033.msp"
Step 2: Configure Microsoft Dynamics CRM for Outlook by using an XML
configuration file
After you install Microsoft Dynamics CRM for Outlook, you must configure it. You can do this by running the
client Configuration Wizard at the command prompt. The client Configuration Wizard file is named
Microsoft.Crm.Client.Config.exe and is located in the Client\ConfigWizard folder where Microsoft Dynamics
CRM for Outlook is installed. By default, the folder is C:\Program Files\Microsoft CRM.
Note
The Configuration Wizard looks for the configuration file in the roaming profile folder
(%appdata%\Roaming\Microsoft\MSCRM\). If the file is located in the non-roaming location
used by other applications (%localappdata%\Microsoft\MSCRM\), it will not be honored.
Command examples
To configure Microsoft Dynamics CRM for Outlook with Offline Access by using an XML configuration file that
is named install_client.xml in quiet mode:
Microsoft.Crm.Client.Config /Q /config c:\install_client.xml /l
c:\clientinstalllog.txt
The /config [drive:] [[path] configfilename.xml]] command-line parameter provides Microsoft Dynamics CRM
for Outlook Setup with required information. It is the same information that each installation screen requires.
The XML elements must be in English (US); special or extended characters cannot be used. An XML
configuration file that has localized XML elements will not work correctly. An explanation of each XML
element and a sample XML file follows:
<CRMConfiguration> </CRMConfiguration>
The configuration file must be a valid XML file that uses <CRMConfiguration> as the root element.
<Client> </Client>
Specifies a Microsoft Dynamics CRM for Outlook installation. All the Microsoft Dynamics CRM for Outlook
entries that follow must be within the Client tags.
Microsoft Dynamics CRM Installing Guide
105
Chapter 7: Use the Command Prompt to Install Microsoft Dynamics CRM
<ServerUrl Type="OnPremise\Live\SPLA"
ShowUser="true\false">http://website</ServerUrl>
Specifies the URL for the Web site associated with the Microsoft Dynamics CRM Server computer.
Type
Specifies the Microsoft Dynamics CRM Server type. The following values are available:
OnPremise
Specify this option for Microsoft Dynamics CRM for Outlook to connect to a deployment that is
installed at a company site and accessed internally or externally through a virtual private network
(VPN).
Live
Specify this option for Microsoft Dynamics CRM for Outlook to connect to Microsoft Dynamics CRM
Online.
SPLA
Specify this option if Microsoft Dynamics CRM for Outlook will connect to a partner-hosted Web site
that is operating under a service-provider license agreement (SPLA). In addition, you must select this
option for Microsoft Dynamics CRM for Outlook users who will connect to Microsoft Dynamics CRM
Server on premise versions over the Internet.
ShowUser
Specifies whether to display the Connection Type page to the user who is running the Configuration
Wizard. If set to true, the Connection Type page is displayed and the user can override the default
settings that are provided in the XML configuration file. If set to false, the Type attribute in the
<ServerUrl> element will be used and the Connection Type page will not be displayed during
configuration.
<CEIP option="true / false" />
Specifies whether you will participate in the Customer Experience Improvement Program. If you specify
true, you will participate in the program.
Note
By default, the Customer Experience Improvement Program feature in Microsoft Dynamics
CRM is turned on. If later you decide that you do not want to participate in the Customer
Experience Improvement Program, you can turn off this feature in the Microsoft Dynamics
CRM Web application. To do this, in the Navigation Pane, click Settings, under Settings,
click Administration, in the Administration area click Privacy Preferences, in the Privacy
Preferences dialog box clear the Yes, I am willing to participate anonymously in the
Customer Experience Improvement Program check box, and then click OK.
<Organization>OrganizationName</Organization>
Specifies the name of the organization that the client will connect to.
Note
OrganizationName is case-sensitive.
<Database Reuseexisting="true / false" />
Microsoft Dynamics CRM for Outlook with Offline Access only. Specifies whether to use an existing Microsoft
Dynamics CRM for Outlook with Offline Access database or whether to create a new one.
Important
To install Microsoft Dynamics CRM for Outlook to access a Microsoft Dynamics CRM Server
by using the Internet, you must add the following ExtranetServerUrl element and associated
values.
106
Microsoft Dynamics CRM Installing Guide
Chapter 7: Use the Command Prompt to Install Microsoft Dynamics CRM
<ExtranetServerUrl>http://PathToExternalDiscoveryService</ExtranetServerUrl>
Specifies the external URL of the Microsoft Dynamics CRM Server, where the Discovery Service server
role is running. For full server deployments all server roles are installed on the same server.
Sample Microsoft Dynamics CRM for Outlook XML configuration files
The following configuration-file example configures Microsoft Dynamics CRM for Outlook to participate in the
Customer Experience Improvement Program and connects to the organization named OrganizationName on
the Microsoft Dynamics CRM Server that is named MSCRM.
<CRMConfiguration>
<Client>
<ServerUrl Type="OnPremise">http://MSCRM</ServerUrl>
<Organization>OrganizationName</Organization>
<CEIP optin="true" />
</Client>
</CRMConfiguration>
Note
The OrganizationName required here is the unique organization name. This name does not
contain special characters or spaces, and is displayed in the Name column in the
Organizations area of Deployment Manager.
Install Microsoft Dynamics CRM E-mail Router
The E-mail Router accepts the same command prompt parameters as Microsoft Dynamics CRM Server. To
install the E-mail Router in quiet mode, that uses an XML configuration file that is named install-config.xml
and that creates a log file that is named log.txt, run the SetupExchange.exe command in the Exchange folder
on the installation media, or download location of the Microsoft Dynamics CRM Server installation files as
follows:
Setupexchange /Q /CONFIG folderpath\install-config.xml /L log.txt
E-mail Router XML configuration file
The /config [drive:] [[path] configfilename.xml]] command-line parameter provides Microsoft Dynamics CRM
3.0 Exchange E-mail Router Setup with required information. It is the same information that each installation
screen requires.
Important
To use the E-mail Router after it is installed, you must run the E-mail Router Configuration
Manager to configure it. You cannot configure the E-mail Router by using an XML
configuration file.
The XML elements must be in English (US). An XML configuration file that has localized XML
elements will not work correctly.
An explanation of each XML element and a sample XML file follows:
<CRMSetup> </CRMSetup>
The configuration file must be a valid XML file that uses <CRMSetup> as the root element.
<Exchange> </ Exchange>
Specifies a Microsoft Dynamics CRM E-mail Router installation. The Exchange tag must be within the
CRMSetup open and end tags. All the E-mail Router entries that follow must be within the Exchange tags.
<InstallType>Uninstall/Repair</InstallType>
Specifies the type of installation that Setup will perform. The following options are available:
Microsoft Dynamics CRM Installing Guide
107
Chapter 7: Use the Command Prompt to Install Microsoft Dynamics CRM
Uninstall
Uninstalls Microsoft Dynamics CRM Server.
Repair
Starts Setup in repair mode.
<Patch update="true"/"false">\\ServerName\ShareName\Patch_Location</Patch>
If you do not specify a location, by default Setup will go online to a location that is managed by Microsoft
to search for available updates. Or, you can point Setup to install a Microsoft Dynamics CRM Connector
for SQL Server Reporting Services Setup update .msp file from a different location, such as an internal
share.
update
Specifies whether Setup will look for, download, and apply updates for Microsoft Dynamics CRM
Server Setup. We recommend that you let Setup download the latest version by selecting true. By
default, this value is set to false. If the value is set to false, Setup will ignore this step and continue
with the installation.
<InstallDir>c:\Program Files\Microsoft CRM Email</InstallDir>
Specifies the folder where the E-mail Router will be installed. By default, the E-mail Router is installed to
c:\Program Files\Microsoft CRM Email.
<Features></Features>
If a value is not specified, Setup installs the E-mail Router service and the E-mail Router Configuration
Manager, but does not install the Rule Deployment Wizard.
The following features are available:
<SinkService />
Add this entry if you want to install the E-mail Router service and E-mail Router Configuration
Manager.
<RulesWizard />
Add this entry if you want to install the Rule Deployment Wizard.
Sample Microsoft Dynamics CRM E-mail Router XML configuration file
The following configuration-file sample instructs Setup to check a Microsoft Web site for available updates to
E-mail Router Setup. It applies the updates, and then installs the E-mail Router service and Rule Deployment
Wizard in the c:\Program Files\Microsoft Dynamics CRM Email folder.
<CRMSetup>
<Exchange>
<Features>
<SinkService />
<RulesWizard />
</Features>
<Patch update="true"></Patch>
</Exchange>
</CRMSetup>
Microsoft Dynamics CRM Server installation troubleshooting
The following section describes known issues and troubleshooting steps when you are installing Microsoft
Dynamics CRM at a command prompt.
108
Microsoft Dynamics CRM Installing Guide
Chapter 7: Use the Command Prompt to Install Microsoft Dynamics CRM
Setup fails or client receives an unhandled exception when trying to connect
after you install Microsoft Dynamics CRM Server
Setup may not complete successfully or any of the Microsoft Dynamics CRM 4.0 clients may receive an error
message when trying to connect to the Microsoft Dynamics CRM Server. The message may resemble the
following text:
Exception from HRESULT: 0x80048306.
Description: An unhandled exception occurred during the execution of the current Web request. Please
review the stack trace for more information about the error and where it originated in the code.
Exception Details: System.Runtime.InteropServices.COMException: Exception from HRESULT: 0x80048306.
Source Error:
An unhandled exception was generated during the execution of the current Web request. Information about
the origin and location of the exception can be identified by using the exception stack trace below.
This problem can occur if you run Microsoft Dynamics CRM Setup when the following conditions are true:
One or more of the following Active Directory security groups was created in the organizational unit where
you are installing Microsoft Dynamics CRM:
PrivUserGroup
SQLAccessGroup
UserGroup
ReportingGroup
PrivReportingGroup
The previously-mentioned security groups do not have the correct group membership.
You use the automanagegroupsoff=false attribute and value in the <Groups> entry for the Setup XML
configuration file. To do this, you must install Microsoft Dynamics CRM Server at a command prompt.
To resolve this issue, you must manually add the correct membership to each of the required security groups
in Active Directory, and then run Microsoft Dynamics CRM Server Setup again.
To manually add the objects to Active Directory, use Active Directory Users and Computers. You must add
the following users and computers to each security group:
Security Group
Description
Object Type
PrivUserGroup
User who is running Microsoft Dynamics CRM
Server Setup
User
PrivUserGroup
Computer on which Microsoft Dynamics CRM is
installed
Computer
PrivUserGroup
Computer on which Microsoft Exchange Server is
installed (if using the E-mail Router)
Computer
SQLAccessGroup
Computer on which Microsoft Dynamics CRM is
installed.
Computer
PrivReportingGroup
Computer on which Microsoft Dynamics CRM
Connector for SQL Server Reporting Services is
installed
Computer
ReportingGroup
User who is running Microsoft Dynamics CRM
Server Setup
User
ReportingGroup
Any user who will run reports
User
Microsoft Dynamics CRM Installing Guide
109
Chapter 7: Use the Command Prompt to Install Microsoft Dynamics CRM
Security Group
Description
Object Type
UserGroup
User who is running Microsoft Dynamics CRM
Server Setup
User
UserGroup
Any user who will run Microsoft Dynamics CRM
User
You Receive an Unknown Error (0x80005000) error message during a quietmode installation
You may receive an "Unknown Error (0x80005000)" during a quiet-mode installation. This issue can occur
when you try to install Microsoft Dynamics CRM Server on a Windows Server computer that does not have
Internet Information Services (IIS) installed and configured. To resolve this issue, install IIS and then run
Setup again. For more information about how to install IIS, see the Windows Server Help.
----------------------- Send Feedback About This Chapter ---------------------We appreciate hearing from you. To send your feedback, click the following link and type your comments in
the message body.
Note
The subject-line information is used to route your feedback. If you remove or modify the
subject line, we may be unable to process your feedback.
Send Feedback (http://go.microsoft.com/fwlink/?LinkId=167970)
110
Microsoft Dynamics CRM Installing Guide
Chapter 8
Uninstall and Repair Instructions
This section describes how to uninstall or repair a Microsoft Dynamics CRM system. Uninstalling Microsoft
Dynamics CRM and purging the computer system of all Microsoft Dynamics CRM data and system changes
involves a series of automated and manual procedures. These procedures are the same if the Microsoft
Dynamics CRM installation involves one computer or several in the system. These procedures also involve
working in four areas:
Microsoft Dynamics CRM
Microsoft SQL Server
Microsoft SQL Server Reporting Services
Active Directory
In This Chapter
Uninstall or repair Microsoft Dynamics CRM Server ................................................................ 111
Uninstall or repair Microsoft Dynamics CRM 4.0 Connector for Microsoft SQL Server
Reporting Services ................................................................................................................... 112
Uninstall or repair E-mail Router............................................................................................... 112
Uninstall or repair Microsoft Dynamics CRM for Outlook ......................................................... 112
Uninstall Data Migration Manager ............................................................................................ 113
Uninstall or disable a Language Pack ...................................................................................... 114
Troubleshooting uninstall or repair issues ................................................................................ 114
Uninstall or repair Microsoft Dynamics CRM Server
To remove (uninstall) Microsoft Dynamics CRM Server, on the computer where the application is installed go
to Add or Remove Programs, click Microsoft Dynamics CRM Server, click Change/Remove, select
Uninstall to remove Microsoft Dynamics CRM Server, and then click Uninstall. Follow the instructions that
are on the screen.
Important
The Microsoft Dynamics CRM uninstall process does not remove some components, such as
the SQL Server databases, Active Directory groups, or the Microsoft Dynamics CRM Web
site. Those components must be removed manually.
For more information about how to remove these components, or how to remove components
if Setup cannot successfully remove them, see KB article 946980: How to manually remove
the Microsoft Dynamics CRM 4.0 server (http://go.microsoft.com/fwlink/?linkid=108179).
To repair a damaged Microsoft Dynamics CRM Server installation, click Microsoft Dynamics CRM Server,
click Change/Remove, select Repair, and then click Next. Follow the instructions that are on the screen.
Microsoft Dynamics CRM Installing Guide
111
Chapter 8: Uninstall and Repair Instructions
Note
Repairing a Microsoft Dynamics CRM Server installation reinstalls the program files. It has no
effect on the databases. To recover from Microsoft Dynamics CRM database problems, you
must re-create one or both of the databases: MSCRM_CONFIG and
OrganizationName_MSCRM. For information about database backup and failure recovery,
see the Microsoft Dynamics CRM 4.0 Operating and Maintaining Guide.
Uninstall or repair Microsoft Dynamics CRM 4.0 Connector for
Microsoft SQL Server Reporting Services
To remove (uninstall) the Microsoft Dynamics CRM 4.0 Connector for Microsoft SQL Server Reporting
Services, go to Add or Remove Programs, click Microsoft Dynamics CRM Connector for Microsoft SQL
Server Reporting Services, click Remove, select Uninstall, and then click Uninstall. Follow the instructions
on the screen.
To repair the Microsoft Dynamics CRM 4.0 Connector for SQL Server Reporting Services, click Microsoft
Dynamics CRM Connector for Microsoft SQL Server Reporting Services, click Remove, select Repair,
and then click Next. Follow the instructions on the screen.
Uninstall or repair E-mail Router
To remove (uninstall) the Microsoft Dynamics CRM E-mail Router, open Add or Remove Programs, or on
Windows Vista open Programs and Features, click Microsoft Dynamics CRM E-mail Router, click
Change/Remove, select Uninstall, and then click Uninstall. Follow the instructions on the screen.
To repair E-mail Router, click Microsoft Dynamics CRM E-mail Router, click Change/Remove, select
Repair, and then click Next. Follow the instructions.
Note
During Setup, the computer where the E-mail Router is installed is added to the Active
Directory PrivUserGroup security group. However, if the E-mail Router is uninstalled, the
computer is not removed from the security group, and therefore has an unnecessary
permission. If you uninstall the E-mail Router and decide not to reinstall it on the same
computer, we recommend that you manually remove the computer from the PrivUserGroup
security group.
Uninstall or repair Microsoft Dynamics CRM for Outlook
Note
The following procedure must be completed while you are logged on to the client computer as
the user who originally installed.
To remove (uninstall) or repair the Microsoft Dynamics CRM for Microsoft Office Outlook, follow
these steps:
1. Click Start, point to Settings, click Control Panel, and then double-click Add or Remove Programs. In
Windows Vista, click Start, type programs and features in the Start Search box, and then click
Programs and Features in the Programs list.
2. Select Microsoft Dynamics CRM for Outlook and then click Change.
3. On the Microsoft Dynamics CRM for Outlook Maintenance page, select Uninstall to remove the
application, and then click Uninstall. To repair the application, select Repair, and then click Next.
Follow the instructions that are on the screen.
4. If you are removing the application, delete the Microsoft Dynamics CRM folder that is located at
SystemDrive:\Program Files\Microsoft Dynamics CRM.
Note
Uninstalling Microsoft Dynamics CRM for Outlook may require you to restart the computer.
112
Microsoft Dynamics CRM Installing Guide
Chapter 8: Uninstall and Repair Instructions
Uninstall Data Migration Manager
To uninstall Data Migration Manager, follow these steps:
1. Log on to the computer where Data Migration Manager is installed.
2. Click Start, click Control Panel, and then click Add or Remove Programs. In Windows Vista, click
Start, type programs and features in the Start Search box, and then click Programs and Features in the
Programs list.
3. Select Microsoft Dynamics CRM Data Migration Manager, and then click Change.
4. On the Microsoft Dynamics CRM Data Migration Manager Maintenance page, select Uninstall to
remove the application, and then click Uninstall. To repair the application, select Repair, and then click
Next. Follow the instructions that are on the screen.
5. In Windows Explorer, locate the folder where you installed the Data Migration Manager. By default, the
folder is C:\Program Files\Microsoft Dynamics CRM Data Migration Manager. If the folder exists, remove
it.
6. If Data Migration Manager is configured to use Microsoft SQL Server 2005 Express, download and install
Microsoft SQL Server Management Studio Express (http://go.microsoft.com/fwlink/?linkid=122248),
and then remove the databases.
If Data Migration Manager is configured to use SQL Server 2005, use Reporting Services to delete the
database. After you delete the database, run Setup again.
To delete the database, follow these steps:
a. Start Reporting Services or Reporting Services Express.
b. On the Connect to Server screen, specify the server name where the data migration database is
installed, and then click Connect.
c. Expand Databases, right-click MSCRM_MIGRATION, and then click Delete.
d. Click OK.
7. If you installed Microsoft SQL Server 2005 Express Edition when you installed Data Migration Manager,
you must also uninstall the CRM: Database Engine instance that was created during Data Migration
Manager Setup. To do this, follow these steps:
a. Click Start, click Control Panel, and then click Add or Remove Programs.
b. Select Microsoft SQL Server 2005, and then click Remove.
c. Select the CRM: Database Engine instance, and then click Next.
d. Click Finish.
Troubleshooting Data Migration Manager repair or uninstall issues
This section describes troubleshooting information and known issues when repairing or uninstalling the Data
Migration Manager.
"ClientInstallInfo.ConfigType is not available" error message when you try to repair
or uninstall Data Migration Manager
When you run Setup to try to repair or uninstall the Data Migration Manager, you may receive an error
message. This problem can occur if the CRM_DMClient_InstallDir subkey has been removed from the
Windows registry.
To work around this problem, follow these steps:
1. Click Start, click Run, type Regedt32, and then click OK.
2. Locate the following Windows registry subkey:
Microsoft Dynamics CRM Installing Guide
113
Chapter 8: Uninstall and Repair Instructions
HKEY_LOCAL_MACHINE\SOFTWARE\Microsoft\Data Migration Manager
3. Right-click the Data Migration Manager folder, point to New, and then click String Value.
4. Type CRM_DMClient_InstallDir, and then press ENTER.
5. Right-click CRM_DMClient_InstallDir, click Modify, type the full path to the location of the Data
Migration Manager installation files, and then click OK. By default, the Data Migration Manager
installation files are located in the C:\Program Files\Microsoft Dynamics CRM Data Migration Manager
folder.
6. Exit Registry Editor.
7. Try running the repair or uninstall again.
Uninstall or disable a Language Pack
You can disable a Language Pack in the organization. When you do this, users will no longer be able to see
the Microsoft Dynamics CRM user interface and Help language in the associated Language-Pack language.
Later, you can enable the Language Pack by clicking the language in the Language Settings list.
If you uninstall a Language Pack, you must reinstall the Language Pack and then enable it before it is
available to users again.
When a Language Pack is removed or disabled, users who have that Language Pack language selected on
the Personal Preferences form will have to use the base language. For example, consider the following
scenario. A Microsoft Dynamics CRM deployment has English as the base language, but the Spanish
Language Pack was used in the organization. Then, when the system administrator disables (or uninstalls)
the Spanish-Language-Pack, users who selected the user interface to be in Spanish will see it in English.
To disable a Language Pack, see the Microsoft Dynamics CRM Help.
To uninstall a Language Pack, follow these steps:
1. Log on to the Microsoft Dynamics CRM server.
2. Click Start, point to Control Panel, and then click Add or Remove Programs.
3. Select the Language Pack, such as Microsoft Dynamics CRM German Language Pack, and then click
Remove.
4. If there are other users logged on to the computer, you will receive a warning message. Click Continue if
you want to continue and remove the Language Pack.
5. Click Yes, to confirm that you want to remove the Language Pack.
6. Click OK.
Troubleshooting uninstall or repair issues
This section describes troubleshooting issues that occur during or after uninstall or repair.
Microsoft Dynamics CRM for Outlook uninstall and repair activity logging
By default, logging is disabled for Microsoft Dynamics CRM for Outlook uninstall and repair activities. To
enable logging, see How to enable Windows Installer logging
(http://go.microsoft.com/fwlink/?LinkId=166324).
Event ID 208 appears in Event Log after uninstall
If you have upgraded from an earlier version of Microsoft Dynamics CRM, you may have to remove the SQL
Server Agent Jobs associated with the previous deployment of Microsoft Dynamics CRM, such as MSCRM
<name of job> and Start_Incremental_on_ap_box_rtm_MSCRM.ftcat_documentindex.[7.5].
114
Microsoft Dynamics CRM Installing Guide
Chapter 8: Uninstall and Repair Instructions
If the jobs are not removed, events similar to the following may be recorded to the application log on the SQL
Server every few minutes:
Event Type:
Warning
Event Source:
SQLSERVERAGENT
Event Category:
Job Engine
Event ID:
208
Date:
10/3/2007
Time:
10:00:07 AM
User:
N/A
Computer:
ComputerName
Description:
SQL Server Scheduled Job 'f6fdbd4919434a63a3471d48dcd09256.Start_Incremental
ftcat_documentindex.[7.5]' (0x10C8CC9CDF252546AEA0DC0934D11DF2) - Status: Failed - Invoked on:
2007-10-03 10:00:00 - Message: The job failed. The Job was invoked by Schedule 13 (Indexed Document
Title Schedule). The last step to run was step 1 (Full-Text Indexing).
To remove these jobs, start Microsoft SQL Server Management Studio, expand SQL Server Agent, expand
Jobs, and then delete the jobs described previously.
----------------------- Send Feedback About This Chapter ---------------------We appreciate hearing from you. To send your feedback, click the following link and type your comments in
the message body.
Note
The subject-line information is used to route your feedback. If you remove or modify the
subject line, we may be unable to process your feedback.
Send Feedback (http://go.microsoft.com/fwlink/?LinkId=167978)
Microsoft Dynamics CRM Installing Guide
115
Chapter 9
Post-Installation and Configuration Guidelines
This chapter describes several of the Microsoft Dynamics CRM components and tasks that the administrator
should configure after installing the application. Because Microsoft Dynamics CRM has a rich feature and
functionality set, this chapter is not meant to be an exhaustive resource used to configure any and all
deployments. Instead, use this chapter as a guideline to determine what components to configure, based on
your organization's needs.
In This Chapter
Make Microsoft Dynamics CRM 4.0 client-to-server network communications more
secure ........................................................................................................................................ 117
Configuration guide and roadmap ............................................................................................. 121
Instructions for removing the Resource Center......................................................................... 125
Make Microsoft Dynamics CRM 4.0 client-to-server network
communications more secure
With any network design, it is important to consider the security of your organization's client-to-server
communications. When making necessary decisions that can help protect data, we recommend that you
understand the following information about Microsoft Dynamics CRM network communication and about the
technology options that are available to you that provide more secure data transmissions.
By default, Microsoft Dynamics CRM client-to-server communications are not encrypted. Authentication
information from Microsoft Dynamics CRM clients is transmitted in clear text and therefore possibly
vulnerable to malicious intent.
Microsoft Dynamics CRM client-to-server communication
Impersonation is a way that someone with malicious intent can gain access to data. Because transmitted data
between the Microsoft Dynamics CRM client and Microsoft Dynamics CRM Web-server computers is not
encrypted, Microsoft Dynamics CRM electronic keys, which authenticate users and services, can be used to
manufacture CRM tickets and thereby impersonate valid users.
Therefore, to better protect your organization's data, we strongly recommend that you enable secure sockets
layer (SSL) for communications between Microsoft Dynamics CRM clients and the Microsoft Dynamics CRM
Web site.
Securing Microsoft Dynamics CRM client-to-server communication
SSL encrypts data transmitted between computers and is implemented between the Transport and
Application layers of the Open-Systems Interconnection (OSI) model, a seven-layer method for networkprotocol design. SSL enables server authentication, client authentication, data encryption, and data integrity
over networks such as the Web.
To enable SSL, you must request, receive, and apply a certificate from a certification authority (CA), and
configure SSL on the Microsoft Dynamics CRM Web site.
For more information about CAs, see the following Microsoft TechNet article:
What Are Certificates? (http://go.microsoft.com/fwlink/?linkid=108842)
Microsoft Dynamics CRM Installing Guide
117
Chapter 9: Post-Installation and Configuration Guidelines
For more information about SSL, see the following TechNet article:
What Is TLS/SSL? (http://go.microsoft.com/fwlink/?linkid=107342)
For more information about enabling SSL, view the following article:
How to enable SSL for all customers who interact with your Web site in Internet Information
Services (http://go.microsoft.com/fwlink/?linkid=108843)
Configure Microsoft Dynamics CRM client-to-server communication for
internal deployments
For deployments that will not be used by external clients, which connect over the Internet, follow
these steps:
1. Obtain a certificate from a CA. To use certificates, you will have set up a public key infrastructure (PKI),
which consists of one or more CAs that are linked in a hierarchy. These CAs and the PKI are required to
manage certificate issuance, validation, renewal, and revocation in one or more organizations. You can
use a third-party PKI with Microsoft Windows Server 2003, or you can establish your own PKI, based on
Windows Server 2003 Certificate Services.
2. Make sure that there are no users accessing Internet Information Services (IIS) where the Microsoft
Dynamics CRM Web application is installed. To do this, stop the Microsoft Dynamics CRM Web site:
right-click the Web site, and then click Stop.
3. Configure the Microsoft Dynamics CRM Web site to use SSL. To do this, perform the following steps on
the server running IIS where the Microsoft Dynamics CRM Web application is installed:
a. Start Internet Information Services (IIS) Manager.
b. Right-click the Microsoft Dynamics CRM Web site, and then click Properties.
c. Click the Directory Security tab, click Server Certificate, and then follow the instructions in the Web
Server Certificate Wizard.
d. If you want clients to only use SSL when they connect to the Microsoft Dynamics CRM application, on
the Directory Security tab in the Secure communications area, click Edit.
e. On the Secure Communications dialog box, click the Require secure channel (SSL) check box.
f.
Close Internet Information Services (IIS) Manager.
Important
You can apply only a single certificate to the Microsoft Dynamics CRM Web site. Therefore, if
you have configured Microsoft Dynamics CRM Server for both internal and Internet-facing
(external) access, you cannot configure SSL for both internal and external connections to the
Microsoft Dynamics CRM Web site.
4. Manually modify the following values in the configuration database.
Warning
Incorrectly modifying the configuration database (MSCRM_CONFIG) can cause unexpected
behavior in the Microsoft Dynamics CRM system or cause the system to stop working. We
recommend that you back up the Microsoft Dynamics CRM system before you complete
these steps. For information about how to back up the Microsoft Dynamics CRM system, see
the Operating and Maintaining Guide that is part of the Microsoft Dynamics CRM 4.0
Implementation Guide document set.
a. On the computer running Microsoft SQL Server, start Reporting Services.
b. Expand Databases, expand MSCRM_CONFIG, expand Tables, right-click
dbo.DeploymentProperties, and then click Open Table.
c. In the dbo.DeploymentProperties table under the ColumnName column, in the
ADRootDomainScheme row, change the NVarCharColumn column value from http to https. This
value must be in lowercase letters.
118
Microsoft Dynamics CRM Installing Guide
Chapter 9: Post-Installation and Configuration Guidelines
d. In the dbo.DeploymentProperties table, under the ColumnName column, in the ADSdkRootDomain
row, change the NVarCharColumn column value by using the name of the certificate configured for
the Microsoft Dynamics CRM Web site. The name of the certificate can be found, in Internet
Information Services (IIS) Manager, on the Directory Security tab of the Microsoft Dynamics CRM
Web site properties page.
e. Click View Certificate.
f.
On the Certificate dialog box, click Details.
g. Click the Friendly Name field to locate the certificate name. If the certificate name is the same as the
computer name, you can use the format ServerName:SSLPortNumber. By default, the TCP port for
SSL connections is 443.
h. In the dbo.DeploymentProperties table, under the ColumnName column, in the
ADWebApplicationRootDomain row, change the NVarCharColumn column value by using the name
of the certificate configured for the Microsoft Dynamics CRM Web site. If the certificate name is the
same as the computer name, you can use the format ServerName:SSLPortNumber. By default, the
TCP port for SSL connections is 443.
i.
Make sure your modifications are saved and then close Reporting Services.
5. If the Microsoft Dynamics CRM Web site is not configured to use the default http (80) and https (443)
TCP ports, you must modify the LocalSDKPort registry subkey value as follows:
Warning
Serious problems might occur if you modify the registry incorrectly by using Registry Editor or
by using another method. These problems might require you to reinstall the operating system
and Microsoft Dynamics CRM. We cannot guarantee that these problems can be resolved.
Modify the registry at your own risk.
a. Start Registry Editor, and locate the HKEY_LOCAL_MACHINE\SOFTWARE\Microsoft\MSCRM
subkey.
b. Right-click LocalSdkPort, click Modify, and then click OK.
c. In the Base area, click Decimal, and then type the TCP port.
d. Click OK.
e. Close Registry Editor.
6. Restart IIS. To do this, at the command prompt, run the iisreset command.
7. Start the Microsoft Dynamics CRM Web site. To do this, start Internet Information Services (IIS) Manager,
right-click the Microsoft Dynamics CRM Web site, and then click Start.
8. Restart the Microsoft Dynamics CRM Asynchronous Processing Service. To do this, click Start, point to
Administrative Tools, and then click Services. In the list of services, right-click Microsoft Dynamics
CRM Asynchronous Processing Service, and then click Restart.
9. Verify that you can successfully connect to the Microsoft Dynamics CRM Web site. To do this, you must
use a URL that begins with https. For example, in Internet Explorer the URL will appear similar to the
address https://ServerName/OrganizationName/loader.aspx
10. If the Microsoft Dynamics CRM Web site is not configured to require SSL connections, verify that you can
successfully connect to the site by using an http connection, for example,
http://ServerName/OrganizationName/loader.aspx.
Configure Microsoft Dynamics CRM client-to-server communication for
Internet-facing Deployments
If you have installed Microsoft Dynamics CRM for client access over the Internet, or an Internet-facing
Deployment (IFD), you must configure a security connection.
Microsoft Dynamics CRM Installing Guide
119
Chapter 9: Post-Installation and Configuration Guidelines
To configure a security connection, follow these steps:
1. Obtain a certificate from a CA. To use certificates, you will have set up a public key infrastructure (PKI),
which consists of one or more CAs that are linked in a hierarchy. These CAs and the PKI are required to
manage certificate issuance, validation, renewal, and revocation in one or more organizations. You can
use a third-party PKI with Windows Server 2003, or you can establish your own PKI, based on Windows
Server 2003 Certificate Services.
Important
The CA must support wildcard certificates and the common name for the certificate requested
from the Microsoft Dynamics CRM Web site must use a wildcard. This wildcard certificate
requirement only applies to Internet-facing Microsoft Dynamics CRM Web sites.
A wildcard certificate for the fictitious Contoso organization might appear similar to the following example:
*.contoso.com
For more information about wildcard certificates, see the following TechNet article:
Obtaining and Installing a Wildcard Server Certificate (IIS 6.0)
(http://go.microsoft.com/fwlink/?linkid=109008)
2. Make sure that there are no users accessing Internet Information Services (IIS) where the Microsoft
Dynamics CRM Web application is installed. To do this, stop the Microsoft Dynamics CRM Web site:
right-click the Web site, and then click Stop.
3. Configure the Microsoft Dynamics CRM Web site to use SSL. To do this, perform the following steps on
the server running IIS where the Microsoft Dynamics CRM Web application is installed:
a. Start IIS Manager
b. Right-click the Microsoft Dynamics CRM Web site, and then click Properties.
c. Click the Directory Security tab, click Server Certificate, and then follow the instructions in the Web
Server Certificate Wizard.
d. If you want clients to use only SSL when connecting to the Microsoft Dynamics CRM application, on
the Directory Security tab, in the Secure communications area, click Edit. On the Secure
Communications dialog box, select the Require secure channel (SSL) check box.
e. Close IIS Manager.
Important
You can apply only a single certificate to the Microsoft Dynamics CRM Web site. Therefore, if
you have configured Microsoft Dynamics CRM Server for both internal and Internet-facing
(external) access, you cannot configure SSL for both internal and external connections to the
Microsoft Dynamics CRM Web site.
4. You must manually modify the following values in the configuration database.
Warning
Incorrectly modifying the configuration database (MSCRM_CONFIG) can cause unexpected
behavior in the Microsoft Dynamics CRM system or cause the system to stop working. We
recommend that you back up the Microsoft Dynamics CRM system before you complete
these steps. For information about how to back up the Microsoft Dynamics CRM system, see
the Operating and Maintaining Guide that is part of the Microsoft Dynamics CRM
Implementation Guide document set.
a. On the computer running Microsoft SQL Server, start Reporting Services.
b. Expand Databases, expand MSCRM_CONFIG, expand Tables, right-click
dbo.DeploymentProperties, and then click Open Table.
c. In the dbo.DeploymentProperties table under the ColumnName column, in the
IFDRootDomainScheme row, change the NVarCharColumn column value from http to https. This
value must be in lowercase letters.
120
Microsoft Dynamics CRM Installing Guide
Chapter 9: Post-Installation and Configuration Guidelines
d. In the dbo.DeploymentProperties table, under the ColumnName column, in the IFDSdkRootDomain
row, change the NVarCharColumn column value by using the name of the certificate configured for
the Microsoft Dynamics CRM Web site.
e. In the dbo.DeploymentProperties table, under the ColumnName column, in the
IFDWebApplicationRootDomain row, change the NVarCharColumn column value by using the name
of the certificate configured for the Microsoft Dynamics CRM Web site. The name of the certificate
can be found in Internet Information Services (IIS) Manager on the Directory Security tab of the
Microsoft Dynamics CRM Web site properties page. Click View Certificate, on the Certificate dialog
box, click Details. Click the Friendly Name field to locate the certificate name.
f.
Make sure that your modifications are saved and then close Reporting Services.
5. If the Microsoft Dynamics CRM Web site is configured to use the default http (80) and https (443) TCP
ports, you do not have to modify the LocalSDKPort registry subkey value, and you can skip this step.
Note
If the Microsoft Dynamics CRM Web site is not configured to use these default TCP ports,
you must complete the following steps.
Warning
Serious problems might occur if you modify the registry incorrectly by using Registry Editor or
by using another method. These problems might require you to reinstall the operating system
and Microsoft Dynamics CRM. We cannot guarantee that these problems can be resolved.
Modify the registry at your own risk.
a. Start Registry Editor, and locate the HKEY_LOCAL_MACHINE\SOFTWARE\Microsoft\MSCRM
subkey.
b. Right-click LocalSdkPort, click Modify, and then click OK.
c. In the Base area, click Decimal, and then type the TCP port.
d. Click OK.
e. Close Registry Editor.
6. Restart IIS. To do this, at the command prompt, run the iisreset command.
7. Start the Microsoft Dynamics CRM Web site. To do this, start Internet Information Services (IIS) Manager,
right-click the Microsoft Dynamics CRM Web site, and then click Start.
8. Restart the Microsoft Dynamics CRM Asynchronous Processing Service. To do this, click Start, point to
Administrative Tools, and then click Services. In the list of services, right-click Microsoft Dynamics
CRM Asynchronous Processing Service, and then click Restart.
9. Verify that you can successfully connect to the Microsoft Dynamics CRM Web site over the Internet by
using an external URL that begins with https. For example, in Internet Explorer the URL will appear
similar to the address https://ServerName.DomainName.com/OrganizationName/.
By following the steps to enable SSL you can make client-to-Web server connections more private, which can
help protect sensitive CRM data, as well as reduce the likelihood of an invalid user gaining access to the
system.
Configuration guide and roadmap
The following tables contain configuration goals and associated tasks that should be performed by the
Microsoft Dynamics CRM administrator. The goals and their tasks are arranged in the order that they should
be completed for a typically deployment.
Each task has an associated Help topic that explains it.
To view the Help information for each task, select one of the following clients:
Web application. Click Contents on the Help menu.
Microsoft Dynamics CRM Installing Guide
121
Chapter 9: Post-Installation and Configuration Guidelines
Microsoft Dynamics CRM for Outlook. Point to Help, and then click Contents on the CRM menu.
You can view a Help topic associated with each subtask by locating the Help topic title in the table of contents
or by typing the Help topic title in the Search box for search Help.
Goal 1: Tailor Microsoft Dynamics CRM to your business
The following table lists the tasks to configure system-wide settings in the application. These tasks should be
performed or evaluated before you start to use Microsoft Dynamics CRM.
Task
Subtask: Help Topic Title
Define settings that apply to all users.
Configure areas that should be defined
before users start using Microsoft
Dynamics CRM. (These tasks are
completed in the Administration and
Business Management areas in Settings.)
Set language options: Language Settings
Dialog Box
Set auto-numbering options: Set AutoNumbering
Set system settings: Manage System Settings
Create subject tree: Work with Subjects
Set up users and data access. Set up
business units and security roles so that
users can access the most suitable data,
and then add users. (These tasks are
completed in the Administration area of
Settings.)
Understand the security model: Controlling
Data Access
Create business units: Work with Business
Units
Review security roles: Work with Security
Roles
Configure users: Manage a User's Record
Review your user interface. Determine
whether changes are needed to forms
and views. These changes can all be
made from the application. (This task is
completed in the Customization area of
Settings.)
Learn about what can be changed:
Requesting User Interface Changes
Customize entities: Customization Privileges
Define which Getting-Started tasks
new users see. Control which business
goals and tasks appear on the Getting
Started page. (This task is completed in
the Business Goals section of Getting
Started.)
Select goals and tasks to display: Business
Goals Form
Goal 2: Integrate e-mail with Microsoft Dynamics CRM
In this table you will find the tasks to integrate e-mail messaging with Microsoft Dynamics CRM.
Task
Subtask: Help Topic Title
Decide how e-mail message will be
processed. If you want to track incoming
and outgoing e-mail messages in
Microsoft Dynamics CRM, you must first
understand the configurations that are
possible for incoming and outgoing email.
122
Learn about e-mail configurations:
Understanding E-mail Configurations
Microsoft Dynamics CRM Installing Guide
Chapter 9: Post-Installation and Configuration Guidelines
Task
Subtask: Help Topic Title
Configure e-mail for each user.
Determine whether the E-mail Router is
required, and install it if necessary.
Update all user records. Manage a User's
Record
Install and configure the E-mail Router.
Determine whether the E-mail Router is
required, and install it if necessary.
Install and configure the E-mail Router: Install
the Microsoft Dynamics CRM E-mail Router
Learn about how to manage e-mail
activities. Understand how each e-mail
message that you receive and send can
be tracked as an activity.
Learn about how to manage e-mail activities:
Managing E-Mail Activities
Set system-wide e-mail options.
Determine whether to use tracking tokens
in the subject line of each e-mail
message, and set other options that affect
all users. (This task is completed in the
Administration area of Settings.)
Configure system-wide e-mail options:
Manage System Settings
Goal 3: Manage customer support
The following table lists the tasks that help you manage customer-support features in Microsoft Dynamics
CRM.
Task
Subtask: Help Topic Title
Set up queues for cases. Learn how to
organize incoming cases by using
queues. (These tasks are completed in
the Business Management area of
Settings.)
Learn how to create queues: Creating Queues
for Incoming Cases
Verify that e-mail is configured for queues:
Understanding E-mail Configurations
Create queues: Work with Queues
Create routing rules to move cases to queues:
Install the Microsoft Dynamics CRM E-mail Router
Create service contract templates. Set
up service-contract templates to track
service contracts with your customers.
(These tasks are completed in the
Templates area of Settings.)
Learn how to create contract templates:
Creating Contract Templates
Create or edit contracts and contract
templates: Work with Contract Templates
Microsoft Dynamics CRM Installing Guide
123
Chapter 9: Post-Installation and Configuration Guidelines
Goal 4: Manage schedulable resources
In the following table, you will find the tasks to manage resource-scheduling features in Microsoft Dynamics
CRM.
Task
Subtask: Help Topic Title
Organize resources and schedule
services. Define when and where
services are offered, and which resources
are required for each type of service.
(These tasks are completed in the
Business Management area of Settings.)
Understanding service scheduling:
Configuring Service Scheduling
Set business closures: Work with Business
Closures
Create service sites: Work with Sites
Create facilities/equipment: Work with
Facilities and Equipment
Configure individual/facility work hours: Work
with Weekly Schedules
Create resource groups: Work with Resource
Groups
Goal 5: Manage marketing
The following table lists the tasks that you can perform manage marketing features in Microsoft Dynamics
CRM.
Task
Subtask: Help Topic Title
Set system-wide marketing options.
Set options that apply to all campaigns
and marketing lists. (This task is
completed in the Administration area of
Settings.)
Configure marketing settings: System Settings
Dialog Box - Marketing Tab
Goal 6: Manage sales transactions
The following table lists the tasks to manage sales features in Microsoft Dynamics CRM.
Task
Subtask: Help Topic Title
Set up competitors for tracking won
and lost sales. Start tracking information
about competitors. To do this, you must
enter data about your competitors.
Create competitors: Work with Competitor
Records
Manage products and price lists.
Create the product catalog, which
includes all price lists and products.
(These tasks are completed in the
Product Catalog area of Settings.)
Understand the Product Catalog: Creating the
Product Catalog
Create discount lists: Work with Discount Lists
Create unit groups: Work with Unit Groups
Create price lists: Work with Price Lists
Create products: Work with Products
124
Microsoft Dynamics CRM Installing Guide
Chapter 9: Post-Installation and Configuration Guidelines
Task
Subtask: Help Topic Title
Track data by sales territory. Define
territories and add salespeople to
territories so that sales processes and
results can be tracked by territory. (These
tasks are completed in the Business
Management area of Settings.)
Create sales territories: Work with Territories
Track progress against quotas. Track
performance by assigning and tracking
sales quotas for each salesperson.
(These tasks are completed in the
Business Management and
Administration areas of Settings.)
Define the fiscal year for quotas: Work with
Fiscal Year Settings
Add quotas for individual users: Work with
Salespeople with Quotas
Goal 7: Automate business processes
The following table lists the tasks to automate business processes in Microsoft Dynamics CRM.
Task
Subtask: Help Topic Title
Learn about how to automate business
processes. Learn how business
processes can be automated by creating
workflows.
Learn about how to use workflow: Creating and
Using Workflows
Create workflows. Make sure users
follow standard procedures by creating
workflows. (These tasks are completed in
the Workflows area of Settings.)
Create a workflow: Work with Workflows
Configure duplicate detection. Decide
how duplicates are defined, and when
duplicate detection should be enabled.
(These tasks are completed in the Data
Management area of Settings.)
Set up duplicate-detection rules: Work with
Duplicate-detection Rules
Review duplicate detection settings: Enable
and Disable Duplicate Detection
Instructions for removing the Resource Center
The Resource Center is a place in the application where users, administrators, and implementers will find
information to help them use and configure Microsoft Dynamics CRM 4.0. Much of the content in the
Resource Center is created by experts in the Microsoft Dynamics CRM community. The Resource Center
includes links to an external Web site hosted by Microsoft and is not displayed when users are offline.
However, if users of the on-premise version of Microsoft Dynamics CRM do not have access to the Internet
they cannot use the content on the Resource Center. In these situations, the Resource Center can be
removed from the application.
To remove the Resource Center from the application, follow these steps:
1. Export the SiteMap by using the Export Customizations feature.
a. In the Navigation Pane, click Settings, click Customization, and then click Export Customizations.
b. Select SiteMap, then on the Actions toolbar, click More Actions, and then click Export Selected
Customizations.
c. Save the customization compressed (.zip) file and make a copy of it as a backup.
Microsoft Dynamics CRM Installing Guide
125
Chapter 9: Post-Installation and Configuration Guidelines
2. Extract the customization.xml file from the customization.zip file.
3. Open the customization.xml file by using a text editor such as Microsoft Visual Studio or Notepad.
4. Locate the following node in the file.
/ImportExportXml/SiteMap/SiteMap/Area Id="ResourceCenter"
5. Comment the Area by using <!-- and -- > tags where the Id attribute is set to "ResourceCenter" as
follows:
<!--<Area Id="ResourceCenter"
ResourceId="Area_ResourceCenter"
Icon="/_imgs/resourcecenter_24x24.gif"
DescriptionResourceId="ResourceCenter_Area_Description">
<Group Id="ResourceCenter">
<SubArea Id="nav_lc_overview"
ResourceId="Homepage_LearningOverview"
DescriptionResourceId="LearningOverview_SubArea_Description"
Icon="/_imgs/ico_18_129.gif"
Url="/resourcecenter/overview.aspx"
AvailableOffline="false" />
<SubArea Id="nav_lc_sales"
ResourceId="Homepage_LearningSales"
DescriptionResourceId="LearningSales_SubArea_Description"
Icon="/_imgs/ico_16_sales.gif"
Url="/resourcecenter/sales.aspx"
AvailableOffline="false" />
<SubArea Id="nav_lc_marketing"
ResourceId="Homepage_LearningMarketing"
DescriptionResourceId="LearningMarketing_SubArea_Description"
Icon="/_imgs/ico_16_marketing.gif"
Url="/resourcecenter/marketing.aspx"
AvailableOffline="false" />
<SubArea Id="nav_lc_services"
ResourceId="Homepage_LearningServices"
DescriptionResourceId="LearningServices_SubArea_Description"
Icon="/_imgs/area/18_service.gif"
Url="/resourcecenter/services.aspx"
AvailableOffline="false" />
<SubArea Id="nav_lc_customization"
ResourceId="Homepage_LearningCustomization"
DescriptionResourceId="LearningCustomization_SubArea_Description"
Icon="/_imgs/area/18_settings.gif"
Url="/resourcecenter/customization.aspx"
AvailableOffline="false" />
</Group>
</Area>-->
6. Make your changes to the customization.xml file.
7. Import the updated XML file by using the Import Customizations feature.
8. In the Navigation Pane, click Settings, click Customization, and then click Import Customizations.
9. Locate your modified XML file and then click Upload.
10. On the Actions toolbar, click Import All Customizations.
126
Microsoft Dynamics CRM Installing Guide
Chapter 9: Post-Installation and Configuration Guidelines
Recovering from errors that occur after you remove the Resource Center
The import tool performs validations on the SiteMap. However, it is still possible that some errors might occur.
Because the SiteMap controls the application Navigation pane, an error in the SiteMap could cause the
Navigation pane to be unusable. In that case, you must directly access the Import customization screen with
the following URL in on-premise versions of Microsoft Dynamics CRM.
http://<CRM_Servername>/<OrganizationName>/tools/systemcustomization/I
mportCustomizations/importCustomizations.asp
Locate your back-up copy of the exported customization.zip file. Upload and import this backup file. You can
then use the Navigation Pane again.
----------------------- Send Feedback About This Chapter ---------------------We appreciate hearing from you. To send your feedback, click the following link and type your comments in
the message body.
Note
The subject-line information is used to route your feedback. If you remove or modify the
subject line, we may be unable to process your feedback.
Send Feedback (http://go.microsoft.com/fwlink/?LinkId=167972)
Microsoft Dynamics CRM Installing Guide
127