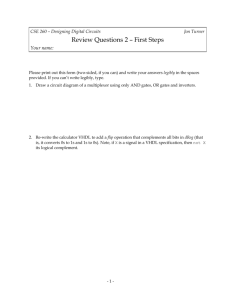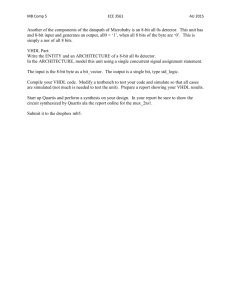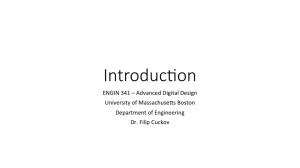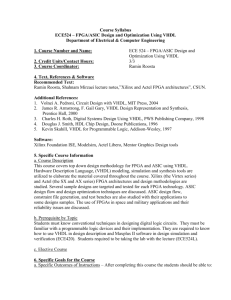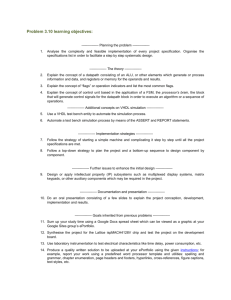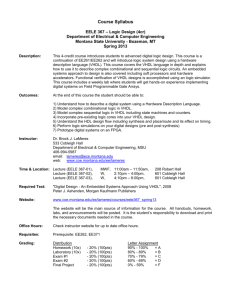11lab01 - ECE Users Pages
advertisement

Creating a 12 x 8 MAC Using VHDL
For Academic Use Only
Creating a 12 x 8 MAC Using VHDL
Introduction
In this lab, you will create a 12-bit x 8-bit MAC (Multiplier Accumulator). You will consider
some of the decisions you are required to make when you code a MAC, and this will help you
become more familiar with the Xilinx implementation tools. This lab is completed using the
Xilinx ISE 6 software. You will use a typical HDL flow, write the HDL code, run a functional
HDL simulation, synthesize your design with XST, and take the synthesized design through the
Xilinx implementation tools.
Note: For non-VHDL users, or for help with writing the MAC, the completed file and project is
provided in the c:\xup\dsp_flow\labs\lab1\lab1_soln directory.
Objectives
After completing this lab, you will be able to:
Perform the basic design flow for generating a VHDL MAC
Simulate a VHDL file
Synthesize a design using XST
Implement a design using the Xilinx implementation tools
Design Description
Create a 12 x 8 MAC using VHDL that has the following behavior:
Multiplier input data widths of 12-bits and 8-bits
Accumulator output width of 27-bits
Multiplier input signal that indicates when to perform a multiply
Handshaking signal from the multiplier that indicates when to accumulate
You will do this by behaviorally describing a multiplier and an accumulator individually in
VHDL.
Creating a 12 x 8 MAC Using VHDL
university.xilinx.com
For Academic Use Only
11-3
A
A
B
mult_int
12
8
20
Multiplier
rdy_int
27
Q
Accumulator
ND
CLR
CLK
Figure 11-1. Block Diagram of the Multiply Accumulator
Procedure
This lab comprises five primary steps: you will start the project navigator and open the project;
simulate the design using ModelSim simulator; synthesize the design using XST; implement the
design using ISE 6, and finally, read and understand the results generated by the implementation
tools. Below each general instruction for a given procedure, you will find accompanying step-bystep directions and illustrated figures providing more detail for performing the general instruction.
If you feel confident about a specific instruction, feel free to skip the step-by-step directions and
move on to the next general instruction in the procedure.
Note: If you are unable to complete the lab at this time, you can download the lab files for this
module from the Xilinx University Program site at
http://university.xilinx.com
Start the Project Navigator and Open the Project
Step 1
Launch the ISE Project Navigator and open the mac_vhdl project.
Open the Xilinx ISE 6 software: Go to Start Menu Programs Xilinx ISE 6
Project Navigator
Open the mac_vhdl project: In the Project Navigator, select File Open Project
Browse to c:\xup\workshop\dsp_flow\labs\lab1 using the pull-down arrow
Select mac_vhdl.npl project file
Click OK
Creating a 12 x 8 MAC Using VHDL
university.xilinx.com
For Academic Use Only
11-4
Generate the Behavioral VHDL Code for the MAC
Step 2
Open the mac_vhdl.vhd file and modify it to perform the 12 x 8 multiply
accumulate. Refer to Figure 11-1 block diagram to understand the provided code.
The comments in the code will guide you to complete this step. Spend 15 minutes
working on your VHDL code, then move on and use the solution provided in
lab1_soln directory.
Open the mac_vhdl.vhd file: In the Sources in Project window, double-click
mac_vhdl.vhd
Read through the VHDL file and add code to the following sections:
“Generating the Multiplier
“Generating the Accumulator”
Select mac_vhdl.vhd in the Sources in Project window
In the Processes for Current Source window, expand Synthesis
Double-click the Check Syntax option to perform syntax check
Fix any reported errors
Simulate the Design Using MTI
Step 3
Simulate your VHDL code to verify that it is functioning correctly. If after
simulating the design you find an error, you can go back and make changes,
recompile the code, and re-simulate
Select the mac_vhdl_tb.vhd file in the Sources in Project window
Expand the ModelSim Simulator in the Processes for Current Source window
Creating a 12 x 8 MAC Using VHDL
university.xilinx.com
For Academic Use Only
11-5
Figure 11-2. Expanding the ModeSim Simulator in project Navigator
Run behavioral simulation: Double-click Simulate Behavioral VHDL Model
Verify the operation of the MAC by looking at the input and output signals in the testbench
named *_tb
Figure 11-3. Simulating the MAC in ModelSim Simulator
Creating a 12 x 8 MAC Using VHDL
university.xilinx.com
For Academic Use Only
11-6
Note: It may be easier to view the input and output in decimal. This can be done by
highlighting the appropriate signals in the waveform viewer, then use the pulldown menus
Format Radix Decimal
Close the simulator: After you have verified the operation, close the simulator by using File
Quit from the simulator’s command window
Synthesize the Design Using XST
Step 4
Synthesize the mac_vhdl.vhd design using Xilinx Synthesis Technology (XST)
tool
Note: We have turned off inference of Virtex-IIP Embedded Multipliers in synthesis to get a
better comparable result with the CORE Generator MAC, which will be configured to be
implemented in LUTs.
Select the mac_vhdl.vhd file in the Sources in Project window
Run synthesis: Right-click Synthesis in the Processes for Current Source window and
select the Run option
Alternatively, double-click Synthesize in the Processes for Current Source window
Creating a 12 x 8 MAC Using VHDL
university.xilinx.com
For Academic Use Only
11-7
Figure 11-4. Running XST to Synthesis in Project Navigator
Note: A green check will appear next to Synthesize when it is successfully completed. A
yellow exclamation mark indicates that a warning was generated, and a red cross indicates
that an error was generated. Warnings are OK
If there are any errors, you can View Synthesis Report by expanding Synthesis, right-click
and choose the View option; otherwise, continue to the next step
Creating a 12 x 8 MAC Using VHDL
university.xilinx.com
For Academic Use Only
11-8
Figure 11-5. Viewing the Synthesis Report in Project Navigator
Note: The following are synthesis tool attributes to control embedded multiplier inference:
XST – VHDL attribute/command line: mult_style = {auto | block | lut} default is auto
LeonardoSpectrum - script variable: virtex2P_multipliers = {true | false} default is true
Synplify – VHDL attribute/command line: syn_multstyle = {block_mult | logic} default
is block_mult
Creating a 12 x 8 MAC Using VHDL
university.xilinx.com
For Academic Use Only
11-9
Implement the MAC Design
Step 5
Implement your mac_vhdl.vhd design using Xilinx implementation tools with the
following information and view the Post-place & Route Static Timing Report.
Device Family: Virtex2P
Device: xc2vp4
Speed Grade: 7
Package: FG456
Right-click Implement Design, and choose the Run option, or double left-click Implement
Design
Creating a 12 x 8 MAC Using VHDL
university.xilinx.com
For Academic Use Only
11-10
Figure 11-6. Running Implementation from Project Navigator
Note: This runs the design through Place and Route. You will notice green check marks (or
warning exclamations) next to the processes that have finished successfully. It will also run
Post-Place & Route Static Timing and generate the static timing report.
View the Post-Place & Route Timing Report: Expand and open the Text Based Post Place
& Route Static Timing Report
Questions
?
1. Open the Place and Route report file, and fill in the information requested below.
Number of Slices:
Number of BUFGMUXs:
Number of external IOBs:
?
2. Open the Post-Place and Route Timing report, and fill in the information
requested below.
Maximum clock frequency:
Note: We will be using this information to compare with the results of the CORE Generator and
the System Generator.
Bonus Activity
If you have finished the lab early and have time, you can look into the following:
?
3. How would you implement saturation logic for the accumulator?
Implement this in your VHDL code, and verify that it works for both positive and
negative numbers Open the Place and Route report file, and fill in the information
requested below.
?
4. Fill in the information requested below.
Creating a 12 x 8 MAC Using VHDL
university.xilinx.com
For Academic Use Only
11-11
Number of Slices:
Number of BUFGMUXs:
Number of external IOBs:
Maximum clock frequency:
Creating a 12 x 8 MAC Using VHDL
university.xilinx.com
For Academic Use Only
11-12
Conclusion
In this lab, you learned what the basic design flow entails from writing a VHDL code through
implementation. You have experienced some challenges in writing the VHDL MAC. You ran a
piece of VHDL code through simulation. Next, you synthesized the code using XST and
implemented the design using the Xilinx implementation tools running under Xilinx ISE 6
software environment.
A
Answers
Your results may differ from the numbers provided below, depending on how your design was
coded.
1. Open the Place and Route report file, and fill in the information requested below.
Number of Slices:
Number of Mult18x18s
Number of BUFGMUXs:
Number of external IOBs:
15
_______1_____________
1
50
2. Open the Post-Place and Route Timing report, and fill in the information
requested below.
Maximum clock frequency:
~135 MHz
3. How would you implement saturation logic for the accumulator?
You need to create a check value by summing the current multiply output with
the last accumulator value, and determine if the value exceeds the range of the
accumulator (27 bits). If so, then hold the accumulator to the max value. The
check signal has to be one-bit larger to accommodate a check value that is larger
than the accumulator width.
Example VHDL code for saturation can be found in the
c:\xup\dsp_flow\labs\lab1\lab1_soln\mac_vhdl_sat.vhd
4. Fill in the information requested below.
Number of Slices:
Number of Mult18x18s
Number of BUFGMUXs:
Number of external IOBs:
Maximum clock frequency:
Creating a 12 x 8 MAC Using VHDL
university.xilinx.com
For Academic Use Only
106
________1____________
3
55
~ 135 MHz
11-13