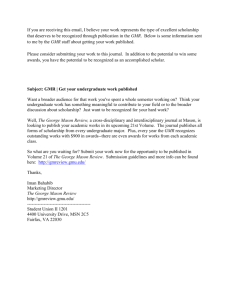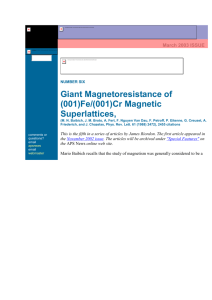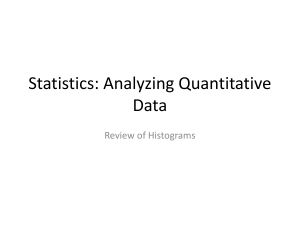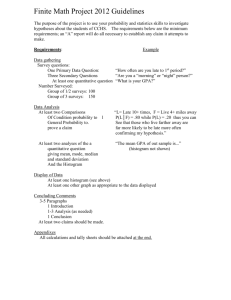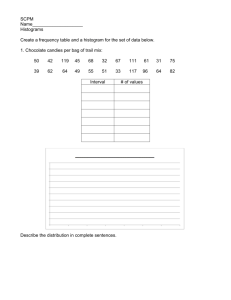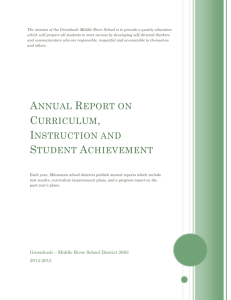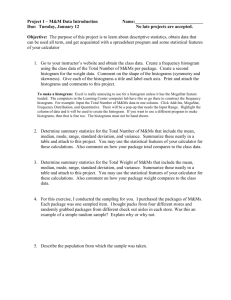The Go4 Analysis Framework
advertisement

-1-
The Go4 Analysis Framework
Introduction V3.4
J.Adamczewski-Musch, M.Al-Turany, D.Bertini, H.G.Essel, S.Linev
6 March 2016
2
Content
The Go4 Analysis Framework Introduction V3.4 .............................................................................................................. 1
1
Editorial ...................................................................................................................................................................... 5
2
Release Notes.............................................................................................................................................................. 7
2.1
New features in Go4 v3.04 (October08) ............................................................................................................. 7
2.2
New features in Go4 v3.03 (May07) .................................................................................................................. 7
2.3
New features in Go4 v3.02 (July06) ................................................................................................................... 8
2.4
New features in Go4 v3.01 (May06) .................................................................................................................. 9
2.5
New features in Go4 v3.00 (November05) ....................................................................................................... 10
2.6
New features in Go4 v2.10 (June05) ................................................................................................................ 11
2.7
New features in Go4 v2.9 (February05) ........................................................................................................... 12
2.8
New features in Go4 v2.8 (September04) ......................................................................................................... 13
2.9
New features in Go4 v2.7 (June04) .................................................................................................................. 13
2.10 New features in Go4 v2.6 (May04) .................................................................................................................. 14
2.11 New features in Go4 v2.5 (December03) ......................................................................................................... 15
2.12 New features in Go4 v2.4 (August03) .............................................................................................................. 16
2.13 New features in Go4 v2.3 (May03) .................................................................................................................. 16
2.14 New features in Go4 v2.2 (April03) ................................................................................................................. 17
3
Introduction .............................................................................................................................................................. 18
3.1.1
Go4 tasks with all communications .......................................................................................................... 18
3.1.2
Go4 analysis steps ..................................................................................................................................... 18
3.1.3
Other analysis functions ............................................................................................................................ 20
4
Go4 Analysis ............................................................................................................................................................ 21
4.1
Event base classes ............................................................................................................................................. 21
4.2
Event classes, interface to MBS ........................................................................................................................ 21
4.2.1
A simple event loop .................................................................................................................................. 22
4.3
Analysis step classes ......................................................................................................................................... 22
4.4
Analysis base class............................................................................................................................................ 22
4.4.1
TUserAnalysis example ............................................................................................................................ 23
4.5
Main analysis program...................................................................................................................................... 24
4.5.1
Batch or command line mode ................................................................................................................... 24
4.5.2
Client mode controlled by Go4 GUI ......................................................................................................... 24
4.5.3
Analysis in server mode for multiple Go4 GUIs....................................................................................... 24
4.5.4
MainUserAnalysis example ...................................................................................................................... 25
4.5.5
Go4 objects ............................................................................................................................................... 26
4.5.6
Go4 parameters ......................................................................................................................................... 26
4.5.7
Go4 conditions .......................................................................................................................................... 27
4.5.8
Start-up of the analysis slave .................................................................................................................... 27
4.5.9
Submit settings and run analysis ............................................................................................................... 28
4.5.10
Shutdown of the analysis client ................................................................................................................ 28
4.5.11
Disconnect or shutdown analysis server ................................................................................................... 29
5
Analysis Examples.................................................................................................................................................... 30
5.1
Using the examples at GSI ................................................................................................................................ 30
5.2
Prepare the packages ......................................................................................................................................... 30
5.2.1
Rename files/classes ................................................................................................................................. 30
5.2.2
Make ......................................................................................................................................................... 30
5.2.3
Using the GUI with rsh or ssh ................................................................................................................... 31
5.3
Simple example with one step .......................................................................................................................... 32
5.3.1
Main program and analysis ....................................................................................................................... 32
5.3.2
Main macro ............................................................................................................................................... 32
5.3.3
Analysis step ............................................................................................................................................. 32
5.3.4
Parameters ................................................................................................................................................. 32
5.3.5
Auto-save file mechanism......................................................................................................................... 32
5.3.6
Example log file ........................................................................................................................................ 33
5.3.7
Adapting the example ............................................................................................................................... 33
5.4
Example with one step ...................................................................................................................................... 34
5.4.1
Main program and analysis ....................................................................................................................... 34
5.4.2
Analysis step ............................................................................................................................................. 34
5.4.3
Parameters ................................................................................................................................................. 34
5.4.4
Auto-save file mechanism......................................................................................................................... 34
5.4.5
Example log file ........................................................................................................................................ 35
3
5.4.6
Adapting the example ............................................................................................................................... 36
5.5
Example with two steps .................................................................................................................................... 37
5.5.1
Main program and analysis: ...................................................................................................................... 37
5.5.2
Step one: unpack ....................................................................................................................................... 37
5.5.3
Step two: analysis ..................................................................................................................................... 38
5.5.4
Parameters ................................................................................................................................................. 38
5.5.5
Conditions ................................................................................................................................................. 38
5.6
Example of analysis mesh ................................................................................................................................. 39
5.6.1
Structure:................................................................................................................................................... 39
5.6.2
Execution steps: ........................................................................................................................................ 39
5.6.3
Provider steps:........................................................................................................................................... 40
5.6.4
Configuration: ........................................................................................................................................... 40
5.6.5
Usage of the example: ............................................................................................................................... 41
6
How to Use the Go4 GUI ......................................................................................................................................... 42
6.1
GUI menus ........................................................................................................................................................ 43
6.1.1
File, Tools, Analysis menus ...................................................................................................................... 43
6.1.2
Help menu ................................................................................................................................................. 43
6.1.3
Settings menu ............................................................................................................................................ 44
6.1.4
Windows menu ......................................................................................................................................... 45
6.2
Load libraries to GUI ........................................................................................................................................ 45
6.3
Launch analysis................................................................................................................................................. 45
6.3.1
Launch analysis task in client mode ......................................................................................................... 45
6.3.2
Launch analysis task in server mode ......................................................................................................... 46
6.3.3
Connect to existing analysis server ........................................................................................................... 46
6.4
Analysis controls............................................................................................................................................... 48
6.4.1
Configuration window .............................................................................................................................. 48
6.4.2
Analysis terminal window ........................................................................................................................ 49
6.4.3
Macro execution in the analysis ................................................................................................................ 49
6.4.4
Auto-save file mechanism......................................................................................................................... 49
6.4.5
Multiple input files .................................................................................................................................... 50
6.4.6
User defined event sources ....................................................................................................................... 50
6.4.7
MBS status monitor .................................................................................................................................. 51
6.4.8
DABC monitor .......................................................................................................................................... 52
6.5
The Go4 browser .............................................................................................................................................. 54
6.5.1
Browser columns ...................................................................................................................................... 54
6.5.2
General functionality ................................................................................................................................ 55
6.5.3
Analysis folder controls ............................................................................................................................ 56
6.5.4
The monitoring mode ................................................................................................................................ 56
6.5.5
The workspace folder ................................................................................................................................ 56
6.5.6
Browsing files ........................................................................................................................................... 56
6.5.7
Histogram server connection .................................................................................................................... 56
6.5.8
Resetting and deleting objects................................................................................................................... 57
6.6
The Go4 tree viewer ......................................................................................................................................... 58
6.6.1
Local mode ............................................................................................................................................... 58
6.6.2
Remote mode (dynamic list histogram) .................................................................................................... 58
6.6.3
Creating a new histogram ......................................................................................................................... 58
6.7
The Go4 view-panel.......................................................................................................................................... 59
6.7.1
File menu .................................................................................................................................................. 60
6.7.2
Edit menu .................................................................................................................................................. 60
6.7.3
Select menu ............................................................................................................................................... 60
6.7.4
Options menu ............................................................................................................................................ 60
6.7.5
List of draw options .................................................................................................................................. 62
6.7.6
Channel and window markers ................................................................................................................... 64
6.8
Conditions ......................................................................................................................................................... 66
6.8.1
Conditions editing in viewpanel marker editor ......................................................................................... 66
6.8.2
Full condition editor .................................................................................................................................. 67
6.8.3
Editor tabs ................................................................................................................................................. 68
6.8.4
Conditions bound to pictures .................................................................................................................... 69
6.8.5
Creating conditions ................................................................................................................................... 69
6.9
Pictures ............................................................................................................................................................. 69
6.10 Fit GUI .............................................................................................................................................................. 72
6.11 Parameters......................................................................................................................................................... 74
6.11.1
Parameter objects ...................................................................................................................................... 74
4
6.11.2
Parameter editor ........................................................................................................................................ 74
6.11.3
Parameters containing fitters ..................................................................................................................... 75
6.12 Dynamic lists .................................................................................................................................................... 76
6.12.1
Dynamic list editor .................................................................................................................................... 76
6.12.2
Entry for tree draw .................................................................................................................................... 77
6.12.3
Entry for event loop .................................................................................................................................. 77
6.13 Histogram/condition information ...................................................................................................................... 79
6.14 Event information ............................................................................................................................................. 79
6.15 Hot start ............................................................................................................................................................ 80
6.16 User GUI ........................................................................................................................................................... 80
6.17 Macro execution in GUI ................................................................................................................................... 81
7
Analysis Server for ROOT macros ........................................................................................................................... 82
7.1
Methods for object registration ......................................................................................................................... 82
7.2
Methods for run control and execution ............................................................................................................. 82
7.3
Examples: ......................................................................................................................................................... 83
8
Control of remote Go4 analysis from a ROOT session ............................................................................................ 84
8.1
Initialization ...................................................................................................................................................... 84
8.2
Connecting the analysis .................................................................................................................................... 84
8.3
Controlling the analysis by command ............................................................................................................... 85
8.4
TBrowser extensions ......................................................................................................................................... 85
9
The Go4 Composite Event Classes ........................................................................................................................... 86
9.1
Introduction....................................................................................................................................................... 86
9.2
Implementation ................................................................................................................................................. 86
9.3
User interface .................................................................................................................................................... 87
10
Icon Table ............................................................................................................................................................. 90
11
Table of Menu Keyboard Shortcuts ...................................................................................................................... 92
12
Event Classes Diagrams........................................................................................................................................ 94
13
Index ..................................................................................................................................................................... 96
1 Editorial
Layout used in this document:
Text
Verbatim text
Menu items
Class names
Methods ()
Times New Roman, 10 pt
Courier new 10 pt
Arial bold 9 pt
Arial italics , 9 pt
Arial italics , 9 pt
Go4 screenshots Style Window, Font Arial 11pt
Einfügen->Referenz->Querverweis: Überschrift+Überschriftnummer/Seitenzahl
Einfügen->Referenz->Index und Verzeichnisse: Eintrag festlegen, Indexeintrag+Aktuelle Seite. (search for Feld)
Index entries can be edited in text (first:second)
Index aktualisieren (RMB)
Inhaltsverzeichnis aktualisieren (RMB)
5
6
2 Release Notes
2.1
New features in Go4 v3.04 (October08)
1.
New toolwindow DABC Monitor: For new GSI DAQ framework Data Acquisition Backbone Core (DABC).
Allows to inspect all info services registered to any DIM server. Any DABC ratemeter service running on
DABC or MBS nodes may be monitored and filled into trending and statistic histograms. This tool is build optionally if environment variable DIMDIR is set and DIM is installed there.
2. Added Support of Solaris with CC 5.x (without RFIO). Fixed different warnings from Solaris CC compiler.
3. Viewpanel menu: "File/Produce Graph From Markers" will generate new TGraph in local workspace containing the points of all Go4markers set in the current pad. May be used to fit function to manually selected positions.
4. Viewpanel: Correct work of marker class in case of superimposed histograms. Now newly created marker will
be assigned to currently selected histogram.
5. FitPanel: in Wizard and Expert mode there is now possibility to clone existing model component. Especially
usefull in case of TGo4FitModelFunction and TGo4FitModelFormula classes, which require a number of different settings.
6. Mbs event library: Added new event types for future GSI data acquisition framework DABC.
7. Bugfixes:
a.
Mbs API: streamserver connection timeout was not working correctly (leads to hangup of analysis control
when no data is delivered from streamserver).
b.
Mbs API: several errors at reading of *.lmd files with new event format 100,1 (DABC)
c.
MbsAPI , for f_stccomm.c file. Fixes problem with connecting 64 bit machine to MBS
events/stream/trasnport server. False usage of select() function.
d.
TreeViewer swapped x/y/z coordinates, convention is TTree::Draw("z:y:x"))
e.
Viewpanel: "Produce Picture" did not save all draw options to picture
f.
Viewpanel: Mismatch between Go4 viewpanel range (full visible range) and ROOT user range (referring to
low edges of bins) could cause slight shift of x axis range on canvas refresh
g.
TGo4Browser: Arrays fVisibleColumns and fIndexes has 1 item less than required
h.
QRootApplication: in constructor numc argument must be delivered as reference.
i.
TGo4MBSViewer: status record must be cleared in constructor.
j.
Fit package concerning parameters handling when some parameters are fixed
8. Maintenance:
a.
Modifications in makefiles - now only in one place in Makefile.config one should specify platform - Linux,
Solaris or Win32. Other small changes in makefiles
b.
Small adjustments for the new ROOT (5.17.05) browser.
c.
Adjustments for modifications in ROOT signal-slot mechanism syntax (ROOT >=5.19/02); this caused
viewpanel crash.
d.
Two ROOT libraries (libTree and libGpad) added to Go4 rootmap file that user Go4 analysis library can be
loaded in CINT session.
e.
ThreadManager workaround for ROOT bug in TThread::Delete() (ROOT bug report 31085): for some
compilers, Go4 GUI crashed when shutting down or disconnecting analysis.
2.2
1.
2.
3.
New features in Go4 v3.03 (May07)
Viewpanel
a.
Marker editor: A point- or region marker and its label will pop to the pad foreground when it is selected with left mouse button. Additionally, selection of a marker in the combo box of the editor will let it
appear frontmost.
b.
In superimpose mode selected histogram can be moved on the top of complete histogram stack via new
menu command "Select/show histo on top".
c.
Draw options enhanced: support for TGraph draw modes and TGraphErrors error style. Reorganization
of draw options for TH1/TH2. New draw options tool for line, marker, and fill colours of histograms and
graphs.
d.
Menu "Select" to chose active object from superimposed histograms and graphs.
e.
Autoscale checkbox as shortcut on top of each viewpanel
f.
Improvement in speed of view panel redraw (up to factor of 2).
Fitpanel improvement: keep y-scaling when fitting on x subrange of histogram
New Zoom toolbar: added buttons for scaling z-axis of 2d histograms.
7
4.
5.
6.
7.
8.
9.
10.
11.
12.
13.
2.3
1.
2.
3.
4.
5.
8
New icons for zoom toolbar and draw options toolbar.
New additional draw options toolbar to select commonly used drawing options by buttons (lin/log, line, histo, some 2d styles). The new toolbar is displayed via the RMB options pull down menu.
New example macro scalex.C to scale x-axis of histogram with linear calibration function
Settings menu: "Show event status" selectable as default pad option.
Settings menu: "Statistics Box..." dialog to define default pad options for histogram statistics.
TGo4Picture: new method AddSpecialObject() to add any ROOT graphical object (text labels, markers) to the
picture
Improvement in TGo4MbsFile for partial read of lmd file: Corrected mismatch between first event index and
real event number (before: index=event number-1).
TGo4MbsFile: now can also read list-mode data of old event formats type 4,1 and 4,2. Event will be converted implicitly into format 10,1 for further processing: User unpack processor gets TGo4MbsEvent with one
TGo4MbsSubevent that contains all event data.
GUI command interface TGo4AbstractInterface. Added methods:
- GetViewPanelName() - returns view panel name
- SetViewPanelName() - changes view panel name
- RedrawPanel() - updates view panel view
- RedrawItem() - updates all views of specified items
- FindViewPanel() - searches for view panel of specified name
- GetActiveViewPanel() - returns currently active view panel
Maintenance:
a.
Some Makefile and build skript improvements
b.
Added missing includes for <math.h>, required by some compilers
c.
Due to changes in ROOT in many Go4 files includes like TROOT.h, TMath.h, TList.h are missing.
Sometimes user should also include these files in user code.
d.
In latest ROOT TBuffer class becomes abstract, therefore one cannot use it directly in the code. Instead,
TBufferFile class must be used.
e.
Adjustment of Makefile because of changes in default libraries for ROOT >= 5.13/04 (separated libSpectrum.so)
f.
Adjusted Go4ThreadManager package due to changes in TTimer copy constructor for ROOT versions >
5.12.00
g.
Some bug fixes concerning compilation against old ROOT versions 4.08
Bug fix
a.
for changes in ROOT>v5.14 pad cleanup: Viewpanel with go4 markers on subpads crashed when closed
or cleared.
b.
1-d histogram drawing. Due to some features of ROOT histogram painter several draw options (lin, barchart and others) not working after TH1::SetSumw2() is called - in there Sumw2 array sum of squares of
weights is accumulated. Modification in Go4 code were done to avoid Sumw2 arrays when it not necessary.
c.
in Go4Socket library (missing include) because of changes in ROOT version 5.14-00
d.
Problems with view panel scaling functionality when build with gcc4.0.x compiler (FC5); fixed.
New features in Go4 v3.02 (July06)
Analsis framework: TGo4EventElement now implements default method Fill() that calls virtual function
TGo4EventSource::BuildEvent(). As a consequence, for a simple analysis the user only has to implement
BuildEvent() method in his processor class. There is no need to develop a user output event class. Even if a user
output event class shall be used, methods Fill() and Init() are not necessarily needed for a standard analysis.
Go4ExampleSimple and Go4Example1Step were changed accordingly.
Analysis framework: TGo4EventProcessor now implements BuildEvent() and can be used in steps which are
only used as handle for event input (branched steps).
Macro usage: Analysis defines __GO4ANAMACRO__ on startup to be used in any Go4 analysis script to
check the current environment. In GUI, __GO4MACRO__ is defined and can be checked analogously. In analysis, pointer go4 is already set to TGo4Analysis::Instance(), in GUI to TGo4AbstractInterface::Instance(), i.e.
all methods can be referenced by go4->. (see 6.4.3, page 49, and 6.17, page 81)
Parameter editor offers popup menu GetFromFitPanel for embedded fitters to update fitter settings from the
current fit editor. Useful for calibration parameters that should be fitted interactively to spectra (see
Go4Example2Step).
Rebin in GUI. Now when histogram will be rebinned via right-mouse menu or via ROOT graphical editor, rebinning will be kept when histogram will be updated next time from analysis. Many views of the same histogram with different binning are possible. Binning also kept in hot-start file. TGo4Picture has new SetRebinX(),
SetRebinY() methods to configure rebinning of displayed histogram.
6.
7.
2.4
All Go4 macros put into new subfolder $GO4SYS/macros. This directory should be added to entry
Unix.*.Root.MacroPath in .rootrc setup file.
New macros: savecond.C and saveparam.C to create macros to set conditions and parameters to their
current values (see 4.5.6, page 26).
Bugfixes:
a. Access to RFIO root files from Go4 GUI browser was not possible (at GSI), since internal functions
of libRFIO.so were shadowed by functions of GSI event lib with same names. Solved by separating Go4 event library package into different modules for analysis and GUI task.
b. Analysis server executed UserPostLoop() each time a GUI client was disconnected. Disabled.
c. Several changes concerning the cleanup mechanism in GUI object manager
d. AnalysisClient in CINT mode showed thread deadlock for ROOT versions> 5.02-00
e. Start client dialog selects correct analysis directory when choosing the analysis executable
New features in Go4 v3.01 (May06)
1.
New script command line widget for GUI: Allows execution of ROOT commands or macros within Go4
GUI task. Moreover, Go4 hotstart scripts may be invoked here at any time. The widget offers a file dialog to
search for *.C and *.hotstart files. It also has a selector dialog of preloaded commodity functions for histogram
manipulation (rebinning, addition, projection, etc.). These function template calls may be completed with existing histogram names by dragging histogram items from the browser and dropping them on the empty command argument. The history of the command line may be saved to the current Go4 settings file
.go4/go4localrc and is then restored on next startup. (See 6.17, page 81).
2. New GUI command interface class TGo4AbstractInterface. It can be accessed by handle "go4->" in GUI
command line. This makes it possible to interact with Go4 GUI views and browser objects in a ROOT/Go4
script. Additionally, all remote analysis control commands are available here, like in the hot start scripts.
Method reference of TGo4AbstractInterface is available in the Go4 help viewer (type "help" in GUI command
line, or use Help►GUI commandline menu of Go4 main window). Example scripts using this interface are at
$GO4SYS/Go4GUI/scripts (definitions of the preloaded command line histogram functions). Note: have
been moved to $GO4SYS/macros in V3.2.
3. New general marker label settings dialog. In main window menu Settings►Panel Defaults►Marker labels.., a checkbox dialog offers to switch all label properties of the region and point markers (visibility and information displayed in the label). These settings have effect on all new markers of the view panel marker editor. They are saved in the go4 preferences file .go4/go4localrc. (see 6.7.6, page 64)
4. Plain ROOT canvases in files are better displayed.
5. New settings feature Settings►Preferences►Fetch when saving. If enabled, the save browser / save
memory button of the file toolbar will refresh all browser item objects from analysis before saving. Thus the
ROOT file will contain a snapshot of all analysis objects. Otherwise, only the already fetched objects are
saved.
6. Zoom tools "set scale" dialog upgraded to non modal MDI widget. This will appear always on top of workspace widgets and refers to currently selected view panel pad. Changes include some bug fixes concerning the
range settings of 2d histograms, and the auto-scale property.
7. MBS monitor tool: If monitoring switched on, calculation of rates is now done in Go4, averaged over update
time. Parameters of MBS monitor are stored in Go4 settings file.
8. TGo4Interface: new method ExecuteLine to remotely do CINT call from Go4 master process in the remote
slave process
9. View panel superimpose mode improvements:
a. is not changed anymore after superimposed draw of FitPanel results, i.e. fitter data histogram can now
be replaced just by drag and drop on the view panel
b. existing axis labels of first histogram are kept
10. FitPanel settings are saved/restored in go4 settings file
11. Fit GUI: Enhanced draw styles for TGraph
12. Bugfixes:
a. Workaround for ROOT crash in histogram rebin editor: Selecting a histogram in view panel for rebin
with the ROOT attributes editor leads to segmentation violation when original histogram was replaced
or deleted.
b. Crash in Go4 markers/conditions when histogram in view panel was replaced by drag and drop.
c. Update of histogram in GUI failed when histogram dimensions (ranges) were changed in analysis
d. Position and size of histogram statistic label may now be saved in Go4 picture objects. Thus these
properties can be restored on Go4 hot start.
e. Crash on closing last non-minimized window in view panel
f. Problem with empty TGraph as data source in Fitter
9
g.
Crash when FitPanel histogram under work was replaced or deleted in view panel. FitPanel did not
react automatically on changes, happening with histograms (or graphs), displayed on view panel.
Therefore, when superimpose mode was switched off, fitted histogram disappeared from view panel
(and also deleted), while fitter still has pointer on that histogram. Now FitPanel slot in object manager
registered also against all histogram, used in fitting. If histogram is deleted, FitPanel will be automatically refreshed.
h. Histogram title could not be switched off in superimpose mode in view panel
13. Improvements in make files
14. Adjustments of includes due to changes in new ROOT version 5.10
2.5
1.
New features in Go4 v3.00 (November05)
Redesign of the GUI with new internal object manager. Decoupling of controlling functionality from the Qt
graphics layer. Effects many of the following features.
2. New Go4 browser. Instead of several tabs for remote analysis, local memory, monitoring list, now one browser with sub-branches for different data sources, such as remote analysis, histogram servers, root files, is used.
Supports local memory workspace folder with copy and paste by drag and drop, clipboard, and renaming. All
controls available via right mouse button context menu. Switchable columns for object properties. Filter for
monitored, fetched, and all objects.
3. New view panel. Improved marker editor with lightweight condition editor. Additional options to display date
and time of refresh, and full object path. Can display same object with different draw styles and ranges simultaneously. May store current setup as Go4 picture.
4. New condition editor: More compact layout, shares functionality with view panel marker editor.
5. Improved parameter editor: May display user parameter structure without loading the user analysis library
into the GUI. Suppresses display of unknown components.
6. New dynamic list editor: More compact layout. Automatic resolving of event name and data member name
when dragging and dropping from analysis event structure, in case of pointer entry. Dito for tree name and
draw expression in case of tree entry.
7. New dockwindow for analysis terminal. If analysis is started in external shell, functionality of analysis output window (macro execution, etc.) shrinks to dockwindow.
8. Improved dialogs for analysis startup and connection.
9. Decoupling of libraries from GUI. GUI does not require all analysis libraries anymore due to changes in
command pattern and dependency rearrangements. Will speed up GUI startup time and may reduce memory
consumption.
10. Status monitor for remote MBS node. New dockwindow offering connection to the mbs status port. Frequently update of daq rates and status possible. Trending histograms in browser workspace. Full printout of
mbs status and setup structures possible.
11. Go4 analysis status bar improved. Animated Go4 logo shows true running state of analysis, independent of
current event rate. Current event source of first active step displayed per name in text field.
12. Remote control of Go4 analysis from regular ROOT session. Command interface to connect and control
analysis process from CINT. Inspecting and retrieving Go4 objects with extended root TBrowser possible.
10
2.6
New features in Go4 v2.10 (June05)
1.
Go4TaskHandler redesign: Decouple client and server tasks from master and slave role. This implies that
analysis can run in the network both as server or client task (as in previous Go4 versions). Vice versa, gui can
run either as client or as server (previous behavior). Additionally, TGo4AnalysisClient class now inherits
TGo4Slave (previously TGo4ClientTask), and TGo4Display inherits TGo4Master (previously
TGo4ServerTask). One analysis server can be connected by many Go4 GUIs (one controller/administrator
GUI, and several observer GUIs).
2. Go4TaskHandler redesign: Password for login of master client to slave server with accounts for administrator, controller, and observer roles. Additionally, some Go4 commands are forbidden if master is logged in
with a low priority account (observer e.g. may not reconfigure analysis, but only request objects for display).
Default passwords may be changed in MainUserAnalysis code (see chapter 6.3.2 page 46).
3. Go4GUI prepared to run with analysis server: Command go4 -client will start the GUI master task in
client mode. In this case, the Launch analysis dialogue requests for login account, password, node and connection port of the analysis server. Moreover, a client GUI may first launch a new analysis server in an xterm
and connect to it afterwards (see chapter 6.3.2 page 46).
4. Example of analysis server in package Go4Example2Step: MainUserAnalysis may be started from
command line with option –server as third argument (first arguments like batch, see 5.5.1,page 37), thus
starting the analysis as server. Processing starts immediately (no submit from GUI necessary). Command line
parameters of this example will set additional boolean arguments (servermode, autorun) of
TGo4AnalysisClient constructor appropriately (see chapter 6.3.2 page 46).
5. ROOT macro execution with Go4 analysis server: A Go4 environment and analysis server can be started
from any ROOT session in the background (.x go4Init.C). Go4 GUIs may connect to this server and request data from running analysis macros, or control macro via Start/Stop buttons. New methods
TGo4Analysis::WaitForStart() to poll for the Go4 environment running state, and TGo4Analysis::Process() to
invoke the Go4 analysis loop explicitely from ROOT macro (checks also for STOP). Example macros hsimple.C, hsimplego4.C and treedrawgo4.C. See chapter 7 page 82.
6. Analysis: UserPreLoop() and UserPostLoop() are only executed once when analysis running state is changing.
In previous versions, each press on Start, or Stop button, respectively, would execute the corresponding method another time. Bugfix: postloop was called twice if analysis client was terminated in running state.
7. Bugfix: MbsAPI/f_evt.c (close of streamserver).
8. Bugfix: Labels for conditions and markers were not drawn correctly in logscale anymore for ROOT
v>4.03/02.
9. Bugfix: Adjusted reallocation behaviour in TGo4Socket and TGo4Buffer to changed definition of TBuffer::kIsOwner flag for ROOT versions>4.03/02
10. Fixed several small memory leaks.
11
2.7
1.
2.
3.
4.
5.
6.
7.
8.
9.
10.
11.
12.
13.
14.
15.
16.
17.
18.
19.
20.
21.
12
New features in Go4 v2.9 (February05)
Keyboard shortcuts for many functions (see table chapter 11, page 92).
Settings for Go4 GUI are now saved in the current directory by default in $PWD/.go4/go4localrc and
$PWD/.go4/go4toolsrc, respectively. So different settings for the same login account are possible now.
If the current directory does not contain a Go4 settings file on Go4 GUI startup, it will be created using the
global account preferences at $HOME/.qt. Settings behavior can be changed using environment variable
GO4SETTINGS. If this is set, the GUI preferences are used from directory $GO4SETTINGS. If
GO4SETTINGS contains keyword ACCOUNT, the Go4 settings at $HOME/.qt are used (like in previous Go4
versions).
New context sensitive menus (right mouse button popup) for all GUI browsers.
ROOT object editor TGedEditor will show up in view panel side frame instead of top-level X-window. To
implement this, the Go4 QtRoot interface has a new widget TQRootWindow which embeds a ROOT TGCompositeFrame into a QWidget.
Superimposed drawn histograms, THStack objects and TMultiGraph will show a TLegend box in view panel.
The legend box can be switched on or off by view panel menu.
View panel marker editor: Added polygon shaped regions (TCutG).
File browser: Added "Open remote file" functionality to read objects from TNetFile/XRootd (ROOT:),
TWebFile (http:), and tape library (rfio:).
Analysis browser: Objects may be protected against Clear() (histogram reset to 0), and against deletion in
the analysis. Browser shows protection state in 3rd column as "C" and "D" symbols, respectively. Objects created from analysis code are always protected against deletion, objects created from GUI may be deleted from
GUI again. Protection against clear may be changed using the browser's right mouse button menu. The protection state is persistent in the auto save file.
Analysis: Histograms associated with Go4 picture objects will not appear anymore in the analysis Pictures
folder, but only in the Histograms folder.
Analysis macro: New analysis macro MainUserAnalysisMacro.C in directory Go4ExampleSimple.
It needs a .rootmap file for automatically loading all necessary libraries. This file is created by the new files
Makefile and Module.mk from the example. One can copy both files from the example, or modify existing files if they contain application specific changes. Look for map- expressions!
New Method TGo4Analysis::Print() to print the current setup of the analysis and the steps.
Multiple input file (metafile) for TGo4MbsFile may contain lines with CINT commands preceded by an
"@" character. Commands, e.g. ROOT macro execution like ".x setup.C", are performed in between
change of event source.
Metafiles should have suffix .lml. Then they are recognized without @. The main programs in the examples
have been modified not to add a .lmd to a .lml file name (update your main program accordingly!).
TGo4FileSource: Partial IO functionality - name of the input event defines name of the tree branch to be
read. Additionally, improved read performance for full event.
New Example Go4ExampleMesh to show how to setup an analysis with non-subsequent analysis steps. May
use partial input from tree branch.
Reorganisation of Go4 make files and installation. Reduced number of Go4 libraries. Removed unnecessary
ROOT dictionary information from libraries. Go4 may be installed without libASImage.so if this is not
supported on the system.
Implemented .rootmap mechanism to auto-load required Go4 libraries in macros.
Bugfix: Preview panel options menu apply to all did not work for histogram statistics property.
Bugfix: Double click in Go4 GUI browsers was not always working, because of conflict with drag and drop
mode.
Bugfix: When Submit was called without stopping the analysis before, references set in UserPreLoop() were
not updated. Now UserPreLoop() is called also in this case. Additionally, UserPostLoop() is not called when
analysis stops after initialization has failed.
Bug fixes: A set of use cases has been set up to test the GUI functionality. Several bugs have been found and
fixed performing these use cases. The test procedure has improved the stability of the GUI. It will be extended
and used for all future Go4 updates.
2.8
1.
2.
3.
4.
5.
6.
7.
8.
9.
10.
11.
12.
13.
14.
15.
16.
17.
Marker editor in view panel allows for marking channels or windows. Labels and arrows can be created. All
marker elements can be saved and restored.
New ROOT graphical editor can be called from view panel. The editor dynamically adjusts to the graphical object selected by LMB.
View panel window title: can optionally be set by user and may be kept constant. If a TGo4Picture is displayed,
the picture name defines the view panel title.
Condition editor: the cursor mode has been removed because the functionality is now provided by the markers
Condition, markers and labels: Implemented correct ROOT streamer (bug fix), i.e. saving and loading these objects to and from ROOT files is possible with fully recovered functionality and graphical properties. Support of pad
display in linear and log scale (bug fix). Additional controls in RMB menu of ROOT (set ranges, location, save default properties, reset). Default label setup stored with Go4 GUI settings.
Polygon condition: Implemented statistics functions for work histogram under the cut (integral, mean, rms, etc.).
Enabled InsertPoint and RemovePoint functions in RMB menu (bug fix).
Fit GUI: Selection between sigma and FWHM (default) by Settings►Recalculate gauss width. Fit results may
be printed to terminal or Go4 log file output.
1D drawing: ROOT "L" (line) "C" (curve) "B" (bar chart) "P0" (poly-marker) line styles supported.
Histograms: re-binning, projections, and profiles supported (standard ROOT methods with RMB). Automatic
“synchronize with memory” on pad click to get newly created histograms.
Histogram client: monitoring implemented (auto-update). Drag and drop support. Display error message when
server connection is not available (bug fix). Store server specification in Go4 settings.
File store: Storing objects into a ROOT file a title is prompted. This title can be seen in the Go4 browser and the
ROOT browser.
UserObjects folder: With AddObject(...) histograms, parameters and conditions can be put into folders of the
UserObjects folder. They can be located there by the standard Get methods, e.g. GetHistogram(). Editors work also with objects in these folders. Note: object names must be unique!
Log window: Empty messages are now suppressed (bug fix).
QtRoot interface: bug fix concerning initialization order of X11 system (ROOT init now before Qt init). Lead to
crash of the main GUI on newer Linux systems when using Qt versions > 3.1 (FEDORA2, SuSe9.1)
Thread manager: bug fix: adjusted default exception handling to work with newer libpthread.so that uses
one process for all threads (e.g. FEDORA2). This lead to a crash when Go4 threads were canceled (shutdown of the
go4 GUI).
Analysis Framework: bug fix: analysis without analysis step (UserEventFunc() only) again possible.
Client startup script: full PATH and LD_LIBRARY_PATH of the Go4 GUI environment is passed to the analysis
process.
2.9
1.
2.
3.
4.
5.
6.
7.
8.
9.
10.
New features in Go4 v2.8 (September04)
New features in Go4 v2.7 (June04)
Keyboard shortcuts (Alt-1 to Alt-5) to select browser tabs (File, Monitor, Remote, Memory, Histogram client).
Items are selectable with arrow keys (left-right to unfold and shrink subfolders). Return key acts as double click.
MBS event classes improvements: Method TGo4MbsSubEvent::IsFilled() checks if the sub-event was filled in the
previous event built. Iterator TGo4MbsEvent::NextSubEvent() by default delivers newly filled sub-events only, suppressing existing sub-events in list of non used ids. Sub-event data field re-uses the memory allocated by libgsievent instead of copying it to own buffers. New method TGo4MbsEvent::SetPrintEvent() to set verbose mode
for the next n events. Format changes in TGo4MbsEvent::PrintEvent().
Performance improvements of analysis framework in step manager, dynamic list and MBS event classes.
New EventInfo toolwindow to control printout of an event sample in remote or local terminal. Optionally the user
implemented PrintEvent() method, or the ROOT TTree::Show() output may be used. May control the arguments of
TGo4MbsEvent::SetPrintEvent(). Supports drag and drop for event names from remote browser.
Display total memory consumption of histograms and conditions at the end of PrintHistograms() and PrintConditions() execution, respectively.
TCanvas support in file browser improved: Histograms saved inside a TCanvas in a ROOT file will appear in
memory browser whenever this canvas is displayed
Analysis Terminal window: Limitation of text history buffer to 100 Kb by default, may be changed in settings
menu. Disabled text wrapping in output for scrollbars.
Scale values dialog window extended by zmin and zmax fields. Allows setting minimum and maximum thresholds
for channel contents of 2d histograms when auto scale is off.
Conservation of TLateX textfields when changing draw style or histogram statistics boxes visibility
File browser open file dialog allows multiple file selection
13
11. Analysis configuration window: remember path to previous selected file in event source, auto-save, and preferences dialogs. Some layout cleanups.
12. Superimpose of histograms with same name from different files possible if overwrite mode is deselected in
memory browser. Histograms will be copied to memory browser with cycle numbers added to names.
13. Bugfix: Superimpose THStack does not crash anymore when deleting histograms
14. Bugfix: Crash after closing and re-opening view panel for same histogram with different sub-pad divisions
15. Bugfix: Analysis did stop when an analysis step without event processor is disabled
16. Bugfix: histogram bound to condition was not fetched from analysis when double clicking on remote condition
icon
17. Bugfix: Double click on histogram in divided view panel did pop up this histogram magnified in a new view panel,
but did not initialize view panel colours and crosshair settings correctly.
2.10 New features in Go4 v2.6 (May04)
1.
2.
3.
4.
5.
6.
7.
8.
9.
10.
11.
12.
13.
14.
15.
16.
17.
18.
19.
20.
21.
22.
23.
24.
25.
26.
14
New Go4 Hotstart: The current setup of the GUI (analysis name and settings, view panel geometry, objects in
memory and monitor browser, displayed objects in pads) may be saved to a hot start script file (postfix
".hotstart") from the Settings►Generate hotstart menu. The script name may be passed as argument on next
Go4 GUI startup (e.g. "go4 mysetup"), which will launch the analysis and restore the settings (e.g. from file
"mysetup.hotstart").
New TGo4ExportManager class transforms and saves ROOT objects into other formats. Currently supported: plain
ASCII (*.hdat, *.gdat) and Radware/gf3 (*.spe). An export filter is available in the GUI memory browser to save
selected objects.
Redesign of Go4 Auto-save mechanism. Subfolders are mapped as TDirectory in TFile now, thus improving performance for large number of objects. Auto-save file is closed after each write, avoiding invalid file states in case of
analysis crash. Dynamic list entries are saved as independent objects.
Example macro Go4Example2Step/convertfile.C converts all histograms and graphs from ROOT file
into ASCII files, conserving the subfolder hierarchy.
New TGo4StepFactory class can be used as standard step factory to simplify the setup of analysis steps for small
analyses. New example package Go4Example1Step shows the usage.
The TGo4Analysis class can now be used as standard analysis class. New example package
Go4ExampleSimple shows the usage.
New view panel has size of previously active view panel. Default view panel starting size is stored in settings and
recovered on next Go4 startup.
View panel: Switch on/off histogram title display in options menu.
View panel: Switch on/off crosshair for each pad in options menu. Default crosshair mode can be selected in main
window settings menu and is saved and restored by Go4 settings. Crosshair mode button in condition editor has
been removed.
View panel: Default background color can be selected in main window settings menu and is saved/restored by Go4
settings.
TCanvas objects in analysis task may be send and displayed on GUI. Works both for memory and monitoring list.
Support of TMultiGraph objects in analysis and GUI (display, memory and monitoring list update).
New draw option TASImage for 2 dim histograms in Go4GUI. May improve rendering speed for large maps when
updating and resizing the canvas. Offers own palette editor in right mouse button popup menu.
Parameter editor: Added column to display the source code comments for each parameter class member as description.
Condition editor: General editor has button to create a new condition. New condition is defined in a dialog window and is put into general editor. May be sent to analysis for registration, or saved into a file then. All types of
new conditions (window, polygon, array of these with variable size) are supported.
Object editors (condition, parameter, dynamic list) may save and load objects from/to ROOT files.
Status messages of object editors appear in bottom status line of Go4 main window.
Support of dynamic list entries in file browse: Editor opens on double click.
Histogram and Condition info windows: Object size now takes into account real data size on heap.
New analysis toolbar button for "re-submit and start" shortcut. Useful when file shall be re-read from the beginning after changing something in the setup.
Auto-save may be disabled completely from analysis configuration GUI.
New mode for TGo4MbsFile (*.lmd) wildcard/metafile input: Auto-save file may change its name whenever input
file is changed. Name is automatically derived from input filename. Old behavior (one auto-save summing up all
inputs) is still possible. This can be switched with method TGo4Analysis::SetAutoSaveFileChange(bool ).
End of .lmd file input gives informational message instead of error message.
Bug fix: avoid log-file crash when Go4 is started in directory without write access.
Bug fix in Go4 Mainwindow exit dialog. Exit via window "x" icon works properly now, too.
Some adjustments to work with ROOT versions > 4.00 in Go4Fit and qtroot packages
2.11 New features in Go4 v2.5 (December03)
1.
2.
3.
4.
5.
6.
7.
8.
9.
10.
11.
12.
13.
14.
15.
16.
17.
18.
19.
20.
21.
22.
23.
24.
25.
26.
27.
Histograms may be bound to conditions by method TGo4Conditions::SetHistogram(). The bound histogram will be
fetched automatically in GUI whenever condition is edited.
TGo4Picture can contain conditions together with histogram objects.
General condition editor in addition to the condition specific editors. Supports drag and drop of condition icons and
conditions linked to TGo4Pictures.
Warning label for unsaved changes in condition editor, and in dynamic list editor.
Condition editor cursor tab can make copies of the current cursor marker. For printouts with multiple markers.
Analysis log window in GUI displays date and time of last refresh.
New histogram status window, and condition status window in GUI.
Redesign of GUI object management: Added drag and drop support of TGraph, TGo4Picture from all browsers.
Bug fix and improvements in histogram superimpose mode.
Monitoring list supports TGraph, TGo4Picture, and THStack.
Logfile mechanism for GUI actions. Log output configurable in Settings menu. Logging output on demand from
condition editor, histogram and condition status windows.
View pane can turn on or off histogram statistics box.
View panel supports fix/auto scale modes for TH1, THStack, and TGraph objects.
View panel resize speed improved (redraw only at the end of resize action). View panel does not start in full screen
mode anymore.
Analysis terminal: New buttons for clearing the terminal, PrintHistograms, PrintConditions. Command line has
shortcut “@” for “TGo4Analysis::Instance()->”. “KillAnalysis” button buffered with confirmation dialog
window.
“Quit Go4” button buffered with confirmation dialog window.
Dynamic list editor can change the global dynamic list interval for analysis.
Reorganization of GUI icons.
Performance improvements in TTimers of Go4 kernel: Removed Turn On/Off statements.
New method TGo4Analysis::NextMatchingObject() for search in analysis objects with wildcard expression.
Analysis: PrintHistograms(), PrintConditions() supports wildcard expressions for output list selection.
New methods: TGo4Analysis::StoreParameter, StoreCondition, StoreFitter, StoreFolder to write these objects into
event store of an analysis step. Event number will be appended to object keys for parameter logging.
Consistency checks of analysis steps can be disabled by new method TGo4Analysis::SetStepChecking(bool). For
setting up of non serial type analysis steps with own user management.
TGo4MbsEvent::PrintEvent() extended to display headers and also data field contents of sub-events.
New methods: TGo4MbsEvent::GetMbsBufferHeader(), TGo4MbsSource::GetBufferHeader() to access the buffer
headers of list-mode files. Implemented example in Go4Example2Step.
Go4 GSI histogram server also exports TGraph objects as histograms (if possible).
Implementation of TGo4Condition::Paint() to display Go4 conditions in regular ROOT environment. Conditions
may be drawn on TPad which already contains a histogram. New classes for condition painters and condition
views.
Reorganization of the distribution make files.
15
2.12 New features in Go4 v2.4 (August03)
1.
2.
3.
4.
5.
6.
7.
8.
9.
10.
11.
12.
13.
14.
15.
16.
17.
18.
New Package Go4Log to handle all messages and log file. This replaces the old package Go4Trace. Static method
TGo4Log::Message(char*, ...) can be called everywhere to display text on terminal and optionally write to log file.
Modified Go4 message prompt.
Header information of MBS list-mode data files accessible by new methods s_filhe*
TGo4MbsSource::GetInfoHeader() and s_filhe* TGo4MbsEvent::GetMbsSourceHeader().
Event source class TGo4MbsRandom to deliver random spectra into MBS events without connection to MBS node
or reading list-mode file. Matches event structure of standard example Go4Example2Step.
TGo4Picture objects can be used in the monitoring list.
Changes in Analysis configuration window: Number of events, start/stop/skip events may be specified; tag file
name and optional socket timeout. File browser for event source files. Auto-save interval now refers to time (seconds) instead number of events. Modified layout.
Dynamic list editor with button to PrintAll dynamic list entries on analysis terminal.
Improved postscript print dialog in View-panel menu.
Histogram client API supports conversion into Radware format.
Go4 histogram server supports float histograms.
Execution of ROOT interpreter commands / macros in the analysis task possible by command line in analysis terminal window.
Re-design of condition editor:
a. Display all conditions of array in different colors or hide them optionally. Visibility in editor is property of
TGo4Condition and stored in auto-save file.
b. Working view-panel pad and reference histogram of condition may be changed at any time.
c. Clear counters button applies clearing to analysis condition immediately and refreshes editor from analysis.
d. Statistics inside window condition limits (integral, maximum, mean, rms, etc) are calculated; these values
are displayed in editor and may be drawn in labels on working pad. Methods to calculate statistical quantities belong to TGo4WindowCondition class and may be used in analysis, too.
e. Cursor panel with crosshair mode and optional marker to pick values from displayed histogram. Cursor may
be set by mouse click, by moving the graphical marker object, or by defining cursor position in the text
fields. Cursor values may be drawn in label on working pad
f. Extension of polygon condition /TCutG is calculated and shown like the borders of the window condition.
g. Improved creation of new TCutG functionality. Assignment to current polygon condition may be cancelled.
Handles pads with multiple TCutGs.
Added class TXXCalibPar to Go4Example2Step. Shows a procedure how to calibrate spectra using the Go4
fitter in connection with the parameter mechanism and an ASCII file “database” of line energies.
Make full screen default for new view panels.
When updating objects in Memory folder, a redraw is done automatically.
When monitor updates a View-panel, the pads are updated without blocking the GUI (not yet for picture)
Button besides zoom buttons to enter display limits by values
Drag pictures from Analysis pad to View-panel (only empty view panel, or is inserted in pad)
Some buttons on the browser pads have been rearranged to be consistent. On Memory browser pad the icons for
"update local objects" and "synchronize with directory" have been exchanged to be consistent with Analysis pad.
2.13 New features in Go4 v2.3 (May03)
1.
2.
3.
4.
5.
6.
16
TGraph objects can be registered and displayed correctly. Reset of TGraph (clear all points) by “eraser” button
from GUI possible.
Reset/clear complete folders by selecting them in remote browser and “eraser” button. New method
ClearObjects(“Histograms”) to reset all objects of named folder, e.g. all histograms at once.
“Print” button to printout histogram and condition lists with statistics in analysis terminal. These buttons are located in the dynamic list editor.
Parameter classes may contain TGo4Fitter* references or arrays of these. Fit GUI can be used to edit fitter from
within parameter editor. Framework provides new class TGo4FitterEnvelope as example parameter. Example put
into TXXXAnalysis.
User defined event source is possible. New class TGo4UserSourceParameter to be checked in analysis step factory
for any kind of input. Example package Go4ExampleUserSource shows usage.
New class TGo4Picture to define layout of canvas with histograms. Pictures are registered in Go4 Pictures folder
and stored in auto-save file like histograms; they can be displayed in any view-panel. Example added in TXXXAnalysis.
7.
Possibility to register complete TCanvas objects in Go4 Canvases folder to be saved within auto-save file. Switch
TGo4Analysis into ROOT batch mode to suppress drawing actions in analysis client while canvas is set up.
8.
Go4 GUI can display and compare objects from different files in the same view panel now.
2.14 New features in Go4 v2.2 (April03)
1.
2.
3.
4.
5.
6.
7.
8.
9.
10.
11.
12.
Possibility to select rsh or ssh and analysis output in Xterm or GUI window.
Wildcard in input lmd file names.
Input file name beginning with @ is interpreted as text file containing lmd file names.
An auto-save file can be written on demand (button in configuration menu).
Parameter editor. User parameter objects (subclasses of TGo4Parameter) registered in the analysis can be edited in
the GUI by double click in the browser. Currently supported members are the primary data types and arrays of
these.
New environment variable GO4USERLIBRARY can be set to a colon separated list of ROOT user libraries which
are loaded automatically in the GUI. This is needed for editing parameter objects.
Dynamic lists. A dynamic list editor can be used to create/specify dynamic entries. A dynamic entry consists of a
histogram (can be created new) and a member of an event object which shall be histogrammed. Optionally a condition can be added. The condition also can be created new. The event structure is expanded in the browser.
Drag&drop is provided to select members.
The condition editor has been improved. Arrays are now handled properly. TCutGs for polygon conditions can be
created new.
TGraph objects are supported like histograms.
In the Go4 view panel, the ROOT "event status" (cursor position) can be displayed.
The new fit GUI is available. It includes three different peak finders, a simple fitter, a wizard, and full access to all
fitter components. Fitters can be stored/retrieved to/from files or memory.
User Makefile: the user executable need to be linked against the make file variable $(GO4LIBS) only, as defined
in the Makefile.config of the framework (see Makefile of example Go4Example2Step).
17
3 Introduction
The Go4 (GSI Object Oriented On-line-Offline) Analysis Framework has been developed at GSI. It is based on the
ROOT system of CERN. Therefore all functionality of ROOT can be used.
3.1.1 Go4 tasks with all communications
Go4 has two parts: the analysis framework itself and a Qt based GUI. Both can be used independently, or together. The
separation of the analysis and GUI in two tasks is especially useful for on-line monitoring. The analysis runs asynchronously to the GUI which is (almost) never blocked. The same analysis can be run in batch/interactive mode or in remote
GUI controlled mode. The GUI can be used stand alone as ROOT file browser and as histogram viewer for GSI standard histogram servers like MBS. Moreover, the analysis task can be run either as a client bound to one GUI (default), or
can be started as an analysis server with the possibility to connect several GUIs (one controller and arbitrary number of
observers with restricted commands).
gui150
3.1.2 Go4 analysis steps
The Go4 framework handles event structures, event processing, and event IO. The analysis event loop is organized in
steps: Each step has an input event, an output event, and
an event processor. The output event calls the event processor to be filled. The event processor has also access to
the input event. In the current design the analysis is data
driven. A first event object (input1) is filled from some
event source (input). An output event object (output1) is
filled by an event processor object (process1) which has
access to both, input1 and output1. Optionally the output
event may be written to a file (file1). In the next step the
input event object (input2) can be either the output event
object (output1) from the previous step or retrieved from
gui147
the file. The second output event object (output2) is filled
by the second event processor object (process2) and can be
optionally written to a second file.
The information needed to create the event and processor objects (which are deleted when the event loop terminates) is
stored in step factories which are kept in the analysis.
The processor and output event classes have to be provided by the user. The input classes for standard GSI event
sources are provided by Go4 (see chapter 4, page 21). Analysis and step factory classes are provided by Go4 or can be
implemented by the user as subclasses.
18
gui148
For normal operation, the Go4 analysis steps are designed to run subsequently. But in addition, each analysis step has
access to the output events of all other previous analysis steps, so it would be possible to let analysis steps logically run
“in parallel”, all starting with the output event of the first step, and all delivering their results to the last step that may
collect and combine them.
gui149
19
3.1.3 Other analysis functions
Outside the analysis steps the user functions UserPreLoop(), UserPostLoop(), and UserEventFunc() located in the user
analysis class are executed as shown in the figure. In principle, they could be used to implement the full analysis without using the step mechanism. But for setting up a new analysis the use of steps is strongly recommended, because steps
can be controlled by the GUI and offer event and IO management.
In the event loop, after processing the steps and UserEventFunc() the Go4 dynamic list processor is executed. This processor can be dynamically configured from the GUI to check conditions and/or fill histograms.
gui146
20
4 Go4 Analysis
The Go4 concept consists of base classes (interfaces) for event structures, algorithms, and IO, which can be implemented by user subclasses or by framework plug-ins (general service classes) delivered with Go4. Class descriptions and
reference guides are available on the Go4 Website http://go4.gsi.de.
4.1
Event base classes
The interface classes provided by Go4 (a detailed description is in the reference manual) are normally not seen by the
user. Starting with the examples (see chapter 5, page 30) one can better study derived working classes.
TGo4EventElement: Defines the event structure and methods to clear and fill this structure. Input and output event
structures of each step of the analysis are instantiated once at initialization. In the event loop the virtual methods Fill()
and Clear() are used to update the event data. These methods can be implemented in the user subclass. By default, Fill
calls BuildEvent of event processor.
TGo4EventSource: The source of the event data. This can be e.g. a file of a certain format, or a socket connection to an
event server. Usually, the event source class has a BuildEvent(TGo4EventElement*) method, e.g., which can be called
by the Fill() method of the event object to be filled with the data. Therefore, event element and event source implementation classes have to “know” each other to perform a matching fill procedure. The class constructor should open (connect) the source; the destructor should close (disconnect) it properly.
TGo4EventStore: An object responsible for storing the event data. This can be e.g. a local file of a certain format, but
may as well be a connection to some storage device. The virtual method Store(TGo4EventElement*) is used to store the
pointed event object. The class constructor should open the storage; the destructor should close it properly.
TGo4EventProcessor: An object that contains the algorithm to convert an input event object into an output event object (both of class TGo4EventElement). This is a subclass of TGo4EventSource, since it delivers the filling of the output
event from the input event. The event processor implementation has to “know” the input and output event classes. The
methods of converting the data (i.e. actually performing the analysis) are free to be defined by the user. By default a
BuildEvent method is provided.
TGo4EventFactory: Defines the actual implementations of all the above. Go4 uses a factory design pattern to create all
event class objects at initialization. The virtual methods:
CreateInputEvent(),
CreateOutputEvent(),
CreateEventSource(TGo4EventSourceParameter*),
CreateEventStore(TGo4EventStoreParameter*), CreateEventProcessor(TGo4EventProcessorParameter*) have to be defined in the
user factory. They create the respective objects and return the pointer to it. The default factory provides methods
DefEventProcessor(objectname,
classname),
DefInputEvent(objectname,
classname)
and
DefOutputEvent(objectname,classname).
Simple examples of a running Go4 analysis can be found on directories $GO4SYS/Go4ExampleSimple,
$GO4SYS/Go4Example1Step, and $GO4SYS/Go4Example2Step.
4.2
Event classes, interface to MBS
Go4 offers predefined implementations of the event base classes, including an interface to the GSI data acquisition Multi Branch System MBS, the GSI list-mode files, and ROOT files.
TGo4EventElement (base class):
TGo4MbsEvent,
TGo4MbsSubEvent
TGo4CompositeEvent
TGo4ClonesElement
TGo4EventSource (base class):
TGo4MbsFile
TGo4MbsEventServer
TGo4MbsStream
TGo4MbsTransport
TGo4RevServ
TGo4FileSource
MBS event format 10-1
Base class for all composite event structures
Clonesarray container for composite event
(read from *.lmd list-mode file with format 10,1)
(connect to MBS event server)
(connect to MBS stream server)
(connect to MBS transport server)
(connect to remote event server)
(read from *.root file from Go4 tree, i.e. one file containing one TTree per
analysis step)
TGo4EventStore (base class):
TGo4FileStore
(write to *.root file with Go4 tree, this file can be used as TGo4FileSource
later)
TGo4BackStore
Use TTree existing only in memory to view and analyze event structures.
These classes can be used directly to write simple analysis.
21
4.2.1 A simple event loop
Using these implementations, getting MBS event data into ROOT (without Go4 framework) could look like this:
#include "Go4EventServer/Go4EventServer.h"
#include "Go4Event/TGo4EventEndException.h"
int main() {
TGo4EventSource* input = new TGo4MbsFile("file.lmd");
// TGo4EventSource* input= new TGo4MbsTransport("node");
// TGo4EventSource* input= new TGo4MbsStream("node");
// TGo4EventSource* input= new TGo4MbsEventServer("node");
// TGo4EventSource* input= new TGo4RevServ("node");
TGo4EventStore* output = new TGo4FileStore("output",1,5);
TGo4MbsEvent* event = new TGo4MbsEvent();
event->SetEventSource(input);
event->Init();
Int_t eof = 0, numEvents = 0;
while(eof==0) {
try{
event->Fill();
numEvents++;
output->Store(event);
}
catch(TGo4EventEndException& ex) { eof=1; }
catch(...) { cout << "Error" << endl; eof=2; }
}
cout << "EOF after " << numEvents << " events" << endl;
}
//
//
//
//
//
// MBS list-mode file
MBS transport server
MBS stream server
MBS event server
Remote event server
split level, compression
// read event
// eof throws exception
// write to file
// mark end of file
// any other error
The events in the ROOT file can be retrieved by program, but not in tree viewers. For the use of tree viewers, a new
output event object should be filled and stored.
4.3
Analysis step classes
As mentioned above a Go4 analysis is organized in steps. The information needed to instantiate a step is kept in the step
factory.
TGo4EventFactory (base class):
TGo4EventServerFactory (base class):
(contains factory methods that already know the above implementations.
User step factories must inherit from this class!)
TGo4StepFactory
This TGo4EventServerFactory can be used in most cases as user factory to
set up the analysis steps (examples Simple and 1Step).
TGo4AnalysisStep
objects of this class hold the definition of an analysis step.
Each analysis step has at least an input event object, an output event object and an event processor object. Additionally,
it can have an event source (e.g. TGo4FileSource) and an event store (TGo4FileStore) instance. An analysis step is set
up by a TGo4EventServerFactory subclass, i.e. TGo4StepFactory or a user defined subclass.
4.4
Analysis base class
Once the user has defined his/her event class implementations, the analysis steps can be created and registered to the
Go4 analysis framework. The actual framework consists of the TGo4Analysis class, which is a singleton (i.e. there is
only one framework object in each process). This class provides all methods the user needs, it keeps and organizes the
objects (histograms,...), it initializes and saves the data objects.
The user analysis is set up in a subclass of TGo4Analysis, i.e. TUserAnalysis. Constructor and destructor of this user
class, in addition with the overridden virtual methods UserEventFunc(), UserPreLoop(), and UserPostLoop() specify the
user analysis.
If the latter functions are not needed, one can also use the TGo4Analysis class directly, as shown in the example Simple.
In the constructor of the TUserAnalysis class the analysis step objects are created, each containing instances of its user
step factory. The analysis steps are registered at the TGo4Analysis framework, input and output events of subsequent
steps are checked for matching. Furthermore, other objects like histograms, conditions or parameters can be created in
the constructor and registered, so the framework is responsible for their persistence. Such objects can also be created in
the step processor.
In addition to the event processors, the UserEventFunc() allows the user to specify analysis operations that are called
once in each analysis cycle, e.g. filling certain histograms from the output events of all analysis steps. The UserEventFunc() makes it even possible to call an external analysis framework event by event without using the Go4
Analysis Steps at all, thus taking advantage of the Go4 object management and remote GUI features.
22
The UserPreLoop() and UserPostLoop() functions may define actions that are executed before starting, or after stopping
the main analysis loop, respectively.
Once the user analysis class is defined, there are two modes of operation: The single-threaded batch mode, and the multi-threaded client mode that connects to the Go4 GUI.
4.4.1 TUserAnalysis example
The constructor of a TGo4Analysis derived user class could create one analysis step with input from an MBS file with
the following code fragments (note that we use the standard Go4 step factory class):
TUserAnalysis::TUserAnalysis() {
//...
TGo4MbsFileParameter*
input;
TGo4StepFactory*
factory; // standard factory provided by Go4
TGo4AnalysisStep*
step;
input
= new TGo4MbsFileParameter("file.lmd");
factory
= new TGo4StepFactory("Factory");
step
= new TGo4AnalysisStep("Analysis",factory,input,0,0);
// the objects specified here will be created by the framework later:
factory->DefEventProcessor("XXXProc","TXXXProc");// object name, class name
factory->DefOutputEvent("XXXEvent","TXXXEvent"); // object name, class name
step->SetSourceEnabled(kTRUE);
step->SetProcessEnabled(kTRUE);
AddAnalysisStep(step);
//...
}
// Example of using the event loop functions for a trivial counting of events
// fEvents must be defined in TUserAnalysis.h:
Int_t TUserAnalysis::UserPreLoop() {
fEvents=0;
return 0;
}
Int_t TUserAnalysis::UserEventFunc() {
fEvents++;
return 0;
}
Int_t TUserAnalysis::UserPostLoop() {
cout << " Total events: " << fEvents << endl;
return 0;
}
23
4.5
Main analysis program
Typically the user provides the main analysis program. One can use one of the examples. The main program sets up the
analysis. Then it starts two different modes (see example below):
4.5.1 Batch or command line mode
In batch mode, the constructor of the user analysis class (e.g. TUserAnalysis or TGo4Analysis) creates the framework.
The InitEventClasses() method uses the factories of all steps to create the event classes and open the event sources,
event stores, etc. It also checks for consistency of subsequent steps.
The RunImplicitLoop(Int_t n) calls the implicit event loop and runs the main analysis cycle (event processing of all enabled steps, UserEventFunc()) for n times.
CloseAnalysis() deletes all event classes and closes all input/output files and connection. This method is complementary
to InitEventClasses() that creates them.
The destructor of the user analysis class calls CloseAnalysis(); in addition the auto-save file is closed and the complete
framework is shut down.
4.5.2 Client mode controlled by Go4 GUI
In the interactive GUI mode, the analysis framework is created with the user analysis class object, as for the batch
mode. Additionally, the framework is handed over to a TGo4AnalysisClient object that manages the connection to the
GUI. Usually, the Go4 GUI is started first and launches the analysis framework in a remote shell. The user analysis
program is called in the shell script AnalysisStart.sh in the user's working directory. The working directory as
well as the name of the executable is passed from the GUI side. Then the user executable creates the analysis framework and connects the multi-threaded analysis client to the Go4 GUI. After the connection is established, the complete
analysis framework can be controlled from the GUI. After the example, we describe in detail what is happening on
startup of the analysis client and what effect the GUI control actions have.
4.5.3 Analysis in server mode for multiple Go4 GUIs
As a default, the TGo4AnalyisClient object will set up the analysis-GUI connection in a way that the analysis is a single
client to a single GUI as server, as described in section 4.5.2. However, it is possible to run the analysis as a server to
connect many GUIs (one controlling GUI and many observer GUIs). Still the analysis class object is handed over to the
TGo4AnalysisClient object, but the analysis “client” may run in a network server mode by constructor parameter (note:
the classname TGo4AnalyisisClient was not changed for backward compatibility , although it should rather be called
TGo4AnalysisSlave to point out the role as command receiving entitiy).
The analysis server may be started independently from the GUI from a shell like in the batch mode, and may already
start analysis run from preferences setup without any controlling GUI. However, it can as well be launched from the
StartAnalysis dialogue of the Go4 GUI when selecting the mode “as server”. A Go4 GUI is ready to connect any such
started server. Login of GUI to the analysis server may be with observer, controller, or administrator role, respectively;
their passwords can be set in user analysis code. There can be only one controller or administrator, but multiple observer GUIs. Observers may only view exisiting objects, but may not modify them or change analysis setup and running
state. Controller may view and modify objects and analysis configuration, but is not allowed to terminate analysis server. Only Administrator may shutdown the analysis server, too.
Additionally, the analysis server may be launched first from one GUI in an xterm, and then connected from this GUI
and other GUIs later on. See section 6.3.2 for more details on connection of the GUI client.
24
4.5.4 MainUserAnalysis example
The following examples show the essential structures to start/run the analysis. See also the running examples.
Using user event and processor classes, but others all Go4 standard:
TROOT go4application("GO4","Go4 user analysis");
// initialize ROOT
int main(int argc, char **argv) {
TApplication theApp("Go4App", 0, 0); // ROOT application loop
// ...
TGo4Analysis*
analysis = new TGo4Analysis::Instance();
TGo4StepFactory* factory = new TGo4StepFactory("Factory");
TGo4AnalysisStep* step
= new TGo4AnalysisStep("Analysis",factory,0,0,0);
analysis->AddAnalysisStep(step);
step->SetEventSource(new TGo4MbsFileParameter("myfile.lmd"));
// tell the factory the names of processor and output event
// both will be created by the framework later
// Input event is by default an MBS event
factory->DefEventProcessor("XXXProc","TXXXProc");// object name, class name
factory->DefOutputEvent("XXXEvent","TXXXEvent"); // object name, class name
if (strcmp(argv[1],"-gui") == 0) // was started from GUI: create analysis client
TGo4AnalysisClient* client = new TGo4AnalysisClient(argc,argv,analysis,kFALSE,"","");
else { // run implicit event loop
analysis->InitEventClasses();
analysis->RunImplicitLoop(100000); // number of events
delete analysis;
gApplication->Terminate(); // exit
}
theApp.Run(); // needed to run the client, or if gApplication was not terminated
} // end main
Using user analysis, event and processor classes (steps set up in TUserAnalysis):
TROOT go4application("GO4","Go4 user analysis");
// initialize ROOT
int main(int argc, char **argv) {
TApplication theApp("Go4App", 0, 0); // ROOT application loop
// prepare arguments for TUserAnalysis
// ...
TUserAnalysis* analysis = new TUserAnalysis(...); // arguments as required
if (strcmp(argv[1],"-gui") == 0) // was started from GUI: create analysis client
TGo4AnalysisClient* client = new TGo4AnalysisClient(argc,argv,analysis,kFALSE,"","");
else { // run implicit event loop
analysis->InitEventClasses();
analysis->RunImplicitLoop(100000); // number of events
delete analysis;
gApplication->Terminate(); // exit
}
theApp.Run(); // needed to run the client, or if gApplication was not terminated
} // end main
25
4.5.5 Go4 objects
Objects used in Go4 are organized in ROOT folders. The folder structure is sent to the GUI.
Objects must be registered in the analysis to be seen in the GUI browser. Registered objects
can be located in the processors. The top folders as seen in the GUI are shown on the left side.
The methods to register/locate objects are (pointer to the appropriate object, optional subfolder
as string, name including subfolder as string):
AddHistogram(pointer,subfolder), GetHistogram(name)
AddAnalysisCondition(pointer,subfolder), GetAnalysisCondition(name)
AddParameter(pointer,subfolder), GetParameter(name)
AddPicture(pointer,subfolder), GetPicture(name)
These methods are available in TGo4Analysis and TGo4EventProcessor subclasses. Objects
created in a TGo4Analysis subclass can be located in all event processors. Objects created in
event processors can be located in all subsequent event processors (steps).
Registered objects are stored/retrieved to/from the auto-save file, if enabled. Retrieval is done
after creation of the analysis singleton before the creation of the steps. When an object regui151
trieved from the auto-save file is created in a processor the retrieved object is replaced (stored
data lost). When an object is created in the analysis singleton it will be replaced by the one retrieved from the auto-save
file except histograms which are not retrieved in this case. This means that histograms created in the analysis singleton
are always empty after startup.
4.5.6 Go4 parameters
Parameters used in the analysis are implemented by the user in classes derived from TGo4Parameter. Such objects are
registered to the framework and can be edited by a generic parameter editor (see chapter 6.11.2, page 74). Parameter
objects can be created in the user analysis or the event processor class. Parameter objects are loaded from an optional
auto-save file after instantiation of the analysis and before instantiation of the processor objects. When created in the
analysis the values set in the constructor are therefore overwritten by auto-save. To use the GUI editor, the UpdateFrom() method must be implemented to update the local (active) parameter object from the modified one delivered by
the editor. In this method it is up to the user to ignore certain members or to execute whatever he wants. E.g. one could
use parameters to execute commands. Parameters in the auto-save file can be edited. In the editor they can be
saved/retrieved to/from files. Several mechanisms can be implemented to handle the parameter member values. The
main question is how restricted the methods of modification should be.
1. Modify values only in the class constructor, then recompile. To prohibit changes by editor, the UpdateFrom()
method could be just a no-op to avoid undocumented changes. The parameter object should be created and registered in the processor constructor (after possible auto-save restore). Pro: the parameter values are always
strictly defined as coded. Con: the parameter values cannot be changed easily.
2. Modify values by editor, use auto-save to store. Create parameter object in analysis constructor. Auto-save
must be enabled. Pro: parameter can modified by editor ( UpdateFrom() method must be implemented) and
changes will be restored from auto-save. Con: when the auto-save file must be deleted for some reasons. the
latest values are lost.
3. Use a macro to set values. This macro must be executed in the processor constructor (after auto-save restore).
UpdateFrom() could just execute the macro to avoid undocumented changes. Pro: values are kept in a text file
and can be modified without recompile. Con: parameter cannot be changed by GUI editor.
4. Best combination: one can use macro saveparam.C([file],wildcard,prefix) from
$GO4SYS/macros creating macros (one per parameter) to set all parameters to their current values,. The
names are built from prefix and parameter name. The macro can be executed in CINT (then the parameters are
taken from a file), or in the GUI or in the analysis. The parameter is created in the analysis. Values are set from
macro in processor constructor. By this method parameter values can be edited by GUI, or macro can be edited. Last version will be used independently of auto-save.
Example:
root[0].x saveparam.C("myfile.root","*","setpar")
would produce macros setpar_par1.C, setpar_par2.C etc. The macros have no arguments,
e.g. setpar_par1().
26
4.5.7 Go4 conditions
Conditions are objects holding window limits or polygons. One or two values can be checked against the limits or the
polygon, respectively. In addition the conditions have test and true counters. They can be set to return always true or
false or return the inverted test result. They can be edited by the GUI (see chapter 6.8.2, page 67). They can be used to
steer the analysis flow. They are saved/retrieved to/from the auto-save file, if enabled. They can be edited in the autosave file. In the editor they can be saved/retrieved to/from files. If a mechanism like for the parameters (4) is wanted,
one can use macro savecond.C([file],wildcard,prefix) from $GO4SYS/macros creating macros (one
per condition) to set all conditions to their current values,. The names are built from prefix and condition name. The
macro can be executed in CINT (then the conditions are taken from a file), or in the GUI or in the analysis.
Example:
root[0].x savecond.C("myfile.root","*","setcon")
would produce macros setcon_cond1.C, setcon_cond2.C etc. The macros have three arguments: restore flags,
restore counters, reset counters (0=no, 1=yes), e.g. setcon_cond1(1,0,1).
4.5.8 Start-up of the analysis slave
When starting the Go4 analysis in GUI mode, the following actions take place in that order:
1.
2.
3.
4.
5.
6.
The Launch Analysis GUI panel started by
reads some settings from file
$GO4SYS/Go4Library/Go4LaunchClientPrefs.txt and invokes shell script
$GO4SYS/Go4Library/Go4ClientStartup.ksh (or if GUI was started in -client mode
$GO4SYS/Go4Library/Go4ServerStartup.ksh, respectively). Both scripts invoke script
AnalysisStart.sh
in the current directory of the user analysis. Here the user may add his own initializations.
In “as client” mode (default), the executable MainUserAnalysis is started in GUI mode with the parameters:
MainUserAnalysis –gui <analysis name> <host name> <port number>
The parameters analysis name and host name are taken from the launch client GUI panel, the port number is
dynamical (displayed on GUI start-up in the shell, often=5000). Instead of launching the client from the GUI,
one may start the analysis client manually from a separate shell (do not forget “. go4login” !) with the
matching host name and port number for the running Go4 GUI. This can be useful if the analysis shall run under gdb, or if ssh/rsh fails for some reasons.
Started in “as server” mode, the analysis executable (e.g. in Go4Example2Step) is called with arguments parameters
MainUserAnalysis –server <analysis name>
and starts in server mode (see also 6.3.2, page 46).
TGo4Analysis is created and initializes the analysis framework. Then the constructor of the user subclass
(e.g. TXXXAnalysis) defines the list of analysis steps with initial event parameters (input and output filenames)
and auto-save settings just as passed from the MainUserAnalysis. Additionally, some user objects may
be created and registered here. Note that histograms registered here are never updated or replaced from
the Go4 auto-save file and exist only until the analysis client is terminated. Conditions and parameters,
however, are updated when the auto-save file is loaded and if their name is existing there.
The analysis slave, if in client mode, connects to the Go4 GUI. Optionally, the Go4 histogram/object server is
created.
Note that the analysis in server mode does not connect automatically to the starting GUI, but waits for a separate connect request with login and password from any GUI. Only after this explicit connection the GUI in client mode gets control over the analysis server!
The analysis settings are loaded from the default preferences file Go4AnalysisPrefs.root. A message
is sent to the GUI: “Analysis Client MyClient: Status Loaded from file
Go4AnalysisPrefs.root ” (if successful). Note that all settings specified before in the compiled code
(auto-save file name, event sources, etc.) are overwritten if the preferences file exists.
The analysis objects are loaded and updated from the auto-save file. The file name from the loaded analysis
settings is used, if existing. Otherwise, the filename specified in the preceding user code by SetAutosaveFile(Text_t* name) is used. If successful, a message is sent to the GUI: “Analysis Client MyClient: Objects Loaded.” If auto-saving was disabled completely by calling
SetAutoSave(kFALSE), the auto-save file is not opened here even if it exists, and no objects are loaded! The
“overwrite filename” option in the auto-save settings must be disabled to recover objects of a previous auto-save file; otherwise, all objects in an old file of the same name are lost!
27
7.
8.
The analysis settings are displayed on the GUI. At this moment, the analysis configuration window pops up
and shows the active settings. Note that for GUI client at analysis server, configuration does not pop up automatically after login, but has to be requested by “arrow right” button of analysis configuration window.
End of analysis start-up. A message is sent to the GUI: “Analysis Client MyClient has finished initialization”.
Note that now the analysis itself is not yet initialized, i.e. the event objects have not been created, and
there are still no connections to event sources, etc.
4.5.9 Submit settings and run analysis
At any time the user may apply new settings to the analysis and start/stop the run. Note that if GUI runs as client connected to an analysis server, these operations are permitted for controller or administrator login only. Here the following
is happening in the described order:
1. Submit the analysis settings. The settings as displayed in the analysis configuration window are sent to the
analysis client.
i. First, an already existing analysis is closed (see below).
ii. The analysis is initialized with the new settings. Objects are loaded from the new auto-save file except auto-save is disabled by SetAutoSave(kFALSE). The file name is as specified in the configuration window.
iii. The event objects are created. Event sources and stores are opened. The constructors of all user events and
event processors are executed. Note that any object (histogram, parameter, etc) which is created and
registered in the user event constructors might replace an object of same name that was loaded from
the auto-save file before! To continue working with the loaded objects, the user should request pointer to
the object by name from the framework here. Only if the object was not found it should be created anew.
After submit, the Analysis browser can be refreshed by . When an analysis was running before, the new analysis is started immediately and the refresh is done automatically.
2. Start the analysis with :
i. The Go4 GUI will send the start command and refresh the view in the analysis browser.
ii. The UserPreLoop() function is executed once. Here transient pointers to data might be initialized, values
from a user file might be read, etc.
iii. The Analysis event loop is starting. For each event the analysis steps, the dynamic list entries, and the UserEventFunc() are executed. The loop will run until the event source is at the end, an error occurs, or the
stop command is applied by the user.
3. Stop the analysis with
:
i. The event loop is halted. This will not close the analysis itself, i.e. all event objects still exist, event sources
and -stores are still open. When restarting the analysis by , it will continue with the next event.
ii. The UserPostLoop() function is executed once. Here transient pointers should be reset to 0, user files might
be written or closed, etc.
4. Save configuration settings: At any time the current settings can be saved to a preferences file. This will not affect the running analysis. Note that after changing the settings in the analysis configuration window they must
first be submitted to save them!
5. Load Settings: Loading analysis settings from a preferences file will immediately close the running analysis.
The closing actions are just as described below. However, the loaded settings are not initialized until they have
been Submitted again from the analysis configuration window!
4.5.10 Shutdown of the analysis client
The analysis client is shut down with the a
button. This will take the following actions
1. The connection between analysis and GUI is closed.
2. The destructor of the user analysis class is executed.
3. Close of the analysis:
i. Objects are written to the previous auto-save file, if SetAutoSave(kTRUE).
ii. The event objects are deleted. Go4 event sources (.lmd files and MBS connections) are closed. Event stores
(.root files) are finally written and closed. The destructors of all user events and event processor classes are
executed. All references to the event objects are deleted from the Go4 folders.
iii. The dynamic list is reset. All pointers to non existing objects are cleaned up.
4.
28
The analysis client executable terminates. The Go4 GUI is ready to connect the next analysis client.
4.5.11 Disconnect or shutdown analysis server
The GUI may disconnect the analysis server with the
button. This will neither stop the analysis nor shutdown the server task, but just close the connections to this GUI. Additionally, when connected to an analysis
server, the GUI has a
button in the analysis toolbar and a menu for Shutdown Analysis server. This is permitted in administrator mode only! This will take the following actions:
1. Analysis server broadcasts message about shutdown to all GUI clients connected. The GUIs will cease monitoring activities and prepare for disconnect.
2. The destructor of the user analysis class is executed.
3. Close of the analysis, see details in 4.5.10
4. The analysis server disconnects all GUI clients fast, i.e. without handshaking protocol, and terminates.
29
5
Analysis Examples
To begin with Go4, there are examples of analysis packages at $GO4SYS/Go4ExampleSimple,
$GO4SYS/Go4Example1Step, $GO4SYS/Go4Example2Step and $GO4SYS/Go4ExampleMesh. The
differences are:
5.1
Example
Simple
1Step
2Step
Analysis
Step factories
Event objects
TGo4Analysis
TXXXAnalysis
TXXXAnalysis
TGo4EventElement
TXXXEvent
TXXXUnpackEvent
TXXXAnlEvent
Mesh
TMeshAnalysis
TGo4StepFactory
TGo4StepFactory
TXXXUnpackFact
TXXXAnlFact
TGo4StepFactory
Steps
Analysis
Analysis
Unpack
Analysis
13 different
Using the examples at GSI
When using Go4 at GSI where it is already installed, Go4 is set up by
. go4login
Note that there must be a space behind the dot. To see all relevant environment variables use command
go4version
The output of this command would be helpful if you report problems.
5.2
Prepare the packages
Copy the content of the directory $GO4SYS/Go4Example1(2)Step to a private one. You can directly make and run
the example.
The package consists of the following files besides the include and source files:
Readme.txt
AnalysisStart.sh is the standard startup script for analysis client One may add here definitions needed by
the analysis.
Makefile
Go4UserAnalysisLinkDef.h contains ROOTCINT class pragma definitions
rename.sh is a script to set up file/class names.
5.2.1 Rename files/classes
Before renaming the files, cleanup by command:
make clean
There is one string included in all class and file names: XXX. It is recommended to replace this by another string more
specific. This is done by
./rename.sh "XXX" "myname"
Example:
> ./rename.sh "XXX" "Ship"
Note that "myname" will be part of all class and file names! Hint: do not use a string which is already in any filename!
5.2.2 Make
Then rebuild the package by command
make all
Shared library libGo4UserAnalysis.so and executable MainUserAnalysis should be created.
30
5.2.3 Using the GUI with rsh or ssh
rsh
When the analysis program is started from the GUI, one can choose between rsh and ssh. For rsh shell, make sure that
the file .rhosts exists and that it contains entries for the machine names you want to run the Go4 analysis client on.
The file .rhosts could e.g. look like this:
node01
node02
localhost
Note: localhost should be listed here, since this is the Go4 default.
ssh
To use ssh one must create ssh keys. These keys are specific to the node where they are created:
cd ~/.ssh
ssh-keygen -d
answer questions by RET or yes
cp id_dsa.pub authorized_keys
Now login via ssh once to all nodes (including localhost) where you want to run Go4. Answer yes to continue.
Then exit and try again. No more prompting should occur. Running Go4 (via GUI) on the node where the keys have
been created one can use localhost as analysis node. On other nodes one must use the node name. When you are the
first time on a machine, try to login via ssh to that machine using the node name. If there is a prompt, answer yes to
continue, exit and retry. Only if ssh works without prompting you can run Go4 on that machine (via GUI).
31
5.3
Simple example with one step
This package on Go4ExampleSimple contains a simple running Go4 analysis. It contains one analysis step. It uses
the standard Go4 analysis classes TGo4Analysis, TGo4StepFactory and TGo4EventElement. Therefore the functions
UserPreLoop(), UserPostLoop(), and UserEventFunc() are not available. No data can be stored in the output event. The
example uses some conditions and some parameter objects. The step is reading events from a standard MBS event
source filling some histograms. No output file is written. The analysis processes up to eight long word values from up to
two sub events. A suited input file can be found on the Go4 web or “MBS Random” event source can be used. All classes are defined and declared in two files (*.h and *.cxx). Additional descriptions are in the source files.
5.3.1 Main program and analysis
Main:
MainUserAnalysis
The main program can be started from the Go4 GUI (see chapter 6.3, page 45) or by command line:
./MainUserAnalysis
-file|-trans|-stream|-evserv|-revserv
[events]
./MainUserAnalysis -f myfile.lmd
./MainUserAnalysis -e MBS42 1000
input
[-p
port]
The events can be read from standard GSI lmd files or MBS or event servers. For each event the user event processor
TXXXProc (function BuildEvent) is called. This user event processor fills some histograms.
5.3.2 Main macro
The macro MainUserAnalysisMacro.C can run directly in ROOT. It needs a .rootmap file for automatically
loading all necessary libraries. This file is created by the new files Makefile and Module.mk from the example.
5.3.3 Analysis step
The analysis, analysis factory, and analysis step (all standard Go4 classes) are created in the main program. The input is
specified by a set of macros ( file.C, trans.C, stream.C, evserv.C, revserv.C). Other setups are done in
macro setup.C. The macros are called in the main program by gROOT->ProcessLine.
The event filled: TGo4EventElement (no data, no user specific code)
The processor: TXXXProc
The standard factory created in the main program keeps all information about the step. No user event class is used in
this example. Members of TXXXProc are histogram, condition, and parameter pointers used in the event function
BuildEvent(). In the constructor of TXXXProc the histograms, parameters and conditions are created. Method
BuildEvent() - called event by event - gets the output event pointer as argument, but do not fill any data. The input event
pointer is retrieved from the framework. In the first part, data from the raw input MBS event are copied to arrays of
TXXXProc. Two sub-events (crate 1,2) are processed. Then the histograms are filled, the 2d one with polygon conditions.
5.3.4 Parameters
Parameter class TXXXParam
In this class one can store parameters, and use them in all steps. Parameters can be modified from GUI.
5.3.5 Auto-save file mechanism
See also chapter 6.4.4, page 49. By default auto-save is enabled for batch, disabled with GUI. The name of the file is
built from the input by
<input>_AS.root
If it is enabled all objects are saved into this ROOT file at the end of the event loop. At startup the auto-save file is read
and all objects are restored from that file. When TGo4Analysis is created, the auto-save file is not yet loaded. Therefore
the objects created here are overwritten by the objects from auto-save file (if any), except histograms. From GUI, objects are loaded from auto-save file when the Submit button is pressed. Note that histograms are not cleared. One can
inspect the content of the auto-save file with the Go4 GUI. Note that appropriate user libraries should be loaded into
GUI to access data from auto-save file (see chapter 6.2, page 45).
32
5.3.6 Example log file
All lines with **** are from the example classes.
> MainUserAnalysis –event MBS42 1000
**** Input MBS42 (-e)
process 1000 events
auto save file: MBS42_AS.root
GO4-***> Welcome to Go4 Analysis Framework Release v2.6-0 (build 20600) ! <GO4
GO4-***> Create factory Factory <GO4
GO4-***> Analysis: Added analysis step Analysis <GO4
**** evserv.C: Create MBS event server input MBS42
**** setup.C: Setup analysis
**** Main: starting analysis in batch mode ...
GO4-***> Opening AutoSave file MBS42_AS.root , UPDATE mode <GO4
GO4-***> Analysis LoadObjects: Loading from autosave file MBS42_AS.root
<GO4
GO4-***> AutoSave file MBS42_AS.root was closed. <GO4
**** Factory: Create input event for MBS
**** Factory: Create event processor XXXProc
**** TXXXProc: Create instance XXXProc
**** TXXXProc: Restored histograms from autosave
**** TXXXProc: Restored conditions from autosave
**** TXXXProc: Restored pictures from autosave
**** Factory: Create output event XXXEvent
**** Event XXXEvent has source XXXProc class: TXXXProc
GO4-***> AnalysisStepManager -- Initializing EventClasses done. <GO4
GO4-***> Analysis BaseClass -- Initializing EventClasses done. <GO4
GO4-***> Analysis Implicit Loop for 1000 cycles is starting... <GO4
GO4-***> Analysis Implicit Loop has finished after 1000 cycles. <GO4
GO4-***> Opening AutoSave file MBS42_AS.root , UPDATE mode <GO4
GO4-***> AutoSave file MBS42_AS.root was closed. <GO4
**** TXXXProc: Delete instance
GO4-***> Analysis Step Manager -- Analysis Steps were closed. <GO4
**** Main: Done!
5.3.7 Adapting the example
Creating a new class
Provide the definition and implementation files (.h and .cxx)
Add class in Go4UserAnalysisLinkDef.h
Then make all.
Most probably you will change TXXXParam to keep useful parameters.
Then definitely you will change TXXXProc to create your histograms, conditions, pictures, and finally write your analysis function BuildEvent().
Before running MainUserAnalysisMacro.C in ROOT CINT it must be changed because all parameters are hard
coded.
33
5.4
Example with one step
This package on Go4Example1Step contains a simple running Go4 analysis. It contains one analysis step. It uses the
standard Go4 step factory TGo4StepFactory, but a user written TXXXAnalysis. In this class the functions UserPreLoop(),
UserPostLoop(), and UserEventFunc() can be used. It uses some conditions and some parameter objects. The step is
reading events from a standard MBS event source filling some histograms and an output event. The analysis processes
up to eight long word values from up to two sub events. A suited input file can be found on the Go4 web. All classes are
defined and declared in two files (*.h and *.cxx). Additional descriptions are in the source files.
5.4.1 Main program and analysis
Main:
Setup:
MainUserAnalysis
TXXXAnalysis
The main program can be started from the Go4 GUI (see chapter 6.3, page 45) or by command line:
./MainUserAnalysis
-file|-trans|-stream|-evserv|-revserv
[events]
./MainUserAnalysis -f myfile.lmd
./MainUserAnalysis -e MBS42 1000
input
[-output]
The events can be read from standard GSI lmd files or MBS or event servers. For each event the user event processor
TXXXProc (method BuildEvent()) is called. This user event processor fills some histograms and an output event
TXXXEvent (raw event) from the input event. The output events can optionally be stored in ROOT files. When a ROOT
file with raw events exists, it can be viewed by the Go4 GUI using the tree viewer. Note that appropriate library should
be loaded into GUI to let the viewer know TXXXEvent (see chapter 6.2, page 45).
5.4.2 Analysis step
In TXXXAnalysis the analysis step is created with the step factory and input and output parameters. Here the defaults are
set concerning the event IO. Two parameter objects are created (TXXXParam and TXXXControl).
The event filled: TXXXEvent
The processor: TXXXProc
The standard factory created in TXXXAnalysis keeps all information about the step. The TXXXEvent contains the data
members to be filled in TXXXProc from the input event (MBS 10,1). The Clear() method must clear all these members
(an array for each crate in the example). The analysis code is in the event processor TXXXProc. Members are histograms, conditions, and parameter pointers used in the event function BuildEvent(). In the constructor of TXXXProc the
histograms and conditions are created, and the pointers to the parameter objects (created in TXXXAnalysis) are retrieved.
Function BuildEvent ()- called event by event - gets the output event pointer as argument ( TXXXEvent). The input event
pointer is retrieved from the framework. In the first part, data from the raw input MBS event are copied to the members
of output event TXXXEvent. Two sub-events (crate 1,2) are processed. Then the histograms are filled, the 2d one with
polygon conditions.
The name of the optional output file is built from the input by
<input>_XXXEvent.root
5.4.3 Parameters
Parameter class TXXXParam
In this class one can store parameters, and use them in all steps. Parameters can be modified from GUI.
Parameter class TXXXControl
This class has one member "fill" which is checked in TXXXProc->Event() to fill histograms or not. The macro
setfill.C(n), n=0,1 can be used in the GUI to switch the filling on or off. It creates macro histofill.C() which
is actually used to set filling on or off (in TXXXProc). You can also modify histofill.C by editor before running the
analysis.
5.4.4 Auto-save file mechanism
See also chapter 6.4.4, page 49. By default auto-save is enabled for batch, disabled with GUI. The name of the file is
built from the input by
<input>_AS.root
34
If it is enabled all objects are saved into this ROOT file at the end of the event loop. At startup the auto-save file is read
and all objects are restored from that file. When TXXXAnalysis is created, the auto-save file is not yet loaded. Therefore
the objects created here are overwritten by the objects from auto-save file (if any), except histograms. From GUI, objects are loaded from auto-save file when the Submit button is pressed. Note that histograms are not cleared. One can
inspect the content of the auto-save file with the Go4 GUI. Note that appropriate user libraries should be loaded into
GUI to access data from auto-save file (see chapter 6.2, page 45).
5.4.5 Example log file
All lines with **** are from the example classes.
> MainUserAnalysis –e MBS42 1000
**** Input MBS42 (-e)
output MBS42_XXXEvent.root disabled
process 1000 events
auto save file: MBS42_AS.root
GO4-***> Welcome to Go4 Analysis Framework Release v2.6-0 (build 20600) ! <GO4
GO4-***> Create factory Factory <GO4
**** Analysis: Create MBS event server input MBS42
GO4-***> Analysis: Added analysis step Analysis <GO4
**** Main: starting analysis in batch mode ...
GO4-***> Opening AutoSave file MBS42_AS.root , UPDATE mode <GO4
GO4-***> Analysis LoadObjects: Loading from autosave file MBS42_AS.root
<GO4
**** TXXXParam Par1 updated from auto save file
**** TXXXControl Control updated from auto save file
**** TXXXControl: Histogram filling enabled
GO4-***> AutoSave file MBS42_AS.root was closed. <GO4
**** Factory: Create input event for MBS
**** Factory: Create event processor XXXProc
**** TXXXProc: Create instance XXXProc
**** TXXXControl: Histogram filling enabled
**** TXXXProc: Restored histograms from autosave
**** TXXXProc: Restored conditions from autosave
**** TXXXProc: Restored pictures from autosave
**** Factory: Create output event XXXEvent
**** TXXXEvent: Create instance XXXEvent
GO4-***> AnalysisStepManager -- Initializing EventClasses done. <GO4
GO4-***> Analysis BaseClass -- Initializing EventClasses done. <GO4
**** TXXXAnalysis: PreLoop
GO4-***> Analysis Implicit Loop for 1000 cycles is starting... <GO4
First event #: -1926055269
GO4-***> Analysis Implicit Loop has finished after 1000 cycles. <GO4
**** TXXXAnalysis: PostLoop
Last event #: -1926053525 Total events: 1000
**** TXXXAnalysis: Delete instance
GO4-***> Opening AutoSave file MBS42_AS.root , UPDATE mode <GO4
GO4-***> AutoSave file MBS42_AS.root was closed. <GO4
**** TXXXEvent: Delete instance
**** TXXXProc: Delete instance
GO4-***> Analysis Step Manager -- Analysis Steps were closed. <GO4
**** Main: Done!
35
5.4.6 Adapting the example
Creating a new class
Provide the definition and implementation files (.h and .cxx)
Add class in Go4UserAnalysisLinkDef.h
Then make all.
Most probably you will change TXXXParam to keep useful parameters.
Then you might change TXXXEvent to represent your event data.
Keep the Clear() method consistent with the data members!
Then definitely you will change TXXXProc to create your histograms, conditions,
pictures, and finally write your analysis function BuildEvent().
In TXXXAnalysis there are three more functions which eventually can be useful:
UserPreLoop () - called before event loop starts,
UserEventFunc() - called after each TXXXProc::BuildEvent(),
UserPostLoop () - called after event loop stopped.
36
5.5
Example with two steps
5.5.1 Main program and analysis:
This example on Go4Example2Step contains an unpack step and an analysis step. It uses some conditions and some
parameter objects. Step one is reading events from a standard MBS event source filling some histograms and an output
event. Step two uses this event as input and fills another output event and some more histograms. The analysis processes up to eight long word values from up to two sub events. A suited input file can be found on the Go4 web.
The main program (MainUserAnalysis) can be started from the Go4 GUI (see chapter 6.3, page 45) or by command line:
./MainUserAnalysis -file|-trans|-stream|-evserv|-revserv|-random
input [-server] [-port #][-output] [events]
./MainUserAnalysis -f myfile.lmd
./MainUserAnalysis -e MBS42 1000
The events are read from standard GSI event sources (in the GUI one can switch to MBS or event servers). Then the
first user event processor is called (Unpack). This user event processor fills some histograms and the first user event
(unpacked event) from MBS input event. Then the second user event processor is called (Analysis). This user event
processor fills some other histograms and the second user event (calibrated event) from the first event. The events from
the first and second step can optionally be stored in ROOT files (from GUI). When a ROOT file with unpacked events
exists, the first step can be disabled, and this file can be selected as input for the second step (from GUI).
The main program builds the files names needed and creates the TXXXAnalysis. Then it either connects to the GUI
(when started from GUI) or starts the event loop (when started from shell). If –server is specified, GUIs invoked by
go4 –client may connect.
Files created by the example are
Go4AnalysisPrefs.root: saved preferences
<input>_AS.root: auto-save file
<input>_XXXUnpack.root: event tree output from step 1
<input>_XXXAnl.root: event tree output from step 2
All classes are defined and declared in two files (*.h and *.cxx)
In TXXXAnalysis the two steps are created with their factories and input and output parameters. Here the defaults are set
concerning the event IO. Two parameter objects are created (TXXXParameter). They can be used in both steps.
5.5.2 Step one: unpack
The factory:
TXXXUnpackFact
The event filled: TXXXUnpackEvent
The processor: TXXXUnpackProc
The factory TXXXUnpackFact normally need not to be changed as long as standard GSI event sources are used.
The TXXXUnpackEvent contains the data members to be filled from the input event (MBS 10,1). Only the Clear() method must be changed to clear all these members.
The unpacking code is in the event processor TXXXUnpackProc. Members are histograms, conditions, and parameter
pointers used in the event method XXXUnpack(). This name can be chosen by the user. In the Fill() method of
TXXXUnpackEvent this method must be called. In the constructor of TXXXUnpackProc the histograms and conditions
are created, and the pointers to the parameter objects (created in TXXXAnalysis) are set. XXXUnpack() - called event by
event - gets the output event TXXXUnpackEvent as argument (poutevt). The input event is retrieved from the framework. The first eight channels of crate one and two are filled in histograms Cr1Ch01-08, Cr2Ch01-08, respectively. His1g is filled under condition cHis1 on channel 0, His2g under condition cHis2 on channel 1. When editing
conditions cHis1,2 histograms His1,2 filled by channel 0,1 will be displayed automatically to set/display the condition values. Picture condSet shows histograms His1,2 on top, His1,2g at bottom. Open the condition editor in the
view panel of the picture. Conditions cHis1,2 will be selectable. They are displayed in the pad where they should be
set. Both conditions are attached to the picture (see chapter 6.8.4, page 69). Histogram Cr1Ch1x2 is filled for three
polygon conditions: polycon, polyconar[0], polyconar[1], all on the same values as the histogram.
37
5.5.3 Step two: analysis
The factory:
TXXXAnlFact
The event filled: TXXXAnlEvent
The processor: TXXXAnlProc
The step two is build in the same way as step one.
Note that the TXXXUnpackEvent is used two times: once as output of step one, and once as input of step two. Therefore
the Fill() method checks if TXXXUnpackEvent has to be filled by XXXUnpack() in step one or retrieved from input file of
step two which should be an output file of step one. Step one must be disabled in the second case. The user method
XXXEventAnalysis() always gets the pointer to the correct event. Histogram Sum1 is filled by first 4 channels of crate 1
and first 4 channels of crate 2. All channels are gated with condition wincon1. Histograms Sum2,3 are filled similar,
but without gate, and shifted by XXXPar1,2->frP1. Histogram Sum1calib is filled like Sum1 without gate but
with values calibrated by method TXXXCalibPar->Energy() of parameter calipar.
5.5.4 Parameters
With the TXXXParameter class one can store parameters, and use them in all steps. Parameters can be modified from
GUI by double click.
In TXXXCalibPar is an example how to use fitters in parameters to calibrate histograms (more chapter 6.11.3, page 75).
5.5.5 Conditions
There are a few conditions created in TXXXUnpackProc. One (polycon) is used in XXXUnpack() for the accumulation of
histogram Cr1Ch1x2. Another one (wincon1) is used in XXXEventAnalysis() of TXXXAnlProc to fill histogram Sum1.
Conditions can be modified by double click in the browser. One can attach a histogram to a condition or attach conditions to picture pads to ensure that the condition is displayed/set on the proper display.
38
5.6
Example of analysis mesh
This example on Go4ExampleMesh shows how to set up a Go4 analysis of several steps that build a mesh of parallel
analysis branches with different result generations. Additionally, one can see how the improved TGo4FileSource class
supports partial input from a ROOT tree.
5.6.1 Structure:
The setup of the mesh analysis is done in the constructor of the TMeshAnalysis class. As in the Go4ExampleSimple, the
general TGo4StepFactory is used to specify the event objects by name and class name. An overall of 13 analysis steps is
defined for this example. Generally, the analysis mesh consists in two different kinds of steps, the execution steps and
the provider steps. The unpack step, however, is as in the other examples just delivering sample data from a
TGo4MbsSource (standard Go4 gauss example).
The step structure of the example mesh is as sketched in this figure (arrows show dataflow):
Unpack
Input1Provider
Input2Provider
Input3Provider
Exec1
Exec2
Exec3
Output1Provider
Output2Provider
Output3Provider
Exec12
Output12Provider
Final
5.6.2 Execution steps:
These analysis steps do the actual analysis work, i.e. they convert some input event into the output event. This is the
same as in the more simple examples (2-Step). However, to realize a mesh structure, the execution steps do not work
directly on their own input event as assigned from the Go4 framework, but use the input event of one or more provider
steps. The execution steps can access the input event pointers of any provider step by the provider step name, using the
GetInputEvent("stepname") method. Note that the native input event of the execution steps is never used here (except
for the very first "Unpack" step that processes the initial MBS event directly, without a provider step). There are no histogramming actions in the execution steps. To view the result data one has to use a dynamic list histogram or perform a
TTree::Draw on the output event's tree, if existing.
39
5.6.3 Provider steps:
These analysis steps do not perform any analysis work at all, but only make sure that their own input event is always set
correctly for the following execution steps, depending on the data flow situation. Generally, there are two cases:
- the provider step reads the input event directly from a branch of a ROOT tree (TGo4FileSource). In this
case, the input event remains the native input event of this step as created in the step factory.
- the provider step refers to the result event of a previous execution step.
In this case, the provider processor itself has to find the correct event pointer by name from the Go4 object management. The default Go4 framework mechanism to handle these two cases will not suffice here, since it was designed for
a subsequent order of steps and not for a mesh with parallel execution branches.
To do this job, all provider steps use the TMeshProviderProc class as general event processor, and the TMeshDummyEvent class as pseudo output event. The TMeshDummyEvent is necessary, because the Go4 framework will always
call the Fill() method of the step's output event to execute any action of the step. So TMeshDummyEvent::Fill() calls
method TGo4ProviderProc::SetRealInput() to set the pointer to the desired input event correctly.
If the input event is not read from file (native input event of this step), the provider processor has to search for it by
name using the method TGo4Analysis::GetEventStructure("name"). However, the Go4 framework so far does not offer
any additional parameter to specify the name of the appropriate input for a provider step. Therefore, this example uses
the trick to derive the event name search string from the name of the provider processor itself: the name of this processor (up to the "_") is the name of the required event. Note that TGo4StepFactory forbids to use same names for different
objects, since the object name is used as pointer name in the ProcessLine() call; therefore the processor name can not be
identical with the input event name, but must differ by the "_" extension.
Additionally, the provider steps use the new partial input feature of the TGo4FileSource class (since Go4v2.9). The
name of the event structure defines the name of the TTree branch that should be read from the input file. The first three
provider steps use different parts of the TMeshRawEvent each. If the input event name is set to the name of the corresponding tree branch (e.g. "RawEvent.fxSub1"), the file source will only read this branch from the tree. If the input
event name is set to the full name of the raw event ("RawEvent", commented out in this example), the complete event
is streamed, including the not used parts. Note that in both cases the event object must consist in the full TMeshRawEvent, although in the partial input case only one sub-event is filled. This is required for a proper event reconstruction due
to the ROOT TTree mechanism. In this example, the partial event input might increase the process speed by a factor of
2 compared to the full event input.
5.6.4 Configuration:
Although the step configuration can be defined as usual from the analysis configuration GUI, not all combinations of
enabled and disabled steps make sense to process a subpart of the complete analysis mesh. For example, if execution
step 2 shall be processed, the corresponding provider step for its input event has to be enabled, too. Note that the standard step consistency check of the Go4 framework is disabled here to run such a mesh at all (SetStepChecking(kFALSE)). So it is user responsibility to ensure that all required event objects are available for a certain setup.
Moreover, with >13 analysis steps the standard analysis configuration GUI becomes quite inconvenient.
Therefore, the example uses a Go4 parameter TMeshParameter for the easy setup of the configuration. This parameter
has just a set of boolean flags to determine which execution step shall be enabled. Depending on this setup, the UpdateFrom() method of the parameter also enables or disables the required provider steps. However, the parameter does not
contain the full information of the input file names for the providers yet (In a "real" application, this could be implemented in a similar way though).
Thus the configuration procedure looks like this. The TMeshParameter is edited on the GUI to enable the desired execution steps. The parameter is send to analysis and switches the steps on and off. Then the analysis configuration GUI
has to be refreshed by the user pressing button
to view the new setup. Here the user may change the names of the
event sources for the provider steps, if necessary. After submitting these settings again from the configuration GUI, the
mesh setup is ready. Note that once the mesh is configured in this way, the configuration can be stored completely in
the analysis preferences and restored on the next startup.
One could also think of a user defined GUI that handles both the setup of the TMeshParameter, and the rest of the analysis configuration in one window. This would offer the additional advantage that it could show the structure of the
analysis mesh in a graphical way. However, such a user GUI is not delivered here, but can be created according to the
hints given in package Go4UserGUI (see chapter 6.16, page 80).
40
5.6.5 Usage of the example:
One way to test the example could look like this:
Enable the first unpack step, disable the rest of the mesh. Use TGo4MbsRandom as event source for the Unpack and fill the output event TMeshRawEvent into a ROOT tree (switch on TGo4FileStore of unpack step).
Do this until a reasonable number of events are processed.
Disable the unpack step, enable one or more of the subsequent execution steps. The input for the first 3 provider steps should be the ROOT file that was produced before. Note that the first providers could also read their
sub-events from different files. Eventually, produce further output trees from the execution steps.
Change the setup in a way that only one branch of the mesh is processed, e.g. only Exec3 and Final.
Change the setup in a way that only a certain generation of events is processed, e.g. only Exec1, Exec2, and
Exec3, writing output files of their results. Alternatively, let only Exec12 and Final work, reading their
provider inputs from these output files.
Change the example code and recompile to add another execution branch, e.g. with new steps for InputProvider4, Exec4, OutputProvider4, and collect the results in the existing final step. New classes
TMeshB4InputEvent, TMeshB4AnlProc, and TMeshB4OutputEvent should be defined for this (these can be derived from the corresponding classes as existing for the Exec3 branch).
Create a new mesh analysis from this template that matches your analysis structure.
41
6 How to Use the Go4 GUI
The following picture shows the GUI with all elements. On the right side you see the Go4 browser. The left side will be
the display panel. Below is the Tree viewer, and under this the message window, the mbs monitor, and the analysis status display. With Show/Hide in the Settings one can configure the layout and save/restore it. All buttons in the top row
are also available as pull down menus commands.
gui300
This would be the minimal look of a running analysis (the date is updated from the analysis):
gui301
There are several screen movies on the Go4 web showing the use of the Go4 GUI.
There are many keyboard shortcuts to handle windows and actions. See chapter 11, page 92.
42
6.1
GUI menus
The icons in the top line are grouped into three segments corresponding to the first three pull down menus File, Tools,
and Analysis.
6.1.1 File, Tools, Analysis menus
Pull down
File
Icon
Function
Open: opens local ROOT file
Open Remote: open TNetFile, TWebFile or TRFIOFile to access remote data
Open HServer: open conntection to gsi histogram server
Save memory: save content of the memory browser into a ROOT file
Close all files: close all ROOT files opened in file browser
Exit: closes window and exit from GUI
Tools
View Panel: creates window (canvas) to display histogram(s)
Fit Panel: opens fit panel
Histogram properties: opens window showing histogram properties
Create New His: opens histogram creation window
Condition properties: opens window showing conditions properties
Condition Editor: opens central condition editor
Event Printout: examine current event contents
Create Dyn. List Entry: histogramming on the fly
Load Libraries: opens tool to load ROOT libraries
User GUI: starts user GUI
Analysis
Launch Analysis: starts up the analysis task (as client or server)
Connect to Analysis: login to running analysis server
Prepare connection: allow external analysis client connect to this gui
Disconnect Analysis: remove connection without analysis server shutdown.
Shutdown Analysis server: in administrator mode only!
Set+Start: submit setting and start analysis
Start: start analysis events loop (after setup and submit)
Stop: stop analysis events loop
Configuration: open the configuration windows
Analysis Window : opens the output window of the analysis
6.1.2 Help menu
The help menu provides manuals on-line.
gui357
43
6.1.3 Settings menu
In the Settings pull down menu as shown on the left side one
can set Fonts and Style, Preferences and Panel defaults, where
one can set the histogram Statistics box and view panel layout.
Preferences specifies when objects are fetched automatically
from analysis.
You can adjust all fields according your needs. Then Save Settings. The next start of the GUI will restore the saved layout.
Note that settings also contain other preferences, like window
geometry and tools visibility, view panel background color and
crosshair mode, graphical marker appearance, connection setup
parameters, etc. By default, the settings are stored in text files
./.go4/go4localrc and ./.go4/go4toolsrc. To get
the standard setup one may delete these two files. If the current
directory does not contain a Go4 settings file on Go4 GUI
startup, it will be created using the global account preferences at
$HOME/.qt, or from the standard installation settings.
Settings behavior can be changed using environment variable
GO4SETTINGS. If this is set, the GUI preferences are used from
directory $GO4SETTINGS. If GO4SETTINGS contains keyword ACCOUNT, the Go4 settings at $HOME/.qt are used (like
in previous Go4 versions).
gui356/353/361
With the Show/hide entry of the settings menu (or with RMB in an empty menu region) one gets the window on the right to select which tools shall be visible. The actual content of these windows is preserved even if they are not displayed. This is also
available as popup menu when clicking the right mouse button on an empty field of
the main window.
gui355
The Log actions of the GUI can be defined in a setup window from the
settings menu. By default, the log output (e.g. condition properties, histogram information) is printed into the shell window where the GUI was
started from. Additionally, a text file may be specified for output. Logging
mode specifies if log output is produced On demand only (i.e. on clicking
the log button
when available), or Automatic whenever the content of
an editor/information window changes. Priority defines the level of output
suppression: Errors, Warnings, Infos, or Debugs. Level Errors will only
log in case of an error, Debugs will printout even debug information of the
Go4 kernel. This reflects the priority of the TGo4Log::Message() method.
gui142
44
In the Panel defaults►Canvas color menu the default background color for all newly opened view panels can be set.
This color may be saved together with the other settings. Panel defaults►Marker labels specifies the default label layout.
The Crosshair mode entry toggles the default crosshair cursor on/off for all newly opened view panels. This crosshair
state may be saved together with the other settings. However, the crosshair can be switched independently for each pad
in the menu of the view panel (see chapter 6.7, page 59).
The Generate hotstart entry will save the current state of the GUI (window geometry,
objects in memory and monitoring list, objects in view panel, analysis settings) to a
Go4 hot start file (*.hotstart). The name of the hot start file can be defined in file
dialog here. When re-starting the Go4, the hot start file may be used as command line
argument, restoring the state of GUI and analysis (see chapter 6.15, page 80).
With Terminal history the buffer size for the analysis output window can be limited.
6.1.4 Windows menu
The Windows pull down menu shown on the right side provides items to arrange the
windows and to save and clear the analysis and log windows.
gui167
6.2
Load libraries to GUI
To access data from user defined classes (like parameters or events) a library including the ROOT dictionary is required. This library is produced by the make file and has the name libGo4UserAnalysis.so. It is recommended to
load user libraries for non-Go4 classes (for instance, user event classes) before opening a file with a TTree, where object of these classes are stored. There are three different ways to do it.
First, any external shared library (with or without ROOT dictionary inside) can be loaded by press of the
button on
the main window. A file dialog then asks to specify the library to be loaded.
Second, set the environment variable GO4USERLIBRARY to a list of user libraries (separated by colons) to be loaded
when the GUI starts. Typically before run the Go4 GUI the user should type in the shell:
export GO4USERLIBRARY=..../libGo4UserAnalysis.so:..../libOther.so
Third, the new possibility (since ROOT 4.00/08) for automatic load of libraries with a .rootmap file. This file contains information to automatically load all necessary libraries for user classes. All make files of the Go4 examples generate .rootmap files during compilation. To explicitly generate this file again, type make map after compilation. If
this file is located in the current directory (where GUI is started) or in the user home directory, all libraries will be loaded automatically at the time when required. For more details about .rootmap files see the ROOT home page.
6.3
Launch analysis
Press the
button (or Alt a n or Strg n). This will start the Launch analysis window to execute the analysis task on
another host. The operation mode of the analysis task may be “As client” (default), or “As server”; this has to be specified in the selection box on top of the Start Anaylsis window.
The difference of these modes is that in client mode the analysis connects as client to the starting GUI and will be finished when the Go4 GUI terminates. There can be only one GUI connected to an analysis in client mode. The starting
GUI will connect automatically to the analysis client after launching it with full controller priviliges.
In contrast to this, the analysis started “as server” will be an external process independent of the starting GUI. Therefore
in server mode the analysis can not run embedded into the Qt Window of the GUI. Any number of Go4 GUIs may
connect to this analysis server with different priviliges, but only one GUI may be the authorized controller. Especially
the starting GUI has to login to the analysis server after launching it in a separate dialog window.
6.3.1 Launch analysis task in client mode
Besides the selection of the operation mode, the
popup window expects an arbitrary name for the
analysis and the node name of the machine where
the client should be started. Normally this is the
current node (localhost) as offered by default.
Furthermore there are fields for the user working
directory (in this directory the analysis is started)
and the program name. Note that these values
are stored to, and retrieved from the current
Go4 settings file. Start the analysis with button
Start or RET.
45
gui304
The client will be started by script AnalysisStart.sh in a remote shell (Starting mode rsh), or secure shell (Starting mode ssh). One should add in this script definitions needed by the analysis. The output is directed to a text window
inside the GUI (“Qt Window”), or to an external Xterm, or to the KDE konsole (if existing), depending on the selected
Shell mode.
After initialization the client connects to the GUI. When this procedure is done, the message "Starting analysis
client ...Please wait” changes to "Editing Analysis Configuration ..." and the GUI is ready
popping up an analysis terminal window and the analysis configuration window. Here the analysis steps can be configured (see chapter 6.4, page 48). Then the analysis must be set up by pressing Submit (or Alt u).
After setting up the analysis it is started by
(or Alt a s or Strg s). In the browser the directory of the remote Analysis
appears. The next figure shows the GUI with a running analysis. On the right side is the browser with the analysis directories; on the left side the analysis terminal, and the analysis configuration window.
gui305
The configuration window is described in more detail in the next chapters.
6.3.2 Launch analysis task in server mode
To launch the analysis in server mode, the Operation mode in the start dialog window must be switched to “as server”.
The other settings are the same as described in section 6.3.1, except for the disabled possibility to run the analysis shell
in the internal Qt window of the GUI. Immidieately after starting the analysis server, the “Connect to analysis server”
dialog will pop up, expecting specifications for login of the GUI to the newly created server.
6.3.3 Connect to existing analysis server
Once the analysis server has been started (from the start dialog, from other GUI, or from external shell command line,
respectively), one can connect this GUI to the server. This is done via the “Connect server” dialog that is available from
the connect button
in the analysis menu. If the server has been launched before from this GUI, the connect dialog
will popup automatically.
Port number must match the connection port as printed out in server terminal window. Host should specify the node
name of the server machine.
Three different accounts (roles) for login are provided: Observer, Controller, and Administrator. Each login has to be
verified by a password. The Go4 default passwords go4view (observer), go4ctrl (controller), and go4super (administrator) are used when the default check box near the Password field is active. They may be changed in the
MainUserAnalysis program by methods
46
TGo4Analysis::SetObserverPassword(),
TGo4Analysis::SetControllerPassword(), and
TGo4Analysis::SetAdministratorPassword(), respec-
tively. In the latter case, the correct password must
be typed into the password field.
Only one controller or administrator may be logged
in at the analysis server at the same time. If a controller (or administrator) GUI has already been attached, the next controller or administrator login
will get an observer role. Observers may only view
analysis objects and configuration, but may not
modify them. Submit, Start and Stop, and remote
macro execution is forbidden for observers, too.
gui306
The controller account may modify all objects and
the analysis setup and change the analysis running state, but may not shutdown the analysis server itself. Finally, only
the administrator account may terminate the analysis server. After connection is established, the GUI main window title
will show the role ( <Observer> , <CONTROLLER>, <ADMINISTRATOR>).
When a controller after a connection wants to change the configuration he must open the Analysis Configuration window
and get the configuration with
. When the configuration is OK, submit. When connected as an observer,
button may be used to get the object list from the analysis in the browser. You may also get the configuration, but
cannot submit.
The GUI disconnects from the analysis by
, but the analysis continues. To really shut down the analysis one has to
use button
(administrator only).
The MainUserAnalysis program must be adjusted to work as analysis server. The constructor of
TGo4AnalysisClient got two additional arguments: servermode and autorun. The usage can be seen in
Go4Example2Step/MainUserAnalysis.cxx. To run in server mode and controlled from GUI, servermode
must be kTRUE. When started from the GUI, the analysis is started by MainUserAnalysis –server name.
In this case servermode is set kTRUE and autorun kFALSE.
Alternatively, the analysis can be started manually in server mode using the batch argument list with the first optional
argument –server. This sets both servermode and autorun kTRUE. Then the analysis starts immediately using the setup specified by the arguments. Note that the preferences file is not used! This is useful when one wants to
start MainUserAnalysis manually to be connected by GUI clients (on-line).
For analysis servers in ROOT macros see chapter 7, page 82
47
6.4
Analysis controls
6.4.1 Configuration window
The Analysis configuration window shows the last
valid setup of the analysis steps. These are taken from
the user analysis constructor parameters, or from the
ROOT file Go4AnalysisPrefs.root (in analysis working directory), if existing.
The Analysis configuration consists of the configuration parameters for each analysis step. The analysis
steps are shown in different tabs of the configuration
window. The values for event source, event store and
working status of the analysis steps can be changed
for each step separately. Depending on the chosen
Event Source, different parameter fields will highlight for optional parameters. The MBS File, e.g., can
specify an MBS tag file name (see MBS manual), and
numbers for the first event, the last event and the
event number step between subsequent events to be
processed. Multiple input metafiles are supported by a
preceding @ character (see chapter 6.4.5, page 50).
The Event Source Remote Event Server may need a
Port number, other on-line sources can set the socket
timeout in seconds. For user defined sources (see
chapter 6.4.6, page 50), the optional string argument
Args may be evaluated in the user step factory.
The Event Store settings define the ROOT split level
gui307
and branch buffer size of the ROOT tree, and the file
compression level. If the Overwrite radio button is
false, new events will be appended to a previously written tree of the same event store name.
Moreover, steps may be disabled completely: the first step, e.g., can be left out and the second step may read its input
from a previously created output file of the first step. Note: the input of the actual first step must be specified; otherwise the analysis will not be initialized!
The auto-save file for analysis objects (histograms, conditions, parameters, dynamic list connections) is defined for all
steps with the auto-save interval, the file compression level, and the Overwrite option. Selecting never for the autosave interval will prevent saving the objects during the analysis run. However, the auto-save file will be written at the
analysis shutdown (resubmit next settings). Auto-saving can be disabled completely by the DISABLED checkbox, i.e.
the auto-save file is not even opened for reading previous objects.
Note that the
buttons at the different name fields will open a browser for the local file system to search for appropriate file names.
The new settings are activated on the analysis client by pressing the
Submit button (or Alt u). Note: you have to
press Submit even if you want to apply the settings unchanged! To synchronize the configuration window with the
current analysis settings, the refresh button
can be used. This is usually done automatically on first connection of the
analysis, but it might be useful when starting the analysis manually from a different shell, or when changing the analysis
setup independently from the GUI.
The Submit button closes the previous analysis (i.e. all files and connections will be closed, all event classes except for
the analysis step factories will be deleted) and initializes the analysis with the new settings.
To have the changed settings available on the next analysis client startup, press the Save Button
. This will write the
current analysis settings to the file Go4AnalysisPrefs.root (default name for startup), or to any other ROOT file
specified in the file dialog or the filename text field. Previously written configurations can be loaded using the Load
button
and the corresponding file dialog.
Note 1: A changed configuration must first be submitted to the analysis before it can be saved.
Note 2: When a new configuration is loaded, the previously active analysis is closed without saving the
configuration. After loading a configuration it appears in the configuration window. To initialize the analysis with these new settings, the submit button must be pressed!
48
6.4.2 Analysis terminal window
When using the Qt Window option in the launch window, the analysis terminal window of the GUI shows all analysis
printouts
gui133
Button
clears the window, prints all histograms info, prints all conditions info (make window wide enough for
the counter bars). Button will open the event information window (see chapter 6.14, page 79).
Additionally, it is possible to kill the analysis process with the
button on the hard way. This will disconnect the
analysis client after a while from the GUI and analysis can be launched again. However, this is not recommended since
the ROOT output files may remain in a non valid state after the kill!
Analysis terminal output can be stored by Windows►Save Analysis window menu command to text file. Analysis
terminal output history is limited by 100 Kbytes. This value can be changed in Settings►Terminal history menu
command. To keep full history, 0 should be set.
When the analysis task is running in an external shell
(xterm, konsole), the buttons and macro execution
line will appear in a special dockwindow (see figure).
gui325
6.4.3 Macro execution in the analysis
The analysis terminal window offers the possibility to execute ROOT CINT commands and macros in the analysis task.
Note that a history of previous commands of the session is available with the macro line combo box (mouse selection,
or arrow down key).
looks up for macro files.
Using the go4 pointer (already set to TGo4Analysis::Instance() ), one has access to all public methods of the analysis
framework from inside the macro. Note that the shortcut @ exists here for TGo4Analysis::Instance()->, e.g.
@PrintHistograms(“Cr1*”) will print all histograms with names matching the wildcard expression. In macros the environment variable __GO4ANAMACRO__ is defined and may be checked. A detailed description can be found in the reference manual.
It is not necessary to load the Go4 libraries in the macro again, since these are known at runtime in the analysis anyway.
See also macro execution in GUI (see 6.17, page 81). $GO4SYS/macros directory should be added to entry
Unix.*.Root.MacroPath in .rootrc setup file.
6.4.4 Auto-save file mechanism
When auto-save is enabled (in MainUserAnalysis), all objects are saved into a ROOT file after every auto-save interval
seconds time, and before termination. The auto-save file can also be written on demand by Save button
in the configuration window. At startup of the analysis the following actions are done:
1. The analysis is created.
2. The auto-save file is read and all objects are restored from that file. Objects already existing, i.e. created in the
analysis constructor, are overwritten by the objects from the auto-save file, except histograms. Existing histograms are not restored!
3. Before creating objects in the processor constructor or the PreLoop() method of the analysis one should check
by the proper getter method if the object has been already restored from auto-save. If not, it can be created. If it
is created while already existing the existing object is deleted first, i.e. the values from auto-save are lost.
49
When the analysis is controlled from GUI, objects are loaded from auto-save file when the Submit button is pressed (full
sequence see chapter 4.5.9, page 28)
6.4.5 Multiple input files
There is the possibility to process multiple input files (source type MbsFile) in one analysis set-up. This can be achieved
by wildcard characters in the Event Source name field, e.g. *.lmd or data???_march03.lmd or *. All files
matching the wildcard expression will be read subsequently without closing the analysis; output events may be written
into one event store. Additionally, one may specify the name of a metafile containing a list of inputs; the metafile name
has to be preceded by an @, e.g. @gaussfiles.lml. Each line of the definition file gaussfiles.lml may contain the following format (values separated by blank spaces):
inputfile tagfile firstevent lastevent skipevents
The numbers of first and last event always refer to the running event count in the currently open event source, starting
with number 1 each (not the event number inside the event header). The skip events number defines how many events
shall be skipped in one file in between two processed events; this may be useful if a long term sample of a large input
file shall be taken. The tag file may contain information which events shall be processed in the input file (see MBS
manual).
At least the input file name must be specified; wildcards are not allowed here. Complete lines in the metafile may be
commented out by a preceding “!” or “#” character.
Moreover, metafile lines preceded by an @ character are treated as ROOTCINT commands, e.g.
@ .x setup.C
@ TGo4Analysis::Instance()->ShowEvent(“Unpack”); .
These commands are executed in between change of event source, thus allowing to use different setup parameters for
different list-mode files.
Note that multiple input files also work in batch mode. However, wildcard expressions must be put in parentheses
(“”) if they are passed to the MainUserAnalysis as command line parameter. In batch mode the input file suffix is
automatically expanded to *.lmd, if it was neither .lmd nor .lml. Therefore the meta file can also have suffix
.lmd, i.e. @myfiles results in reading myfiles.lmd (although it is a plain text file). A better way is to use suffix
.lml, because then one can omit the @ and therefore the parentheses.
6.4.6 User defined event sources
Besides the delivered Go4 event sources for the standard MBS or ROOT file input, there is the possibility to define any
other event source. In the analysis configuration window, there is the selection UserSource for the analysis step Event
Source type. In this case, a TGo4UserSourceParameter object is passed to the step factory of the step. The user source
name, and optionally, port number and a text argument can be specified in the configuration GUI to be evaluated on
analysis initialization. Method CreateEventSource() must be re-implemented in the user step factory to react on a
TGo4UserSourceParameter by creating any kind of TGo4EventSource subclass that the user had defined for his purpose. Note that method CreateInputEvent() should also be overwritten to create a raw event matching to the user event
source, since the default of the base class TGo4EventServerFactory always delivers a TGo4MbsEvent.
The package Go4ExampleUserSource shows a simple example of a user defined event source reading data from an
ASCII text file. Like the two step example, the package can be copied to a user working environment, and the class
names can be renamed replacing the “TYYY-” prefix.
The event source class TYYYEventSource is prepared to handle any ASCII file containing columns of data separated by
blank spaces. Each row is read and its values are converted in order into the Double_t fdData array of the raw event
class TYYYRawEvent. The array expands automatically depending on the number of columns. Lines starting with “!” or
“#” characters are treated as comments and are ignored. Thus these two classes need not to be modified for input of any
ASCII files of that type. However, both the unpack procedure as specified in the event processor TYYYUnpackProc ,
and the unpack event class TYYYUnpackEvent, are depending on the column’s meanings here and must be adjusted.
Additional information can be found in the README.txt file of the example package.
50
6.4.7 MBS status monitor
When working with the gsi multi branch system mbs as event source, Go4 offers a monitoring tool that can request information from the status port of a running mbs system. This is available as dockwindow from the “Show/hide” menu,
or will appear when the mbs button
is pressed in the analysis configuration window.
gui327b
The screenshot shows the Go4 main window with the mbs monitor tool docked in the bottom part, right above the Go4
analysis status line. The mbs monitor by default shows just one line of information, but may be extended by the lower
line with more details using the More... checkbox.
The upper line displays, from left to right: The mbs logo
which is animated when the mbs acquisition is running;
a text line to edit the mbs host name; event rate (events/s); total events acquired; data rate (kB/s); total data acquired
(Mb); time and date of last refresh. On the right there are control buttons: With
the mbs status server is newly connected and the information is refreshed. It is possible to refresh the status frequently, this is switched on and off with the
buttons
and , respectively. The refresh time can be chosen by the “seconds” spinbox in the lower line of the mbs
monitor window.
Additionally, the lower line displays (from left to right): Name of data server in use (streamserver, or eventserver) and
percentage of delivered events 1/n, as it is set in the mbs by command set stream n, or set event n; percentage of real delivered events from this data server; name of the file which is currently written by the mbs, if existing, and
total amount of data written to file since mbs startup. The
button may be used to print the complete mbs status structure, the complete setup structure, or the multilayer setup structure, respectively, to the shell from which the gui was
started. This is selected by the radiobuttons Status, Setup, and SetupML. Note that printout of multilayer setup is enabled only if a real multilayer setup exists in the observed mbs.
Besides the time selector for the monitoring frequency, the right side of the second line offers the possibility to switch
on several trending histograms. This is done by the trend checkbox. The overall number of bins may be changed in
the bins selector; the range of one histogram bin equals the monitoring frequency. Note that trending histograms are
only written if the mbs status monitoring is turned on (i.e. no new entry in trend histogram by manual refresh using button ). Three different trending histograms are currently produced: for the event rate, the data rate, and the percentage
of delivered events at the mbs data server (streamserver or eventserver). They appear in the Go4 browser in the Workspace/Mbs folder and may be observered in Go4 view panels. The screenshot shows the trending histograms for event
rate and streamserver event ratio. Note that a warning sign
will appear in the upper line if connection to mbs status
server fails.
51
6.4.8 DABC monitor
When working with the new gsi DAQ framework DABC (Data Acquisition Backbone Core, see http://dabc.gsi.de) as
event source, Go4 offers a monitoring tool that can request info services from the DIM server (Distributed Information
Management, see http://dim.web.cern.ch/dim/) of the DABC control system. It is available as dockwindow from the
“Settings/ Show/hide” menu. Note: this tool is available only if Go4 installation was build with environemt variable $DIMDIR set to the DIM installation directory!
gui362
The picture shows the Go4 main window with the DABC monitor tool at the bottom and some histograms filled with
monitored data. On the left side of the monitor tool (frame DIM dns server) the hostname which runs the DIM name
server can be specified. When pressing the
button, the list of DIM services is refreshed from the dns server. The
time and date of the most recent refresh of any requested DIMinfo appears in the text line below the dns server name.
The more... checkbox allows to show or hide the Inspector frame that contains more controls (see below).
Any node that exports a DABC state service will show up in the DABC Nodes list (table in the middle); the first column gives the XDAQ Context name in the form nodename:port, as specified in DABC setup. The current value of
the DABC finite state machine (or the MBS acquisition status, resp.) is marked with its corresponding colour and name
in the State column of the nodes table, e.g. “Running”.
By using the Show checkboxes in the Ratemeters column the user can select to subscribe for all DABC rate parameters
of the corresponding node. These subscribed rate parameters will show up in the Ratemeter View list (table on the
right). The first two columns of the Ratemeter View list denote the full DIM parameter Name (unique for each DIM
name server scope) and the current Value (in the units as published by the DIM service, here Mb/s). The table information is refreshed by means of the DIM mechanism whenever a rate service is updated. Note that a warning sign
and the number “-1” will appear in the Value column if a previously known service variable is currently not available. This may happen when DABC is switched into “Halted” state which will remove DABC modules and their rate
parameters.
The histogram checkboxes in the Trending and Statistics columns of the Ratemeter View table select which ratemeter values shall be filled into a trending or statistics histogram, resp. These histograms can be found in the “Workspace/DABC” folder of the Go4 browser, sorted into subfolders according their full context names. They can be displayed in a viewpanel, renamed, saved to a file, etc. like any other Go4 histogram (See chapters 6.5 and 6.7).
52
The histogramming is controlled by the Inspector frame (on the left). The histogramming on checkbox toggles the
histogramming of the selected values on or off. Before turning on the histogramming, the user may chose the histogram
binsize by means of the binsize spinbox. Note: when binsize is changed, all previous trending/statistics histograms will
be replaced and lose their contents! If each sample is checked, there will be fast trending (or statistics, resp.) histograms which are filled at every update of the DIM service (usually in 1 s interval). If average is checked, there will be
average trending (or statistics, resp.) histograms which are updated with the average of the values accumulated during a
user defined time interval. This time interval is set by the spinbox next to the average checkbox (here 5 s). Both each
sample and average histograms may be accumulated simultaneously; if neither each sample nor average is checked,
there will be no histogramming.
Besides observing the rate parameter values, it is possible to print the current values of any DIM service exported on the
DABC nodes. The Dump checkbox in the Service list column of the DABC nodes table selects a node for a full service list inspection. The
button in the Inspector frame may then be used to print the current values of all selected
services to stdout of the shell from which the gui was started. Moreover, it is possible to dump services only if their
name contains a certain text, or if it matches a shell-like wildcard expression. This filter expression may be written into
the text field near the
button before pressing it. In the screenshot example shown in the figure, only parameters with
names containing the string “Rate” would be dumped.
53
6.5
The Go4 browser
After pressing
the analysis starts and the rates are displayed at the bottom as shown in the screen shot below. The
analysis output window and the configuration window have been closed. A view panel created by
has been opened
and a histogram is displayed by dragging & dropping a histogram from the browser into the canvas. Note the logging
window displaying messages from the remote analysis. This log panel can be opened in the Settings menu bar. The
complete logging history may be saved into a text file by the Windows►Save Logwindow menu command.
gui309
The Go4 browser on the right side shows objects from different data locations in a folder structure. Remote objects in
the connected analysis task are listed under the Analysis branch. The Workspace folder contains all objects that are
put into the memory of the local GUI, e.g. by creating fix copies of remote analysis objects. A root file opened from the
files toolbar with the button will appear in a folder of the filename; similarly, a connection to a remote data source
like the xrootd, the root webfile, or the gsi histogram server, shows up as separate browser branch.
6.5.1 Browser columns
Beside the “names” column showing the objects in their folder structure by symbols, the Go4 browser has configurable
columns to display different kinds of properties of the displayed objects: Flags, Info, Date, Time,
Class, and Size. These can be switched on and off by the menu that pops up on right mouse button click in one of these. Moreover, the order of these columns can be freely arranged in the
browser by dragging and dropping their caption to a new position.
The Flags column will indicate certain properties of the object by letters:
m - shall be monitored frequently; or s - is static until explicitely refreshed
d - object may be deleted; or p - is protected against deletion
r – read only, can not be reset; or w – writable, may be reset
The Info field will usually show the type of the folder, or the title of the ROOT object.
Date and Time columns show the date or time of the last object refresh to the GUI inernal cache
(for remote data sources), or of the object creation (for local workspace), respectively.
Class column shows the class name, and Size will give an overall object size in bytes.
54
gui312
gui311
6.5.2 General functionality
Each item in the browser has a context menu, which can be activated by right
mouse button click on that item. It is shown in the figure on the right. By
means of this menu, it is possible to operate on the browsed objects. The items
in the upper part of the context menu (above the line) are available for all
items, whereas the items in the lower part contain special functionality to control remote data sources like the analysis.
Histograms and pictures can be plotted either by double click, or by drag and
drop in a view panel, or by the right mouse menu. Item
Plot draws each
selected histogram into an own graphical pad,
Superimpose draws all selected histograms superimposed on one pad.
The browser items represent the structure of a connected data source like the
remote analyis, but will only retrieve the objects on demand. This happens
usually just before the objects are drawn. To explicitely get the objects into the
local memory cache without drawing them, the
Fetch item(s) functionality
may be used. Note that the browser’s implicit fetching behaviour may be adjusted in the Settings/Preferences menu by “Fetch when drawing”, and “Fetch
when copying”.
The selected objects may be saved into a ROOT file with menu item
Save
selected... The
Export to... functionality will offer the possibility to export
root histograms to ascii or radware format.
gui311
Item
Info shows some information of the object,
Edit... opens the editor
if available. Item
Delete Item deletes the selected objects from the local memory, whereas item
Delete from
analysis will delete the corresponding object in the remote analysis, if possible (see chapter 6.5.8. page 57).
55
6.5.3 Analysis folder controls
The Analysis folder shows the remote folder structure, which contains all objects that were registered to the analysis
client. At any time the list of the remote objects may be refreshed by the right mouse button entry
Refresh nameslist. The folder Histograms e.g. contains the histograms, the folder Trees will show the structure of all registered trees,
e.g. all trees created by TGo4FileStores.
The eraser item
Clear (Reset to 0) clears the selected objects like histograms, conditions, graphs and so on.
Each object on the analysis has two protection modes – delete protection and clear protection. These modes indicated in
Flags column of analysis browser (see below). Delete protection is set for an object when it is created and added on the
analysis side. It prevents deletion of such objects from GUI. Objects created by GUI commands have no such protection
and can be deleted by the
Delete from analysis functionality. Clear protection prevents the user to clear the content
of objects by using
. This mode can be set and unset for any object via context menu commands
Set clear protection and Unset clear protection , respectively.
6.5.4 The monitoring mode
In the Analysis a histogram, graph, or picture can be set into the monitoring mode by selecting it and pressing the monitoring entry
Monitor item(s) in the right mouse menu. This is indicated by the letter “m” in the Flags column of the
browser (static objects have letter “s”). Monitoring means that the content of objects are updated continuously from the
remote data source (analysis, histogram server,..) to the GUI. This allows e.g. to watch the filling process of a histogram. The monitoring property of an item may be switched off by the
Stop items monitoring functionality of the
context menu.
Note that only the visible objects are frequently updated, i.e. even if a browser object is in monitoring state, it will not
be copied from the remote data source if is not drawn in any viewpanel, or displayed in an editor, respectively.
The overall monitoring action can be started with button
of the Browser options dockwindow. Here the update
frequency may be specified in seconds,too. Button
will cease monitoring of all monitored objects, but will not
change their monitoring property (flags). Additionally, this dockwindow
offers a button
for immediate refresh of all visible objects, and a
filter function for the browser to display either all objects, or only the
gui326
monitored objects, or only the currently fetched objects, respectively.
6.5.5 The workspace folder
The Workspace folder contains all objects that are put into the memory of the local GUI. This may happen either by
producing a new histogram from the ROOT menus in the viewpanel, like a rebinning, or a projection, or from the Go4
tree viewer; or objects may be copied from elsewhere to the workspace. Item
Copy to Workspace will produce a
copy of the current object and put it into the workspace folder. This copy will preserve the subfolder structure of the
data source; if e.g. a histogram was copied from analysis folder “Histograms/Crate1”, the copy will be placed in folder
“Workspace/Analysis/Histograms/Crate1”. The
Copy to clipboard,
Paste from clipboard, respectively, allow a
standard copy/paste functionality to any destination in the workspace. Additionally, in the workspace folder the right
mouse button menu offers the Create folder and the
Rename object functionality, as known from general file system browsers.
6.5.6 Browsing files
ROOT files containing data can be opened (buttons
and
of the mainwindow file menu, respectively) as with the
native ROOT TBrowser/TTreeViewer. Any ROOT file can be opened. Histograms in these files can be displayed in the
Go4 view panel like local objects. A ROOT tree in a local file can be examined with the tree viewer of Go4. In contrast
to the remote tree viewer mode, trees in a local file are processed by the GUI itself and do not have an effect on the remote analysis. The GUI knows if a tree viewer entry comes from a remote, or from a local TTree, so the
button will
either send a command to the analysis client for a dynamic histogram, or will perform a local TTree::Draw() call.
If the file contains user objects, make sure that the GUI has loaded the proper libraries to access them (see chapter 6.2,
page 45).
6.5.7 Histogram server connection
From the main window File menu entry
one can connect to any GSI histogram server like MBS, GOOSY, LeA, or
another Go4 analysis. The parameters for the histogram server, such as node name ( Server), login name (Base), the
socket Port number, the Password, and an optional Filter expression, are specified in a connection dialogue window.
After a successful connection the histograms of the server appear in the Go4 browser in a folder named
HServ_basename, if basename is the name of the histogram server base.
56
gui316/317
6.5.8 Resetting and deleting objects
Any object in the workspace may be deleted by selecting it and using the popup menu delete item . Objects in the
Analysis (histograms, conditions, parameters, …) that were created in analysis code must not be deleted, for the compiled user analysis would still try to access these objects after deletion. Therefore, deleting these objects is disabled using the delete protection property (symbol “p” in Flags browser). However, dynamic objects that had been created
from the gui (histograms, conditions, dynamic list connections) are not delete protected and can be removed by the delete button.
An analysis histogram can be reset (contents and statistic values to zero) by selecting it and pressing the clear button
except Clear is disabled. Resetting an analysis TGraph object will erase all points of the curve. For parameters, the
method Clear() is called which may be implemented by the user. All objects within an analysis folder are reset at once
by selecting the folder icon in the remote browser and pressing button . This has the same effect as calling method
ClearObjects(“Foldername”) of TGo4Analysis. Note that any analysis object can be protected against clearing by a
switch in the remote browser’s right mouse button context menu (See chapter 6.5.3).
57
6.6
The Go4 tree viewer
The Go4 tree viewer is started via Settings►Show/Hide►Tree viewer menu or via RMB pull down menu.
gui140
There are two operation modes for the Go4 tree viewer: the local mode, or the remote mode. Dragging and dropping the
tree leaf names from file or remote browser, the tree viewer will switch automatically into the local or remote mode,
respectively.
6.6.1 Local mode
The tree viewer works on a tree in a file that was opened in the browser. This is like the original ROOT tree viewer,
with the same logic of drag and drop. However, the Go4 tree viewer supports the resolution of the Go4 composite event
information (see section 7, page 82). On pressing button , the local tree will be processed as defined by the given
draw expressions in
(and optional ) fields of the Go4 tree viewer. The local histogram of the given name is
filled with the result. The histogram will appear in the memory tab and may be displayed in a view panel. If no name is
specified, an automatic name is chosen from the given leaf names.
All classes, which are stored in the tree, should be known to GUI. User should load appropriate libraries before using
local tree viewer (see chapter 6.2, page 45).
6.6.2 Remote mode (dynamic list histogram)
The Analysis folder shows the structure of all objects registered to analysis trees in the Trees subfolder. By drag and
drop the elements of a tree can be put into
fields of the Go4 tree viewer. A name and an optional drawing
condition can also be defined here. The logic is the same as for the regular ROOT tree viewer. On pressing button ,
this information is passed to the analysis client and a new entry in the Go4 dynamic list is created. After pressing
in
the Analysis panel, a new histogram of the defined name appears in the histogram folder (if no name was defined in the
tree viewer, a default name is used combining the variable names). Note: the histogram itself will be created no sooner
than the next events after the
are processed, i.e. the analysis must be running. This histogram will be filled event by
event with the defined parameters of the tree. Go4 internally uses a TTree::Draw() over a number of collected events to
update the histogram contents. This number, the dynamic list interval TreeDrawInterval, can be set by the analysis
method SetDynListInterval(Ndyn), or can be changed in the dynamic list editor (see chapter 6.12, page 76).
If the histogram specified in the tree viewer already exists when the dynamic list entry is created, the histogram of that
name will be filled by the dynamic list instead of filling a new histogram. Therefore it is possible to create a histogram
with desired bin size first (see chapter 6.6.3, page 58), and then assign this histogram to a new entry of the dynamic list.
This can be done easily by dragging and dropping a histogram icon from the histograms folder into the histogram textbox of the tree viewer. Again, pressing will create the dynamic list entry; the given histogram will then be filled every Ndyn events. The dynamic list tree is kept in memory, if in the analysis configuration for output Go4BackStore had
been selected.
A histogram filled by the dynamic list, like any other remote histogram, can be displayed continuously in a view panel
by switching on the Go4 monitoring mode (see chapter 6.5.4, page 56).
6.6.3 Creating a new histogram
The button
will popup the histogram creation window. Here the properties of the histogram to be created anew can be specified (dimensions,
precision, binning, range, name, title). The histogram may be either created in the local directory (Create Local), or created in the remote analysis
(Create Remote). A new local histogram will appear in the local objects
panel, a remote histogram is put under the histograms folder in the Go4
folder structure. A new histogram (like any existing histogram) can be
used as target for the remote or local tree viewer. This is done by specifying the histogram name in the tree viewer name field, or by dragging and
dropping the histogram icon to this name field. The tree viewer
will
then fill the created histogram instead of creating a new histogram with
arbitrary binning and range settings.
gui317
58
6.7
The Go4 view-panel
Pressing
in the Go4 main control window opens a new Go4 view panel. A new view panel will also pop up automatically when any object in the browser is selected and the right mouse button menus
or
are activated. Furthermore, objects can be drawn by “drag and drop” from the Go4 Browser to an existing view panel pad and displayed
there. On the left side the optional ROOT graphical editor is embedded. It is opened by Edit►Show ROOT attributes editor. Select with left mouse an object on the canvas and the editor will change accordingly.
gui318
gui368
59
The view-panel offers the menus:
6.7.1 File menu
Save as..
Print ...
Produce Picture
Close
save the content of the view-panel in different formats.
hardcopy the view-panel to $PRINTER or .ps file
create Go4 picture from viewpanel, put it in workspace
the view-panel
gui319
6.7.2 Edit menu
Show Marker Editor
Show ROOT Attributes
Show Event Status
1:1 coordinate ratio
Default pad margins
Clear Markers
Clear Pad
Clear Canvas
open marker panel
open ROOT graphics editor
toggle ROOT event status in bottom line
adjust pad margins to 1:1 coordinate ratio
restore default pad margins
clear all marker objects in pad
clear contents of current pad (and sub-pads)
removes content and pad divisions
gui320
6.7.3 Select menu
When histograms or graphs are displayed in superimpose mode, each one may
be selected here. Then attributes like color may be set for selected histogram. If
the selected object is currently not on front of all superimposed objects, an additional menu entry “Show ... on top” will appear. When chosen, this entry will
pop the selected object to the foreground. Note that the object first must be selected and then set to top.
gui320a
6.7.4 Options menu
Crosshair
Super Impose
Histogram Statistics
Multiplot Legend
Histogram Title
Draw Time
Draw Date
Draw item name
Keep View panel Title
Set View panel Title
toggle the ROOT pad crosshair mode
toggle superimpose option
toggle display statistics box on pad
show legend for superimposed histograms
toggle display histogram title on pad
display refresh time in histogram title box
display refresh date in histogram title box
display full path and name in histogram title box
Do not overwrite title
Set the title
gui159
With Settings->Panel defaults one can set defaults for these values. If the Superimpose option is selected, any new
histogram that is dragged to this pad will not replace the existing histogram, but will be displayed in the same pad with
the old one (as ROOT THStack). A legend box will show the graphical style and the name for each drawn curve. This
legend can be toggled on or off with the Multiplot Legend option. The text of each legend entry can be changed by
opening the right mouse button popup menu at the entry position and using the SetEntryLabel function (see ROOT
TLegend class for documentation of further methods in this menu).
An existing view panel can be divided into independent sub-pads by the division buttons in the Canvas Tools activated
with the RMB on an empty region. When several histograms in the browser are selected for plotting, the view panel
division will be done automatically to display all histograms in one new view panel window. Graphic style and range
settings are always applied to the sub-pad that was selected most recently (red frame which is set by middle mouse button in ROOT), except the Apply to all option checkbox is enabled.
It is possible to extend the regular histogram title by information on the refresh time and date by switching on the options Draw Time , and Draw Date ,respectively. Additionally, the full name of the displayed object, i.e. the complete
path and item name in the Go4 browser, may be displayed in the histogram title by toggling the Draw item name option.
60
Usually, the title of the view panel window (showing up in the Windows menu of the main Go4 window) is taken from
the object that was drawn most recently in one of the sub-pads. This behavior can be changed by options Keep View
panel Title and Set View panel Title , respectively. This allows to specify a meaningful name for a view of several histograms that will not change when one histogram is exchanged by drag and drop on a sub-pad.
The Show event Status option in the edit menu will display the current mouse coordinates and histogram channel
contents in the bottom line of the view panel. If the canvas is divided, this information always refers to the selected
pad.
The canvas embedded in the Go4 View panel is an ordinary ROOT canvas, offering all ROOT features of the mouse
button actions on the displayed objects (e.g. opening a histogram fit panel, rescaling the axes using cursor and left
mouse button, ...). The active pad must be selected with middle mouse (ROOT). After using ROOT popup windows
the active pad must be selected again! Note that the settings are preserved for each pad!
The view panel may be saved to a file in several formats by choosing File►Save as.
The buttons
(gui141) are zoom and shift buttons for the x-, y and z- axes, working on the active pad. In multi pad view panels the active pad must be selected with middle mouse (ROOT, red frame).
After using ROOT popup windows the active pad must be selected again! The expansion/compression factor can be
set in % of the current range. The Un-zoom all button
will restore the complete range of all axes. The set limits button
will popup a scale window. Here the range can be typed in and
set explicitly by axis values. Additionally, the scaling behavior of the
ROOT histogram can be changed: By default ( AutoScale on), the y-axis
(1D histogram) or z-axis (2D histograms), respectively, is expanded to
cover the full range of channel contents whenever a memory histogram
is updated, or when a monitored histogram is refreshed from the analysis. With AutoScale disabled, the previous y-range (1D) or z-range
(2D), respectively, is invariant over any updates. This allows to observe
a magnified region of interest in a spectrum, independent of the maximum peak height. Note that the y range of a 1D histogram can be chosen freely by ROOT TAxis selection with the
mouse, i.e. clicking with left mouse button on the y-axis for the first limit, and dragging the pressed mouse to the secgui139
ond limit of the range. The scale window
is automatically connected to the selected pad and updated accordingly.
61
6.7.5 List of draw options
The draw options can be set by two menu bars: One for all options available ( Settings->Show/hide->Draw Options)
steered by pull down menus and one for a subset (Settings->Show/hide->Draw Options Short) steered by buttons only:
gui366
The draw options follow the ROOT draw options (see next page).
gui367
Draw options for 2-dim and 1-dim histograms and graphs:
Details for 2-dim and 1-dim histograms:
gui364/5
Coordinate system:
gui365
For graphs:
gui135/gui362/9
gui370/1
62
Go4 option
scatter
pixel c
cont c
surf c
pix+scale c
cont+scale c
Gouraud
lego c
lego/shadow
lego bw
mesh c
mesh bw
mesh+cont
line c
line dot bw
line bw
boxes bw
digits bw
ASImage
P0 (1D)
L (1D)
C (1D)
B (1D)
mesh+cont2
cont4
cont1+ pal
cont4+pal
arr (2d)
Description
black scattered points
colored pixels
colored contour
colored surface
colored pixels and color scale bar
colored contour and color scale bar
smooth grey scale surface
colored lego
lego with one side colored
black and white lego
colored meshed surface
black and white meshed surface
bw meshed surface and colored contour on top
colored contour lines
black dotted contour lines
black contour lines
black boxes
channel content as numbers
TH2 as TASImage (fast pixel map with scale bar)
Polymarker without lines
Line
Smooth curve
Bar chart
bw meshed surface and colored contour on top
colored contour
colored contour lines and color scale bar
colored contour and color scale bar
arrow plot
ROOT
HIST
COL
CONT
SURF2
COLZ
CONTZ
SURF4
LEGO2
LEGO1
LEGO3
SURF1
SURF
SURF3
CONT1
CONT2
CONT3
BOX
TEXT
P0
L
C
B
SURF5
CONT4
CONT1
CONT4
ARR
63
6.7.6 Channel and window markers
In a view panel a marker panel can be opened by Edit►Show Marker Editor menu item:
gui324
Pressing once on
button and then one more time in the pad, a channel marker
(cross) with a label and a connecting line is drawn. Once created, any marker can be repositioned by chosing its name in the marker selection box and using again the
button: the next pad click moves the currently active marker to the picked position. If new
is chosen in the marker selection box, a new marker is created and added to the list.
Note that the selected marker is always displayed on front of all other objects in the
pad. Clicking on a marker or its label box with the left mouse button will also pop it
frontmost.
With new selected and loop option enabled, the cursor stays after
in point marker
mode. Subsequent clicks in the pad create new markers. This behavior also applies for
the other marker types, respectively:
draws a window marker (with two subsequent LMB clicks) and a label.
draws a polygon marker (TCutG): each click will define one point of the polygon, a
double click will finish the definition of the shape.
X: places a (Latex formatted) label.
draws an arrow from first click to second click.
In loop mode one can switch between the five marker types.
outputs the values of the markers to the activated log output.
A selected markers can be deleted by pressing the
button near the marker selection
box. Furthermore, markers may be deleted and configured with RMB on the cross or
inside the window, respectively (see right TGo4Marker menu: DeleteMarker and
gui154
64
left TGo4WinCondView menu: DeleteRegion). The setter methods configure the
layout through little windows as shown above (options 0 or 1, then apply and cancel). All elements
can be moved with LMB (labels are updated).
SaveLabelStyle applies current settings to all subsequent markers. With Settings►Save settings in
gui156
the main Go4 window menu these settings will be
stored. With Edit►Clear Markers one can remove
all marker elements. To change the graphical attributes one can use the new ROOT
graphical editor. It should be opened by Edit►Show ROOT attributes editor.
When a graphical object is selected (LMB) the editor changes accordingly. Close the
editors also through the Edit menu.
With Settings►Panel defaults►Marker labels one gets the window shown below.
Here the default layout can be specified and saved.
gui155
gui354
65
6.8
Conditions
6.8.1 Conditions editing in viewpanel marker editor
A condition may be displayed in an existing viewpanel by dragging and dropping it from the browser to a destination
pad containing a appropriate histogram. The full condition editor (see 6.8.2) may also draw its working condition to the
viewpanel.
It is possible to edit any condition displayed in a viewpanel already by means of the marker editor in the bottom line
(see figure).
gui330
Condition wincon 1 is drawn above the histogram Sum1 that is filled only if this condition is true. As the regular markers (see 6.7.6), the condition may be selected by name in the marker selection box. In addition to the control buttons for
the markers, editing a condition will enable some more buttons in the marker editor. After changing the condition by
moving its boundaries, a
will appear to remind you to update the condition by button
on the analysis side. With
the current condition state from the analysis side is refreshed in the editor window. If working on a condition from
file, the refresh button will appear instead to reload the viewpanel condition.
Button opens the info window for the selected condition (see 6.13) to view current conditon properties that are not
displayed in the viewpanel label. For advanced editing of the condition, the full condition editor may be invoked using
button .
66
6.8.2 Full condition editor
The condition editor window is popped up when one double clicks on a condition in the browser or using the edit function of the browser’s right mouse menu. It may also open by using the
in the viewpanel marker editor.
In addition to the features of the marker editor, it may display and change all properties of the Go4 condition class, e.g.
counters, testing properties, histogram statistics over the region, etc.
The following figures give some examples.
gui328
Window condition cHis1 displayed with histogram His1. The histogram has been bound to the condition by method
SetHistogram() in the analysis. In this case the histogram is automatically displayed when the condition is edited.
Polygon condition polyconar is a polygon condition array from the two step example which can be displayed in a 2d
view panel. When a condition array compound is edited, the index of the currently active condition can be set in the
upper right spin box. The displayed values always refer to the selected array member. When selecting an entire condition array in the editor ( All button or spin box index “-1”), changes will be applied to all members.
gui329
With the
button the active pad of the current view-panel (selected with middle mouse button) is set as display working pad for the condition. The condition is drawn on this pad until the display button is pressed again with another active pad. If the working pad contains a histogram, it is assigned to the condition under edit and its name is shown in the
editor. Note that it is possible to exchange the condition work histogram by drag and drop of a new histogram into the
condition editor display pad.
After editing the condition limits graphically on the working pad, the changes will be updated automatically whenever
the mouse enters the editor window. When a condition is changed in the editor (always press Enter to confirm changes),
the graphical representation will be updated automatically. After changing the condition, a
will appear to remind you
to update the condition by
on the analysis side. With
the current values (e.g. counters) from the analysis side are
67
updated in the editor window. Conditions can be set to return always true or false, respectively. The result of a condition
check can be inverted. A polygon condition checks, if a point (x,y) is inside a polygon ( TCutG). A window condition
checks, if one or two values are inside one or two intervals, respectively.
A condition has counters for the number of all Test() calls performed, and for the number of true results. The counter
values after the last refresh are displayed in the editor. With
these values are reset to zero and the condition is directly updated on the analysis side.
The
button allows to pick the boundaries of the condition region with the mouse. This works in the same way as in
the marker editor: for window condtions, two subsequent clicks will take the click position as limits (for 2d conditions,
these clicks define corner points); for polygon conditons, each click will set a corner point until the mouse double click
finishes the pick mode.
Button
outputs the current condition values to the GUI starting window, or into a log file if specified in the Settings
menu (see 6.1). Button saves the condition in a file. If the condition editor is working on a condition in a ROOT file
(via File Browser), the
button will update the changes in the original file by default. This is useful to edit conditions
in an existing auto save file.
6.8.3 Editor tabs
The condition editor offers four tabs: for the condition limits, for the display properties, for the statistics inside the selected condition range, and for the mean values, respectivly They are shown in the next screen shots:
The Limits tab contains the values of the window condition limits, or the largest extension of the polygon condition
boundaries. These are updated from the graphical representation on the working pad, or can be typed in directly in case
of window conditions (to apply the typed values
press RETURN).
The Cut tab is only active for polygon conditions. It
shows the table of x and y coordinates of the polygon (TCutG). These values may be edited here (to
apply the typed values press RETURN). Moreover,
the number of polygon points can be changed with
gui331
the NPoints selector box. If the TCutG is edited
graphically on the pad by mouse, the values in the
table will be synchronized the next time the mouse
enters the editor window.
The Draw tab shows the names of the histogram and
viewpad used to display the edited condition, and
allows to control some draw properties. Each condition can be set as visible or not with the visible
gui332
checkbox. If visible, the condition is shown on the
working pad, otherwise it is hidden. This is useful
when working with condition arrays. It is recommended for polygon conditions to improve editing.
The visibility is a property of the condition class
itself and is stored in the auto-save file. The label
checkbox enables the drawing of a graphical label
gui333
together with the condition (see screenshot examples). This label may contain the limits values from
the Limits tab; this can be toggled using the limits
checkbox. Other entries of the label may be configured in the Stats and Mean tabs.
The Stats tab shows some statistics (Integral, position and channel content of the maximum) of the
current histogram inside the selected condition. In
addition, the Mean tab contains mean and RMS
values for x and y directions. Setting the corresponding checkboxes plots these values into the
label on the working pad.
gui334
gui334a
68
6.8.4 Conditions bound to pictures
In the next example two conditions are bound to the upper pads of a picture (see chapter 6.9, page 72) by method AddCondition().
gui335
The histograms in the lower pads are filled under the condition shown in the pad above. All picture conditions will be
shown simultaneuosly (if their visible property is true). Mouse click on a picture’s subpad will deliver the names of all
contained conditions into the selection box of the marker editor. The selected condition may be modified and updated
by means of the marker editor, or using the full editor started by
button, as described above. The mechanism to bind
conditions to picture pads guarantees that a condition is set always on the correct histogram.
6.8.5 Creating conditions
With the
button of the main window “Tools” menu and toolbar, one
can open a window to create a new condition in the analysis. This functionality is available as a shortcut from the dynamic list editor, too (see
6.12). The Create condition dialogue expects a condition name, the type
(1-D window, 2-D window, polygon), and optional an array size. For
Array size “no array”, a single condition is created, otherwise a condition array compound that contains the given number of conditions.
After pressing the Create remote button, the new condition will appear
in the subfolder Analysis/Conditions of the Go4 browser. The name field
in the create dialog may contain any subfolder path relative to this default location, e.g. Name: myconditions/region2 will create new
condition region2 in folder Analysis/Conditions/myconditions. Non exgui336
isiting subfolders are created in this procedure together with the conditon.
Once created, the condition can be modified from the condition editor or from the viewpanel marker editor as described
above. When the auto-save mechanism was enabled, the condition will be restored at next analysis startup. Note that
it’s not possible to create a new condition without the analysis connected to the gui!
6.9
Pictures
The TGo4Picture class provides a way to set up a view in the analysis, which then can be displayed in the Go4 GUI. A
picture contains:
references to objects (via names), which should be displayed;
69
division setups of pictures into sub-pictures;
draw options and parameters like line attributes, axis ranges and so on.
The following code creates a simple picture, which contains only one histogram:
TGo4Picture* pic = new TGo4Picture(“pic1”,”picture title”);
pic->AddH1(histo); // histo is variable of type TH1*
A picture can be divided into sub-pictures like a ROOT canvas can be divided into sub-pads. The division of a picture
can be specified in the picture constructor or by method SetDivision(int ndivy, int ndivx) which creates ndixy*ndivx subpictures inside the picture. Sub-pictures can be accessed via method Pic(posx, posy). For each picture (and sub-picture)
one can specify the following options:
Display header
pic->SetDrawHeader()
X axis range
pic->SetRangeX(double, double)
Y axis range
pic->SetRangeY(double, double)
X log scale
pic->SetLogScale(0, bool)
Y log scale
pic->SetLogScale(1, bool)
Z log scale
pic->SetLogScale(2, bool)
To add an object to be drawn the following methods can be used:
TH1, TH2, TH3
pic->AddH1(TH1*)
THStack
pic->AddHStack(THStack*)
TGraph
pic->AddGraph(TGraph*)
TGo4Condition
pic->AddCondition(TGo4Condition*)
Each method requires a pointer to the correspondent object and optional draw options (if necessary). When an object
has been added to a picture, the following drawing options can be set for this object (see ROOT manuals):
Line attributes
pic->SetLineAtt(Color_t, Style_t, Width_t)
Fill attributes
pic->SetFillAtt(Color_t, Style_t)
Marker attributes pic->SetMarkerAtt(Color_t, Size_t, Style_t)
Draw options
pic->SetDrawOption(Option_t *)
TStyle attributes pic->SetStyle(TStyle*)
Axis rebining
pic->SetRebinX(Int_t ngroupx), pic->SetRebinY(Int_t ngroupy)
For example, to configure a picture with four sub-pads (2 x 2), each with a different histogram, the following code can
be used (first index top down, second left right):
TGo4Picture* pic = new TGo4Picture(“pic1”, ”picture title”, 2, 2);
pic->SetDrawHeader(kTRUE); // displays time, name and title of picture
pic->Pic(0,0)->AddH1(histo1);
pic->Pic(0,0)->SetRangeX(100, 200);
pic->AddH1(0, 1, histo2); // or pic->Pic(0,1)->AddH1(histo2);
pic->Pic(0,1)->SetDrawOption(“lego”);
pic->AddH1(1, 0, histo3, ”lego”);
pic->AddH1(1, 1, histo4);
AddPicture(pic); // add picture to frame work
Similarly the colors in next figure have been set up by:
Color_t his=0;
for(int i=0;i<8;i++) for(int k=0;k<8;k++){
fPict1->Pic(i,k)->SetFillAtt(his,1001);
fPict1->Pic(i,k)->SetLineAtt(his,1,1);
his+=2;
}
The TGo4Picture class supports arbitrary levels of picture divisions. This means that each sub-picture can also be divided. For instance, a picture with 3 histograms, two in top row and third in bottom row, will be created by the following
code:
TGo4Picture* pic = new TGo4Picture("pic","pic title",2,1);
pic->SetDrawHeader();
pic->Pic(0,0)->SetDivision(1,2);
// divide top widget on two more pads
pic->Pic(0,0)->Pic(0,0)->AddH1(histo1); // add histogram to sub-sub-pad
pic->Pic(0,0)->Pic(0,1)->AddH1(histo2); // add histogram to sub-sub-pad
pic->Pic(1,0)->AddH1(histo1, "lego2");
// add histogram to sub-pad
AddPicture(pic);
70
gui337
Current limitations of pictures are:
Only histograms (TH1), graphs (TGraph) and stacks (THStack) can be add to picture or sub-picture.
Several histograms or graphs displayed together only when pic->SetSuperimpose(true) is set.
Conditions can be displayed only in pair with a histogram.
A condition can be added only after a histogram has been added.
In the Go4 GUI pictures will appear in the analysis browser in the Pictures subfolder. Together with the picture all correspondent histograms will be automatically transferred. Double click on a picture draws it in a new view panel. A picture also can directly drag-and-dropped into an existing view panel.
Pictures also can be put to the monitoring list. Putting a picture to the monitoring list automatically puts all histograms
of the picture to the monitoring list, too.
71
6.10 Fit GUI
All information of a fit like models (= fit functions) and their parameters, references to the data, and the results are
stored in a fitter object (=FO). The fit panel (activated by
button) is the editor of fitter objects. The fit panel is attached to a fitter object to edit it. Fitter objects are stored in two different locations:
Fitter objects can be in the browser (file or memory). By double click the fitter object is displayed in fit panel.
Fitter objects can be stored in a pad of a view panel (one per pad). Such fitter automatically displayed in open
fit panel when pad is activated.
To create fitter for active pad, Fitter►create for pad menu item or Use pad button of fit panel should be used. The
fitter object can always be copied to memory browser and than saved to the file. The data reference of a fit object is
changed or set when:
creating or copying a fitter object to a pad,
dragging a histogram into a pad (the fitter object of the pad gets the reference to that histogram),
dragging a histogram name into fit panel.
The next picture shows a pad in a view panel and the fit panel. The peak finder tab is shown.
gui129
On the bottom of fit panel there are five buttons:
Use pad If fitter displayed in fit panel, it will be copied to selected pad in last active view panel. If there is no fitter in fit panel, a new fitter will be created for this pad.
Find
Executes peak finder routine. All peak finder parameters should be setup first. Work only in Wizard
mode.
Fit
Executes fit.
Draw
Draw models, backgrounds and model components as sets up in Settings sub-menu.
Pars
Show all fitter parameters in a table. Parameters can be listed one by one or in lines mode, when one
line corresponds to one model and contains amplitude, line position and line width.
There are three different layouts of fit panel, which can be chosen in Tools sub-menus:
Simple
Contains several buttons to fit data to polynomial function, gaussian, lorentz and exponent.
Wizard
Intuitive and easy-to-use tool to setup data objects and model components. Also includes peak finder
setup. Suitable for most fitting tasks.
Expert
Advanced tool, which gives full control over the fitter. Provides a hierarchy view of all objects inside
fitter and possibility to change any relevant data fields. Supports all functionality, which may not be
presented in Wizard tool.
In wizard mode there are three different peak finders available (see previous figure). Variant 2 is ROOT, Variant 1
searches peaks having specified width range above a threshold, variant 3 searches minima and maxima using a dynamic
noise bandwidth. Variant 3 also allows for summing up channels to reduce the noise. Depending on the histogram characteristics, either of these may give good results. One has to play with the parameters. Changing parameters automatically launches a Find.
72
Found peaks are marked in the View panel pad in red. One can move their position and change their width with the
mouse. Clicking on a data or model entry the right side of the panel shows related information. Models can be
[de]activated clicking on the OK boxes or removed by [-]. New models can be added by [+]. After the fit the results can
be seen pressing the Pars button (which changes to Back to switch the view back):
gui130
Fitter sub-menu has following items:
Create for pad
create appropriate fitter for selected pad in last active preview panel
Delete
delete fitter
Save to browser
save fitter to Go4 memory browser
Update reference
updates references on data objects from file or memory browsers
Print parameters
produces parameters printout, parameters page should be active
Rollback parameters restore value of parameters, which automatically stored before last fit
Close
close fit panel
Settings sub-menu contains following items:
Confirmation
For each delete action (of fitter, data, model and so on) confirmation message will appear
Show primitives
Show graphical primitives for model position and width and for range settings
Freeze mode
Fit panel is not automatically attached to selected pad, but only by create/copy/move com-
mand from Fitter sub-menu
At any fit or peak finder action automatically uses range which is currently selected on histogram
Save with objects
Save objects, to which fitter have references, together with fitter. When such a fitter will be
loaded, it will have copy of saved objects. Available only in expert mode
Draw model
Draw model of data
Draw background
Draw background (sum of all model components, belongs to background group)
Draw components
Draw all model components, which are not belong to background group
Draw on same pad
Use same pad for drawing or create separate preview panel
Draw info on pad
Draw on pad info box with parameters values
No integral
Do not show any integral values on parameters page
Counts
In lines mode on parameter page additionally shows counts number for every model component inside specified range
Integral
Shows integral value for every model component inside specified range
Gauss integral
Calculates and shows theoretical (based on amplitude and width parameters) integral for
one-dimensional gaussian components. None of specified range conditions are taken into
account.
Recalc gauss width For gauss components recalculates sigma values to full width on half maximum (FWHM)
Do not use buffers
Do not use any memory buffers for fit
Only for data
Use buffers only for data objects
For data and models Use buffers for all data objects and model components
Individual settings
Use buffers as selected individually for each data object and model component
Use current range
Detailed help on fitter and fit panel can be obtained from the main window Help►Fit tutorial.
73
6.11 Parameters
6.11.1 Parameter objects
Parameters are objects containing a user defined structure of values. These can be applied for controlling and calibrating
the user analysis apart from the analysis framework configuration. All user parameters should be subclasses of
TGo4Parameter. They can be created in the user analysis code and are registered to the Go4 framework by method
AddParameter(TGo4Parameter* mypar). Once a parameter was registered, it appears in the Go4 Parameters folder, it is
saved and can be restored from the auto-save file, and it can be edited and updated from the Go4GUI by means of the
parameter editor.
Note that the Go4 GUI has to load the libGo4UserAnalysis.so to edit and save any user defined parameter object
from the analysis.. See 6.2 how to load libraries to GUI.
6.11.2 Parameter editor
Double clicking a parameter icon
in the browser will open the parameter editor as seen in the picture. All known
members of the user parameter class and its base classes are shown here with their names, their type and their current
value.
gui125
Currently supported types are:
all basic signed and unsigned types, e.g. Double_t fdEnergy; Bool_t fbIsOK;
the ROOT TString class to wrap text strings, e.g. TString fxMyFilename;
pointers to TGo4Fitter objects, e.g. TGo4Fitter* fxUnpackfitter;
and arrays of these in 1 or 2 dimensions, e.g. UInt_t fuVal[42]; Float_t ffVoltage[5][100];
Comments behind member declarations are shown in the Comments column.
Aggregations and pointers to basic types are not supported at the moment (except for aggregated fitter objects).
Arrays of data are expanded and collapsed in the table by double clicking on the array name. Additionally, the right
mouse button will open a popup menu to navigate through the array without expanding it completely.
The values of the data can be edited after double clicking in the value field of the data member table. Note that any editing action has to be finished by pressing “return”, “tab”, or “cursor” before it is valid. To apply the changes, press
which will update the edited parameter on the analysis side. This is done by method UpdateFrom(pointer to new) provided by the user class. This means that arbitrary functions can be executed! The changing of data members is fully
controlled by the user class. Vice versa,
will refresh the table shown in the editor from the current values of the
analysis parameter. Note that all changes not yet applied to the analysis or saved are overwritten on refresh!
If one is working on a parameter loaded from a file, button will appear instead of
, doing a refresh from the source
file. Note that the original parameter in the file is not changed by the editor immediately; the root file is updated only
74
when using the save button
. Then a save dialog window will appear, that allows either overwriting the original parameter, or saving the changed object to another file.
Finally,
will erase all editable fields of the table.
will close the editor without modifying the analysis parameter.
6.11.3 Parameters containing fitters
Sometimes it might be useful to exchange a Go4 fitter object between the analysis and the GUI. A fitter, e.g., may be
prepared using the FitGUI and then sent to the analysis client where it can be applied to some histograms during analysis. Vice versa, one might want to display the resulting parameters of automatic fits in the analysis on the GUI. Therefore, the Go4 parameter concept supports the TGo4Fitter class as aggregation member, i.e. a pointer to a fitter can be
accessed by means of the parameter editor.
The Go4 framework already offers the parameter class TGo4FitterEnvelope that contains one fitter object. This fitter
may be accessed in the analysis by method GetFitter(). In this case it is important that the fitter object itself is exchanged
inside the parameter each time the parameter is updated. Thus the user should not keep the pointer to the fitter in his/her
analysis class, but request the fitter from the (persistent) TGo4FitterEnvelope parameter with the getter method when the
fitter should be used.
Additionally, any user defined subclass of TGo4Parameter may contain references to several fitters or even arrays of
fitter references. Here it is the user responsibility how the fitters refresh their settings in the UpdateFrom() method.
Moreover, one may implement getter and setter methods for the most important values of the fitters without the need to
access the internal fitters directly. An example is TXXXCalibPar in the Go4Example2Step directory.
Pressing the right mouse button over the name of a fitter member will open a context menu. Selecting Edit... will open
the Go4 FitGUI window (see chapter 6.10, page 72). A copy of that fitter is put into the local workspace of the Fit GUI
to be edited or to be applied on any histogram. Selecting Update fitter from fitgui workspace in the context menu, the
fitter in the parameter object is replaced by a copy of the fitter that is currently active for the Fit GUI. So any fitter existing on the GUI may take the place of any fitter inside a parameter. Note that the original fitter member in the parameter
will be lost after this action unless it is refreshed by
from analysis again! To send the changes in the fitter back to the
analysis client, like for all parameters the
button must be pressed.
Note that in case of a fitter pointer array (e.g. TGo4Fitter* fxFitters[10] ), the context menu will show both
the items to manipulate the array view and to edit or update the selected fitter.
75
6.12 Dynamic lists
The Go4 dynamic list is a mechanism to connect the event data with a histogram and a condition. The histogram is
filled from certain data members of the event during the analysis. Optionally, the histogram may be filled only if a condition that is tested against other data members of the event is true. In contrast to the histograms filled from the compiled user analysis code, the dynamic list offers the possibility to define these relations on-line during the running analysis. The dynamic list and all newly created histograms and conditions may be stored in the Go4 auto-save file and are
recovered on the next analysis initialization ( or Submit button in the configuration menu).
In the Go4 browser, the dynamic list folder contains all existing dynamic lists (currently only one default list). Each list
shows the existing dynamic entries by name. Double clicking on a dynamic entry will open the dynamic list editor to
display and change it.
To create a new dynamic entry, button
of the main window tools menu will open the create new entry dialog window. Here you can define the name and the kind of the dynamic entry. There are 2 different kinds of Go4 dynamic entries: The TreeEntry and the PointerEntry (see below). After pressing “Create remote” button, the new dynamic entry
will appear in the browser in analysis subfolder DynamicLists.
To delete a dynamic entry completely, select its icon in the Go4 browser and select
in the right mouse button menu.
gui339
6.12.1 Dynamic list editor
Depending on the kind of the entry, different sub-pads of the editor are enabled: The Histogram and TreeDraw sub-pad
for the TreeEntry, and the Event data and Condition sub-pad for the PointerEntry, respectively.
Any dynamic entry can be enabled or disabled by switching the enabled checkbox. A disabled entry will not be processed, but is still in the dynamic list. Note that if a dynamic entry fails on initialization (e.g. unknown object names), it
is disabled automatically.
To apply the changes, press
which will update/create the edited entry on the analysis side, respectively. Vice versa,
will refresh the values shown in the editor from the current status of the analysis dynamic entry. Note that all changes not yet applied to the analysis are overwritten on refresh! A
label will appear near the update button if the changes
have not been applied to the analysis yet.
If one is working on a dynamic entry loaded from a file, button
will appear instead of
, doing a refresh from the
source file. Note that the original dynamic entry in the file is not changed by the editor immediately; the root file is updated only when using the save button
. Then a save dialog window will appear, that allows either overwriting the
original parameter, or saving the changed object to another file.
will clear the target histogram in the analysis to zero counts, and will reset the events in the backstore tree (in case
of tree draw entry, see below.) This allows to observe changes of the dynamic entry setups directly if the target histogram is monitored.
will close the editor without modifying the entry.
The editor offers the additional feature to get some information of the histogram and condition status from the analysis.
Clicking
in the Histogram or
in the Condition sub-frames will retrieve and display the current object status in the
76
histogram or condition status windows, respectively (see chapter 6.13, page 79). This may be useful to check if histogram or condition settings (dimension, ranges, bin size, etc.) are suitable, without requesting these objects in the browser. Additionally, some filling and testing statistics is shown here. The GUI tool tips show brief explanations for each
information line.
The
button prints the names and connections of all existing dynamic entries to the analysis output window.
New histograms or conditions may be created in the analysis by the
or the
button, respectively. For histograms,
the standard histogram creation window (see chapter 6.6.3, page 58) pops up. Use the Create Remote button here. For
conditions, the “new condition” dialog is started (see chapter 6.8.5, page 69).
6.12.2 Entry for tree draw
Go4 uses the ROOT TTree::Draw() mechanism for the on-line evaluation of the data. This works just as described in the
ROOT users Guide: A string expression defines which leafs of the tree shall be scanned by name. Additionally, the
name of the output histogram must be specified; the histogram may either already exist (Create Remote from Go4 ),
or it is created from the first TTree::Draw() by ROOT with automatic range and binning. Instead of a Go4 condition, this
mode works with a TCut string expression to filter the histogram filling.
Note that the TTree must exist for this mechanism. Usually, the TGo4FileStore output will create and register a tree that
can be used here. If no file output is needed, one can switch on the TGo4BackStore output (configuration window)
which will fill a temporary TTree in memory that is cleared after each TTree::Draw() scan of the dynamic list. The
TTree::Draw() is not performed for each single event, but after a number of events have been filled into the tree. This
number can be specified in the user analysis by TGo4Analysis::SetDynListInterval(Int_t val) or by the Interval field.
A new tree draw entry can be created either from the Go4 tree viewer (drag of the tree name from the Analysis browser
and press
), or from the Create Dynamic Entry dialog. In the latter case, the tree name, the histogram name, the
draw expression and optionally a cut expression may be specified directly in the dynamic list editor after creation. This
works by “drag and drop” of historams and tree leafs from the browser to the corresponding fields of the dynamic list
editor. Note that the TTree name is recognized automatically from the dropped leaf.
The advantage of a tree draw entry is that it can access any level of substructures of the event if it is resolved in the
TTree (depending on split level); the Go4 composite event data may be fully accessible here. It offers all functionality
of the ROOT TTree::Draw(). The disadvantage is that you need to fill the event data into a tree to access it. The histograms are not filled event by event, but the tree is processed in event buffers. The buffer size should be adjusted by the
user depending on the typical event rate. Since the pointers to the data and the histogram are searched by name for each
Draw() call, the performance is slow compared to histogram filling from direct pointer access like in the precompiled
user analysis case.
6.12.3 Entry for event loop
gui340
In this mode (PointerEntry), the pointers to histogram, event data and an optional Go4 condition are looked up by name
once on initialization of the dynamic list. During the analysis, these pointers are used directly to test the condition and
77
fill the histogram event-by-event. The information to locate the pointers is taken from the ROOT TClass information of
the user event classes; it is not necessary to fill the event into a TTree.
For the pointer entry, at least the name of an existing histogram and one dimension of the event data must be specified.
This is done in the Event data tab of the editor. Usually, for a new pointer entry the histogram should be created by
(see above). The new histogram item must then be dropped from the browser to the dynamic list window.
The event data is defined by the event name and the name of the data member of the corresponding event class, separated by a slash (“/”). The Go4 browser Analysis folder offers a view of all existing TGo4EventElements in the EventObjects.Events folder. From here you may just drag and drop the Data member item to the corresponding field of the
dynamic list editor. Note that data arrays are shown with their maximum size here, you need to edit the index afterwards
to specify the desired array member.
Similarly, the data to test the condition can be defined in the Condition tab of the editor. The condition is usually created
and registered in the compiled user analysis and is identified by name here. Polygon conditions and 2 dimensional window conditions need the event data specifications both in x and y directions. Note that the condition event data lines
should be left blank if the condition shall not be tested in the dynamic entry (i.e. the histogram is filled anyway). With
a new condition can be created. Button will open the editor for the specified condition.
The advantage of the pointer entry is that you do not need a TTree. Testing and filling is done for each event by pointer
without any additional string compare after initialization. Therefore it is faster than the tree draw. The disadvantage is
that currently only one level of substructures and only one dimensional arrays are supported (to be improved...). Implicit
summing up of not specified array indices, like in the TTree::Draw(), is not possible here.
78
6.13 Histogram/condition information
To check the properties of a histogram or condition, general property windows exist for these objects. They support
drag and drop of icons from Go4 browser. These windows will also pop up from the browser’s context menu when the
button is chosen.
gui341
With the
button or the
button of the tools menu one opens the histogram or condition information window, respectively. To see the properties of a histogram or condition, drag the icon from the browser into the window. With
the information is updated from analysis. With
the information is output to the GUI start up window, or into a log
file if specified in the log settings (see chapter 6.1.2, page 43). With all histograms ( all conditions) are listed in the
analysis output window. starts the condition editor for a condition.
displays the histogram in a view panel.
6.14 Event information
The event information tool window allows to control
printout of event samples from the analysis. The button
of the tools menu will open the event information window. This button is also available as a shortcut in the Qt
analysis terminal. The
entry of the browser’s context
menu (right mouse button) over an event itemwill open the
event information tool, too.
The name of the examined event is shown in the top text
line. By default, the MBS event is chosen for printout. The
gui342
event object names may be dragged and dropped to the
event information window from the Go4 browser. Clicking the
button will switch to the MBS event mode directly
without the need to drag the MbsEvent-10-1 icon.
The ShowRemote checkbox selects if the printout of the
event sample is done in the remote analysis terminal, or
in the terminal where the GUI was started. The
TTreeSample checkbox selects if the PrintEvent() method of the event shall be called (TTreeSample off), or if
the sample event shall be written to a ROOT Tree which
will use the TTree::Show() method to scan and display
the data (TTreeSample on). Note that for user event
classes that do not implement a PrintEvent() nothing will
be displayed except for the TTreeSample mode.
Each click on button
will print events as shown in the
upper part of the screen shot left side. The examine butgui152b
ton
will display a new printout of the currently active event (lower output on the left). Note the different
79
format!
Additionally, for MBS events this window provides in the MBS Event sub-panel parameters for the SetPrintEvent()
method. One can specify in the left field how many MBS events arriving shall be printed out in a special format. In the
next field a sub-event id may be filtered (default is to display all sub-events). The hex checkbox selects to print the subevent data either in hex or in decimal format, while the long checkbox defines if the data is seen as longwords or words.
Pressing the
button will resubmit these settings to the analysis thus initiating a new printout of n events. Note that the
MBS Event sub-panel is independent of the settings for the regular printout of the current event. It works for the remote
analysis terminal only, and it uses a different printout format than the TGo4MbsEvent::PrintEvent() or TTree::Show()
methods.
6.15 Hot start
When starting the GUI several actions have to be done to get the analysis running. If these actions are always the same
it would be convenient to save them in a file and execute this file when starting the GUI next time. This mechanism is
called hot start. The typical actions are:
Launch analysis client
Submit analysis configuration
Get analysis folders by
Set histograms and pictures into monitoring state
Open some view panels and display histograms or pictures
After GUI and analysis are configured, one can create a hot start file by Settings►Generate hotstart. A file selection
menu pops up were one can specify a file name. The postfix should be .hotstart. The next time one can start the GUI
with this filename as argument (.hotstart can be omitted). Then all actions stored in the file are executed.
With care, this file could even be edited.
6.16 User GUI
Go4 provides a possibility to execute user widgets on GUI side. There is an example of a user GUI, included in the
standard Go4 distribution in directory $GO4SYS/Go4UserGUI. It can be activated by pressing button
in Tools of
main window.
The easiest way to create a user GUI is to copy the content of the standard example to another directory (e.g.
~/UserGUI) and compile it there (make clean, make all). The user should also specify the path to this directory
in GO4USERGUI
export GO4USERGUI=~/UserGUI
The GO4USERGUI variable can also include the name of the library (default libGo4ROOTUserGui.so) which is
loaded when user GUI is started. This library must include the special function StartUserGui() which loads the qt widget
library (default libGo4UserGui.so) and creates the top level widget of user GUI. At the next start of the Go4 GUI
pressing
the specified GUI will be opened.
The user can freely modify any widgets in the example and create new ones. Changes in library names or the top widget
class should be reflected in the GO4USERGUI variable and the StartUserGui() function.
There is a support of “old style” user GUI, created with older version of Go4 (up to v2.8). In that case correct path to
libraries should be specified like:
export LD_LIBRARY_PATH=~/OldUserGUI/Go4Library:$LD_LIBRARY_PATH
80
6.17 Macro execution in GUI
gui351
The command line window can be enabled with the settings pull down menu like all other windows. With button the
following menu appears with a list of provided macros. These can be executed directly or can be used as templates for
other macros. An environment variable __GO4MACRO__ is
defined and can be used to write macros to run in several environments: plain ROOT , Go4 GUI, or analysis (see 6.4.3,
page 49). The provided macros hishisto.C and corrhistos.C are written this way. The histograms to be processed are accessed through the Go4 browser or from a file,
respectively. With the file browser button the current directory is searched for macros.
corrhistos.C takes the bin contents of two histograms
and creates a two-dimensional graph.
hishisto.C creates a histogram and makes a distribution
of the bin contents of the source histogram.
An interface is provided to access objects from the Go4
browser. A description can be found in the reference manual.
gui350
Caution! Macros running inside the GUI can crash the GUI!
$GO4SYS/macros directory should be added to entry Unix.*.Root.MacroPath in .rootrc setup file.
81
7 Analysis Server for ROOT macros
The Go4 analysis server offers the possibility to observe and control execution of normal ROOT macros from the Go4
GUI. This allows the development of analysis code without respect of Go4 analysis framework classes (like
TGo4EventProcessor, TGo4AnalysisStep and so on) still providing remote access to the running environment of a user
analysis.
It is possible with minimal effort to observe histograms, produced and filled by practically any running ROOT script.
The script go4Init.C initializes Go4 and starts the analysis server in background. Function go4RegisterAll()
then scans the current directory for existing histograms and makes them available remotely.
Usage:
1. To enable ROOT to find the go4 macros one should enter in the .rootrc a line
Unix.*.Root.MacroPath: .:$(ROOTSYS)/macros:$(GO4SYS)/Go4AnalysisClient
(Note that .rootrc may be in current directory or in $HOME.
The standard provided by ROOT is in $ROOTSYS/etc/system.rootrc)
2. Run normal ROOT session.
Execute go4Init.C script by command:
root [0] .x go4Init.C
3. Run user script:
root [1] .x userScript.C
4. When go4Init() is executed, go4 will start the server and printout the port number for connection:
"Waiting for client connection on PORT: 5000"
5. Start the Go4 GUI in and connect to the analysis server running in the CINT. See section 6.3.2 page 46 for
more.
The Go4 framework can be accessed after go4Init by the global method
TGo4Analysis* go4= TGo4Analysis::Instance();
After this call, variable go4 can access any method of the analysis framework.
7.1
Methods for object registration
Any object to be seen remotely by the GUI must be registered by one of the following methods:
go4->AddHistogram(his);
// makes histogram TH1* his available in the Go4 GUI
go4->AddAnalysisCondition(conny);// dito for TGo4Conditions
go4->AddParameter(par);
// dito for TGo4Parameters
go4->AddPicture(pic);
// dito for TGo4Pictures
go4->AddTree(mytree);
// register TTree, but do not change Tree ownership to Go4
go4->RemoveTree(mytree);
// unregister TTree: important to cleanup reference in Go4 if tree
// is removed from ROOT (closing TFile !)
Please see Go4 Reference Manual for other available Add... methods!
The go4RegisterAll() function (from Go4Init.C) registers all histograms found in the current directory. Some
more information can be found in the example macros (see below).
7.2
82
Methods for run control and execution
Int_t seconds=go4->WaitForStart(); Polls until the Go4 is set into the "running" state (by Start
button on GUI or SetRunning() method) with 1 second interval. Returns number of seconds from begin of
wait until "running" is switched true. If negative value is returned, a ROOT interrupt has happened during wait (e.g.
Ctrl-C on CINT Canvas).
Int_t state=go4->Process(); Process one main cycle of Go4 event loop from macro. Will first execute
any command from GUI, second call the Go4 main cycle to process analysis steps, user event function and dynamic list (if existing). This call is required inside any explicit loop in the macro to process go4 framework analysis actions. The GUI event rate meter is also updated by this method. Return value is <0 if running state is stopped,
otherwise 0.
go4->SetRunning(Bool_t on); Switch Go4 running state from inside a macro. Useful to react on analysis conditions
Bool_t on=go4->IsRunning(); Check the running state of the Go4. Maybe obsolete since this is done
implicitly in methods WaitForStart() and Process(). However, macro loop may be controlled from GUI independent
of Go4 main loop processing.
7.3
Examples:
The following examples can be found in $GO4SYS/Go4AnalysisClient package. It is recommended to copy these macros to a user directory with write access, before executing them.
hsimple.C This is a standard ROOT example from $ROOTSYS/tutorials. The only modification is to call
go4RegisterAll() after creating histograms.
To run this example, start a regular ROOT session, init the Go4 server and execute script:
root [0] .x go4Init.C
root [1] .x hsimple.C
hsimplego4.C A variation of hsimple example. This macro will wait until the Go4 start button is pressed and
then run the random filling in infinite loop (mind your disk space, since a TNtuple is filled into a file here!) Registered objects may be monitored. The loop can be started and stopped at any time from the Go4 GUI. Please try the
remote tree draw on the TNtuple from the Go4 GUI and view the newly created histograms. Try to launch the
TBrowser before executing the macro and inspect the content of the "Go4" folders locally...
treedrawgo4.C Macro works on tree in a file. As before, first execute .x go4Init.C:
root [0] .x go4Init.C
root [1] .x treedrawgo4.C("filename")
The "filename" specifies a ROOT file "filename.root" that contains a TTree. Note: first tree found in file will be
used.
This macro contains 2 examples on trees:
1. Direct TTree::Draw() expressions are executed; after finishing, a message is sent to the Go4 GUI and the output
histograms may be viewed here.
2. After registration of the TTree, the go4->Process() will be executed in a loop. Please try the remote tree draw
on the TTree from the GUI and view the result histograms. Loop may be controlled by the Start/Stop buttons
as in example hsimplego4.C.
Control of remote analysis macro from Go4 GUI
gui359
83
8 Control of remote Go4 analysis from a ROOT session
Besides the full featured Qt GUI, the Go4 analysis may be controlled and observed by a regular ROOT CINT session,
using the native ROOT GUI for display.
The following screenshot shows at the bottom a go4 CINT analysis server task. Here example hsimplego4.C is running
(see 7.3). This process is connected with the ROOT session in the upper part of the picture, which uses the regular
ROOT GUI to browse and display the analysis objects. This is just like it would be possible with the usual Go4 GUI.
Actually, a multithreaded Go4 master task is running in the background of the upper ROOT session, while a Go4 slave
task is working on the analysis in the lower root session. This analysis process may not only be a root session with Go4
analysis server, but may as well be a compiled Go4 analysis client executable (MainUserAnalysis).
gui360
8.1
Initialization
The controlling Go4 master process is realized in the ROOT session by the TGo4Interface class. After starting a regular ROOT and loading the Go4 libraries, the call
root [0] new TGo4Interface
will instantiate the master task framework. Explicit loading of libraries is not necessary if the corresponding ROOT
mapfile mechanism is used. Once initialized, the variable go4 is defined as a pointer to the interface instance and may
use all methods of class TGo4Interface. Note that in the analysis server session as described in section 7, variable go4 refers to the class TGo4Analysis instead!
8.2
Connecting the analysis
To connect to an existing analysis server,use
root [1] go4->ConnectAnalysis("localhost",5000,0, "XXXview");
84
Arguments are: hostname of the server, the port number, the login account (0=observer, 1=controller, 2=administrator),
and the password. If password is left out, the default password of this account is used.
Alternatively, an analysis client may be started from this session using
root [1] go4->LaunchAnalysis("test","/u/user1/go4",
"MainUserAnalysis","lxi003");
With arguments: arbitrary name (“test”), path to the analysis executable, name of the analysis executable, and node
where analysis process shall be started.
The above methods correspond to the Connect analysis and Start analysis dialogues of the Go4 GUI (section 6.3).
8.3
Controlling the analysis by command
Once the connection to the analysis process is established, it can be controlled by several methods:
go4-> SubmitAnalysisConfig(); Submit the analysis configuration. This corresponds to the Submit button of the Go4 GUI. Usually, the configuration is retrieved from analysis after connection. It may be modified by
several methods of the TGo4Interface before submit, or it may be submitted unchanged. A submit is required in
any case before analysis can be started. Note that this command is not allowed when logged in as observer.
go4-> StartAnalysis(); Start the analysis run. This corresponds to the Start button of the Go4 GUI. Note
that this is not allowed when logged in as observer.
go4-> StopAnalysis(); Stop the analysis run. This corresponds to the Stop button of the Go4 GUI. Note
that this is not allowed when logged in as observer.
go4-> StartMonitoring(Int_t period=10); Start monitoring all objects that are set to monitoring
state and drawn. The update period can be specified in seconds.
go4-> StopMonitoring(); Stop monitoring all objects. Will not reset the monitoring property of the objects.
go4->DisconnectAnalysis(); Remove connection to remote analysis process.
For a complete reference of available methods, please see the header file $GO4SYS/include/TGo4Interface.h.
8.4
TBrowser extensions
In addition to the analysis control by TGo4Interface calls, the regular ROOT browser will offer some extensions after
the connection has been established. Start the browser with:
root [2] TBrowser br; .
If connected to the analysis, there is a Go4
folder among the regular ROOT folders.
This will browse the structure of the remote
analysis with subfolders and all objects.
Both histograms and Go4 pictures may be
drawn to a new canvas by double clicking on
the item. Go4 conditions will be drawn on
double-click only together with the histogram that was bound to it. The ROOT right
mouse button menu has entries added for the
remote Go4 objects:
Draw Item - will draw it if possible,
just like double-click
Copy to Workspace - Produce fix
copy to the Workspace folder in local
memory. Just like in the regular Go4
GUI.
Delete Item - remove object from
analysis if possible
gui343
Set Monitor On/Set Monitor Off Switch the monitoring property of the
selected object
Toggle monitoring – Start and stop monitoring in general. A dialog will appear to request the monitoring periods
in seconds. For zero period, monitoring will be stopped. This corresponds to TGo4Interface methods StartMonitoring() and StopMonitoring().
The status line at the TBrowser bottom will show the analysis rate meter, and eventually some messages retrieved from
the analysis. Additionally, the status messages are printed out to the CINT terminal.
85
9 The Go4 Composite Event Classes
9.1
Introduction
A "real" example of the composite event usage can be found on the Go4 web.
Thinking about possible structure for typical experimental data, one naturally comes to something more or less close to
the following scheme:
A so-called event model should be defined as the unit for the data processing. It represents the record of all
physical interactions in the detector after the reaction between a beam particle and a target. This event can be
real, calibrated or simulated as one process real, calibrated or simulated data. The event can contain the original
data from the different detectors (Raw level) but also reconstructed data resulting from the different reconstruction steps ( Calibration, Hits, Tracks ...) As it contains the complete set of physical data, the event is a complex
object. To avoid having a monolithic event containing everything on the same level, one can take advantage of
structuring it into smaller independent components (sub events). hangs are easier to perform, extensions are easier to integrate and your design is much easier to understand. Separating the whole into parts is also an advantage if one considers using partial IO functionality: one should be able to retrieve only some part of the
whole event from the file i.e. the relevant part for his analysis, the rest being deactivated in the IO.
The decomposition of the event should follow fixed rules. For example, one can decide to have the scheme as
shown in the picture
In this example the top-level event is composed by a global header containing for example the general setup of
a typical experiment i.e. RunID, beam energy, magnetic field value, target type and size etc .... On the same
depth-level a detector folder contains the different detector’s specific data i.e. Raw , Cal, Hit,... data-levels and
eventually a specific detector header.
It should be possible to access directly a part in the tree-like structure of an event. For that purpose each component should be uniquely identified.
The event is obviously a persistent object. Therefore the data should be organized into a ROOT tree with a
branching layout which fit to the natural branching of the tree-like event structure.
The design of the event object should be general enough in order to be adapted by different experiments, should not
create performance penalty compare to native ROOT tree structure when streaming the objects in file and should provide an easy-to-use user interface hiding the underlying ROOT internal data representation.
9.2
Implementation
According to the general description, it is clear that an event should be defined as a composite object. To implement
such a composite object, the composite design pattern has been used. The composite design pattern is an abstraction
model that allows a client to treat individual objects and composition of objects uniformly. It allows to build complex
objects by recursively composing similar objects in a tree-like manner. It also allows the objects in the tree to be manipulated in a consistent manner, by requiring all of the objects in the tree to have a common super-class or interface.
Using such a general design, one can build complex structure out of simpler one. And then build even more complex
things based on what you have already build and so on ... But you would like to treat all of them the same way.
The following picture shows the UML diagram of the composite event.
86
TGo4CompositeEvent
TNamed
#fNElements:Short_t
TGo4EventElement
#fIdentifier:Short_t
#fEventElements:TObjArray *
#isComposite:Bool_t
+TGo4CompositeEvent(:void)
0..*
#isActivated:Bool_t
+TGo4CompositeEvent(aName:const Text_t *,aTitle:const Text_t *,aBaseCat:Short_t)
#fDebug:Bool_t
+~TGo4CompositeEvent(:void)
+TGo4EventElement(:void)
+TGo4EventElement(aName:const Text_t *,aTitle:const Text_t *,aBaseCat:Short_t)
+~TGo4EventElement(:void)
+makeBranch(parent:TBranch *,splitLevel:Int_t):void
+activateBranch(branch:TBranch *,splitLevel:Int_t,init:Int_t):Int_t
+deactivate():void
+makeBranch(parent:TBranch *,splitLevel:Int_t):void
+synchronizeWithTree(tree:TTree *,splitLevel:Int_t):void
+synchronizeWithTree0(tree:TTree *,splitLevel:Int_t):void
+activateBranch(branch:TBranch *,splitLevel:Int_t,init:Int_t):Int_t
+deactivate():void
+activate():void
+activate():void
+addElement(obj:TObject *):void
+Clear(t:Option_t *):void
+addEventElement(aElement:TGo4EventElement *,reading:Int_t):void
+clearAll(level:Int_t):void
+addEventElement(eventCat:Short_t,name:const Text_t *,title:const Text_t *):TGo4EventElemen
+isComposed():Bool_t
+getEventElement(idx:Int_t):TGo4EventElement *
subEventElement:TGo4CompositeEvent *
+getEventElement(name:const char *,final:Int_t):TGo4EventElement *
id:Short_t
+Clear(opt:Option_t *):void
debug:Bool_t
+clearAll(level:Int_t):void
+getListOfComposites(toplevel:Bool_t):TObjArray *
NElements:Short_t
elements:TObjArray *
TGo4EventHeader
TGo4DataStore
#fEvtNum:Int_t
#fData:TClonesArray *
#fRun:Int_t
#fClassName:TString
#fDate:Int_t
#fNDataObjs:Int_t
+TGo4EventHeader(:void)
#fMystruct:AStructure
#fgTracks:TClonesArray *=0
+TGo4DataStore(:void)
+TGo4EventHeader(aName:const Text_t *,aTitle:const Text_t *,aBaseCat:Short_t)
#fgReading:Bool_t=kFALSE
+~TGo4DataStore(:void)
+~TGo4EventHeader(:void)
+makeBranch(parent:TBranch *,splitLevel:Int_t):void
+TGo4DataStore(className:const Text_t *,size:Int_t,aName:const Text_t *,aTitle:const Text_t *,aBaseCat:Short_t)
+activateBranch(tree:TTree *,splitLevel:Int_t):void
+makeBranch(parent:TBranch *,splitLevel:Int_t):void
+activateBranch(branch:TBranch *,splitLevel:Int_t,init:Int_t):Int_t
subEventElement:TGo4CompositeEvent *
+Clear(t:Option_t
*):void
evtNum:Int_t
+activateBranch(branch:TBranch *,splitLevel:Int_t,init:Int_t):Int_t
+Set(i:Int_t,r:Int_t,d:Int_t):void
+Clear(t:Option_t *):void
id:Short_t
+getObject(index:Int_t):TObject *
slot:TObject *
+Delete():void
data:TClonesArray *
TObject
+clearAll(level:Int_t):void
AStructure
+AStructure(:void)
+~AStructure()
+setData(d1:Int_t,d2:Int_t):void
data1:Int_t
data2:Int_t
The core classes are shown in color. An abstract component TGo4EventElement declares the interface for object to be
composed. It also implements default behavior common to all classes.
An abstract composite class TGo4CompositeEvent is defined as a subclass of TGo4EventElement interface and has
no specific behavior itself. The TGo4CompositeEvent acts as a container class of classes inherited from
TGo4EventElement and as it is itself deriving from the same abstract interface, it could contains also classes inherited
from TGo4CompositeEvent . Therefore one as no limitation in composing complex objects in a tree-like structure.
Furthermore, this abstract composite class is the natural place for the implementation of pure recursive algorithms. For
instance, when the function TGo4CompositeEvent::getEventElement( const char* name) is invoked, it is simply sequentially sent to all its children in order to find the one matching the name. The composite event class implements
child-related operations.
The user can add its own components for modeling its own event structure by sub-classing either directly the
TGo4EventElement class or the TGo4CompositeEvent class. The diagram above shows 2 different user-defined subclasses i.e. TGo4EventHeader and TGo4DataStore which both contains specific data-members or data-containers that
has to be streamed in a binary ROOT file format. Go4 provides an equivalent of TGo4DataStore:
TGo4ClonesElement.
9.3
User interface
The process of modeling an event structure will now be described. In order to benefit from the composite model functionality, one will have to create either sub-classes of TGo4EventElement or sub-classes of TGo4CompositeEvent
according to the following scheme:
Elementary data objects inherit from TGo4EventElement . These objects are elementary bricks of the data
structure which contain members of all data-types that the ROOT system supports in its IO split mechanism.
{ enum (kSize=10);
Char_t fType[20];
Int_t fNTracks;
Int_t fX[kSize];
Float_t fMatrix[4][5];
Float_t *fDistance;
TString fNames[12];
EventHeader fEvtHdr;
TClonesArray *fData;
TH1F* h1;
TArrayF fArrayF;
TArrayI *fArrayI;
}
// array of characters
// single type int
// an array where dimension is an enum
// 2- dimensional array of floats
//[fNTracks];
// array of TString
// example of class not derived from TObject
// array of cloned TObjects
//-> pointer to histogramms
// an array of floats
// a pointer to an array of integer
87
All these example data-members can be used when sub-classing the base class TGo4EventElement . The user-defined
class will then be translated into a TBranchElement object that represents the basic element of the ROOT TTree object.
The corresponding TBranchElement in turn will contain a list of TLeaf objects for every data member appearing in the
header class definition.
Class MyDerivedClass: public TGo4EventElement{
// private data menbers
Int_t data[10][20];
MySpecificObject fMyobj; // specific data-object should not derived from Tobject
// etc ...
MyDerivedClass();
MyDerivedClass(const Text_t *aName,const Text_t *aTitle,Short_t aBaseCat);
~MyDerivedClass();
// some public user-defined function for this class
// etc ...
}
In order to create an elementary object, one should follow the TGo4EventElement general interface, and according to
this interface the data object should have as parameter of its constructor
a name
a title
a unique identifier
The name will be used to generate the corresponding TBranchElement branch names in the ROOT TTree layout. The
identifier should be unique for each user class. It is good style to define all identifier in a global header file in the project as follow:
// file MyIndexesDefinition.h
{
#ifndef __ElementIndexes_H
#define __ElementIndexes_H
// Fast Bus nodes position in composite structure
const Int_t fastbusID=0; // defined reserved area of index for fastbus object i.e [0,10]
const Int_t Ifastbus1=fastbusID+1;
const Int_t Ifastbus2=fastBusID+2;
const Int_t Ifastbus3=fastBusID+3;
// etc …
// slot nodes position in composite structure
const Int_t slotID=10 ; // defined reserved area of index for slot objects i.e [10,40]
const Int_t Islot1 = slotID+1 ;
…
#endif
}
One can also define data-container class that inherits from TGo4CompositeEvent. i.e.
// file MyCompositeEvent.h
#ifndef MyCompositeEvent_H
#define MyCompositeEvent_H
#include "Go4Event/TGo4CompositeEvent.h"
#include "Go4Event/TGo4ClonesElement.h"
#include
#include
#include
#include
"FB.h"
"CAM.h"
"VME.h"
"MyIndexesDefinition.h"
class MyCompositeEvent : public TGo4CompositeEvent
{
public:
Int_t EvNumber;
// just event number
Int_t FBNumber;
// number of FB data for event# EvNumber
Int_t CAMNumber;
// number of CAM data for event# EvNumber
Int_t VMENumber;
// number of VME data for event# EvNumber
public:
MyCompositeEvent();
MyCompositeEvent(const char* name, const char* title,int index);
~MyCompositeEvent();
void SetT4pEventHeader(Int_t inumber){EvNumber = inumber;}
Int_t GetEvNumber() {return EvNumber;}
88
void AddF(Int_t FNumber, Int_t Slot, Int_t Chan, Int_t Data);
Int_t Fill();
ClassDef(MyCompositeEvent,1)
};
#endif // !MYCOMPOSITEEVENT_H
The class MyCompositeEvent will create the complex structure of the user-defined event inside its constructor i.e:
// file MyCompositeEvent.cxx
MyCompositeEvent::MyCompositeEvent(const char* name, const char* title):
TGo4CompositeEvent(name,title)
{
// create a Composite structure for each FastBus
TGo4CompositeEvent *fb1 = new TGo4CompositeEvent("FB1","FastBus1",Ifastbus1);
TGo4CompositeEvent *fb2 = new TGo4CompositeEvent("FB2","FastBus2",Ifastbus2);
TGo4CompositeEvent *fb3 = new TGo4CompositeEvent("FB3","FastBus3",Ifastbus3);
MyDerivedClass *data1,*data2,*data3;
data1 = new MyDerivedClass("DataFB1","TDataFB1",Islot1);
data2 = new MyderivedClass("DataFB2","TDataFB3",Islot2);
data3 = new MyDerivedClass("DataFB3","TDataFB3",Islot3);
// add data object to each fastbus composite event
fb1->addEventElement( data1 );
fb2->addEventElement( data2 );
fb3->addEventElement( data3 );
// add One DataObject to each fastbus node in MyCompositeEvent
addEventElement( fb1 );
addEventElement( fb2 );
addEventElement( fb3 );
}
This example shows how to create an event structure out of elementary user-defined data-objects class i.e. MyDerivedClass simply using the function :
TGo4CompositeEvent::addEventElement( TGo4EventElement * evt );
The structure can then be browsed from the Go4 tree viewer.
89
10 Icon Table
File pad: open local ROOT file on disk
File pad: open remote ROOT file (TNetFile, TWebFile, TRFIOFile)
Save content of memory to ROOT file
File pad: close selected ROOT file
File pad: close all ROOT files
Export selected objects of memory browser into another format (ASCII, radware, ROOT)
Stop running analysis, shutdown analysis and terminate GUI
Open view panel
Open fitter window
Open histogram properties window (there: list properties in analysis window)
Open histogram creator window
Open condition properties window (there: list properties in analysis window)
Open condition editor
Open event inspector window
Open dynamic list editor
List dynamic list in analysis window
Open parameter editor
Open browser to (un)load libraries; show list of loaded libraries
Open user GUI
Open analysis launch window
Stop and shut down analysis client, disconnect analysis server
Stop and shut down analysis server
Start analysis. Monitor pad: start updating all objects in list, or only displayed ones.
Stop analysis
Open analysis configuration window (can be closed/opened any time); browser popup menu: edit selected
Open analysis output window (can be closed/opened any time)
Open file browser
Open color editor
Expand/shrink histogram in selected pad in X.
Expand/shrink histogram in selected pad in Y
Expand/shrink histogram in selected pad in Z.
Move expanded histogram in selected pad in X direction
Move expanded histogram in selected pad in Y direction
Move expanded histogram in selected in pad Z direction
Set fill color
Set line color
Set marker color
Scale Y axis linear/logarithmic
Scale Z axis linear/logarithmic
Scale X axis linear/logarithmic
Draw 1d histogram/line style
Reset display in selected pad to histogram limits
Open window to set display limits (applies to selected pad, or all pads if this option is enabled in view panel)
Execute Tree draw.
Kill analysis
Clear button in browser pads clears objects in analysis, in condition editor clears counters.
Enable clear function for objects
Disable clear function for objects ( does not clear these objects)
Analysis pad: copy selected object(s) to monitor
Remove selected object(s)
Move selected object(s) to memory (from analysis, monitor, or histogram server); or copy object from analysis to editors (conditions or parameters)
Copy object in editor to analysis (conditions or parameters)
Analysis pad: update folders from analysis. Memory pad: update all objects from analysis and redraw.
Browser icons for window condition (arrays). Window mode in marker editor
Browser icons for polygon condition (arrays). Polygon mode in marker editor
Browser icon for TCanvas
Browser icon for TGraph
Browser icon for Go4 pictures.
90
Brower icon for TH3 histograms
Browser icon for TH2 histograms
Browser icon for TH1 histograms. Button: draw selected objects (one per pad).
Draw selected objects (all in one pad, superimpose)
Save selected object in memory to ROOT file
Refresh memory list (needed to see new histograms created e.g. by ROOT in the GUI). In condition editor:
refresh values from view panel.
Browser popup menu: open information window for selected histogram or condition
Editors: shows up if object in editor differs from object in analysis (file). Use
for update.
Condition editor: connect to a picture with conditions (gets list of conditions from it)
Condition editor: update graphics from values in editor.
Output values of condition editor, info window, or markers according settings in the log action.
Close window without further action
Browser icon for dynamic list entries
Insert arrow in marker editor
Pick next mouse click in pad to get values into condition editor or marker editor
Browser icon for a tree
Browser icon for a branch
Browser icon for leafs
91
11 Table of Menu Keyboard Shortcuts
Note that the Alt-x keys work on windows whereas the Ctrl (Strg)-x keys work directly. Sometimes the same function is
available in both, i.e. Alt-a-n or Strg-n. In these cases the last character is identical.
Ctrl-O
Ctrl-R
Ctrl-Y
Ctrl-Q
Ctrl-X
Alt-F-O
Alt-F-R
Alt-F-Y
Alt-F-Q
Alt-F-X
File menu: Open local file
File menu: Open Remote file (TNetFile, TWebFile, TRFIOFile)
File menu: Save all objects of memorY browser to ROOT file
File menu: Close (Quit) all files
File menu: EXit Go4
Ctrl-V
Ctrl-F
Ctrl-I
Ctrl-C
Ctrl-D
Ctrl-B
Ctrl-U
Alt-T-V
Alt-T-F
Alt-T-H
Alt-T-I
Alt-T-O
Alt-T-C
Alt-T-E
Alt-T-D
Alt-T-B
Alt-T-U
Tools menu: Open new View panel
Tools menu: Fitpanel
Tools menu: Histogram properties window
Tools menu: HIstogram creation tool
Tools menu: COndition properties window
Tools menu: General Condition editor
Tools menu: Event printout and inspection tool
Tools menu: General Dynamic list editor
Tools menu: Load liBrary dialog
Tools menu: User GUI
Ctrl-N
Ctrl-M
Ctrl-T
Ctrl-S
Ctrl-H
Ctrl-G
Ctrl-W
Alt-A-N
Alt-A-M
Alt-A-T
Alt-A-S
Alt-A-H
Alt-A-G
Alt-A-W
Analysis menu: LauNch analysis client process
Analysis menu: Disconnect (reMove) analysis client
Analysis menu: SubmiT settings and start analysis run
Analysis menu: Start analysis run
Analysis menu: Stop (Halt) analysis run
Analysis menu: Show/hide analysis confiGuration window
Analysis menu: Show/hide analysis output terminal Window
-
Alt-S-O
Alt-S-F
Alt-S-Y
Alt-S-L
Alt-S-H
Alt-S-T
Alt-S-S
Settings menu: shOw/hide...
Settings menu: Fonts...
Settings menu: StYles...
Settings menu: Log actions
Settings menu: Generate Hotstart
Settings menu: Analysis Terminal history length
Settings menu: Save Settings
-
Alt-W-S
Alt-W-T
Alt-W-C
Alt-W-M
Alt-W-O
Alt-W-L
Alt-W-A
Alt-W-W
Windows menu: CaScade
Windows menu: Tile
Windows menu: Close all windows
Windows menu: Minimize all
Windows menu: Save LOg window to text file
Windows menu: Clear Log window
Windows menu: Save Analysis window to text file
Windows menu: Clear analysis Window
F2
F3
F4
Alt-H-I
Alt-H-R
Alt-H-F
Alt-H-G
Alt-H-Q
Alt-H-O
Alt-H-G
Help menu: Read Go4 Introduction manual
Help menu: Read Go4 framework Reference manual
Help menu: Read Go4 Fitpackage manual
Help menu: Read Go4 GUI macro command reference
Help menu: About Qt
Help menu: About ROOT
Help menu: About Go4
Alt-U
-
If analysis configuration window is active: SUbmit analysis settings
92
-
Alt-I-S
Alt-I-P
Alt-I-O
View panel file menu: Save as...
View panel file menu: Print...
View panel file menu: ClOse View panel
-
Alt-E-E
Alt-E-R
Alt-E-C
Alt-E-E
Alt-E-1
Alt-E-D
Alt-E-M
Alt-E-P
Alt-E-A
View panel edit menu: Show/hide marker Editor
View panel edit menu: Show/hide ROOT attributes editor (TGedEditor)
View panel edit menu: Start Condition editor and work on pad conditions (in pictures)
View panel edit menu: Show/hide object Event status line
View panel edit menu: Change to 1:1 coordinates ratio
View panel edit menu: Change to Default pad margins
View panel edit menu: Clear Markers
View panel edit menu: Clear Pad
View panel edit menu: Clear CAnvas
-
Alt-O-C
Alt-O-S
Alt-O-T
Alt-O-L
Alt-O-K
Alt-O-V
Alt-O-I
View panel options menu: Toggle Crosshair mode
View panel options menu: Show/hide histogram Statistics box
View panel options menu: Show/hide histogram Title box
View panel options menu: Show/hide multiplot Legend
View panel options menu: Keep view panel title
View panel options menu: Set View panel title...
View panel options menu: Toggle SuperImpose mode
93
12 Event Classes Diagrams
The following UML scheme gives an overview of the event base classes and typical implementations:
The TGo4MbsEvent is filled from the TGo4MbsSource (both provided by Go4). The TUserEventProcessor, which
had been defined to match the user’s experiment, takes the raw data from GSI format 10,1 and unpacks them into the
TUserEvent object. Both TGo4MbsEvent and TUserEvent objects can be stored into (different) TGo4FileStore instances. Later these can be read again event-by-event using the TGo4FileSource.
94
95
13 Index
Analysis
class 22
client 24
framework 8, 21
launch 27
server 24
setup 28
step 22
Auto-save 14, 26, 49
restore 27
save 28
Browser 54
export 14
protection 12
remote 12
shortcuts 13
Condition 27
create 69
dynamic list 76
editor 16, 67
marker 13
marker editor 66
Dynamic list 76
condition 76
event 76
histogram 76
tree 76
Event
classes 21
MBS 21
print 13
Fitter 72
sigma 13
Folder 26, 54
user objects 13
96
Histogram
create 58
dynamic list 76
Hotstart 14
Libraries
.rootmap 12
load 45
path 17
rfio 12
userGUI 80
Macro
analysis 49
condition 27
GUI 81
parameter 26
path 9, 49, 81
Marker 64
condition 66
editor 13
Parameter 26
editor 26, 74
object 74
Picture
pad index 70
Rebin
monitoring 8
Tree
dynamic list 76
show 13
View panel 59
graphical editor 13
hotstart 14
legend 12
marker 13, 64
title 13