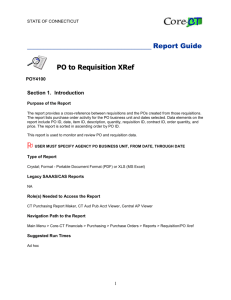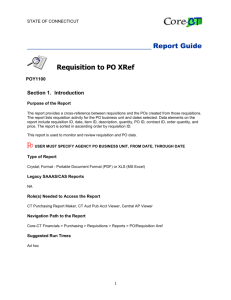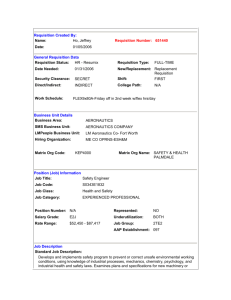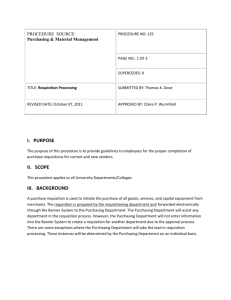Panorama Replenishment
advertisement

Inventory Replenishment Panorama: Approve, Pick, Pack, and Ship Requisition (Manual Assign Lot Numbers) Purpose Product Requisitions are used to request a shipment of product(s) from one Holding Point (HP) to another. This step guide walks through the process of approving, picking, packing and shipping product from one holding point to another including external holding points. This guide walks through the process when a user is going to manually assign the lot numbers. Any internal holding point can order from any other internal holding point in the system All Public Health offices and SDCL are Internal holding point All physician offices, LTC homes, Hospitals etc. are external holding points Pre Requisites A requisition has been created and submitted as outlined in the Panorama Replenishment Create Submit Requisition step guide. Scenario A holding point has received a requisition from another holding point and needs to complete the process and ship the product Steps are: Assign lot numbers and approve the requisitions Pick the items Pack the items Ship the order Data required to ship a requisition: A requisition needs to be completed and submitted How the order will be shipped Related Policies Page 1 of 6 Approve, Pick, Pack, Ship Requisition - Steps Step Action 1 Log into Panorama. Description 1.1 Open browser and navigate to: Prod: https://service.ehealthsask.ca/panorama/SecurityWeb/Portal EFQ: https://efq-service.ehealthsask.ca/panorama/SecurityWeb/Portal EFD: https://efd-services.ehealthsask.ca/panorama/SecurityWeb/Portal 1.2 Enter your username and password 1.2 Click the Ok button 1.2 Select Role (if applicable) 1.3 Click the Continue button Expected Outcome User is logged into Panorama and at the splash page. Note: The role selection option is only available to users with multiple roles 2 Navigate to Inventory component. 2.1 From the top navigation bar click Inventory 3 At Catalogue Item Information screen Expand the Inventory Replenishment menu 3.1 Click on the Inventory Replenishment menu item on the left hand navigation menu Menu is expanded and sub menus are displayed Note: Inventory Replenishment menu may already be expanded 4 Expand the Product Requisitions menu 4.1 Click on the Product Requisition menu item on the left hand navigation menu Note: Product Requisition menu may already be expanded 5 Navigate to the Authorize / Approve screen Decision Points: A. If you already approved and picked this requisition and plan to use the Fast Track Pack Functionality follow this step 5.1A proceed to Step 6 in Append A B. If you haven’t approved and assigned lot numbers yet continue with the following step 5.1B Click on the Authorize / Approve menu option now visible in the left hand navigation menu and continue with Step 6 Search for Requisitions 6 6.1 Enter search criteria • Requisitions that need approving can be in any of the following states The “Approve / Authorize – Search Requisitions / Returns” screen is displayed List of requisitions matching search criteria Page 2 of 6 Step Action Description Pending Approval • Most requisitions that require approval will be in this state Pending Manual Approval • Requisitions with Required Delivery set to Urgent have this status • Involves an extra step (clicking a button) to change the state to Pending Approval 6.2 Click the Search button 7 Expected Outcome are displayed in the “Approve Requisition/Return Search Results” table Select the requisition you want to approve If Pending Approval 7.1 In the Approve Requisition/Return Search Results table check the box to the left of the Requisition you want to approve 7.2 Click the Approve button at the top of the table “Approve / Authorize – Approve Requisition / Authorize” screen is displayed If Pending Manual Approval (sent as Urgent) 7.3 Check the box beside the line item 7.4 Click the Change To Pending Approval button 7.5 Search for the Requisition again but now under the Pending Approval Status and follow steps 7.1 and 7.2 8 Assign lot numbers and Approve Requisition Precautions: Once you click the Approve and Pick button there is no going back. If there is a problem with the selected quantities/lot numbers you have to cancel the line item(s) or the entire requisitions and create a new one. Once you have assigned lot number(s) for an item the total approved quantity cannot be adjusted, you can change the lot number(s) and quantities of each lot number but not the total approved quantity Lot numbers and quantities are filled in 8.1 Select the Preferred Delivery Method 8.2 Check the box beside a single Catalogue Item Code 8.3 Enter the Approved quantity If the approved quantity differs from the requisitioned quantity a Approver Comment must be entered 8.4 Click the Assign Lots / Holding Point Location(s) button 8.5 Check the box(s) for the lot numbers you want to send You can assign multiple lot numbers for a product. Page 3 of 6 Step Action Description Expected Outcome 8.6 Enter the quantity of each lot number you are sending 8.7 Click the Save button Repeat steps 8.2 – 8.7 for each item on the requisition. 8.8 After the lot numbers for each item have been assigned: 8.8.1 Check the boxes beside each catalogue item 8.8.2 Click the Approve and Pick button Line item is cancelled Note: If you want to cancel a line item check the box beside it and click the Cancel button Note: If you want to deny a line item check the box beside it and click the Deny button Note: If you want to cancel the entire requisition scroll to the bottom of the page and click the Cancel Entire Requisition/Return button 9 Line item is denied Entire requisition will be cancelled. Review Picked items Decision Points: A. If you want to complete packing and shipping this order now: 9.1A Review the picked items and If everything appears correct click the Completed Picking – go directly to Packing button and continue with step 10 of this guide B. If you want to complete the packing and shipping later using the Fast Track Pack functionality: 9.1B Click the Completed Picking button. 9.2B You are done, do not complete the steps below. When you are ready to complete the shipping process start at Step 1 of this guide up to Step 5A Requisition Product Fulfillment – Pack Requisition /Return screen is displayed. Note: The approved quantities from the previous screen are pre-populated into the “Picked Quantity” column. If everything approved is picked and the lot numbers are correct then there is nothing to do on the screen except proceed to packing Note: You can decrease the picked quantity to less than what was approved but you cannot increase it. Decreasing the picked quantity at this screen creates a requisition listing the removed quantities as back ordered and the status of the requisition will be Pending Manual Approval. You will have to find this requisition and cancel it. 10 Create and Save a Container 10.1 Click the Create a Container button 10.2 In the Packed Quantity column enter the quantity of each product that was picked and is being packaged Ordered items are displayed in the “Create Container” table Page 4 of 6 Step Action Description Expected Outcome 10.3 Click the Save Container button Note: Can create multiple containers if desired 13 Complete packing and go to shipping 13.1 Click the Completed Packing – go directly to Shipping button Complete shipping 14 14.1 Click the Completed Shipping button 14.2 Optional: If the requisition is for an External HP click the Delivered button Screen refreshes to the “Requisition Product Fulfillment – Ship Requisition/Return” screen Requisition status is now Shipped. Messages are displayed at the top of the screen Note: You can enter the weight of the container here if required Note: Clicking the Delivered button changes the state of the requisition from Shipped to Delivered; which, helps keep the number of requisition in a shipped state minimal – handy when looking for shipped requisitions that need receiving. Appendix A Fast Track Packing Using the Fast Track Pack method saves the steps of having to create containers. This functionality is useful if you have a lot of requisitions to fill or if the requester is picking up the order at a later date and you want to keep the option open of cancelling the order available. To use the Fast Track Packing functionality you must have first assigned lot numbers, approved and picked the requisition. Step Action Description Expected Outcome 6 Navigate to the Pick/Pack/Ship Product screen 6.1 Click the Pick/Pack/Ship Product button At Requisition Product Fulfillment screen 7 Enter Search criteria 7.1 For the Requisition Status select Picked 7.2 Click the Search button Requisitions are displayed in the Page 5 of 6 Step Action Description Expected Outcome Pick/Ship Requisitions/Returns Search Results table 8 Select the Requisition you want to Fast Track Pack 8.1 Check the box to the left of the Requisition you want to Fast Track Pack 8.2 Click the Fast Track Pack button Complete shipping 9 9.1 Click the Completed Packing – go directly to Shipping button 9.2 Click the Completed Shipping button 9.3 Optional: If the requisition is for an External HP click the Delivered button Requisition status is now Shipped. Messages are displayed at the top of the screen Note: You can enter the weight of the container here if required Note: Clicking the Delivered button changes the state of the requisition from Shipped to Delivered; which, helps keep the number of requisition in a shipped state minimal – handy when looking for shipped requisitions that need receiving. Page 6 of 6