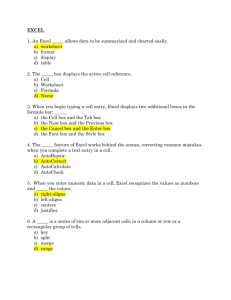Introduction to Spreadsheets: Using Microsoft Excel 2000
advertisement

Introduction to Spreadsheets: Using Microsoft Excel
Jery R. Stedinger
School of Civil and Envir. Engineering, Cornell University
January, 2000, updated for EXCEL 2000
CONTENTS
Introduction
Tool Bar
Have a Question?
Workbooks and Worksheets
Entering Information
Moving Around
Selecting Blocks of Cells
Formatting
Formulas
Functions
Absolute & Relative Addressing
Cell Naming
Copying and Moving Cells
Saving and Printing Files
Creating Charts
Creating Macros
Other Useful Macro Information
Goal Seeking
Solver
Numerical Precision
Other Features
Introduction
This introduction to Microsoft Excel is designed to be read while you sit in front of a Macintosh
or PC running the program. Excel runs on both PCs and Macintoshes. The Windows 97,
Windows 98 for Macs, and 2000 versions are very similar. This tutorial should get you started,
and give you the sense of its power. This tutorial is pertinent for Excel 2000, Excel 97, and
Excel 98.
Spreadsheet programs (Lotus 1-2-3, Quattro, Excel) are software that present users with a
worksheet or matrix of rows and columns in which text, data, and formulas are stored. Excel's
worksheet, scroll bars, formula bar, and menus are shown below. They look slightly different
with different machines and versions of Excel.
An Excel worksheet can have thousands of rows and hundreds of columns. An intersection of a
row and column is called a cell. Just as elements of an array are described by their row i and
column location j, cells are referred to by their row number and column letter:
A1, B2, C7, G55, AA256, etc.
When selected, a cell becomes the active cell. In the figure below, cell A1 has been selected, as
can be seen because that cell is highlighted. The cell's name, A1, appears in the formula bar
(immediately below the menu and above the worksheet). If the cell contained text, data, or
formulas, they would appear in the formula bar. Try typing something and editing what you
typed by using the cursor in the formula bar to insert or to select different letters or words. When
you have what you want in the cell, press Enter, Tab, Return, or click on the "check" next to the
formula bar.
Introduction to Spreadsheets
Page 2
Tool Bar
Excel allows the user to display and use several tool bars. (See Toolbars under the View Menu.)
The Window above shows the Standard and Formatting Tool Bars. They contain a set of
powerful buttons that include:
To open a spreadsheet, open a file, save a file, and print
Formatting commands specify font, font size, and style: bold, italic, and underline
Modifies cell format so that more or less digits are displayed
Justification: left, center, right, center across columns
Introduction to Spreadsheets
Page 3
Border/underline - click on arrow for a matrix of choices
Insert a command to sum several rows; insert a function
ChartWizard for generating charts easily
HELP!
Have a Question? Look at Status-Bar, or Use On-line Help
Excel has wonderful help features. If it hasn’t been turned off (using the Status Bar... item under
the View menu), a status bar at the bottom of the screen tells you what is happening, and what
Excel expects next. Most dialog boxes have Help buttons that open Excel’s on-line help.
Detailed information about all Excel features can be obtained using the on-line help. Double
click on the
tool on the Excel Tool bar, or press F1 key, and you enter the on-line help for
Excel. You can search for topics of interest. Click on underlined words and you go to where that
idea is explained further; for dotted underline words, a brief explanation appears.
Workbooks and Worksheets
A feature of Excel is that each Workbook (an Excel file) can contain several Worksheets. The
window above is called Workbook1 and displays Sheet1. Every Sheet is another spreadsheet.
However, all of the Sheets in a Workbook are bound together so they do not get separated. This
works well if different sheets refer to each other. For example, Sheet1 might have raw data,
Sheet2 could summarize that data, and Sheet3 can graph the results. Numbers and text can easily
be copied between sheets, as they can be between cells on the same sheet, and formulas in one
sheet can refer to data on other sheets.
The arrows along the bottom of the window allow you to scroll the Sheet-tabs if a Workbook has
many sheets. Click on the tab to open that sheet. Double-click on the tab and a dialogue box
opens that allows you to give the sheet a meaningful name. Under the Edit menu are commands
to Delete a sheet, or to Move and Copy Sheet within or between Workbooks. You can also move
a sheet within a workbook by dragging its tab to the desired location, or copy it by holding the
option key (Mac; CTRL key under Windows) while dragging the tab. The Chart Sheets section
below describes how to create special sheets containing charts.
Introduction to Spreadsheets
Page 4
Entering Information
Cells may contain numbers, text, or formula. After selecting a cell, text or numbers can be
entered by typing the desired values. When finished you must press Enter, Return, Tab, or
click on the "check" symbol to the left of the formula bar. To erase what you have started to
type, use Delete, or click on the x to the left of the formula bar. There is also an Undo in the Edit
menu, and an undo arrow pointing around-to-the-left on the upper Tool Bar.
Moving Around
One may move the cursor to select different cells in many ways. The simplest is (after pressing
Enter to finish with the last entry) to point and click with the mouse; use the scroll bars to move
to different parts of the worksheet. You may also use the Arrow keys; or Return to move down,
Shift-Return to move up, Tab to move right, and Shift-Tab to move left. Try it!
Selecting Blocks of Cells
Entire columns and rows are selected by clicking on their row number or column letter.
Rectangular blocks of cells may be selected by clicking on one corner and dragging the mousepointer to the opposite corner before releasing the mouse button; alternatively one may click to
select one corner, then shift-click on the opposite corner (hold down shift key and click on cell).
To select nonadjacent cells, after selecting the first range, hold down the
key (Mac; CTRL
under Windows) while you click and drag to select additional cells.
Formatting
Numbers and text can be displayed in different ways. The easiest formatting tools for numbers
are
. Select the cells containing some numbers, then push on the right
two keys to increase/decrease the number of digits displayed. The $, %, and COMMA keys
produce a $-format, a %-format, and a standard display with commas imbedded within the
numbers. The format tool bar has buttons
that allow selection of the desired
font and font size, as well as buttons that toggle to turn bold on/off, italics on/off, and Underline.
Introduction to Spreadsheets
Page 5
Under the Format menu, one may choose Cells... and specify Number formats (number of
decimals, with commas, $-signs, parenthesis for negative dollar quantities, percentages, scientific
notation, date formats), Alignments, Fonts (font and style: italic or bold), Borders and Patterns.
Under the Edit menu Clear, one can choose All or Formulas for the selected range of cells.
When one copies one set of cells to another, the format generally goes along.
A cell's width may be adjusted. Click on the division between the cells at the top of the
worksheet. (See the pointer symbol change to a double arrow
.) Drag the column divider; or
you can double click on the divider and Excel will adjust the column to fit the widest entry.
Alternately, under the Format menu use Column > and then Width or AutoFit. One can change
the height of a row in the same two ways.
Formulas
To enter a formula requires typing an = sign as the initial character in the cell. Formulas
perform standard arithmetic operations (+, -, *, /, or ^ for exponentiation), reference other cells
by address or an assigned name (under Insert select Name>), or make use of Excel functions (see
below).
Initially Excel displays in the worksheet the values generated by the formula in each cell. After
selecting that cell, one sees the actual formula in the formula bar. By using, in the Tools menu,
Options... (PC; Preferences... for Mac) then View-tab and selecting formulas under "Window
Options", one can have Excel's worksheet display the formulas in every cell, rather than the
values they generate.
Functions
Excel has many powerful built-in functions. In the menu bar use
to activate the Function
Wizard: it brings up a dialog box that allows you to select the category of function that interests
you. Select one from the list and the dialogue box shows you what arguments are required, and
also describes what the function does. After you select Next a second dialogue box allows you to
enter the arguments you want (or select them on the worksheet), and displays the function's
value. NEAT! Here are a few examples of built-in Excel functions:
Mathematical: ABS(), EXP(), INT(), LN(), LOG(), MOD(),
GAMMALN(), PI(), RAND(), SIGN(), SQRT(), SUM(), PRODUCT()
COS(), SIN(), TAN(), ACOS(), ASIN(), ATAN(), ATAN2()
ROUND(), TRUNC(), MIN(), MAX()
Introduction to Spreadsheets
Page 6
Matrix: MDETERM(), MINVERSE(), MMULT(), TRANSPOSE()
Logical: AND(), IF(), NOT(), OR(), TRUE(), FALSE(),
Statistical: AVERAGE(), COUNT(), GAMMADIST(), STDEV(),
VAR(), VARP(), TREND(), GROWTH(), LINEST(), LOGEST()
COMBination(), FACTorial(), POISSON(), TTEST(),
NORMDIST(), NORMINIV(), PERMUT(), RAND()
see also Data Analysis in Tool menu; use Add-In and select ToolPaks to install.>
Financial: FV(), IRR(), MIRR(), NPER(), NPV(), PMT(), PV()
RATE(), PPMT(), IPMT(), YIELD(), NOMINAL(), EFFECT()
Depreciation: SLN(), SYD(), DB(), DDB(), VDB()
Text and Numbers: DOLLAR(), FIXED(), SEARCH(), TEST(), VALUE()
Date: DATE(), DAY(), MONTH(), NOW(), TIME(), WEEKEND(), YEAR()
Special: HLOOKUP(), LOOKUP(), MATCH(), VLOOKUP()
Putting =SUM(A1:A10) in a cell generates the sum of cells A1 through A10. Entering
=PMT(rate,nper,pv,fv,type) yields the periodic payment for interest rate per period of rate for
nper periods which is equal to having pv now and fv at the end of the last period (for the default
of type=0 payments occur at the end of periods; type=1 for payments at the beginning).
Alternatively, PV(rate, nper, pmt, fv, type) would give the present value for the specified values
of the other parameters. The functions PV, FV, NPER, PMT, RATE form a set. NPV(rate, v-1,
v-2, v-3, . . .) calculates the NPV of any series.
Excel’s array formulas yield results stored in a range of cells, such as MMULT(array-1, array-2);
these formulas are entered by holding the key when pressing the Enter key (CTRL-Shift-Enter
under Windows) SUM(), after selecting the region in which the result will go. Array commands
appear enclosed in braces { }; but Excel adds the braces, not you.
Excel also has a special ToolPak. Select Data Analysis under Tool menu to learn about and
execute ANOVA, Correlation/Covariance, Fourier Analysis, Random Numbers, Regression,
Sampling, and t-tests. You may need to use Add-Ins under the Tool menu to install this
capability.
Introduction to Spreadsheets
Page 7
Absolute and Relative Addressing
Cells may be referred to on a relative basis (using addressed such as C12 or B5) or an absolute
basis (with addresses $C12, C$12, or $C$12 -- which are all different). These concepts are
illustrated in the example below. This is very important when copying cells or using the Fill
command (under Edit menu).
In formulas, cells are referenced by typing their relative address, absolute address, or clicking on
that cell in the worksheet. Columns or rows of cells are employed by some functions, such as
=SUM(A1:A10) or =NPV(rate, B4:F4). The colon denotes the specification of a cell-range. An
array is addressed by it corners, for example A1:C3 describes a 3x3 matrix in the upper right
hand corner of the worksheet.
Cell Naming
The name function in Excel allows you to name a single cell or a range of cells to make formulas easier
to read and remember. For example:
Place the number 3 in cell B1
1a. Select cell B1 and type the name, x, of the cell in the left box. (Note the name of the cell
appears in the box) or..
1b. From the Insert menu select Name, then Define. Name it x.
Type the following formula in cell B2
=x^2+3x+24
2. From the Insert menu select Name, Define. Name this formula form1.
3. In cell B3 type =3*form1
Excel recognizes x as 3 and form1 as the equation typed in step 3.
Introduction to Spreadsheets
Page 8
Copying and Moving Cells
Don't type the same material over and over. Excel is good at copying and duplicating. For
example, if you select a range of cells, and then with the pointer grab the border of that range,
you can drag the whole range to a new area to move those entries. (This is called drag and drop.)
To copy the selected range, hold the Control key down while dragging. This performs the same
function as Copy or Cut and Paste (under Edit menu).
You can Copy selected cells and then Paste them using Edit menu commands. Using Paste
Special in the Edit menu, you can paste the transpose of a selection, or just the format, or just
values.
By copying or filling a formula with the right combination of absolute and relative cell addresses,
one can construct tables. (There is also a Table command.) As an example, we illustrate the
generation of a table of the values of xe for e equal to 0.5 and 1.5; we will also plot these
functions. This example will make most sense if you follow along and duplicate the steps using
your own computer. (Excel was set to show formulas by using the Tools menu, Option [PC] or
Preferences [Mac], View-tab, and select Formula.)
Start by putting x in A1, 0 in A2, and 2 in A3. Then select A2 and drag to include cell A3 also.
Select the lower right corner of the two selected cells and drag it down to cell A10. This
generates a series in cells A3-A10 with the values 0, 2, 4, ... This illustrates Excel’s ability to
quickly generate a series.
Enter the formulas shown below in cells B2 and C2. Then select the two cells together. Next,
again grab the little square at the lower right of the two selected cells and drag it down to the
tenth row. This automatically duplicates these formulas in that area. Alternatively, one could
have selected the area B2 through C10, and used Fill > and then Down from the Edit menu to
obtain the same result.
Introduction to Spreadsheets
Page 9
Note that the absolute addresses $B$1 and $C$1 did not change. However, the relative address
A2 in both formulas changed to A3, A4, A5, . . ., A10. This relative address is understood to
mean the cell one to the left (in B2), or two to the left (in C2). When the formula was copied,
the appropriate new relative address was substituted in each cell.
By going back to Tools menu, Option [PC] or Preferences [Mac], View-tab, and deactivate
Formula, make Excel show the calculated values. Click somewhere else in the worksheet to
deselect the whole area to make the data easier to read. Select the whole area (A1:C10) again;
under Format menu use Cell and then Number to make things look nice. Or else select the cells
and use
.
Introduction to Spreadsheets
Page 10
Saving and Printing Files
Save frequently. You can use the worksheet tool that looks like a disk, or occasionally type -s
(CTRL-s), to avoid losing work if the system crashes. Sometimes save under a new name, in
case you make a mistake and you don't find out about it for a while. If using Excel 2000 you can
back save the file as Excel 97/98.
Print Setup under the File menu allows you to print sideways, and to control margins and the
print-area's size, as well as magnification and header/footers; you can also suppress gridlines and
column/row headers. Print using the Print command under the File menu, -p, (CTRL-p), or
. Print Preview under File menu is also nice (or use
).
Creating Charts
Excel constructs charts with numbers generated in a worksheet. Charts and worksheets are
linked so that recalculation of the worksheet automatically yields an updated and reformatted
chart. (Deleting and Inserting rows and columns within a data set can cause trouble.)
Let's make an embedded chart with Excel’s ChartWizard. This is a neat and powerful feature
that helps you display data in a wide range of 2- and 3-dimensional formats. Watch this!
0) Select the area containing labels and numbers to be plotted, (A1:C10): click on A1 and drag to
C10. Click on the ChartWizard symbol
. Excel then needs you to tell it where to store the
chart on the worksheet. Click on cell D1 and Drag to cell G13. When you release mouse,
ChartWizard brings up the first of several dialog boxes. (With Excel 97/98 you position the
graph when you are finished.)
1) ChartWizard asks if this is the correct range for the data. Click on Next, or press Enter.
2) What chart type? See figure below with the name ChartWizard - Step 1. We want a
XY(scatter) chart. Click on this choice.
3) Choose type of scatter plot. Select the one that connects points by smooth lines and press the
Enter key or the Next button.
4) See a preliminary view of chart. But Excel could have guessed wrong about how to interpret
information in selected cells. We want data sets in columns. Check the data range; add another
series if needed.
Introduction to Spreadsheets
Page 11
5) Now add chart and axes labels. Type the title "Sample graph", and press Tab to go to next box
for Value (x) Axis; type the x label "Tab"; type the label for Value (y) Axis as "powers of x".
Press Finish and ChartWizard generates the chart. You should see –
Introduction to Spreadsheets
Page 12
Your graph is stored in the worksheet. You can use window-sizing symbols in the extreme
corners or midpoints of the graph’s window to size and proportion your graph, and drag the
whole graph by grabbing the chart in the middle. We are in business!
Sometimes it is nice to have charts stored on their own chart-sheet. To create a chart sheet
instead of placing the chart in the worksheet, select Save As-New-Sheet in step 4 of
ChartWizard. ChartWizard will then create your chart on a new sheet to the left of your data
worksheet.
Double-click in the middle of the graph so we can work on it. Double-clicking on text brings up
dialog box allowing you to change Patterns/Font/Alignment of text. Double click on the
numbers and a dialog box comes up that allows you to select a number format, as well as Fonttext styles. Double-click on either graph line to select that y-series and bring up a dialog box to
change the appearance of the line and the symbols used. Edit the column labels to change their
appearance in the legend. Make the graph look how you want it. In the end, you can use Copy to
put the chart on the clipboard, and then Paste it in other worksheet, workbooks or MS
documents.
Double-click on either axis to select it (or use Axis under the Format menu), and bring up dialog
boxes. Use Scale to control the range of the plot. You can also make either axis have a
logarithmic scale. By double-clicking on the plot area (or using Format menu and select Plot
Area), you can get a dialogue box that allows you to enclose your plot within a border, as is
common practice in science. From the Chart menu, use Chart Options... and select Gridlines or
Legend to change those features of the plot.
Introduction to Spreadsheets
Page 13
Add text by first clicking on the Text Box from the Drawing Tools toolbar. Then type what you
want and press Enter. Click on any text to select it. Edit selected text in its box. You can
reshape the box the text is in by dragging one of the handles, or move the whole thing by
dragging with the arrow within the box.
To change the range of the selected data, select your chart and then execute the ChartWizard
again. Have it make the change in range for you. Or, select the chart and then from the Data
menu select Data Source [Excel 97/98].
With the chart still selected, use Page setup to get ready to print the graph vertically or
horizontally, and select border sizes. You can use Scale to Fit Page, so that the graph will print
as large as possible with the same proportions as on the screen. Finally, with the chart selected,
you can select Print to get a hardcopy.
3-D graphs are beautiful, but in most cases they are more impressive than informative. It is
generally best to avoid 3-D unless they really help explain your data. Pie, Bar, and Column
charts are useful in presentations when one has only a few cases whose relative magnitudes
should be illustrated. Line charts are like Scatter plots except the x-categories are always equally
spaced and need not be numeric.
Introduction to Spreadsheets
Page 14
Creating Macros
Microsoft Excel versions 97/98 and 2000 use Visual Basic as the language for generating
Macros.
Visual Basic resembles other structured programming languages.
To create a Visual Basic macro with Excel 2000 and 97/98 first open a workbook (Excel
document). Pull down the Tools menu, select Macro> and choose Macros... A dialogue box
appears into which you need to type the name of the macro function you wish to create. For this
example, the function name is ENGRD241. Then click on Create. You can now enter a macro
function. Note that the program initially assumes you are trying to write a subroutine. You will
need to change the initial "Sub" to "Function". The Visual Basic editor will automatically change
the ending to "End Function".
When you are finished entering the body of your new function, you can click on the x box in the
upper right hand corner (PC; for Mac click on the square box in the upper left hand corner) of the
window containing your macro to get back to the workbook.
Introduction to Spreadsheets
Page 15
Here is an example Visual Basic program. Note how the single quote is used to begin comments.
Also note that variables are declared as they are used.
To return to the macro for editing, pull down the Tools menu, select Macro> and choose Visual
Basic Editor. If the macro does not appear, select it from the list of Modules in the Project
window.
Introduction to Spreadsheets
Page 16
Other Useful Macro Information
To insert the function in a cell, in the worksheet you can just type into a cell:
= ENGRD241( 2, 4.5),
or
= ENGRD241( A2, A3)
where cells A2 and A3 contain the values of p and n.
Subroutine versus Function macros. Function macros return values and can be inserted into
equations in Excel just like the standard functions (i.e., =sum(A3:D7) ). One can also create
Subroutine macros, which do NOT return values. Subroutines are useful for performing
routine tasks. For example, you can establish a subroutine to open a new workbook and
format the top of each sheet with standard homework headings. Programming subroutine
macros is beyond the scope of this course. If you would like to know more, see the online
help for the Visual Basic Editor.
Creating more macros. To create another function macro, from the Visual Basic Editor, pull
down Insert and select Module. This will give a new module window.
Arithmetic operations use ^ * / + - .
Logical tests can employ the comparisons < <= > >= = and <>
Arrays can be dimensioned with
Dim Array(2,10)
Introduction to Spreadsheets
Page 17
Built-in functions can be employed: Sin, Cos, Asc, Abs, Exp, Log, Rnd, etc.
Note that Pi is not a recognized constant. It can be declared as a variable and set equal to
3.141592654 .
Do Statement Excel also allows Do statements to be used. They have the following format:
There are a great many other capabilities that are available.
You can use a manual or browse through the help files available with the Visual Basic Editor.
Introduction to Spreadsheets
Page 18
Goal Seeking
Excel includes a facility for goal seeking which means that Excel can find the root of a single
nonlinear function. It also includes a solver which is more general and can find the root, or the
maximum or minimum of a function of several variables. The feasible domain may be
constrained. Use of solver is described below.
Solver
The Solver function in Excel will maximize (or minimize) an objection function subject to any
number of constraints on the solution. The solver function allows you to find the value of many
variables. We will illustrate this using a simple example.
Find the value of c that yields y=-0.5 where:
y=-b + ((2b-4ac)/2a)^0.5 (quadratic equation)
a=4
b=16
c=1 (initial guess of c)
1. Set up the following spreadsheet:
2. From the Tools menu select Solver and input the following values into the window:
Introduction to Spreadsheets
Page 19
3. Select Solve. The following window should appear and your result should appear in cell
A4.
b.
c.
You can now view several reports for your problem.
Answer Report - will show you the original and final values for your target cell and
adjustable cell.
Limits Report - lists the target cell and the adjustable cells with their respective
values, lower and upper limits, and target values.
Sensitivity Report - provides information about how sensitive the solution is to small
changes in the formula, the Set Target Cell box, the Solver Parameters box, or the
constraints.
Introduction to Spreadsheets
Page 20
For more information on this subject you may refer to the Excel Help Menu.
The Options dialog box within Solver will let you control advanced features of the solution
process, load or save problem definitions, and define parameters for linear and non-linear
problems. Each option has a default value that is appropriate for most solutions. See the
Excel Help Menu for more information.
Numerical Precision
Just for the record, Excel carries 14 decimal digits with a positive floating point number range of
2.2E-308 to 1.8E+308.
Other Features
Excel has many other features including (if installed; see Add-in under Option):
Spelling checker (under Options menu)
Analysis of multiple cases (Scenario Manager under Formula)
Analysis of Combinations of Parameters (What if under Formula)
Table of results (substitute specified values into formulas, Data menu)
Parse (reorganized data into columns, Data menu)
Outlining (under Formula)
Cell Notes/Comments (Note under Formula)
Slide show with sound (special worksheet in Macro Library folder)
Sorting (under Data menu)
Find/Replace (under Formula menu)
Excel has many database capabilities that allow records to be stored on the spreadsheet. One can
then perform single- and multiple-field sorts, and extract records selectively based on the
satisfaction of specified criteria. Statistics can be calculated for only those records that meet
certain criteria.
Originally produced June, 1988
revised September, 1988, for Excelª version 1.5
revised May, 1990, for Excelª version 2.2
revised February, 1994, for Excelª version 4.0
revised January, 1998, for Excelª version 5.0
revised with K. Currul January, 2000, for Excel 2000
Introduction to Spreadsheets
Some Financial Functions in Excel
Net Present Value for a Series
NPV(interest-rate, value-1, value-2, value-3, ... )
NPV(interest-rate, range-of-values)
Definitions for other functions
PV, FV, NPER, PMT and RATE compute value of one of following given values of all of others.
Start with a problem whose answer you know.
rate
interest rate per period
nper
number of periods
pmt
periodic payment every period
pv
present value of series of payments plus final payment
fv
final payment at end of last period
type
type indicates when during periods payments are made.
type = 0 if 1st payment occurs at end of 1st period;
type = 1 if payments are made at beginning of the periods.
This argument can be omitted.
guess
optional guess of value of rate
pv * [1+rate]nper + pmt * [1+rate*type] * [ (1+rate)nper – 1]/rate + fv = 0
Present Value Functions
PV(rate,nper,pmt, fv,type)
Present value of a series with final payment
FV(rate,nper,pmt,pv,type)
Future value of a payment pv plus a series
NPER(rate,pmt,pv,fv,type)
Number of payments of investments
PMT(rate,per,nper,pv,fv,type)
Periodic payment for an investment
RATE(nper,pmt,pv,fv,type,guess)
Rate of Return
IRR(range-of-values,guess) -- Internal rate of return
MIRR(range-of-values,guess, safe, risk) -- Modified internal rate of return
Depreciation Functions
SYD(cost,salvage,life,per)
Sum-of-years' digits depreciation schedule for:
Cost
Initial cost of the asset
Salvage
Value of asset at end of depreciation period
Life
Number of periods over which asset is being depreciated
Per
The period for which depreciation is to be calculated;
thus per = 1 yields the scheduled depreciation for the
first period, per = 2 for the second and so forth up to Per = Life.
SLN(cost,salvage,life)
Straight-line depreciation value for every year given Cost, Salvage
and Life are as defined above.
DDB(cost, salvage,life,per)
Double-declining balance depreciation schedule.
Cost, Salvage and Life and Period are as defined above.
Page 21