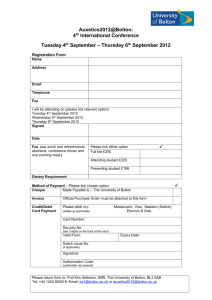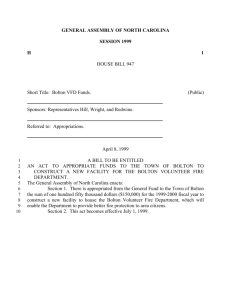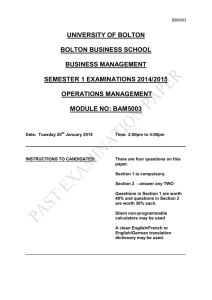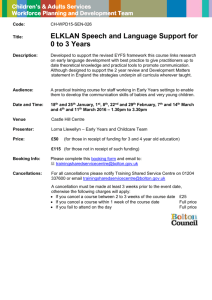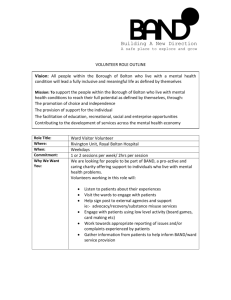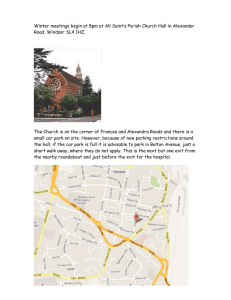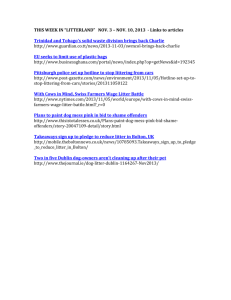VPN - University of Bolton
advertisement

Connecting to Bolton VPN (Virtual Private Network) from Windows XP Open Control Panel and Select “Network Connections” From the File Menu select “New Connection” This should launch the new connection wizard Click next within this wizard which should take you to the “Network connection type” screen Select “Connect to the network at my workplace” and click next On the “Network connection” select Virtual Private Network connection” (VPN) and click next On the “Connection Name” enter anything that would be memorable to you e.g. “Bolton University” or something similar. And click next On the “Public Network” screen assuming you using a broadband link click “Do not dial the initial connection” and click next (not relevant for wireless) On the “VPN server selection” screen enter the hostname vpn.bolton.ac.uk and click next You may or may not be presented with a screen entitled “connection availability” you can select “my use” or “anyone’s use” – this relates to people who use your home computer and you can select whichever seems appropriate to your home setup and click next. You are then faced with the “Completing the New Connection Wizard” which has a box you tick to make a shortcut appear on your desktop – check this box. Select Finish. The next box to pop up will ask for your username and password – this is your windows log on username that you use here at the University. e.g. ZX1 and your normal windows log on password for the “Bolton.ac.uk” domain. Once you have entered these details you can tick the box to save the password and click the connect button this will connect you to the VPN server at Bolton and give you a campus IP address. Mapping to network shares like your M: or your shared L: drives and to named shares like \\waldorf\staff can be enabled. Close/disconnect the VPN connection if it is open Locate the shortcut for your Bolton VPN link which should be on your desktop OR in the 'Start menu'>'Connect To'>'Show All Connections' OR in 'Control Panel'>'Network Connections' Double Click the Bolton University icon Select properties Select the networking tab Select internet protocol (TCP/IP) Choose the Properties button Choose the Advanced button Click the DNS tab Add the following DNS addresses 10.33.20.12 10.33.20.22 Append these DNS suffixes bolton.ac.uk acs.bolton.ac.uk Ok all the open dialogue boxes