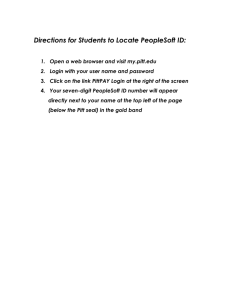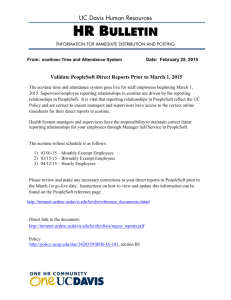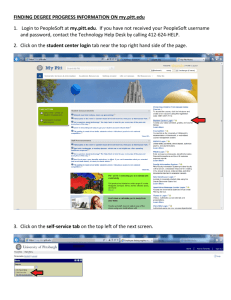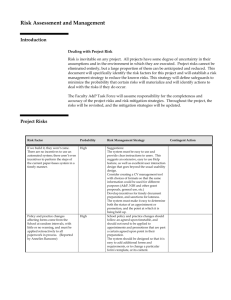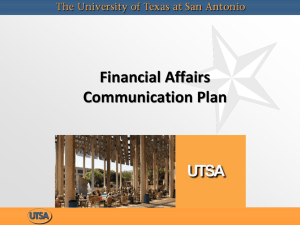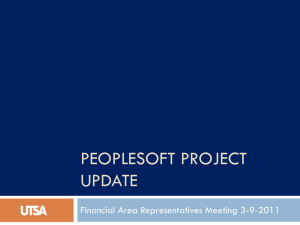Running Queries Using PeopleSoft
advertisement

Peoplesoft Fundamentals Participant Manual Version 3.4 June 2010 TABLE OF CONTENTS TRAINING AGENDA .................................................................................................................................... 3 COURSE OVERVIEW .................................................................................................................................. 4 INTRODUCTION........................................................................................................................................... 5 LEARNING OBJECTIVES............................................................................................................................ 5 HOW TO USE THIS MANUAL ..................................................................................................................... 6 MODULE 1: PEOPLESOFT BASICS .......................................................................................................... 7 PEOPLESOFT DATABASE ............................................................................................................................. 8 SECURITY RIGHTS FOR ACCESSING PEOPLESOFT DATABASES...................................................................... 8 ACCESSING PEOPLESOFT ........................................................................................................................... 9 Which Database are you Accessing?................................................................................................. 13 MODULE SUMMARY: .................................................................................................................................. 13 MODULE 2: NAVIGATING IN PEOPLESOFT ........................................................................................... 14 PEOPLESOFT HOME PAGE ........................................................................................................................ 15 USING THE MENU SECTION (FINANCE AND RETRIEVER) .............................................................................. 17 Expanding and Collapsing Menu Items .............................................................................................. 17 Alternative Menu................................................................................................................................. 18 Minimizing and Maximizing the Menu ................................................................................................ 19 Removing the Menu Pane .................................................................................................................. 19 Adding Items to My Favorites and Editing Items from My Favorites .................................................. 20 CHANGING PASSWORD .............................................................................. ERROR! BOOKMARK NOT DEFINED. TREE VIEWER ........................................................................................................................................... 22 COMMON NAVIGATION ICONS ..................................................................................................................... 24 MODULE SUMMARY: .................................................................................................................................. 24 INQUIRIES, REPORTS AND QUERIES ........................................................................................................... 26 GENERAL PROCEDURE FOR RUNNING REPORTS ......................................................................................... 26 How to Run a Report .......................................................................................................................... 26 REPORTING BASICS .................................................................................................................................. 27 What is a Run Control ID .................................................................................................................... 27 Add a Run Control ID ......................................................................................................................... 27 Specifying Search Parameters ........................................................................................................... 29 Populating Search Field Basics:......................................................................................................... 29 Using the Search Icon ........................................................................................................................ 30 Running the Report ............................................................................................................................ 32 Locating and Viewing your Report ..................................................................................................... 33 Printing your Report............................................................................................................................ 35 Exiting a Report/Inquiry ...................................................................................................................... 35 Practice: Reporting Basics ................................................................................................................. 35 ADVANCED REPORTING ............................................................................................................................. 36 Using an Existing Run Control ID ....................................................................................................... 36 Specifying Search Parameters ........................................................................................................... 37 Scheduling the Report ........................................................................................................................ 38 Locating Post - Scheduled Reports .................................................................................................... 38 Practice: Detail Reports ...................................................................................................................... 39 MODULE SUMMARY ................................................................................................................................... 39 RUNNING INQUIRIES .................................................................................................................................. 41 Creating a new Inquiry ....................................................................................................................... 41 Specifying Search Parameters and Running an Inquiry .................................................................... 42 USING THE RESULTS W INDOW ................................................................................................................... 42 June 2010 Page 1 of 70 PeopleSoft Fundamentals v3.4 Customizing Results Display .............................................................................................................. 43 Hide Columns ..................................................................................................................................... 43 Freeze Columns ................................................................................................................................. 44 Sort Columns ...................................................................................................................................... 44 Saving Customizations ....................................................................................................................... 45 Exporting to Excel............................................................................................................................... 45 VIEWING PAGES ........................................................................................................................................ 46 Printing via Internet Explorer .............................................................................................................. 46 Practice: Journal Inquiry ..................................................................................................................... 48 MODULE SUMMARY ................................................................................................................................... 48 MODULE 5: USING PEOPLESOFT RETRIEVER ..................................................................................... 49 RUNNING A RETRIEVER INQUIRY ................................................................................................................ 50 Creating a New Inquiry ....................................................................................................................... 50 Specifying Search Parameters and Running Inquiry ......................................................................... 51 Viewing Detailed Results .................................................................................................................... 54 Exporting the Data to Excel or PDF format ........................................................................................ 55 Practice: Retriever Inquiry ................................................................................................................. 57 MODULE SUMMARY ................................................................................................................................... 57 MODULE 6: RUNNING QUERIES USING PEOPLESOFT ....................................................................... 58 QUERIES .................................................................................................................................................. 59 What is a query?................................................................................................................................. 59 Searching a Query.............................................................................................................................. 59 Running and Viewing a Query ............................................................................................................ 60 Adding Queries to My Favorites ......................................................................................................... 60 Practice: Searching a Query .............................................................................................................. 61 MODULE SUMMARY ................................................................................................................................... 61 MODULE 7: USING ONLINE HELP ........................................................................................................... 62 THE PEOPLESOFT W EBSITE ...................................................................................................................... 63 Accessing the PeopleSoft Website .................................................................................................... 63 PeopleSoft KnowledgeBase ............................................................................................................... 64 Table of Contents ............................................................................................................................... 64 PeopleSoft Training Plan .................................................................................................................... 65 Registering for Training Classes ........................................................................................................ 65 Receiving Updates via E-mail ............................................................................................................ 67 Point of Contact for PeopleSoft Questions ......................................................................................... 68 Updates on the Delta Initiative Project ................................................. Error! Bookmark not defined. Accessing Miscellaneous Links Associated with PeopleSoft ............................................................. 69 MODULE SUMMARY ................................................................................................................................... 69 June 2010 Page 2 of 70 PeopleSoft Fundamentals v3.4 Training Agenda TOPIC TIME INTRODUCTION LEARNING OBJECTIVES MODULE 1: PEOPLESOFT BASICS MODULE 2: NAVIGATING IN PEOPLESOFT MODULE 3: RUNNING REPORTS USING PEOPLESOFT MODULE 4: RUNNING INQUIRIES USING PEOPLESOFT MODULE 5: USING PEOPLESOFT RETRIEVER MODULE 6: RUNNING QUERIES USING PEOPLESOFT MODULE 7: USING ONLINE HELP 5 minutes 5 minutes 25 minutes 30 minutes 1 hour 25 minutes 30 minutes 25 minutes 10 minutes June 2010 Page 3 of 70 PeopleSoft Fundamentals v3.4 Course Overview Field Audience Description This course is for any of the following end users of the PeopleSoft system: have been working at UMBC for 0 – 1 year are new to PeopleSoft or need a refresher course in PeopleSoft fundamentals. Prerequisites These end users can be any staff/faculty on the UMBC campus- department directors, accountants, business service specialists, a faculty in any department, administrative assistants, divisional coordinators etc. PeopleSoft Overview course What is covered in this Class? A basic knowledge of computers is required. You need to be familiar with using a web-browser to browse web-pages. An accounting background may prove useful, but is not necessary for using PeopleSoft for different accounting functions. The purpose of this course is to provide basic PeopleSoft knowledge, along with information and tools to effectively navigate and find information in PeopleSoft. After completing this course, you will be able to: Length June 2010 Access and understand the use of each Peoplesoft database. Navigate PeopleSoft menus and individual pages. View data in PeopleSoft using features such as reports, inquiries and queries. Use online Help available on UMBC's Delta Initiative website. Hands-on practice will be combined along with the demonstration of different activities performed in PeopleSoft. The length of this course is 2 hours and 30 minutes. Page 4 of 70 PeopleSoft Fundamentals v3.4 Introduction PeopleSoft is a web-based application that is used to store and process UMBC's data resources. It provides a large suite of integrated software applications that manage data and communications for human resources, accounting and finance systems. The PeopleSoft system provides us with accurate, timely information ensuring sound business recommendations and decisions. This will ultimately enable us to serve all our clients (internal and external) better. Learning Objectives The purpose of this course is to provide basic PeopleSoft knowledge, along with information and tools to effectively navigate and find information in PeopleSoft. After completing this course, you will be able to: June 2010 Access and understand the use of each Peoplesoft database. Navigate PeopleSoft menus and individual pages. View data in PeopleSoft using features such as reports, inquiries and queries. Use online Help available on UMBC's Delta Initiative website. Page 5 of 70 PeopleSoft Fundamentals v3.4 How to Use this Manual Throughout this manual and course, you will notice several different presentation methods being used to present the material. As you progress through the course, an attempt has been made to notify you in the manual which presentation method will be used for each section of the course. The various approaches that you will encounter, and their impact to you, the learner, include: Discussion: A presentation outside of the application, or a discussion by the Instructor. This approach is used to present new materials and context prior to moving onto the next level of the course. Demonstration: The Instructor will demonstrate on the instructor’s computer how to complete a task in PeopleSoft. It is meant to provide an example of how to accomplish a task prior to having you perform the same task. At this time, you should not follow along with the instructor on your computer, unless instructed to do so. Hands-on Practice: You will follow along with the instructor on your computer while performing a task in PeopleSoft. Stand-alone Practice: You will complete the steps presented in the course materials to accomplish a task on your computer, without the instructor following along on the instructor computer. Informational: Information is provided in the manual for your information, but may not be covered by the instructor in the course. TIP Tips provide you with best practices. The course section(s) of the manual include step by step instructions for performing each task, along with explanations where appropriate. Whenever possible, the steps and explanations have been created to provide a general overview of the entire system. Please note that updated copies of all supporting documentation can be found at the PeopleSoft website at www.umbc.edu/peoplesoft. June 2010 Page 6 of 70 PeopleSoft Fundamentals v3.4 Module 1: Peoplesoft Basics The purpose of this module is to introduce basic PeopleSoft concepts, which will prepare you for using the system. At the end of this module, you will be able to: June 2010 Name the three PeopleSoft Databases Discuss the purpose of each of the PeopleSoft Databases Discuss PeopleSoft Database Securities Access the PeopleSoft Databases Online Page 7 of 70 PeopleSoft Fundamentals v3.4 PeopleSoft Database Database Why is it used? PeopleSoft Finance PeopleSoft Financial Retriever and Reports PeopleSoft Campus Solutions URL This database stores information related to departmental financial activities. You can use this database to process and locate: P-card transactions, Journal Entries, Grants, Projects, Accounts Payable and Accounts Receivable activities, General Ledger and other financial activities. This database was developed specifically for UMBC, and is intended to be used as a reporting database. It is used for budgeting reports and is recommended for fiscal year 2005+. Campus Solutions consists of 1) PeopleSoft Human Resources, which is used to enter and report on human resource activities, such as Payroll. 2) Campus Solutions which consists of Student Recruitment, Admissions, Student Records, Financial Aid, Student Billing, and Academic Advisement. https://fsprdweb.ps.umbc.edu/WebAuth https://fsrptweb.ps.umbc.edu/WebAuth http://csprdweb.ps.umbc.edu/WebAuth Security Rights for Accessing PeopleSoft Databases Discussion Before you can use PeopleSoft, you are granted security access rights into the application. Your security access is dependent upon your role within UMBC. You can be granted several different access rights into PeopleSoft for each database as well as each form or table in the application. The different types of access rights you may receive include: No Access: If you have no access to a particular area of the application, you will not be able to see an option on your PeopleSoft menu. For example, if you do not work with Grants, you may not be able to see the Grants menu option. View Only Access: if you have view only access to an area of the application, you will be able to see the option on your PeopleSoft menu, but you would only be able to view the information on the screen. Most reports in PeopleSoft are view only, which means you are unable to effect the information in the database, regardless of the buttons or actions you take with the report Edit Access: If you have been granted edit access to an area of the application, you will be able to input information into the application. Depending on the level of edit access you have been granted, you may or may not be able to also delete information. If you require a level of access that you do not have in the application, please complete a Security Access Form and return it to the appropriate team for processing. Security forms are located on www.umbc.edu/peoplesoft. Instructions for completing the form and where to send it for processing are included in the security form information section of the website. June 2010 Page 8 of 70 PeopleSoft Fundamentals v3.4 Accessing PeopleSoft Hands-on Practice This section will walk you through the procedure for accessing PeopleSoft. TIP: WEB BROWSER It is recommended that you use Internet Explorer for accessing PeopleSoft. It is recommended that you access PeopleSoft via myUMBC. The steps to access PeopleSoft are below: 1. Open Internet Explorer by clicking Start Programs Internet Explorer. 2. Type www.umbc.edu in the Address Bar and press the Enter button on your keyboard. 3. The following webpage displays: myUMBC Address Bar 4. Click the myUMBC link. The myUMBC webpage displays. (Alternately, you may type my.umbc.edu in the Address Bar in Internet Explorer and access the myUMBC webpage directly.) June 2010 Page 9 of 70 PeopleSoft Fundamentals v3.4 Username and Password fields 5. Type your username and password in the Username and Password fields on this webpage. 6. Click the Login button. The following webpage displays: Click on Topics, then select Human Resources & Finance 7. Click the Topics drop down menu.. The webpage shown above displays. 8. Click on Human Resources & Finance. 9. From the next screen, please select the Finance, Retriever and Reports links listed under PeopleSoft to access the corresponding PeopleSoft website. June 2010 Page 10 of 70 PeopleSoft Fundamentals v3.4 Peoplesoft Finance, Human Resources & Financial Retriever and Reports links. TIP: FAVORITES To make a menu option a Favorite, please click on the Star and make it yellow. It will appear on the left hand column under Favorites. This saves you a few steps when using myUMBC to get to PeopleSoft. TIP: INACTIVITY WARNING If you are inactive in PeopleSoft for 120 minutes, the system will display a warning sign informing you that you will be logged off. It is very important that you save your work or the current information that you are working on will be lost. June 2010 Page 11 of 70 PeopleSoft Fundamentals v3.4 PeopleSoft Finance Home Page Sign out Home Menu: left navigation pane. Results/Information display space. Support Link PeopleSoft Manual Note: Depending on your security access rights in PeopleSoft, your menu options may be different than the example(s) above. June 2010 Page 12 of 70 PeopleSoft Fundamentals v3.4 Which Database are you Accessing? Discussion To identify which database is being accessed, look at the URL for each. The Finance website’s URL starts with fsprd (fsprd stands for finance production database.) The Finance login page is shown below. The Human Resource website’s URL starts with csprd (csprd stands for campus solutions production database.) The HR login page is shown below. The Retriever website’s URL starts with fsrpt (fsrpt stands for financial retriever and reports.) Module Summary: There are separate and distinct PeopleSoft databases implemented at UMBC; Finance, Human Resources, Student Administration, and Financial Retriever and Reports. It is recommended that you access PeopleSoft via myUMBC. TIP: Using multiple PeopleSoft products In order to use two PeopleSoft products at the same time, please remember to open two different Internet Browsers. For example, please open PeopleSoft Finance in Internet Explorer and Human Resources Mozilla Firefox. This will prevent error messages and disruptions. June 2010 Page 13 of 70 PeopleSoft Fundamentals v3.4 Module 2: Navigating in PeopleSoft The purpose of this module is to identify and learn the most common navigation tools available in PS. At the end of this module, you will be able to: June 2010 Expand and Collapse a Menu. Hide/Display the Menu Pane. Add Frequently Used Topics to Favorites and Edit those Topics. Explain the Use of Tree Viewer. Identify Different Navigation Icons. Page 14 of 70 PeopleSoft Fundamentals v3.4 PeopleSoft Home Page Hands-on Practice / Demonstration When you logon to PeopleSoft, the following page displays (the window shown here is the PeopleSoft Finance window): Results/Information pane. Menu/ Navigation pane. The PeopleSoft homepage is divided into two sections: the Menu/Navigation Pane and the Results/Information display section. The Menu/Navigation Pane provides navigation to access various functionalities of PeopleSoft e.g. reports. The Results/Information Pane displays the results of actions performed in PeopleSoft. These results are displayed either by clicking the links in the Menu or by performing actions in the Results/Information display section itself. TIP: RIGHT CLICK IN PEOPLESOFT Point to the desired hyperlink and RIGHT CLICK, then select “Open in a new tab” or “Open in a new window” to open the application in a new tab/window, while leaving the current window opened as well. June 2010 Page 15 of 70 PeopleSoft Fundamentals v3.4 Results display in this section. Action performed in the Menu pane. June 2010 Page 16 of 70 PeopleSoft Fundamentals v3.4 Using the Menu Section (Finance and Retriever) Hands-on Practice / Demonstration Expanding and Collapsing Menu Items Depending on the database you are using, the navigational strategies may differ slightly. The menu sections in PeopleSoft Finance and PeopleSoft Retriever look identical. This menu expands/collapses in a vertical fashion (when an individual item on the menu is clicked (see below.)) Indicates a collapsed menu item. By clicking on the arrow or the menu name, you will expand the menu and display additional options for that menu item. Indicates an expanded menu item. By clicking on the arrow or menu name, you will collapse the menu item. Indicates a final option in an expanded menu. By clicking on the link, you will select the desired option. TIP: SINGLE CLICK IN PEOPLESOFT You only need to SINGLE CLICK a button or link to execute actions/commands anywhere in PeopleSoft. June 2010 Page 17 of 70 PeopleSoft Fundamentals v3.4 Alternative Menu An alternative menu is available, which displays icons and descriptions of the menu items via the Results/Information screen. The Alternative Menu is accessed by clicking once on a module listed in the Menu Pane. See below: Header identifies selected the module/folder. Menu navigation. Alternative navigation menu displays EXACTLY the same menu options as the Menu navigation. Select a Module. Folder Action icon Folder: Contains action icons or additional folders. Clicking on a Folder will open the folder and display additional folders, and/or action icons, as appropriate. Action Icon: Links to PeopleSoft actions, such as reports, inquiries, etc. = June 2010 Page 18 of 70 PeopleSoft Fundamentals v3.4 Minimizing and Maximizing the Menu Sometimes, minimizing the Menu can make it easier to view the data in the results / display window once text is displayed in the results window. To minimize the menu, click once on the minimize icon in the upper right corner of the Menu. Once the menu is minimized, the following menu icon appears. To display the Menu again, click once on the menu icon. Removing the Menu Pane Informational You can remove the Menu pane from the Home Page by clicking the X button on the top right corner of the pane. If you click the X button on the Menu pane, the following message displays: Click the Yes- Remove button if you wish to remove the Menu pane. You can add it later by clicking the Personalize Content link above the Menu pane. It is recommended that you DO NOT remove the Menu pane. If you want to cancel this action, click the No-Do Not Remove button. June 2010 Page 19 of 70 PeopleSoft Fundamentals v3.4 Adding Items to My Favorites and Editing Items from My Favorites Hands-on Practice / Demonstration Adding Items to Favorites This step provides an easy method for you to reference favorite reports or pages within PeopleSoft. 1. To add a page/report to My Favorites, open the page you want to add. Add to Favorites Example: Adding Payroll Reports to favorites 2. Click the Add to Favorites link, located in the upper right corner of your PeopleSoft screen. 3. When the Add to Favorites screen appears, name your page/report. Enter the name of your choice in the Description field. 4. Click the OK button. The page is added to your favorites section. Viewing Items in Favorites To view your favorite items, click the My Favorites menu item, and select the appropriate page/report. Editing Items in My Favorites June 2010 Page 20 of 70 PeopleSoft Fundamentals v3.4 You can edit items in My Favorites by clicking the Edit Favorites link listed under My Favorites. Edit item name in the fields listed under Favorite. You can also edit the sequence of listing of items by assigning sequence numbers to each item in the Sequence number field. Edit item names here. June 2010 Page 21 of 70 Edit item display sequence here. PeopleSoft Fundamentals v3.4 Tree Viewer Hands-on Trees are hierarchical structures in the PeopleSoft system, which visually represent an outline for a particular Chart Field. Tree Viewer is available in PeopleSoft Finance. It provides a mapping of Department and other codes in PeopleSoft to allow you to search for information regarding your department and other departments as needed. Access the Tree Viewer using the following steps: 1. Click Tree Manager Tree Viewer in the Menu pane. 2. Click the Tree Viewer link. The following information displays in the results/information window: 3. Enter CC in the Search by field, and click the Search button. The search results display: Hyperlink TIP: TREE NAME When two Tree Names exist with the exact same name, open the Tree Name with the most recent Effective Date to return the most updated results. June 2010 Page 22 of 70 PeopleSoft Fundamentals v3.4 4. Click the hyperlink of the desired Tree Name to open. The Tree Viewer opens. Tree Name Expand a tree by clicking once on the closed folder to display additional options. An open folder indicates the end of a tree. June 2010 Page 23 of 70 PeopleSoft Fundamentals v3.4 Common Navigation Icons Discussion Icon Function The Search icon appears on various screens throughout PeopleSoft. The icon indicates that you may select it to display appropriate values for a field. Click once on the icon to select it. The Save button typically appears in the bottom left of the screen. It is recommended that you Save data on the active screen before proceeding to the next screen, or taking another action. The Run button indicates that you want to ‘run’ a specific report based on the search parameters. Note: When the Run button appears, it typically means the information requested output as a Report (to a 3rd party software, such as Adobe Acrobat.) The Fetch button indicates that you want to retrieve data that meets your search parameters and display it at the bottom of the screen. Note: The Fetch button and the Run button are used to perform similar actions in PeopleSoft. Highlighted text indicates that the text is hyperlinked, and if selected, will take you to another screen in PeopleSoft. Process Monitor is used when running reports. Click this link to go to the Process Monitor window to view a list of report requests, their statuses, and links to view the reports. This collection of icons appears in some Retriever Reports when rows of information are collapsed or expanded. Selecting the arrows either expands or collapses rows. The Refresh button refreshes the appearance of a page by updating the description fields for changes made. When this icon appears in a PeopleSoft report, it indicates that the report can be exported to Excel. The icon typically appears on the header row of the report displayed on the screen. The New Window link opens the current window in a new window. If you are performing certain functions in a window in PeopleSoft, you can click the New Window link to open a new window. The Search button is used to return data based on information entered in search parameter fields. Advanced Search displays additional search parameters for a search field. TIP: USING YOUR BROWSER’S BUTTONS DO NOT use your browser's (Internet Explorer’s) Back, Forward, or Refresh buttons when you are completing a transaction. If you press these buttons while you are in the middle of a transaction, the transaction will not be saved. Module Summary: June 2010 Navigate through the menu by expanding and collapsing the menu options. Select the desired menu item by clicking once on the item. Bookmark commonly used navigation using My Favorites. Changing your password in one instance of PeopleSoft does not impact other instances of PeopleSoft. Tree Viewer provides a window to commonly used Chartfield String values. You should also select the CC_tree, and select the most recent file date. Page 24 of 70 PeopleSoft Fundamentals v3.4 Module 3: Running Reports Using PeopleSoft This module will teach you to run basic and advanced reports in PeopleSoft. At the end of this module, you will be able to: June 2010 Discuss the difference between Reports, Inquiries and Queries in PeopleSoft Create a New Run Control ID, and use Existing Run Control IDs Enter Search Parameters to return data in PeopleSoft. Perform the steps to run a report immediately, and at a later time. Page 25 of 70 PeopleSoft Fundamentals v3.4 Inquiries, Reports and Queries While using PeopleSoft, you will be using inquiries, reports and queries to view information. The table below lists characteristics of each Report Inquiry Query Reports output the data to a PDF file. A report allows you to filter a large amount of data by specifying chart fields. An inquiry displays information on screen. Inquiries often can be drilled down for additional data. An inquiry allows you to filter a large amount of data by specifying chart fields. A query typically requires specific data to extract information from the database e.g. the PO #. A query is used to return very specific information to the user. General Procedure for Running Reports Informational How to Run a Report June 2010 Page 26 of 70 PeopleSoft Fundamentals v3.4 Reporting Basics Demonstration When running reports in PeopleSoft, there are basic steps that are performed each time. This section will walk you through the basics for running a simple report in PeopleSoft. The following examples will use the Transaction Detail by Department Report, located in the Financial Retriever and Reports database. What is a Run Control ID When requesting a report in PeopleSoft, you must enter the parameters from which the report will be run, and eventually display data for you to view. To aid in running reports, PeopleSoft created a means to allow the user to save search parameters so he/she does not have to perform the same steps each time the same report is requested. Run Control IDs are how PeopleSoft identifies saved search parameters for reports. Add a Run Control ID 1. Logon to PeopleSoft Retriever. 2. Navigate to Retriever Trans Detail Report by Dept 3. Click the Trans Detail Report by Dept link. The Transaction Detail Run Control screen displays. June 2010 Page 27 of 70 PeopleSoft Fundamentals v3.4 4. Click the Add a New Value tab. 5. Enter a name for the Run Control ID. The name cannot contain any spaces. 6. Click the Add Button to open the Run Control search parameters screen for the selected report. 7. To save the Run Control, you must enter the search parameters for the report, and select the button at the bottom of the screen. June 2010 TIP: NAMING THE RUN CONTROL ID Once you create a Run Control ID, you cannot change it. Hence, your Run Control ID should represent the report you will be running. Run Control IDs are unique to the database in which they are created. Therefore, Run Control IDs created in PeopleSoft Finance are not available in any other PeopleSoft database. Page 28 of 70 PeopleSoft Fundamentals v3.4 Specifying Search Parameters The Enter Parameters screen displays when the Run Control ID is created. Populate the appropriate chart fields to return the desired data for the report. Run Control ID Name Reporting Tools Search Parameters Mandatory field 2010___ 2010 Populating Search Field Basics: Chart fields marked with an * are mandatory and have to be populated before running the report. Business Unit = UMBC1 Fiscal Year spans July 1, 20xx June 30, 20xx (i.e., FY 2011 is July 1, 2010 through June 30, 2011) Period = months within a fiscal year. July = Period 1, June = Period 12. Period 13 = end of year totals. If you are unsure about a particular chart field, use the button to search for that specific chart field. Leaving the chart fields blank will return all results for that specific parameter. TIP: MOVING FROM FIELD TO FIELD You can use any of these methods for moving from one field to another on the PeopleSoft screen: 1. Using the Tab button on your keyboard. 2. Using your mouse to left-click in a new field. 3. Using the June 2010 icon to populate each field, then click in a new field. Page 29 of 70 PeopleSoft Fundamentals v3.4 Using the Search Icon The Search Icon takes you to a list of acceptable items for a particular field. 1. To use the Search icon, click once on the icon to the right of the desired field. You are taken to the LookUp page for the selected field. (The Department field is used in this example) 2. If you know what the code for the Department begins with, you can narrow your search by entering the first few numbers in the Begins with field. 3. Click once on the Look Up button to execute the search. A list of values that meet your search criteria are returned. 4. To select a value, click once on the hyperlinked number (underlined in blue). Using Advanced Search If you are unsure what your Department number begins with, you can select to use the Advanced Lookup search feature. 1. From the LookUp page for the selected field, (in this example, we are using Department), click once on the Advanced Lookup hyperlink. The Advanced Lookup search criteria are displayed. June 2010 Page 30 of 70 PeopleSoft Fundamentals v3.4 2010 2. Business Unit should be UMBC1 3. Enter the desired Fiscal Year. 4. The Department field is looking for the department number to be entered. You can use the drop down menu to search by a value that either begin with, or contains various numbers. Begins With = searches for values that begin with the number(s) that you enter in the field (i.e., entering 11 will return all department numbers that begin with 11, such as 11001, 11012, etc) Contains = searches for all values that contain the number(s) you enter the field. (i.e., entering 11 will return department numbers that have 11 anywhere in the value, such as 11001, 11012, 10311, 10211, 10114, etc). 5. Click once on the Look Up button to execute the search. A list of values that meet your search criteria are returned. 6. To select a value, click once on the hyperlinked number (underlined in blue). Note: If a message is returned that “No matching values were found.”, modify your search criteria and select the LookUp Button again. If you continue to receive the message, contact PeopleSoft Support for additional information. Please note that at times, there are no values in some of the fields.) June 2010 Page 31 of 70 PeopleSoft Fundamentals v3.4 Running the Report Once the Search Parameters have been entered, you are ready to run the report. 1. Click the Run button. 2. The Process Scheduler Request screen displays. Server on which the report will run. Identifies to the reporting application when to run the report. Report details Indicates the report selected to run. 3. If the Server Name is editable, it should be blank. 4. The Run Date and Run Time fields are automatically populated when you reach this screen. Do not change the settings in these fields. 5. Check the listed under Process List. 6. Click the OK button. You are returned to the Enter Parameters screen. A Process Instance displays below the Run button. It indicates that your report has been scheduled for running. Process Instance June 2010 Page 32 of 70 PeopleSoft Fundamentals v3.4 Locating and Viewing your Report 7. Click the Process Monitor link on the Enter Parameters screen. The Process List screen displays. Click the Refresh button until the Run Status and Distribution Status display Success and Posted. In some cases the Process Monitor link is also displayed as or . Click the Refresh button until the Run Status and Distribution Status display Success and Posted. 8. Click the Details link listed under Process List. The Process Detail screen displays. June 2010 Page 33 of 70 PeopleSoft Fundamentals v3.4 9. Click the View Log/Trace link on this page. The View Log/Trace screen displays. 10. Click the .PDF link on this page to view the report. The report opens in Adobe Acrobat (if a PDF file). June 2010 Page 34 of 70 PeopleSoft Fundamentals v3.4 Printing your Report 11. From Adobe Acrobat, click the button to print the report. Exiting a Report/Inquiry To exit from a displayed report, and run another report in the same database, click on a menu option from the main menu. The Run Control ID/Inquiry for the selected menu option is displayed. It is recommended that you save your inquiries/reports before exiting it. Practice: Reporting Basics Practice Exercise Tasks Run Control Chartfield Criteria Note: Wherever the chartfields are not specified, keep them at their default values (blank or 0000(s)) to return all results. June 2010 Run a Transaction Detail Report by Department 1. Create a new Run Control ID 2. Enter Search Parameters for the report 3. Run the report. 4. View the report. Create a new Run Control ID: Test_01 Fiscal Year: 2010 Budget Period: 2010 From/To Period: 1-2 Department #: 10118 Fund #: 0000 Page 35 of 70 PeopleSoft Fundamentals v3.4 Advanced Reporting Demonstration Advanced reporting concepts that will follow include using an Existing Run Control ID, Scheduling a Report to run at a later time, Distributing the report, and locating a report that was scheduled to be run. The report that will be used in the following examples is the Detail Report (Actuals), located in Financial Retriever and Reports. Using an Existing Run Control ID 1. Logon to PeopleSoft Retriever. 2. Navigate to the Detail Report (Actuals) via Retriever Reports Detail Reports (Actuals) in the Menu pane. 3. The Detail Report (Actuals) Run Control ID displays. Ensure the Find an Existing Value tab is selected. ` 4. Click the Search button to locate an existing Run Control ID. (If you know the name of the Run Control, you can enter it in the search by field, then select the Search button.) A list of existing Run Controls is displayed. 5. Click on one of the existing Run Control ID hyperlinks to open the search parameters page for the Detail Report. June 2010 Page 36 of 70 PeopleSoft Fundamentals v3.4 Specifying Search Parameters 6. The Detail Report (Actuals) search parameters screen displays. Since you are using an existing Run Control ID, some ChartField parameters will be automatically populated. You can populate the remaining chartfields to return more precise results. If you are unsure of a specific ChartField parameter, click the button to locate that specific parameter. If still unsure about the parameter, click 0000 (number of 0’s will vary depending on ChartField ) after searching for that ChartField code using . 7. You can also run this report by project by checking the Run By Project? box (see below.) After checking the Run By Project? box, the grayed out portion becomes active. If you are unsure of a project code, use the button to locate a project code. 8. Save the search parameters. 9. Click the Run button to run the report. June 2010 Page 37 of 70 PeopleSoft Fundamentals v3.4 Scheduling the Report It is recommended to schedule large reports to run during off business hours, typically between 5pm and 7am. To schedule a report to run, follow these steps: 1. From the Process Scheduler Request screen, Enter the Run Date. Ensure the Server Name is blank. Enter the Run Time. To run during off business hours, run after 5:00:00pm and before 7:00:00am. Ensure the report is selected. 2. To schedule a report to run at a latter time, follow these steps: Enter the date for running the report in the Run Date field. Enter the time for running the report in the Run Time field. Locating Post - Scheduled Reports If you: Schedule your reports to run at a latter time and want to retrieve them or Want to retrieve previously run reports, or Received a report that was distributed to you; you can locate the reports by navigating to Process Monitor via PeopleTools Process Scheduler Process Monitor. Process Monitor is the same as if you were to select the Process Monitor link from within the report itself. June 2010 Page 38 of 70 PeopleSoft Fundamentals v3.4 Practice: Detail Reports Practice Exercise Tasks 1. Run a Detail Report (Actuals.) 2. Schedule it at 2:00 am of the next day of your Fundamentals training class. Use an existing Run Control ID: Test_01 Some of the chartfields will be already populated when you use an existing Run Control ID for running the report. Listed below are details about some more chartfields that you should use for this report. Run Control Chartfield Criteria Note: Wherever the chartfields are not specified, keep them at their default values (blank or 0000(s)) to return all results. From Account: 6000000 To Account: 7099950 Module Summary June 2010 Inquiries return data to screen, whereas reports output the data to a PDF file. To run a report you create a Run Control ID or use an existing Run Control ID; specify search parameters; run a report instantly or schedule it to run at a later time and locate the generated report. Page 39 of 70 PeopleSoft Fundamentals v3.4 Module 4: Running Inquiries using PeopleSoft This module will teach you the steps run inquiries in PeopleSoft. At the end of this module, you will be able to: June 2010 Perform the steps to run and view an inquiry in PeopleSoft. Page 40 of 70 PeopleSoft Fundamentals v3.4 Running Inquiries Demonstration An inquiry allows you to view information (that resides in the PeopleSoft system) based on a defined set of criteria. Instead of outputting the results of the search criteria to a report, the inquiry returns the data to the screen. Before running an Inquiry, you must create a Inquiry, much like creating a Run Control ID. This will allow you to save the search parameters for use at a later date. The Inquiry used in the following examples is the Journal Inquiry. Creating a new Inquiry Use the following steps to run an inquiry. 1. Logon to PeopleSoft Financial Retriever and Reports. 2. Navigate to Journals via General Ledger Review Financial Information Journals. Click the Journals link. 3. The Journal Inquiry page displays. Click the Add a New Value tab to create a new inquiry. 4. Enter a Name for the Inquiry. 5. Select the Add button. The search parameters screen is displayed. June 2010 Page 41 of 70 PeopleSoft Fundamentals v3.4 Specifying Search Parameters and Running an Inquiry 6. Specify the search parameters for running the inquiry. 7. Click the Save button. 8. Click the Search button. The Search results display at the bottom of the screen. Using the Results Window The Results Window displayed at the bottom of the screen includes various tools, and displays information about the data returned. Identifies the number of records returned in the search. PeopleSoft can only return 300 records at one time. If the total number of records equals 300, you can assume more records exist than the system can not return. Click on the arrows to scroll forward or backward between records on a page. Click once on the icon to export the data on the screen to a .csv file (which can be utilized by Excel.) June 2010 Page 42 of 70 PeopleSoft Fundamentals v3.4 Click once on the Customize link to customize the columns that are displayed in the results window. Customizing Results Display To customize the columns that display on a results window, click the Customize link. The customize window is displayed. A list of the available columns that can be customized are displayed. You have the ability to hide columns, freeze columns so they cannot be moved, and sort columns in a different order. Customizations that are made are specific to your UserID, which means they do not impact any other users of PeopleSoft. Hide Columns You may want to hide columns that you do not need to view. To hide columns from the display list, follow these steps: 1. Locate the column name you would like to hide in the Column Order list, and click once on the column name. 2. June 2010 Select the Hidden checkbox. The word (hidden) is displayed next to the selected column name. Page 43 of 70 PeopleSoft Fundamentals v3.4 Freeze Columns If there are multiple tabs, and scrolling columns, you can freeze a column so that it is displayed in every screen. To freeze a column, follow the same instructions as in Hide Columns, and select the Frozen checkbox. Sort Columns Sorting determines how records will be displayed in the results window. The columns are automatically sorted in ascending order, by the first column, unless otherwise indicated in the Sort Order customization window. To identify the columns to be sorted, follow these steps: 1. Select the column name to add to the list. Click once on the right arrow column name is added to the Sort Column list. . The selected 2. Repeat for each column name to add to the Sort list. 3. From the Sort Order list, click once on the column name that you want to sort. (In the example below, the User column is selected.) June 2010 Page 44 of 70 PeopleSoft Fundamentals v3.4 4. Select the Descending checkbox to display the data in Descending rather than ascending order. The word (desc) is displayed to the right of the selected column name. 5. Use the up and down arrows to identify which column should be the first considered for sorting, the second, etc. Saving Customizations You can preview your customizations by clicking once on the Preview button. Once you are satisfied with your changes, save your customizations by clicking once on the Save button at the bottom of the window. You are returned to the results window. Exporting to Excel When you see the Excel Icon associated to a table in PeopleSoft, it means that you can export the data in the displayed table to Excel. Please note, that the data exported to Excel will only be the data on screen. 1. Click the (Excel) button located on the Journal Line of the report. (You may need to scroll to the right of the screen to locate the Excel button.) 2. Once selected, the following dialog box is displayed, asking if you want to save or open the file. 3. Select the Open button to open the report in a separate browser window. 4. To Save to your desktop, click the Save button, select the desired folder, and rename the file. Note: Remember to turn off your pop-up blocker, as it may prevent the download box from being displayed. You may also press the Ctrl key while clicking this icon, to allow the pop-up download window to open. June 2010 TIP: EXPORTING TO EXCEL When you export information to Excel, changes made to the information ARE NOT REFLECTED in PeopleSoft. When exporting information to Excel, it exports only the data available on the screen. Page 45 of 70 PeopleSoft Fundamentals v3.4 Viewing Pages To view the individual page for a returned record, follow these steps: 1. Click the individual hyperlink listed under Journal ID to display additional details about the selected item. Header Table Printing via Internet Explorer Header sections of an Inquiry can only be printed via Internet Explorer. Follow these steps to print via Internet Explorer. 1. Click File Print Preview from the Internet Explorer menu available at the top of the page. The following page displays: Page setup. Print layout. 2. Click the Page setup button. The following box displays: June 2010 Page 46 of 70 PeopleSoft Fundamentals v3.4 3. Check the Landscape radio button and click OK. The Print Preview screen displays again. 4. Select Only the selected frame on the screen from the dropdown menu on the Print Preview screen. 5. A printable view of the Journal Header now displays. June 2010 Page 47 of 70 PeopleSoft Fundamentals v3.4 Practice: Journal Inquiry Practice Exercise Tasks Inquiry Chartfield Criteria 1. Run a Journal Inquiry. 2. Click the first Journal ID’s hyperlink located under the Journals list. Export the Journal Line section listed under this Journal ID to an Excel file and save the file to your desktop. Create a new Inquiry: Test_03 From/To Period: 1-10 Ledger: ACTUALS Date: 4/21/2010 Note: Wherever the chartfields are not specified, keep them at their default values (blank or 0000(s)) to return all results. Module Summary June 2010 To run an inquiry, you create a new inquiry or use an existing inquiry; specify search parameters; run the inquiry and view the data returned on screen. Page 48 of 70 PeopleSoft Fundamentals v3.4 Module 5: Using PeopleSoft Retriever This module will teach you the steps to run inquiries using PeopleSoft Financial Retriever and Reports. At the end of this module, you will be able to: June 2010 Run an inquiry using PeopleSoft Financial Retriever and Reports. Page 49 of 70 PeopleSoft Fundamentals v3.4 Running a Retriever Inquiry Demonstration Creating a New Inquiry 1. Logon to PeopleSoft Financial Retriever and Reports. 2. Navigate to Retriever Inquiry via Retriever Retriever Inquiry from the menu options. Click the Retriever Inquiry link. 3. The Retriever Online Inquiry screen displays. Create a new Inquiry. June 2010 Page 50 of 70 PeopleSoft Fundamentals v3.4 Specifying Search Parameters and Running Inquiry 4. The search parameters screen displays (see below.) The current active tab is Revenue / Expenses Ensure the Fiscal Year is accurate. (They default to the current year.) Enter inquiry description here. Enter the From Period and To Period in which you want the report to run. If unsure, select the icon to search the Period table. 2010 The default selection is UMBC1. The fields marked with an asterisk (*) are mandatory and have to be populated before running the inquiry. Each tab (see below) has different data listed under it. Clicking a specific tab activates that tab. The current active tab is Revenue / Expenses (see below.) TIP: VIEWING MAXIMUM INFORMATION ON SCREEN Minimizing the Menu pane allows you to view the report screen better, displaying maximum information in the active window. June 2010 Page 51 of 70 PeopleSoft Fundamentals v3.4 5. After populating the fields shown above, the Chartfield Selection Criteria display. Enter their values in the appropriate fields. Click the Fetch button to return data. Click the Save button to save your inquiry. All Chart Fields must have a value entered. If unsure as to what to enter in the fields, enter 000’s to indicate to return all values. If you want to return results for a specific value, enter it into the appropriate Chart Field. 5. If you try to save your Inquiry without entering information into the required fields, the following dialog box appears and the required field(s) is highlighted in red. If this happens, select the OK button to return to the screen and complete the required field(s). 6. After entering the search parameters, click the Save button to save the inquiry. 7. Click the Fetch button and the retrieved information is displayed below the search parameters. TIP: NARROWING SEARCH RESULTS Providing specific information in each Chartfield (instead of the default 000(s)) will narrow down your search results, returning more specific information. June 2010 Page 52 of 70 PeopleSoft Fundamentals v3.4 These buttons allow you to expand or collapse your report by either one level ( ) or all levels ( ). Allows report to be exported to Excel. Information is displayed here. TIP: SAVE YOUR SEARCH PARAMETERS It is very important that you save your reports before running them. This ensures that you do not lose your data (search parameters) every time you run that report. June 2010 Page 53 of 70 PeopleSoft Fundamentals v3.4 Viewing Detailed Results 8. When the report is first displayed, it only lists the highest level roll-up accounts. To expand to the next level, click the icon. To expand all sub-accounts, click the icon. All Account Codes, along with their individual budget amounts are displayed on the screen (see below.) Accounts Blue text indicates that there has been a revision since the original budget. Click on the highlighted number to view details regarding the changes. June 2010 To collapse the lowest account level, click the icon. To collapse all account levels, select the icon. Note: The expand/collapse icons are only active when you are able to expand or collapse the accounts. When they are not active, they are gray, which indicates that you have reached the end of an account string. Page 54 of 70 PeopleSoft Fundamentals v3.4 Exporting the Data to Excel or PDF format 9. You can export the inquiry data to Excel by clicking the icon. 10. To export the data on the screen to a PDF format: Click the icon. This initiates the instance for generating a PDF report for the data being displayed on screen. Click the (see below.) Click the Details link. The Process Detail screen displays (see below.) link. The Process List window opens as a new window The View Log/Trace link is located here. June 2010 Page 55 of 70 PeopleSoft Fundamentals v3.4 Click the View Log/Trace link on this screen. The View Log/Trace screen displays. The report is available as a PDF file on this screen. The report file is available as a PDF file. TIP: DIFFERENT ICONS, SAME FUNCTIONS Different icons are used in the PeopleSoft system to perform the same tasks. or are used to run an inquiry or report. or June 2010 or are used to run the process monitor. Page 56 of 70 PeopleSoft Fundamentals v3.4 Practice: Retriever Inquiry Practice Exercise Tasks Inquiry Chartfield Criteria Note: Wherever the chartfields are not specified, keep them at their default values (0000) to return all results. 1. Run a Retriever Inquiry. 2. Locate the PDF file on the View Log/Trace screen and save it to your desktop. Create a new inquiry: Test_04 Description: Test Inquiry 06 Fiscal Year: 2010 Budget Period: 2010 From/To Period: 1-6 Department #: 10118 Fund #: 1111 All Accounts All Prog Fins Module Summary June 2010 To run a retriever inquiry, you create a new inquiry or use an existing inquiry; specify search parameters; run the inquiry and view the data returned on screen. Page 57 of 70 PeopleSoft Fundamentals v3.4 Module 6: Running Queries Using PeopleSoft In this module, you will learn the steps to run queries in PeopleSoft Finance. At the end of this module, you will be able to: June 2010 Run queries in PeopleSoft Finance. Page 58 of 70 PeopleSoft Fundamentals v3.4 Queries Demonstration / Discussion What is a query? A query is a tool that allows you to extract data from the PeopleSoft database based on your specified parameters. You can view the data on the screen or export the data to a format that can be customized according to your preferences (using Excel.) TIP: USING SEARCH TO LOCATE CODES The search buttons in queries sometimes do not work in the query search screens. It is easier to run a query when you know the codes for the data that you are requesting. Searching a Query The following steps explain the procedure for searching a query. 1. Logon to PeopleSoft Finance. 2. Navigate to Query Viewer via Reporting Tools Query Query Viewer in the Menu pane. 3. Click the Query Viewer link. The Query Viewer screen displays. 4. If you know the name of your query, type it in the begins with field. Otherwise leave the field blank. Click the Search button. The following screen displays: Queries are displayed alphabetically. Query output: HTML or Excel. A query can be public or private. June 2010 Add a query to Favorites by clicking here. A private query is a query that you create using your own specific parameters. They are accessible only to you. Only individuals granted access to create Queries have access to view Private Queries. A public query is accessible to everyone. The query can display it’s output in HTML format or it can be exported to Excel. Page 59 of 70 PeopleSoft Fundamentals v3.4 Running and Viewing a Query 5. Click the Run to HTML to view the output in an HTML format. Using the search parameters shown in the screen below and after clicking the View Results button, the following information displays: Search results display here. 6. Clicking the Excel Spreadsheet link allows you to download the result as an Excel file. 7. You can directly run the query to receive an Excel spreadsheet by clicking Run to Excel. Adding Queries to My Favorites 8. Click the Add to Favorites link for above query. The query is added to My Favorite Queries list. 9. You can remove the query from My Favorites by clicking the June 2010 Page 60 of 70 button. PeopleSoft Fundamentals v3.4 Practice: Searching a Query Practice Exercise Tasks Query Additional Search Criteria 1. Search a Query 2. Export the Query output to Excel. Query Search Parameter: “UM_AR_JRNL_DRILL” Once the above query is located, use the following search criteria to obtain the results of the query: Journal ID: ARDJ010485 Account #: 7089900 Module Summary June 2010 To run a query, search for a query using specified parameters and view the query. Page 61 of 70 PeopleSoft Fundamentals v3.4 Module 7: Using Online Help The purpose of this module is to prepare you to find information on UMBC’s Delta Initiative website to assist you in using PeopleSoft after the course ends. At the end of this module, you will be able to: June 2010 Access UMBC’s PeopleSoft website. Register for PeopleSoft Training Classes Online. Subscribe to Receive Updates on PeopleSoft Issues via E-mail. Know the Appropriate Point of Contact if you have Questions about PeopleSoft. Access Updates on PeopleSoft information. Access Links to External Sites related to PeopleSoft. Page 62 of 70 PeopleSoft Fundamentals v3.4 Demonstration The PeopleSoft Website Accessing the PeopleSoft Website The PeopleSoft website provides updated information for PeopleSoft users on known issues, documentation, and where to go to receive help. The website can be accessed via the naviation: Topics > Human Resource & Finance > PeopleSoft HR/Finance Web Site link in MyUMBC, or by using the following URL: www.umbc.edu/peoplesoft. The PeopleSoft website link is located here (in the About UMBC section on the UMBC homepage.) The PeopleSoft website homepage is shown below: June 2010 Page 63 of 70 PeopleSoft Fundamentals v3.4 PeopleSoft KnowledgeBase The PeopleSoft KnowledgeBase is task-based, and is organized into categories that reflect the business processes in which PeopleSoft is used. Additional categories and questions will be added as they are made available. Table of Contents The Table of Contents is a task based manual organized by PeopleSoft content area. To navigate through the contents, select the link that correspond to a particular training class to see the list of questions and answers available. Select the desired question to display the related answer in the main window. Select the print icon to print the specific question and answer. June 2010 Page 64 of 70 PeopleSoft Fundamentals v3.4 PeopleSoft Training Plan The PeopleSoft Training Plan is a diagram of the proposed PeopleSoft Training Curriculum as well as an interactive training plan. The Training Plan provides overviews of current, and proposed courses; lists prerequisites for each course, if appropriate; links to training documentation; and links to the Training Registration webpage. Access the PeopleSoft Training Plan from the Training tab. Registering for Training Classes PeopleSoft training classes are held continuously at UMBC. website can be accessed several ways; The Training schedule and registration Via the OIT Training Page link on the PeopleSoft website / Training tab, Directly via the URL http://www.umbc.edu/training. Once the Training Schedule and registration website is accessed, you can view scheduled courses, and register to attend the desired course. June 2010 Page 65 of 70 PeopleSoft Fundamentals v3.4 A list of all courses is included in the training list. To narrow your search to just PeopleSoft courses, select PeopleSoft in the Series column. To view a course overview, with specifics regarding the intended audience, prerequisites, and a copy of the participant manual (if available), click once on the Course Name. Click once on the course name for the Course Overview. The I Will Attend button is located here. To register for a training class, check the box listed in the I Will Attend column for the desired course. Scroll to the bottom of the window, and click the complete your registration. button at the bottom of the screen to To be removed from a course roster, contact Deb Arnold at darnold@umbc.edu. June 2010 Page 66 of 70 PeopleSoft Fundamentals v3.4 Receiving Updates via E-mail You can receive UMBC PeopleSoft announcements, updates and tips via e-mail, by subscribing to the PeopleSoft e-mail list. From myUMBC, select the Services tab. Click the link for myUMBC Mailing Lists. Select the tab “Index of Lists”, scroll down the alphabetical list until you find “peoplesoft”, and click the hyperlink “peoplesoft”. June 2010 Page 67 of 70 PeopleSoft Fundamentals v3.4 Then select the option “Subscribe”. Point of Contact for PeopleSoft Questions UMBC Technical Staff follows questions and issues using RT Ticket System. For instructions how to enter a ticket, please do the following: 1 .Go to http://my.umbc.edu 2. Click Help -> Request Help 3. Enter your myUMBC username and password when prompted and click Login 4. Click the New Ticket link located on the left column 5. Select a queue which best describes the issue, for example: PeopleSoft Finance & Retriever - please select Finance Queue PeopleSoft Human Resources - please select Human Resources Queue PeopleSoft Student Administration – please select Student Administration 6. Enter a brief but specific summary on the Subject: line, for example, PSUNX Error in General Ledger Report is more helpful than error in PeopleSoft 7. Enter a thorough description of the problem, include specifics such as error messages and what was tried to diagnose the problem. 8. Select a subcategory from the list 9. Click Create ticket button 10. Review submitted ticket (a copy will also be sent to your email) June 2010 Page 68 of 70 PeopleSoft Fundamentals v3.4 Accessing Miscellaneous Links Associated with PeopleSoft This section provides the links to websites associated with PeopleSoft (see below.) The Departments section is available on the Departments tab of the website. Module Summary Access the Delta initiative website and PeopleSoft KnowledgeBase to view the PeopleSoft End-Users Manual, view the PeopleSoft Training Plan, course overviews, register for training classes, sign up for receiving updates via e-mail and identify point of contacts for questions related to PeopleSoft. June 2010 Page 69 of 70 PeopleSoft Fundamentals v3.4