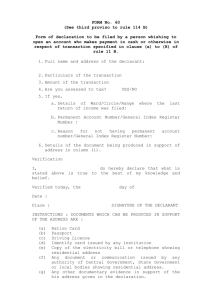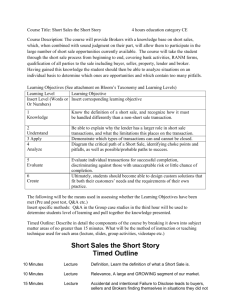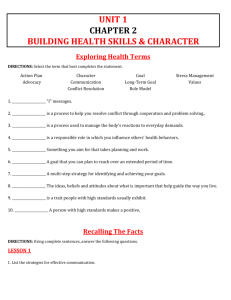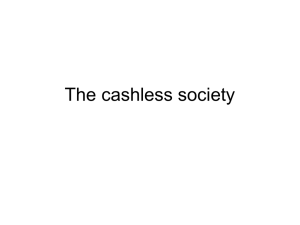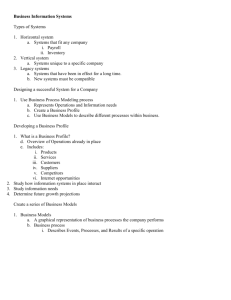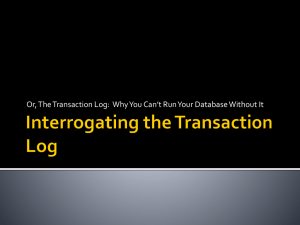User Responsibilities - Jackson County School Board
advertisement

JACKSON COUNTY SCHOOL BOARD The School District of Jackson County Purchasing Card (P-Card) Procedures Manual Lee W. Miller Superintendent of Schools Jackson County, Florida (Revised July 1, 2012) On-Site User Responsibilities The Resolve System uses three two different roles to accomplish the Purchasing Card transaction process. They are as follows: Card User Manager (employee who is initiating a purchase (Bookkeeper, Secretary) The Card User Manager must make a written request (Form JC 491) to the principal or department head to purchase goods or services. to purchase goods or services from the principal or department head through the Card Manager (on-site bookkeeper or secretary). The Card User is responsible for properly coding the purchase request prior to submission to the principal or department head. This is not the responsibility of the Card Manager. Purchase requests that do not have the proper coding should be returned to the Card User as incomplete. Upon approval of the written request by the principal or department head, the Card User Manager may utilize sign out the purchasing card from the Card Manager to make the purchase. The Card User Manager is responsible for making sure that sales taxes are is not charged on the purchase(s). Upon completion of the purchase, the Card User Manager must (1) return the card to the Card Manager designated area for safekeeping and (2) turn in detailed receipts (failure to obtain receipts may expose the employee to personal responsibility for vendor payment). Reviews and signs Monthly Detailed Signature Report, The Card User Manager must report disputed charges to the Card Manager Resolve Administrator and ensure resolution. The Card User Manager must immediately report loss or theft of a card to the Resolve Administrator. Card Manager (Bookkeeper, Secretary) The Card Manager should review Resolve transactions on a daily basis. As transactions appear in Resolve, the Card Manager assigns coding per the official Card User request Form JC 491. The Card Manager should fax in the bar code transaction page and attached receipts as soon as possible. All transactions should will be reviewed and coding assigned by the Card Manager by the 5th of the following month in order to close the previous month. within seven (7) working days. Card suspension is possible due to late paperwork remittance. The Card Manager should will print the monthly bank statement, balance to the and submit the Transaction Detail Signature Report, and send to the principal or department head for approval. Card Approver (Principal/Department Head) The Card Approver should approve all purchase requests on Form JC 491. Monthly Transaction Detail Signature reports should reviewed and signed by the Card Approver each month. The Card Approver is solely responsible for requesting or canceling purchasing cards. The Card Approver is solely responsible for requesting credit limit changes. Resolve Purchasing Procedure Enter Resolve Using Internet Explorer, type in http://pcard.jcsb at www.pavapayments.com in the address bar. Enter the Client ID (jcsb.org). Once in Resolve, no longer use the internet browser toolbar. To Log in, type your Groupwise e-mail name without using @jcsb.org your login name, and current password. The initial password has been set to “1234”. Use this password to enter Resolve the first time. The system will then require you to change your password. If you forget your password or lock yourself out, call Lisa Nowell the Resolve Administrator in Finance at 482-1200 x 259. Review a Transaction Select Transaction – Review. Choose the transaction criteria to be reviewed (Challenged, No Account, Transaction Date, etc.) and select retrieve. Transactions may be found by using date fields or Transaction ID. All transactions must be reviewed or and accepted. Those with “no account” must have account coding assigned. Click on the Transaction Number link to review transaction details. The Transaction Date column indicates the date of the transaction (top date) and the post date (bottom date). Add Description To add a description to a line click on the description “D” button on that line. A box will appear. Some vendors have a line item detail. In that case every item will be shown on a separate line. If a transaction says “Goods”, a description will need to be added. The description should include Invoice # and goods description (i.e. office supplies, capitalized software, instructional materials, etc.). Once the description has been typed click OK. Add a Line To Split a Transaction To add a line, choose the split button. To split-code a line, choose the split button It will ask if you want to split the transactions. Choose OK and a pop up will appear. A new line will be created by typing a dollar amount. When typing, a dollar sign ($) should not be used. Type the number only (10.00 for $10.00). You will be prompted to enter the # of times a transaction needs to be split. Enter the number and hit OK. Another pop up will appear requesting information if the transaction is to be split evenly (50/50). Enter Y or N, and then click OK. You will be asked if you need to save the transaction without accepting it. Hit Y. Select OK. You will be prompted for a description. Type the description and select OK. There are now two additional lines with a pink x X over the split button. This means you cannot split this line again. However, you can split the line which does not have the pink x X. A line can also be split by percent by typing xx%. The same routine as described above will be required to further process the transaction. Type the description (select on the “D”) and select OK, saving with accepting. A split line may be undone by clicking on the split bar. You will be asked if you want to “Undo” the split. Select OK. The dollar amount reverts to the original line. Assigning Coding Coding may be selected by using the drop down box. Coding must be selected for every line. You may simply type the coding in if you prefer, rather than using the drop down. If coding is not available, then you should send an e-mail to the Finance Director Rhonda Dykes and Kathy Sneads and it will be added within a reasonable amount of time (no sooner than the next day since Resolve downloads TERMS files overnight). When choosing coding for a line you can review the available budgeted funds for that account strip by holding the curser over the dollar sign. Available funds are updated overnight. Please be aware of all daily transactions prior to the update when determining account balances. Account coding on a transaction can be changed until the item has been marked as paid approved. After that a journal entry is required. Once you have entered all necessary information, the transaction is now ready to be accepted and saved. Disputing a Transaction Transactions that were not conducted by the cardholder may be disputed. The Card Manager should immediately notify the bank Resolve Administrator to dispute a transaction. In Resolve, click the dispute box. The Resolve Administrator will dispute the transaction. Challenging a Transaction A spend may be accepted or challenged by a reviewer. In order to challenge, click the Challenge button and type in the basis for the challenge. An e-mail will be generated letting the Card User know that they must respond to the challenge. Once the Card User responds, the challenger may accept and all comments will be saved in the system along with the transaction. Credit Transactions A credit can be created and attached to an original transaction. At the Credit Link box click on “Create”. Enter the information to locate the expected credit in the available boxes and click “Retrieve.” The results will show all credits that match the search criteria. By clicking the “Create Link” icon, a link will be established between the credit transaction and the debit transaction. Once the link is created it can be easily removed by clicking the “Remove Link” icon. To return to the original transaction click the “Close” icon. After returning to the original transaction, you will find a credit link to the credit transaction. Click “View” to view the transaction. Save the transaction by clicking “Save”. Printing Header and Faxing Receipts Receipts for each transaction must be faxed in to the toll-free number appearing on the transaction header. attached by printing a fax sheet and receipt to the number indicated. To print a fax sheet – Select transactions – “Review”. Choose the date range and cardholder or location – select “Retrieve”. Click on transactions. Transactions with a box to the far left indicate that a document has not been faxed. From this screen you can check any and all items for printing a header. Click “Print Header” when done with selections. Note: It is very important to use the appropriate fax document with the applicable receipt. If there is a piece of paper instead of a box then a document fax has taken place. The accuracy of the fax document should be reviewed. A page with a barcode and information about the transactions will appear. Select Print to print the fax sheet. Fax the sheet along with the actual receipts to telephone fax number listed. Receipts may be taped to the fax sheet or faxed as separate pages. Make sure that receipts taped to the front of the fax sheet do not block the barcode. All transactions following a fax sheet will be attached to that transaction until another fax sheet is read. ALWAYS FAX THE APPROPRIATE RECEIPTS WITH THE TRANSACTION FAX SHEET. Once the receipt has been faxed there will be a new line on the transaction. It will say Receipt/Images and then a number. Click on the number to view the fax sheet and the image of the attached receipts. Exit returns to the transactions. Note: Documents should be faxed as soon as possible in order to facilitate the process through completion. Reports & Balancing Under Transactions choose Signature Report. The “from date’ and “to date” default to the first and last day of the previous month. You can use another period, but this is the date range used to balance the bank statement. Select “Retrieve”. To print the report, use the print button on the screen. All of the pages for the report will print. Remember, the total on the Signature Report must match the total on the bank statement. Have the report signed by the appropriate supervisor/school principal/director. (school principal, maintenance foreman, transportation director, etc.). Once all appropriate signatures have been obtained and the bank statement has been printed and your report balanced, file on-site at card’s location (your facility) for possible review from auditors. fax the signed report and the statement to the fax number on the page. Remember, the bar coded page must be the first page of the fax. Resolve District Level Procedures Accounts Payable School and other cost center p-card transactions are reviewed and approved by the Accounts Payable Specialist (Betty Blighton). District level approval requires of the school or center the following: 1. Card Managers should have a fully completed JC-491 with proper account coding and the principal’s approval (signature) in hand prior to issuing the p-card to any employee. **See note at end of manual regarding JC-491** It is the Card User’s responsibility to provide a completed form to the Card Manager. Incomplete forms should be returned to the Card User. 2. Assign the proper account coding, from the JC-491, to the transaction in Resolve. If your account coding strip does not appear in Resolve, email the Finance Director. Rhonda Dykes or Kathy Sneads. The account strip will be set up and will be available within the next few days usually the next day. 3. Provide the appropriate description of the purchase transaction (item-described receipt). Do not send in a receipt without a description of what was purchased. Also, be sure and describe the purchase in Resolve – do not leave a description as “Goods.” 4. Submit the fax transmittal sheet with proper invoices or receipts of goods or services to the Resolve fax number 5. Provide a signature of evidence of receipt of goods or services (signed receiving document) 6. Submit completed documentation to the Accounts Payable Specialist in a timely manner within (7) working days. Failure to remit within the 7 day period could result in pcard suspension. Once all transactions have been completely worked to his/her satisfaction by the school level Card Manager, the accounts payable specialist will approve the transaction in Resolve. The approved transaction will then be automatically uploaded into the TERMS finance system overnight and posted as expenditure. If the above requirements are not met, the AP specialist will deny such transactions with a denial reason described in the Resolve transaction comment section. The entire transaction will be returned to the cost center/school requesting correction. It is expected that p-card transaction corrections are to be returned to the AP Specialist within two weeks (5) days. If after (5) days no corrected transaction has been returned to Finance, the AP Specialist, with the Finance Director’s approval, will charge the expenditure to the school’s variable and suspend pcard privileges until the necessary paperwork has been properly submitted for approval. Should the failure to return corrected transactions become frequent, the AP Specialist will notify the Director of Finance who will make the decision of pcard privileges being suspended. This suspension will also result in Purchase Orders being denied. The facility may continue to utilize the Purchase Order process to facilitate the purchasing of goods and services. At any time, the Director of Finance may re-instate pcard privileges. Once corrected transactions have been received and approved by the AP Specialist, pcard privileges will be re-instated. Reconciliation of Bank Statement (Regions) with Resolve (Accounts Payable Resolve Administrator) Upon e-mail notification from the financial institution regarding amount due from the previous month’s activity balance, the accounts payable specialist Resolve Administrator will access the Regions website to download and print the previous month’s list of transactions (bank statement). The accounts payable specialist Resolve Administrator will then implement the following procedures to balance the Resolve end-of-month report to the bank statement: 1. All collected transactions are placed in numerical order. 2. Determine that all transactions have the required administrator and receiving signatures, appropriate account coding, project approvals, and matching invoices/receipts. (JC-491) 3. 1. A list of all transactions is printed from Resolve that make up the amount being billed for by Regions. The report is called a Transaction Detail Report. 4. 2. Once the Transaction Detail Report has been verified and matched to the regions bill, a Signature Detail Report is printed for authorization of payment by the Director of Finance. 5. 3. Allowing sufficient time for mailing payment, the accounts payable specialist prepares a check in the amount of the Regions invoice and is promptly mailed. This bill pay is made during a normal weekly AP run. Resolve Administrator The Resolve Administrator (Lisa Nowell) sets up all purchasing cards, Card Managers, and principals/supervisors for proper transaction review and update capability in the Resolve procurement system. The administrator takes care of and reports all Resolve technical problems as they are identified. The administrator is the day-to-day contact with the schools/departments and with resolve in terms of troubleshooting and reporting problems. The administrator provides monthly verification of transactions and reviews certain purchase requests from district level administrators. Periodically the administrator will contact the various locations to investigate older unworked transactions. Assists with monthly balancing of the bank statement with the Resolve system as needed. Creates and posts journal entries for adjusted coding after the resolve transaction has been locked (a transaction is locked for editing when approval is made in the Resolve system by the AP specialist). Through Regions Bank, the administrator sets and changes monthly spend limits as requested by the schools/departments and approved by the Director of Finance. Note: All spend limits are printed monthly and are signed off by the Director of Finance. From time to time temporary limits are raised in order to make a one time large purchase, etc. In this case, the administrator receives and approves the request, then sets the card limits accordingly. Upon completion of the transaction, the limits are reset to the original amount. The administrator adjusts MCC groups and codes via e-mail with Regions Bank and provides all day-to-day contact with the bank. Purchasing Card Guidelines Purpose The purchasing card is to be used by schools and other cost centers to make real time purchases in lieu of the regular purchase order system. It is required of the various cost centers to use the p-card unless a vendor will not accept a credit card payment. Every effort should be made to utilize only those vendors that will accept the p-card. The p-card system does not relax the requirements to obtain quotes nor to obtain sealed bids based on the $10,000 threshold. Depending on usage and need, card limits may be raised on a permanent or temporary basis. Increases in limits will be authorized by the principal and approved by the Director of Finance. Controls The purchasing card has the following controls in addition to those of a traditional credit card: Limits single purchases Limits monthly spending Limits and tracks annual spending Allows only approved Merchant Category Codes (MCC) as determined by the District Changes to pre-established limits may be requested by the principal or administrator in charge. Any requests will be approved by the Director of Finance. To request a change in card limits please e-mail Lisa Nowell. The e-mail (to the Finance Director) should contain the amount and reason for the increase and the amount of the time the increase will be needed. Responsibility The principal/administrator shall authorize and designate the appropriate individual(s) to manage or use the purchasing card. The principal/administrator shall be responsible for determining availability of appropriate funds and allowable costs. All transactions will be monitored for completeness and proper account coding by the finance office prior to final approval. Limitations of Use The card shall be used for authorized purchases only. No personal items or other items prohibited by school board policy. Purchases will not be split to avoid the single purchase limit. Unauthorized use will require immediate reimbursement and may result in disciplinary action. Training Employees are required to attend Purchasing Card training and sign a Cardholder Agreement before receiving a card. Contact Lisa Nowell the Resolve Administrator at extension 259, for scheduled training. Internet Purchases The Card User must confirm with the merchant/vendor that the charges will be made when goods are shipped. This is also a requirement of the vendors’ contract with the credit card company. Do not set up a Pay-Pal account for online purchases. Lost Receipts If a receipt is lost, the Card User is responsible for requesting a duplicate from the vendor. If unsuccessful, the User must prepare a signed statement indicating the items purchased, date of the purchase, and the merchant name. If verification of the details cannot be obtained from the company, the expenditures may be considered personal. Reporting a Lost or Stolen Card Immediately notify Lisa Nowell the Resolve Administrator at extension 259. A block will be placed on the card and the Card User will not be held responsible for any charges after the card has been reported as lost or stolen. A replacement card will be issued to the location in a timely manner. Requesting New Purchasing Cards All requests for additional purchasing cards must be made through the finance office and will be approved by the Director of Finance. **Regarding the JC-491** The JC-491, created by the Jackson County School Board, is a form which upon policy required signatures, authorizes the holder of the card to initiate a credit card transaction, i.e. p-card. If you are getting an email approval, which is allowed for approval purposes, your email MUST STATE what is being requested for purchase. You cannot have a “blanket” approval for a purchase. This is no different in listing the items on a purchase order. If you email does not contain the items being purchased, than that transaction will be returned to the site for a correction. Requirements for the JC-4921 include: proper signatures (authorizing purchase and requesting purchase), description of what is being purchased, price, quantity and appropriate coding. If you have acquired a third party approval through email, then this description on the JC-491 should also appear in your email. Travel Card Guidelines (District Office Only) Authorized Uses It is most efficient to charge all travel expenses, including tolls and parking, to the travel purchasing card. The exception to p-card travel is meals and fuel which are reimbursed with a travel voucher. No personal items should be charged to the card, including in-room telephone or movie charges. The District does not intent to get involved in a payback situation from the employee due to unauthorized costs being charged to the travel p-card. Transaction Procedures A travel voucher should be completed as usual for all reimbursable expenses (fuel, meals, etc.). Please note all purchasing card expenditures on the voucher and provide supporting receipts. Receipts should be faxed to Resolve with the appropriate fax transmittal sheet as per normal pcard procedure. All original documents from p-card transactions along with the travel voucher should be sent to Accounts Payable for processing. Authorized Travel Expenditures (for cardholder only – expenses for other travelers should not be charged to the travel card) Hotels/Motels (other traveler may use card as long as Card Holder is in attendance) Tolls Parking Airlines Rental Cars Registration (other traveler may use card as long as Card Holder is in attendance) Fuel (County vehicles only utilizing pay at pump method) Prohibited Travel Expenditures Meals Fuel Personal Expenses Entertainment Cancellation of Reservations It is the responsibility of the cardholder to cancel any reservations made with district travel cards prior to the card being charged for rooms or tickets not being used. If the cardholder does not cancel in a timely manner, the employee will be responsible for reimbursing the expense to the District. The exception will be a waiver from the Superintendent due to unforeseen circumstances. The travel card should only be used for cardholder travel. Others traveling with the cardholder should file for normal travel expense reimbursement. Cards can never be used for cash advances. Please remember . . . Using the procurement card for purchases is a privilege. It is not the only method in which purchases can be made by the school district. Abuse, in any form, will constitute p-card suspension. Please remember that when your card has been used and your transaction appears in the Resolve system, THE VENDOR NOW HAS YOUR FUNDS. It is imperative that you remain diligent in making sure that you receive the goods/ services that have been charged. If you have not received your goods/services within 5 working days after your charge has appeared in Resolve, contact the vendor to investigate your order(s). Should the vendor be unable to validate your shipment, or provide sufficient tracking information, please contact the Resolve Administrator for a possible disputing of the transaction. By adhering to the timelines, you will keep your budgets and school-based funds projects current and almost completely up-to-date. This is extremely important when presenting budget information to the governing Board each month. It allows for better planning and budgeting for your facility and the school district as a whole.