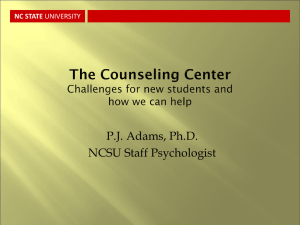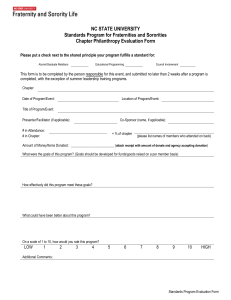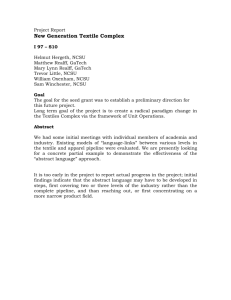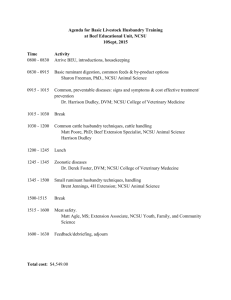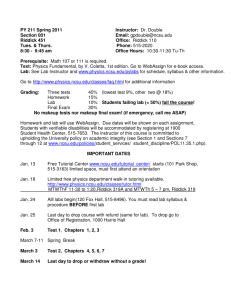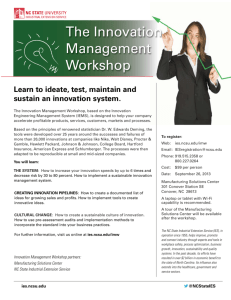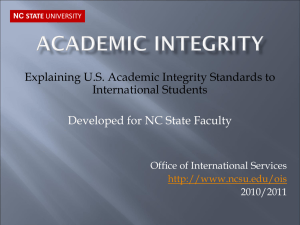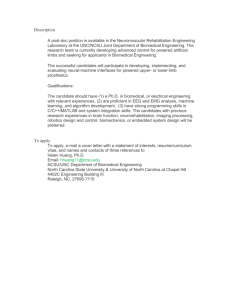Wired Nomadic Computing
advertisement

CALS Student Computing Manual As a CALS student, you will use computers to accomplish all kinds of tasks: Keep notes, complete assignments, and prepare reports and resumes Communicate using e-mail, on-line discussion groups and chat rooms Register on-line, participate in surveys, take on-line tests and quizzes Run simulations and discipline software Take readings and measurements, maintain and analyze data Conduct research, access campus and world-wide information Develop and deliver electronic presentations In the process you will develop computing skills that will benefit you as you move through your degree, apply for employment, or take an advanced degree. First, you need to become familiar with the computing resources that are available to you here at NC State. The campus has many types of computers and software, and this manual is just intended to help you get started. It contains many links to Web sites with useful information, so keep it around! If you find yourself asking the following questions, this manual should be helpful to you: How do I ensure my ID and password are set up correctly? How do I find and use computers in different computing facilities? What software is available and how do I use it? What is my e-mail address? How do I use campus e-mail system? How do I find my way around the Web? How do I save my documents, e-mail, Web pages, etc.? How do I print and how do I get more print quota? How do I connect to campus from home or dorm? How do I get more help and training? Hints for Excellence: be prepared to ask for help and advice, but first take time to try and figure out how to do things yourself--you won’t learn if someone else does it for you. Here’s an ironclad guarantee: you’ll never regret the efforts you make to learn more about using computers! 1 Table of Contents I. II. Unity IDs and Passwords Unity File Space III. K: Drive, AFS File Space, Lockers, USB Media IV. E-mail and Webmail V. Student Web Pages VI. VII. VIII. IX. X. XI. XII. XIII. Computing Facilities Available Software Printing and Copying Large Format Poster Printing Web and Network Access, Web Browsing Network Resources (TRACS LINK, Oracle Calendar, WolfWare, WebCT, WebAssign) Campus Computing Groups and Help Web Links at a Glance NOTE: much of the information contained in this manual is available on the ITD "Essentials @ NC State" Web site: http://www.ncsu.edu/it/essentials/ This should be your first stop for information pertaining to information technology on campus, computer labs, email accounts, student file space, printing, and more. 2 I. Unity IDs and Passwords Your Unity ID and password is your key to dozens of electronic campus resources. You will use your Unity ID and password to access email, most computer labs on campus, library resources/databases, file space, Web space, registration information, and class resources stored on course management systems like WebCT and Wolfware. Your Unity ID consists of your first initial, middle initial, and last name (up to six characters). For accounts created after fall 2004, your initial Unity password is the last four digits of your Campus ID number plus the month and day (mmdd) of your birthday. Consider changing your password in the first week or two of the semester. To change your password, go to the campus Web page for this purpose, and follow the instructions: http://www.ncsu.edu/password Use this option any time that you want to change your password again. Remember your new password. If you forget it, you will need to go to computing services, room 208, and show them your ID to reset it. Your Unity ID is the basis for creating your e-mail address. For example, if your Unity ID is absmith, your Unity e-mail address is: absmith@ncsu.edu. For detailed information about your Unity account, visit the ITD Web site: http://www.ncsu.edu/it/essentials/your_unity_account/ Hints for Excellence: Never share your password with anyone, and never let anyone use a computer that you are logged into--you will be responsible for anything that is done in your name. Change your password occasionally. 3 II. Unity File Space Each student is allotted 300mb of free network file space to store files, email, and Web pages on the university network. This allocation is a recent upgrade from 50mb of total file space. Students can make changes to their file space allocation by visiting the Web site: https://sysnews.ncsu.edu/tools-bin/usmdb-quota 4 III. K: Drive, AFS File Space, Lockers, USB Media Each student is allotted 300mb of free network file space to store files and work on the university network (e-mail and Web pages count toward this 300mb allotment). This system is technically referred to as the Andrew File System (AFS). AFS allows you to create a file in one physical space (library Unity lab), and then access and edit/print that file in another networked location on campus (Brooks lab). How to save and access files in your Unity file space: from Windows PCs: choose “My Computer” and select the virtual drive with your Unity user ID (K: drive) from Apple PCs: your personal Unity space (Home drive folder) will be on the Desktop from your own computer in labs or a dorm: use FTP to transfer files to your Unity file space; consult the following Web site: http://www.eos.ncsu.edu/guide/ftp General information about AFS file space and accessing this space can be obtained from the ITD Web site: http://www.ncsu.edu/it/essentials/managing_files/afs.html Users may request additional file space for a fee, and these added file accounts are referred to as “lockers." More information about lockers can be obtained from the ITD Web site: http://www.ncsu.edu/it/essentials/managing_files/locker_instruct.html If you prefer to keep copies of your files with you, you can save your work to a number of external media, including zip discs, 3.5" diskettes, and USB thumb drives. The ports available to you will vary by machine, however most new machines should include USB ports for saving files to a USB thumb drive. Zip and 3.5" ports will likely be phased out over time on campus machines. USB is the external media of choice, as these drives are small and portable, typically can be exchanged between Windows/Apple machines, and can hold large amounts of data for a small price. If interested in USB media, visit any local office supply store, or a computer supply store online (pcmall.com, macmall.com) and search for "USB" portable/removable drives. Hints for Excellence: Keep backups of your disks. Keep your work well organized and easy to find (folders for each class?). Use descriptive file names. 5 IV. E-mail and Webmail The preferred way to access NC State e-mail is via the Web (also called Webmail and squirrel mail): http://webmail.ncsu.edu If you don't wish to use the Webmail interface, or if you prefer to set up Eudora, Outlook, Mozilla, or other e-mail programs to read your NC State e-mail, apply the settings at: http://www.ncsu.edu/resnet/pages/email_setup/email_setup.php NC State e-mail is stored on an IMAP (Internet Message Access Protocol) server, which counts toward your total file space allocation of 300mb. IMAP allows e-mail messages to be continuously stored on an NC State server so they can be accessed from any Web browser or compatible mail client on the Web. For information about IMAP, visit: http://www.ncsu.edu/it/essentials/email_messaging/imap/ Hints for Excellence: Use e-mail regularly to contact instructors, advisors, other students, prospective employers, research sources, etc. Check your mail regularly so you can respond to messages in a timely way. Use mail folders to organize mail you want to keep. Delete unwanted mail. 6 V. Student Web Pages NC State provides storage space on a Web server for every student, which counts toward the 300mb of total file space allocation. Students must first use the WWW Setup Tool to establish their account: https://sysnews.ncsu.edu/tools-bin/www-setup Next, students create their Web pages using a program such as Dreamweaver (freely available to all students in public Unity computing labs). Finally, students transfer their Web pages to their new Web directory using an FTP (file transfer protocol) program. The FTP program should point to the address "ftp.ncsu.edu" with the student's Unity ID and password entered in the appropriate log-in fields. After transferring their Web files, the student's Web pages are accessible online at the Web address corresponding to the student's Unity ID: http://www4.ncsu.edu/~your_unityID 7 VI. Computing Facilities There are many different computing facilities on campus: some are university facilities that any student can use and that are open at all hours; some are college facilities that may close at night and may also be scheduled sometimes for classes; and some facilities are laboratory classrooms, only available during class time. These facilities contain a mix of Windows, Apple, and UNIX computers, so it is difficult to provide information in this handout that won’t be confusing as you move from one lab to another. The best approach is to check each facility for information about using the computers there-most should have handouts to help you get started. University and College Computing Labs nine public Unity computing labs maintained by ITD (six open 24 hours a day): http://www.ncsu.edu/it/essentials/connections_labs/unity_computer_labs/ college-maintained computing labs: http://www.ncsu.edu/it/essentials/connections_labs/ campus_computer_labs/campus_labs.html CALS-specific computing labs: http://www.cals.ncsu.edu/computing/facilities/student_labs.html CALS currently maintains 22 computer labs with 315 Windows and 90 Apple stations. Most CALS labs can be reserved for classes, so they are not always open for individual use. Students can check labs for reserved times using the Web link above. Rooms 11 and 13 in Polk Hall are the exception--these labs are always open for student use (8am-5pm). The major computer labs in CALS are located as follows: 1400 Williams Hall 10, 11, and 13 Polk Hall 105 Scott Hall 102 Schaub Hall 2719 and 2720 Bostian Hall Please familiarize yourself with the rules of use for public computing labs on campus: http://www.ncsu.edu/it/rulesregs/labs/ 8 Non-Traditional Computing Spaces ITD also provides 21 IMac kiosks around campus, usually in the entries to major classroom buildings. These quick-check stations provide student access to Webmail and campus event calendars. Students should also be aware that starting Spring 2005, several new computing spaces are available for reservation in both the Talley Student Center (Flyspaces) and the D.H. Hill Library (the Collaboratory). These rooms provide small groups of 2-6 persons access to a technologyrich, collaborative team space. Technology in each Talley Flyspace includes two stationary computers with flatscreens on pivot arms, plug-in ports for students to bring their own laptops and equipment, a DVD-VCR tape player, and a flat panel monitor mounted on the wall for viewing files or media. Flyspaces can be reserved in two-hour blocks. For more information, or to reserve the Collaboratory, visit, http://www.lib.ncsu.edu/ads/dml/reserve.html For more information, or to reserve a Flyspace, visit: http://www.ncsu.edu/flyspace/ Do I Need My Own Computer at NC State? NC State and CALS do not currently have any computer requirements for students. Most students do choose to bring either a desktop or laptop computer to campus. For those who do not have their own equipment, many public computer labs are available. If you are interested in purchasing a computer for use on campus, some minimal computer specifications are available: http://www.ncsu.edu/it/compspecs/ Hints for Excellence: become familiar with different types of computers (different keyboards, mice, logins, operating systems), and with moving your work from one computer to another. This will work for you both here at NC State and when you move into the workplace. 9 VII. Available Software Dozens of software programs have been licensed and are available for student use in Unity and college computing labs. For a list of frequently used software at NC State, visit the Web site: http://www.ncsu.edu/it/essentials/software_ncstate/freq_used.html Click on the name of the software program you are interested in using for a description and a list of campus locations where the product may be found. Common software applications you are likely to use as an NC State student, include: Microsoft Word for word-processing Microsoft Excel for spreadsheets Microsoft PowerPoint for presentations Internet Explorer or Mozilla Web browser for Web access Webmail (on a Web browser) for e-mail access Macromedia applications for developing Web pages and resources (Dreamweaver, Fireworks, Flash, etc.) Norton Antivirus for virus protection Software applications you may use in some courses or for more specialized work include: Arcview for GIS-related work SAS for sophisticated statistical applications Microsoft Access for database work Maple for math Discipline-specific software (may only be available in a specific college computing lab) Most PC and Apple computers also include CD-ROM drives. Some classes may require you to use CD-ROMs to run simulations or special programs, or to access image or video libraries. You can also use your own CD-ROMs in CALS computing labs; however, you may not usually run programs that require installation on the computer’s hard drive in these facilities. Hints for Excellence: learn to use the software in the “Common Software” list even if your current instructors aren’t requiring them. You will quickly find how useful they are to help you do your work more effectively, maintain good notes and records, and produce high quality assignments and reports. 10 VIII. Printing and Copying Students can print to laser printers in Unity labs for .06 per black/white page (.60 per color page). Student must first establish and add money to their WolfCopy account in one of several locations: D.H. Hill Library College of Veterinary Medicine Library College of Textiles Copy Center Laundry Copy Center Jordan Natural Resources Library 400 Poe Hall Student Center Lobby Brooks Computer Lab University Graphics How it works: students can print directly to a lab printer after logging in with their Unity ID (which automatically recognizes how much money they have left in their print quota). Students can also log into the printing network, browse to a file on their computer, and select the printer to which they want to print (any networked printer on campus): http://print.ncsu.edu/ For more information about printing on campus, visit: http://www.ncsu.edu/it/essentials/managing_files/printing/faq_wolfprint.html To make copies on campus, various campus copiers are available and maintained by WolfCopy. Students can purchase copies for 4.9 cents per page if using their WolfCopy card. The all-campus ID card can also be used, but ID cards must first be encoded for copying at the ID office in the West Dunn building. Cash copies, where available, are .10 per page. 11 IX. Large Format Poster Printing Large format HP DesignJet 1055CM color printers are available for student use in 1400 Williams Hall and in the Ricks Hall Annex. The printers are set up for the creation of posters with 36” wide coated or high gloss photo paper. Because of the high cost of materials for the printer, use is restricted. CALS majors and non-majors enrolled in CALS classes are eligible to print large color posters for class projects, conference presentations, or college-related displays. Authorized users:** CALS majors or non-CALS majors enrolled in CALS classes. Student status will be verified prior to any poster print. Authorized use: Posters for class projects, research symposia, or other academic requirements. Maximum application size: There is no set maximum other than one side is limited to 36 inches. It is not necessary to adjust for a margin, however do not allow text boxes or graphics to "hang" over the edge of the slide. Cost: Free to authorized student users, up to a maximum of 2 drafts and one final copy for each poster sheet; after the free allotment is used up, students must use a fee-based printer (e.g. University Graphics) at their own expense. If more than one poster needs to be printed then another appointment must be scheduled via an appointment request form. An appointment is required for each poster to be printed: http://www.cals.ncsu.edu/computing/sop/classrooms/printreqform.html Times available: By appointment Monday-Friday between 8:00 a.m. and 5:00 p.m. and in accordance with 1400 Williams hours of operation. Staff will respond within 24 hours and appointments will usually be scheduled within 72 hours. Contact information will be posted in the CALS student computing labs. We cannot guarantee that we will be able to fulfill last minute or next day request. We do not allow walk-up/same-day printing requests. Late appearances of at least (but not limited to) 15 minutes will be construed as a voluntary cancellation of the appointment and another one will have to be scheduled. 12 Basic procedure: Students should plan their posters carefully; keeping in mind that software available on CALS student lab facilities (Word XP, PowerPoint XP or Photoshop 7.0) must be used. Also, posters should be saved to a PC formatted disk, we cannot retrieve them from your K: drive or email. Staff cannot provide design help nor will any corrections or modifications, including spelling changes, be made during the appointment period. If corrections are needed prior to printing the final version, another appointment will be necessary. Please review posters carefully before your appointment time. Image Recommendations Scanning resolution should be between 75 and 150 dpi. Lower resolutions will result in poor quality images. Higher resolutions do produce noticeably better images but do cause the file to be large and hard to manage causing the poster to be printed with some distortion/errors. Disclaimer CAAT reserves the right to refuse printer services based on content, quality, application used, file size or other criteria not in accordance with this policy. ** Faculty should use departmental printers or other fee-based printers whenever possible. For emergency printing needs, please complete an Appointment Request Form. There will be a charge for faculty use. A completed IDT must be submitted at the time of the print. 5-Accounts (Federal Funds) cannot be used for this purpose. Faculty costs per poster: Heavy Coated Paper Premium High Gloass Draft $10.00 $15.00 Final $15.00 $25.00 An IDT including OUC, FAS, Bookkeeper’s name and phone number must be submitted at the time of service. For more information on large format poster printing, visit: http://www.cals.ncsu.edu/computing/sop/classrooms/LF_Printer.html 13 X. Web and Network Access, Web Browsing Students can access the Web in most public computing labs on campus using university-owned equipment. Access is also available to students in non-lab locations on their own computing equipment via wired nomadic computing, via wireless hotspots, and via campus networks in campus housing (i.e., ResNet). Wired Nomadic Computing Students can access open Internet ports and power connections in several locations on campus to gain Web and campus network access on their own computers, or on laptops available for checkout/loan. Details for setting up one's computer to access the Web and campus network in these locations can be found online: Nomadic Computing in the D.H. Hill Library http://www.lib.ncsu.edu/ads/nomadic.html Libraries Laptop Lending Service http://www.lib.ncsu.edu/ads/laptop.html Wireless Access to the Web Students can access online resources and the Web wirelessly in various buildings and open spaces on campus. Locations with wireless access include: http://www.ncstate.net/wireless/docs/map.html The student's laptop or PDA/handheld must have a wireless card compatible with the 802.11b wireless standard, and this card must be configured to receive "ncsu" signals. See your laptop or handheld documentation for information on configuring the device for network access. After configured, open a Web browser on your device and point to: http://nomad.ncsu.edu/login.pl For wireless configuration settings and other information about wireless on campus, visit the following Web sites: http://www.ncsu.edu/it/essentials/connections_labs/wireless.html http://www.ncstate.net/wireless/ Campus Housing Access to the Web (ResNet) If you have a computer of your own and live in campus housing that has been “wired,” you can achieve a full Ethernet connection to the campus network, which will give you access to e-mail, 14 the World Wide Web, your Unity account, and much more. For details on network access from specific campus housing locations, visit: http://www.ncsu.edu/resnet/pages/general_info/who.php New Users: Browsing the Web The best way for new users to learn Web browsing is to find a computer, open a Web browser (e.g., Internet Explorer), and begin to look for information. At least three procedures are available for selecting and viewing new information: 1. Click links on any Web page to go to new pages (Use the Back and Forward buttons to easily move between pages that you have just visited). 2. Click in the window that displays the address of the current Web page and type the URL (Web address) of the page that you want to connect to (note that you can cut and paste into this window). Often your instructor will provide you with URLs related to your course work, or you will learn about interesting URL’s from publications or from friends. 3. Search the Web by using one of many Web search engines (e.g., www.google.com). Use the search button and type in words or phrases to receive pages that contain lists of Web links that may meet your search interests--great for research! Hints for Excellence: Learn how to print Web pages, and how to cut and paste information (text or images) from Web pages into your documents and e-mail messages. This will be very useful for research, reports, etc. Take time to become familiar with Web sites on campus--you will find a wealth of useful information! If you’re looking for part-time opportunities, consider learning to create Web pages and work with multimedia--you could even place your resume on-line! 15 XI. Network Resources Once you are on the NC State network and have obtained your Unity ID and password, what resources can be accessed besides the general World Wide Web? The following resources include tools available to the general student body at NC State (TRACS LINK, Oracle Calendar), as well as tools tied to specific courses that must be activated by an instructor before the student will be able to access them (WolfWare, WebCT, WebAssign). TRACS LINK TRACS LINK provides student access to registration and other student information over the Web, including: Check/change addresses (local and permanent) Change your published email address Request a Privacy Block View class schedules Find out about important dates using the Calendar Check tuition rates and other fees View semester grades and full transcripts View academic totals Check on current policies Get information on commencement Download & print registration and records forms & admission forms For more information, visit: http://www.ncsu.edu/reg_records/tracs.html Oracle Calendar The Oracle Calendar is a networked calendar available to all faculty, staff, and students at NC State, beginning spring semester 2005. It can be used to post personal appointments, and for others to send you appointments which you can accept (I’ll be there) or reject (I’m busy). Unless a calendar is marked “private” you will be able to check others’ calendars to see when they are available for appointments/meetings. However, you will only be able to see when they are scheduled, not what they are scheduled to do or where they are scheduled to be. Eventually, there will be “subscribable” calendars, so you can populate your personal calendar with specific dates (student center movie schedule, football/basketball schedules, club schedules, etc.). Your calendar dates will reside on a remote server and can be retrieved via a Web interface or desktop client; you can also hot synch your desktop client with a handheld to move your calendar dates to/from a PDA/handheld device. For more information, visit: http://brickyard.ncsu.edu/ 16 Students should be aware that some faculty use an online learning management system developed at NC State to place course materials online--WolfWare. WolfWare may be thought of as file space or “lockers” for faculty and instructors teaching courses at NC State. Through WolfWare, you may access course syllabi, course handouts, post messages to discussion boards, and submit assignments to your instructors. For more information, visit: http://wolfware.ncsu.edu/help/ WebCT is also a learning management system used by faculty at NC State to deliver course materials and/or teach courses online; it was developed in Canada and is widely used in many universities around the world. Through WebCT, you may also access course syllabi and files, participate in discussions, and upload assignments and work. WebCT has added features not found in WolfWare. For more information about this tool, visit: http://webct.ncsu.edu/ WebAssign WebAssign is another tool that may be used in courses taken at NC State. WebAssign allows students to submit homework and participate in tests and quizzes online. For more information, visit: http://webassign.ncsu.edu/ 17 XII. Campus Computing Groups and Help CAAT, College Academic and Administrative Technology provides CALS Lab Support (cals_lab@ncsu.edu, 601-2565), PDA Initiative, multimedia classrooms for instruction, CALS help desk (caat_help@ncsu.edu or 515-6777) http://www.cals.ncsu.edu/index.cfm?showpage=2 ITD, Information Technology Division provides Unity ID’s for e-mail, file space and Web space, campus labs, and NC State help desk (2620 Hillsborough Street, Room 208, 8am-6pm M-F, help@ncsu.edu, 515-HELP) http://www.ncsu.edu/it/ DELTA, Distance Education and Learning Technology Applications provides support for online courses, WebCT and learning management systems, faculty training and classroom multimedia development through the Learning Technology Service (LTS) http://delta.ncsu.edu/splash.cfm ComTech, Communication Technologies provides phone service, wireless networks, wiring infrastructure to buildings and campus backbone http://comtech.ncsu.edu/ 18 XIII. Web Links at a Glance This computing manual contains numerous Web links (in blue typeface). This page includes each Web link in the manual for quick access, as well as links to popular CALS Web sites. Category Popular CALS Web Pages General NC State Web Pages I. Unity IDs & Passwords II. E-mail & Webmail III. Saving Files, Unity File Space (AFS) & Lockers, USB Media IV. Student Web Pages V. Computing Facilities Resource CALS home page CALS Academic Programs CALS Career Services CALS departments CALS student clubs, orgs. CALS computing NCSU Home page Library Services & Catalogs NCSU Online Help Desk IT Essentials Web Site (ITD) About your Unity ID Change your Unity password Links http://www.cals.ncsu.edu/ http://www.cals.ncsu.edu/academic/ http://www.cals.ncsu.edu/career/ http://www.cals.ncsu.edu/depts.html http://www.cals.ncsu.edu/student_orgs/ http://www.cals.ncsu.edu/it/academic/ http://www.ncsu.edu http://www.lib.ncsu.edu/ http://help.ncsu.edu/ http://www.ncsu.edu/it/essentials/ http://www.ncsu.edu/it/essentials/your_unity_account/ http://www.ncsu.edu/password NC State Webmail About the IMAP e-mail protocol Set up a secondary e-mail client (Eudora, Mozilla, Outlook) About AFS file space Fee-based, additional file space (lockers) Transferring files to your Unity file space by FTP http://webmail.ncsu.edu http://www.ncsu.edu/it/essentials/email_messaging/imap/ http://www.ncsu.edu/resnet/pages/email_setup/ email_setup.php http://www.ncsu.edu/it/essentials/managing_files/afs.html http://www.ncsu.edu/it/essentials/managing_files/ locker_instruct.html http://www.eos.ncsu.edu/guide/ftp Web page setup tool https://sysnews.ncsu.edu/tools-bin/www-setup Student Web page address default nine public Unity computing labs http://www4.ncsu.edu/~your_unityID http://www.ncsu.edu/it/essentials/connections_labs/ unity_computer_labs/ http://www.ncsu.edu/it/essentials/connections_labs/ campus_computer_labs/campus_labs.html college-maintained computing labs CALS-specific computing labs VI. Available Software VII. Printing & Copying Rules and regulations for lab use Library Collaboratory space Flyspaces in Talley Student Center Minimal specifications for purchasing a computer to use at NC State Frequently used software at NC State Information about printing on campus http://www.cals.ncsu.edu/computing/facilities/ student_labs.html http://www.ncsu.edu/it/rulesregs/labs/ http://www.lib.ncsu.edu/ads/dml/reserve.html http://www.ncsu.edu/flyspace/ http://www.ncsu.edu/it/compspecs/ http://www.ncsu.edu/it/essentials/software_ncstate/ freq_used.html http://www.ncsu.edu/it/essentials/managing_files/ printing/faq_wolfprint.html 19 VIII. Large Format Poster Printing IX. Web & Network Access, Web Browsing X. Network Resources XI. Campus Computing Groups Choosing a printer on campus, using the campus network Poster printing information Poster printing request form Wired nomadic computing in the D.H. Hill Library using your own equipment Libraries laptop lending service Wireless access points at NC State Login for wireless access Wireless configuration settings ResNet, campus housing network access TRACS Link, Registration Oracle Calendar WolfWare WebCT WebAssign CAAT, CALS Academic and Administrative Technology ITD, Information Technology Division (Computing Services) DELTA, Distance Education and Learning Technology Applications ComTech, Communication Technologies http://print.ncsu.edu/ http://www.cals.ncsu.edu/computing/sop/classrooms/ LF_Printer.html http://www.cals.ncsu.edu/computing/sop/classrooms/ printreqform.html http://www.lib.ncsu.edu/ads/nomadic.html http://www.lib.ncsu.edu/ads/laptop.html http://www.ncstate.net/wireless/docs/map.html http://nomad.ncsu.edu/login.pl http://www.ncstate.net/wireless/ http://www.ncsu.edu/it/essentials/connections_labs/ wireless.html http://www.ncsu.edu/resnet/pages/general_info/who.php http://www.ncsu.edu/reg_records/tracs.html http://brickyard.ncsu.edu/ http://wolfware.ncsu.edu/help/ http://webct.ncsu.edu/ http://webassign.ncsu.edu/ http://www.cals.ncsu.edu/index.cfm?showpage=2 http://www.ncsu.edu/it/ http://delta.ncsu.edu/splash.cfm http://comtech.ncsu.edu/ 20