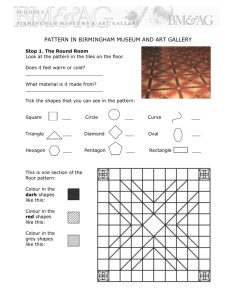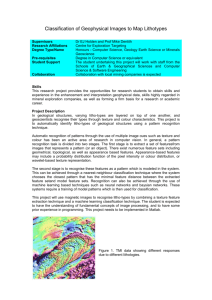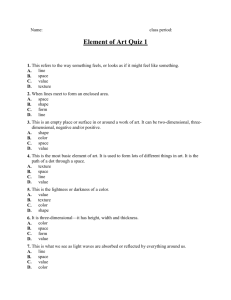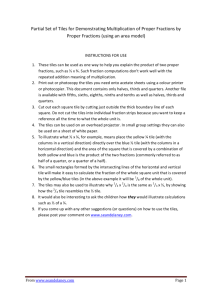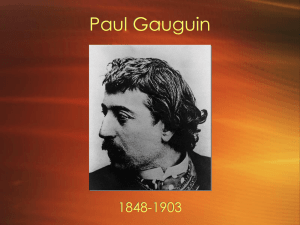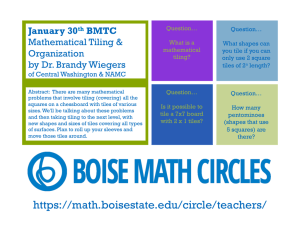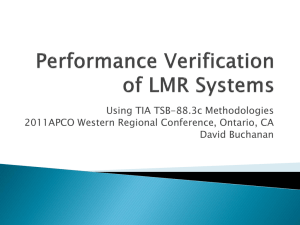TUTORIAL FOR THE PHOTOREAL SCENERY CREATION
advertisement

TTUUTTOORRIIAALL FFOORR TTHHEE PPHHOOTTOORREEAALL SSCCEENNEERRYY CCRREEAATTIIOONN OOVVEERRVVIIEEWW H Hii eevveerryybbooddyy,, aanndd w weellccoom mee ttoo tthhee nneexxtt ffllyy ggeenneerraattiioonn!! TThhee ssyysstteem m tthhaatt II w wiilll ttrryy ttoo sshhoow w yyoouu,, iitt’’ss eeaassyy ttoo uussee aanndd iitt aallloow wss ttoo ccrreeaattee pprrooffeessssiioonnaall sscceenneerriieess ffoorr yyoouurr FFlliigghhtt ssiim muullaattoorr bbaasseedd oonn tthhee ssaatteellliittee iim maaggeess,, aanndd tthhiiss m meeaannss tthhaatt yyoouu w wiilll ffllyy aabboovvee aa ppiiccttuurree… . T h e i m a g e s u s e d a r e v e r y v e r y c l o s e d t o t h e r e a l i t y , c l o s e d t o w h a t y o u …. The images used are very very closed to the reality, closed to what you w woouulldd sseeee ffllyyiinngg rreeaalllyy oonn aa rreeaallaaiirrppllaannee.. WHAT YOU NEED The main program used for this scenery creation systhem is FS Earth Tiles, that you can download at this link: http://rapidshare.com/files/103417700/FSEarthTilesPreV0_9.zip.html The second program you need is Inkscape, used to create mainly the mask that processes the Bitmap images downloaded by the program mentioned above. You can download it here: http://www.inkscape.org/ SETTING FS EARTH TILES Decompress the file you downloaded. You need at this point to set properly the program, because it was intenctionally left incomplete for copyright reasons. Remember that you can’t distribute your sceneries that are protected by copyright, if you don’t receive the permission by the images owner you downloaded. Pratically you can create freeware sceneries, but also to distribute them as freeware, you need the permission. The lines of the file FSEarthTiles.ini you must complete are relatives to the link of the servers you will use to download images. In the Third Party Tools section of this file, instead, modify the proper directory where you installed Inkscape. This is the content of this file, properly modified. The parts showed in red, have to be modified, left instead the rest as it. For simplicity you could copy from here and paste this content, obviously deleting for first the original content, and setting the proper directories (my language is Italian and so you have in any case to modify the directories fit to your OS language): # FS Earth Tiles Pre Version V0.9 HB-100, Mar 2008 # # ****.*** you need to replace this with a service base address. # %s In the URL %s is the placeholder for the later on service access filled in Tile code # # hint: Check Tile Proxy Project forums to figure out working service configurations # # #------------------------------------------------# WARNING! # # Earth Services have copyright on their material! That means you may not distribute sceneries you create that includes such material! # You are also not really allowed to download such material and use it in FS or elsewhere without the permission of the services. # # Also note that some services will not like you accessing their informations in this for them uncontrolled way # and temporary block and ban you. # #------------------------------------------------- #--- Services Configuration --- # you can add up to 9 Services entries [Service1] ServiceCodeing = qrts ServiceUrl = http://kh0.google.com/kh?t=t%s&n=404&v=24 #you need to replace the * with a service base url #Referer = http://kh0.google.com #optional,you can try with and without this to establish a connection #UserAgent = Mozilla/4.0 #optional, alternatives: MSIE 7.0; Windows NT 6.0; or any fictional name ServerVariations = kh0,kh1,kh2,kh3 #Server variations that all have to contain the same Tiles [Service2] ServiceCodeing = 0123 ServiceUrl = http://a1.ortho.tiles.virtualearth.net/tiles/a%s.jpeg?g=104 #you need to replace the * with a service base url #Referer = http://a1.ortho.tiles.virtualearth.net #optional (old version g=52) #UserAgent = Mozilla/4.0 #optional ServerVariations = a0,a1,a2,a3 #Server variations that all have to contain the same Tiles [Service3] ServiceCodeing = xyz ServiceUrl = http://us.maps3.yimg.com/aerial.maps.yimg.com/img?%s&v=1.7&t=a You need to replace both groups of yimg.com #Referer = http://us.maps3.yimg.com # (old version v=1.5) #UserAgent = Mozilla/4.0 [Service4] ServiceCodeing = qrts # ServiceUrl = http://kh0.google.com/kh?t=t%s&n=404&v=24 #you need to replace the * with a service base url ServerVariations = kh0,kh1,kh2,kh3 #Server variations that all have to contain the same Tiles (old version v=20) [ProxyList] #if you want to use proxies (web/http) add them here direct #use the word "direct" in the List to mark a connection without Proxy #127.0.0.1:8118 #local proxy (example for TOR net) #130.149.49.26:3124 #external proxy example #direct #you may enter the same Proxies more than one time in this list. #132.239.17.224:68664 #The Program starts with the First Proxy in the List and whenever a TimeOut happen #or N Tiles passed it changes to the next #---FS Earth Tiles Start up default values--[FSEarthTiles] WorkingFolder = F:\FSEarthTiles\Toscana #working space folder. SceneryFolder = C:\Programmi\Microsoft Games\Microsoft Flight Simulator X\Addon Scenery\FSEarthTiles\Toscana #scenry folder. Note it stores the files in the texture and scenery Sub-folder (also creates any missing folders) DownloadResolution = 1 #-4...8 StartWithService = Service2 SelectedSceneryCompiler = FSX #choose: FSX or FS2004 AreaSnap = Off #Off/LOD13/LatLong/Tiles/Pixel, IMPORTANT: Select LOD13 for FS2004 to avoid water borders! CreateAreaMaskBmp = Yes #if Yes Area Mask Bitmap will be created that are used for Blend and Water and Seasons. (note FS2004 does not know blend) CompileScenery = No #Yes = Compile the Scenery, No = Download the Area only. AutoReferenceMode =1 # 1..4 only active if AreaSnap is not off # 1 = match exact Area Dimensions, 2 = allow to go one large = 40 maximum freedom in going larger (largest areas simular to Area Snap Off), 41 = divide into single units Zoom =2 # -4...18 AreaDefinitionMode = 1Point #1Point / 2Points AreaSizeX =6 #[nm] Usage of this value depends on your AreaDefinitionMode setting (used on 1Point) AreaSizeY =6 #[nm] Use point for broken numbers here such as 1.5 or 0.75 no matter what language setting you use CenterLatitude = 44deg 25min 00sec north #Usage of this value depends on your AreaDefinitionMode setting (used on 1Point) CenterLongitude = 8deg 51min 00sec east NorthWestCornerLatitude = 44deg 25min 00sec north #Usage of this value depends on your AreaDefinitionMode setting (used on 2Points) NorthWestCornerLongitude = 8deg 51min 00sec east SouthEastLatitude = 44deg 25min 00sec north #Usage of this value depends on your AreaDefinitionMode setting (used on 2Points) SouthEastLongitude = 8deg 51min 00sec east #-- Additional Settings -TextureUndistortion = PerfectHighQualityFSPreResampling # choose: Off/Good/Perfect/PerfectHighQualityFSPreResampling. It corrects the texture to ensure accuracy on large areas and in best mode it heavy improves FSCompiler result but costs a lot memory # Off -> Not recommended (inaccurate on large areas) # Good -> Fast with Good Quality, small Memory usage # Perfect -> Remarkable slower but perfect accuracy, small Memory usage # PerfectHighQualityFSPreResampling -> Increase of Texture Quality through Pre-Resampling (Doing FS's job, just with much more quality result). Heavy Memory usage (6 times more). As slows as Undistortion Perfect. FSPreResampleingAllowShrinkTexture = Yes # Yes = Shrink the Texture on resampling instead enlarging. That generates one LOD Level less. Saves HD and memory space. Sharper but less Antialiasing effect. (only aktive if TextureUndistortion = PerfectHighQualityFSPreResampling) FSPreResampleingShrinkTextureThresholdResolutionLevel = 3 # Textures with selected Resolution Level less or equal this values becomes shrink instead enlarged. Usefull if HD space is limited to get the maximum quality for the highest LOD. # Example. The Default value 3 means: Dl Res 3 was earlier converted to one LOD up: LOD14, and with this it will be shrinked/converted in LOD13 (which match more with the table on the GUI). Dl Res 4 will still be converted upward to LOD13 (only active if FSPreResampleingAllowShrinkTexture = Yes) Brightness = -6.0 #[percent] Texture Color Enhancement. Brighness is best set to BrighnessValue = - 0.5 * ContrastValue; Contrast = +12.0 #[percent] Texture Color Enhancement. DownloadFailTimeOut = 1800 #Time out in seconds. If connection breaks and the tile flow stops this is the time after which the download attempts stops. If there is a ProxyList and a good Proxy left it changes the Proxy. If not it Aborts the Process. MaxDownloadSpeed = 20 #Max download Speed in Tile per Seconds [Tile/Sec]. You can enter broken values like 0.1 or 0,1 (country psecific), 1 Tile is about 12kByte in transfear. 20 Tile/Sec is max (Internal hardcoded speed limit for fairness reason) MaxMemoryUsageFactor = 1.0 #Factor of Maximum of Memory Usage of detected allocable texture memory. (there is already a 5% marging). WebBrowserRecoverTimer = 15 #[sec] If the WebBrowser Tile flow stops due not accessible pages or redirected or user interruptuions etc the flow is auto restarted after this t im e #--- Yes/No Switches -UseCSharpScripts = Yes #If yes then the Scripts will be loaded and usesd. KeepAreaInfFile = Yes #if Yes then this keeps the Area.inf File (used for FS scenery compilation with resample.exe with no Water or Season Masks) KeepAreaMaskInfFile = Yes #if Yes then this keeps the AreaMask.inf File (used for FS scenery compilation with resample.exe with Water and/or Season Masks) KeepAreaEarthInfoFile = Yes #if Yes then this keeps the AreaEarthInfo.txt File (used for Water and Season creation with FSEarthMasks) KeepSourceBitmap = Yes #if Yes then this keeps the Area.bmp File (This is the original downloaded and assembled Area.bmp and is required for FSEarthMasks and scenery compilation with Area.inf) KeepSummerBitmap = Yes #if Yes then this keeps the AreaSummer.bmp File (used in AreaMask.inf for scenery compilation with Water/Season Masks. Can be recreated through FSEarthMasks) KeepMaskBitmap = Yes #if Yes then this keeps the AreaMask.bmp File (used in AreaMask.inf for scenery compilation with Water/Season Masks. Can be recreated through FSEarthMasks) KeepSeasonsBitmaps = Yes #if Yes then this keeps the Various Season Bitmaps Files (used in AreaMask.inf for scenery compilation with Water/Season Masks. Can be recreated through FSEarthMasks) FS2004KeepTGAs = Yes #choose: Yes or No (you will find them in the \yourscenery\texture\TgaSourceFiles folder) UseInformativeAreaNames = Yes #No -> Area.bmp, Yes -> Area_Lp2_SnapLatLong_N042470000_N042400000_E010050000_E010170000.bmp ShuffleTilesForDownload = Yes #if you want the Tiles to be shuffeled downloaded instead in plain order ShuffleAreasForDownload = No #if you want the Areas to be shuffeled downloaded instead in plain order AutoStartDownload = No #Automatical starts the download on application start AutoExitApplication = No #Automatical exits the application after the work is done OpenWebBrowsersOnStart = No #Yes = Right open the WebBrowser Engine on Start of the Application. ShowDisplaySelector = No #Yes = shows the Display mode selector with the 2 modes Free/Tile. Usually of no use except for study/debug. SuppressPitchBlackPixels = No #Yes = All absolut black Pixels color(0,0,0) will be transformed into color(0x01,0x01,0x01) pixels. CompileWithAreaMask = Yes #Yes = Compiles the Scenery by useing AreaMasks (AreaFS..MasksInfo.inf) . Should best stay on yes. (only active when CreateAreaMaskBmp = Yes) #--- FS compiler --UseLODLimits = Yes #Set to Yes to aktivate FSET's minimum destination LOD creation logic. (effects FSX only) MinimumDestinationLOD = 13 #Generates at least LOD's up to this LVL to avoid FS default scenery comeing through. Only active when UseLODLimits = Yes CompressionQuality = 85 #FS default is 100%. Some like 80 better to generate smaller bgl's on cost of the quality. #--- FS Compilers --FSXSceneryCompiler = resampleFSXSP2.exe FS2004SceneryCompiler = resampleFS2004.exe FS2004SceneryImageTool = imagetoolFS2004.exe #if missing the FS2004 compilation stops with the .tga's (no complete FS2004 executable scenery!) #--- FS Earth Masks --FSEarthMasksTool = FSEarthMasks.exe #--- Earth Masks Config --CreateWaterMaskBitmap = Yes # yes = create Water/Blend Mask. (An Area Vectors file (.Kml or .svg) is required for this!) # The following Masks can be aktivated but Seasons are not yet fully coded in V0.8. Created Bitmaps will not be feed to the FSCompiler. CreateSummerBitmap = No # yes = create Summer Texture * Important! -> *, A summer Texture is required when you want to work with FSEM's Color Adaption for Water Regions. CreateNightBitmap = No # yes = create Night Texture CreateSpringBitmap = No # yes = create Spring Texture CreateAutumnBitmap = No # yes = create Autumn Texture (Thomas M. routines check FSEM Scripts) CreateWinterBitmap = No # yes = create Winter Texture (Thomas M. routines check FSEM Scripts) CreateHardWinterBitmap = No # yes = create Hard Winter Texture (Thomas M. routines check FSEM Scripts) BlendBorders = No # yes = auto blend Borders (Blend-Transition) of an (Multi-)Area #--- Third Party Tools --UseAreaKMLFile = No #yes = an AreaKML.kml File is expected in the Work Folder used for Water and Blend Vectors. You need to create that File in advance! UseScalableVectorGraphicsTool = Yes #yes = Starts the SVG Tool for every Downloaded Area (Only if CreateAreaMaskBmp is on) ScalableVectorGraphicsTool = C:\Programmi\Inkscape\inkscape.exe Water and Blend Vectors creating a .SVG File #Used for Drawing Well, take care to modify the proper directories inside the file, where you installed Inkscape, your working folder and where this program will put the compiled sceneries. It’s easy to do, and now you are really ready to work! I set the program only to create the water mask, and it won’t be created neither the texture relatives to the seasons and the night lights. You can change this setting as you want, anyway, for the moment, I advice to maintain these settings. USING FS EARTH TILES Open the program. This is an example of the main window: At this point select the area you want to capture and select the Earth Service (you can manage 3 different sources). The download resolution is set by default to 1 m/Pix but you can change it if you want. To the right you have the resolution chart. Remember that this program downloads the tiles placing them into your RAM, so don’t choose an area too big if you haven’t enough RAM. According to my experience, a tile pretty easy to edit is 6 x 6 nautical miles. This will create tiles of about 200 MB for the native images, and files of the same size for the masks. So, in this example, the space required for each tile on your hard disk is 400 MB. Not so small…. When the program has finished to download the tile you choosed, it will open Inkscape with the bmp image. Here is an example: The only thing you have to do is to “Save as” and it’s important that in the name of the file that the program shows you automatically in the window, you delete “bmp”, including the dot before bmp. This is important. Then click save and the mask will be created in your working folder. Close at this point Inkscape. It will open a small window of FS Earth Mask that does the rest, and in this case it will process only the water data, because in the FS Earth Tiles.ini we specified that the seasons and the night textures are not required. Neither the scenery will be compiled for the moment, because in the FS Earth Tiles windows is set to No (Comp. Scenery in the left options). WORKING WITH THE MASK This will be your main work, the real job that requires your time. You will edit the created mask with a graphic program like Photoshop or Paint shop pro. More sophisticated is the program you use, better it will be, because you need to adjust the colours of the native bitmap and also to redraw some parts, for instance the airports, that almost never fit with your photoreal layer. So, assuming that you are using Photoshop, that I advise, open it and load the native bitmap and the mask created too. In this way: As you can see, this type of mask, reproduces exactly the native texture, in colours inverted, and in this way you can colour it properly when you need, taking as reference the native bitmap. But you will make it later. Now it’s important to change the colours of the native bitmap, because the satellite images, like those you shot with a camera, almost always are unbalanced in their colours. I am a professional video producer and I know well these things. You could use, for first the automatic levels function of the Photoshop to correct the image, but you will see that it’s not enough, you have to correct it manually, managing each of the 3 colours RGB. This is left to your taste (keep in mind that you should correct all the tiles of your scenery in the same way, otherwise it will have visible differences). The tip I can give is to try to remove the chromatic tendence that images have…. Too much blue, or sometimes too much green, depends on the colour of the image. Then adjust the brightness and the contrast. Use moderately the colour saturation because it affects a lot your image and you risk to make it unnatural. Save your changes. It’s ok, you are going fine. Now it’s time to work with the mask. Here I show an example of a compiled mask. The basic system is that using different colours on the mask, this will create different results on your sceneries. The blue pratically holes the photoreal texture allowing to show what FSX normally shows…. The areas coloured in blue are full of trees, so here in your final scenery it will be displayed the FSX trees, and obviously also his terrain. The yellow creates instead the FSX water and in this case you can see a river coloured in yellow. Naturally it depends on the native colour of the photoreal bitmap, but almost always you will obtain a dirty blue for the water with this colour. An animated water, obviously, with reflexes too. If you would use instead a red for the water, this will maintain the photoreal colour….. so, if in the native image the water is green, then you will have a green water in your scenery. This means that using the red, you will maintain the photoreal colour. In the image I used also a dirty green for another river, and with this colour you make more dirty the FSX water. You can experiment your favourite tone of colour. Basically, use the yellow where the native bitmap image shows a very dark river or sea, use instead the red when the native image has beautiful and real colours. If you use a red when a river is too dark, the water won’t come out, you wouldn’t see the animation and neither the reflection. The magenta (the darker in the image) is used instead to create the night lights. Where you draw this colour, your scenery will show the lights here. So you will colour where you have an area with houses or in some country fields, if you like some lights here too. Easy, aren’t you? As ultimate, cyan is used to create the transitions between your scenery and FSX scenery, so that you can reduce the differences. Pratically this colour creates a fusion between FSX and your photoreal scenery. You will use it at the boundaries of your sceneries, along all the borders you have to fuse. Well, I give you an example of the colours I use and what kind of functions they have with this colour palette: It’s important to know that for the night lights the magenta must be only this, otherwise nothing will be show…. This is a little secret I give you, after a lot of experiments….. This magic colour is in values: H 313 S 99 B 99 R 252 G 2 B 198 Well, after your edits, save the mask (do not alter the name), and give the mask.info file to the compiler, that will create your scenery with these features. In the working folder you have many files, so concentrate yourself to give the right one. The classical proper file has this structure: AreaFSXMasksInfo_Lp1_SnapOff_N043455218_N043425250_E010124402_E010210120 And you can open this file with the right resampler (for instance the resample FSXSP2.exe) or dragging and drop this file above the FSXSP2.exe icon. Congratulations! You have just created your first scenery!!! Don’t forget to activate it into your FSX library. I hope you will like this systhem, and I wish you a good work. Florence, july 14th 2008 DOC. MAURIZIO G.