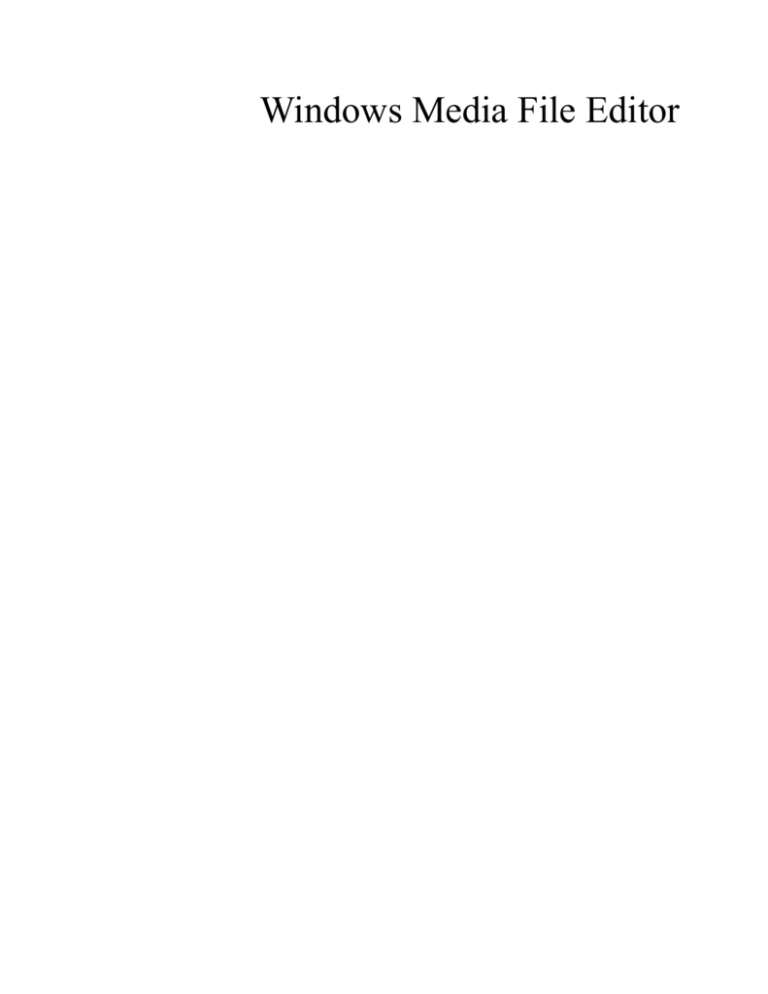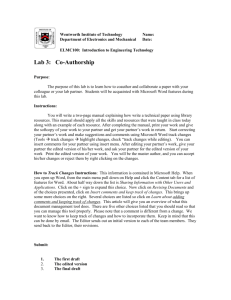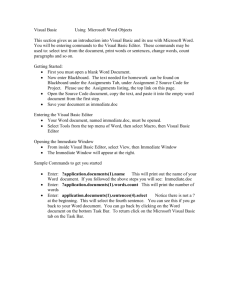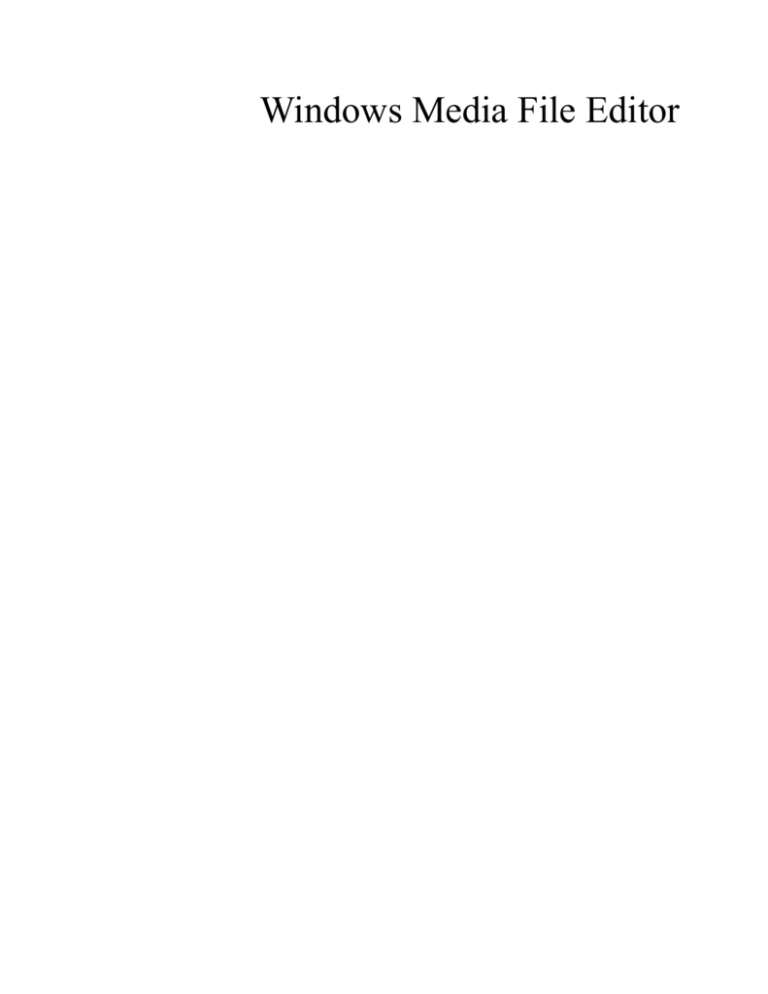
Windows Media File Editor
Windows Media File Editor
Legal Notice
Information in this document, including URL and other Internet Web site references, is subject to change
without notice. Unless otherwise noted, the example companies, organizations, products, people and events
depicted herein are fictitious and no association with any real company, organization, product, person or event
is intended or should be inferred. Complying with all applicable copyright laws is the responsibility of the user.
Without limiting the rights under copyright, no part of this document may be reproduced, stored in or
introduced into a retrieval system, or transmitted in any form or by any means (electronic, mechanical,
photocopying, recording, or otherwise), or for any purpose, without the express written permission of Microsoft
Corporation.
Microsoft may have patents, patent applications, trademarks, copyrights, or other intellectual property rights
covering subject matter in this document. Except as expressly provided in any written license agreement from
Microsoft, the furnishing of this document does not give you any license to these patents, trademarks,
copyrights, or other intellectual property.
© 2000-2002 Microsoft Corporation. All rights reserved.
Microsoft, MS-DOS, Windows, Windows Media, Windows NT, ActiveSync, ActiveX, Direct3D, DirectDraw,
DirectInput, DirectMusic, DirectPlay, DirectShow, DirectSound, DirectX, FrontPage, JScript, Microsoft Press,
MSN, NetShow, Outlook, PowerPoint, Visual Basic, Visual C++, Visual InterDev, Visual J++, Visual Studio,
WebTV, Win32, and Win32s are either registered trademarks or trademarks of Microsoft Corporation in the
U.S.A. and/or other countries.
The names of actual companies and products mentioned herein may be the trademarks of their respective
owners.
Table of Contents
Windows Media File Editor .................................................................................. 1
Working with markers ................................................................................................................................. 2
Trimming a file ............................................................................................................................................ 3
Inserting script commands ........................................................................................................................... 4
Adding display information ......................................................................................................................... 6
Folding multichannel audio down for stereo speakers ................................................................................. 7
Controlling volume differences ................................................................................................................... 8
Importing and exporting header files ........................................................................................................... 9
Moving scripts from the stream to the header ............................................................................................ 10
Accessibility for people with disabilities ................................................................................................... 11
Accessibility features in Windows Media File Editor.......................................................................... 11
Using keyboard shortcuts ............................................................................................................... 12
Accessibility features in Windows Media File Editor Help ................................................................. 12
Keyboard shortcuts for using the Help window ............................................................................. 13
Accessible products and services from Microsoft ................................................................................ 15
Accessibility in Microsoft Windows .............................................................................................. 15
Adjusting Microsoft products for people with accessibility needs................................................. 15
Free step-by-step tutorials .............................................................................................................. 16
Microsoft documentation in alternative formats ............................................................................ 16
Assistive technology for Windows ................................................................................................ 16
Customer service for people who are deaf or hard-of-hearing ....................................................... 17
Getting more accessibility information .......................................................................................... 17
Glossary ..................................................................................................................................................... 18
Windows Media File Editor
Windows Media File Editor
Microsoft® Windows Media® File Editor is a tool that enables you to open and edit a Windows Media file with
a .wmv, .wma, or .asf file name extension. For example, you can trim the start and end points of a file, and add
attributes, markers, and script commands. You can also import and export header files if you want to save your
edits or reuse edits you previously made.
Before you can use Windows Media File Editor, you must install the latest version of Microsoft Windows
Media Player. To download the Player, see the Microsoft Web site.
Notes
When you save a file, it is automatically indexed at each key frame. By indexing the file, you can make use
of the fast-forward and rewind features of a player while viewing the file.
It is not possible to edit a file that has been protected with digital rights management (DRM).
Related topics
Working with markers
Trimming a file
Inserting script commands
Adding display information
Folding multichannel audio down for stereo speakers
Controlling volume differences
Importing and exporting header files
Moving scripts from the stream to the header
1
Windows Media File Editor
Working with markers
You can add markers, including the marker name and the time at which you want the marker to be located.
Markers are useful for breaking up large Windows Media files into logical pieces. For example, if you are
creating a Windows Media file from a presentation, you can add a marker for each major topic. When the file is
played, users can pick a topic from a list and go to the pertinent portion of the file, rather than having to guess at
the location.
Markers you have inserted are displayed along the marker bar. You can drag a marker to a different time
location. To edit or remove a marker, double-click the marker indicator.
Related topics
Windows Media File Editor
To add or edit a marker
To add or edit a marker
1. Click the Markers tab, and then click Markers.
2. Do one of the following:
To add a marker, click Add and then type the marker text and the time (in hh:mm:ss:t) at which you
want the text to appear during playback of the file.
To edit a marker, highlight the marker, click Edit, and then modify the text or time values.
Related topics
2
Working with markers
Windows Media File Editor
Trimming a file
You can trim the start and end of a file to ensure that only the portion you want plays. When you save a file that
you have trimmed, the trimmed portion is removed from the file.
Trimming will start at the key frame that is closest to the mark-in point you specify. Keep in mind that you must
begin trimming after the first key frame or the file will not be trimmed.
Related topics
Windows Media File Editor
To trim a file
To trim a file
1. Click the Markers tab.
2. To trim the start time of the file, do one of the following:
In the player window, click the play button, and then click Mark In at the point you want the file to be
trimmed.
Drag the progress indicator of the Seek bar to the point at which you want the file to be trimmed, and
then click Mark In.
In the time box, type the time at which you want the file to be trimmed, click Seek, and then click Mark
In.
3. To trim the end time of the file, drag the progress indicator of the Seek bar to the point at which you want
the file to be trimmed, and then click Mark Out.
Related topics
Trimming a file
3
Windows Media File Editor
Inserting script commands
Using Windows Media File Editor, you can insert script commands into your Windows Media file. You can
insert any script type and value. A player will automatically process the following types of script commands:
URL. If you insert the URL script command, a Web page will open when the file is played at the time you
specify. If the file is rendered in a player that is embedded within a browser, the requested URL replaces the
player, and users cannot view the rest of the file. You can get around this either by displaying the requested
URL in a separate frame in the same browser instance or by opening an additional instance of the browser.
Text. If you create a TEXT script command, you can insert text strings that will appear in the Player along
with your encoded content. For the captions to be visible, users must have enabled captions in their player.
Custom. You can insert custom script commands such as FILENAME, EVENT, and OPENEVENT (or
any other script type and value). Use the FILENAME command to open a specific digital media file at the
time you specify. The EVENT and OPENEVENT script commands can be used, for example, to insert an
advertisement during playback. The OPENEVENT command precedes the actual EVENT. The
OPENEVENT command allows the Player to prebuffer the content so that when the specified event occurs,
the switch appears to be seamless. Note that the code for the specified event must be defined in the
Windows Media metafile in order for the player to perform the specified event.
For detailed information about the script commands supported by Windows Media Player, see the Windows
Media Player Software Development Kit (SDK). For information about script commands supported by
Windows Media server, see the Windows Media Services SDK.
To insert a script command, you specify the type of command, the time at which you want the command to
occur, and the parameter for the command. To insert a custom script command, type the script type and value in
the Script Command Properties dialog box.
Script commands that you insert are displayed along the script command bar. You can drag a script command to
a different time location. To edit or remove a script command, double-click the script command indicator.
Note
For playback on Windows Media Player 9 Series, users must first enable script commands to be invoked.
Related topics
4
Windows Media File Editor
To add a script command
To edit a script command
Windows Media File Editor
To add a script command
1. Click the Markers tab, and then click Script Commands.
2. Click Add.
3. In Time, type the time (in hh:mm:ss:t) at which you want the script command to occur during playback of
the file.
4. In Type, enter the script command you want.
5. In Parameter, type the parameter you want. For example, if you are adding a TEXT script command, type
the text you want.
Related topics
Inserting script commands
To edit a script command
1. Click the Markers tab, and then click Script Commands.
2. In the list, click the script command you want to edit, and then click Edit.
3. Modify the time, type, or parameter values.
Related topics
Inserting script commands
5
Windows Media File Editor
Adding display information
You can add general information about your content, such as the title, description, and author. During playback,
the information can be displayed in Windows Media Player and any other players based on the Windows Media
Format SDK.
Related topics
Windows Media File Editor
To add display information
To add display information
Click the Attributes tab and then, in General, type the information you want to display.
Related topics
6
Adding display information
Windows Media File Editor
Folding multichannel audio down for stereo speakers
If you are editing a multichannel audio file, you can use the 5.1 audio coefficients settings on the Attributes
tab to customize how the six channels are folded down into two channels for playback with stereo speakers.
Default values, which are calculated during encoding, will typically ensure a satisfactory playback experience.
Note that the channels are automatically folded down during playback for users with stereo speakers (as
configured in their Control Panel). This option is not available with a 7.1-channel audio file.
The values you specify are not absolute values. Instead, the overall gain of the channels is normalized to avoid
distortion. The values you type must be between 0 and -144 decibels.
Related topics
Windows Media File Editor
To specify fold-down values
To specify fold-down values
Click the Attributes tab and then, in 5.1 audio, specify the values you want to use.
Note
The values you specify are automatically converted to a negative value.
Related topics
Folding multichannel audio down for stereo speakers
7
Windows Media File Editor
Controlling volume differences
If you encode a file by using the Windows Media Audio 9 Professional or Windows Media Audio 9 Lossless
codec, the peak and average values of the audio signal are calculated during encoding, and those values are
placed in the header of the file. During file playback, users can can limit the difference between the softest and
loudest sounds (the dynamic range) in the file using the Quiet Mode feature in the Player. This is useful, for
example, for movie content that has a wide dynamic range; a user can limit the maximum loudness while
maintaining voice intelligibility. (This feature is only available when the file is played on a computer running
Microsoft Windows® XP, and using a player that is built on the Windows Media Format SDK.)
The Quiet Mode feature of the Player has three settings that affect dynamic range: off, little, and medium. By
default, the settings affect the audio dynamic range during playback as follows:
Off. If the user has not turned the Quiet Mode feature on, then the peak and average values that were
calculated during encoding are used during playback.
Little difference. The peak value of the audio signal is limited to 6 decibels above the average level.
Medium difference. The peak value of the audio signal is limited to 12 decibels above the average level.
When you use Windows Media File Editor to edit the file, you can specify different peak and average values
than those that were calculated during encoding. Typically, it is recommended that you only adjust the peak
value. Adjusting the average value will not compress the difference between loud and soft sounds. Instead it
will cut or boost the overall average volume of the entire piece, which may produce undesirable distortion
during playback. Changing the peak value affects the following changes to the settings of the Quiet Mode
feature:
Off. If the user has not turned the Quiet Mode feature on, then the peak and average values that were
calculated during encoding are used during playback.
Little difference. The peak value of the audio signal is limited to the median of the peak and average values
you specified in Windows Media File Editor.
Medium difference. The peak value of the audio signal is limited to the peak value you specified in
Windows Media File Editor.
Related topics
Windows Media File Editor
To control volume differences
To control volume differences
Click the Attributes tab and then, in Audio dynamic range control, specify the peak value you want to
use. (It is recommended that you do not adjust the average value.)
Notes
The value you type must be between 0 and -90 decibels. The peak value should always be a higher number
(that is, less negative) than the average value.
Click Restore Defaults if you want to use the values that were calculated during encoding.
Related topics
8
Controlling volume differences
Windows Media File Editor
Importing and exporting header files
Edits you make using Windows Media File Editor are stored in the header of the file you have edited (except for
edits related to trimming a file). After you have completed editing a file, you can export the header information
by using the Export header file command on the File menu. This is useful if you want to save a record of the
information or if you want to reuse the information. To reuse a header file, use the Import header file
command on the File menu.
The following paragraphs explain what happens to data that is already in the header of your Windows Media
file when you import another header file:
Attributes such as title, author, copyright, or description. The existing values are overwritten with the
values in the header file you import. (Any custom attributes in the imported header file are also imported,
but not displayed in the user interface.)
Script commands. Existing script commands are not typically overwritten when you import a header file
that has script commands in it. However, if you import a header file that has a script command at the same
time, type, and parameter as a script command that is already in the Windows Media file, the existing script
command is overwritten.
Markers. Existing markers are not overwritten when you import a header file with markers in it, unless
there are two markers at the same time and with the same names. In this case, only one of the markers is
saved.
Related topics
Windows Media File Editor
To import or export a header file
To import or export a header file
On the File menu, click Import header file, and then enter the name of the header file you want to import.
-orOn the File menu, click Export header file, and then enter a name for the header file you are exporting.
Related topics
Importing and exporting header files
9
Windows Media File Editor
Moving scripts from the stream to the header
Script commands inserted during encoding (using Windows Media Encoder) are in a separate stream and
therefore are not displayed when you open the file with Windows Media File Editor. Windows Media File
Editor only displays script commands that are in the header for the file. If you want to edit the script commands,
you can use Windows Media File Editor to move the script commands to the header of the file, after which they
are available for editing.
Related topics
Windows Media File Editor
To move scripts from the stream to the header
To edit a script command
To move scripts from the stream to the header
1. On the File menu, click Move Scripts to Header.
2. In File name, type the name of the output file.
You can now edit the script commands.
Related topics
10
Moving scripts from the stream to the header
To edit a script command
Windows Media File Editor
Accessibility for people with disabilities
Microsoft is committed to making its products and services easier for everyone to use. The following topics
provide information about the features, products, and services that make Microsoft Windows Media File Editor
more accessible for people with disabilities:
Accessibility features in Windows Media File Editor
Accessibility features in Windows Media File Editor Help
Accessible products and services from Microsoft
Note
The information in this section applies only to users who license Microsoft products in the United States. If
you obtained this product outside the United States, your package contains a subsidiary information card
listing Microsoft support services telephone numbers and addresses. You can contact your subsidiary to find
out whether the products and services described in this section are available in your area. Accessibility
information is available in other select languages, including Japanese and French. For more information, see
the see the Microsoft Web site.
Accessibility features in Windows Media File Editor
In addition to accessibility features and utilities in Windows, the following feature makes Windows Media File
Editor more accessible for people with disabilities:
Using keyboard shortcuts
Related topics
Accessibility for people with disabilities
11
Windows Media File Editor
Using keyboard shortcuts
By using the following keyboard shortcuts in Windows Media File Editor, you can quickly accomplish many
common tasks.
To do this…
Use this keyboard shortcut…
Display Help.
F1
Move forward through options.
TAB
Move backward through options.
SHIFT+TAB
Switch between tabs.
CTRL+TAB
Scroll up one item in a list.
UP ARROW
Scroll down one item in a list.
DOWN ARROW
Dismiss a dialog box (Cancel).
ESC
Cut the selected items and copy them to the
Clipboard.
CTRL+X
Copy the selected items to the Clipboard.
CTRL+C
Paste the contents of the Clipboard at the selected
location.
CTRL+V
Close current window.
ALT+F4
Display shortcut menu.
SHIFT+F10
Select or clear the selection of an item.
SPACEBAR
Display shortcut keys.
ALT
Switch to High Contrast mode.
LEFT ALT+LEFT SHIFT+PRINT SCREEN
Related topics
Accessibility for people with disabilities
Accessibility features in Windows Media File Editor Help
Windows Media File Editor Help includes features that make it accessible to a wider range of users, including
those who have limited dexterity, low vision, or other disabilities.
In addition, Windows Media File Editor Help is available on the Web at the Microsoft Web site.
Related topics
12
Accessibility for people with disabilities
Windows Media File Editor
Keyboard shortcuts for using the Help window
By using the following keyboard shortcuts in Help, you can quickly accomplish many common tasks.
To do this…
Use this keyboard shortcut…
Display the Help window.
F1
Switch between the Help topic and the Contents,
Search, and Index tabs.
F6
Select the next hidden text or hyperlink.
TAB
Select the previous hidden text or hyperlink.
SHIFT+TAB
Perform the action for the selected Show All, Hide
All, hidden text, or hyperlink.
ENTER
Display the Options menu to access any Help toolbar ALT+O
command.
Hide or show the pane containing the Contents,
Search, and Index tabs.
ALT+O, and then press T
Display the previously viewed topic
ALT+O, and then press B
Display the next topic in a previously displayed
sequence of topics.
ALT+O, and then press F
Return to the specified home page.
ALT+O, and then press H
Stop the Help window from opening a Help topic
(useful if you want to stop a Web page from
downloading).
ALT+O, and then press S
Open the Internet Options dialog box for Microsoft ALT+O, and then press I
Internet Explorer, where you can change accessibility
settings.
Refresh the topic (useful if you have linked to a Web
page).
ALT+O, and then press R
Print all topics in a book or a selected topic only.
ALT+O, and then press P
Close the Help window.
ALT+F4
Related topics
Accessibility features in Windows Media File Editor Help
To change the appearance of a Help topic
1. To customize the colors, font styles, and font sizes used in Help, open the Help window.
2. Click Options, and then click Internet Options.
3. On the General tab, click Accessibility. Select Ignore colors specified on Web pages, Ignore font styles
specified on Web pages, and Ignore font sizes specified on Web pages. You also can choose to use the
settings specified in your own style sheet.
4. To change the colors used in Help, see To change the color of the background or text in Help. To change the
font, see To change the font in Help.
13
Windows Media File Editor
Related topics
Accessibility features in Windows Media File Editor Help
To change the color of the background or text in Help
1. Open the Help window.
2. Click Options, and then click Internet Options.
3. On the General tab, click Accessibility. Then select Ignore colors specified on Web pages. You also can
choose to use the settings specified in your own style sheet.
4. To customize the colors used in Help, on the General tab, click Colors. Clear the Use Windows Colors
check box, and then select the font and background colors you want to use.
Note
If you change the background color of the Help topics in the Help window, the change also affects the
background color when you view a Web page in Microsoft Internet Explorer.
Related topics
Accessibility features in Windows Media File Editor Help
To change the font in Help
1. Open the Help window.
2. Click Options, and then click Internet Options.
3. On the General tab, click Accessibility. To use the same settings as those used in your instance of
Microsoft Internet Explorer, select Ignore font styles specified on Web pages and Ignore font sizes
specified on Web pages. You also can choose to use the settings specified in your own style sheet.
4. To customize the font style used in Help, on the General tab, click Fonts, and then click the font style you
want.
Note
If you change the font of the Help topics in the Help window, the change also affects the font when you
view a Web page in Microsoft Internet Explorer.
Related topics
14
Accessibility features in Windows Media File Editor Help
Windows Media File Editor
Accessible products and services from Microsoft
The following topics provide information about the features, products, and services that make this Microsoft
product more accessible for people with disabilities:
Accessibility in Microsoft Windows
Adjusting Microsoft products for people with accessibility needs
Free step-by-step tutorials
Microsoft documentation in alternative formats
Assistive technology for Windows
Customer service for people who are deaf or hard-of-hearing
Getting more accessibility information
The information in this section applies only to users who license Microsoft products in the United States. If you
obtained this product outside the United States, your package contains a subsidiary information card listing
Microsoft support services telephone numbers and addresses. You can contact your subsidiary to find out
whether the type of products and services described in this section are available in your area. Accessibility is
available in other select languages, including Japanese and French. For more information, see the Microsoft
Web site.
Related topics
Accessibility for people with disabilities
Accessibility in Microsoft Windows
Many accessibility features have been built into Microsoft Windows, starting with the introduction of
Windows 95. These features are useful for individuals who have difficulty typing or using a mouse, are blind or
have low vision, or who are deaf or hard-of-hearing. The features can be installed during setup. For more
information about the various accessibility features of Microsoft Products, such as Microsoft Windows XP
Professional, Windows XP Home Edition, Windows Millennium Edition, Windows 2000, Windows 98, and
Windows 95, see the Microsoft Web site.
Related topics
Accessible products and services from Microsoft
Adjusting Microsoft products for people with accessibility needs
Accessibility options and features are built into many Microsoft products, including the Windows operating
system. Accessibility options and features are useful for individuals who have difficulty typing or using a
mouse, are blind or have low vision, or who are deaf or hard-of-hearing.
Related topics
Accessible products and services from Microsoft
15
Windows Media File Editor
Free step-by-step tutorials
Microsoft offers a series of step-by-step tutorials to help you learn how to adjust the accessibility options and
settings on your computer. The tutorials provide detailed procedures on how to adjust options, features, and
settings to meet the needs of people with disabilities and accessibility needs. This information is presented in a
side-by-side format so that you can see at a glance how to use the mouse, the keyboard, or a combination of
both.
To find step-by-step tutorials for Microsoft products, see the Accessibility section of the Microsoft Web site.
Related topics
Accessible products and services from Microsoft
Microsoft documentation in alternative formats
In addition to the standard formats, documentation for many Microsoft products is available in other formats to
make it more accessible. If you have difficulty reading or handling printed materials, you can obtain the
documentation for many Microsoft products in other, more accessible formats. You can download many of
these books from the Microsoft Web site.
Microsoft produces an index of accessible documentation on the Accessibility section of the Microsoft Web
site.
In addition, you can obtain additional Microsoft publications from Recording for the Blind & Dyslexic, Inc.
These documents are distributed to registered, eligible members of their distribution service on audiocassettes
or on floppy disks. The collection contains more than 80,000 titles, including Microsoft product documentation
and books from Microsoft Press. For information about eligibility and availability of Microsoft product
documentation and books from Microsoft Press, contact:
Recording for the Blind & Dyslexic, Inc.
20 Roszel Road
Princeton, NJ 08540
Phone from within the United States: (800) 221-4792
Phone from outside the United States and Canada: (609) 452-0606
Fax: (609) 987-8116
Recording for the Blind & Dyslexic Web site
Web addresses can change, so you might be unable to connect to the Web site or sites mentioned here.
Related topics
Accessible products and services from Microsoft
Assistive technology for Windows
A wide variety of accessibility aids, or assistive technology products, are available to make computers easier to
use for people with disabilities.
Microsoft provides a searchable catalog of accessibility aids that run on Microsoft Windows operating systems
at the Accessibility section of the Microsoft Web site.
16
Windows Media File Editor
Among the different types of products available for the MS-DOS, Windows, and Windows NT operating
systems are:
Programs that enlarge the information displayed or alter the color of information on the screen for people
with visual impairments.
Programs that describe information on the screen in Braille or synthesized speech for people who are blind
or have difficulty reading.
Hardware and software utilities that modify the behavior of the mouse and keyboard.
Programs that enable people to type by using a mouse or their voice.
Word or phrase prediction software that enable users to type more quickly and with fewer keystrokes.
Alternative input devices, such as single switch or puff-and-sip devices, for people who cannot use a mouse
or a keyboard.
Upgrading
If you use assistive technology, before you upgrade either your software or hardware, be sure to contact your
assistive technology vendor to check compatibility with products on your computer. Your assistive technology
vendor can also help you learn how to adjust your settings to optimize compatibility with your version of
Windows or other Microsoft products.
Customer service for people who are deaf or hard-of-hearing
If you are deaf or hard-of-hearing, complete access to Microsoft product and customer services is available
through a text telephone (TTY/TDD) service.
Customer service
You can contact Microsoft Sales Information Center on a text telephone by dialing (800) 892-5234 between
6:30 AM and 5:30 PM Pacific time, Monday through Friday, excluding holidays.
Technical assistance
For technical assistance in the United States, you can contact Microsoft Product Support Services on a text
telephone at (800) 892-5234 between 6:00 AM and 6:00 PM Pacific time, Monday through Friday, excluding
holidays. In Canada, dial (905) 568-9641 between 8:00 AM and 8:00 PM Eastern time, Monday through Friday,
excluding holidays. Microsoft support services are subject to the prices, terms, and conditions in place at the
time the service is used.
Related topics
Accessible products and services from Microsoft
Getting more accessibility information
The Accessibility section of the Microsoft Web site provides information about accessible technology to help
improve the lives of people with disabilities by making computers a positive force in employment, education,
and recreation. The information on this site benefits people with disabilities and their friends and family
members, people in outreach organizations, educators, and advocates.
A free monthly newsletter is offered through e-mail to help you keep up to date with accessibility topics about
Microsoft products at the Accessibility section of the Microsoft Web site.
Related topics
Accessible products and services from Microsoft
17
Windows Media File Editor
Glossary
To find a term in the glossary, click the letter of the alphabet that is the first letter in the term you want to look
up.
You can also read glossary terms within the text of Help by clicking the underlined glossary term links. After
you click a glossary link, the glossary term and definition appear in a pop-up window. To close the window,
click anywhere on the screen.
A
B
C
D
E
F
G
H
I
J
K
L
M
N
O
P
Q
R
S
T
U
V
W
X
Y
Z
P
.prx
The file name extension of a profile.
Symbols
.weu
The file name extension of a configuration file used by Windows Media Encoding Script.
.wma
The file name extension of an audio file in Windows Media Format. The audio content of the file is encoded
with the Windows Media Audio codec.
.wme
The file name extension for a Windows Media Encoder session file.
.wmv
The file name extension of a video file in Windows Media Format.
A
announcement
A Windows Media metafile that gives a player the information needed to receive content. Announcement files
contain Extensible Markup Language (XML) scripts.
18
Windows Media File Editor
aspect ratio
The ratio of the width of an image to its height.
Audio Video Interleaved (AVI)
A multimedia file format for storing sound and moving pictures in RIFF format.
AVI
See definition for: Audio Video Interleaved (AVI)
B
bandwidth
A network's capacity for transferring an amount of data in a given time.
bit rate
The number of bits transferred per second.
C
caption
Text that accompanies images or videos, either as a supplemental description or a transcript of spoken words.
CBR
See definition for: constant bit rate (CBR)
codec
An abbreviation for compressor/decompressor. Software or hardware used to compress and decompress digital
media.
compression
A process for removing redundant data from a digital media file or stream to reduce its size or the bandwidth
used.
configuration file
A text file used by Windows Media Encoding Script that specifies the content to be encoded and the commandline options to be invoked.
19
Windows Media File Editor
constant bit rate (CBR)
A characteristic of a data stream in which the bit rate remains nearly uniform for the duration of the stream.
See also: variable bit rate (VBR)
content
Audio, video, images, text, or any other information that is contained in a digital media file or stream.
D
deinterlace
To combine the interlaced fields in a video frame so that, during playback, the lines of the video frame are
painted sequentially.
See also: interlace
delta frame
A video frame that contains only the changes from the previous frame. In contrast, a key frame contains all the
data necessary to construct that frame.
dynamic range
The difference (in decibels) between the quietest and loudest sounds in a single piece of audio content.
E
encode
To convert audio and video content to a specified digital format.
F
frame rate
The number of video frames displayed per second. Higher frame rates generally produce smoother movement in
the picture.
20
Windows Media File Editor
H
header
A part of the file structure that contains information required by an application to decompress and render the
content. The header in a protected file also contains information required to get a license.
I
IEEE 1394
See definition for: Institute of Electrical and Electronics Engineers (IEEE) 1394
Institute of Electrical and Electronics Engineers (IEEE) 1394
A high-speed serial bus standard that provides enhanced computer connectivity for a wide range of devices,
including consumer electronics audio/video (A/V) appliances, storage peripherals, other computers, and
portable devices.
intelligent streaming
A type of streaming that detects network conditions and adjusts the properties of a video or audio stream to
maximize quality.
interlace
To display a video frame in two fields. One field contains the even lines of the frame, the other field contains
the odd lines. During playback, the lines in one field are displayed first, then the lines in the second field are
displayed.
Internet Protocol version 6 (IPv6)
A revised version of the Internet Protocol (IP) designed to address growth on the Internet. Improvements
include a 128 bit IP address size, expanded routing capabilities, and support for authentication and privacy.
inverse telecine
The process that removes the frames that were added when 24-fps film was converted to 30-fps video.
IPv6
See definition for: Internet Protocol version 6 (IPv6)
21
Windows Media File Editor
K
key frame
A video frame containing all the data needed to construct an image without reference to previous frames.
See also: delta frame
L
latency
The delay that occurs while data is processed or delivered.
letterbox
A video display format in which black bars appear above and below the video image while it is played. The
letterbox format maintains the original aspect ratio of an image when it is displayed in a window with a
different aspect ratio.
license
Data attached to protected content that describes how the content can be used.
loop
To repeat a stream continuously.
lossless compression
A process for compressing data in which information is arranged in a more concise form and restored to its
original state upon decompression.
lossy compression
A process for compressing data in which information deemed unnecessary is removed and cannot be recovered
upon decompression. Typically used with audio and visual data in which a slight degradation of quality is
acceptable.
M
marker
A text string that is associated with a designated time in Windows Media-based content. Markers often denote
convenient points to begin playback, such as the start of a new scene.
22
Windows Media File Editor
MBR
See definition for: multiple bit rate (MBR)
metadata
Data about data. Title, subject, author, and size are examples of a file's metadata.
multicast
A content delivery method in which a single stream is transmitted from a media server to multiple clients. The
clients have no connection with the server. Instead, the server sends a single copy of the stream across the
network to multicast-enabled routers, which replicate the data. Clients can then receive the stream by
monitoring a specific multicast IP address and port.
multichannel audio
An audio reproduction system that processes several, typically more than two, channels of sound. For example,
5.1 multichannel audio refers to a surround sound system in which there are five primary channels and a
subwoofer channel.
multiple bit rate (MBR)
A characteristic of a data stream in which the same content is encoded at several different bit rates in order to
optimize content delivery.
N
National Television Standards Committee (NTSC)
The dominant television standard in the United States and Japan. NTSC delivers 30 interlaced frames per
second at 525 lines of resolution.
NTSC
See definition for: National Television Standards Committee (NTSC)
O
one-pass encoding
An encoding method in which content is analyzed and compressed in the same pass through the encoder.
See also: two-pass encoding
23
Windows Media File Editor
PAL
See definition for: Phase Alternating Line (PAL)
PCM
See definition for: pulse code modulation (PCM)
Phase Alternating Line (PAL)
The dominant television standard in Europe and China. PAL delivers 25 interlaced frames per second at 625
lines of resolution.
pixel format
The size and arrangement of pixel color components. The format is specified by the total number of bits used
per pixel and the number of bits used to store the red, green, blue, and alpha components of the color of the
pixel.
postroll
To extend the amount of encoded video by a specified number of frames.
preroll
To capture or play a number of video frames or a portion of audio data before encoding or rendering begins, in
order to allow the source device to stabilize. Also used as a noun to describe the portion of the data to be
prerolled.
profile
A group of settings that match content type and bit rate with appropriate audio and video codecs.
Profile Editor
A tool provided with Windows Media Encoder that creates and edits the encoding profiles.
See also: profile
publishing point
An organized memory location that translates a client request for content into the physical path on the server
hosting the content. A publishing point essentially acts as a redirector.
pull
To deliver data to a client only upon client request.
24
Windows Media File Editor
pulse code modulation (PCM)
A technique for digitizing audio into an uncompressed format by assigning a value to the amplitude of the
signal at fixed intervals.
push
To deliver data to a client without a client request for the data.
R
RGB
A color model that describes color information in terms of the red (R), green (G), and blue (B) intensities that
make up the color.
S
sampling
The process of measuring the amplitude of an analog signal at regular intervals for the purpose of converting the
signal into a digital format.
sampling rate
The frequency of sampling. The higher the sampling rate (that is, the more samples taken per unit of time), the
more closely the digitized result resembles the original.
script commands
Named data that is associated with a designated time in Windows Media-based content. The data can be used by
players to perform a specific action such as displaying a Web page.
source
Audio and video content that can be captured and encoded from devices installed on your computer or from a
file.
stream
Digital media that is in the process of being delivered in a continuous flow across a network.
stream format
Information about the properties of a stream, such as the codecs used, frame rate, and frame size. A player uses
stream format information to decode a stream.
25
Windows Media File Editor
stream format file
A file used by a player to decode a multicast stream.
See also: stream format
T
telecine
The film-to-video conversion system that adds frames to video to compensate for the differences in frame rates
between film and video.
time code
A digital signal applied to a stream. The signal assigns a number to every frame of video, representing hours,
minutes, seconds, and frames.
two-pass encoding
An encoding method in which content is analyzed in one pass through the encoder, after which compression is
applied in the second pass. See also one-pass encoding.
U
UDP
See definition for: User Datagram Protocol (UDP)
UNC
See definition for: Universal Naming Convention (UNC)
unicast
A method used by media servers for providing content to connected clients in which each client receives a
discrete stream. No other client has access to that stream.
Universal Naming Convention (UNC)
The full name of a resource on a network. It conforms to the \\servername\sharename syntax, where servername
is the name of the server and sharename is the name of the shared resource. UNC names of directories or files
can also include the directory path under the share name, with the following syntax:
\\servername\sharename\directory\filename.
26
Windows Media File Editor
User Datagram Protocol (UDP)
A connectionless transport protocol in the TCP/IP protocol stack that is used in cases where some packet loss is
acceptable, for example, with digital media streams.
V
variable bit rate (VBR)
A characteristic of a data stream in which the bit rate fluctuates, depending upon the complexity of the data.
VBR
See definition for: variable bit rate (VBR)
W
Windows Media Audio codec
A codec used to compress and decompress audio streams.
Windows Media file
A file containing audio, video, or script data that is stored in Windows Media Format. Depending on their
content and purpose, Windows Media files use a variety of file name extensions, such as: .wma, .wme, .wms,
.wmv, .wmx, .wmz, or .wvx.
Windows Media Format
The format used by Microsoft Windows Media Technologies (or a third-party product that incorporates a
licensed Windows Media technology) to author, store, edit, distribute, stream, or play timeline-based content.
Windows Media metafile
In Windows Media Technologies, a file that provides information about Windows Media files and their
presentation. File name extensions for Windows Media metafiles include .asx, .wax, .wvx, .wmx, and .nsc.
Windows Media Screen codec
A codec used to compress and decompress sequences of screen images.
Windows Media Video codec
A codec used to compress and decompress video streams.
27
Windows Media File Editor
Y
YUV
A color model that describes color information in terms of its brightness (luminance, or Y), and color
(chrominance, or U and V).
28