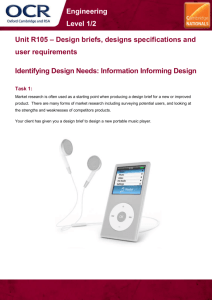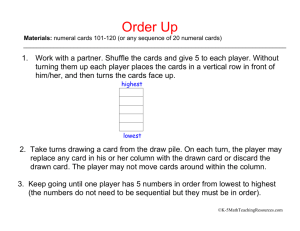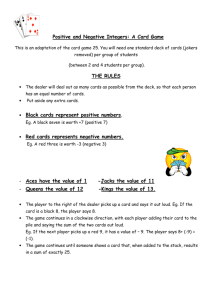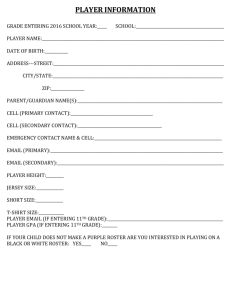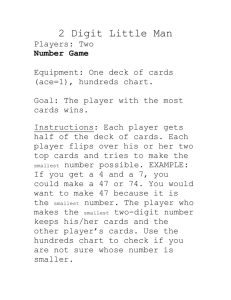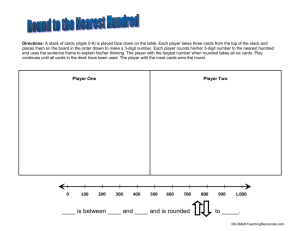1 SmartBrain Technologies® Software Installation Windows Vista
advertisement

SmartBrain Technologies ® Software Installation Windows Vista | Windows 7 32/64-bit User Guide July, 2012 2 Installing PC Components Installing Wireless Receiver Windows Vista | Windows 7 1. 2. 3. Insert Wireless Receiver in USB port of computer* “Found New Hardware” Wizard appears on PC Select “Locate and install driver software (recommended)” *Be sure the Wireless Receiver is near the front of PC. Use the Computer USB Extender if necessary. Insert the Wireless Receiver into the same USB port each time. 4. 5. 6. 7. The found New Hardware Wizard will minimize to the bottom right of the taskbar while installing. “Found New Hardware” Wizard appears again Select “Locate and install driver software (recommended)” Once completed, a window will appear indicating the software has been installed successfully in the bottom right corner of the screen. Configuring Wireless Receiver Windows Vista | Windows 7 1. 2. 3. 4. 5. 6. 7. Click the “Start” Button Right Click “Computer”, Click “Properties” Click “Device Manager” button at top left of window, under “Tasks” column Click “Device Manager” Double Click “Ports” Find “Pocket Neurobics Wireless Receiver” Identify and record the (COM ‘#’) 3 Installing DVD Media Player Software Windows Vista | Windows 7 If you have purchased the DVD Media Player Software option: The Smart Brain Media Player System will allow you to use the Smart Box neurofeedback system to connect directly with a Windows based computer that has a DVD player capable of DVD movie and Windows media file viewing. The Smart Brain Media Player System allows any DVD movie or windows media file to be used for an interactive and immersive neurofeedback training experience. The components contained within your Smart Brain Media Player System include: Smart Brain Media Player System Files Security Key Drivers – “Install” Smart Brain Media Player Software - SBGPLAYER SMART Media Player System Instructions, (Version 2.1) Smart Brain Media Player Security Key, (Green in Color) DVD Codec Package You will need the following to use your Smart Brain Media Player System 1. Smart Box EEG Acquisition Neurofeedback Device 2. Visor System and Sensors 3. Smart Brain System Software, (received with your original system) 4. Smart Brain Wireless Receiver, (Black in color) 5. Smart Brain Media Player Security Key, (Green in color). NOTE: The ‘Security Key’ is also referred to ‘Security Dongle’ on your CD. 6. Windows Based PC with both a DVD Player capable of DVD Player viewing and ‘2’ USB ports* 7. Smart Brain Media Player Software 8. Windows.net 2.0 or greater 9. Any DVD Movie and/or Windows Media File of your choice *Windows PC System Requirements: Windows XP, Windows7 (32/64bit) ***It is a perquisite that your computer can play a DVD in Windows Media Player for the SBG Player to work properly. If you cannot play a DVD in Windows Media Player after installing SBG Player and Codec Package, check the support page to find appropriate codecs to allow your computer to play DVD’s properly: http://windows.microsoft.com/en-US/windows/downloads/windows-media-player/plugins 4 Installing DVD Media Player Software Windows Vista | Windows 7 Before you begin, please make sure you have not already inserted the Green USB Security or the USB Wireless Receiver. 1. 2. 3. Download the files to your computer and extract the files in the archive to a location on your hard drive. Open the folder where you extracted the files. Double click on “setup”. Click “Yes, Allow” if warning message appears. Click “Next” 5 4. Click “Next” to confirm installation directory. 5. Click “Install” to commence installation. 6 6. Click “USB Dongle”, Click “OK” to pop-up message, Click “Begin Install” 7. Click “Next” Device Driver Installation Wizard 7 8. Click “Install” to Windows Security device software 9. Click “Finish” 8 10. Insert Green USB Security Key into USB Port of the computer. Make sure you insert the key into a USB Port that you will normally use. Upon inserting, you should see software installation notification on bottom right screen. If you do not see the notification, proceed with installation and follow steps in Installation Troubleshooting Section. 11. Click “Close” to the KEYLOK Security Key Installer 9 12. Select Language of the installer and Click “OK” 13. Click “Next” to begin installing the DVD Codec Package 10 14. Click “Next” to choose components to be installed 15. Click “Next” to choose installation directory 11 16. Click “Install” 17. Click “Finish” to complete the DVD Codec Pack Installation 12 18. Click “Finish” to complete the installation. Check “Yes” if you want to launch Player now. 19. You can find the program shortcut in “Start Menu>All Programs>SBG Player” 13 20. Right Click ”SBG Player”, Click “Properties” 21. Click “Compatibility” Tab, Check “Run as Administrator”, Click “OK” 22. Click SBG Player Program Shortcut,“Start Menu>All Programs>SBG Player” 14 Troubleshooting Installation Windows Vista | Windows 7 After completing the installation and trying to open the Smart Media Player Software, if you see a Keylock Error (below), there was a problem with the Security Key Device Software Installation. This might happen if the key was not inserted at the proper time or if an installation was attempted previously. 1. Right Click “Computer”, Click “Properties” 15 2. Click “Device Manager” on left column 3. Open “USBKey” at the bottom of the device list 4. Right Click “USB Dongle” Notice the yellow exclamation point next to the device, Click “Uninstall” 5. Click “OK”, Do not check “Delete driver software” 6. The Device should disappear from the list. Unplug and re-insert the Green Security Key back into USB Port 16 7. The device should automatically install properly and re-appear at the bottom of the list without the yellow exclamation point. 8. Close all windows and open software as normal 17 Configuring DVD Media Player Software Windows Vista | Windows 7 (Insert Smart Wireless Receiver and Security Key into USB ports) 1. Click “Start” 2. Select “All Programs” 3. Click “SBG Player” 4. Click “Tool” (wrench) icon on bottom left of software 5. Select Com Port setting consistent with step 7, of Configuring Wireless Receiver (above). 6. ProA Modulation Floor: 20% 7. ProB Modulation Option: Eye Lid Screen 8. ProB Min. Volume: 20% 9. ProB Modulation Option: Volume 10. Click “Save Configuration” 18 Protocol A and B each reinforce different patterns in your brain. The LOWER the Modulation Floor % for ProA and Min. Volume % for ProB, the more dramatic effect the visual and auditory effects will be noted during DVD Movie play. NOTE: You may change the % of each Modulation at any time during training by simply Clicking the ‘Tool’ icon, CHANGE and SAVE the % and return to your training. Selecting the Modulation Floor % and Min. Volume%: 20% is a good starting point for each for most people. Adjust the Modulation Floor % and Min. Volume % for the most comfortable feedback. Remember, that the more noticeable the visual and auditory feedbacks on DVD movie play, the more robust the effect and the more feedback your brain is receiving: More Effect 0% Less Effect 20% Start Here 50% 100% 19 There are ‘2’ Modulation Options for training programmed into your Smart Box for each Profile A and B: ProA Volume (Auditory changes to the DVD Player) Eye Lid Screen (Visual changes to the viewing window of the DVD Player): ProB Volume (Auditory changes to the DVD Player Play – Pause (Pauses the playing of the DVD Player when out of criteria): Select ‘1’ Modulation Option for ProA and ‘1’ Modulation Option for ProB: ProA: ProB: Eye Lid Screen Volume Volume Play - Pause