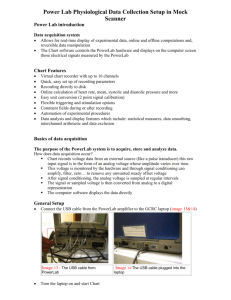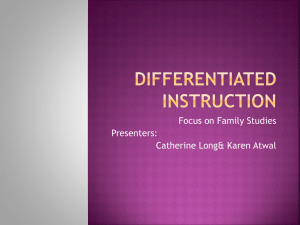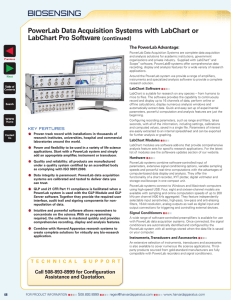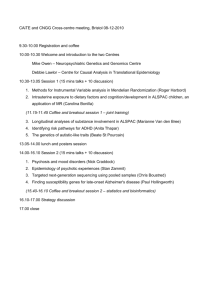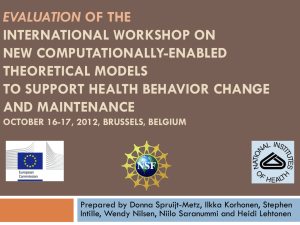Power Lab Physiological Data Collection in Bay 2
advertisement

Power Lab Physiological Data Collection Setup in Bays 2/3/4 Power Lab introduction Data acquisition system Allows for real-time display of experimental data, online and offline computations and, reversible data manipulation The Chart software controls the PowerLab hardware and displays on the computer screen those electrical signals measured by the PowerLab Chart Features Virtual chart recorder with up to 16 channels Quick, easy set up of recording parameters Recording directly to disk Online calculation of heart rate, mean, systolic and diastolic pressure and more Easy unit conversion (2 point signal calibration) Flexible triggering and stimulation options Comment fields during or after recording Automation of experimental procedures Data analysis and display features which include: statistical measures, data smoothing, interchannel arithmetic and data exclusion Basics of data acquisition The purpose of the PowerLab system is to acquire, store and analyze data. How does data acquisition occur? Chart records voltage data from an external source (like a pulse transducer) this raw input signal is in the form of an analog voltage whose amplitude varies over time. This voltage is monitored by the hardware and through signal conditioning can amplify, filter, zero… to remove any unwanted steady offset voltage After signal conditioning, the analog voltage is sampled at regular intervals The signal or sampled voltage is then converted from analog to a digital representation The computer software displays the data directly General Setup Inside the Scanner Make sure the InVivo unit is plugged into the wall outlet o The power cable plugs into the InVivo unit on the bottom, back part of the unit [images 1 & 2] Images 1: Close up of the InVivo power plug Images 2: InVivo power plug Use the special DB-9/DB-15 [images 3, 4, 5] cable to connect the InVivo unit to the BNC breakout box inside the scanner bay. This breakout box can be found attached to the penetration panel (aka: the filter plate) [image 6]. It is used to connect to the ADInstruments PowerLab amplifier setup on the other side of the penetration panels Images 4: DB-9 cable plugging into the BNC Image5: DB-9 cable plugging into the BNC breakout box inside the scanner breakout box inside the scanner Image 3: DB-15 cable plugging into the InVivo unit Image 6: The penetration panel in bay 2 Make sure all desired peripheral equipment (ECG, etCO2, GSR, etc.) is attached to the InVivo unit (see below) In the Control Room Connect the control room BNC breakout box [images 8&9] to the DB-25 cable in the control room [images 10,11]. The Breakout box should be located on the cart with the PowerLab equipment. Images 8: BNC breakout box in the control room Images 9: BNC breakout box Images 10: DB-25 cables connecting in the control room Images 11: DB-25 Cables o Note: If in bay 4, there is no cart like bays 2/3. The breakout box will always be plugged in. Please leave this setup as is. Connect the USB cable from the PowerLab amplifier to the laptop obtained from the GCRC [images 13&14] Images 13: USB cable from PowerLab Images 14: USB cable plugged into the laptop o Note: If in bay 4, the laptop is already there and does not need to be obtained from the GCRC Turn the laptop on and start Chart When ready for data acquisition, press the “Start” button to begin ECG (Electrocardiogram) Reference Range 50 – 100 beats per minute. This varies from one person to the next based on cardiac conditioning, exercise, medications, and anxiety. Default Settings Make sure the ECG leads are plugged into the front of the InVivo unit (see image on the right) Confirm that the correct channel in Chart is set for ECG o After Chart has started, go to “setup” and select “channel settings” [image 15] Check the PowerLab amplifier BNC channel output [image 16] for ECG. This channel should match the channel set for ECG in “channel settings” [image 17a] (*note: the designated channel for ECG may vary depending on how it was setup) o Or open up your own saved template Image 15 : Getting to “Channel Settings” of Chart Imgage 16: PowerLab amplifier Image 17a : ECG channel in “Channel Settings” Attach ECG electrodes to the subject in preferred configuration and snap-connect the insulated ECG leads to the electrodes o Attach the clips to the subject’s 4 electrode sites [image ECGquadtrode] o The standard configuration is as follows: (facing the subject) upper left=white; upper right=black; lower left=green; lower right=red [image ECGman] o On women, place the red electrode over the rib midway below the left breast Image ECGquadtrode Image ECGman EtCO2 (End-tidal Carbon Dioxide) Make sure the InVivo unit is powered and set up correctly in the scanner bay (see above) Attach the nasal cannula (CO2 respiratory tube – [image 19]) that connects to the patient to the port on the front of the InVivo unit [image 7b] Image 19: Nasal cannula Image 7b: Place where nasal cannula plugs into InVivo unit Go to PowerLab in the control room and make sure the cable connected to “EtCO2” on the control room BNC breakout box [images 8&9b] is connected to the correct input on the PowerLab amplifier [image 16]. This channel should match the channel set for EtCO2 in “channel settings” [image 17b] Images 8: BNC breakout box in the control room Imgage 16: PowerLab amplifier Images 9b: BNC breakout box Image 17b: EtCO 2 channel in “Channel Settings” of Chart Filter and moisture trap can be replaced if InVivo unit is working hard to draw in air flow (listen for pump motor sound) If no trace appears on the InVivo screen, please contact Kashawna Harling for help. Calibration of ETCO2 Signal in Chart You will need to calibrate a waveform to convert voltage to mmHg, this can be done at any time even after data is saved Watch the display for 3 consecutive waveforms with the same reading (On the InVivo monitor) Choose one of these waveforms and begin the calibration process on Powerlab display: o Stop recording o Highlight one waveform by placing the cursor at the upper outer area of the waveform, click, hold and drag the cursor across the waveform to highlight from the peak to the base. o Under the Channel menu option, choose units conversion o Move the cursor to Point 1. Highlight the highest peak of the waveform place a numerical value in the second box, this will be your peak reading as mmHg o Highlight the lowest point of the waveform, this will be called Zero o Move the cursor to Point 2, this area is now highlighted, place the value 0 in the highlighted area o Click apply to all o Calibration is complete GSR (Galvanic Skin Response) Reference Range Baseline levels usually 10 – 50 uS Default Settings Hardware Setup Attach the GSR electrodes [image 20] to the BNC breakout box inside the scanner bay that connects to the penetration panel. There is a banana plug-to-BNC adapter that allows the GSR to be plugged into the breakout box [images 21&22] o Check which channel number on the breakout box in the scanner this adapter is plugged into [image 23]. Then check the channel on the breakout box in the control room (connected to PowerLab – [image 9c]). These two channels should be the same. o Important: Be sure to use only the plastic finger cuff electrodes with silver/silver chloride wells in the scanner (these are MR compatible) Image 21: Banana plugs being Image 20: Plastic finger cuff inserted into the adapter on the GSR electrodes with Ag/AgCl BNC breakout box inside the wells scanner Image 23: Banana plugs in the breakout box in the scanner Image 22: Banana plugs being inserted into the adapter on the BNC breakout box inside the scanner Image 9c: Banana plug plugged into the breakout box in the control room (note: plugged into channel 2 both in the control room and the scanner) GSR Electrodes Have subject wash their hands in soapy water followed by rinsing and thorough drying. When ready to place the electrodes on the subject, place a little isotonic Biopac 101 gel inside the well on the electrode (fill to top of well) to enhance conductance [image 24] Use a paper towel to skim off the top – level the gel to fill the well and only the well [image 25] Image 24: Biopac gel being placed into the well Image 25: Wiping off excess gel of the electrode Go to PowerLab and click on the output for GSR, and select “GSR amplifier” [image 26] Image 26: getting to “GSR Amplifier” in chart o Click “Open Circuit Zero” (do this before connecting the electrodes to the subject) [image 27]. Image 27: Screen grab of “Open Circuit Zero” Connect the electrodes to the tips of the index and ring fingers (or toes) of the subject [ image right] Note the subject's GSR level (this may differ for different subjects). Note the subject's GSR level (this may differ for different subjects). Go to Power Lab's “GSR amplifier” and click “subject zero” Access the GSR menu by placing the cursor on the down arrow to the right of the channel title [image 29] Image 29: Screen grab of subject zero