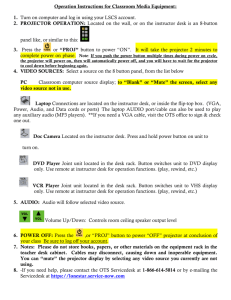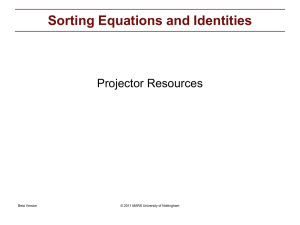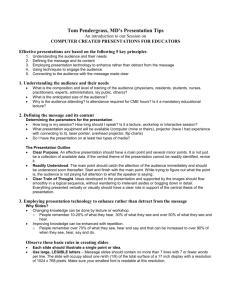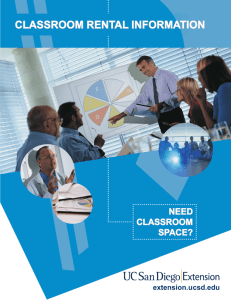Stimulus Computers
advertisement

3T Peripherals Guide Updated on 9/21/12 Created By Miguel Perez This will serve as both a new user’s manual as well as a reference guide for current users of our Siemens 3T system. By reading through this and checking for updated versions, you should always be in the know about the equipment located in the building, as well as how to use it properly. REMINDER: USERS ARE NOT ALLOWED TO CHANGE THE CONFIGURATION OF ANY PIECE OF EQUIPMENT OR COMPUTER WITHOUT FIRST MEETING WITH BIC STAFF. NO EXCEPTIONS! 3T Control Room Stimulus Computers Function: The stimulus computers, a PC and a Mac, are used for presenting visual and/or audio stimuli to the subject. Their respective monitors, keyboards, mice and speakers are located in the control room. If you bring any files with you on an external hard drive or thumb drive, plug it directly into a USB port on the front of the computer. The stimulus PC is loaded up with E-Prime, Presentation, and Matlab while the stimulus Mac has Matlab with Psychtoolbox. By default, the computers should be kept off the network. Location: The stimulus computers (Error! Reference source not found.) are located in the control room below their respective monitors and are labeled accordingly. Figure 1 - Stimulus Computers Login: When using the stimulus computers, all users must be logged in under the BIC account for the Mac and Stimulus PC. There are no passwords needed to log in and the accounts do not have admin privileges. If you need something installed onto these computers in order to do your experiments, drop me an email. Location of Experiments: Files should be kept in your respective lab subfolder in the Experiments folder on the desktop of both computers. Note: Feel free to use either the folder on the PC or the Mac or both. As of right now there is no limit as to how much hard drive space each lab can use. When/If that changes I will let everyone know. Eye Tracking PC Function: The eye tracking PC is for collecting data using the eye tracking system, the Biopac physiology recording system and the optical microphone. The monitor, keyboard, mouse and speakers are located in the control room. Figure 2 - Eye Tracking and Real-Time PCs Location: The eye tracking and real-time PCs are located in the control room below their respective monitors and are labeled accordingly. Note: While there is a dedicated eye tracking login, password “eye”, it’s also acceptable to use the BIC login. Either one will work just fine. Real-Time fMRI PC The real-time fMRI PC is to be used for, you guessed it, conducting real-time fMRI analysis. If you are interested in using the setup, contact the Bishop lab for details. The system is not BIC property; therefore it is not maintained or managed by BIC staff. Avotec Projector Function: The Avotec projector is used to provide a visual stimulus to your subject. Make sure to sign up for a peripherals training session so you can get more information about setting up the projector and the screen. The system receives input from the stimulus PC, stimulus Mac, eye tracking PC and a laptop. Location: The actual projector itself is located behind the magnet, facing the bore. The visual system (Figure 3), which powers the projector, is located in the control room, right behind the Siemens console Figure 3 - Avotec Projection System Setup: Using the projector is mostly a straightforward process. Flip the power switch on, located on the far right of the visual system, and the entire system will power on, then select the proper video input settings (see below). IMPORTANT: After turning on the projector you then have to go into the magnet room to the back of the bore and adjust the settings on the projector to your exact specifications. Using the stationary rulers as guides, adjust the height and position of the projector, and then adjust the position of the screen within the bore using the colored tape markers as guides. Once you find settings that you’re happy with, write them down! There are no default settings for the physical settings on the projector and chances are that other users will change things around prior to your scans. The responsibility falls squarely on you to adjust the system to suit your specifications each and every time you scan. If you need help figuring out the settings that work for you, send me an email and I will be happy to help. ALSO IMPORTANT: The default input settings for the projector are a resolution of 1024x768 and a refresh rate of 60 Hz. The stimulus computers already have these as the default video settings. The manufacturer claims that it will not work with any other settings, though some users have told me the opposite. My suggestion: use the factory recommended resolution whenever possible. I can’t guarantee anything else will work. If you end up changing them, make sure to change the settings back to the default ones when you are finished. Notes: If the three horizontal “sync” lights are green, then the video is functioning normally. If not, verify you have the correct settings The projector takes about half a minute to warm up, be patient Video Splitter & Switch Figure 4 - Video Splitter & Switch Function: The combination projector video splitter and switch (Figure 4) is used for choosing the video source that you want and where you want it to go. Each input and output is properly labeled; so make sure you pick the correct one for your study. It can receive input from the eye tracking PC, stimulus PC, stimulus Mac and a laptop. Notes: The output goes to the projector as well as a separate monitor. This allows you to see exactly what the subject sees while inside the magnet The projector video switch has VGA ports because the projector itself only accepts a VGA input. For this reason, the stimulus computers output a DVI signal for their primary monitors and a VGA signal for the secondary (that is sent to the splitter) Hold down the button when switching the input; for about a second If you plan on using a laptop for your studies, make sure it has a VGA port so that you can connect it to the projector. Or at the very least, a DVI to VGA converter Audio Switch Box Function: The switch allows you to designate the audio input and the output you wish to use. All inputs and outputs are in stereo. Figure 5 - Audio Switch Setup: We are currently using four input channels and four output channels. A list of the inputs and outputs is as follows: Inputs Outputs 1. Stimulus PC 1. Siemens audio system 2. Stimulus Mac 2. Control speakers 3. Laptop 3. 32 Ch. headphones 4. Audio receiver The settings for “Output 1” determine which audio source will send a signal to the Siemens headphones. This setting will usually remain on “1”, since the majority of the scanner users would like to present the audio signal from the stimulus PC. The settings for “Output 2” determine which audio source will send a signal to the Avotec headphones. The default setting for this should also be “1.” Note: The audio switch is somewhat tricky to read at first glance, and even trickier to explain in a guide! Make sure to pay close attention to the explanation of the switch during the training session you attend. The switch box does NOT control the normal communication between researcher and subject, which is possible by using either the Avotec or Siemens systems (regardless of the settings on the switch box) 32 Channel Headphones Function: Due to the inner diameter limitations of the 32 Ch. head coil, it is simply impossible to use the standard Siemens headphones with it. In order to provide audio to your subjects you must use the specified 32 ch. red and blue ear buds. Location: The red and blue ear buds are dangling on the left side of the face of the magnet as you walk into the magnet room. The amplifier and equalizer are located right above the projector in the control room. Figure 6 - 32 Ch Headphone System Setup: It’s not important or necessary to fiddle with any of the components of the 32 Ch. system. All you ever need to do is turn them on in the correct order. They are labeled as 1, 2 and 3, so simply turn them on in that order and then turn them off in reverse order when finished. Once that’s done you must go to the magnet room and verify that the BNC connectors for the ear buds are connected to the pin panel in the far corner of the room. They are color coded (blue and red) so simply connect them up and the headphones are ready for use. Notes: The headphones must be unplugged from the panel once you’re done scanning. Do not leave them plugged in. The system is comprised of four different components. o Behringer Ultra-Di Pro Professional 4-Channel Di-Box model Di-4000 o Behringer Ultra-Curve Pro model DEQ2496 Digital Audio Processor o Behringer Reference Amplifier A500 o Sensimetric MRI-Compatible S14 Insert Earphones FORPs Function: The FORPs (Fiber Optic Response Pad) are used to collect responses from the subjects, as well as deliver the TTL pulse from the MRI equipment to the computers. They connect to the MRI compatible button response boxes inside the magnet room. We currently have FORPs for the stimulus PC, stimulus Mac and a laptop. The FORPs(Figure 7) are located on the shelf above the monitors in the control room. Setup: All FORPs connect to their respective computers through a USB cable. For the stimulus computers, that means they are always connected and receiving responses as well as the TTL pulse (see below). The laptop FORP connection is located on the work desk (see below). Currently we have two FORPs connecting to the Stimulus PC (4-button and 5button) the Mac also has two (4-button and track ball) and the laptop has one 4-button. Most users will only have need for the 4-button, but if you need to use any of the other fORPs then please contact me so that we can go over the details. Figure 7 – FORPs TTL: The FORPs also serve as the delivery method for the TTL pulse to the various computers. Each FORP has a BNC cable connected to it that comes from the same system and supplies the TTL pulse. Thus, it is ESSENTIAL that the FORP be plugged into the computer at all times. Notes: Make sure to coil up the response boxes properly and hang them on their respective hooks when finished. They are easily damaged and take a few weeks to get fixed. Damaging the cables not only effects your scanning schedule, but the schedule of all other users. Output from the FORPs are reported as “1”, “2”, “3”, and “4”. They correspond to the four colors on the boxes, starting from the left. The TTL pulse reports as “5” Each computer will recognize the FORP response as keyboard presses, so adjust your scripts accordingly. The units operate independently of each other and should always be connected and powered up If the fORPs ever fail to register button presses or TTLs, give them a quick power cycle. There is a simple switch (Figure 8) that you flip located to the left of the fORPs. Figure 8 - fORP Power Cycle Switch Siemens Audio System Function: The Siemens system is the audio system we currently have set up for use. It contains speakers INSIDE the magnet room and a microphone inside the bore (spiffy right?). Location: The Siemens control box is located on the control desk to the left of the monitor and 1 keyboard. Setup: The Seimens control box (Error! Reference source not found.)has several different controls: 1. Table stop button 2. Listen button 3. Play music button 4. Speak button 5. Listen mode volume control 6. Patient instructions volume control 2 5 6 3 4 Figure 9 - Siemens Audio Box General Use: 1. Table stop button – The table movement is stopped immediately, it also stops the sequence you are running. 2. Listen button – Lets you listen to the subject inside the magnet. The LED should light up when in use. Push the button again to end the transmission. 3. Play music button – This allows for audio to come in from a different source, i.e. the stimulus computers. Push the button, have the audio switch properly set, and audio should be directly sent to the subjects headphones. The LED should light up when in use. Push the button again to end the transmission. 4. Speak button – Press and hold to speak to the subject. LED should light up when in use. Also works to shut off the alarm that is triggered if the subject squeezes the squeeze ball. 5. Listen mode volume control – Controls the volume of the patient’s voice when they are speaking to you. 6. Patient instructions volume control – Controls the volume of your voice to the patient’s headphones Notes: An alarm is activated by a plastic squeeze bulb that the subject holds onto while they are inside the scanner. When the subject squeezes the bulb, an audible alarm sounds continuously on the control box until the Speak button is pressed to reset the alarm Headset covers are located in the drawers by the scanner Laptop Connections NOTE: Before you decide you wish to use your laptop for conducting studies, please meet with me. We have several issues that need to be discussed that you need to be aware of before proceeding. Function: There are five connections that will allow you to connect up a laptop in order to provide audio and visual stimuli. Any laptop you wish to use will require the following ports in order to fully utilize our setup: VGA, USB, audio, ethernet and BNC(for extra TTL input). Location: The cables are located on the work desk next to the projector monitor and are all labeled to prevent confusion. Setup: 1. VGA – Labeled “projector.” Used for providing video input for the projector. Make sure the projector switch is set to “laptop” and you are familiar with switching the video outputs of your laptop. 2. USB – If you intend to use the response box or need the TTL pulse in order for your scripts to work, you will need to plug this in. It connects to the laptop FORP. 3. Audio – This will allow you to connect your laptop to the audio switch. From there you can select the proper input channel, “3”, to provide audio to the system you intend to use. 4. Most of you will not require the BNC to deliver TTL pulses. That’s typically reserved for external devices that need a TTL pulse as well, but we lump it together with the laptop connections to simplify things. Note: If you plan on using your laptop, make sure it has a VGA port on it. Or else you won’t be able to use it with the projector Receiving/Testing Room Recording Mac and DVD Burners Function: The recording Mac and DVD burners are used in order to make copies of scanning sessions. Simply make a DVD of your session for yourself, hook up an external hard drive, or use any other method you can think of to get your data moved from the scanner building to your laboratory. Location: The Recording Mac, including all the related peripherals (Figure 6), is located in the receiving room adjacent to the control room. Figure 10 - Recording Mac Setup: All of the equipment that is necessary for making copies of your sessions is located by the recording Mac. That includes: DVD-R disc, disc sleeves, a DVD-R burner, and the recording Mac itself. Burning a CD: 1. On the recording Mac, start the Osirix program if it's not already running 2. Open the Patient Browser on the Siemens PC, and then highlight the patient or session you wish to back up 3. Select the Transfer menu option, and then select Send To and highlight OSIRIS (The only option) 4. Wait a few minutes for the data to transfer 5. Move over to the recording Mac. You should see the files being transferred 6. Select the patient or session name you wish to back up and then click the Export icon on the top menu bar. Export your files to the desktop 7. If you haven't already put a blank DVD into the external drive 8. Once you put the blank DVD in, you will be prompted with a pop up window, click “OK” 9. Drag your data onto the DVD icon and being the burning process. 10. Let it burn. It will take several minutes, depending on the amount of data Metal Detector No, we did not get a new metal detector for the facility! Those of you who have been around for a few years will remember it from the 4T building before the Siemens 3T was installed. Feel free to use the metal detector to verify that your subjects have removed all metal from their person before entering the magnet room. Figure 11 - Metal Detector Testing Computer Figure 12 - Testing Computer The testing computer is located in the back cubicle and is loaded with E-Prime, Matlab and Presentation. It also has a USB button box attached to it. There are currently two purposes for the computer: one is to train your subjects on the task they will be performing while inside the magnet, and the other is to conduct behavioral testing either before or after their scan. Magnet Room Supplies Inside the magnet room you will find several MRI-safe shelving units. Inside them you will find most of the supplies you need in order to scan and make your subject comfortable. This includes: 1. 2. 3. 4. 5. 6. 7. 8. Foam pieces Cleaning wipes Ear plugs Vitamin E capsules Medical tape Lens cleaner and wipes Blankets Headphone covers Most disposable supplies will be stored here, with the exception of the pregnancy test. Pregnancy tests are kept in the storage room! Remember that all women must take a pregnancy test BEFORE stepping inside the magnet room. Please let me know if you need any other disposable supplies that are not already available for use. Note: If supplies run low, check the storage room before emailing me. The room is located adjacent to the 3T operator room. The key can be found on an aluminum rod by the Siemens console.