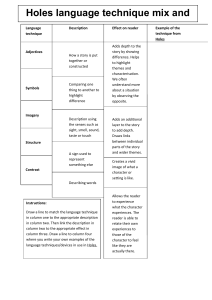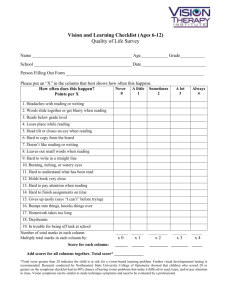How to create a Vocab Quiz using Microsoft Excel
advertisement

Name: Section: How to create a Vocab Quiz using Microsoft Excel 1. 2. 3. 4. 5. 6. 7. 8. 9. 10. 11. 12. 13. 14. 15. 16. 17. 18. 19. 20. 21. 22. 23. 24. Type words into column A Double click the line between A and B to resize column A Type the definitions into column B Click to letter B at the top of column B to highlight all of column B Right click on a cell in column B….choose column width…..50…..OK Right click on a cell in column B….choose Format Cell…Click the Alignment tab and click wrap text. Now we need to number the words. Click on the A at the top of Column A to highlight Column A. Right click on the A and choose Insert. This will create space for us to type the numbers. Click on cell A1 and type the number 1, type 2 in cell A2, continue until you have numbered all the words. (remember there is also a short cut…click the black dot, drag to the bottom of your list and choose fill series) Resize Column A by clicking on the line between A and B Click on the letter B at the top of Column B to highlight the entire column. Right click……insert Type a close parenthesis ) into cells B1 through B20 (use the fill short cut) Click on the A at the top of column A to highlight the entire column. Right click ….insert We will use this new column to insert lines before the numbers. Click on the letter A at the top of column A to highlight the entire column. Right click ….Column….Width….8….Ok Click on cell A1. Hold the shift key and hit the underline key 5 times. Copy this line to Cells A2 through A20 using the Fill short cut or copy and paste. Right click …Format Cell…choose the Alignment Tab…set Vertical to Top and Horizontal to Right. Click on the letter E at the top of column E to highlight column E Click Insert…Column We will use this column to add letters to the definitions. Type A in cell E1, B in cell E2, and continue until you have a letter in front of each definition. Resize column E by click between E and F Click on the E at the top of column E to highlight the entire column. 25. 26. 27. 28. 29. 30. 31. 32. 33. 34. 35. 36. 37. 38. 39. 40. 41. Right click on one of the highlighted Cells…choose insert. Insert ) into cells F1 through F20. Resize Column F. If you print preview now and look closely you will see that the letters and definitions are not lining up correctly. Highlight Columns E and F. Right click on one of the cells in column E or F …..Format Cell…Click the Alignment Tab…set Vertical to Top…Ok We’re almost finished now. Click the Insert Tab…choose header or footer Type the word Name: hit enter type Date: hit enter type Section: …Ok Click on the number 1 at the beginning of Row 1. Right click on the A….insert (repeat step 28 3 more times) Click on Cell A3 Type the words Quiz Vocab List #1 into Cell A3 Click on Cell A3 and drag to cell G3. Right click on one of the highlighted cells…..choose Format Cells…click the Alignment Tab…click on the box next to Merge Cells….choose Center under Horizontal Alignment…Ok Click the Insert Tab….choose Footer. Scroll to the bottom of the page. In the left section type you’re your first and last name. In the center section type your section and in the right section type the date….Ok…Ok Finally insert a clipart at the bottom of the quiz to make it look pretty. It now looks like a quiz when you print preview, but there is one problem….If we print this quiz now everyone would get a 100%. Do you know why? The definitions are lined up with the words. Let’s scramble the definitions and make it a little harder. Click on Cell G1 and drag to Cell G20 to highlight cells G1 to G20 Right click …choose Sort...Sort A to Z….choose continue with current selection….Ok The definitions are now scrambled and you are ready to print. Print Preview first to make sure it all fits on one page and that everything looks ok. Now print preview and print to the color printer.