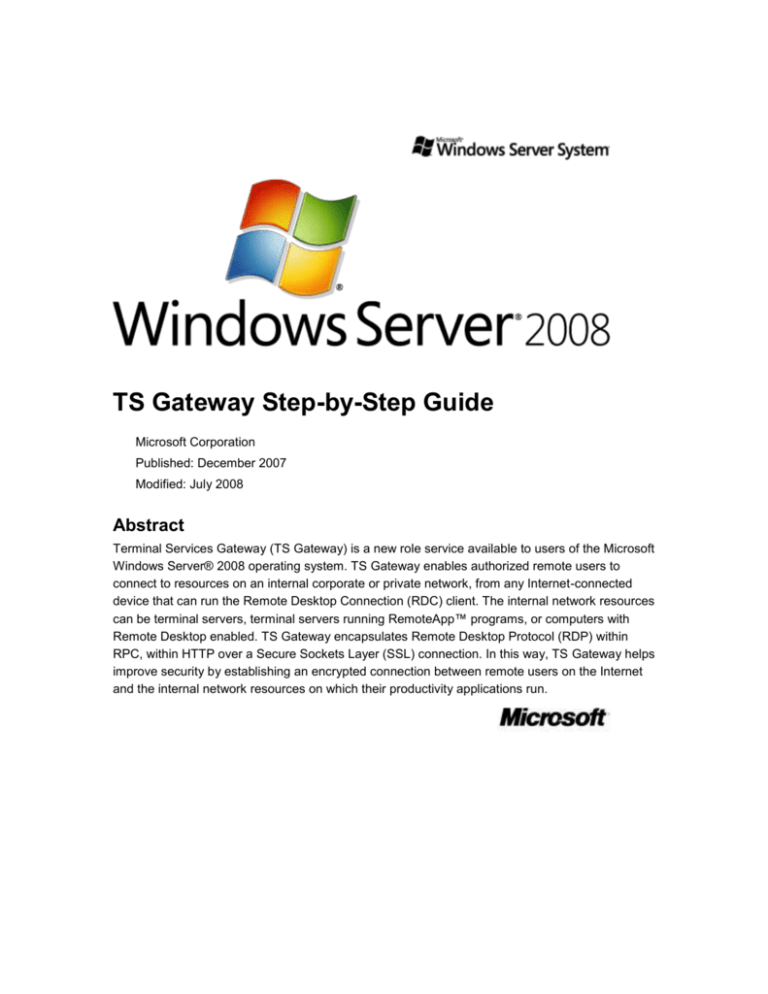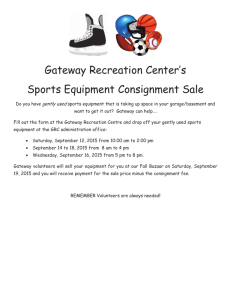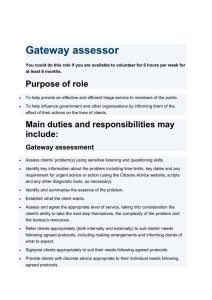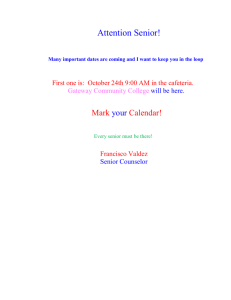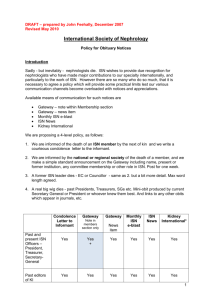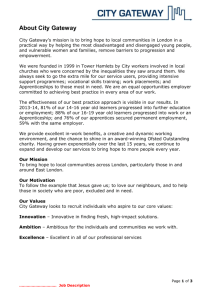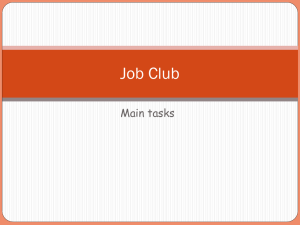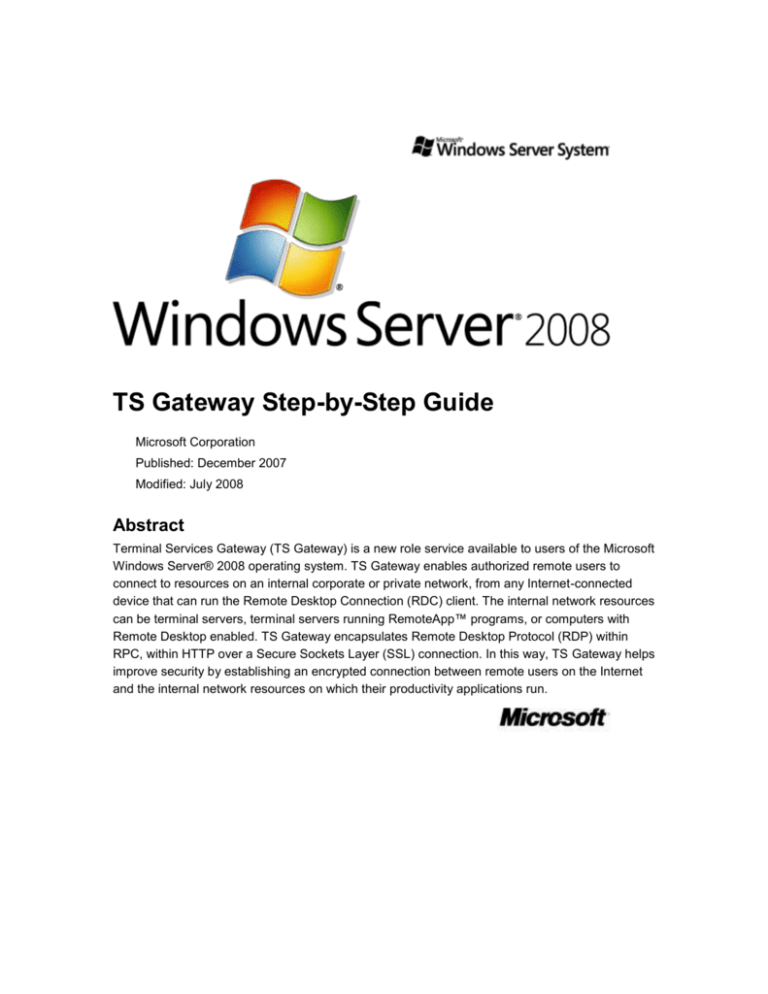
TS Gateway Step-by-Step Guide
Microsoft Corporation
Published: December 2007
Modified: July 2008
Abstract
Terminal Services Gateway (TS Gateway) is a new role service available to users of the Microsoft
Windows Server® 2008 operating system. TS Gateway enables authorized remote users to
connect to resources on an internal corporate or private network, from any Internet-connected
device that can run the Remote Desktop Connection (RDC) client. The internal network resources
can be terminal servers, terminal servers running RemoteApp™ programs, or computers with
Remote Desktop enabled. TS Gateway encapsulates Remote Desktop Protocol (RDP) within
RPC, within HTTP over a Secure Sockets Layer (SSL) connection. In this way, TS Gateway helps
improve security by establishing an encrypted connection between remote users on the Internet
and the internal network resources on which their productivity applications run.
This document supports a preliminary release of a software product that may be changed
substantially prior to final commercial release, and is the confidential and proprietary information
of Microsoft Corporation. It is disclosed pursuant to a non-disclosure agreement between the
recipient and Microsoft. This document is provided for informational purposes only and Microsoft
makes no warranties, either express or implied, in this document. Information in this document,
including URL and other Internet Web site references, is subject to change without notice. The
entire risk of the use or the results from the use of this document remains with the user. Unless
otherwise noted, the example companies, organizations, products, domain names, e-mail
addresses, logos, people, places, and events depicted herein are fictitious, and no association
with any real company, organization, product, domain name, e-mail address, logo, person, place,
or event is intended or should be inferred. Complying with all applicable copyright laws is the
responsibility of the user. Without limiting the rights under copyright, no part of this document may
be reproduced, stored in or introduced into a retrieval system, or transmitted in any form or by
any means (electronic, mechanical, photocopying, recording, or otherwise), or for any purpose,
without the express written permission of Microsoft Corporation.
Microsoft may have patents, patent applications, trademarks, copyrights, or other intellectual
property rights covering subject matter in this document. Except as expressly provided in any
written license agreement from Microsoft, the furnishing of this document does not give you any
license to these patents, trademarks, copyrights, or other intellectual property.
© 2008 Microsoft Corporation. All rights reserved.
Active Directory, Terminal Services, Microsoft, MS-DOS, Visual Basic, Visual Studio, Windows,
Windows NT, and Windows Server are either registered trademarks or trademarks of Microsoft
Corporation in the United States and/or other countries.
All other trademarks are property of their respective owners.
Contents
TS Gateway Step-by-Step Guide .................................................................................................... 7
TS Gateway Overview ..................................................................................................................... 7
Who should use TS Gateway? ................................................................................................. 7
Benefits of TS Gateway ............................................................................................................ 8
Additional references ............................................................................................................. 9
Prerequisites for TS Gateway.......................................................................................................... 9
Role, role service, and feature dependencies ........................................................................ 10
Administrative credentials ....................................................................................................... 10
Special Considerations for TS Gateway ........................................................................................ 10
TS Gateway server considerations ............................................................................................ 10
Name resolution issues .......................................................................................................... 10
Terminal Services client considerations ..................................................................................... 11
Automatic reconnection to a TS Gateway server might fail after the Terminal Services client
comes out of hibernation ..................................................................................................... 11
TS Gateway server connection requests from a client running Windows XP with SP2 might
fail if a smart card is used for authentication ....................................................................... 11
Configuring the TS Gateway Core Scenario ................................................................................. 12
System requirements for the TS Gateway core scenario ....................................................... 12
Setting up the TS Gateway core scenario .............................................................................. 13
Connection sequence for the TS Gateway core scenario ...................................................... 14
Steps for configuring the TS Gateway server for the TS Gateway core scenario ..................... 16
1. Install the TS Gateway role service .................................................................................... 16
Verify successful role service installation and TS Gateway service status ......................... 18
2. Obtain a certificate for the TS Gateway server ................................................................... 19
Certificate requirements for TS Gateway ............................................................................ 19
Using existing certificates .................................................................................................... 20
Certificate installation and configuration process overview ................................................ 20
Create a self-signed certificate for TS Gateway.................................................................. 23
3. Configure a certificate for the TS Gateway server .............................................................. 24
Install a certificate on the TS Gateway server ..................................................................... 24
Map the TS Gateway server certificate ............................................................................... 25
Understand authorization policies for TS Gateway ................................................................ 26
TS CAPs .............................................................................................................................. 26
TS RAPs .............................................................................................................................. 27
Security groups and TS Gateway-managed computer groups associated with TS RAPs . 27
4. Create a TS CAP for the TS Gateway server ..................................................................... 28
5. Create a TS RAP and specify computers that users can connect to through the
TS Gateway server .............................................................................................................. 29
6. Limit the maximum number of simultaneous connections through TS Gateway (optional) 31
Steps for configuring a Terminal Services client for the TS Gateway core scenario ................. 32
1. Install the TS Gateway server root certificate in the Trusted Root Certification Authorities
Store on the Terminal Services client (optional) ................................................................. 33
2. Configure Remote Desktop Connection settings ................................................................ 35
3. Verify that end-to-end connectivity through TS Gateway is functioning correctly .............. 36
Configuring the TS Gateway NAP Scenario .................................................................................. 36
System requirements for the TS Gateway NAP scenario....................................................... 38
Setting up the TS Gateway NAP scenario .............................................................................. 38
Steps for configuring TS Gateway for the NAP scenario ........................................................... 39
1. Enable NAP health policy checking on the TS Gateway server ......................................... 40
2. Delete existing TS CAPs and create three new TS CAPs on the TS Gateway server ...... 40
3. Configure a Windows Security Health Validator on the TS Gateway server ...................... 41
4. Create NAP policies on the TS Gateway server by using the Configure NAP Wizard ....... 42
Steps for configuring a Terminal Services client as a NAP enforcement client ......................... 43
1. Download and run the Terminal Services NAP client configuration command .................. 44
2. Test to confirm that the TS Gateway NAP health policy is successfully applied to the
Terminal Services client ...................................................................................................... 45
Test for successful blocked connection for NAP-capable client ......................................... 46
Verify that the NAP health policy blocked the connection ................................................... 46
Test for successful allowed connection for NAP-capable client .......................................... 47
Verify that the NAP health policy allowed the connection ................................................... 48
Test for successful blocked connection for non-NAP capable client .................................. 48
Additional references ........................................................................................................... 49
Configuring the TS Gateway ISA Server Scenario ........................................................................ 49
System configurations tested for the TS Gateway ISA Server scenario ................................ 50
Configuring connections between ISA Server and TS Gateway server ................................. 51
Setting up the TS Gateway ISA Server scenario .................................................................... 51
Steps for configuring TS Gateway for the ISA Server scenario ................................................. 52
1. Export the SSL certificate for the TS Gateway server and copy it to the ISA Server ......... 53
2. Install the SSL certificate for the TS Gateway server on the ISA Server ........................... 54
3. Copy and install the TS Gateway server root certificate on the ISA Server ....................... 56
4. Create a new Web publishing rule on the ISA Server ........................................................ 57
Create a new Web publishing rule for ISA Server 2004...................................................... 57
Create a new Web publishing rule for ISA Server 2006...................................................... 59
5. Enable or disable HTTPS-HTTP bridging on the TS Gateway server ................................ 61
6. Verify client configuration and test end-to-end connectivity ............................................... 61
Additional references ........................................................................................................... 62
Monitoring Active Connections Through a TS Gateway Server .................................................... 62
Specify TS Gateway events to log .......................................................................................... 62
View details about active connections through a TS Gateway server .................................... 65
Example Script for Validating Certificate Configuration................................................................. 66
Running the Rpcpingtest example script ................................................................................ 67
Example of successful output ................................................................................................. 67
Rpcping example script .......................................................................................................... 67
Disclaimer ............................................................................................................................... 69
Appendix: Configuring the TS Gateway OTP Scenario................................................................. 69
System configuration for this scenario ....................................................................................... 70
Network topology .................................................................................................................... 72
Steps to configure OTP .............................................................................................................. 72
TS Gateway Step-by-Step Guide
This Step-by-Step Guide describes functionality for the Windows Server® 2008 release of
Terminal Services Gateway (TS Gateway).
The following topics are covered in this Step-by-Step Guide:
TS Gateway Overview
Prerequisites for TS Gateway
Special Considerations for TS Gateway
Configuring the TS Gateway Core Scenario
Configuring the TS Gateway NAP Scenario
Configuring the TS Gateway ISA Server Scenario
Monitoring Active Connections Through a TS Gateway Server
Example Script for Validating Certificate Configuration
Appendix: Configuring the TS Gateway OTP Scenario
TS Gateway Overview
Windows Server® 2008 Terminal Services Gateway (TS Gateway) is a role service that enables
authorized remote users to connect to resources on an internal corporate or private network, from
any Internet-connected device that can run the Remote Desktop Connection (RDC) client. The
network resources can be terminal servers, terminal servers running RemoteApp™ programs, or
computers with Remote Desktop enabled.
TS Gateway encapsulates Remote Desktop Protocol (RDP) within RPC, within HTTP over a
Secure Sockets Layer (SSL) connection. In this way, TS Gateway helps improve security by
establishing an encrypted connection between remote users on the Internet and the internal
network resources on which their productivity applications run.
The procedures in this guide will help you set up a TS Gateway server, enabling remote users to
access terminal servers, terminal servers running RemoteApp programs, or computers with
Remote Desktop enabled on your internal corporate or private network.
Who should use TS Gateway?
This guide is targeted at these audiences:
IT administrators, planners, and analysts who are evaluating remote access and mobile
solution products
Enterprise IT architects and designers
Early adopters
7
Security architects who are responsible for implementing trustworthy computing
IT professionals who are responsible for terminal servers or remote access to desktops
Benefits of TS Gateway
TS Gateway provides many benefits, including the following:
TS Gateway enables remote users to connect to internal network resources over the Internet,
by using an encrypted connection, without needing to configure virtual private network (VPN)
connections.
TS Gateway provides a comprehensive security configuration model that enables you to
control access to specific internal network resources. TS Gateway provides a point-to-point
RDP connection, rather than allowing remote users access to all internal network resources.
TS Gateway enables most remote users to connect to internal network resources that are
hosted behind firewalls in private networks and across network address translators (NATs).
With TS Gateway, you do not need to perform additional configuration for the TS Gateway
server or clients for this scenario.
In earlier versions of Windows Server, security measures prevented remote users from
connecting to internal network resources across firewalls and NATs. This is because port
3389, the port used for RDP connections, is typically blocked for network security purposes.
TS Gateway transmits RDP traffic to port 443 instead, by using an HTTP Secure Sockets
Layer/Transport Layer Security (SSL/TLS) tunnel. Because most corporations open port 443
to enable Internet connectivity, TS Gateway takes advantage of this network design to
provide remote access connectivity across multiple firewalls.
The TS Gateway Manager snap-in console enables you to configure authorization policies to
define conditions that must be met for remote users to connect to internal network resources.
For example, you can specify:
Who can connect to network resources (in other words, the user groups who can
connect).
What network resources (computer groups) users can connect to.
Whether client computers must be members of Active Directory® security groups.
Whether device and disk redirection is allowed.
Whether clients need to use smart card authentication or password authentication, or
whether they can use either method.
You can configure TS Gateway servers and Terminal Services clients to use Network Access
Protection (NAP) to further enhance security. NAP is a health policy creation, enforcement,
and remediation technology that is included in Windows Vista® RTM, Windows Server 2008,
and Windows Vista Service Pack 1 (SP1) and Windows XP Service Pack 3 (SP3).
With NAP, system administrators can enforce health requirements, which can include
software requirements, security update requirements, required computer configurations, and
other settings.
8
You can use a TS Gateway server in conjunction with Microsoft Internet Security and
Acceleration (ISA) Server to enhance security. In this scenario, you can host TS Gateway
servers in a private network rather than a perimeter network, and host ISA Server in the
perimeter network. Or, ISA Server can serve as an isolation point for either or both ends of
the perimeter network. The SSL connection between the Terminal Services client and ISA
Server can be terminated at the ISA Server, which is Internet-facing.
TS Gateway Manager provides tools to help you monitor TS Gateway connection status,
health, and events. By using TS Gateway Manager, you can specify events (such as
unsuccessful connection attempts to the TS Gateway server) that you want to monitor for
auditing purposes.
Additional references
For product support, see the Terminal Services page on the Windows Server 2008
TechCenter (http://go.microsoft.com/fwlink/?LinkId=48555).
To access newsgroups for Terminal Services, see the Terminal Services Community page on
the Microsoft TechNet Web site (http://go.microsoft.com/fwlink/?LinkId=85730).
Prerequisites for TS Gateway
For TS Gateway to function correctly, you must meet these prerequisites:
You must have a server with Windows Server 2008 installed.
You must obtain an SSL certificate for the TS Gateway server if you do not have one already.
By default, on the TS Gateway server, the RPC/HTTP Load Balancing service and the IIS
service use Transport Layer Security (TLS) 1.0 to encrypt communications between clients
and TS Gateway servers over the Internet. For TLS to function correctly, you must install an
SSL certificate on the TS Gateway server.
Note
You do not need a certification authority (CA) infrastructure within your organization if
you can use another method to obtain an externally trusted certificate that meets the
requirements for TS Gateway. If your company does not maintain a stand-alone CA
or an enterprise CA and you do not have a compatible certificate from a trusted
public CA, you can create and import a self-signed certificate for your TS Gateway
server for technical evaluation and testing purposes.
For information about certificate requirements for TS Gateway and how to obtain and install a
certificate, see "Obtain a certificate for the TS Gateway server" in Configuring the TS
Gateway Core Scenario.
TS Gateway servers must be joined to an Active Directory domain in the following cases:
If you configure a TS Gateway authorization policy that requires that users be domain
members to connect to the TS Gateway server.
9
If you configure a TS Gateway authorization policy that requires that client computers be
domain members to connect to the TS Gateway server.
If you are deploying a load-balanced TS Gateway server farm.
Role, role service, and feature dependencies
To function correctly, TS Gateway requires several role services and features to be installed and
running. When you use Server Manager to install the TS Gateway role service, the following
additional roles, role services, and features are automatically installed and started, if they are not
already installed:
Remote Procedure Call (RPC) over HTTP Proxy
Web Server (IIS) [Internet Information Services 7.0]
IIS 7.0 must be installed and running for the RPC over HTTP Proxy feature to function.
Network Policy and Access Services
You can also configure TS Gateway to use Terminal Services connection authorization
policies (TS CAPs) that are stored on another server that runs the Network Policy Server
(NPS) service. By doing this, you are using the NPS server—formerly known as a Remote
Authentication Dial-In User Service (RADIUS) server—to centralize the storage,
management, and validation of TS CAPs. If you have already deployed an NPS server for
remote access scenarios such as VPN and dial-up networking, using the existing NPS server
for TS Gateway scenarios as well can enhance your deployment.
Administrative credentials
You must be a member of the Administrators group on the computer that you want to configure
as a TS Gateway server.
Special Considerations for TS Gateway
The following are special considerations for TS Gateway in Windows Server 2008.
TS Gateway server considerations
Following are special considerations for the TS Gateway server.
Name resolution issues
When remote users attempt to access a computer on the internal corporate network through a
TS Gateway server, they can specify either a NetBIOS name or a fully qualified domain name
(FQDN) for the computer that they are attempting to connect to. When users specify the FQDN
name of the target computer, and the associated Terminal Services resource authorization policy
10
(TS RAP) that is configured on the TS Gateway server uses a NetBIOS name for the target
computer, the client connection will succeed.
However, if the user attempts to connect to the target computer by using its NetBIOS name when
the TS RAP configured on the TS Gateway server uses an FQDN name for the target computer,
name resolution will fail and the user will not be able to connect to the target computer.
To avoid name resolution failure, and to support either NetBIOS names or FQDNs, include each
possible computer name in the computer group that you create when you configure a TS RAP.
For example, the computer names MySAPReportingServer and
MySAPReportingServer.seattle.corp.microsoft.com would each need to be included in the
computer group that you create, although both names represent the same computer.
Terminal Services client considerations
Following are special considerations for the Terminal Services client, when the client is used for
connections through a TS Gateway server.
Automatic reconnection to a TS Gateway server might fail after
the Terminal Services client comes out of hibernation
After you establish a remote connection through a TS Gateway server to another computer, if the
Terminal Services client that initiated the connection hibernates and then comes out of
hibernation, the client might not automatically reconnect to the remote computer through the
TS Gateway server. To resolve this problem, open Task Manager, end the mstsc (Remote
Desktop Connection) process, and then attempt the remote connection again. Closing mstsc will
not resolve this problem.
TS Gateway server connection requests from a client running
Windows XP with SP2 might fail if a smart card is used for
authentication
If you are using a client running Windows® XP with SP2 to connect to a remote computer through
a TS Gateway server, you will receive an error message stating that the remote computer is
misconfigured if you do the following:
1. Connect to a remote computer and leave your smart card in the smart card reader during the
session.
2. End the session, leaving the smart card in the smart card reader.
3. Start another connection while leaving the smart card in the smart card reader.
To resolve this problem, remove the smart card, reinsert it, and then try to connect to the remote
computer again.
11
Configuring the TS Gateway Core Scenario
The following steps are required for the successful setup and demonstration of the TS Gateway
core scenario described as an example in this guide. This scenario enables you to configure a
TS Gateway server so that a remote user can access an internal network resource over the
Internet, through the TS Gateway server. In this scenario, the internal network resource can be
either a terminal server, a terminal server running RemoteApp programs, or a computer with
Remote Desktop enabled.
1. We recommend that you set up three computers to evaluate this scenario. These computers
are:
The TS Gateway server (known as "TSGSERVER" in this example)
The Terminal Services client (known as "TSCLIENT" in this example)
An internal network resource (known as "CORPORATERESOURCE" in this example)
The computers must meet the system requirements described in System requirements for the
TS Gateway core scenario.
2. Configure the TS Gateway server by following the instructions in Steps for configuring the
TS Gateway server for the TS Gateway core scenario.
3. Configure the Terminal Services client by following the instructions in Steps for configuring a
Terminal Services client for the TS Gateway core scenario.
4. Configure the internal network resource.
5. Demonstrate that the Terminal Services client can connect to the internal network resource
through the TS Gateway server by following the instructions in Verify that end-to-end
connectivity through TS Gateway is functioning correctly.
System requirements for the TS Gateway core scenario
The three computers used in the TS Gateway core scenario must meet the following system
requirements.
Computer
Required configuration
TS Gateway server (TSGSERVER)
Windows Server 2008. The installation can
be an upgrade from Windows
Server® 2003 Service Pack 1 (SP1) or
Windows Server 2008 Release Candidate 0
(RC0). For more information, see
"Supported upgrade paths" in Installing
Windows Server 2008
(http://go.microsoft.com/fwlink/?LinkId=104
824).
Terminal Services client (TSCLIENT)
Windows Vista SP1 or Windows XP SP3.
12
Computer
Internal network resource
(CORPORATERESOURCE)
Required configuration
Windows Vista. The installation can be an
upgrade from Windows XP with Service
Pack 2 (SP2).
Windows XP SP2 and Remote Desktop
Connection (RDC) 6.0. To download RDC
6.0, see article 925876 in the Microsoft
Knowledge Base
(http://go.microsoft.com/fwlink/?LinkId=793
73).
Windows Server 2008. The installation can
be an upgrade.
Windows Server 2003 with Service Pack 1
(SP1) or SP2 and RDC 6.0.
For computers with Remote Desktop enabled:
Windows Vista SP1 or Windows XP SP3.
Windows Vista. The installation can be an
upgrade from Windows XP with SP2.
Windows XP with SP2.
Windows Server 2003 with SP1 or SP2.
For terminal servers:
Windows Server 2008. The installation can
be an upgrade.
Windows Server 2003 with SP1 or SP2.
Setting up the TS Gateway core scenario
The following diagram illustrates the core scenario for TS Gateway.
13
Note
The steps in this setup guide describe how to set up the core TS Gateway scenario for
remote access from a Terminal Services client through a TS Gateway server to an
internal network resource. The guide does not describe how to set up the firewalls
illustrated in the diagram, terminal servers running RemoteApp programs, or the Active
Directory infrastructure. The diagram is provided to suggest one of many ways in which
the TS Gateway core remote access scenario might be implemented in a production
environment.
For information about how to set up a terminal server, see the Help topic "Terminal Server"
(http://go.microsoft.com/fwlink/?LinkId=72052).
For information about setting up RemoteApp programs, see the Terminal Services RemoteApp
Step-by-Step Guide (http://go.microsoft.com/fwlink/?linkId=84895).
For information about how to enable Remote Desktop, see the topic "Using Remote Desktop" in
the Windows Server 2008 Help.
Connection sequence for the TS Gateway core scenario
Following is a simplified description of the sequence that TSCLIENT follows when connecting
through TSGSERVER to CORPORATERESOURCE:
1. The user on the Terminal Services client, TSCLIENT, might initiate the connection by doing
one of the following:
Clicking an RDP file that the administrator has configured, to access his or her full
desktop.
14
Clicking a RemoteApp program icon. RemoteApp programs are represented in an RDP
file that the administrator has configured.
Visiting a Web site (either from the Internet or from an intranet) to access a list of
RemoteApp programs that the administrator has made available by using Terminal
Services Web Access (TS Web Access), and then clicking a RemoteApp program icon.
Opening the Remote Desktop Connection client and manually specifying the appropriate
settings for the connection.
2. An SSL tunnel is established between TSCLIENT and TSGSERVER by using the
TS Gateway server's SSL certificate. Before a connection between TSCLIENT and
TSGSERVER is established, TSGSERVER must authenticate and authorize the user
according to Terminal Services connection authorization policies (TS CAPs) that the
administrator has configured on TSGSERVER.
3. After authentication and authorization succeed, TSGSERVER signals TSCLIENT to continue
with the connection sequence.
4. TSCLIENT requests a connection from TSGSERVER to CORPORATERESOURCE. Before
authorizing the request, TSGSERVER verifies that both of the following conditions are met
simultaneously, for at least one Terminal Services resource authorization policy (TS RAP)
that is configured on TSGSERVER:
CORPORATERESOURCE is a member of a computer group that is specified in the
TS RAP; and
The user is a member of a user group that is specified in the TS RAP.
If both requirements are met, TSGSERVER authorizes the request.
5. An SSL connection is established between TSCLIENT and TSGSERVER, and an RDP
connection is established between TSGSERVER and CORPORATERESOURCE.
From this point, any packets that TSCLIENT sends to TSGSERVER are forwarded to
CORPORATERESOURCE, and any packets that CORPORATERESOURCE sends to
TSGSERVER are forwarded to TSCLIENT.
6. TSCLIENT will attempt to create a user session on CORPORATERESOURCE.
CORPORATERESOURCE performs Windows authentication to validate the identity of the
user requesting the connection and the privileges that the user has on
CORPORATERESOURCE. (These are the same steps that would be followed if TSCLIENT
were to request a remote connection to CORPORATERESOURCE without using
TSGSERVER.)
7. TSCLIENT exchanges encrypted RDP packets encapsulated within SSL with TSGSERVER
over port 443. TSGSERVER forwards the RDP packets to CORPORATERESOURCE over
port 3389.
15
Steps for configuring the TS Gateway server for
the TS Gateway core scenario
To configure the TS Gateway server, complete these tasks.
Task
Reference/Step-by-step instructions
1. Install the TS Gateway role service.
Install the TS Gateway role service
2. Obtain a certificate for the TS Gateway
server.
Obtain a certificate for the TS Gateway server
3. Configure a certificate for the TS Gateway
server.
Configure a certificate for the TS Gateway
server
4. Create a Terminal Services connection
authorization policy (TS CAP).
Create a TS CAP
5. Create a Terminal Services resource
authorization policy (TS RAP).
Create a TS RAP
6. Limit the maximum number of simultaneous
connections though TS Gateway (optional).
Limit the maximum number of simultaneous
connections through TS Gateway
1. Install the TS Gateway role service
Follow these steps to install the TS Gateway role service. Optionally, during the role service
installation process, you can select an existing certificate (or create a new self-signed certificate),
and you can create a TS CAP and a TS RAP.
To install the TS Gateway role service
1. Open Server Manager. To open Server Manager, click Start, point to Administrative
Tools, and then click Server Manager.
2. If the Terminal Services role is not already installed:
a. In Server Manager, under Roles Summary, click Add roles.
b. In the Add Roles Wizard, if the Before You Begin page appears, click Next. This
page will not appear if you have already installed other roles and you have selected
the Skip this page by default check box.
c.
On the Select Server Roles page, under Roles, select the Terminal Services check
box, and then click Next.
d. On the Terminal Services page, click Next.
e. On the Select Role Services page, in the Role services list, select the TS Gateway
check box.
f.
If prompted to specify whether you want to install the additional role services required
16
for TS Gateway, click Add Required Role Services.
g. On the Select Role Services page, confirm that TS Gateway is selected, and then
click Next.
If the Terminal Services role is already installed:
a. Under Roles Summary, click Terminal Services.
b. Under Role Services, click Add Role Services.
c.
On the Select Role Services page, select the TS Gateway check box, and then click
Next.
d. If prompted to specify whether you want to install the additional role services required
for TS Gateway, click Add Required Role Services.
e. On the Select Role Services page, click Next.
3. On the Choose a Server Authentication Certificate for SSL Encryption page, specify
whether to choose an existing certificate for SSL encryption (recommended), create a
self-signed certificate for SSL encryption, or choose a certificate for SSL encryption later.
If you are completing an installation for a new server that does not yet have certificates,
see Obtain a certificate for the TS Gateway server for certificate requirements and
information about how to obtain and install a certificate.
Under the Choose an existing certificate for SSL encryption (recommended) option,
only certificates that have the intended purpose (server authentication) and Enhanced
Key Usage (EKU) [Server Authentication (1.3.6.1.5.5.7.3.1)] that are appropriate for the
TS Gateway role service will appear in the list of certificates. If you select this option, click
Import, and then import a new certificate that does not meet these requirements, the
imported certificate will not appear in the list.
4. On the Create Authorization Policies for TS Gateway page, specify whether you want
to create authorization policies (a TS CAP and a TS RAP) during the TS Gateway role
service installation process or later. If you select Later, follow the procedures in Create a
TS CAP to create this policy. If you select Now, do the following:
a. On the Select User Groups That Can Connect Through TS Gateway page, click
Add to specify additional user groups. In the Select Groups dialog box, specify the
user group location and name, and then click OK as needed to check the name and
to close the Select Groups dialog box.
b. To specify more than one user group, do either of the following: Type the name of
each user group, separating the name of each group with a semi-colon; or add
additional groups from different domains by repeating the first part of this step for
each group.
c.
After you finish specifying additional user groups, on the Select User Groups that
Can Connect Through TS Gateway page, click Next.
d. On the Create a TS CAP for TS Gateway page, accept the default name for the
TS CAP (TS_CAP_01) or specify a new name, select one or more supported
Windows authentication methods, and then click Next.
17
e. On the Create a TS RAP for TS Gateway page, accept the default name for the
TS RAP (TS_RAP_01) or specify a new name, and then do one of the following:
Specify whether to allow users to connect only to computers in one or more computer
groups, and then specify the computer groups; or specify that users can connect to
any computer on the network. Click Next.
5. On the Network Policy and Access Services page (which appears if this role service is
not already installed), review the summary information, and then click Next.
6. On the Select Role Services page, verify that Network Policy Server is selected, and
then click Next.
7. On the Web Server (IIS) page (which appears if this role service is not already installed),
review the summary information, and then click Next.
8. On the Select Role Services page, accept the default selections for Web Server (IIS),
and then click Next.
9. On the Confirm Installation Options page, verify that the following roles, role services,
and features will be installed:
Terminal Services\TS Gateway
Network Policy and Access Services\Network Policy Server
Web Server (IIS)\Web Server\Management Tools
RPC over HTTP Proxy
Windows Process Activation Service\Process Model\Configuration APIs
10. Click Install.
11. On the Installation Progress page, installation progress will be noted.
If any of these roles, role services, or features has already been installed, installation
progress will be noted only for the new roles, role services, or features that are being
installed.
12. On the Installation Results page, confirm that installation for these roles, role services,
and features was successful, and then click Close.
Verify successful role service installation and TS Gateway service status
Use the following procedure to verify that the TS Gateway role service and dependent roles, role
services, and features are installed correctly and running.
To verify that installation was successful
1. Open Server Manager. To open Server Manager, click Start, point to Administrative
Tools, and then click Server Manager.
2. In the console tree, expand Roles, and then double-click Terminal Services.
3. On the Terminal Services summary page, in the System Services area, verify that the
status of Terminal Services Gateway is Running and that the startup type is set to Auto.
18
4. Close Server Manager.
5. Open Internet Information Services (IIS) Manager. To open IIS Manager, click Start,
point to Administrative Tools, and then click Internet Information Services (IIS)
Manager.
6. In the console tree, expand <TS Gateway_Server_Name>\Sites\Default Web Site, and
then click Default Web Site.
7. Right-click Default Web Site, point to Manage Web Site, and then click Advanced
Settings.
8. In the Advanced Settings dialog box, under (General), verify that Start Automatically
is set to True. If it is not set to True, click the drop-down arrow to display the list, and
then click True.
9. Click OK.
10. Close IIS Manager.
2. Obtain a certificate for the TS Gateway server
This section assumes an understanding of certificate trust chaining, certificate signing, and
general certificate configuration principles. For information about PKI configuration in Windows
Server 2008, see ITPROADD-204: PKI Enhancement in Windows Vista and Windows
Server 2008 (http://go.microsoft.com/fwlink/?LinkId=93995). For information about PKI
configuration in Windows Server 2003, see Public Key Infrastructure
(http://go.microsoft.com/fwlink/?LinkID=54917).
As mentioned earlier in this guide, by default TLS 1.0 is used to encrypt communications between
Terminal Services clients and TS Gateway servers over the Internet. TLS is a standard protocol
that helps to secure Web communications on the Internet or intranets. TLS is the latest and most
secure version of the SSL protocol. For more information about TLS, see:
SSL/TLS in Windows Server 2003 (http://go.microsoft.com/fwlink/?LinkID=19646)
RFC 2246: The TLS Protocol Version 1.0 (http://go.microsoft.com/fwlink/?LinkID=40979)
For TLS to function correctly, you must install an SSL-compatible X.509 certificate on the
TS Gateway server.
Certificate requirements for TS Gateway
Certificates for TS Gateway must meet these requirements:
The name in the Subject line of the server certificate (certificate name, or CN) must match the
DNS name that the client uses to connect to the TS Gateway server, unless you are using
wildcard certificates or the SAN attributes of certificates. If your organization issues
certificates from an enterprise certification authority (CA), a certificate template must be
configured so that the appropriate name is supplied in the certificate request. If your
organization issues certificates from a stand-alone CA, you do not need to do this.
19
Note
If you are using the SAN attributes of certificates, clients that connect to the
TS Gateway server must be running Remote Desktop Connection (RDC) 6.1.
(RDC 6.1 [6.0.6001] supports Remote Desktop Protocol 6.1.). RDC 6.1 is included
with Windows Server 2008 and Windows Vista SP1 and Windows XP SP3.
The certificate is a computer certificate.
The intended purpose of the certificate is server authentication. The Extended Key Usage
(EKU) is Server Authentication (1.3.6.1.5.5.7.3.1).
The certificate has a corresponding private key.
The certificate has not expired. We recommend that the certificate be valid one year from the
date of installation.
A certificate object identifier (also known as OID) of 2.5.29.15 is not required. However, if the
certificate that you plan to use contains an object identifier of 2.5.29.15, you can only use the
certificate if at least one of the following key usage values is also set:
CERT_KEY_ENCIPHERMENT_KEY_USAGE, CERT_KEY_AGREEMENT_KEY_USAGE,
and CERT_DATA_ENCIPHERMENT_KEY_USAGE.
For more information about these values, see Advanced Certificate Enrollment and
Management (http://go.microsoft.com/fwlink/?LinkID=74577).
The certificate must be trusted on clients. That is, the public certificate of the CA that signed
the TS Gateway server certificate must be located in the Trusted Root Certification
Authorities store on the client computer.
Using existing certificates
If you already have a certificate, you can reuse it for the TS Gateway server if the certificate:
Is issued by one of the trusted public CAs that participate in the Microsoft Root Certificate
Program Members program [as listed in article 931125 in the Microsoft Knowledge Base
(http://go.microsoft.com/fwlink/?LinkID=59547)]; and
Meets the certificate requirements for TS Gateway server.
If the certificate is not trusted by the Microsoft Root Certificate Program Members program (for
example, if you create and install a self-signed certificate on the TS Gateway server and you do
not manually configure the certificate to trust the Terminal Services client computer), a warning
stating that you do not have a trusted certificate appears when the client attempts to connect
through the TS Gateway server, and the connection will not succeed. To prevent this error from
occurring, install the certificate onto the computer certificate store on the client computer before
the client attempts to connect through the TS Gateway server.
Certificate installation and configuration process overview
The process of obtaining, installing, and configuring a certificate for TS Gateway server involves
the following steps:
20
1. Obtain a certificate for the TS Gateway server by doing one of the following:
If your company maintains a stand-alone or enterprise CA that is configured to issue SSLcompatible X.509 certificates that meet TS Gateway requirements, you can generate and
submit a certificate request in several ways, depending on the policies and configuration of
your organization's CA. Methods for obtaining a certificate include:
Initiating auto-enrollment from the Certificates snap-in.
Requesting certificates by using the Certificate Request Wizard.
Requesting a certificate over the Web.
Note
If you have a Windows Server 2003 CA, be aware that the Windows Server 2003
Certificate Services Web enrollment functionality relies on an ActiveX control that
is named Xenroll. This ActiveX control is available in Microsoft Windows 2000,
Windows Server 2003, and Windows XP. However, Xenroll has been deprecated
in Windows Server 2008 and Windows Vista. The sample certificate enrollment
Web pages that are included with the original release version of Windows
Server 2003, Windows Server 2003 Service Pack 1 (SP1), and Windows
Server 2003 Service Pack 2 (SP2) are not designed to handle the change in how
Windows Server 2008 and Windows Vista perform Web-based certificate
enrollment operations. For information about the steps that you can take to
address this issue, see article 922706 in the Microsoft Knowledge Base
(http://go.microsoft.com/fwlink/?LinkId=94472).
Using the Certreq command-line tool.
For more information about using any of these methods to obtain certificates for Windows
Server 2008, see the "Obtain a Certificate" topic in the Certificates snap-in Help and the
"Certreq" topic in the Windows Server 2008 Command Reference. To review the Certificates
snap-in Help topics, click Start, click Run, type hh certmgr.chm, and then click OK. For
information about how to request certificates for Windows Server 2003, see Requesting
Certificates (http://go.microsoft.com/fwlink/?LinkID=19638).
A stand-alone or enterprise CA-issued certificate must be co-signed by a trusted public CA
that participates in the Microsoft Root Certification Program Members program
(http://go.microsoft.com/fwlink/?LinkID=59547). Otherwise, users connecting from home
computers or kiosks might not be able to connect to TS Gateway servers. These connections
might fail because the enterprise CA-issued root might not be trusted by computers that are
not members of domains, such as home computers or kiosks.
If your company does not maintain a stand-alone or enterprise CA that is configured to issue
SSL-compatible X.509 certificates, you can purchase a certificate from a trusted public CA
that participates in the Microsoft Root Certificate Program Members program
(http://go.microsoft.com/fwlink/?LinkID=59547). Some of these vendors might offer
certificates at no cost on a trial basis.
Alternatively, if your company does not maintain a stand-alone or enterprise CA and you do
not have a compatible certificate from a trusted public CA, you can create and import a self21
signed certificate for your TS Gateway server for technical evaluation and testing purposes.
For step-by-step instructions, see Create a self-signed certificate for TS Gateway.
In the example configurations described in this guide, a self-signed certificate is used.
Important
If you use either of the first two methods to obtain a certificate (that is, if you obtain a
certificate from a stand-alone or enterprise CA or a trusted public CA), you must also
install the certificate on the TS Gateway server and map the certificate. However, if you
create a self-signed certificate by using the Add Roles Wizard during installation of the
TS Gateway role service or by using TS Gateway Manager after installation (as
described in Create a self-signed certificate for TS Gateway), you do not need to install or
map the certificate to the TS Gateway server. In this case, the certificate is automatically
created, installed in the correct location on the TS Gateway server, and mapped to the
TS Gateway server.
Note
Terminal Services clients must have the certificate of the CA that issued the server
certificate in their Trusted Root Certification Authorities store. Therefore, if you create a
self-signed certificate by following the procedure in this guide, you must copy the
certificate to the client computer (or to a network share that can be accessed from the
client computer) and then install the certificate in the Trusted Root Certification
Authorities store on the client computer. For step-by-step instructions, see Install the
TS Gateway server root certificate in the Trusted Root Certification Authorities store on
the Terminal Services client.
If you use one of the first two methods to obtain a certificate and the Terminal Services client
computer trusts the issuing CA, you do not need to install the certificate of the CA that issued the
server certificate in the client computer certificate store. For example, you do not need to install
the certificate of the issuing CA in the client computer certificate store if a VeriSign or other public,
trusted CA certificate is installed on the TS Gateway server.
If you use the third method to obtain a certificate (that is, if you create a self-signed certificate),
you do need to copy the certificate of the CA that issued the server certificate to the client
computer. Then, you must install that certificate in the Trusted Root Certification Authorities store
on the client computer. For more information, see Install the TS Gateway server root certificate in
the Trusted Root Certification Authorities store on the Terminal Services client.
2. Install the certificate.
Install a certificate on the TS Gateway server. Use this procedure, described later in this guide, to
install the certificate on your TS Gateway server.
3. Map the certificate.
Map the TS Gateway certificate. This procedure, described later in this guide, allows you to
specify that the existing certificate be used by the TS Gateway server.
22
Create a self-signed certificate for TS Gateway
This procedure describes how to use TS Gateway Manager to create a self-signed certificate for
technical evaluation and testing purposes, if you did not already create one by using the Add
Roles Wizard when you installed the TS Gateway role service.
Important
We recommend that you use self-signed certificates only for testing and evaluation
purposes. After you create the self-signed certificate, you must copy it to the client
computer (or to a network share that can be accessed from the client computer), and
then install it in the Trusted Root Certification Authorities store on the client computer.
If you create a self-signed certificate by using the Add Roles Wizard during installation of the
TS Gateway role service, or by using TS Gateway Manager after installation (as described in this
procedure), you do not need to install or map the certificate to the TS Gateway server.
To create a self-signed certificate for the TS Gateway server
1. Open TS Gateway Manager. To open TS Gateway Manager, click Start, point to
Administrative Tools, point to Terminal Services, and then click TS Gateway
Manager.
2. In the console tree, click to select the node that represents your TS Gateway server,
which is named for the computer on which the TS Gateway server is running.
3. In the results pane, under Configuration Status, click View or modify certificate
properties.
4. On the SSL Certificate tab, click Create a self-signed certificate for SSL encryption,
and then click Create Certificate.
5. In the Create Self-Signed Certificate dialog box, do the following:
a. Under Certificate name, verify that the correct common name (CN) is specified for
the self-signed certificate, or specify a new name. The CN must match the DNS
name that the client uses to connect to the TS Gateway server, unless you are using
wildcard certificates or the SAN attributes of certificates.
b. Under Certificate location, to store the root certificate in a specified location so that
you can manually distribute the root certificate to clients, verify that the Store the
root certificate check box is selected, and then specify where to store the certificate.
By default, this check box is selected and the certificate is stored under the
%Windir%\Users\<Username>\Documents folder.
c.
Click OK.
6. If you selected the Store the root certificate check box and specified a location for the
certificate, a message will appear stating that TS Gateway has successfully created the
self-signed certificate, and confirming the location of the stored certificate. Click OK to
close the message.
7. Click OK again to close the TS Gateway server Properties dialog box.
23
3. Configure a certificate for the TS Gateway server
The process of configuring a certificate for a TS Gateway server involves these steps:
Install a certificate on the TS Gateway server
Map the TS Gateway server certificate
Install a certificate on the TS Gateway server
After you obtain a certificate, use this procedure to install the certificate in the correct location on
the TS Gateway server, if the certificate is not already installed. After you complete this
procedure, you must map the certificate.
Note
This procedure is not required if you created a self-signed certificate by using the Add
Roles Wizard during installation of the TS Gateway role service, or by using TS Gateway
Manager after installation, as described in Create a self-signed certificate for
TS Gateway. In either case, a certificate is automatically created, installed in the correct
location on the TS Gateway server, and mapped to the TS Gateway server.
To install a certificate on the TS Gateway server
1. Open the Certificates snap-in console. If you have not already added the Certificates
snap-in console, you can do so by doing the following:
a. Click Start, click Run, type mmc, and then click OK.
b. On the File menu, click Add/Remove Snap-in.
c.
In the Add or Remove Snap-ins dialog box, in the Available snap-ins list, click
Certificates, and then click Add.
d. In the Certificates snap-in dialog box, click Computer account, and then click
Next.
e. In the Select Computer dialog box, click Local computer: (the computer this
console is running on), and then click Finish.
f.
In the Add or Remove snap-ins dialog box, click OK.
2. In the Certificates snap-in console, in the console tree, expand Certificates (Local
Computer), and then click Personal.
3. Right-click the Personal folder, point to All Tasks, and then click Import.
4. On the Welcome to the Certificate Import Wizard page, click Next.
5. On the File to Import page, in the File name box, specify the name of the certificate that
you want to import, and then click Next.
6. On the Password page, do the following:
a. If you specified a password for the private key associated with the certificate earlier,
type the password.
b. If you want to mark the private key for the certificate as exportable, ensure that Mark
24
this key as exportable is selected.
c.
If you want to include all extended properties for the certificate, ensure that Include
all extended properties is selected.
d. Click Next.
7. On the Certificate Store page, accept the default option, and then click Next.
8. On the Completing the Certificate Import Wizard page, confirm that the correct
certificate has been selected.
9. Click Finish.
10. After the certificate import has successfully completed, a message appears confirming
that the import was successful. Click OK.
11. With Certificates selected in the console tree, in the details pane, verify that the correct
certificate appears in the list of certificates on the TS Gateway server. The certificate
must be under the Personal store of the local computer.
Map the TS Gateway server certificate
You must use TS Gateway Manager to map the TS Gateway server certificate. If you map a
TS Gateway server certificate by using any other method, TS Gateway will not function correctly.
Note
This procedure is not required if you created a self-signed certificate by using the Add
Roles Wizard during installation of the TS Gateway role service, or by using TS Gateway
Manager after installation, as described in Create a self-signed certificate for
TS Gateway.
To map a certificate to the local TS Gateway server
1. Open TS Gateway Manager. To open TS Gateway Manager, click Start, point to
Administrative Tools, point to Terminal Services, and then click TS Gateway
Manager.
2. In the TS Gateway Manager console tree, right-click the local TS Gateway server, and
then click Properties.
3. On the SSL Certificate tab, click Select an existing certificate for SSL encryption
(recommended), and then click Browse Certificates.
4. In the Install Certificate dialog box, click the certificate that you want to use, and then
click Install.
5. Click OK to close the Properties dialog box for the TS Gateway server.
6. If this is the first time that you have mapped the TS Gateway certificate, after the
certificate mapping is completed, you can verify that the mapping was successful by
viewing the TS Gateway Server Status area in TS Gateway Manager. Under
Configuration Status and Configuration Tasks, the warning stating that a server
certificate is not yet installed or selected and the View or modify certificate properties
25
hyperlink are no longer displayed.
Understand authorization policies for TS Gateway
After you install the TS Gateway role service and configure a certificate for the TS Gateway
server, you must create Terminal Services connection authorization policies (TS CAPs),
computer groups, and Terminal Services resource authorization policies (TS RAPs).
TS CAPs
TS CAPs allow you to specify who can connect to a TS Gateway server. You can specify a user
group that exists on the local TS Gateway server or in Active Directory Domain Services. You can
also specify other conditions that users must meet to access a TS Gateway server. For example,
you can specify that all users who connect to a specific terminal server that is hosting a human
resources (HR) database through a TS Gateway server must be members of the "HR Users"
security group. You can also specify that the client computer that is initiating the connection must
be a member of an Active Directory security group in the internal network to connect to the
TS Gateway server. By requiring that the computer be a member of a specific Active Directory
security group in the internal network, you can exclude users who are attempting to connect to
the internal network from kiosks, airport computers, or home computers that are not trusted.
For enhanced security when clients are connecting to the internal network through TS Gateway,
you can also specify whether to disable client device redirection for all devices supported by the
Terminal Services client, or just for a specific type of device such as a disk drive or supported
Plug and Play devices. If you disable client device redirection for all devices supported by the
client, all device redirection is disabled, except for audio and smart card redirection.
When you select the option to disable device redirection for specific device types or to disable all
device types except for smart cards, the TS Gateway server will send the request back to the
client with a list of the device types to be disabled. This list is a suggestion only; it is possible for
the client to modify the device redirection settings in the list.
Warning
Because the TS Gateway server relies on the client to enforce the device redirection
settings suggested by the server, this feature should not be considered to provide
guaranteed security. The suggested device redirection settings can only be enforced for
Remote Desktop Connection (RDC) clients; the settings cannot be enforced for clients
that do not use RDC. Additionally, it is possible for a malicious user to modify an RDC
client so that the client ignores the suggested settings. In such cases, this feature cannot
provide guaranteed security, even for RDC clients.
Additionally, you can specify whether remote clients must use smart card authentication or
password authentication to access internal network resources through a TS Gateway server.
When both of these options are selected, clients that use either authentication method are
allowed to connect.
26
Finally, if your organization has deployed Network Access Protection (NAP), you can specify that
the client must send a statement of health (SoH). For information about how to configure
TS Gateway for NAP, see Configuring the TS Gateway NAP Scenario.
Important
Users are granted access to a TS Gateway server if they meet the conditions specified in
the TS CAP. You must also create a TS RAP. A TS RAP allows you to specify the
internal network resources (computers) that users can connect to through TS Gateway.
Until you create both a TS CAP and a TS RAP, users cannot connect to internal network
resources through this TS Gateway server.
TS RAPs
TS RAPs allow you to specify the internal network resources that remote users can connect to
through a TS Gateway server. When you create a TS RAP, you can create a computer group (a
list of computers on the internal network to which you want the remote users to connect) and
associate it with the TS RAP. For example, you can specify that users who are members of the
“HR Users” user group be allowed to connect only to computers that are members of the “HR
Computers” computer group, and that users who are members of the “Finance Users” user group
be allowed to connect only to computers that are members of the "Finance Computers" computer
group.
Remote users connecting to an internal network through a TS Gateway server are granted
access to computers on the network if they meet the conditions specified in at least one TS CAP
and one TS RAP.
Note
When you associate a TS Gateway-managed computer group with a TS RAP, you can
support both fully qualified domain names (FQDNs) and NetBIOS names by adding both
names to the TS Gateway-managed computer group separately. When you associate an
Active Directory security group with a TS RAP, both FQDNs and NetBIOS names are
supported automatically if the internal network computer that the client is connecting to
belongs to the same domain as the TS Gateway server. If the internal network computer
belongs to a different domain than the TS Gateway server, users must specify the FQDN
of the internal network computer.
Together, TS CAPs and TS RAPs provide two different levels of authorization to provide you with
the ability to configure a more specific level of access control to computers on an internal
network.
Security groups and TS Gateway-managed computer groups associated
with TS RAPs
Remote users can connect through TS Gateway to internal network resources in a computer
group. The computer group members can be any one of the following:
27
Members of an existing security group. The security group can exist in Local Users and
Groups on the TS Gateway server, or it can exist in Active Directory Domain Services.
Members of an existing TS Gateway-managed computer group or a new TS Gatewaymanaged computer group. You can configure a TS Gateway-managed computer group by
using TS Gateway Manager after installation.
A TS Gateway-managed group will not appear in Local Users and Groups on the
TS Gateway server, nor can it be configured by using Local Users and Groups.
Any network resource. In this case, users can connect to any computer on the internal
network that they could connect to when they use Remote Desktop Connection.
4. Create a TS CAP for the TS Gateway server
This procedure describes how to use TS Gateway Manager to create a custom TS CAP.
Alternatively, you can use the Authorization Policies Wizard to quickly create a TS CAP and a
TS RAP for TS Gateway.
Important
If you configure more than one TS CAP, keep in mind that TS Gateway uses the
following policy lookup behavior: policies are applied in the numerical order shown in the
TS Gateway Manager results pane, and access to the TS Gateway server is granted by
the first matching policy. That is, if a client does not meet the requirements of the first
TS CAP in the list, TS Gateway will evaluate the second policy in the list, and so forth,
until it locates a TS CAP whose requirements are met. If a client does not meet the
requirements of any TS CAP in the list, TS Gateway denies access to the client.
To create a TS CAP for the TS Gateway server
1. Open TS Gateway Manager.
2. In the console tree, click to select the node that represents the TS Gateway server, which
is named for the computer on which the TS Gateway server is running.
3. In the console tree, expand Policies, and then click Connection Authorization
Policies.
4. Right-click the Connection Authorization Policies folder, click Create New Policy, and
then click Custom.
5. On the General tab, type a name for the policy, and then verify that the Enable this
policy check box is selected.
6. On the Requirements tab, under Supported Windows authentication methods, select
one or both of the following check boxes:
Password
Smart card
When both of these options are selected, clients that use either authentication method
are allowed to connect.
28
7. Under User group membership (required), click Add Group, and then specify a user
group whose members can connect to the TS Gateway server. You must specify at least
one user group.
8. In the Select Groups dialog box, specify the user group location and name, and then
click OK as needed to check the name and to close the Select Groups dialog box To
specify more than one user group, do either of the following:
Type the name of each user group, separating the name of each group with a semicolon.
Add additional groups from different domains by repeating this step for each group.
9. To specify computer domain membership criteria that client computers should meet
(optional), on the Requirements tab, under Client computer group membership
(optional), click Add Group, and then specify the computer groups. In the example
configurations, no computer group is specified.
To specify computer groups, you can use the same steps that you used to specify user
groups.
10. On the Device Redirection tab, select one of the following options to enable or disable
redirection for remote client devices:
To permit all client devices to be redirected when connecting through the
TS Gateway server, click Enable device redirection for all client devices. By
default, this option is selected.
To disable device redirection for all client devices except for smart cards when
connecting through the TS Gateway server, select Disable device redirection for
all client devices except for smart card.
To disable device redirection for only certain device types when connecting through
the TS Gateway server, click Disable device redirection for the following client
device types, and then select the check boxes that correspond to the client device
types for which device redirection should be disabled.
Important
Device redirection settings can be enforced only for Microsoft Remote
Desktop Connection (RDC) clients.
11. Click OK.
12. The new TS CAP that you created appears in the TS Gateway Manager results pane.
When you click the name of the TS CAP, the policy details appear in the lower pane.
5. Create a TS RAP and specify computers that users can
connect to through the TS Gateway server
This procedure describes how to use TS Gateway Manager to create a custom TS RAP, and to
specify computers that users can connect to through the TS Gateway server. Alternatively, you
can use the Authorization Policies Wizard to complete these tasks.
29
Important
If users are connecting to members of a terminal server farm, you must configure a
TS RAP that explicitly specifies the name of the terminal server farm. To do so, when you
create the TS RAP, on the Computer Group tab, select the Select existing
TS Gateway-managed computer group or create a new one option, and then explicitly
specify the name of the terminal server farm. If the name of the terminal server farm is
not explicitly specified, users will not be able to connect to members of the farm. For
optimal security and ease of administration, to specify the terminal servers that are
members of the farm, create a second TS RAP. On the Computer Group, select the
Select an Active Directory security group option, and then specify the security group
that contains the terminal servers in the farm. Doing this optimizes security by ensuring
that the members of the farm are trusted members of an Active Directory security group.
To create a TS RAP and specify computers that users can connect to through the
TS Gateway server
1. Open TS Gateway Manager.
2. In the console tree, click to select the node that represents your TS Gateway server,
which is named for the computer on which the TS Gateway server is running.
3. In the console tree, expand Policies, and then click Resource Authorization Policies.
4. Right-click the Resource Authorization Policies folder, click Create New Policy, and
then click Custom.
5. On the General tab, in the Policy name box, enter a name that is no longer than 64
characters.
6. In the Description box, enter a description for the new TS RAP.
7. On the User Groups tab, click Add to select the user groups to which you want this
TS RAP to apply.
8. In the Select Groups dialog box, specify the user group location and name, and then
click OK. To specify more than one user group, do either of the following:
Type the name of each user group, separating the name of each group with a semicolon.
Add additional groups from different domains by repeating Step 7 for each group.
9. On the Computer Group tab, specify the computer group that users can connect to
through TS Gateway by doing one of the following:
To specify an existing security group, click Select an existing Active Directory
security group, and then click Browse. In the Select Group dialog box, specify the
user group location and name, and then click OK. Note that you can select a security
group in Local Users and Groups, rather than in Active Directory Domain Services.
To specify a TS Gateway-managed computer group, click Select an existing
TS Gateway-managed computer group or create a new one, and then click
Browse. In the Select a TS Gateway-managed Computer Group dialog box, do
30
one of the following:
Select an existing TS Gateway-managed computer group by clicking the name of the
computer group that you want to use, and then click OK to close the dialog box.
Create a new TS Gateway-managed computer group by clicking Create New Group.
On the General tab, type a name and description for the new group. On the Network
Resources tab, type the name or IP address of the computer or Terminal Services
farm that you want to add, and then click Add. Repeat this step as needed to specify
additional computers, and then click OK to close the New TS Gateway-Managed
Computer Group dialog box. In the Select a TS Gateway-managed Computer
Group dialog box, click the name of the new computer group, and then click OK to
close the dialog box.
Important
When you add an internal network computer to the list of TS Gatewaymanaged computers, keep in mind that if you want to allow remote users to
connect to the computer by specifying either its computer name or its IP
address, you must add the computer to the computer group twice (by
specifying the computer name of the computer and adding it to the computer
group, and then specifying the IP address of the computer and adding it to
the computer group again). If you specify only an IP address for a computer
when you add it to a computer group, users must also specify the IP address
of that computer when they connect to that computer through TS Gateway.
To ensure that remote users connect to the internal network computers that
you intend, we recommend that you do not specify IP addresses for the
computers, if the computers are not configured to use static IP addresses.
For example, you should not specify IP addresses if your organization uses
DHCP to dynamically reconfigure IP addresses for the computers.
To specify any network resource, click Allow users to connect to any network
resource, and then click OK.
10. After you specify a computer group, the new TS RAP that you created appears in the
TS Gateway Manager results pane. When you click the name of the TS RAP, the policy
details appear in the lower pane.
6. Limit the maximum number of simultaneous connections
through TS Gateway (optional)
By default, with the exception of TS Gateway servers that are running on Windows Server® 2008
Standard, no limit is set for the number of simultaneous connections that clients can make to
internal network resources through a TS Gateway server. To optimize TS Gateway server
performance or to ensure compliance with the connection/security policies of your organization,
you can set a limit for the number of simultaneous connections that clients can make to network
resources through a TS Gateway server.
31
Note
For TS Gateway servers that are running on Windows Server 2008 Standard, a
maximum of 250 simultaneous connections is supported.
To limit the maximum number of allowable connections for TS Gateway
1. Open TS Gateway Manager.
2. In the console tree, click to select the node that represents your TS Gateway server,
which is named for the computer on which the TS Gateway server is running.
3. In the console tree, expand Monitoring.
4. With the Monitoring folder selected, right-click the Monitoring folder, and then click Edit
Connection Limit.
5. On the General tab, under Maximum Connections, do one of the following:
To set a limit for the maximum number of simultaneous connections that Terminal
Services clients can make to internal network resources through TS Gateway, click
Limit maximum allowed simultaneous connections to, and then specify the
number of allowable connections.
To set no limit on the number of allowable connections between clients and internal
network resources through TS Gateway, click Allow the maximum supported
simultaneous connections. This is the default option. Keep in mind that for
TS Gateway servers that are running on Windows Server 2008 Standard, a
maximum of 250 simultaneous connections is supported.
To prevent new connections from being made between clients and internal network
resources through TS Gateway, click Disable new connections. If you select this
option, only new connection attempts will be rejected. Current connections will not be
ended by TS Gateway.
6. Click OK.
Steps for configuring a Terminal Services client
for the TS Gateway core scenario
To configure the Terminal Services client for the TS Gateway core scenario, complete these
tasks.
Task
Reference/Step-by-step instructions
1. Install the TS Gateway server root certificate
in the Trusted Root Certification Authorities
store on the Terminal Services client (optional).
Install the TS Gateway server root certificate in
the Trusted Root Certification Authorities store
on the Terminal Services client
Note
This procedure is not required if a
32
Task
Reference/Step-by-step instructions
certificate that is issued by one of the
trusted public CAs that participate in
the Microsoft Root Certificate Program
Members program is installed on the
TS Gateway server, and the Terminal
Services client computer trusts the
certificate.
2. Configure Remote Desktop Connection
settings.
Configure Remote Desktop Connection settings
3. Verify that end-to-end connectivity through
the TS Gateway server is functioning correctly.
Verify that end-to-end connectivity through the
TS Gateway server is functioning correctly
1. Install the TS Gateway server root certificate in the Trusted
Root Certification Authorities Store on the Terminal Services
client (optional)
The client computer must verify and trust the identity of the TS Gateway server before the client
can send the user's password and logon credentials securely and complete the authentication
process. To establish this trust, the clients must trust the root of the server’s certificate. That is,
clients must have the certificate of the certification authority (CA) that issued the server certificate
in their Trusted Root Certification Authorities store. You can view this store by using the
Certificates snap-in.
As mentioned, this procedure is not required if:
A certificate that is issued by one of the trusted public CAs that participate in the Microsoft
Root Certificate Program Members program [as listed in article 931125 in the Microsoft
Knowledge Base (http://go.microsoft.com/fwlink/?LinkID=59547)] is installed on the
TS Gateway server; and
The Terminal Services client computer already trusts the issuing CA.
If the TS Gateway server is using a certificate that is issued by one of the trusted public CAs, and
the certificate is recognized and trusted by your client computer, proceed to complete the steps in
the Configure remote desktop connection settings section.
Important
Do not install certificates from any untrusted sources or individuals.
Note
If you are configuring the Terminal Services client for use with Network Access Protection
(NAP), you must install the TS Gateway server root certificate by using the computer
account. If not, you can install the TS Gateway server root certificate by using the user
account.
33
Before completing the steps in the following procedure, you must have already copied the
certificate to the client computer. For example, if you created a self-signed certificate for the
TS Gateway server by using TS Gateway Manager, you must have already copied that certificate
from the TS Gateway server to the client computer.
To install the TS Gateway server root certificate in the Trusted Root Certification
Authorities store on the Terminal Services client
1. Open the Certificates snap-in console. If you have not already added the Certificates
snap-in console, you can do so by doing the following:
a. Click Start, click Run, type mmc, and then click OK.
b. On the File menu, click Add/Remove Snap-in.
c.
In the Add or Remove Snap-ins dialog box, in the Available snap-ins list, click
Certificates, and then click Add.
d. In the Certificates snap-in dialog box, to open the snap-in for a computer account,
click Computer account, and then click Next. To open the snap-in for a user
account, click My user account, and then click Finish.
e. If you opened the Certificates snap-in for a computer account, in the Select
Computer dialog box, click Local computer: (the computer this console is
running on), and then click Finish.
f.
In the Add or Remove snap-ins dialog box, click OK.
2. In the Certificates snap-in console, in the console tree, expand Certificates (Local
Computer), expand Trusted Root Certification Authorities, right-click Certificates,
point to All Tasks, and then click Import.
3. On the Welcome to the Certificate Import Wizard page, click Next.
4. On the File to Import page, in the File name box, browse to the TS Gateway server root
certificate, click Open, and then click Next.
5. On the Certificate Store page, accept the default option (Place all certificates in the
following store - Trusted Root Certification Authorities), and then click Next.
6. On the Completing the Certificate Import Wizard page, confirm that the following
certificate settings appear:
Certificate Store Selected by User: Trusted Root Certification Authorities
Content: Certificate
File Name: FilePath\<Root_Certificate_Name.cer>, where <Root_Certificate_Name>
is the name of the TS Gateway server root certificate.
7. Click Finish.
8. After the certificate import has successfully completed, a message appears confirming
that the import was successful. Click OK.
9. With Certificates selected in the console tree, in the details pane, verify that the root
certificate of the TS Gateway server appears in the list of certificates on the client. Ensure
34
that the certificate appears under the Trusted Root Certification Authorities store.
2. Configure Remote Desktop Connection settings
To configure Remote Desktop Connection settings
1. Open the Remote Desktop Connection client. To open the Remote Desktop Connection
client, click Start, point to All Programs, point to Accessories, and then click Remote
Desktop Connection.
2. In the Remote Desktop Connection dialog box, click Options to expand the dialog box
and view settings.
3. On the Advanced tab, in the Connect from anywhere area, click Settings.
4. In the TS Gateway Server Settings dialog box, select the appropriate options:
Automatically detect TS Gateway server settings (default). If you select this
option, the Terminal Services client attempts to use Group Policy settings that
determine the behavior of client connections to TS Gateway servers or TS Gateway
server farms, if these settings have been configured and enabled. For more
information, see the "Using Group Policy to Manage Client Connections Through
TS Gateway" topic in the TS Gateway Help.
Use these TS Gateway server settings. If a TS Gateway server name or
TS Gateway server farm name and a logon method are not already enabled and
enforced by Group Policy, you can select this option and specify the name of the
TS Gateway server or TS Gateway server farm that you want to connect to and the
logon method to use for the connection. The name that you specify for the server
must match the name in the Issued to field of the TS Gateway server certificate. If
you create a self-signed certificate by using the Add Roles Wizard during installation
of the TS Gateway role service or by using TS Gateway Manager after installation,
specify the fully qualified domain name (FQDN) of the TS Gateway server.
Bypass TS Gateway server for local addresses. This option is selected by default.
If you want the Terminal Services client to automatically detect when TS Gateway is
required, select this check box. If you use a mobile computer, selecting this option
will optimize client connectivity performance and minimize latency because
TS Gateway will only be used when it is required. If your computer is always
connected to the local area network (LAN) or if it is hosted inside the internal network
firewall, TS Gateway will not be used. If you are outside the internal network and
connecting to the internal network over the Internet, TS Gateway will be used.
If you are in a LAN, but want to test connectivity through a TS Gateway server or
TS Gateway server farm, clear this check box. Otherwise, the client will not connect
through the TS Gateway server or TS Gateway server farm in this case.
Do not use a TS Gateway server. Select this option if your computer is always
connected to the LAN or if it is hosted inside the internal network firewall. This option
35
is appropriate if you know that you do not need to use TS Gateway to traverse a
firewall.
5. Do one of the following:
To save the settings and close the Remote Desktop Connection dialog box, click
Save, and then click Cancel. The settings will be saved as an RDP file to a default
location (by default, the file is saved to Drive:\<Username>\Documents).
To save the RDP file to a specified location (you can customize and distribute the file
later to multiple clients as needed), click Save As. In the Save as dialog box, in the
File name box, specify the file name and location, and then click Save.
To proceed with a connection to an internal network resource, click Save, click
Connect, and then proceed to Step 5 in the next procedure ("Verify that end-to-end
connectivity through TS Gateway is functioning correctly").
3. Verify that end-to-end connectivity through TS Gateway is
functioning correctly
To verify that end-to-end connectivity through TS Gateway is functioning correctly
1. Open the Remote Desktop Connection client. To open the Remote Desktop Connection
client, click Start, point to All Programs, point to Accessories, and then click Remote
Desktop Connection.
2. In the Remote Desktop Connection dialog box, click Options to expand the dialog box
and view settings.
3. On the General tab, type the name of the computer (terminal server or computer running
Remote Desktop) to which you want to connect remotely through TS Gateway.
4. Click Connect.
5. In the Enter your credentials dialog box, select the user account that you want to use to
log on remotely to the computer, enter the required credentials, and then click OK.
6. In the Gateway server credentials dialog box, select the user name that you want to
use to log on to the TS Gateway server, enter the required credentials, and then click
OK.
7. After a few moments, the connection completes and a connection will be established
through the TS Gateway server to the computer.
Configuring the TS Gateway NAP Scenario
To enhance security, you can configure TS Gateway servers and clients to use Network Access
Protection (NAP). NAP is a health policy creation, enforcement, and remediation technology that
36
is included in Windows Vista and Windows Server 2008. By using NAP, you can enforce health
requirements on clients that connect to the TS Gateway server, which can include firewalls being
enabled, security update requirements, and other required computer configurations.
By using NAP, you can help ensure that clients meet the health policy requirements of your
organization before they are allowed to connect to internal network resources through
TS Gateway servers.
The following steps are required for the successful setup and demonstration of the TS Gateway
NAP scenario described as an example in this guide.
1. We recommend that you set up three computers to evaluate this scenario. These computers
are:
The TS Gateway server/Network Policy Server (NPS server) (known as "TSGSERVER"
in this example)
The Terminal Services client (known as "TSCLIENT" in this example)
An internal network resource (known as "CORPORATERESOURCE" in this example)
The computers must meet the system requirements described in System requirements for the
TS Gateway NAP scenario.
2. Complete the core TS Gateway server configuration by following the instructions in "Steps for
configuring the TS Gateway server for the TS Gateway core scenario" in Configuring the TS
Gateway Core Scenario.
3. Configure the TS Gateway server for NAP health policy checking by following the instructions
in Steps for configuring TS Gateway for the NAP scenario.
4. Complete the core Terminal Services client configuration for TS Gateway by following the
instructions in "Steps for configuring a Terminal Services client for the TS Gateway core
scenario" in Configuring the TS Gateway Core Scenario.
5. Configure the client as a NAP enforcement client by following the instructions in Steps for
configuring a Terminal Services client as a NAP enforcement client.
6. Configure the internal network resource. As mentioned, this resource can be any terminal
server or any computer with Remote Desktop enabled.
7. Verify that the NAP health policies created on the TS Gateway server are successfully
applied to the Terminal Services client by completing the following two tasks:
Testing for a successful blocked connection. If the health policies are correctly applied to
the Terminal Services client, the client connection attempt will be blocked by the NPS
server when automatic updating is disabled on the Terminal Services client computer.
Testing for a successful allowed connection. If the health policies are correctly applied to
the Terminal Services client, the client connection attempt will be allowed by the NPS
server when automatic updating is enabled on the Terminal Services client computer.
To complete these two testing tasks, follow the instructions in Test to confirm that the TS
Gateway NAP health policy is successfully applied to the Terminal Services client.
37
System requirements for the TS Gateway NAP scenario
The three computers used in the TS Gateway NAP scenario must meet the following system
requirements.
Computer
Required configuration
TS Gateway server (TSGSERVER)
Terminal Services client (TSCLIENT)
In this scenario, TSCLIENT is used as a
Terminal Services client and as a NAP client,
and it can run any of the following:
Internal network resource
(CORPORATERESOURCE)
In this scenario, TSGSERVER is used as
the TS Gateway server and as an NPS
server, and it must run Windows
Server 2008. The installation can be an
upgrade from Windows Server 2003 SP1 or
Windows Server 2008 Release Candidate 0
(RC0). For more information, see
"Supported upgrade paths" in Installing
Windows Server 2008
(http://go.microsoft.com/fwlink/?LinkId=104
824).
Windows Vista SP1 or Windows XP SP3.
Windows Vista. The installation can be an
upgrade from Windows XP with SP2.
Windows Server 2008. The installation can
be an upgrade.
Windows Vista SP1 or Windows XP SP3.
Windows Vista. The installation can be an
upgrade from Windows XP with SP2.
Windows XP with SP2.
Windows XP with SP3.
Windows Server 2008. The installation can
be an upgrade.
Windows Server 2003 with SP1 or SP2.
Setting up the TS Gateway NAP scenario
The following diagram illustrates how TS Gateway can be used with NAP.
38
Note
The steps in this setup guide describe how to set up remote access from a Terminal
Services client through a TS Gateway server to an internal network resource, with health
policy checking for Terminal Services (the NPS server is used to perform the health
policy checking). The guide does not describe how to set up the firewalls illustrated in the
diagram, the terminal servers running RemoteApp programs, or the perimeter network or
Active Directory infrastructure. The diagram is provided to suggest one way in which this
scenario might be implemented in a production environment.
Steps for configuring TS Gateway for the NAP
scenario
To configure the TS Gateway server NAP scenario, complete these tasks.
Task
Reference/Step-by-step instructions
1. Enable NAP health policy checking on the
TS Gateway server.
Enable NAP health policy checking on the TS
Gateway server
2. Delete existing TS CAPs and create three
Delete existing TS CAPs and create three new
39
Task
Reference/Step-by-step instructions
new TS CAPs on the TS Gateway server.
TS CAPs on the TS Gateway server
3. Configure a Windows Security Health
Validator on the TS Gateway server.
Configure a Windows Security Health Validator
on the TS Gateway server
4. Create NAP policies on the TS Gateway
server by using the Configure NAP Wizard.
Create NAP policies on the TS Gateway server
by using the Configure NAP Wizard
1. Enable NAP health policy checking on the TS Gateway server
To enable NAP health policy checking on the TS Gateway server, you enable a setting on the
server that requests that the Terminal Services client send an SoH.
To enable health checking on the TS Gateway server
1. Open TS Gateway Manager. To open TS Gateway Manager, click Start, point to
Administrative Tools, point to Terminal Services, and then click Terminal Services
Gateway.
2. In the TS Gateway Manager console tree, right-click the local TS Gateway server, and
then click Properties.
3. On the TS CAP Store tab, select the Request clients to send a statement of health
check box.
4. A message will appear, stating that you must also configure TS CAPs for NAP to ensure
that health policies are enforced. Click OK to close the message.
5. Click OK again to close the TS Gateway server Properties dialog box.
2. Delete existing TS CAPs and create three new TS CAPs on the
TS Gateway server
If you have already created one or more TS CAPs on the TS Gateway server by using
TS Gateway Manager and following the procedures in "Create a TS CAP for the TS Gateway
server" in Configuring the TS Gateway Core Scenario, we strongly recommend that you delete
those TS CAPs by following the steps in this procedure.
Warning
Failure to delete existing TS CAPs might result in security vulnerabilities for your internal
network because these TS CAPs might bypass the NAP authorization policies that you
will create for the TS Gateway NAP scenario. If the NAP authorization policies are
bypassed, Terminal Services clients that do not meet NAP authorization policy
requirements will be allowed access to the TS Gateway server.
40
To delete existing TS CAPs on the TS Gateway server
1. Open TS Gateway Manager.
2. In the console tree, click to select the node that represents the TS Gateway server, which
is named for the computer on which the TS Gateway server is running.
3. In the console tree, expand Policies, and then click Connection Authorization
Policies.
4. In the details pane, right-click any existing TS CAPs, and then click Delete.
After you delete any previously created TS CAPs from TS Gateway Manager, create three new
identical TS CAPs (TSCAP1, TSCAP2, and TSCAP3) by following the procedures in "Create a
TS CAP for the TS Gateway server" in Configuring the TS Gateway Core Scenario.
If you have not already done so, also create a TS RAP in TS Gateway Manager. If you have
already created a TS RAP that meets your security requirements, you do not need to delete the
existing TS RAP and create a new TS RAP. For step-by-step instructions about how to create a
TS RAP, see "Create a TS RAP for the TS Gateway server" in Configuring the TS Gateway Core
Scenario.
3. Configure a Windows Security Health Validator on the
TS Gateway server
When you configure a Windows Security Health Validator (WSHV), you are creating a client
health policy that establishes the requirements for client computers that are allowed to connect to
your network. When client computers attempt to connect to your network and their configuration
does not match the WSHV, their network connection is blocked until the clients meet the
conditions of the WSHV.
In this example, the WSHV only requires that automatic updating be enabled.
To configure a Windows Security Health Validator on the TS Gateway server
1. Open the Network Policy Server snap-in console. To open Network Policy Server, click
Start, point to Administrative Tools, and then click Network Policy Server.
2. In the console tree, click Network Access Protection.
3. In the details pane, under System Health Validators, click Configure System Health
Validators.
4. In the details pane, under Name, right-click Windows Security Health Validator, and
then click Properties.
5. In the Windows Security Health Validator Properties dialog box, on the Settings tab,
click Configure.
6. On the Windows Vista and/or the Windows XP tab (depending on the operating system
that the Terminal Services client is running), clear every check box except for Automatic
updating is enabled, Restrict access for clients that do not have all available
security updates installed, and Windows Update.
41
7. Click OK to close the Windows Security Health Validator Properties dialog box (with
the Windows Vista and Windows XP tabs), and then click OK again to close the
Windows Security Health Validator Properties dialog box with the Settings tab.
4. Create NAP policies on the TS Gateway server by using the
Configure NAP Wizard
You can use the Configure NAP wizard to easily create the policies required to configure the
TS Gateway server as a NAP enforcement client. This section describes how to create the
following policies for TS Gateway:
Health policies: Health policies allow you to define client configuration requirements for the
NAP-capable computers that attempt to connect to internal network resources through the
TS Gateway server.
Connection request policy: Connection request policies are an ordered set of rules that allow
the NPS service to determine whether a specific connection attempt request or an accounting
message received from a RADIUS client should be processed locally or forwarded to another
RADIUS server. When you are configuring the NPS server to perform NAP health
determination and enforcement, NPS is acting as a RADIUS server. The TS Gateway server
is the RADIUS client.
Network policies: Network policies allow you to designate who is authorized to connect to the
network and the circumstances under which they can connect. During the authorization
process, NAP performs client health checks.
To create NAP policies on the TS Gateway server by using the Configure NAP Wizard
1. Open the Network Policy Server snap-in console. To open Network Policy Server, click
Start, point to Administrative Tools, and then click Network Policy Server.
2. In the console tree, click NPS (Local).
3. In the details pane, under Standard Configuration, click Configure NAP.
4. In the Configure NAP wizard, on the Select Network Connection Method for Use with
NAP page, do the following:
a. Under Network connection method, select Terminal Services Gateway
(TS Gateway).
b. Under Policy Name, accept the default name (NAP TS Gateway) or type a new
name, and then click Next.
5. On the Specify NAP Enforcement Servers Running TS Gateway page, under
TS Gateway servers, confirm that TS Gateway server is specified, and then click Next.
6. On the Configure Client Device Redirection and Authentication Methods page, do
the following:
a. Under Device redirection, select the option that is appropriate for your environment.
b. Under Authentication Method, select the authentication method(s) that is
42
appropriate for your environment. When both authentication methods are selected,
clients that use either method will be allowed to connect.
7. On the Configure User Groups and Machine Groups page, do the following:
a. Under User Groups: (Required), click Add User, and then specify a user group
whose members can connect to the TS Gateway server. You must specify at least
one user group.
b. In the Select Groups dialog box, specify the user group location and name, and then
click OK as needed to check the name and to close the Select Groups dialog box.
To specify more than one user group, do either of the following:
c.
Type the name of each user group, separating the name of each group with a semicolon.
d. Add additional groups from different domains by repeating this step for each group.
e. Under Machine Groups: (Optional), to specify computer domain membership
criteria that client computers must meet (optional), click Add Machine, and then
specify the computer groups. In the example configurations, no computer group is
specified.
f.
To specify computer groups, you can use the same steps that you used to specify
user groups.
8. Click Next.
9. On the Define NAP Health Policy page, verify that the Windows Security Health
Validator check box is selected and that Deny client access to terminal servers or
computers running Remote Desktop is selected, and then click Next.
10. On the Completing New Network Access Protection Policies and RADIUS clients
page, confirm that the following policies appear:
Under Health Policies: NAP TS Gateway Compliant, NAP TS Gateway
Noncompliant
Under Connection Request Policy: NAP TS Gateway
Under Network Policies: NAP TS Gateway Compliant, NAP TS Gateway
Noncompliant, and NAP TS Gateway Non NAP-Capable
11. Click Finish.
Steps for configuring a Terminal Services client as
a NAP enforcement client
To configure a Terminal Services client computer as a Network Access Protection (NAP)
enforcement client, you must complete these tasks.
Task
Reference/Step-by-step instructions
1. Download and run the Terminal Services
Download and run the Terminal Services NAP
43
Task
Reference/Step-by-step instructions
NAP client configuration command.
client configuration command
2. Test to confirm that the NAP health policy is
successfully applied to the Terminal Services
client.
Test to confirm that the NAP health policy is
successfully applied to the Terminal Services
client
1. Download and run the Terminal Services NAP client
configuration command
The Terminal Services NAP client configuration command (Tsgqecclientconfig.cmd) performs
the following tasks to configure the Terminal Services client as a NAP enforcement client:
Adds the TS Gateway server name to the Trusted Server list on the client.
Starts the Network Access Protection Agent service and sets the service startup type to
Automatic.
The NAP agent collects and manages health information. The NAP agent processes
statements of health (SoH) from the various system health agents (SHAs) and reports client
health to the NAP administration server. For NAP to function correctly, you must start the
Network Access Protection Agent service on the client, and then set the service startup type
to Automatic. By default, this service does not start automatically.
Enables the TS Gateway Quarantine Enforcement client.
To run this example script, use the following procedure. Note that you must run the script as
a member of the local Administrators group on the TS Gateway server.
To download and run the Terminal Services NAP client configuration command
1. To download the Terminal Services NAP client configuration command, go to the
Terminal Services NAP Client Configuration Command page on the Download Center
(http://go.microsoft.com/fwlink/?LinkId=103093). When you open the command prompt,
right-click the command prompt, and then click Run as Administrator. You must run this
command with elevated privileges for the command to succeed. For information about
how to run this command with elevated privileges in Windows XP, see article 294676 in
the Microsoft Knowledge Base (http://go.microsoft.com/fwlink/?LinkId=87531). For
information about how to do this in Windows Server 2003, see Run a program with
administrative credentials (http://go.microsoft.com/fwlink/?LinkId=87533).
2. At the command prompt, type:
tsgqecclientconfig TS_GATEWAY_SERVER_NAME
where TS_GATEWAY_SERVER_NAME is the fully qualified domain name (FQDN) of the
TS Gateway server that you want to add to the list of trusted TS Gateway servers on the
client.
The name that you specify for the server must match the name in the Issued to field of
44
the TS Gateway server certificate. If you create a self-signed certificate by using the Add
Roles Wizard during installation of the TS Gateway role service or by using TS Gateway
Manager after installation, specify the fully qualified domain name (FQDN) of the
TS Gateway server.
To specify more than one TS Gateway server, separate each server name with a \0 (for
example, SERVER_NAME1\0SERVER_NAME2\0SERVER_NAME3).
3. Restart the client computer to implement the configuration changes, and then log back on
to the client computer by using the same account that you used to run the client
configuration command.
4. Open Registry Editor. To open Registry Editor, in the Start search box, type regedit, and
then press ENTER.
5. Navigate to the following registry subkey:
HKEY_LOCAL_MACHINE\Software\Microsoft\Terminal Server
Client\TrustedGateways
6. Under TrustedGateways, verify that the following value exists:
<TS_Gateway_Server_NAME>
where TS_GATEWAY_SERVER_NAME is the fully qualified domain name (FQDN) of the
TS Gateway server that you specified in Step 2. If you specified more than one
TS Gateway server, ensure that each TS Gateway server is listed.
2. Test to confirm that the TS Gateway NAP health policy is
successfully applied to the Terminal Services client
Use the following procedures to verify that the health policy that you configured on the
TS Gateway server is being applied to the Terminal Services client.
Recall that the Windows Security Health Validator (WSHV) policy that you created on the
TS Gateway server requires that you enable automatic updating for the connection to succeed.
To test whether the health policy is correctly applied to the Terminal Services client, perform the
following tasks:
Test for successful blocked connection for NAP-capable client. If the health policy is correctly
applied to the Terminal Services NAP-capable client, the client connection attempt will be
blocked by the server when automatic updating is disabled on the client.
Test for successful allowed connection for NAP-capable client. If the health policy is correctly
applied to the Terminal Services NAP-capable client, the client connection attempt will be
allowed by the server when automatic updating is enabled on the client.
Test for successful blocked connection for non-NAP capable client. If the health policy is
correctly applied to the Terminal Services non-NAP capable client, the client connection
attempt will be blocked by the server because the client cannot send a statement of health
(SoH).
45
Test for successful blocked connection for NAP-capable client
Perform the following procedure on the client computer to test whether at least one NAP health
policy is correctly configured to block the NAP-capable Terminal Services client connection to the
TS Gateway server when automatic updating is disabled on the client.
To attempt an end-to-end connection through the TS Gateway server when automatic
updating is disabled on the client
1. Open Control Panel. To open Control Panel, click Start, and then click Control Panel.
2. In Control Panel, double-click Security Center.
3. Under Security Essentials, check whether Automatic Updating is set to On. If so,
proceed to the next step. If Automatic Updating is already set to Off, skip to Step 7.
4. In the navigation pane, click Windows Update.
5. In Windows Update, in the navigation pane, click Change Settings.
6. In the Choose how Windows can install updates dialog box, click Never check for
updates (not recommended), and then click OK.
7. Open the Remote Desktop Connection client. To open the Remote Desktop Connection
client, click Start, point to All Programs, point to Accessories, and then click Remote
Desktop Connection.
8. In the Remote Desktop Connection dialog box, click Options to expand the dialog box
and view settings.
9. On the General tab, type the name of the computer (terminal server or computer with
Remote Desktop enabled) to which you want to connect through TS Gateway.
10. Click Connect.
11. On the Enter your credentials page, select the user account that you want to use to log
on remotely to the computer, enter the required credentials, and then click OK.
12. On the Gateway server credentials page, select the user name that you want to use to
log on to the TS Gateway server, enter the required credentials, and then click OK.
13. After a few moments, the following error message appears:
This computer can't connect to the remote computer because your computer or device
did not pass the Network Access Policies validation set by your network administrator.
Please contact your network administrator for assistance.
14. Click OK to close the message, and then cancel the connection.
Verify that the NAP health policy blocked the connection
On the TS Gateway server, the following three events will appear in the Event Log to confirm that
client access to the TS Gateway server was denied because the health policy was successfully
applied:
Event ID 6272, Keyword: Audit Success: This event, which appears under Windows
Logs\Security, indicates that the NPS server granted access to the client.
46
Event ID 6276, Keyword: Audit Success: This event, which appears under Windows
Logs\Security, indicates that the client was denied access to the TS Gateway server and
quarantined because the health policy was successfully applied.
Event ID 204, Keyword: Audit Failure: This event, which appears under Applications and
Services Logs\Microsoft\Windows\TerminalServices-Gateway\Operational, indicates that the
client did not meet the requirements of the NAP policies on the NPS server and therefore is
not authorized to access the TS Gateway server.
To verify that the NAP health policy blocked the connection
1. On the TS Gateway server, open Event Viewer. To open Event Viewer, click Start, point
to Administrative Tools, and then click Event Viewer.
2. In Event Viewer, expand Windows Logs, and then click Security.
3. With Security selected in the console tree, search for event IDs 6272 and 6276.
4. In the console tree, expand Applications and Services
Logs\Microsoft\Windows\TerminalServices-Gateway, and then click Operational.
5. With Operational selected in the console tree, search for Event ID 204.
6. Close Event Viewer.
Test for successful allowed connection for NAP-capable client
Perform the following procedure to test whether at least one NAP health policy is correctly
configured to allow the Terminal Services client connection to the TS Gateway server when
automatic updating is enabled on the client.
To attempt an end-to-end connection through the TS Gateway server when automatic
updating is enabled on the client
1. Open Control Panel. To open Control Panel, click Start, and then click Control Panel.
2. In Control Panel, double-click Security Center.
3. Under Security Essentials, under Automatic updating, click Change settings.
4. In the Choose an automatic updating option dialog box, click Install updates
automatically (recommended).
5. Open the Remote Desktop Connection client. To open the Remote Desktop Connection
client, click Start, point to All Programs, point to Accessories, and then click Remote
Desktop Connection.
6. In the Remote Desktop Connection dialog box, click Options to expand the dialog box
and view settings.
7. On the General tab, type the name of the computer (terminal server or computer with
Remote Desktop enabled) to which you want to connect through TS Gateway.
8. Click Connect.
9. On the Enter your credentials page, select the user account that you want to use to log
47
on remotely to the computer, enter the required credentials, and then click OK.
10. On the Gateway server credentials page, select the user name that you want to use to
log on to the TS Gateway server, enter the required credentials, and then click OK.
11. After a few moments, the connection completes and a connection will be established
through the TS Gateway server to the computer.
Verify that the NAP health policy allowed the connection
On the TS Gateway server, the following three events will appear in the Event Log to confirm that
client access to the TS Gateway server was granted because the health policy was successfully
applied:
Event ID 6272, Keyword: Audit Success: This event, which appears under Windows
Logs\Security, indicates that the NPS server granted access to the client.
Event ID 6278, Keyword: Audit Success: This event, which appears under Windows
Logs\Security, indicates that the client was granted access to the TS Gateway server
because the health policy was successfully applied.
Event ID 200: This event, which appears under Applications and Services
Logs\Microsoft\Windows\TerminalServices-Gateway\Operational, indicates that the client is
healthy and therefore can access the TS Gateway server.
To verify that the NAP health policy allowed the connection
1. On the TS Gateway server, open Event Viewer. To open Event Viewer, click Start, point
to Administrative Tools, and then click Event Viewer.
2. In Event Viewer, expand Windows Logs, and then click Security.
3. With Security selected in the console tree, search for event IDs 6272 and 6278.
4. In the console tree, expand Applications and Services
Logs\Microsoft\Windows\TerminalServices-Gateway, and then click Operational.
5. With Operational selected in the console tree, search for Event ID 200.
6. Close Event Viewer.
Test for successful blocked connection for non-NAP capable client
Perform the following procedure to test whether at least one NAP health policy is correctly
configured to block the Terminal Services client connection to the TS Gateway server when the
client cannot send an SoH to the TS Gateway server.
To attempt an end-to-end connection through the TS Gateway server when the client
cannot send an SoH
1. Open Control Panel. To open Control Panel, click Start, and then click Control Panel.
2. In Control Panel, double-click Security Center.
3. Under Security Essentials, confirm that Automatic updating is set to On.
48
4. Open the command prompt, right-click the command prompt, and then click Run as
Administrator.
5. At the command prompt, type the following:
net stop napagent
6. Open the Remote Desktop Connection client. To open the Remote Desktop Connection
client, click Start, point to All Programs, point to Accessories, and then click Remote
Desktop Connection.
7. In the Remote Desktop Connection dialog box, click Options to expand the dialog box
and view settings.
8. On the General tab, type the name of the computer (terminal server or computer with
Remote Desktop enabled) to which you want to connect through TS Gateway.
9. Click Connect.
10. On the Enter your credentials page, select the user account that you want to use to log
on remotely to the computer, enter the required credentials, and then click OK.
11. On the Gateway server credentials page, select the user name that you want to use to
log on to the TS Gateway server, enter the required credentials, and then click OK.
12. After a few moments, the following error message appears:
"This computer can't connect to the remote computer because your computer or device
did not pass the Network Access Policies validation set by your network administrator.
Please contact your network administrator for assistance."
13. Click OK to close the message, and then cancel the connection.
On the TS Gateway server, follow the steps in Verify that the NAP health policy blocked the
connection to confirm that client access to the TS Gateway server was denied because the health
policy was successfully applied.
Additional references
Network Access Protection (http://go.microsoft.com/fwlink/?LinkID=70047)
Terminal Services page on the Windows Server 2008 TechCenter
(http://go.microsoft.com/fwlink/?LinkID=48555)
Configuring the TS Gateway ISA Server
Scenario
You can use Internet Security and Acceleration (ISA) Server 2004 or ISA Server 2006 with
TS Gateway to enhance security for a TS Gateway server by configuring ISA Server to function
as an SSL bridging device. When SSL bridging is used, ISA Server can terminate SSL sessions,
inspect packets, and re-establish SSL sessions. ISA Server helps enhance security by decrypting
incoming SSL traffic, statefully inspecting the traffic for malicious code, and then blocking
49
connections that contain suspicious packets or packets that reflect known exploits. ISA Server
also performs stateful HTTP filtering, which provides deep inspection of HTTP application
content.
Following are three scenarios in which ISA Server and a TS Gateway server can be used
together to enhance security for remote connections to internal network resources:
ISA Server as an SSL bridging device (Web proxy). In this scenario, ISA Server is hosted
in a perimeter network and provides SSL bridging between the Terminal Services client and
the TS Gateway server. The TS Gateway server is hosted in the corporate/private network.
This scenario is illustrated under “Setting up the TS Gateway ISA Server scenario,” in the
next section.
ISA Server as a firewall and SSL bridging device. In this scenario, ISA Server functions as
a firewall that performs port filtering, packet filtering, and SSL bridging. The TS Gateway
server can be hosted in the corporate/private network or in the perimeter network, depending
on whether the ISA Server is located as the external firewall or the internal firewall.
ISA Server as a firewall that performs port filtering (server publishing). In this scenario,
ISA Server functions as an external packet filtering firewall and permits traffic only over port
443. The TS Gateway server is hosted in the perimeter.
Note
The steps in this setup guide provide detailed configuration information only for the first
scenario (ISA Server as a Web proxy). The other two scenarios are mentioned as
alternate ways in which ISA Server can be used with TS Gateway to enhance security for
remote connections to internal network resources.
System configurations tested for the TS Gateway ISA Server
scenario
Microsoft tested the TS Gateway ISA Server scenario by using the following system
configurations.
Computer
Required configuration
TS Gateway server (TSGSERVER)
Windows Server 2008
ISA Server (ISASERVER)
Windows Server 2003 and ISA Server 2004
with Service Pack 3 (SP3)
Or
Terminal Services client (TSCLIENT)
Windows Server 2003 and ISA Server 2006
Windows Vista with Service Pack 1 (SP1)
or Windows XP with SP3
Windows Vista
Windows XP with Service Pack 2 (SP2) and
50
Computer
Required configuration
the Terminal Services client, Remote
Desktop Connection (RDC) 6.0. To
download RDC 6.0, see article 925876 in
the Microsoft Knowledge Base
(http://go.microsoft.com/fwlink/?LinkId=793
73).
Internal network resource
(CORPORATERESOURCE)
Windows Server 2008
Windows Server 2003 with SP1 or SP2 and
RDC 6.0
Windows Vista with SP1 or
Windows XP with SP3
Windows Vista
Windows XP with SP2
Windows Server 2008
Windows Server 2003 with SP1 or SP2
Configuring connections between ISA Server and TS Gateway
server
You can configure ISA Server communication with the TS Gateway server in either of the
following two ways:
HTTPS-HTTPS bridging: In this configuration, the TS Gateway client initiates an SSL
(HTTPS) request to the SSL bridging device. The SSL bridging device initiates a new HTTPS
request to the TS Gateway server, for maximum security.
HTTPS-HTTP bridging: In this configuration, the TS Gateway client initiates an SSL (HTTPS)
request to the SSL bridging device. The SSL bridging device initiates a new HTTP request to
the TS Gateway server.
Setting up the TS Gateway ISA Server scenario
The following diagram illustrates the ISA Server scenario for TS Gateway, in which ISA Server is
used as an SSL bridging device.
51
Note
The steps in this setup guide describe how to set up remote access from a Terminal
Services client through a TS Gateway server, where SSL traffic from the client is first sent
to the ISA Server, which is used for SSL bridging. The guide does not describe how to
install ISA Server 2004 or ISA Server 2006, nor does it describe how to configure the
firewalls illustrated in the diagram, the terminal servers running RemoteApp programs
(hosting LOB applications), or the perimeter network or Active Directory infrastructure.
The diagram is provided to suggest one way in which this scenario might be implemented
in a production environment.
Steps for configuring TS Gateway for the ISA
Server scenario
To configure the TS Gateway server and ISA Server bridging scenario, complete these tasks.
Task
Reference/Step-by-step instructions
1. Export the SSL certificate for the
TS Gateway server and copy it to the ISA
Server.
Export the certificate for the TS Gateway server
and copy it to the ISA Server
2. Install the SSL certificate for the TS Gateway
Install the SSL certificate for the TS Gateway
52
Task
Reference/Step-by-step instructions
server on the ISA Server.
server on the ISA Server
3. Copy and install the TS Gateway server root
certificate on the ISA Server.
Copy and install the TS Gateway server root
certificate on the ISA Server
Note
This step is required only if you are
using a self-signed certificate or
another SSL certificate type that is not
trusted.
4. Create a new Web publishing rule on the ISA Create a new Web publishing rule on the ISA
Server.
Server
5. Enable or disable HTTPS-HTTP bridging on
the TS Gateway server.
Enable or disable the HTTPS-HTTP bridging
setting on the TS Gateway server
6. Verify client configuration and test end-toend connectivity.
Verify client configuration and test end-to-end
connectivity
1. Export the SSL certificate for the TS Gateway server and copy
it to the ISA Server
When you export the certificate, ensure that you export the private key. If this option is not
available for the certificate that you have selected, you must obtain a new certificate for ISA
Server. For information about ISA Server certificate requirements, see Digital Certificates for ISA
Server 2004 (http://go.microsoft.com/fwlink/?LinkId=104827) and Troubleshooting SSL
Certificates in ISA Server Publishing (http://go.microsoft.com/fwlink/?LinkId=104826).
Perform the following procedure on the TS Gateway server to export the SSL certificate for the
TS Gateway server and copy it to the ISA Server.
To export the SSL certificate for the TS Gateway server and copy it to the ISA Server
1. On the TS Gateway server, open the Certificates snap-in console. If you have not already
added the Certificates snap-in console, you can do so by doing the following:
a. Click Start, click Run, type mmc, and then click OK.
b. On the File menu, click Add/Remove Snap-in.
c.
In the Add or Remove Snap-ins dialog box, in the Available snap-ins list, click
Certificates, and then click Add.
d. In the Certificates snap-in dialog box, click Computer account, and then click
Next.
e. In the Select Computer dialog box, click Local computer: (the computer this
console is running on), and then click Finish.
53
f.
In the Add or Remove snap-ins dialog box, click OK.
2. In the Certificates snap-in console, in the console tree, expand Certificates (Local
Computer), expand Personal, and then click Certificates.
3. Under certificates, click the TS Gateway server certificate. If more than one certificate is
listed and you are unsure which certificate to select, view the properties for each
certificate to identify the certificate that meets TS Gateway server requirements.
4. Right-click the TS Gateway certificate to export, point to All Tasks, and then click
Export.
5. On the Welcome to the Certificate Export Wizard page, click Next.
6. On the Export Private Key page, click Yes, export the private key, and then click Next.
7. On the Export File Format page, ensure that Personal Information Exchange - PKCS
#12 (.PFX) is selected, select the Include all certificates in the certification path if
possible check box, and then click Next.
8. On the Password page, type a password to protect the private key for the certificate,
confirm the password, and then click Next.
9. On the File to Export page, in the File name box, click Browse.
10. In the Save As dialog box, specify the name of the certificate that you want to export and
the location to which you want to export the certificate (ensure that the location can be
accessed from the ISA Server), and then click Save.
11. On the File to Export page, click Next.
12. On the Completing the Certificate Export Wizard page, confirm that the correct
certificate is specified, that Export Keys is set to Yes, and that Include all certificates
in the certification path is set to Yes, and then click Finish.
13. After the certificate export has successfully completed, a message appears confirming
that the export was successful. Click OK.
14. Close the Certificates snap-in.
15. Copy the certificate to the ISA Server.
2. Install the SSL certificate for the TS Gateway server on the ISA
Server
Perform the following procedure on the ISA Server to install the SSL certificate for the
TS Gateway server.
To install the SSL certificate for the TS Gateway server on the ISA Server
1. On the ISA Server, open the Certificates snap-in console. If you have not already added
the Certificates snap-in console, you can do so by doing the following:
a. Click Start, click Run, type mmc, and then click OK.
b. On the File menu, click Add/Remove Snap-in.
54
c.
In the Add or Remove Snap-ins dialog box, in the Available snap-ins list, click
Certificates, and then click Add.
d. In the Certificates snap-in dialog box, click Computer account, and then click
Next.
e. In the Select Computer dialog box, click Local computer: (the computer this
console is running on), and then click Finish.
f.
In the Add or Remove snap-ins dialog box, click OK.
2. In the Certificates snap-in console, in the console tree, expand Certificates (Local
Computer), and then click Personal.
3. Right-click the Personal folder, point to All Tasks, and then click Import.
4. On the Welcome to the Certificate Import Wizard page, click Next.
5. On the File to Import page, in the File name box, click Browse, and then browse to the
location where you copied the SSL certificate for the TS Gateway server. Select the
certificate (Certificate_Name.pfx), click Open, and then click Next.
6. On the Password page, do the following:
If earlier you specified a password for the private key associated with the certificate,
type the password.
If you want to mark the private key as exportable, select the Mark this key as
exportable check box.
Ensure that the Include all extended properties check box is selected.
7. Click Next.
8. On the Certificate Store page, click Automatically select the certificate store based
on the type of certificate, and then click Next.
9. On the Completing the Certificate Import Wizard page, confirm that the correct
certificate has been selected and that the following certificate settings appear:
Certificate Store Selected: Automatically determined by the wizard.
Content: PFX
File Name: FilePath\<Certificate_Name.pfx>, where <Certificate_Name> is the name
of the TS Gateway server SSL certificate.
10. Click Finish.
11. After the certificate import has successfully completed, a message appears confirming
that the import was successful. Click OK.
12. With Certificates selected in the console tree, in the details pane, verify that the correct
certificate appears in the list of certificates on the ISA Server. The certificate must be
under the Personal store of the local computer.
55
3. Copy and install the TS Gateway server root certificate on the
ISA Server
This procedure is required only in the following circumstances:
If you are using a self-signed certificate or another SSL certificate type that is not trusted.
If you did not select the option to download a certificate chain or Automatically select the
certificate store based on the type of certificate when you installed the certificate on the
ISA Server (as described in the preceding procedure).
To copy and install the TS Gateway server root certificate on the ISA Server
1. On the ISA Server, open the Certificates snap-in console. If you have not already added
the Certificates snap-in console, you can do so by doing the following:
a. Click Start, click Run, type mmc, and then click OK.
b. On the File menu, click Add/Remove Snap-in.
c.
In the Add or Remove Snap-ins dialog box, in the Available snap-ins list, click
Certificates, and then click Add.
d. In the Certificates snap-in dialog box, click Computer account, and then click
Next.
e. In the Select Computer dialog box, click Local computer: (the computer this
console is running on), and then click Finish.
f.
In the Add or Remove snap-ins dialog box, click OK.
2. In the Certificates snap-in console, in the console tree, expand Certificates (Local
Computer), expand Trusted Root Certification Authorities, right-click Certificates,
point to All Tasks, and then click Import.
3. On the Welcome to the Certificate Import Wizard page, click Next.
4. On the File to Import page, in the File name box, click Browse, and then browse to the
location of the TS Gateway server root certificate. Select the root certificate
(<Root_Certificate_Name.cer, or, if the private key was also exported,
<Root_Certificate_Name.pfx>), click Open, and then click Next.
Note
If you created a self-signed certificate by using the Add Remove Roles Wizard
during installation of the TS Gateway role service, or by using TS Gateway
Manager after installation (as described in "Create a self-signed certificate for
TS Gateway" in Configuring the TS Gateway Core Scenario), note that the selfsigned certificate is also the root certificate.
5. On the Password page, if earlier you specified a password for the private key associated
with the certificate, type the password.
6. On the Certificate Store page, accept the default option (Place all certificates in the
following store - Trusted Root Certification Authorities), and then click Next.
7. On the Completing the Certificate Import Wizard page, confirm that the following
56
certificate settings appear:
Certificate Store Selected by User: Trusted Root Certification Authorities
Content: Certificate (or PFX)
File Name: FilePath\<Root_Certificate_Name.cer> (or
<Root_Certificate_Name.pfx>), where <Root_Certificate_Name> is the name of the
TS Gateway server root certificate.
8. Click Finish.
9. After the certificate import has successfully completed, a message appears confirming
that the import was successful. Click OK.
10. With Certificates selected in the console tree, in the details pane, verify that the root
certificate of the TS Gateway server appears in the list of certificates on the ISA Server.
Ensure that the certificate appears under the Trusted Root Certification Authorities
store on the local computer.
4. Create a new Web publishing rule on the ISA Server
To configure the TS Gateway server and ISA Server for HTTPS-HTTP bridging or for HTTPSHTTPS bridging, you must create the appropriate Web publishing rule on the ISA Server.
Important
The steps for creating a Web publishing rule for ISA Server will vary, based on whether
you are using ISA Server 2004 or ISA Server 2006. Ensure that you follow the steps that
correspond to the version of ISA Server that you are using.
Create a new Web publishing rule for ISA Server 2004
Use the following procedure to create a new Web publishing rule for ISA Server 2004.
To create a new Web publishing rule for ISA Server 2004
1. On the ISA Server, open ISA Server Management. To open ISA Server Management,
click Start, point to All Programs, point to Microsoft ISA Server, and then click ISA
Server Management.
2. In the console tree, browse to <Local ISA Server>.
3. Right-click Firewall Policy, point to New, and then click Secure Web Server Publishing
Rule.
4. On the Welcome to the SSL Publishing Rule Wizard page, in the SSL Web
Publishing Rule Name box, type a name for the new server publishing rule, and then
click Next.
5. On the Publishing Mode page, click SSL Bridging, and then click Next.
6. On the Select Rule Action page, click Allow, and then click Next.
7. On the Bridging Mode page, do one of the following:
57
To enable HTTPS-HTTP bridging, click Secure connections to clients, and then
click Next.
To enable HTTPS-HTTPS bridging, click Secure connection to clients and Web
server, and then click Next.
8. On the Define Website to Publish page, do the following:
a. In the Computer name or IP address box, type the name of the TS Gateway server.
The specified name must match the name of the TS Gateway server through which
users will connect in this scenario. This name must also match the certificate name
(CN) in the certificate that is installed on the TS Gateway server.
b. Select the Forward the original host header instead of the actual one (specified
above) check box.
c.
In the Path box, type /*.
9. On the Public Name Details page, do the following:
a. In Accept requests for, ensure that This domain name is selected.
b. In the Public name box, type the name of the TS Gateway server. The specified
name must match the name of the TS Gateway server through which users will
connect in this scenario.
c.
In the Path box, type /*.
d. Click Next.
10. If required, create a new SSL Web listener. If you have a pre-existing listener with a
certificate that matches the public name, you do not need to create a new SSL Web
listener. In this case, select the appropriate Web listener, click Next, and then proceed to
Step 11.
If you do need to create a new SSL Web listener, do the following:
a. On the Welcome to the New Web Listener page, in the Web Listener Name box,
type a name for the Web listener, and then click Next. If Web listeners have already
been configured for the ISA Server, on the Select Web Listener page, click New to
open the Welcome to the New Web Listener page and begin specifying a new Web
listener.
b. On the IP Addresses page, under Listen for requests from these networks, select
the External check box, and then click Next.
c.
On the Port Specification page, do the following:
d. Under SSL, select the Enable SSL check box, and then clear the Enable HTTP box.
e. Click Select, and in the Select Certificate dialog box, click the certificate that you
want to use.
f.
Click OK to close the Select Certificate dialog box, and then click Next.
g. On the Completing the New Web Listener Wizard page, click Finish.
11. On the Select Web Listener page, confirm that the correct Web listener properties
appear, and then click Next.
58
12. On the User Sets page, click All Users, and then click Next.
13. On the Completing the New SSL Web Publishing Rule Wizard page, click Finish.
14. To save the changes and update the ISA Server firewall policy, in the details pane of the
ISA Server Management console, click Apply.
15. In the Apply New Configuration dialog box, click OK after the changes are applied (a
progress bar appears while the changes are being applied).
Create a new Web publishing rule for ISA Server 2006
Use the following procedure to create a new Web publishing rule for ISA Server 2006.
To create a new Web publishing rule for ISA Server 2006
1. On the ISA Server, open ISA Server Management. To open ISA Server Management,
click Start, point to All Programs, point to Microsoft ISA Server, and then click ISA
Server Management.
2. In the console tree, expand the ISA Server name. (If you are using ISA Server 2006
Enterprise Edition, expand Arrays, and then expand the ISA Server name.)
3. Click Firewall Policy.
4. On the Tasks tab, click Publish Web Sites.
5. On the Welcome to the New Web Publishing Rule Wizard page, in the Web
publishing rule name box, type a name for the new publishing rule, and then click Next.
6. On the Select Rule Action page, click Allow, and then click Next.
7. On the Publishing Type page, ensure that Publish a single Web site or load balancer
is selected, and then click Next.
8. On the Server Connection Security page, select Use SSL to connect to the
published Web server or server farm, and then click Next.
9. On the Internal Publishing details page, in the Internal site name box, type the name
of the TS Gateway server, and then click Next.
If the ISA Server cannot resolve the name of the TS Gateway server, type the IP address
of the TS Gateway server. Alternatively you can include this information in the Hosts file.
10. On the second instance of the Internal Publishing Details page, do the following:
a. Ensure that the Path box is empty.
b. Ensure that the Forward the original host header instead of the actual one
specified in the Internal site name field on the previous page check box is
cleared.
c.
Click Next.
11. On the Public Name Details page, do the following:
a. In Accept requests for, ensure that This domain name (type below) is selected.
b. In the Public name box, type the name of the TS Gateway server. The specified
59
name must match the name of the TS Gateway server through which users will
connect in this scenario. This name must also match the certificate name (CN) or the
Storage Area Network (SAN) in the certificate that is installed on the TS Gateway
server.
Note
If you are using the SAN attributes of certificates, clients that connect to the
TS Gateway server must be running RDC 6.1. RDC 6.1 is available with
Windows Server 2008, Windows Vista with SP1, and Windows XP with SP3.
The RDC 6.1 (6.0.6001) client supports Remote Desktop Protocol 6.1.
c.
Ensure that the Path box is empty.
d. Click Next.
12. If required, create a new SSL Web listener. If you have a pre-existing listener with a
certificate that matches the public name, you do not need to create a new SSL Web
listener. In this case, select the appropriate Web listener, click Next, and then proceed to
Step 13.
If you do need to create a new SSL Web listener, do the following:
a. On the Select Web Listener page, click New.
b. On the Welcome to the New Web Listener Wizard page, in the Web Listener
Name box, type a name for the Web listener, and then click Next.
c.
On the Client Connection Security page, click Require SSL secured connections
with clients, and then click Next.
d. On the Web Listener IP Addresses page, do the following:
e. Under Listen for incoming Web requests from these networks, select the
External check box.
f.
Ensure that The ISA Server will compress content sent to clients through this
Web Listener if the clients requesting the content support compression check
box is selected.
g. Click Select IP Addresses.
h. On the External Listener IP Selection page, do the following:
i.
Click Specified IP addresses on the ISA Server in the selected Network. Under
Available IP addresses, select the appropriate IP address, click Add, and then click
OK.
j.
Click Next.
k.
On the Listener SSL Certificates page, click Assign a certificate for each IP
address, click the appropriate IP address, and then click Select Certificate.
l.
On the Select Certificate page, under Select certificate, click the TS Gateway
server certificate, click Select, and then click Next.
m. On the Authentication Settings page, click No Authentication, and then click Next.
n. On the Single Sign On Settings page, click SSO is not relevant for this setup,
60
and then click Next.
o. On the Completing the New Web Listener Wizard page, click Finish.
p. On the second instance of the Completing the NewWeb Listener Wizard page,
confirm that the correct Web listener properties appear, and then click Finish.
13. On the Select Web Listener page, confirm that the appropriate Web listener is selected,
and then click Next.
14. On the Authentication Delegation page, click No delegation, but client may
authenticate directly, and then click Next.
15. On the User Sets page, ensure that All Users is selected, and then click Next.
16. On the Completing the New Web Site Publishing Rule Wizard page, click Finish.
17. To save the changes and update the ISA Server firewall policy, in the details pane of the
ISA Server Management console, click Apply.
18. In the Apply New Configuration dialog box, click OK after the changes are applied (a
progress bar appears while the changes are being applied).
5. Enable or disable HTTPS-HTTP bridging on the TS Gateway
server
To enable HTTPS-HTTP bridging, select the Use HTTPS-HTTP bridging check box on the SSL
Bridging tab of the TS Gateway server. To disable HTTPS-HTTP bridging, clear this check box
(if this setting is cleared and you attempt to use HTTPS-HTTP bridging, the TS Gateway server
will not function). By design, selecting or clearing this check box creates or updates the value of
the AllowAnonymous registry entry.
Important
If you enable HTTPS-HTTP bridging, the TS Gateway server will allow anonymous
access, and authentication will be performed by the ISA Server. HTTPS-HTTP bridging
cannot be used for clients to authenticate by using smart cards. To deactivate the ISA
Server for SSL termination in this scenario, we strongly recommend that you update the
configuration by disabling HTTPS-HTTP bridging on the TS Gateway server. If you do not
update the configuration changes in this scenario, TS Gateway will continue to allow
anonymous access.
6. Verify client configuration and test end-to-end connectivity
Terminal Services clients that connect through the ISA Server to the TS Gateway server can be
located in the external network range of the ISA Server. Web publication can also be configured
for the internal network. Doing this allows you to use a single namespace for the TS Gateway
server and ensure that Terminal Services clients must connect through ISA Server before
connecting to the TS Gateway server.
In a typical deployment, the TS Gateway server address and the IP address of the ISA Server will
be published in DNS. As a result, clients will resolve the TS Gateway server address to the ISA
61
Server. The secure Web publishing rule that you create for the ISA Server ensures that all
incoming requests to the TS Gateway server from the external network will be forwarded to the
TS Gateway server, which is located in the internal network.
If you cannot publish entries to DNS, for testing purposes, you can add an entry to the Hosts file
of the client that maps the TS Gateway server address to the IP address of the ISA Server. The
Hosts file on the client is located at %windir%\system32\drivers\etc\hosts.
Next, ensure that the client is correctly configured as a TS Gateway client as described in "Steps
for configuring a Terminal Services client for the TS Gateway core scenario" in Configuring the
TS Gateway Core Scenario. To ensure that connectivity is successful in this scenario, follow the
steps in "Verify that end-to-end connectivity through TS Gateway is functioning correctly" in
Configuring the TS Gateway Core Scenario.
Additional references
The following resources provide information about testing and troubleshooting RPC over HTTP
through ISA Server:
Description of the ISA Server 2006 hotfix package that is dated May 14, 2007
(http://go.microsoft.com/fwlink/?LinkId=107462)
Testing RPC over HTTP through ISA Server 2006, Part 1: Protocols, Authentication and
Processing (http://go.microsoft.com/fwlink/?LinkId=104828)
Testing RPC over HTTP through ISA Server 2006, Part 2: Test Tools and Strategies
(http://go.microsoft.com/fwlink/?LinkId=104830)
Testing RPC over HTTP through ISA Server 2006, Part 3: Common Failures and Resolutions
(http://go.microsoft.com/fwlink/?LinkId=104831)
RPC over HTTP Logging Wildness (http://go.microsoft.com/fwlink/?LinkId=104832)
Monitoring Active Connections Through a TS
Gateway Server
After you have configured Terminal Services clients to connect to remote computers on the
network through TS Gateway, you can monitor active connections. This section provides the
following information about monitoring active connections through a TS Gateway server:
Specify TS Gateway events to log
View details about active connections through a TS Gateway server
Specify TS Gateway events to log
By using TS Gateway Manager, you can specify the types of events that you want to monitor,
such as unsuccessful or successful connection attempts to internal network computers through a
TS Gateway server.
62
When these events occur, you can monitor the corresponding events by using Windows Event
Viewer. TS Gateway server events are stored in Event Viewer under Application and Services
Logs\Microsoft\Windows\Terminal Services-Gateway\.
To specify TS Gateway events to log
1. Open TS Gateway Manager.
2. In the console tree, click to select the node that represents your TS Gateway server,
which is named for the computer on which the TS Gateway server is running.
3. With the name of the TS Gateway server highlighted in the console tree, right-click the
name of the server, and then click Properties.
4. On the Auditing tab, select or clear the appropriate check boxes to specify the events
that you want to monitor for TS Gateway.
The following table lists and describes the TS Gateway event types that you can monitor.
Table 1: TS Gateway Event Types
Event name
Description
Event ID
Successful User
Disconnection from the
Resource
By monitoring the timestamp
for this event and the related
Successful User
Connection to the Resource
event, you can verify the user
session time and the amount
of data (in kilobytes) that was
sent and received by the
remote client through the
TS Gateway server.
303: When the client
disconnects from the resource
Failed User Connection to the The remote client met the
Resource
conditions specified in the
TS CAP and the TS RAP, but
could not connect to the
internal network resource
(computer) through the
TS Gateway server because
the remote computer was
unavailable.
202: When an administrator
disconnects the client
304
By auditing this event, you
can determine which
connectivity issues are
caused by problems with
Terminal Services and
63
Event name
Description
Event ID
Remote Desktop rather than
the TS Gateway server.
Failed Connection
Authorization
The remote client could not
connect to a TS Gateway
server because the client did
not meet the conditions
specified in the TS CAPs.
201
Failed Resource
Authorization
The remote client could not
connect through a
TS Gateway server to the
specified computer because
no TS RAPs are configured to
allow the user access to the
specified computer.
301
For example, as mentioned
earlier, this issue might occur
if the user attempts to connect
to the computer by using its
NetBIOS name when the
TS RAP configured on the
TS Gateway server uses an
FQDN name for the computer.
Successful User Connection
to the Resource
The remote client successfully
connected to a computer
through the TS Gateway
server.
302
Successful Connection
Authorization
The remote client successfully
connected to the TS Gateway
server because the client met
the conditions specified in at
least one TS CAP.
200
Successful Resource
Authorization
The remote client successfully
connected through the
TS Gateway server to the
specified internal network
resource because the client
met the conditions specified in
at least one TS RAP.
300
64
View details about active connections through a TS Gateway
server
You can use TS Gateway Manager to view information about active connections from Terminal
Services clients to internal network resources through a TS Gateway server. This information is
displayed in the Monitoring details pane and includes:
Event name
Description
Connection ID
In the format <a:b> where "a" is the tunnel ID
that uniquely identifies a specific connection to
the TS Gateway server and "b" is the channel
ID. The tunnel ID represents the number of
connections that the TS Gateway server has
received since the Terminal Services Gateway
service has been running. Each time the
TS Gateway server receives a new connection,
the tunnel ID is incremented by 1.
User ID
The domain and user ID of the user logged on
to the client, in the format <domain\userID>.
User Name
The full name of the user logged on to the
client.
Note
You can only view the full name of the
user if you are logged on to the
TS Gateway server as a domain user.
If you are logged on as member of the
local administrators group, you can
view the full name of the user in the
User ID column.
Connected On
The date and time when the connection was
initiated.
Connection Duration
The length of time that the connection was
active.
Idle Time
The length of time that the connection is idle, if
applicable.
Target Computer
The name of the internal network computer to
which the client is connected.
Client IP Address
The IP address of the client.
65
Event name
Description
Note
If your network configuration includes
proxy servers, the IP address that
appears in this column will reflect the IP
address of the proxy server, rather than
the IP address of the Terminal Services
client.
Target Port
The port on the internal network computer to
which the client is connected.
Use the following procedure to view details about active connections through a TS Gateway
server.
To view details about active connections through a TS Gateway server
1. Open TS Gateway Manager.
2. In the console tree, click to select the node that represents your TS Gateway server,
which is named for the computer on which the TS Gateway server is running.
3. In the console tree, click Monitoring.
The TS Gateway Manager results pane displays a summary of the number of
connections from remote users to computers on the internal network. Specific
connections, if any, are listed below the summary.
When you click a connection, the connection details appear in the lower pane. If
necessary, you can disconnect a specific connection or all TS Gateway connections for a
user.
4. To refresh the display of connection status, in the Actions pane, click Refresh.
Example Script for Validating Certificate
Configuration
After you have completed certificate configuration for the TS Gateway server and Terminal
Service client (as described in Configuring the TS Gateway Core Scenario), you can use the
Rpcping.exe resource kit tool to confirm that the certificate configuration is correct. The following
script provides an example of how you can use Rpcping.exe for this purpose. Rpcping.exe is
available for download from Windows Server 2003 Resource Kit Tools
(http://go.microsoft.com/fwlink/?LinkId=16544).
66
This appendix describes how to save the example script as a text file and run the script by using
Rpcping.exe, and provides an example of successful output and the example script syntax.
Running the Rpcpingtest example script
To run this example script, use the following procedure. Note that you must run the script as a
member of the local Administrators group on the TS Gateway server.
To run the example script
1. Copy and paste the example script into a text file.
2. Save the text file as Rpcpingtest.cmd.
3. Open the command prompt, switch to the directory where Rpcping.exe is located, and
then type Rpcpingtest.cmd.
4. For example, if you saved Rpcping.exe to the C:\Tools directory, you would do the
following:
At the command prompt, type the following (replace TSGATEWAYSERVERNAME with
the name of your TS Gateway server):
C:\Tools\Rpcpingtest TSGATEWAYSERVERNAME <user name> <domain name>
5. Press ENTER.
6. Type the password for RPC/http proxy (the password for the TS Gateway server).
Example of successful output
If the script is successful and the certificate configuration is correct, output similar to the following
will appear:
Results:
RPC/HTTP server preferred auth scheme is: 2
Results:
Pinging successfully completed in 78 sec.
-----------------------------------------------------------Prompting for second rpc ping command in the scripting file
Enter the password for server:
<password for TS Gateway>
Enter the password for RCP/http Proxy:
Results:
<password for TS Gateway>
Completed 1 calls in 141 ms
Results: 7 T/S or 141.000 ms/T.
Rpcping example script
@echo off
setlocal
67
set _TARGETGATEWAY=%1
set _USERNAME=%2
set _DOMAINNAME=%3
if "%_TARGETGATEWAY%"
== "" goto DO_USAGE
if "%_USERNAME%"
== "" goto DO_USAGE
if "%_DOMAINNAME%"
== "" goto DO_USAGE
Echo *******************************************************************
Echo * The first RPCPing will authenticate to the RPC over HTTP
Echo * Proxy service. If this ping fails, then the certificate
Echo * on the
client computer is not correctly
configured,
Echo * or you might have entered the wrong password.
Echo *******************************************************************
Rpcping -v 2 -e 3388 -t ncacn_http -s localhost -o RpcProxy=%_TARGETGATEWAY% -P
"%_USERNAME%,%_DOMAINNAME%,*" -H NTLM -u NTLM -a connect -F ssl -B msstd:%_TARGETGATEWAY%
-E
-R None
Echo *******************************************************************
Echo * The second RPCPing will attempt to authenticate to the TS
Echo * Gateway service. If this ping fails, then the TS Gateway
Echo * service is probably not running.
Echo *******************************************************************
Rpcping -v 2 -e 3388 -t ncacn_http -s localhost -o RpcProxy=%_TARGETGATEWAY% -P
"%_USERNAME%,%_DOMAINNAME%,*" -I "%_USERNAME%,%_DOMAINNAME%,*" -H NTLM -u NTLM -a connect
-F
ssl -B msstd:%_TARGETGATEWAY%
goto endall
:DO_USAGE
68
Echo ******************************************************************
Usage:
*
Echo * testclient.cmd [gateway] [user] [domain/machine]
*
Echo *
*
Echo ******************************************************************
goto endall
:ENDALL
Endlocal
Disclaimer
The sample script is not supported under any Microsoft standard support program or service. The
sample script is provided AS IS without warranty of any kind. Microsoft further disclaims all
implied warranties including, without limitation, any implied warranties of merchantability or of
fitness for a particular purpose. The entire risk arising out of the use or performance of the
sample script and documentation remains with you. In no event shall Microsoft, its authors, or
anyone else involved in the creation, production, or delivery of the script be liable for any
damages whatsoever (including, without limitation, damages for loss of business profits, business
interruption, loss of business information, or other pecuniary loss) arising out of the use of or
inability to use the sample scripts or documentation, even if Microsoft has been advised of the
possibility of such damages.
Appendix: Configuring the TS Gateway OTP
Scenario
This scenario discusses how to configure One Time Password (OTP) authentication with
Terminal Services Gateway (TS Gateway). In this scenario, Network Policy Server (NPS) is used
as a Remote Authentication Dial-In User Service (RADIUS) server to authenticate users on a
Microsoft Internet Security and Acceleration (ISA) Server 2006-based edge server.
NPS enables you to provide local and remote network access services and to define and enforce
policies for network access authentication, authorization, and client health. The NPS role service
in Windows Server 2008 is the replacement for the Internet Authentication Service (IAS) in
Windows Server 2003. Deploying NPS as a RADIUS server enables users with supported clients
to authenticate on the edge server by using OTP authentication. After OTP authentication, users
are allowed to cross the corporate perimeter and are authenticated again for access to corporate
resources. Therefore, users need to provide two forms of credentials before they are allowed to
connect to the corporate resource.
69
Note
If you use OTP for client authentication, this configuration does not allow you to digitally
sign e-mail messages or easily share identities between different organizations.
The instructions for this scenario assume that you are already familiar with TS Gateway.
System configuration for this scenario
This example scenario uses the following configuration.
Computer
Configuration
ISA Server
The server is running Windows
Server 2003.
The server is running ISA Server 2006.
The ISA Server contains a server certificate
for www.contoso.com that is installed to
the local computer certificate store.
The ISA Server 2006 Supportability Update
package is installed from the following Web
site:
http://go.microsoft.com/fwlink/?LinkId=1151
36.
The server has the following name and IP
addresses assigned:
(“contoso-fw.contoso.com”)
Name: contoso-fw.contoso.com
Internal IP address: 192.168.1.1
External IP address: 206.73.118.1
TS Gateway/TS Web Access server
The server is running Windows
Server 2008.
The server is running the TS Gateway and
TS Web Access role services, with the
TS Web Access Web site accessible at
https://www.contoso.com/ts.
TS Web Access is configured to populate
its list of RemoteApp programs from the
terminal server “contoso-ts.contoso.com”.
The server has the following name and IP
address assigned:
(“www.contoso.com”)
Name: www.contoso.com
IP address: 192.168.1.2
70
Computer
Configuration
NPS (RADIUS) server
The server is running Windows
Server 2008.
The server is running the NPS role service.
The server has the following name and IP
address assigned:
(“contoso-otp.contoso.com”)
Name: contoso-otp.contoso.com
Internal IP address: 192.168.1.3
Terminal Server
The server is running Windows Server
2008.
The server is running the Terminal Server
role service.
The terminal server has RemoteApp
programs installed that are available
through TS Web Access. The RemoteApp
programs are configured to use
TS Gateway. For more information about
how to configure Terminal Services
RemoteApp, see the “Terminal Services
RemoteApp Step-by-Step Guide”
(http://go.microsoft.com/fwlink/?LinkId=848
95).
The server has the following name and IP
address assigned:
(“contoso-ts.contoso.com”)
Name: contoso-ts.contoso.com
IP address: 192.168.1.4
Client computer
The client computer is running Windows
Vista with Service Pack 1 (SP1).
The computer has the following
configuration:
(“client1”)
Name: client1
IP address: 206.73.118.2
Important
The OTP scenario is supported only for Remote Desktop Connection (RDC) 6.1 clients.
RDC 6.1 is available in Windows Vista with SP1, Windows XP with Service Pack 3 (SP3),
and Windows Server 2008.
71
Network topology
The following diagram illustrates the OTP scenario for TS Gateway.
Steps to configure OTP
To configure OTP in this scenario, you must perform the following steps:
1. Configure the NPS (RADIUS) server.
2. Set the Dial-in permission for the RADIUS user.
3. Create a RADIUS client on the ISA Server.
4. Create a Web listener on the ISA Server.
5. Publish a Web site on the ISA Server by using the Web listener.
6. Disable the HTTPOnly attribute on the ISA Server.
7. Modify the Remote Desktop Protocol (.rdp) file that clients will use to connect.
8. Set up the client computer.
9. Test the configuration.
To configure the NPS (RADIUS) server
1. Log on to the NPS server (“contoso-otp.contoso.com”) with an account that has
Administrator privileges.
72
2. Click Start, point to Administrative Tools, and then click Network Policy Server.
3. In the console tree, expand RADIUS Clients and Servers, right-click RADIUS Clients,
and then click New RADIUS Client.
4. In the New RADIUS Client dialog box, do the following:
a. In the Friendly name box, type the friendly name of the ISA Server, contoso-fw.
b. In the Address (IP or DNS) box, type the fully qualified domain name of the ISA
Server, contoso-fw.contoso.com.
c.
In the Vendor name list, accept the default setting of RADIUS Standard, and then
click OK.
Note
For this scenario, you do not have to configure any settings in the Shared
Secret section.
5. In the console tree, expand Policies, and then click Network Policies.
6. Under Policy Name, double-click Connections to other access servers.
7. In the Connections to other access servers Properties dialog box, click the
Constraints tab.
8. In the Constraints column, click Authentication Methods.
9. Select the Unencrypted authentication (PAP, SPAP) check box. Leave the other check
boxes with their default values, and then click OK.
NPS uses Windows Authentication to authenticate users. To use the RADIUS service that is
provided by NPS, users must have the Dial-in permission assigned. You can set this permission
for domain users on a domain controller by using Active Directory Users and Computers, or for
local users on a member server by using Local Users and Groups. In this example scenario, the
Dial-in permission is set for a local user on the NPS server.
Note
The following procedure assumes that you have set up a local user account on the NPS
server that you want to use for testing.
To set the Dial-in permission for the RADIUS user
1. Log on to the NPS server ("contoso-otp.contoso.com") with an account that has
Administrator privileges.
2. Click Start, point to Administrative Tools, and then click Computer Management.
3. In the console tree, expand Local Users and Groups, and then click Users.
4. Right-click the user account that you want to modify, and then click Properties.
5. Click the Dial-in tab.
6. Under Network Access Permission, click Allow access, and then click OK.
73
To create a RADIUS client on the ISA Server
1. Log on to the ISA Server ("contoso-fw.contoso.com") with an account that has
Administrator privileges.
2. Start ISA Server Management. To do this, click Start, point to All Programs, point to
Microsoft ISA Server, and then click ISA Server Management.
3. In the console tree, expand the server name, expand Configuration, and then click
General. (If you are running ISA Server 2006 Enterprise Edition, expand Arrays, expand
the server name, expand Configuration, and then click General.)
4. In the middle pane, under ISA Server Administration, click Specify RADIUS and LDAP
Servers.
5. On the RADIUS Servers tab, click Add.
6. In the Server name box, type the name of the RADIUS server to use (in this case,
contoso-otp.contoso.com), and then click OK.
7. Click OK to close the Authentication Servers dialog box.
To create a Web listener on the ISA Server
1. In the console tree of ISA Server Management, expand the server name, and then click
Firewall Policy. (If you are running ISA Server 2006 Enterprise Edition, expand Arrays,
expand the server name, and then click Firewall Policy.)
2. In the right pane, click the Toolbox tab, and then click Network Objects.
3. On the Network Objects toolbar, click New, and then click Web Listener.
The New Web Listener Definition Wizard starts.
4. In the Web listener name box, type OTP, and then click Next.
5. On the Client Connection Security page, click Require SSL secured connections
with clients, and then click Next.
6. On the Web Listener IP Addresses page, do the following:
a. Under Listen for incoming Web requests on these networks, select the External
check box.
b. Click Select IP Addresses.
c.
Under Listen for requests on, click Specified IP addresses on the ISA Server
computer in the selected network.
d. Under Available IP Addresses, click 206.73.118.1, click Add, and then click OK.
e. Accept the default (selected) setting for the ISA Server will compress content sent
to clients through this Web Listener if the clients requesting the content
support compression check box.
f.
Click Next.
7. On the Listener SSL Certificates page, do the following:
a. Click Assign a certificate for each IP address.
74
b. In the IP Address column, click 206.73.118.1, and then click Select Certificate.
c.
On the Select Certificate page, select the certificate that is issued to
www.contoso.com, and then click Select.
d. Click Next.
8. On the Authentication Settings page, do the following:
a. In the Select how clients will provide credentials to ISA Server list, click HTML
Form Authentication.
b. Under Select how ISA Server will validate client credentials, click RADIUS OTP,
and then click Next.
9. On the Single Sign On Settings page, clear the Enable SSO for Web sites published
with this Web listener check box, and then click Next. (SSO is not relevant for this
solution.)
10. On the Completing the New Web Listener Wizard page, click Back to make any
changes, or click Finish to complete the wizard.
To publish a Web site on the ISA Server by using the Web listener
1. In the console tree of ISA Server Management, expand the server name, and then click
Firewall Policy. (If you are running ISA Server 2006 Enterprise Edition, expand Arrays,
expand the server name, and then click Firewall Policy.)
2. In the right pane, click the Tasks tab, and then click Publish Web Sites.
The New Web Publishing Rule Wizard starts.
3. In the Web publishing rule name box, type Web Site Publishing, and then click Next.
4. On the Select Rule Action page, under Action to take when rule conditions are met,
click Allow, and then click Next.
5. On the Publishing Type page, click Publish a single Web site or load balancer, and
then click Next.
6. On the Server Connection Security page, click Use SSL to connect to the published
Web server or server farm, and then click Next.
7. On the Internal Publishing Details page, in the Internal site name box, type
www.contoso.com, and then click Next.
8. On the Internal Publishing Details page, click Next. (Leave the Path (optional) box
empty, and the Forward the original host header instead of the actual one specified
in the Internal site name field on the previous page check box cleared.)
9. On the Public Name Details page, do the following:
a. In the Accept requests for list, ensure that This domain name (type below) is
selected.
b. In the Public name box, type www.contoso.com, and then click Next.
10. On the Select Web Listener page, in the Web listener list, click OTP, and then click
75
Next. (This is the Web listener that you created in the previous procedure.)
11. On the Authentication Delegation page, in the Select the method used by ISA Server
to authenticate to the published Web server list, click No delegation, but client may
authenticate directly, and then click Next.
12. On the User Sets page, under This rule applies to requests from the following user
sets, ensure that All Authenticated Users is listed, and then click Next.
13. On the Completing the New Web Publishing Rule Wizard page, click Back to make
any changes, or click Finish to complete the wizard.
14. Click Apply to update the configuration. (If you are running ISA Server 2006 Enterprise
Edition, you can check the status by using the Configuration tab that is available when
you click Monitoring in the console tree.)
To disable the HTTPOnly attribute on the ISA Server
1. Copy and paste the following script into a text editor such as Notepad. On the
ISA Server, save the file to the C:\ directory as DisableHttpOnlyAuthCookies.vbs.
Important
Microsoft provides programming examples for illustration only, without warranty
either expressed or implied. This includes, but is not limited to, the implied
warranties of merchantability or fitness for a particular purpose.
Note
This script is also available at the following Web site:
http://go.microsoft.com/fwlink/?LinkId=115137
If Not WScript.Arguments.Named.Exists("WebListener") Then
WScript.Echo "WebListener not defined"
WScript.Quit(1)
End If
Set fpcRoot = CreateObject("FPC.Root")
Set fpcArray = fpcRoot.GetContainingArray()
Set fpcWebListener =
fpcArray.RuleElements.WebListeners(WScript.Arguments.Named("WebListener"))
Set fpcWebListenerVps = fpcWebListener.VendorParametersSets
On Error Resume Next
Set fpcCookieAuthVps = fpcWebListenerVps.Item("{29022EBA-B030-4839-9CA6DD8875BC7B47}")
76
If Err.number = 0 Then
CookieAuthVpsExists = True
Else
CookieAuthVpsExists = False
End If
Err.Clear
On Error GoTo 0
If Not CookieAuthVpsExists Then
WScript.Echo "Cookie auth VPS settings not defined, HTTP only cookies are ON by
default"
Else
WScript.Echo "HTTP only cookies: " & (fpcCookieAuthVps.Value("HttpOnlyCookie") =
True)
End If
If WScript.Arguments.Named.Exists("Value") Then
If Not CookieAuthVpsExists Then
Set fpcCookieAuthVps = fpcWebListenerVps.Add("{29022EBA-B030-4839-9CA6DD8875BC7B47}")
End If
fpcCookieAuthVps.Value("HttpOnlyCookie") =
(StrComp(WScript.Arguments.Named("Value"), "True", 1) = 0)
fpcArray.Save
WScript.Echo "HTTP only cookies set to " &
(fpcCookieAuthVps.Value("HttpOnlyCookie") = True)
End If
2. From a command prompt, run the following command from the C:\ directory:
cscript DisableHttpOnlyAuthCookies.vbs /WebListener:OTP /Value:False
You should see the following output:
HTTP only cookies: True
HTTP only cookies set to False
77
To modify the RDP file that clients will use to connect
1. Log on to the terminal server ("contoso-ts.contoso.com") with an account that has
Administrator privileges.
2. Click Start, point to Administrative Tools, point to Terminal Services, and then click
TS RemoteApp Manager.
3. In the Overview pane of TS RemoteApp Manager, next to RDP Settings, click Change.
4. On the Custom RDP Settings tab, type or copy the following RDP settings into the
Custom RDP settings box:
pre-authentication server address: s: https://www.contoso.com/ts
require pre-authentication:i:1
5. When you have finished adding the settings, click Apply.
To set up the client computer
1. Log on to the client computer (“client1”).
2. From an elevated command prompt, type the following commands, pressing ENTER after
each command:
cd c:\windows\system32\drivers\etc
edit hosts
3. Add the following line to the Hosts file:
206.73.118.1 www.contoso.com
4. Save the Hosts file.
Note
Typically, you would not have to modify the Hosts file, as the address would be
resolvable through DNS.
To test the configuration from the client computer
1. Open Internet Explorer and specify https://www.contoso.com/ts as the address.
You will be redirected to the OTP logon page on the ISA Server.
2. Type the user name in the format contoso-otp\user.
Note
If the user is a domain user and the RADIUS server is a member of the domain,
you do not have to specify a domain name. However, because in this procedure
the test user is a local user on the RADIUS server, you must specify the
computer name where the account exists.
3. Enter the user’s password.
The ISA Server will pass the credentials to the NPS server for authentication. If
successful, the client will be redirected to the Web site and retrieve the TS Web Access
78
page.
79