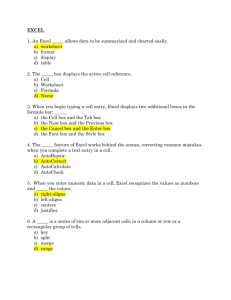Document
advertisement

Excel Tips & Tricks Calculate the Days, Months or Years between two Dates in Excel Use the DatedIf function to calculate the interval between dates in Excel. Here's how: Enter the function into a cell =DATEDIF ( start_date , end_date, unit ) For example, to calculate the number of months between two dates, if the start date is in cell D2 and the end date is in cell E2 you could enter this formula into cell F2: Video demo : http://www.youtube.com/watch?v=F9dz30QkL7g Using IF Functions in Excel 2007 and 2010 Download the If Function Worksheet (http://www.createthefuture.com/Excel_If.xls) and learn about the more complex uses of If functions. Quick Navigation in Excel To quickly move to the left, right, top, or bottom cell in a range of data, position the cursor at the beginning of the range and press: Ctrl + a cursor arrow To select a range of data, position the cursor at the beginning of the range and press: Shift + Ctrl + a cursor arrow 1|Page Using VLOOKUP in Excel VLOOKUP is a powerful Excel function which allows you to look up a value in an Excel list or table. For example, you could use this function to look up grades based on a percentage value: To learn more about this function, check out the free online training from Microsoft VLOOKUP: What it is, and when to use it (http://office.microsoft.com/en-us/excel-help/vlookup-what-it-is-and-when-to-use-it-RZ101862716.aspx). Using Excel 2010 Sparklines (New Feature) A new feature in Excel 2010 called Sparklines can help you spot trends in your data. Sparklines are tiny charts that sit on top of a cell. Here’s how to create them: 1. 2. 3. 4. Select an empty cell or group of empty cells where you want to insert Sparklines Click the Insert tab on the Ribbon In the Sparklines group, click the type of Sparkline you want to create In the Data box, enter the range of cells that contain the data to base the Sparklines on Insert a Worksheet Based on a Template in Excel 2007 1. 2. 3. 4. Right click a worksheet tab Select Insert Choose the template Click OK You can choose a custom template which you have created, one of the templates available when you click the Spreadsheet Solutions tab, or click the Templates on Office Online button and choose from hundreds of templates available from Microsoft. 2|Page COUNTIFS in Excel 2007 We've had the COUNTIF function in Excel for a while. This function allows you to count records in a list that match a single criteria. What's completely new with Excel 2007 is COUNTIFS which allows you to count records based on multiple criteria. Sure, there were other ways of doing this before, but none as easy as the COUNTIFS function. Here's the syntax: =COUNTIFS(range1,criterion1,range2,criterion2,…,range_n,criterion_n) Makes it really simple to count records in a range that match the criteria you enter in the formula. If you need a little more help, check out this article on the Microsoft web site: Use the COUNTIFS function in Excel 2007 to analyze data (http://office.microsoft.com/en-us/excel/HA102369931033.aspx). SUMIFS in Excel 2007 This is just an extension of the CountIfs function above. Here's the syntax: =SUMIFS(SumRange,range1,criterion1,range2,criterion2,…,range_n,criterion_n) AutoFill with Week Days Hopefully you are already familiar with the Excel AutoFill feature for filling ranges with the months or days of the week. But what if you need to fill an Excel range with just weekdays? Here’s how: 1. Enter the starting day into a cell 2. Place the pointer over the lower right corner of the cell until you see the copy/fill handle (a thin black plus) 3. Right click the handle and drag to select the range you want to fill with weekdays 4. When you let up on the mouse button a menu will appear 5. Select Fill Weekdays This tip works in Excel 2007/2010 as well as earlier versions. Long Text Entries in Excel 2007 To break a long text entry into separate lines, position the insertion point in the cell entry or on the Formula bar where you want the new line to start and press Alt + Enter. Excel expands the row containing the cell when it starts a new line. Excel automatically wraps the text in the cell when you press Enter to complete the entry, according to the cell's column width and the position of the line break. Here is another method for dealing with long text entries in Excel 2007: 1. Select the cell containing the long text entry 3|Page 2. Click the Home tab on the Ribbon 3. In the Alignment group, click the Wrap Text button Or you can right click the text entry and: 1. Select Format Cells from the shortcut menu 2. Click the Alignment tab 3. Click to select the Wrap text option Cleaning your Data in Excel If you have copied or imported data into your Excel workbook, you may need to clean it up. An article from Microsoft entitled Top ten ways to clean your data (http://office.microsoft.com/en-us/excel/HA102218401033.aspx) covers features that will help you accomplish this. The basics of cleaning your data include: Removing duplicate rows Finding and replacing text Changing the case of text Removing spaces and nonprinting characters from text Fixing numbers and number signs Fixing dates and times Merging and splitting columns Transforming and rearranging columns and rows Reconciling table data by joining or matching Adding Paste Values to the Quick Access Toolbar in Excel 2007 Using the Paste Values option in Excel lets you strip formulas from your data and paste only the resulting values. In Excel 2007 the Quick Access Toolbar is a great way to simplify using this feature. Here's how: 1. Click the Office button in the upper left corner of the Excel 2007 Screen 2. Click the Excel Options button at the bottom of the Office window to display the Excel Options dialog box 3. Click Customize in the left pane 4|Page 4. Under Choose commands select All Commands 5. Select Paste Values 6. Click Add and then OK Using the Excel 2007 Camera Tool The Excel 2007 Camera tool lets you take a picture of a range of cells on a worksheet. Before you can use this tool you must first add it to the Quick AccessToolbar on the Ribbon. To add the Camera tool to the Quick Access Toolbar: 1. Click the Office button in the upper-left corner of the Ribbon 2. Click the Excel Options button 3. Click Customize 4. In the Choose Commands From drop-down list, select Commands Not in the Ribbon 5. Select Camera and double-click to add it to the Quick Access Toolbar 6. Click OK to close the Excel Options dialog box To use this tool: 1. Select a range on your worksheet 2. Click the Camera tool on the Ribbon 3. Click where you want the picture to appear (In this workbook or even in another workbook) A graphic is created of the range you selected. If you change the original data the picture also changes. You can even copy or move this picture to the clipboard and paste it into Word or PowerPoint if you need to. However, if you copy it into another program it will no longer update when the original is changed. Tracking Revisions in Excel 2007 Excel 2007 tracks worksheet revisions so you can see what has changed on each sheet. To use this feature, do the following: 1. 2. 3. 4. 5. Click the sheet to make it active Click the Review tab on the Ribbon Click Track Changes in the Changes group Choose Highlight Changes Click in the "Track changes while editing" box and then set the types of changes you want to highlight. You can choose to have the changes highlighted on screen or listed on a new sheet. 5|Page Data Validation in Excel 2007 Data Validation lets you restrict what goes into a cell. For example, if dates being entered must be between a certain range, do this: 1. Select the range of cells that you want to apply data validation to 2. Click the Data tab on the Ribbon 3. In the Data Tools group click the Data Validation button 4. Under Validation criteria choose Date from the Allow drop-down menu 5. Enter the acceptable date range 6. Click OK If someone tries to enter a date outside this range a warning is displayed that says, "The value you entered is not valid.” Import a Custom Auto Fill List in Excel 2007 1. 2. 3. 4. 5. 6. 7. 8. 9. Select the range of cells on the worksheet which contains the list Click the Microsoft Office button Click the Excel Options button to display the Excel Options dialog box Click the Popular tab in the left pane Click the Edit Custom List button in the right pane to open the Custom List dialog box The range of selected cells will be displayed in the Import list from cells box at the bottom Click the Import button Your list now appears in the Custom Lists window Click OK Change the Case of Text in Excel To change the case of text in Excel, use one of the following formulas: =UPPER(A1) Changes the text in cell A1 to upper case =LOWER(A1) Changes the text in cell A1 to lower case =PROPER(A1) Changes the text in cell A1 to proper case For example: 6|Page Display Formulas in Excel 2007 Worksheet When creating Microsoft Excel worksheets formula results are shown in the worksheet NOT the formula. There may be times when it would be helpful if you could SEE the formula in the worksheet. To display formulas in Excel 2007: 1. 2. 3. 4. 5. Click the Office button Click the Excel Options button In the Excel Options dialog box, click Advanced Scroll down to the Display options for this worksheet section Click to select the option Show formulas in cells instead of their calculated values To resume seeing the results of the formula, just repeat the above steps. Or you can use the shortcut keys for toggling formula viewing on and off: Ctrl+` (accent key below the tilde ~). This shortcut works in earlier versions of Excel as well. Worksheet Selection in Excel If you have several worksheets in an Excel workbook, it can be time consuming to select the one you want to view. This shortcut can help you speed up the process. Right click on the sheet tab navigation arrows A menu of worksheet tabs pops up Left click the worksheet you want to view This tip works in Excel 2007 as well as earlier versions. Shade Alternate Rows in Excel 2007 One way to quickly add shading to alternate rows in Excel 2007 is by applying a predefined table style. By default, shading is applied to alternate rows in an Excel 2007 table to make the data easier to read. The alternate row shading will remain accurate even if you add or delete rows. 1. 2. 3. 4. 5. 6. Select the range of cells you want to format On the Home tab, in the Styles group, click Format as Table Under Light, Medium, or Dark, click the table style you want to use In the Format as Table dialog box, click OK. Notice that the Banded Rows check box is selected by default in the Table Style Options group. To apply shading to alternate columns instead of alternate rows, clear this check box and select Banded Columns If you want to convert the Excel table back to a regular range of cells, click anywhere in the table to display the tools necessary for converting the table back to a range of data On the Design tab, in the Tools group, click Convert to Range 7|Page Using Paste Link in Excel 2007 Most people know how to Cut, Copy and Paste in Excel 2007 but many don’t use Paste Link, which creates a link between the data or formula in the original cell and the destination cell where it’s pasted. Here’s how: 1. Click on a cell to make it the active cell 2. Click on the Copy button on the Home tab (or press Ctrl + c) 3. Click on the destination cell where you want the results to be displayed 4. Click the small arrow at the bottom of the Paste button to open the drop down list 5. Click Paste Link The contents of the original cell now also appear in the destination cell. Workbook Capacities in Excel 2007/2010 If you've upgraded to Excel 2007, or if you are thinking about it, you might be interested in the increased workbook capacities. With Excel 2007 you are no longer limited to 3 sort levels and a worksheet can contain more than a million rows. Workbook Capacities Excel 2003 Excel 2007 Number of Worksheets Columns Rows Colors Sort levels Characters in formula Nested levels in formulas Arguments in a function Conditional formats 255 256 65,536 56 3 1,024 7 30 3 Limited to memory 16,384 1,048,576 16 million 64 8,192 64 255 Limited to memory Sorting and Filtering in Excel 2007 A big improvement in Excel 2007 is the ability to sort on up to 64 levels instead of the 3 we had available in prior versions. You can also filter data by color or by dates and Excel will display more than 1000 items in the AutoFilter drop-down list. A quick way to sort or filter data in Excel 2007 is to use the shortcut menu: 1. Right click a column in your table 2. Select Filter or Sort from the shortcut menu 3. To sort by the column selected, click Sort A to Z or Sort Z to A 4. To sort on multiple criteria, select Custom Sort to display the Sort dialog box 8|Page Add Color to Worksheet Tabs in Excel 2007 It can be useful to color code the tabs of Excel worksheets: Select the tab of the sheet you want to re-color (to select more than one tab hold down the CTRL key and click each tab) Right click and select Tab Color from the shortcut menu Select color and click OK This tip also works in previous versions of Excel. Protect Cells in Excel 2007 You can prevent users from overwriting formulas or inadvertently changing labels or formats by protecting cells in a worksheet. When you protect a worksheet all cells are protected, or locked, and cannot be changed. To allow users to change certain cells in the worksheet you first identify which cells should NOT be locked. Then you protect, or lock, the worksheet. In Excel 2007, follow these steps: Unlock cells that can be changed 1. 2. 3. 4. 5. 6. Select the cells that users should be able to change Click the Home tab on the Ribbon In the Font group, click the small arrow in the lower right corner to open the Format Cells dialog box Click the Protection tab Deselect the Locked checkbox and click OK Repeat these steps for each range of cells that can be changed, then protect the worksheet Protect the worksheet 1. 2. 3. Click the Review tab on the Ribbon In the Changes group, click Protect Sheet and click OK In the Protect Sheet dialog box enter a password, or leave blank if you don’t want a password, and click OK Now users can only change the cells that are unlocked. If users try to change any other cells they receive a message saying they must unprotect the cells to modify them. Total Data in an Excel 2007 Table New in Excel 2007, you can now total the data in a Microsoft Office Excel table by displaying a totals row at the end of the table. Here's how: 1. Click anywhere in the table to display the Table Tools Design tab 2. Click the Design tab 3. In the Table Style Options group, select the Total Row check box 4. In the total row, click the cell in the column you want to calculate a total for 5. Click the drop-down list arrow that appears 6. In the drop-down list, select the function you want to use to calculate the total 9|Page Working with Large Excel 2007 Worksheets Worksheets that are too large to be displayed on a single screen can cause problems when entering data as well as printing. There are 2 different features that will help you deal successfully with these issues. To enter data into a worksheet that is wider or longer than the available screen area: 1. 2. 3. Position the pointer beside and below the rows and/or columns to keep on the screen Click the View tab on the Ribbon In the Window group click Freeze Panes To print a worksheet that is wider or longer than the available page size without losing the rows and/or columns required to give meaning to your data: 1. 2. 3. 4. 5. Click the Page Layout tab on the Ribbon In the Page Setup group click Print Titles to display the Page Setup Dialog box Click the Sheet tab Select the columns and/or rows that need to be repeated on each printed page Click OK Calculated Columns in Excel 2007 Tables 1. 2. 3. Click a cell in a blank table column that you want to turn into a calculated column Type the formula The formula is automatically filled into all cells of the column Freeze a Formula into its Current Value To freeze a formula into its current value: 1. Select the formula 2. Press F2 (Edit) 3. Press F9 (Calc) 4. Press Enter Now you can copy or move the value anywhere you need it. This trick works in all versions of Excel, even 2007! 10 | P a g e Keyboard Shortcuts in Excel 2007 If you are a fan of keyboard shortcuts you will be happy to know that most of the shortcuts we've used for years work exactly the same in Excel 2007. Here's a list of some of my favorites: Action Start a new line in the same cell Selects the entire worksheet Undoes the last action Redoes the last action Calculates all worksheets in all open workbooks Copy selected cells Paste Select data range Keys Alt + Enter Ctrl + A Ctrl + Z Ctrl + Y F9 Ctrl + C Ctrl + V Ctrl + Shift + * For a complete listing of all Excel 2007 keyboard shortcuts, go to Excel shortcut and function keys (http://office.microsoft.com/en-us/excel/HP100738481033.aspx) published on www.office.microsoft.com where you can find lots of other great resources for learning Microsoft Office. Remove Duplicate Records in Excel 2007 Database 1. Click in the database 2. Click the Design tab 3. In the Tools group click Remove Duplicates Text to Columns in Excel 2007 This feature can be useful for creating a database using existing information which is improperly formatted. For example, if both first and last names have already been entered into a cell, use text to columns to split names into 2 columns. 1. 2. 3. 4. Select the range of cells that contains the text values Click the Data tab In the Data Tools group, click Text to Columns Follow the instructions in the Convert Text to Columns Wizard Selecting a Range in Excel In Excel, a range is a group of connected cells. When working in Excel you often need to select a range. Here is a simple trick for quickly selecting a range: 1. 2. Click anywhere within the range Press Ctrl + Shift + * The range is selected. This trick works in all versions of Excel. 11 | P a g e Generating Random Numbers in Excel Some types of analysis require you to use randomly generated numbers. You can also use randomly generated numbers to quickly populate an Excel spreadsheet. There's an easy function you can use to do this automatically: =RAND() in a cell to generate a number between 0 and 1 =RAND()*100 to generate a number between 1 and 100 Display Fractions in Excel Worksheet Have you ever wanted to display a fraction in an Excel worksheet? Try this: 1. 2. 3. 4. 5. 6. Before typing fractions in cells, pre-format the cells by selecting the cells where you want to enter fractions and choosing Format from the pull-down menu Choose cells from the Format Cell dialog box Select fraction from the category list Select the type of fraction that you would like to display and click OK Type the fraction using a forward slash between the numerator and denominator – do not type spaces – for example, type 1/3 to represent one-third If you need to type a whole number and a fraction type a space between the whole number and fraction, for example 1 1/3 Combining Text from Two Cells in Excel In Microsoft Excel you can combine the text in two or more cells into a single text string by using “concatenation”. The result is displayed in the cell where you type the formula. For example, If you have a worksheet that contains the First name in cell A1 and the Last name in cell B1, enter the following expression in cell C1 to create a text string that displays the values of the First and Last names separated by a space: =A1&" "&B1 Be sure to put a space between the double quotes in the expression. Copy this formula down to each row containing the names. This tip works in Excel 2007 and 2010 as well as earlier versions. Calculate Remaining Days in the Year Have you ever wanted to calculate the number of days remaining in the year? If the date is in cell A1, use the following formula: =DATE(YEAR(A1),12,31)-A1 12 | P a g e Gantt Chart for Scheduling in Excel A Gantt chart is a common tool for project planning and keeping track of the status of individual tasks within a project. Go to www.vertex42.com (http://www.vertex42.com/ExcelTemplates/excel-gantt-chart.html) to download a free Gantt chart spreadsheet for creating simple project schedules and timelines. Add Text to Displayed Numerical Values in Excel You can add text to the value of a cell by following these steps: 1. 2. 3. 4. 5. 6. Choose Format from the pull-down menu Select Cells Select Custom from the Category list In the Type box, select the default value General After the word General, enter a space and a quote, next enter the word you want to display and another quote. For example General "tons" Click on OK The format you create will put the word tons after any number you enter into the cell, but Excel will still treat the value as a number, not text Disable Drag and Drop in Excel If you place your mouse pointer on the side of a cell in an Excel worksheet, it changes from an arrow or plus sign into a four-sided arrow. If you click and hold the left mouse button down you can drag and move the cell information. It's easy to move data you don’t want to move. To turn this feature off: 1. 2. Click Tools from the pull-down menu Choose Options 13 | P a g e 3. 4. 5. Click the Edit tab Uncheck "Allow cell drag and drop" Click OK Calculate a Person's Age in Excel The DATEDIF() function in Excel calculates the number of days, months, or years between two dates. This function makes it easy to calculate a person's age. To try this: 1. 2. In a blank worksheet, type a birth date in cell A1, using slashes to separate day, month, and year. In cell A2, type =DATEDIF(A1,TODAY(),"y") and press ENTER. The age (in years) will be displayed in cell A2. Close all Open Files in Excel Hold down the shift key Select "File" from the pull-down menu Click "Close All" Using IF Functions in Excel The Excel IF function is a great tool that can be used when the information you want in a cell is conditional. It’s particularly handy if you need to specify two or more different responses for a cell based on specified conditions. The format for this function is: =IF("if the condition stated here is true", "then enter this value", "else enter this value") For example, to see at who passed or failed an exam an IF function could be used. Let’s assume the pass mark is 75 and the marks are in column B, starting from row 5. the formula would look like this: =IF(B5>75, "Pass", "Fail") Drop-Down Lists Increase Data Accuracy Giving users the option to select data from lists rather than type it manually can help eliminate many data entry errors. But you don't need to create the actual lists to ensure accuracy. After users enter an item once, Excel automatically includes it in a dropdown list of entries that users previously typed in the column. For example, to access the list of vendors previously typed in the Vendors column of an Orders spreadsheet, follow these steps: 1. 2. 3. Select the cell under the Vendors column for the next order. Press [Alt] and the down arrow. Select the vendor's name from the list, and press [Enter] or [Tab] to move to the next cell. If the vendor's name is not on the list, users must type it manually. Excel will include the name the next time someone accesses the list. Of course, if the automatic completion feature is turned on, data will be entered automatically when you begin typing a column entry for the second time! To accept the proposed entry, press TAB or ENTER. The completed entry exactly matches the pattern of uppercase and lowercase letters of the existing entries. 14 | P a g e To turn automatic completion of cell entries on or off: 1. 2. On the Tools menu, click Options, and then click the Edit tab. Select or clear the Enable AutoComplete for cell values check box. Define Constant Values in Excel Use the Name tool to define a constant value, such as a tax rate, that you frequently use in Excel formulas. Go to Insert | Name | Define and type a name—TaxRate, for example. In the Refers to area, type the constant value and click on OK. For a 9 percent tax rate, you would enter 0.09. For example, enter the formula =5000*TaxRate and Excel will use the constant value defined for TaxRate and return 450. Linking Cells to a Textbox or Object in Microsoft Excel 1. 2. 3. 4. From the Drawing toolbar, select Text Box. Add a text box to the worksheet. Select the Text Box, and press F2. In the Formula bar, create a link to a cell by typing = and then selecting the cell. The contents of the cell are displayed in the Text Box. For Example: Insert Time/Date in Excel or Access Here are a few keyboard shortcuts you can use to insert the current time and date in a Microsoft Access table or Microsoft Excel spreadsheet. Current date: Press CTRL+SEMICOLON Current time: Press CTRL+SHIFT+ SEMICOLON Current date and time: Press CTRL+ SEMICOLON then SPACE then CTRL+SHIFT+ SEMICOLON In Access, this keyboard shortcut only works if you are entering data in the Datasheet or Form view. Editor's Note: When you insert the date and time using this tip, the information remains static. To update this information automatically, you must use the TODAY and NOW functions. To learn how to do this, search for Insert the current date and time in a cell in Excel Help and then click Insert a date or time whose value is updated. 15 | P a g e Shortcuts for Using Names in Formulas Next time you'd like to add a name to a formula you're writing: 1. 2. 3. With the cursor positioned where you want to insert the name, press F3. The Paste Name dialog box appears. Using your up- and down-arrow keys, select the name that you want to insert (you can use the mouse, too, but why take your hands off the keyboard?). Press Enter. Quickly Sum Any Row or Column of Data 1. 2. Select the cell just beneath the column or just to the right of the row. Click the AutoSum icon (on the Standard toolbar). What you may not know is that you can get the same job done without so much as a glance at the mouse: 1. 2. Select the cell just beneath the column or just to the right of the row. Press Alt + = and press Enter. Turn a Date into a Weekday 1. 2. 3. 4. 5. Select the cell containing the date. Right-click the cell and choose Format Cells from the shortcut menu. Click the Number tab. Under Category, select Custom and, in the Type box, type "dddd" (without the quotation marks). Click OK. Create Instant Range Names You've got a huge table, and you want to turn all the row and column labels into names. Big job, right? Wrong again, financial-statement breath. If your cursor is ANYWHERE WITHIN THE TABLE, you can get the whole job done with three keystrokes: 1. 2. 3. Press Ctrl + Shift + *. This keystroke selects the entire current table--that is, the current region enclosed by empty rows and columns. (If your table ISN'T enclosed by blank rows and columns OR if your table contains blank rows and columns, you have to select the table manually.) Press Ctrl + Shift + F3. This keystroke displays the Create Names dialog box, with Top Row and Left Column already selected! Press Enter. This keystroke is the same as clicking OK. Your names have been created. Using Names in Formulas If you've got names in your worksheet and you want to write formulas that refer to these names, try this: 1. 2. 3. 4. Start typing your formula. When you get to where you want to insert a name, press F3. In the Paste Name dialog box, select the name you want to insert into your formula. Click OK. 16 | P a g e 5. Continue entering your formula, repeating Steps 2 through 4 if you need to insert another name. Not only have you spared yourself the digital (in both senses of the word) pain of typing the names, but you've also eliminated the possibility of misspelling the name. Help Entering Formulas If you want help entering a formula --one that includes a function, that is--try this: 1. 2. Type the name of the function, such as "=SUM" (without the quotation marks) Press Ctrl + Shift + A Excel displays the function's arguments RIGHT THERE IN THE CELL (and in the Formula bar); all you have to do is replace the function arguments with cell addresses. Autofill AutoFill the last day of each month--even though they're not the same number of days apart. 1. 2. 3. 4. Type the last day of a month--as in "6/30/99"--in one cell (without the quotation marks). Type the last day of the next month--"7/31/99"--into the cell below or to the left (again, without quotation marks). Select both cells. Using the AutoFill handle, drag to the left or down. Excel understands that you want the last days of each month (including leap days, of course!). Moving Around an Excel Worksheet Today, we give you the handy Go To method. Suppose you want to select the range A1:Z52: 1. 2. 3. 4. 5. Select the cell at the top-left corner of the range you want to select (in this case, cell A1). Choose Edit + Go To (OR press Ctrl + G). In the Reference box, type the address of the cell at the bottom-right corner of the range you want to select (in this case, Z52). Hold down the Shift key. Press Enter (or click OK). The troublesome large range is selected without scrolling. Copying Selected Characters "If I have a column of text in which each cell contains eight characters, how might I create a second column in which each cell contains only the first five of these characters? Is this possible?" Yes. Suppose the column containing the eight-character cells is column A (starting in cell A1), and you want the corresponding first-five-character entries in column B (starting in cell B1). Try this: 1. 2. 3. In cell B1, type "=LEFT(A1,5)" (without the quotation marks). Press Enter. The LEFT function, as entered, copies from cell A1 the first five characters from the left. Choose Edit + Copy. 17 | P a g e 4. Select the remaining cells in column B that you want to copy the formula into and press Enter. Name a Number You may be familiar with using Excel's Name feature. This feature lets you name a cell (or range of cells) so that you can refer to the cell (or range) by name rather than the more complex cell address in formulas. But the Name feature has another use: You can use it to assign a name to a number that's NOT EVEN ENTERED IN YOUR WORKSHEET. Suppose, for example, that a particular worksheet requires you to regularly multiply numbers by the number .267. You can assign a name to the number .267--and use the name in your formulas--as follows: 1. 2. 3. 4. Choose Insert + Name + Define. Type a name for your multiplier--such as "profit" (without the quotation marks). In the Refers To box, type the value--in this case, ".267" (without the quotation marks). Click OK. Now you can use this multiplier in a formula. For example, suppose you want to multiply a value in the cell A1 by this named constant: 1. 2. 3. Select an empty cell. Type "=A1*profit" (without the quotation marks). Press Enter. Excel multiplies the contents of A1 by .267. Using Goal Seek You build a sales forecast in Excel, and the totals look SO good you decide to chart them. Only problem is that once you chart them, you wish they looked a little better. Our advice: Change the chart! Or, more precisely, use the chart to initiate a goal-seek operation, as follows: 1. 2. 3. 4. 5. Select the chart element--the bar or line--that you wish were a bit larger. Drag the largest handle on the element to enlarge the element, making it about as large as you want it to be (don't worry about being precise just yet). In the Goal Seek dialog box--which appears as soon as you adjust the chart element--set the To Value field to the exact value you want for the adjusted element. In the By Changing text box, type the address of the cell you want to change to get the desired value. Obviously, this must be a cell referenced in the formula that generates the value of the bar you adjusted. Click OK. Excel "raises the bar" on your chart and adjusts the selected cell accordingly. SmartFill By now you all know about Excel's SmartFill feature, which lets you quickly fill a range with successive numbers, dates, and so on, simply by dragging two existing dates. But what you may not know is just how smart the feature is. For example, if you want to fill Row 1 with the last day of each month, just do as follows: 1. 2. In cell A1, type the last day of a month, as in "01/31/99" (without the quotation marks). In cell A2, type the last day of the next month (in this example, "02/28/99"--again, without the quotation marks). 18 | P a g e 3. 4. Select A1:A2. Using the fill handle in the bottom right corner of the selection, drag across Row 1. Excel fills each cell you drag over with the last day of each successive month. You can even use the same technique to fill every other day, every third day, every 10 minutes, every three months, and so on. Go ahead, enjoy this new and exciting knowledge! Tracking Revisions Excel tracks worksheet revisions so you can have some idea of what has been done to each sheet. To see these tracks, do the following: 1. 2. 3. 4. Click the sheet to make it active. Choose Tools + Track Changes. Choose Highlight Changes. Click to check in the "Track changes while editing" box and then set the types of changes you want to highlight. You can choose to have the changes highlighted on screen or listed on a new sheet. Working with Multiple Worksheets Let's hope you never have to wrestle with complicated Excel documents. You know, the ones with lots and lots of worksheets. But if you do, it's nice to know that you can see what's in that document at a glance. To see a list of all that's in the document, do the following: 1. 2. Choose File + Properties In the Properties dialog box, click the Contents tab 19 | P a g e