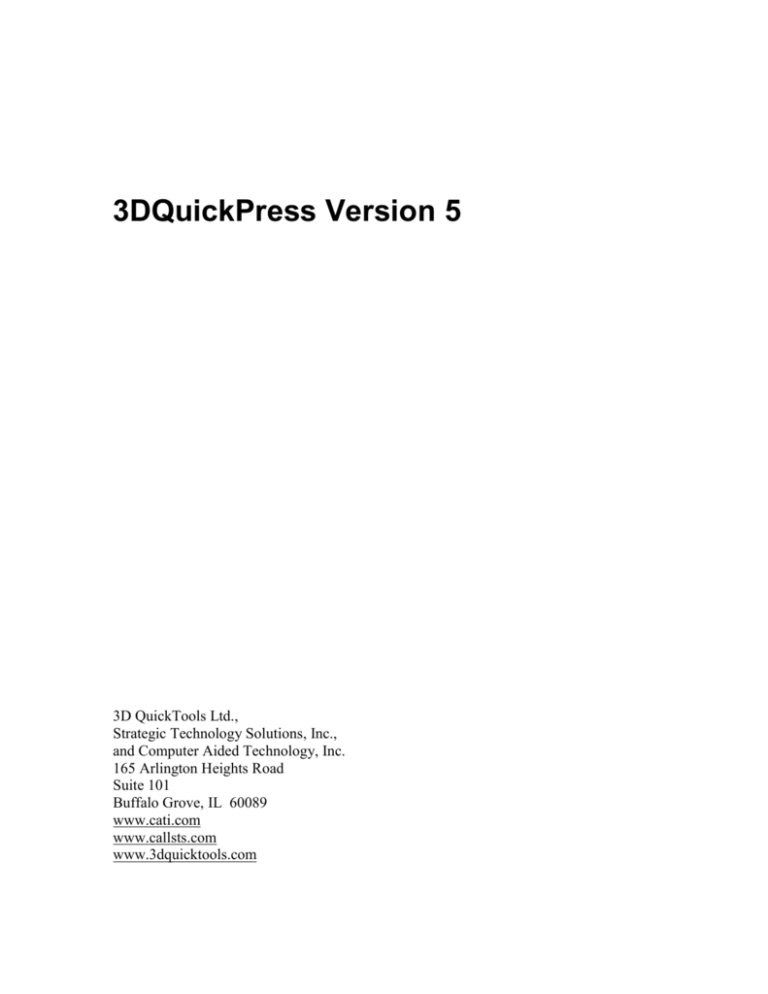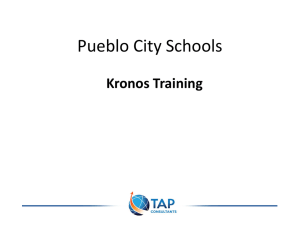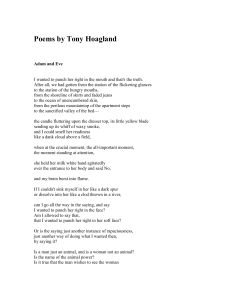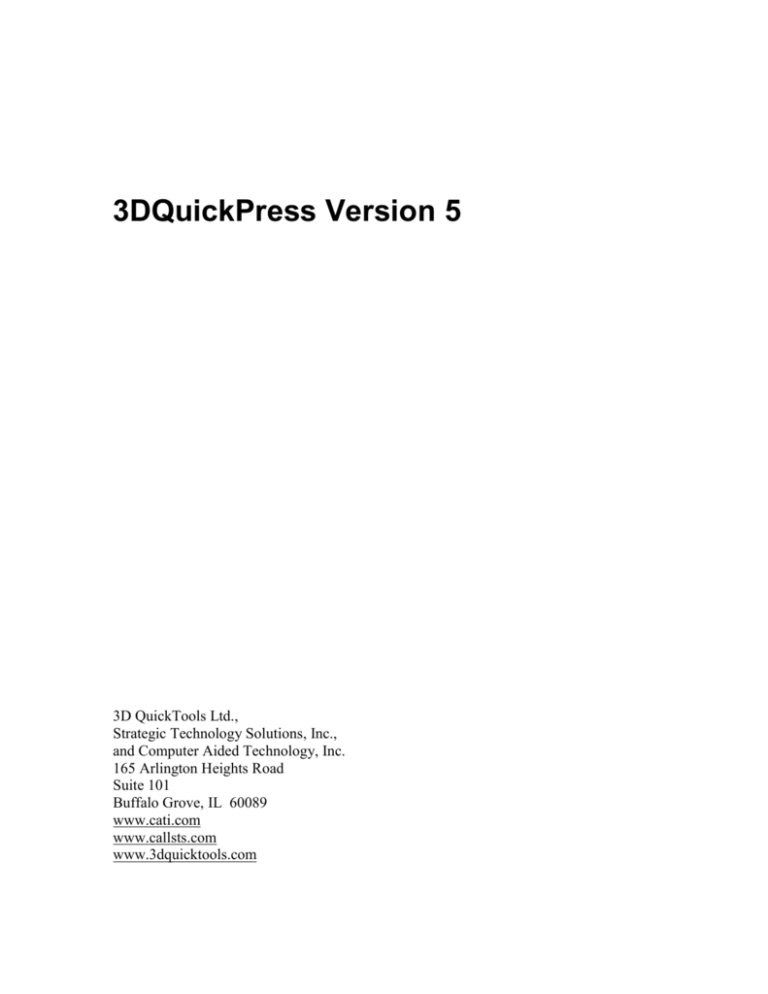
3DQuickPress Version 5
3D QuickTools Ltd.,
Strategic Technology Solutions, Inc.,
and Computer Aided Technology, Inc.
165 Arlington Heights Road
Suite 101
Buffalo Grove, IL 60089
www.cati.com
www.callsts.com
www.3dquicktools.com
2003-2010, 3D QuickTools Ltd.
Unit 1711, 17/F, Grand City Plaza,
No. 1-17 Sai Lau Kok Road, Tsuen Wan,
Hong Kong
All Rights Reserved
The information and the software discussed in
this document are subject to change without
notice and should not be considered
commitments by Strategic Technology
Solutions, Inc.
STS is a registered trademark of Strategic
Technology Solutions, Inc.
SolidWorks is a registered trademark of
SolidWorks Corporation.
3DQuickPress is a registered trademark of 3D
QuickTools Limited
3DQuickForm is a registered trademark of 3D
QuickTools Limited
FeatureManager is registered trademark of
SolidWorks Corporation.
Other brands or product names are trademarks
of their respective holders.
All Rights Reserved
-i-
Table of Contents
Class Introduction ........................................................................... 1
Introduction to 3DQuickPress ......................................................... 5
Design Environment ............................................................. 6
Data Flow ............................................................................. 7
Design Trees........................................................................ 8
Basic Work Flow ................................................................ 10
Alternate Workflow ............................................................. 12
Unfolding Parts ............................................................................. 16
Chapter Introduction........................................................... 17
Automatic Unfolding of Parts.............................................. 18
Semi-automatic unfolding of a part .................................... 26
Advanced Unfolding Methods ............................................ 31
Advanced Fixed Face Options ........................................... 41
Strip Layout Design ...................................................................... 47
3DQuickPress Strip Layout introduction............................. 48
Punch Design ............................................................................... 73
3DQuickPress Punch Design Introduction ......................... 74
Managing Part File Properties Quickly with 3DQuickPress 92
Creating A Die Set ........................................................................ 97
3DQuickPress Die Set Design Introduction........................ 98
Die Set Creation ................................................................. 99
Detailing ...................................................................................... 112
3DQuickPress Detailing Functions ................................... 113
Design Change ........................................................................... 123
Changing Operations in the Strip layout........................... 124
My Blank Method ............................................................. 128
Modifying the original 3D Part and updating 3DQuickPress
data .................................................................................. 131
Changeover Tooling ................................................................... 134
Changeover Tooling ......................................................... 135
Concurrent Design Environment ................................................. 139
Concurrent Design Environment ...................................... 141
Troubleshooting .......................................................................... 146
Administration and Customization .............................................. 149
Setting up 3DQuickPress ................................................. 151
Setting up Paint Mfg. Info ................................................. 156
Introduction to Production Ready Libraries - PRL ............ 164
Creating PRLs .................................................................. 167
Cutting Punch PRLs ......................................................... 182
Glossary ..................................................................................... 213
- ii -
- iii -
- iv -
CLASS INTRODUCTION
About this class
Prerequisites
Conventions
-1-
About This Course
The goal of this course is to teach the user how to use
3DQuickPress in conjunction with SolidWorks in order to effectively
and efficiently design and model stamped components and the
progressive Die Sets that are used to manufacture the stamped
components.
Prerequisites
Students attending this course are expected to have the following:
Experience designing progressive dies.
Experience with Windows operating system.
Completed the online tutorials that are integrated in the
SolidWorks software. You can access the online tutorials by
clicking Help, Online Tutorial.
SolidWorks Essentials
SolidWorks Advanced Assembly Modeling
SolidWorks Drawings
SolidWorks Advanced Surfacing
Course Length
The recommended minimum length of this course is 4 days.
Course Design Philosophy
This course is designed around a process or task-based approach
to training. A process-based training course emphasizes the
processes and procedures you follow to complete a particular task.
By utilizing case studies to illustrate these processes, you learn the
necessary commands, options and menus in the context of
completing a task.
Using this Book
This training manual is intended to be used in a classroom
environment under the guidance of an experienced 3DQuickTools
instructor. After classroom training the manual can be used as a
reference. It is not intended to be a self-paced tutorial. The
examples and case studies are designed to be demonstrated “live”
by the instructor.
Laboratory Exercises
Laboratory exercises give you the opportunity to apply and practice
the material covered during the lecture/demonstration portion of the
course. They are designed to represent typical design and
modeling situations while being modest enough to be completed
-2-
during class time. It should be noted that students work at different
paces. Therefore, this manual includes more lab exercises than
one can reasonably expect to complete during the course. This
ensures that even the fastest student will not run out of exercises.
About the Training Files
A complete set of the various files used throughout this course can
be obtained from the instructor either by copying them directly from
the training workstation in class or the instructor sending the files
via ftp or other transfer means.
Conventions Used in this Book
This manual uses the following typographic conventions:
Windows XP
The screen shots in this manual were made using the
3DQuickPress software and SolidWorks software running on
Windows XP. You may notice differences in the appearance of the
menus and windows. These differences do not affect the
performance of the software.
Use of Color
The 3DQuickPress and SolidWorks user interfaces make extensive
use of color to highlight selected geometry and to provide visual
feedback. This greatly increases the intuitiveness and ease of use
of the software. To take maximum advantage of this, the training
manuals are printed in full color.
Also, in many cases, we have used additional color in the
illustrations to communicate concepts, identify features, and to
otherwise convey important information.
Color Schemes
Out of the box, SolidWorks software provides several predefined
color schemes that control, among other things, the colors used for
highlighted items, selected items, sketch relation symbols, and
shaded previews of features.
The color scheme for various case studies and exercises vary
because some colors are more visible and clear than others when
used with different colored parts.
In addition, the viewport background has been changed to plain
white so that the illustrations are more clearly visible on the white
paper of the manual.
As a result, the images you see on your screen may not exactly
match those in the book.
-3-
-4-
Chapter 1
INTRODUCTION TO
3DQUICKPRESS
Introduction
Data Flow
Design Trees
Basic Workflow
Alternative Workflow
-5-
DESIGN ENVIRONMENT
3DQuickPress has five design stages. The documents of each
stage are linked together according to the design work flow.
These documents are:
Unfold part document
Strip layout design part document
Punch design assembly document
Die Set design assembly document
Die component drawings for detailing part and assembly
documents
Design process and changes made during the die design stage will
propagate according to the design workflow below:
3D Part
Unfold
Strip Layout
Punch
Die Set
For design changes performed after the die is fabricated, the
design change workflow is different. For fast turnaround, it is
recommended to change the affect Die Set component directly
instead of driving the change from the ground up.
-6-
DATA FLOW
3DQuickPress adds to the SolidWorks Data set by creating a
parallel set of data in the unfold part file. This 3DQuickPress data
is used to create the strip layout part. This 3DQuickPress strip data
is used in the punch design assembly and then converted back to
SolidWorks geometry when creating the Die Set assembly
automatically. The final assembly and drawings are created from
SolidWorks Models.
-7-
DESIGN TREES
3DQuickPress follows the SolidWorks user interface standard. The
property manager and Toolbars are employed extensively
throughout the application. The Unfold Manager, Design Tree, and
Strip Layout Design Tree are all similar to the SolidWorks Feature
Manager.
The Unfold Manager Design Tree is made available after the Unfold
part icon , in the 3DQuickPress Tool Bar, is used to unfold the
sheet metal part. This design tree lists all the recognized and
unrecognized features of the sheet metal part regarding the
manufacturing processes or steps. All of the icons in the tree have
a shortcut menu to edit the feature’s properties and change its state
to folded or unfolded state.
The Strip Layout Design Tree is the core of the stamping design
process with 3DQuickPress. This design tree provides an outline
view of the active strip layout making it easy to see how the part is
processed in each station.
-8-
Shortcuts are available for each object in the Strip Layout Design
Tree to provide an easy-to-use system to manipulate sheet metal
process operations (features).
-9-
BASIC WORK FLOW
3DQuickPress allows progressive dies to be designed in 3D inside
SolidWorks once you have the sheet metal part.
The normal process for progressive die design with 3DQuickPress
is:
1.
2.
3.
4.
5.
6.
7.
8.
Unfold the metal part
Prepare station layout
Set up strip layout parameters
Process design
Punch design
Recess design
Die Set design
Detailing
Workflow for 3DQuickPress
1.
Unfold Part
2. Station setup:
Unfolded part is inserted
to strip layout document
and all processes are
activated according to
the stamping process
3.
Set strip layout
parameters
4.
Process design
- 10 -
5.
Punch design
Punch design in
assembly document –
To create 3D punch and
die
6.
Recess design
7.
Die Set design
8.
Part drawing
- 11 -
ALTERNATE WORKFLOW
For some tooling, designers may want to utilize 3DQuickPress
punch and Die Set tools while avoiding 3DQuickPress Unfold and
Strip layout. 3DQuickPress allows users to start punch designs
based on an active SolidWorks Part or Assembly document. This
workflow is especially useful for stage tooling, transfer dies or adhoc re-work dies.
Use SolidWorks to model the part at different stages of
development from blank to final. One part per station is
designed manually (it can be single station or complete strip)
Strip Layout Design
Punch Design
Recess Design
Die Set design
Detail drawings of die components.
Swap part method
For the unfold and strip layout of complex formed parts, it is
suggested that a simple blank be used instead of relying on the
3DQuickPress feature recognition unfolding method to extract
sheet metal features and create the blank. A simple blank can be
used as the input to strip layout design. Each station is modeled
manually with SolidWorks techniques then inserted to the strip
layout using the swap part function.
- 12 -
An Example of an alternate work flow: Swap part
method
A very simple part
representing the blank
is used in unfolding.
The blank is a result
from an FEA program
like 3DQuickForm
Professional or the blank
is designed manually
with traditional blank
calculation methods.
- 13 -
One or more intermediate steps are
created in another SolidWorks part
document and 3DQP Swap Part is used
to insert it into the strip layout.
A stage tool is used to fix spring back problems for the part below
1.
Punch Design
Assembly
Without the 3DQP
unfolding feature
recognition method and
do the strip layout with
the swap part method
2.
Using UDC to insert
PRL for the die
block
3.
Model the form
punch
Use SolidWorks &
3DQuickTools to create
the die face
4.
Die Set Design
Use 3DQuickTools
Assembly Utilities to
finish
- 14 -
- 15 -
Chapter 2
UNFOLDING PARTS
Automatic Unfolding
Semi-Automatic Unfolding
Advanced Unfolding Methods
Unfolding Alike Features
Unfolding Non-Uniform Thickness Parts
Advanced Fixed Face
- 16 -
CHAPTER INTRODUCTION
One critical aspect of die design is the creation of an accurate flat
of the part to be manufactured by the die. While SolidWorks offers
several ways of flattening geometry, its tools are focused solely on
uniform thickness sheet metal geometry. 3DQuickPress offers a
wide variety of powerful tools to flatten both simple sheet metal
parts and complex stamped geometry as well.
- 17 -
AUTOMATIC UNFOLDING OF PARTS
When appropriate, the easiest way to unfold a stamped part in
3DQuickPress is to utilize the automatic unfolding option. The
geometry must be simple and/or fall into one of the categories listed
below.
These metal features can be unfolded automatically if the features
are properly modeled.
Linear Bend
Lancing
Round Extrusion
Compound Bend
Embossing
Part Position and Orientation
Frequently, imported parts arrive in the system oriented poorly.
They can be oriented poorly to the global coordinate system and or
very far from the global origin. In these situations, it is often a
requirement to reposition the imported geometry to the part origin
and/or reorient the geometry so that the press punch direction is
parallel with the Z-axis of the global coordinate system. It is
preferred that a part is positioned as close to the part file’s global
coordinate system (0, 0, 0).
- 18 -
Bad Orientation
Good Orientation
Case Study 2 – 1 : Automatic Unfolding of a Part
Check orientation and origin location of the part
1.
Open part file BadOrientation. File location:
Desktop\Training\Unfolding\Unfold1\BadOrient
ation.x_t by clicking File, Open, select ParaSolid (x_t) as
File Type.
2.
Run the Import Diagnostics to heal any bad faces. Do not
proceed with the feature recognition.
3.
Switch between Front, Right, Top view by clicking the icons
in the SolidWorks View bar
Note: Notice how the icons in the 3DQuickPress View
bar
highlight as well displaying
the views in 3DQuickPress that correspond with the
standard SolidWorks views. This alternate tool bar provides
a better feel for how a part is oriented to the Die Set. The
highlighted view icons are similar to the SolidWorks View
icons shown above.
4.
From Feature Manager, hold control and select both the
Origin of the part and Imported 1.
5.
Right-click one of the select items and select Zoom To
Selection . Notice how far away from the part is located
to the origin.
6.
Zoom in on the Part to fill the screen.
Note: If the part is way out in space, you won’t be able to see
FACE A in the next graphic.
- 19 -
7.
Right-click on Face A and Insert Sketch
.
8.
With the face still highlighted press the Space
Bar to bring up the view orientations and then
double click on Normal To.
Create construction geometry to orient part
1.
From the sketch toolbar, select the line command. Hold
the cursor over the edge of the hole as shown to wake up
the center point of the circle.
2.
Draw a line from the center point to A and from the center
point to B as shown in the picture below.
- 20 -
3.
Hold CTRL, select Line A and Edge C, and then click
Parallel from the feature tree.
4.
Hold CTRL, select Line A and Line B, then click
Perpendicular
from the feature tree.
5.
Click Exit Sketch
6.
Click Insert, Reference Geometry, Coordinate System
fill in the property manager as follows.
7.
Click
8.
Click File, Save As and name this part: Fixed
Geometry1, Click Save.
from the confirmation corner.
,
to finish the command.
Translate and Orient the Part to the World Coordinate System
1.
Right-click on Sketch1 and select hide
2.
Select Transform to World CSYS from the 3DQP QTools
toolbar, QP Sketch Tools dropdown.
3.
Make sure the Bodies window is active and select Imported
1 from the solid bodies folder in the feature tree. Activate
the Reference CSYS window and select Coordinate
System1 from the feature tree, and then click .
- 21 -
.
4.
5.
Select F on your keyboard (zoom to fit). Check the
orientation with the QP view tools to insure that the Top,
Front and Left Views have been established
properly.
6.
Save part as GoodOrientation in
Desktop\Training\Unfolding\unfold1 folder.
Unfolding the Part
1.
Click the Unfold Part
icon on the 3DQP Unfolding
toolbar to unfold the part.
2.
Select the fix face as shown (Blue Face). Note that the Fix
face is the same as the die face (the bottom of the strip
material).
3.
Click
to accept the default values. Click OK on the Bend
Allowance Parameters table.
4.
Save the Part.
Modifying the diameter of the Round Extrude pre-piercing
Since 3DQuickPress automatically calculated the unfolding of the
round extrude feature you may want to change the assumptions
that were made. In this case, you can modify the pre-piercing
diameter.
1.
Right-click Round Extrude 1
from the 3DQuickPress
Feature Manager and select Edit parameters, change the
Flatten Hole Diameter to 2mm. Press to complete the
command.
2.
Right-click Sheet Metal Object at the top of the Unfold
Design Tree and select Unfold All.
- 22 -
Options for Calculating Bends in 3DQuickPress
Direct Specification:
The user directly inputs the BA or K factor value that is desired.
System BA or System K factor:
3DQuickPress evaluates the R/T ratio (i.e. the ratio of bend radius
/ thickness) of a bend, and uses this ratio to query the BA or K
factor value from the System Bend Parameters table. If the query
is unsuccessful and no data exists in the table that exactly matches
the R/T ratio, the following linear interpolation (or extrapolation)
method will be used to calculate the BA or K factor.
Where:
BP is the bend parameter BA or K factor,
RT is the R/T ratio of a bend,
Example Case 1:
RT is greater than the maximum R/T ratio in the records of the table
RT1 is the second maximum R/T ratio in the records of the table
RT2 is the maximum R/T ratio in the records of the table
BP1 is the bend parameter in the record corresponding to RT1
BP2 is the bend parameter in the record corresponding to RT2
Example Case 2:
RT is less than the maximum and greater than the minimum of the
R/T ratio in the records of the table
RT1 is the maximum R/T ratio value in the records of the table that
is smaller than RT,
RT2 is the minimum R/T ratio value in the records of the table that
is greater than RT
BP1 is the bend parameter in the record corresponding to RT1
BP2 is the bend parameter in the record corresponding to RT2
Example Case 3:
RT is smaller than the minimum R/T ratio in the records of the table
- 23 -
RT1 is the second minimum R/T ratio in the records of the table
RT2 is the minimum R/T ratio in the records of the table
BP1 is the bend parameter in the record corresponding to RT1
BP2 is the bend parameter in the record corresponding to RT2
Database BA or Database K factor
3DQuickPress queries the Specific Bend Parameters table for the
BA or K factor value of a bend with the parameters Material Code,
Bend Code, Thickness, Bend Radius and Bend Angle. If the query
is unsuccessful, the System BA or System K factor will be used.
Macro BA or Macro K factor
3DQuickPress can call a SolidWorks macro for the BA or K factor
value with the parameters of the Material Code, Thickness, Bend
Radius and Bend Angle. If no such macro exists or the macro
returns invalid bend parameter value, the System BA or System K
factor will be used. The Macro is user defined.
Bend Parameter Calculations
Bend Allowance Calculations
The following equation is used to determine the total flat length
when bend allowance values are used:
Where:
Lt is the total flat length
A and B are shown in the
illustration
BA is the bend allowance value
K-Factor
K-Factor is a ratio that represents the location of the neutral sheet
with respect to the thickness of the sheet metal part.
Bend allowance with a K-Factor is calculated as follows:
Where:
BA = bend allowance
R = inside bend radius
K = K-Factor, which is t/ T
T = material thickness
t = distance from inside face to neutral
sheet, or a percentage of thickness.
- 24 -
A = bend angle in degrees (the angle through which the material is
bent)
- 25 -
SEMI-AUTOMATIC UNFOLDING OF A PART
Some part features will not unfold automatically for several
reasons. One of these reasons is due to non-uniform material
thickness -- users have to manually select the feature faces to help
the system identify, group, and unfold these features.
3DQuickPress uses a Semi-Automatic tool to aid in the unfolding of
these features.
Semi-Automatic unfold features examples
Open End Emboss
Gussets
Case Study 2 – 2 : Semi-Automatic Unfolding of a Part
The part for this tutorial has five features to unfold. Two of these
features cannot be unfolded automatically-the gusset and open
ended embossment. Open Ended Embossments, Gussets and
some Chamfers (Coins) need to be unfolded with assistance by
using semi-automatic recognition tools to handle these sheet metal
features. The bends will be automatically recognized either
immediately or once the other features are recognized.
- 26 -
Perform the Automatic Unfold
1.
Open part file Unfold2. File Location: Desktop\
Training\Unfolding\Unfold2\Unfold2.sldprt.
2.
Select a fix face as show.
3.
Click Unfold Part
from the 3DQP Unfolding toolbar.
Use the default settings and press the to unfold the part.
Select OK to accept the default bend allowance settings.
4.
Right-click select Sheet Metal Object at the top of the
Unfold Design Tree and select Unfold All.
User Assist Recognition (UAR) to recognize the features
1.
Right-click Sheet Metal Object at the top of the Unfold
Design Tree and select User Assisted Recognition.
2.
Select OK to rebuild the part.
- 27 -
Manually correct the top and bottom face group
3DQuickPress only calculates the top and bottom faces of a part. It
normally will automatically recognize these groups of faces.
However, in certain cases, it will not be able to recognize the faces
accurately. In these cases the user needs to check and modify the
Top and Bottom groups of faces to assist the software.
Note: The material thickness (side faces of the part) is not used for
several reasons. First, these faces are not necessary for the
unfolding calculations. Second, it would slow down the
performance of the software. Third, 3DQuickPress can
unfold Solid and Surface type parts.
for Top/Bottom Faces
1.
Click on the previous
modification.
2.
Select the faces as indicated then click on the SET TOP
button to assign the faces to the top material/faces group.
3.
Select the faces as indicated then click on the SET
BOTTOM button to assign the faces to the bottom
material/faces group.
- 28 -
4.
Click Next
to add UAR (User Assist Recognize) features.
5.
Click the Add button to add a new UAR feature and select
all faces of the open end emboss as shown below.
6.
Click Add button again and select Gusset for Feature type.
Select the faces shown below.
7.
Click
8.
Right-click Sheet Metal Object at the top of the feature
tree and select Unfold All. All features will now unfold.
9.
Save the part.
to accept all default values.
- 29 -
- 30 -
ADVANCED UNFOLDING METHODS
3DQuickPress has the ability to unfold extremely complex geometry
beyond standard SolidWorks capabilities. This section explores
some of the tools and methods required to tackle the advanced
geometry that is found in the progressive die industry.
Case Study 2 – 3 : Unfolding Alike Features
It is very common to have repeated instances of geometry in a part
that require the exact same steps to unfold. In these cases, the
user can save tremendous amounts of time by patterning the
unfolded feature while maintaining order independence in the strip
layout.
Find the identical instances
1.
Open the part file ExtractAlikeFeatures UDF. File location:
Desktop\Training\Unfolding\Alike
Features\ ExtractAlikeFeatures UDF.sldprt.
Select NO for SolidWorks feature recognition if prompted.
2.
Right-click on Sheet Metal Object at the top of the
feature tree and select User Assisted Recognition.
3.
Select User Define 1 from the Selected Feature box
and click the Extract Identical button.
A list of identical user defined features is created automatically.
- 31 -
4.
Click
to finish the command and rebuild the unfolded part.
Note: The rebuild command inside 3DQuickPress is different from
the rebuild tool inside of SolidWorks. This command can be
located by Right-clicking on Sheet Metal Object at the top of
the 3DQuickPress Feature Tree and selecting Rebuild
Unfolding Model.
Patterning the unfold
When the same User Defined Feature is used multiple times in an
unfolded part the setup of steps and the set faces can be copied
from one UDF to all of the identical instances of the UDF.
The steps to copy the settings of User Defined 1 to all other user
defined features are as follows:
1.
Select the completed user defined feature User Defined 1.
2.
Go to the 3DQP Unfolding toolbar and make sure the
command Show Unfolding Model
is active. In the feature
tree, Right-click on User Defined 1 and select Set Faces
to Identical User Defined Features.
3.
The steps and the set faces are then copied to other
identical features.
- 32 -
Unfolding Parts with Non-Uniform Thickness
Non-Uniform thickness parts are very difficult for 3D CAD systems
to unfold. Most CAD systems will only handle specific situations.
3DQuickPress has tools designed to accommodate these complex
features.
Case Study 2 – 4 : Handling Non-Uniform Thickness
Defining the regions
1.
Open the part file Multiple Thickness. File Location:
Desktop\Training\Unfolding\Multiple
Thickness\Multiple Thickness.sldprt.
Before starting 3DQuickPress Unfolding, regions or features of
different thicknesses must be separated by using the Split Face
function of SolidWorks.
2.
Right-click Face A and then click Insert Sketch
- 33 -
.
3.
Select Edge E, click Tools, Sketch Tools, Convert
Entities .
4.
Click Insert, Curve, Split Line. For Type of Split select
Projection. Highlight the first box under the Selection
category and select the sketch splitting the face. In the
second box select Face A as the face that is to be split.
5.
Click
to finish the command. The single face should now
be 2 separate faces.
Unfold the Part
from the 3DQP Unfolding toolbar.
1.
Click Unfold Part
2.
Select the face noted below for the fixed face. Click
finish the command.
3.
Right-click Sheet Metal Object at the top of the feature
tree and click User Assisted Recognition.
4.
Click Previous
to set Top and Bottom Faces properly
(see below for proper coloring of faces).
Tip:
Right-click on a face and choose Select Tangency from the
menu to select all tangent faces to the selected face.
- 34 -
to
5.
Click Next and Add a User Define Feature which will
connect the thick and thin regions.
6.
Click Next
7.
Click
8.
Right-click Face A, select Set Root, check User Defined
Root, click Face B.
and Add a new region.
to exit UAR mode.
- 35 -
9.
Click
to exit the command.
10.
Save the part.
Case Study 2 – 5 : Using a Branch Feature
Shown below is a part with analytic (simple) geometry on both
ends. User Defined Features will act as a “bridge” when unfolding
parts with non-planar geometry that lie between other features that
have unfolded successfully with other methods.
This lesson is a simple example of how to control geometry utilizing
a Branch feature with a Vector to Vector or Point to Point method.
This lesson will demonstrate how the branch should behave when a
User Defined Feature (normally forming feature) is used as the
“bridge”.
1.
Open the part Branch. File Location: Desktop\
Training\Unfolding\Unfold4\UDF\
2.
Select Unfold Part
3.
Select the highlighted face as shown below as the fixed face.
4.
Leave the default setting and click
5.
Click OK on the Bend Allowance Parameters window.
6.
Right-click on Sheet Metal Object at the top of the
3DQuickPress Feature Tree and select User Assisted
Recognition.
- 36 -
from the 3DQP Unfolding toolbar.
to finish the command.
7.
Under Selected Feature press the Add button. Set the
Feature Type to User Defined Feature.
8.
Make sure the Feature Faces box is active in the feature
tree and select the top and bottom faces of the twisted
section on the part.
9.
Press
10.
Right-click on Sheet Metal Object and select Unfold
All.
11.
Show the original model by Toggling displays with Display
options.
to finish the command.
Create the blank faces for the twisted area utilizing standard
SolidWorks sketching and surfacing techniques.
12.
Right-click the face below and Insert Sketch
- 37 -
.
13.
14.
Sketch a rectangle . Align the rectangle so that the 2
corners of the rectangle are mated coincident to the corner
vertices of the sketch face. The rectangle should be
approximately 8mm in length.
15.
Select Insert, Surface, Planar . The sketch will be
automatically recognized as the Bounding Entity, so press
the to finish the command.
16.
Rotate the part view 180° and insert a sketch on the face
shown below.
- 38 -
17.
From the SolidWorks feature tree, select the sketch of
Surface-Plane1 and convert entities
from the
Sketch toolbar. This will project the sketch lines to the new
sketch plane. Each segment of the sketch has an On Edge
relationship which will update when the original sketch is
changed.
18.
Select Insert, Surface, Planar . The sketch will be
automatically recognized as the Bounding Entity, so press
the to finish the command.
19.
From the 3DQuickPress Feature Tree, expand User
Defined 1 and Single State. Right-click on Step 0
and select Set Faces. The first box in the dialog window is
for the Top Surfaces, and the bottom box is for the Bottom
surfaces. Press
to finish the command.
- 39 -
20.
Right-click on Step 0 of User Defined 1 and select Set
Branch Feature Xform. Select the vertices as indicated
below.
21.
Click
22.
Right-click on Sheet Metal Object at the top of the
feature tree and select Unfold All to see the final flattened
part.
to finish the command.
- 40 -
ADVANCED FIXED FACE OPTIONS
3DQuickpress unfolding offers three methods of selecting a fixed
face (die face = bottom of strip material). The planar face option
has already been explored in the previous exercises. The tangent
edge and construction options will be described in this section. This
approach is driven by how the part will be formed in the die and by
setting the die plane tangent to the arcs on the part. In other
words, the tangent of the bottom of the cylindrical part is collinear
with the bottom of the stock material when unfolding occurs. The
tangent face edge is the only geometry that stays fixed.
Case Study 2 – 6 : Unfold with Tangent Edge
In this exercise, we need to unfold to a vertex on the cylindrical
fixed face intersects the tangent arcs on the formed part. In other
words, the tangent of the bottom of the cylindrical part is collinear
with the bottom of the stock material when unfolding occurs. The
tangent face edge is the only geometry that stays fixed.
1.
Open part file cylindrical fix face. File Location
Desktop\Training\Unfolding\Unfold5\
2.
Pre-select the curved face as shown below, and then from
the 3DQP Unfolding toolbar select Unfold Part . A
message appears stating that the fixed face can only be a
planar face in normal mode.
- 41 -
3.
Click OK to close the warning message.
4.
Select the Advance Check box under the Fixed Face
selection box. Reselect face. A new selection box appears
in the feature tree.
5.
Make this box the active window by clicking in the box and
select the vertex on the cylindrical fixed face indicated by the
arrow below. Press
to finish the command.
Note: A red arrow will appear pointing normal to the bottom fixed
face.
6.
Select OK for Bend Allowance Parameters to accept the
default settings.
7.
Right-click on Sheet Metal Object at the top of the
feature tree and select Unfold All.
8.
Select Show Unfolding Model
Unfolding toolbar.
9.
Save the part.
- 42 -
from the 3DQP
Case Study 2 – 7 : My BLANK function
Sometimes designers want to simplify the unfolded results in the
blank state (2D editing). My Blank can also address “design for
manufacturing” requirements such as simplification of a conic
profile to an arc profile in the blank profile without changing the 3D
part model. This may be required to reduce machining time and
cost. Therefore, My Blank allows the designer to make changes in
the blank 2D sketch easily when the 3D part modification would be
very difficult.
When creating the Strip Layout with this part the My Blank sketch
will be used for Piercing and Notching creation by suppressing the
original unfolded part data. The original 3D Model is not changed.
If the change can be made to the original 3D part, the change will
update the unfolded blank and MY BLANK is not required.
Create a MY BLANK feature
1.
Right-click on My Blanks
select Add My Blank.
in the feature manager and
A My Blank Sketch is now available to modify the unfolding results.
2.
Right-click My Blank 1 in the feature tree under My
Blanks.
3.
Select Edit Sketch .
Note: The hole in this part is actually made up of 2 splines not arcs
since the hole is circular before the unfold was calculated.
4.
Looking normal to the flattened part, hold the cursor over
the edge of the hole and the spline symbol will appear next
to the cursor.
5.
Select the Bounding Box from the 3DQP QTools
toolbar, QP Sketch Tools dropdown menu. Select the
two splines that make up the holes.
- 43 -
6.
Under Geometry select circle and under
Enlarge/Shrink select By Offset Distance and set the
distance to 0.00 mm.
7.
Click
8.
Hold CTRL and select the 2 splines that make up the original
hole. In the feature tree, check the box For Construction.
9.
Exit Sketch
10.
Right-click on My Blank 1 and selecting Hide Reference
Surface. If the reference plane is still shown, Right-click on
the plane and select hide .
11.
Select Toggle Unfolding Display
from the 3DQP
Unfolding toolbar to hide the unfolding model and show
the original solid.
12.
Save the part.
to finish the command.
- 44 -
in the confirmation corner.
- 45 -
- 46 -
Chapter 3
STRIP LAYOUT DESIGN
Strip Layout Introduction
Feature Based Method
Swap Part Method
Station Layout
Strip Layout Parameters
Rearranging Strip Operations
Adding and Modifying Strip Operations
- 47 -
3DQUICKPRESS STRIP LAYOUT INTRODUCTION
Creating a strip layout can be done with two methods. Feature
Base and Swap Part methods. Both of these methods require an
unfolded part or multiple unfolded parts to start the strip layout.
The strip layout file is a new part file that will contain the unfolded
part(s) data—not an Assembly file type. The strip layout part is
primarily used to represent the metal forming operations. The
result is an accurate representation of the operations of each
station that will occur during running the die. Both 2D and 3D
features are created to represent the metal forming operations.
Changes to these operations are quick, easy, and logical to the die
designer.
Overview of Steps:
Station Layout
Strip Parameters
o Progression
o Stock width
o Optimization material utilization
Manipulate the strip layout
o Assign operations
o Modifying existing operations
Adding Operations
Case Study 3 – 1 : Feature Based Method
In this case study a simple part is unfolded and a 2-up strip layout
is created. After the initial layout is completed, several types of
cutting punches will be created using 2D features to represent
these operations. These operations will then be manipulated in
several ways including operation order, activation state, and
mirroring operations. The result is a representation of the metal
forming process in a single SolidWorks part file. Speed of creation
and manipulation are the key elements to using the 3DQuickPress
approach.
- 48 -
Initial Station Layout
1.
Open the file named Tutorial-Align File Location:
Desktop\Training\Strip Creation\
2.
Unfold the part using 3DQuickPress approach. From the
3DQP Unfolding toolbar select Unfold Part . Select the
back face as the fixed face.
3.
Creating a strip layout part file: Click Layout Strip Design
from the 3DQP Strip Layout toolbar to create a new strip
layout, input file name T5-1 Strip Layout and click Save.
- 49 -
Note: Click No to prevent the existing part from be inserted
automatically to the new strip layout. It will be inserted
manually for this case study.
4.
Add an unfolded part to the strip. Right-click Blank Layout
from Strip Layout Design Tree and select Insert Sheet
Metal Object.
5.
From the File Open Dialog Box, select Training-Align
File Location: Desktop\Training\Strip Creation\
Now the part appears in the strip layout but needs to be
properly oriented.
6.
The Edit Blank Layout mode is active upon inserting the part.
To orientate differently than the default location: Select the
line indicated below and change the line angle from 150 to
180.
7.
Click
to finish the command.
Adding a 2nd Part to the Strip Layout
In many cases, a right-hand or left-hand version of a part is
required. When this occurs, a mirrored version of the part
can be inserted rather than creating a second unfolded part.
- 50 -
3DQuickPress has an option to do this for you automatically
from the original part.
1.
To add a mirrored version of the original part. Right-click
Blank Layout from Strip Layout Design Tree and select
Insert Mirrored Sheet Metal Object.
2.
From the File Open Dialog Box, select Training-Align
File location: Desktop\Training\Strip Creation\
3.
Now align the 2nd blank. Select the line indicated below and
change the line angle from 30 to 0.
4.
Drag the mirrored part to a position directly above the first
part.
Note: By selecting the profile, or the upper part, you can drag it to
the approximate location. The next steps will allow you to
position it precisely.
- 51 -
Additional Alignment
Additional alignment is required to position the blanks relative to
each other and to the origin of the strip layout. 3DQuickPress can
assist in the alignment of the parts by selecting reference points
from each individual blank profile and manipulating the X, Y
distances between these points.
1.
Zoom in close to the area shown below. Under the Entities
section in the feature tree click Clear selection. Select
Point 1 and Point 2, change delta X to 0, delta Y to
15mm.
2.
To make sure the blank layout is positioned properly relative
to the origin of the Strip (0, 0, 0). Select Blank
Positioning and then click Center to Origin.
3.
Click
to finish the command.
Editing the Strip Layout Parameters
Now that the initial station layout is complete, the Strip Parameters
can now be edited. This includes many options such as
Progression Direction, Progression Distance, and Number of
Stations to name a few. These options may be changed at anytime
and the strip will update appropriately.
1.
Right-click Strip Layout from the tree and select Edit
Strip Parameters.
2.
To quickly set material utilization, (Yield) the Optimization
tools are used. Expand the Optimization property and
input 0mm for Width Margin and Station Clearance,
click Optimize button.
- 52 -
This will provide a preview of the results while allowing you to
continue to edit the parameters. The Yield is listed above the
Optimization Box. For instance: (.67) is reporting that 67% of
material is currently utilized or 33 % is wasted material. The Yield
amount updates immediately as the Parameters of the Strip are
changed.
3.
Update the parameters of the strip. Set the following values
for the Parameters and the Stations properties.
Parameters
Progression Direction
Strip Y Reference
Width of strip
Station Rotation Orientation
Inter-Station Pitch
Start Margin (Extra material representation
before station 1)
End Margin(Extra material representation
after last station)
Distance between Strip Center and Blank
Y-coordinate of Strip Bottom
Left to Right
Strip Middle
120 mm
0 deg
38 mm
38 mm
1 mm
0 mm
-57.5 mm
Stations
Number of Stations
Number of Piercing Stations
Number of Bending Stations
4.
Click
5.
Save the part.
5
4
0
to finish the command.
The first time the number of stations is set for Piecing and Bending
operations and the Finish button is hit; existing operations in the
unfolded part will be automatically distributed and activated
throughout the stations listed. This is done for convenience. All
other processes, such as Form Features, are NOT distributed.
This only happens the first time Edit Strip Parameters is edited.
Going forward, all operations can be activated and inactivated
using standard right-click selections in the Feature Manager or by
right-clicking on the strip operation.
- 53 -
For instance, since “Number of Piercing Stations” is set to 4; all
piercing operations that exist in the unfolded part will be
automatically activated and distributed into the first 4 stations.
Operations can then be rearranged as required. Since “Number of
Bend Stations” is set to 0, all bends, if there were any, would stay
inactive or unprocessed until activated in a station of choice.
Rearranging Strip operations
After the initial strip is created, the piercing operations can be
reordered.
1.
Click Filter Features
from 3DQP Strip Layout toolbar.
Note: With this option enabled, the user can only select the
3DQuickPress features. The Filter option is employed to
make it easier to select 3DQuickPress features while
avoiding inadvertent selection of SolidWorks geometry.
This optional command may be helpful when selecting
features while the model is zoomed out and the feature you
are trying to select is difficult to pick from that zoom scale.
2.
Right–click a feature from the graphic window, use Activate
Here or Inactivate to modify the strip layout to the one as
show below.
3.
Save the file.
4.
Click Filter Features from 3DQP Strip Layout toolbar to
deactivate the filtering option.
- 54 -
Adding Strip operations
Several types of operations can be created to manipulate the strip
layout. Notching punches are created to remove material from the
outside of the blank profiles. Internal Notching features are created
to remove material internal to a part profile that was not already
recognized as a piecing or needs to be done in separate processes
that are not part profile specific; for instance, Splitting a punch into
two punches.
Create a Notching punch
1.
Right-click Unprocessed feature from the Strip Layout
Design Tree and select Create Notching Feature. Press F
on the keyboard to zoom to fit.
Note: All punches are created as 2D representations for simplicity
and manipulation speed. The basis for these features is 2D
sketches. All the standard sketching tools plus many
additional 3DQuickPress sketching tools are available. A
reference station is show with the blanks for design
reference (Station 0, which only exists while in punch
creation or editing mode).
2.
Click Rectangle
and sketch a rectangle as shown below
on the left. Click on QuickSketch from 3DQP Strip
Layout toolbar. QuickSketch will automatically adjust the
rectangle sketch to match the contour of the part.
3.
Detail the sketch.
4.
Exit the sketch
- 55 -
to create the punch
5.
Now activate the punch in Station 2. Right-click Notching
1 in the feature tree and select Apply To Station 2.
6.
Create another Notching punch that is a rectangular shaped.
Right-click Unprocessed feature from the Strip Layout
Design Tree and select Create Notching Feature.
7.
In order to reference (add relationships and dimension to the
other punch sketches) other punches to create new punches
you can turn them on and off when necessary. Right-click in
the empty space of the Graphic Window and select Show
All Notching Sketches.
8.
Click Rectangle
and create a rectangle as show, drag it
up to the arrow position and detail the sketch.
When creating several notching punches many steps can be saved
by proceeding directly to the next notch creation and then activating
the punches later in the process. This function is called Create
Notch Batch Mode.
9.
Right-click in the empty space of the Graphic Window and
select Create Notch Batch Mode.
10.
Exit Sketch
and click Yes to continue the design of next
notching feature
- 56 -
11.
Create another punch for cutting off the part. Click
Rectangle
and create a rectangle as shown in the detail
below. Click QuickSketch
12.
and detail it as shown.
Exit sketch . No additional notching punches are needed
at this time so Click No to exit the notching punch
design.
Splitting an operation into multiple operations
There are many cases when an existing punch needs to be
modified or divided into many operations. For this we can use the
Split Punch approach in lieu of creating individual punches from
scratch.
Create a Split Punch
1.
Right-click Notching 3 in the feature tree and select
Create Split Punch.
- 57 -
- 58 -
2.
Click Circle and sketch a 9mm diameter circle in the
center of Notching 3.
Tip:
It may be helpful to show the sketch of Notching 3 to draw
a centerline from top to bottom. The midpoint of the
centerline will be the center of the Splitting Punch.
3.
Exit Sketch
Manager.
4.
Save the part.
and Click
on the Split Punch Property
Mirroring an operation
Mirroring a 3DQuickPress punch requires the SolidWorks surface
geometry of the punch to be mirrored first. Inside 3DQuickPress,
the surface geometry is defined as a punch, allowing the
manipulation of station location and active state independent of the
original geometry.
For every 3DQuickPress feature (operation) there is a SolidWorks
associated equivalent surface (also known as Faces). However,
since 3DQuickPress manages this operation, displaying these
surfaces is not often necessary. Occasionally it is appropriate to
access these associated hidden surfaces.
This exercise focuses on using native SolidWorks functions (I.e.
Pattern/Mirror) to edit or manipulate 3DQuickPress created
features. The ability to use SolidWorks functions to edit and
manipulate 3DQuickPress features leverages the power of
SolidWorks and avoids a need to duplicate existing SolidWorks
commands in the 3DQuickPress environment.
1.
Show all 3DQuickPress features in the SolidWorks Feature
Manager. Right-click T5-1 Strip Layout at the top of the
SolidWorks feature tree and select Show All 3DQuickPress
features.
- 59 -
Note: This shows the SolidWorks surface/face data that is typically
hidden. For this exercise, this data must be temporarily
visible to facilitate the use of the SolidWorks command to
mirror the surface. These reference surfaces can then be
hidden in the SolidWorks Feature manager if desired.
2.
Mirroring the SolidWorks Surface: Hold Control and select;
Top Plane, Surface – 3DQP Notching 1, & 3DQP
Notching 2. Click Insert, Pattern/Mirror, Mirror and
click .
3.
To display the 3DQP punch surfaces: Click Notching Punch
Design Mode
on the 3DQP Strip Layout toolbar to show
the notching design faces.
4.
Setting the SolidWorks Surface to become a 3DQP Punch.
Right-click Unprocessed Features from the
3DQuickPress feature tree and select Set Notching Feature.
5.
Select the mirrored faces from the feature tree, surface
bodies folder and click .
6.
To hide the 3DQP punch surfaces: Click Notching Punch
Design Mode
on the 3DQP Strip Layout toolbar to toggle
back to the display of strip layout.
7.
Station assignment of the Punches: Right-click on the
notching features in the feature tree and using Apply To
move the punches to the positions indicated below. Rightclick on the features indicated in red and select Activate
Here.
- 60 -
8.
Save the part.
Note: This part will be used later in the manual for the Design
Change chapter case studies.
Case Study 3 – 2 : Strip Layout Swap Part Method
For highly formed parts where feature recognition does not apply,
the swap part feature can assist with strip layout creation. For this
case study; In-place cutting features will be applied for trimming
and piercing operations that are not in the original blank station or
that occur after forming operations. Translate and rotate will be
used to rotate the part planer to the cut opening. These operations
can be used in conjunction with the feature recognition methods.
The 3DQuickForm Professional software module was used to
create the forming steps and blank development for this case study.
Saving the Flat Blank Solid
1.
Open part file swap part forming. File location:
Desktop\Training\Strip-Swap part\.
2.
Change view to ISO 2.
3.
Under the Solid Bodies folder right-click Extrude 1 and select
show .
- 61 -
4.
Right-click on Extrude 1 and select INSERT into NEW
PART. Save the part in the Strip-Swappart folder and
name it swap part forming-blank.SLDPRT.
Create Unfold and Strip Layout
1.
Select Unfold Part from the 3DQP Unfolding toolbar.
Select the –Z face for the fixed face.
2.
Click
to finish the command. Click OK to close the Bend
Allowance Parameters window.
3.
Select Strip Layout Design
from the 3DQP Unfolding
toolbar. Save the part in the Strip-Swappart folder and name
it swap part forming-strip layout.SLDPRT.
4.
Select Yes on the warning. Insert the active unfolding part
into the blank layout?
- 62 -
5.
Select the edge indicated below. Under the Entities
Positioning enter -180 deg for the angle. Select Center
to Origin. Click
to finish the command.
6.
Right-click on Strip Layout at the top of the
3DQuickPress feature tree and select Edit Strip
Parameters.
Parameters
Select the y-reference option
Input the width of the strip – Strip Middle
Input the blank orientation with respect to the strip –
130.00mm
Input the inter-station pitch value – 0.00deg
Input the start margin for the strip – 70.00mm
Input the end margin for the strip – 70.00mm
Input the strip y position – -10.00mm
Optimization
Select the optimization option – Fix Width & Orientation
Input the width between the strip and blank layout –
10.00mm
Input the clearance of the components in adjacent
stations – 10.00mm
Stations
Input the number of stations in the strip – 8
Input the number of piercing stations in the strip – 0
Input the number of bending stations in the strip – 0
- 63 -
7.
Click
to finish the command.
8.
Save the part.
Modify Stations with Swap Part
1.
Return to the swap part forming part.
2.
Hide solid bodies Final Part and Extrude 1, and show
surface bodies 1st Draw Top and 1st Draw Bottom.
3.
Return to the swap part forming-strip layout part.
4.
Right-click Unprocessed Features in the 3DQuickPress
feature tree and select Swap Part.
5.
Select the swap part forming.sldprt from the stripswappart folder.
6.
Check the box next to Face Groups in the feature tree.
Set the color of the Top Surfaces to light green. Set
the color of the Bottom Surfaces to dark green.
Note: All surfaces can be turned on and inserted at one time, but it
is often easier to control if this is done one step at a time.
7.
Click
to finish the command.
- 64 -
Swap Part for next form station
1.
Drag and drop the swap part forming [1] from the
Unprocessed Features folder to Station 4.
2.
Return to the swap part forming part.
3.
Hide surface bodies 1st Draw Top and 1st Draw
Bottom, and show surface bodies 2nd Draw Top and 2nd
Draw Bottom.
4.
Return to the swap part forming-strip layout part.
5.
Right-click Unprocessed Features in the 3DQuickPress
feature tree and select Swap Part.
6.
Select the swap part forming.sldprt from the stripswappart folder.
7.
Check the box next to Face Groups in the feature tree.
Set the color of the Top Surfaces to light purple. Set
the color of the Bottom Surfaces to dark purple.
8.
Click
to finish the command.
- 65 -
Swap part for third form station
1.
Drag and drop the swap part forming [2] from the
Unprocessed Features folder to Station
5
2.
Return to the swap part forming part.
3.
Hide surface bodies 2nd Draw Top and 2nd Draw
Bottom, and show surface bodies 3rd Pierce Top and
3rd Pierce Bottom.
4.
Return to the swap part forming-strip layout part.
5.
Right-click Unprocessed Features in the 3DQuickPress
feature tree and select Swap Part.
6.
Select the swap part forming.sldprt from the stripswappart folder.
7.
Check the box next to Face Groups in the feature tree.
Set the color of the Top Surfaces to light blue. Set the
color of the Bottom Surfaces to dark blue
8.
Click
to finish the command.
- 66 -
9.
Drag and drop the swap part forming [3] from the
Unprocessed Features folder to Station 6.
10.
Save the part.
Editing the Swap Part Stations
The part will need to be rotated to allow a planer cut of the square
opening. This will be accomplished using the 3DQuickPress xform
command to rotate the part so that the surface is planer. The part
will then be pierced with an in-place cut.
1.
From the SolidWorks feature tree, right-click the Front
plane and Insert Sketch .
2.
Sketch a horizontal construction line beneath the part in
station 6.
3.
Rename the sketch to Rotation.
4.
From the 3DQuickPress feature tree, right-click
Unprocessed Features and select Xform Part.
- 67 -
5.
Under Associated Blank check the box for Create
Inverse Xform, under the Rotation parameter select the
Rotation sketch line and enter 7 deg for the rotation angle.
6.
Click
to finish the command.
Creating an In-Place cut operation
1.
Drag and drop the Xform Part 1 from the Unprocessed
Features folder to Station 6, and Reverse of Xform
Part 2 to Station 8.
2.
Change the view orientation to a bottom view
3DQuickPress Standard View toolbar.
3.
Establish the pierce opening in station 7. Right-click on the
face indicated below and select Export Selected Faces.
- 68 -
using the
4.
Select No to the message: Do you want to export the strip
with bend lines?
5.
From the 3DQP Punch Design tool bar, QP Display, select
Hide All .
6.
Right-click on the surface and Insert Sketch
7.
Select the edges of the hole in the center of the face and
click Convert Entities
from the Sketch toolbar.
8.
Select Insert, Surface, Planar to create a new surface
bounded by the converted entities.
9.
Right-click Bottom Face 1 from the SolidWorks feature
tree and Hide .
10.
From the 3DQP Punch Design toolbar, QP Display,
select Show All .
- 69 -
.
11.
Right-click Unprocessed Features from the 3DQuickPress
feature tree and select Create In-Place Cutting.
12.
Under Cutting Faces, select the newly created square
surface. Under Show Start From input 6.
Note: By select the face of station 6 it will fill the opening for the
pierce in station 6 up to the end of the strip.
13.
Click
to finish the command.
Activate the In-Place cutting operation
1.
Drag and drop the In-Place Cutting 1 from the
Unprocessed Features folder to Station 7.
2.
Save the part.
- 70 -
- 71 -
- 72 -
Chapter 4
PUNCH DESIGN
Creating a new Punch Design
Create Cutting Punches
Create Lancing
Create L-Bend
Create Pilots
Create Stock Guides
Translate Components
Separate Components
Using 3DQP File Properties
- 73 -
3DQUICKPRESS PUNCH DESIGN INTRODUCTION
Punch design is the third step in the process of creating a die
design with 3DQuickPress. Unfolding and Strip Layout were the
first two steps. With the Strip created you are now going to
proceed to add the 3D components that will represent the tooling
that will make contact with the strip layout design operations. In
essence, you are designing around the strip, “wrapping it” with
tooling to define the components that form and or guide the strip.
The next step will be to “wrap” the Punch Design with the Die Set to
complete the 3D design portion of the Tool.
Punch Design assists you with the creation and organization of
SolidWorks Assemblies and Parts. The process is highly
automated to maintain standards while allowing for custom input for
job specific parameters. Many new tools are introduced to assist
you with creating and editing these components and die settings.
The Process
Create the punch design assemblies
Create punches automatically and semi-automatically.
Modifying punches
Apply and modify User Defined Components (UDCs) for
lancing; embossing and forming operations.
Apply UDCs to add stock guides and pilot punches
Translate and Separate components
Check for interference and modify for clearance.
Add non-graphical data (Properties) to components in
groups to automate organization, selection, detailing and
Bill or Materials.
- 74 -
Case Study 4 – 1 : Punch Design
In this exercise you will take an existing strip layout part and create
a punch design assembly. You will define the Die Set parameters
for the tool so that the Die Set itself will be automatically created in
the following design steps. You will use automatic punch design
and semi-automatic punch design tools to accomplish placing
pilots, lancing, piecing, notching, and bending operations. You will
also be introduced to some productivity tools to move, copy, and
edit components. Finally you will add addition intelligence by
applying SolidWorks Properties in a group selection technique.
This tutorial will based on the following strip layout
Pilot
Hole
Notching
Bending
Piercing
Piercing;
Cutoff
Lancing
Starting a new Punch Design project
Starting a new punch design is an automated process with the
ability to adjust the parameters of the project. The process starts
with an existing strip layout design and the software will lead the
user through a series of questions requesting project specific
information. Then 3DQuickPress will create the new files (parts
and assemblies). The user will continue the design process by
adding custom components for each die operation.
1.
Open the file named P1 Strip Layout. File Location:
Desktop\Training\Punch Design Creation\
2.
Click New Punch Design
toolbar.
- 75 -
from the 3DQP Punch Design
3.
Input the project information in the Edit Project Info
dialog box.
Input Project Name = QPTD
Project No. = 1
Naming Convention = *1-*3
Die Set Template = L1
Round Punch (Straight) = Misumi Straight
Round Punch (Step) = Misumi Round Step
4.
Leave all other settings at the default values and click
finish the command.
to
5.
The Component Clearance dialog should automatically
open. Uncheck Upper plate and Middle plate under the
Notching & Piercing parameter. Leave all other settings at
the default values and click
to finish the command.
By un-checking these two items clearance bodies will not be
created for punches in the Upper and Middle plates even though
there is a clearance value greater than 0.000 entered. This is a
Shop Practices decision that should be known before punch design
continues otherwise the clearance holes for these punches through
these plates will need to be manually created and or the punches
will need to be recreated with 3DQP commands. After the Die Set
is created and Die Set Holes are run, the clearance will be 0.000 for
these plates. Mfg process can then use the nominal opening and
add clearance compensation during the CAM programming stage
for the true clearances.
- 76 -
6.
From the SolidWorks feature tree, expand QPTD-(DSS),
Right-click Die set size sketch and select Edit Sketch
and change the Die Set dimensions. This is editing the
actual Die Set even though it has not been created in 3D yet.
The DSS (Die Set Structure) part contains the 2D driving
sketches that will eventually be used to create the 3D Die
Set parts and Assemblies.
7.
Exit Edit Component
8.
Reorder the components in the feature tree. Left-click and
drag P1 Strip Layout and drop it after QPTD-(DSS).
This is a best practice since you will be accessing the DSS
file often. Therefore, having P1 Strip Layout at the top
of the Feature Manager makes it is easy to find and select.
- 77 -
Mode.
Adjust Die Set Center
1.
Select Modify DSS
from the 3DQP QTools toolbar.
2.
Select the Die set center tab at the top of the new window.
3.
Change X to 50mm and Y to 0mm under the DS Center section.
Select Update DSS to confirm the change. Exit the window.
Create Cutting Punches
1.
Turn on Auto-reorganize so components are automatically
placed in correct sub-assemblies (UC/MC/LC) by selecting
3DQuickPress/Punch Design/Auto Reorganize
2.
Define the Punches. Click Punch Definition Table
the 3DQP Punch Design toolbar.
3.
Under Selection click All and select Punch Template
column and click OK to finish
- 78 -
from
The option Show created is added to the Punch Definition Table to
show those cutting features for which punches have been
previously created.
Cutting features of the primary strip layout will be shown in a dark
color while cutting features of other strip layout will be shown in
grey.
Default cutting punch components will be named using the format
“project number-cutting feature name.x”, where “.x” represents the
strip layout to which the cutting features belongs.
When there is a patterned cutting feature, a bracket with the
instance number of the cutting feature is added to the station
number.
Create the Cutting Punches Automatically
1.
Click Create Cutting Punch
Design toolbar.
from the 3DQP Punch
2.
Select All under the Selection parameter. Click
to
finish the command. 3DQuickPress will automatically create
the punches.
Create Lancing Punch Semi-Automatically
In this section we will create a punch with a User-Defined
Component (UDC) that already exists. This will get us started very
quickly yet further design changes will need to be made to this
Punch to complete.
1.
Go to a Front View
2.
Zoom in to the upper third of station 1.
3.
Click Create User-Defined Component
Punch Design toolbar.
- 79 -
.
from the 3DQP
4.
Under the Definition parameters select Rect. Blank
Punch and select PRL RECT01, select the 2 faces indicated
below, and select Rectangular Type.
Note: The 2 faces selected drive the punch size automatically.
5.
Click
to finish the command.
6.
Right-click on QPTD-UDC and click Hide Component
7.
Transfer the Lancing Faces from the Strip part to the Punch
part for ease of design and performance. Click Export
Faces
the 3DQP Punch Design toolbar.
8.
Check Selection parameter, Top Faces.
9.
Select the 2 faces below, and then click on the SL Features
Button.
- 80 -
.
10.
Under Components, Click UPTD-UDC 1P from the fly out
tree.
11.
Click
12.
Click Hide/Show Top
from the 3DQP Punch Design
toolbar, QP Display dropdown menu.
13.
Click Export Faces
toolbar.
14.
Check Selection parameter, Bottom Faces.
15.
Select the 2 faces below, and then click on the SL Features
Button.
to finish the command.
- 81 -
from the 3DQP Punch Design
16.
Under Components, Click UPTD-UDC 1P from the fly out
tree.
17.
Click
to finish the command.
There are two reasons why this is important.
a. With the faces in the punch part, the user can open
the punch on its own to further design in the part
mode in lieu of working in the assembly to do part
design. The typical user will design more efficiently in
SolidWorks’ Part Mode since it is easiest.
b. Avoiding IN-CONTEXT ASSEMBLY relationships
when appropriate. In-Context relationship features
are very powerful. However, they complicate the
design and reduce performance greatly.
18.
Now you will design in the part mode to further design the
Lance forming faces. Right-click QPTD-UDC 1P and click
Open Part .
19.
If necessary, reorder Exported Sheet Metal Object
Top face 1 so that it is before Extrude 1 in the feature
tree.
20.
Edit Sketch 1 of Extrude 1 and change dimensions to
3mm and 10 mm. Then exit the sketch .
- 82 -
21.
Right-click Extrude1 and click Edit Feature .
22.
Change the end condition to Up To Vertex, and select the
vertex of the exported surface.
23.
Click
24.
Right-click on the end face of Extrude 1, Insert Sketch
25.
Sketch a Rectangle
exported surface.
26.
Click Boss Extrude , set the end condition as Up to
Surface, and select Exported Sheet Metal Object
Top Face 1 as the surface.
to finish the command.
- 83 -
, coincident to the corners of the
27.
Click
to finish the command.
28.
Close and Save the Part.
29.
From the QPTD-Tutorial-Part feature tree, right-click on
QPTD-UDC 1D and click Open Part .
30.
Edit Sketch 2 of Extrude 1 and change dimensions to
6mm and 12 mm. Then exit the sketch .
31.
Change to an Isometric View , right-click on the end face
of Extrude 1, Insert Sketch .
32.
Change the display style to wireframe . Sketch a
Rectangle , coincident to the corners of the exported
surface.
33.
Click Extrude Cut , set the end condition as Up to
Surface, and select Exported Sheet Metal Object
Bottom Face 1 as the surface.
- 84 -
34.
Click
to finish the command.
35.
Close and Save the Part. This will return you to the Punch
Design Assembly.
36.
Right click on QPTD-UDC 1 subassembly and click Show
37.
Save the assembly.
Create L-Bend Assembly automatically
1.
Select Create L-Bend
toolbar.
from the 3DQP Punch Design
2.
Click A to select the bend in the graphics area. Also click on
Compound Bending 1 inside Bending Features selection
box of property manager and select template LD-01.
3.
Click
to finish the command.
Checking for Interference with 3DQP tools
3DQP Interference is a separate command from the standard
SolidWorks command. It adds the ability to check for interference
between solids and surfaces. Also, it gives you the ability to
automatically transfer the interfering faces and or bodies to the part
level. This allows the user to see and design at the part mode
around the actual interferences. The interferences are listed in the
feature manager and are time stamped. They can be deleted,
hidden, and are not associated with the original part that from which
they were transferred to avoid complex relationships. This is done
for reasons similar to those for Export Faces.
1.
Click 3DQuickPress, 3D QuickTools, Interference
Detection.
- 85 -
2.
From the fly out feature tree, select QPTD-Compound
Bending 2.1 under the Targets selection box, and select
P1 Strip Layout under the Tools selection box.
3.
Click
4.
Click YES to the warning message. This will open Windows
Explorer. The folder will contain links for parts that have
interference.
5.
Double-click the link to open the document.
6.
Change to an Isometric View
7.
Right-click the top face and Insert Sketch . Change the
display style to wireframe .
8.
Click Normal To
9.
to finish the command.
.
to set the view to the sketch plane.
Sketch a Center Line
and from A to B.
Sketch a Rectangle
from point A to point B.
- 86 -
10.
Hold Control and select lines A, B, & C then click
Symmetric in the Add Relations Property Manager.
11.
Click Smart Dimension
below.
12.
Click Extrude Cut , change the end condition to Through
All. Click to finish the command.
13.
Change the Display Style back to Shaded with Edges
14.
Right-click the Surface Bodies folder, select Hide
15.
Save and close the file.
16.
Save P1 the QPTD-Tutorial-Part assembly.
. Detail the sketch as shown
.
.
Create a Pilot with a UDC
1.
Change to a Front View
.
2.
Click Create User-Defined Component
Punch Design toolbar.
3.
Under the Definition parameter, select Pilot for PRL
type, select Pilot-01 for the Pilot type, select the Round
Type radio button, and select the face indicated below.
- 87 -
from the 3DQP
4.
Click Next Page , Set the pilot hole clearance to 0.015mm
and the Instance to 3.
5.
Click
to finish to finish the command.
Create Stock Guides with a UDC
1.
Change to a Front View
.
2.
Click Create User-Defined Component
Punch Design toolbar.
3.
Under the Definition parameter, select Stock Guides for
PRL type, select GuideLifter for the Stock Guide type,
select the Rectangular Type radio button, and select the
face indicated below. Under the Size parameter set X to
15mm and Y to 8mm.
4.
Click
from the 3DQP
to finish the command.
Translating Components
1.
Click Assembly Utilities
- 88 -
from the 3DQP QTools toolbar.
2.
Select one of the GuideLifter parts from the graphic window.
In the Assembly Utilities window select the GuideLifter
assembly. Close the Assembly Utilities window.
3.
Click Translate Component
toolbar.
- 89 -
from the 3DQP QTools
4.
Select the upper GuideLifter as the component to translate.
Under the From/To parameters select the vertex of the
GuideLifter as the From point and select the vertex of the
punch as the To point. Change only in the X direction and
set the delta X value to -20mm.
5.
Click
to finish the command.
Separate Component with Assembly Utilities
The insert stock guides come from the same file QPTDUDC1.SLDPRT. The upper guide will need to be cut for clearance
purposes while the lower guide remains the same. This will require
a standard part to be slightly customized and documented
appropriately without changing the original instance(s) in this
design and the Library component for all designs. 3DQuickPress
has an automated tool to achieve this called Separate Component.
1.
Select upper guide and click Assembly Utilities
3DQP QTools toobar.
- 90 -
from the
2.
Click Separate Component
and Input file name QPTDUDC 1A.SLDPRT. Click Save.
3.
Right-click the upper guide and select Edit Part
4.
Cut the corner with dimension 4mm x 2.5 mm.
5.
Exit edit part mode.
6.
Save the part.
.
Note: The original part is not modified even though the part is
modified.
- 91 -
MANAGING PART FILE PROPERTIES QUICKLY WITH
3DQUICKPRESS
Editing file properties in the context of assembly is not easily
achieved with SolidWorks basic capabilities. Therefore
3DQuickPress has enhanced the ability to add properties to Parts
while in the Assembly design mode with group methods. File
properties are very important to the design process for many
reasons, such as, advanced selection and change, detail drafting,
and Bill of Material automation just to name a few. The
3DQuickPress Edit File Properties tool can also be customized to
predefine your standards and avoid manual entry of text.
Enquiry
Mode
Grouping
When the Enquiry Mode button is depressed the
Properties of selected components are shown in the
dialogue box table immediately.
Grouping Filters allows the user to organize and
simplify the file properties by a name. This named
group can help the user see and only the properties
relevant to a function or need (a group is user
defined)
<All Exist> – Display all existing file
properties in the selected component
<All Groups> – Display an editing page
containing all groups
Title Block is an example of a user defined
group. When this is selected, only the
properties connected to the title block of a
drawing are shown.
- 92 -
The Material Properties, PRL and other listed
below are also example groups.
Edit
See Chapter 9, Administration and Customization
Properties
Edit configuration specific properties or File
properties
Apply the table content to select components and
keep editing
Exit the function
The color of the dialogue property item number acts
as a key. It tells the user how the current group
compares to the selected part file(s) existing
properties. For instance, if the number is red, that
file property does not currently exist in the selected
part. If the number is gray then the property exists
in the selected part and the current value is
displayed.
If you choose to Apply (add) the group properties
that currently do not exist in the currently selected
part file(s) the field will update to green to indicate
that the Apply was successful.
Apply
Exit
Legends
Assigning Material Properties to multiple parts with
3DQuickPress
1.
Click File Properties
from the 3DQP QTools toolbar to
launch File Properties Editor.
2.
Set the Grouping to Title block
3.
Fill in the Values using the existing pull down options or type
in some example information like listed above.
4.
Select the components to apply the properties to.
Tip:
Use window select to pick groups of components.
5.
Click Apply.
- 93 -
How to check file properties of component
1.
Click File Properties
from the 3DQP QTools toolbar to
launch File Properties Editor.
2.
Click the Enquiry Mode button (depressed) and click on
any component. The selected component will display its
existing File Properties.
- 94 -
- 95 -
- 96 -
Chapter 5
CREATING A DIE SET
Introduction
Creating the Die Set
Designing with Layout Sketches
Adding Standard Components
Interference and Clearance Design
File Property Automation
Cutting Die Set Holes
- 97 -
3DQUICKPRESS DIE SET DESIGN INTRODUCTION
Die Set design is the fourth step in the process of creating a die
design with 3DQuickPress. Unfolding, Strip Layout and Punch
Design were the first three steps. With a Punch Design assembly
started you are now ready to create a new Die Set design assembly
that will incorporate the strip and portion of the punch design
assemblies.
Die Set creation assists you with the creation and organization of
SolidWorks assemblies and parts. The process is highly
automated to maintain standards while allowing for modifications.
Many new tools and techniques are introduced to assist you with
creating and editing the Die Set, standard components, and
clearance holes.
The Die Set assembly is not the simple addition of all parts and
assemblies created thus far. It is a unique combination of existing
part/assemblies and new parts/assemblies and can also include
drawings.
The Die Set creation is a special combination of some of the punch
design assemblies. Not all assemblies are inserted to the Die Set
Assembly. Only the UC/MC/LC sub-assemblies are inserted to the
Die Set design from the punch design. The top level punch design
assembly is not inserted into the Die Set design. In addition, the
master or “Operation-Based” Strip Layout part is not inserted into
the Die Set assembly.
The “Operation Based” Strip Layout Part is converted to a new,
associated (linked), simplified part file that represents the strip for
performance and visualization purposes. The strip is represented
by the upper and lower material surfaces. Performance is also
enhanced since it is not actively associative (checking for updates
on every rebuild) but, passively associated to the original strip
layout part. Passive associativity is controlled by 3DQuickPress to
allow the user to choose when a rebuild and/or revision of the strip
layout part is to be checked for, and introduced to, the Die Set
design.
After the creation of the Die Set the addition of standard
components is automated with layout techniques and tools for ease
of insertion and modification.
Finally, Die Set holes and clearances can be manually and
automatically calculated for the user for both standard and project
specific components. These clearances are calculated and created
with intelligence (File Properties) in an active and passive timing
depending on the tools used. These tools aid the user in ensuring
accuracy which in turn reduces days of tedious design tasks to
minutes. This allows the designer to focus on fine-tuning and
checking the design.
- 98 -
DIE SET CREATION
Starting with an existing punch design, this case study will take you
through the process of creating a Die Set. The steps of creating
layout sketches, adding standard components, checking for and
resolving interference, adding file properties for estimating, and
creating the Die Set holes and clearances will all be covered
through these exercises.
Case Study 5 – 1 : Initiate Die Set Creation
1.
Open the file named T5 Strip Layout-T5.sldasm. File
Location: Desktop\Training\Dieset Creation\
2.
Click Create Dieset from the 3DQP Punch Design toolbar to
create the Die Set assembly.
3.
Set the Die Set Templates to 00.
4.
Click
to finish the command.
3DQuickPress will automatically insert the components of the die
based on the PRL template.
5.
Input T5 Strip Layout-01 for the filename and click save.
- 99 -
Case Study 5-2 Adding Standard Components
Adding standard components can be done using many techniques
with SolidWorks and 3DQuickPress. This technique is a
3DQuickPress method known as a Layout Sketch method. The
Sketch is created in any way you would like. However,
3DQuickPress offers many options to automate common design
layouts. The sketch is a series of point entities along with
dimensions and relationships. These points are used to pattern the
components. This Layout sketch can also be reused for other
components that will need to be added later. It is recommended to
name the sketch for ease of modification. If change is needed, the
user simply edits a point in the sketch to add or remove instances
of the related part(s).
Insert Socket Head Cap Screws to the Upper Subassembly
1.
Insert a new sketch in the UPPER Die Set assembly to
locate new screws. Right-click U-T5 Strip Layout-01 and
select Open Assembly .
2.
Select the Front Plane from the feature tree. Select Layout
sketch from the 3DQuickPress,3DQuickTools pull down
menu.
3.
Select the Legacy Layout Sketch Function
4.
Input X-Size 150mm and Y-Size 120mm.
5.
Click
6.
Rename sketch1 to Socket Head.
7.
Click Component Layout
.
to finish the command.
- 100 -
from 3DQP QTools tool bar.
8.
Under Part Select select Catalog as the Library Source.
Press the Select button and browse to C:\Program
Files\3DQuickPress\Standard
Components\Misumi\Socket Head Screw. Select
CBxx-xxx
9.
Under Part Configuration select CB10-070
10.
Under Location Reference select the face indicated
below and set the distance from reference
location to 2mm. (Note: You may need to click the FLIP
button if the screw is not going into the plate)
11.
Under Layout Sketch select the Socket Head sketch
from the feature tree.
12.
Click
to finish the command.
Insert Guide Pins to the Upper Subassembly
1.
Hide the top plates. Right-click UDS-T5 Strip Layout-01
& PS-T5 Strip Layout-01 and select Hide .
2.
Right-click T5Strip Layout-(DSS) and select Open Part
.
- 101 -
3.
Create a Layout Sketch in the DSS part. Select the Front
Plane from the feature tree. Select Layout sketch from the
3DQuickPress, 3DQuickTools pull down menu.
4.
Select the Legacy Layout Sketch Function
5.
Input X-Size 120mm and Y-Size 100mm.
6.
Click
7.
Rename sketch1 to Guide Pins.
8.
Save and Close the T5Strip Layout-(DSS)Part
window.
9.
Click Component Layout
10.
Under Part Select select Catalog as the Library Source.
Press the Select button and browse to C:\Program
Files\3DQuickPress\Standard
Components\Misumi\Guide Pin. Select SGPHxx-xxx
11.
Under Part Configuration select SGPH 13-080
12.
Under Location Reference select the face indicated
below and set the distance from reference
location to 0mm
13.
Under Layout Sketch select the Guide Pins sketch from
the feature tree under T5Strip Layout-(DSS)
14.
Press
15.
Save and Close the U-T5 Strip Layout-01 assembly
window.
.
to finish the command.
from 3DQP QTools tool bar.
to finish the command.
Insert Guide Pins to the Middle Subassembly
In this scenario you will reuse an existing layout sketch from the
common DSS part. Organization and reuse are the benefits to this
approach. Remember, all layout sketches can be found quickly by
- 102 -
going to the common part to create and edit sketches even though
the parts are located in different sub-assemblies. This allows the
user to work in smaller assemblies versus working at the master
assembly which will always be the largest and most complicated.
1.
Open M-T5 Strip Layout-01 subassembly from the T5
Strip Layout -01 assembly.
2.
Right-click SB-T5 Strip Layout-01 and select Hide
3.
Click Component Layout
4.
Under Part Selection select Catalog as the Library
Source. Press the Select button and browse to
C:\Program Files\3DQuickPress\Standard
Components\Misumi\Guide Pin Bush. Select
SGBDxx-xxx
5.
Under Part Configuration select SGBD 13-20
6.
Under Location Reference select the face indicated
below and set the distance from reference
location to 0mm
7.
Under Layout Sketch select the Guide Pins sketch from
the feature tree under T5Strip Layout-(DSS)
8.
Press
9.
Save and Close the M-T5 Strip Layout-01 assembly
window.
.
from 3DQP QTools tool bar.
to finish the command.
Insert Guide Pins to the Lower Subassembly
1.
Open L-T5 Strip Layout-01 subassembly from the T5
Strip Layout -01 assembly.
2.
Right-click DS-T5 Strip Layout-01 & LDS-T5 Strip
Layout-01 and select Hide
3.
Click Component Layout
4.
Under Part Select select Catalog as the Library Source.
Press the Select button and browse to C:\Program
Files\3DQuickPress\Standard
Components\Misumi\Guide Pin Bush. Select
SGBDxx-xxx
- 103 -
from 3DQP QTools tool bar.
5.
Under Part Configuration select SGBD 13-20
6.
Under Location Reference select the face indicated
below and set the distance from reference
location to 0mm
7.
Under Layout Sketch select the Guide Pins sketch from
the feature tree under T5Strip Layout-(DSS)
8.
Click
9.
Save and Close the L-T5 Strip Layout-01 assembly
window.
to finish the command.
Case Study 5 – 3 : Interference and Clearance design
Interference and clearance design is crucial for a tool to function
the first time it is manufactured. Therefore; 3DQuickPress has
enhanced the interference detection capabilities for the die
designer to quickly find and resolve these areas of collision. The
added capabilities of 3DQuickPress interference detection include:
Solid to surface interference
Interference file short cuts to track and resolve which
components have the interference
Insertion of interference bodies into the component with a
time stamped folder per interference situation
Selective targets and tools to control the scope and
rebuild time per calculation
- 104 -
Check for Interference between the Strip and the Stripper Plate
and the Die Plate.
1.
In the T5 Strip Layout-01 assembly, Click Interference
Detection
from the 3DQP QTools toolbar.
2.
Select the die plate and the stripper plate so they are listed
in the Targets selection box. Select from the Flyout
Feature Manager the Strip Layout part called SL-T5 Strip
Layout-01 while the Tools selection box is active.
3. Select Yes to the warning message to open the
folder.
4. Double click on the link to open the interfering parts then set
display to wire frame.
Note: These are Windows shortcuts to the files that have
interference in them (the Targets), to keep track and easily
locate the files with interferences. It commonly occurs that
many parts interfere and each must be edited to design
proper clearance.
5. Open the DS-T5 Strip Layout-01 part file. The interference
bodies (surfaces and or solids) are located in the part as
reference and are also listed in Feature Tree with a time
stamped folder name. To make clearance for these
interferences start a sketch on the top surface of the die
- 105 -
plate. Use any technique to sketch the necessary geometry
and use the Cut Extrude feature to make the necessary
modifications. After the clearances are created, you can
hide the interference bodies by right-clicking them in the
Feature manager and select Hide .
Note: If preferred, the interference bodies can also be suppressed
or deleted. However, standard relationship dependencies
apply since you potentially could have created a sketch
relation to edges of the interfering body. This is easily
resolved by editing the sketches that have dangling relations
after the bodies have been deleted or suppressed.
Suppression of these bodies is recommended since they will
be needed in the file long term for revision purposes.
Suppression will allow the bodies to remain in the file without
affecting the performance of the software.
Adding and Updating Files Properties for current Die Set
Users often require information about the custom (non-standard)
components in a die design. This information is necessary for
estimating material and other reasons. Since the design is
changing at a rapid pace the user should request these properties
be created and updated regularly if changes are occurring. This
can be laborious to do component by component so 3DQuickPress
has an automation tool to calculate and manage these file
properties.
o These include:
o Part X & Y, location from top of die from selected point
o X, Y, Z envelopes (horizontal rectangle volume and rotated
rectangle volume)
o Part selected for Datum point
o Project Name
o Project Number
1. In the T5 Strip Layout-01 assembly, click
3DQuickPress, 3D QuickTools, Die set
Components Properties Update. Change to the top
- 106 -
view of the Die and select the lower left corner for the Datum
point.
Tip:
To view the results of this command, open any non-standard
component and select File, Properties. Select the Custom
tab and review XMin_DS (X dimension), Ymin_DS (Y
dimension), AMin_DS (Rotation Angle) for the minimum
Stock Material. Other properties added are highlighted
below.
Note that these file properties will not update automatically if a
part(s) changes in any way. The Component Properties Update
needs to be run again to update all parts.
XPos_DS – X coordinate of the part centroid of the
shown body relative to selected datum
YPos_DS – Y coordinate of the part centroid of the
shown body relative to selected datum
X_DS – Width of minimum bounding box parallel to Xaxis
Y_DS – Height of minimum bounding box parallel to Yaxis
Z_DS – Length of minimum bounding box parallel to Zaxis
XMin_DS – Width of Actual bounding box
YMin_DS – Length of actual bounding box
AMin_DS – Orientation of actual bounding box relative to
X-axis
- 107 -
Create Die Set holes (clearance body automation)
The purpose of the 3DQuickPress product is to increase
productivity by automating complex, tedious, and time consuming
design tasks. The Create Die Set Holes functionality is one of the
most powerful 3DQuickPress tools.
Although some holes and clearances are created for components
upon insertion of these components are not clearanced to save
time and improve performance. Since the true clearance bodies
are not known until the full assembly is created, individually
creating the clearances is not a recommended design strategy.
The recommended design strategy is to combine all of the die
assemblies and components as fast and easy as possible; then
allow 3DQuickPress to determine which components need
clearance, which components do not need clearance, and which
components need to get clearance externally and internally. This is
primarily based on a part’s File Properties, file location, and subassembly location.
This is a very powerful cavity (a.k.a. subtraction and or cutting)
function. It is executed in a batch mode to maximize effectiveness
and save time. The function calculates the many scenarios that
exist since the combinations and logic must be considered for many
different component types in one calculation.
1.
Select 3DQuickPress, Dieset Design, Create Die Set
Holes.
- 108 -
2.
Check options PD holes and Cut by Inserts. Ensure that
the Feature Scope option is set to Auto-select
- 109 -
3.
Click
to finish the command. The Die Set Holes will be
cut automatically.
Note: All options available for using Die Set holes are described
below:
PD holes – All components (and hidden hole bodies)
from the Punch Design assemblies are computed to
create the holes in Die Set plates and inserts.
No ext. ref. – Breaks associativity between the cavities
features cutting bodies. The performance of the system
will benefit if this is checked. However, if a change
occurs, the Die Set holes will not update. They will need
to be deleted and recreated unless manual clearances
are created. Typically this is unchecked.
Cut by Std. Comp. – Standard components (typically
purchased components) will be cut by any cavities that
run thru them. Typically this is unchecked.
Cut by Inserts – Allows inserts to be cut in the punch
and/or Die Set design. Typically this is checked.
DS holes – In rare instances the user may need to select
the DS for cutting, the plate that needs to do the cutting
must be selected, Component Opening essentially
replaced this option. Typically this is unchecked.
Through all – SHCS Automatic hole creation for Socket
Head Cap Screws when intersecting any Die Set plate(s).
This is a legacy (discontinued) option from version 1 and
is no longer functioning unless the user has version 1
data. The Component Opening command should be
used to create standard components holes going
forward.
Drill through only – SHCS Automatic hole creation for
Socket Head Cap Screws when intersecting any Die Set
- 110 -
plate(s). This is a legacy (discontinued) option from
version 1 and is no longer functioning unless the user
has version 1 data. The Component Opening
command should be used to create standard
components holes going forward.
Propagate color – Transfers the manufacturing
information (coloring of individual faces) to all holes that
are cut with the Create Die Set Holes command. The
coloring of faces is useful to a MFG group for the
automation of CAM programming. The color of the face
implies a tolerance and or type of machining for that face
or surface. The CAM system must offer a Select By
Color option when programming the part for this to be
utilized. Note: The setup of the color key, naming, and
definitions for the manufacturing functions of
3DQuickPress are covered in the Administrative Setup
and Customization chapter later in this training manual.
- 111 -
Chapter 6
DETAILING
Smart Hole Table
Section Line Tools
Smart Hole Callout
Edge Annotation
Advanced Ordinate Dimensioning
Apply Mfg. Information to Components
Sort Balloons
- 112 -
3DQUICKPRESS DETAILING FUNCTIONS
Case Study 6 – 1 : 3DQuickPress Detailing
This case study will cover the detailing functions provided by
3DQuickPress, customization of the manufacturing color database,
and setting up components with manufacturing color information.
Create 3DQuickPress Smart Hole Table
1.
Open the drawing file DP-0052-01. File location:
Desktop\Training\Hole Table\DP-005201.slddrw.
2.
Select Smart Hole Table
from the 3DQuickPress
Drawing and Machining toolbar.
3.
Select a vertex as the origin.
4.
Under the Format parameter select 3DQuickPress Format.
5.
Click
to finish the command.
The 3DQuickPress Smart Hole Table will identify and count
different types of holes. The hole data is displayed in the feature
tree for review and modification before
completing the table. Selecting one of
the identified hole types in the top
selection box under the Hole Type
parameter will display the tag prefix, size
callout, and starting item number. These
parameters can be changed for each
hole. Holes can also be removed from
the table by selecting the hole from the
Hole Type list and pressing the Delete
Type button.
- 113 -
6.
Click
to finish the hole table dialog. A text based hole
table will be generated. The tag of each hole will be placed
next to the hole in the drawing view.
7.
Drag a window around the first half of the hole table and
drag it onto the drawing. Repeat this process for the second
half of the table.
8.
Below shows some of the result of the hole table created.
- 114 -
Add EDM sketch holes to the hole table
1.
Expand Drawing View 1 in the feature tree.
2.
Expand the part DP-0052-01.
3.
Right-click Sketch 44 and select Show
4.
Select Smart Hole Table
and Machining toolbar.
5.
Select the lower left corner of the die plate as the origin.
6.
Under the Format parameter select 3DQuickPress Format.
7.
Enable the Sketches and Edges option, and select Sketch
44.
8.
Select the EDM hole sketch “Sketch 44” into the Sketches
and Edges area.
9.
Click
10.
Change the Tag Prefix to P.
11.
Click
12.
Move the new table onto the drawing.
13.
Save the drawing.
.
from the 3DQuickPress Drawing
to proceed.
to finish the command.
Create 3DQuickPress Section Line
1.
Select 3DQP Section Line from the 3DQuickPress
Drawing and Machining toolbar.
2.
Select entities to be sectioned through. A red line will be
show for the preview of the section line.
3.
Click
4.
Click and drag vertical edges of this sketch to make any
adjustments.
5.
Select the section line, and click Section View from the
view layout toolbar.
to finish the command.
- 115 -
6.
Place the section view below the current drawing view.
Create 3DQuickPress Smart Hole Callout
7.
Select Smart Hole Callout from the 3DQuickPress
Drawing and Machining toolbar.
8.
Select the two edges indicated below.
9.
Click
to finish the command. The hole callout with the
size and depth information will be created automatically.
- 116 -
Create Edge Annotation
1.
Select 3DQP Mark Edge
and Machining toolbar.
from the 3DQuickPress Drawing
2.
Select the highlighted edges.
3.
Enter Wire Cut for Text, 0.5 for Font Height, and 0 for Text
Offset.
4.
Click
to finish the command.
Create 3DQP Ordinate Dimension
1.
Select 3DQP Ordinate Dimension from the
3DQuickPress Drawing and Machining toolbar.
2.
Select the horizontal and vertical side edges as the
references.
3.
Select the top face in the drawing view as selected entities.
4.
Select Four Side for Dimension Placement.
5.
Enable Use Mfg. Info.
- 117 -
6.
Click
to finish the command.
Apply Mfg. Color Info. to components and drawings
Applying manufacturing color is a pre-processing function to add
manufacturing information to geometry by applying specific colors
to model faces. Setting up the Mfg Colors is covered in Chapter 11
Setup and Administration of 3DQuickPress.
1.
Open the drawing DP-0052-01_Color.slddrw. File
location: Desktop\Training\Detailing\Hole Table\
2.
Right-click Drawing View 1 and select Open Part
3.
Click Mfg. Color Tool
toolbar.
4.
Select WEDM1 as the manufacturing information for the
cavity cut feature.
5.
Click Set color for selected feature to assign color for
the cavity feature. Select the indicated face below to select
the cavity feature.
6.
The mfg. code “WEDM1” will be added to the front of the
cavity feature and all faces of the cavity feature will be
colored. This may require you to rebuild the part.
- 118 -
.
from the 3DQuickPress Misc. Tools
7.
Hold control and select the 4 outside faces of the plate, and
select Mill1 as the manufacturing information.
8.
Click Set color for selected face
faces.
to assign color for side
Continue applying manufacturing methods to the part as indicated
below.
9.
Click Assign Color to Face
color to face.
to assign existing display
10.
Select Sketch44 on feature tree, and select Drill1 as the
Mfg. information. Click Set color for selected sketch
to
assign color for the sketch.
11.
Save and close the part.
Sort BOM Balloons for assembly drawing
The Sort Balloons command is used to modify BOM balloons that
SolidWorks creates. It is an editing function to sort the balloon in a
logical order for ease of blue print reading. The balloon number is
a new file property which is created and substituted once the sort
command is utilized. The new file property is added to the part files
that are unique to the current project.
- 119 -
To sort SolidWorks BOM balloons:
1.
To get started Open the drawing T5 Strip Layout01.SLDDRW File location:
Desktop\Training\Detailing\Balloons\
2.
Pre-select all balloons with Notes and Balloons the
SolidWorks Filter turned on.
3.
Click 3DQuickPress, Drawing & Machine information,
Sort Balloon.
4.
Select the BOM template, browse to Program
Files\3DQuickPress\3DQP Templates\BOM
Template & Click OK
5.
Click Yes to create and place the BOM
6.
That the balloons are now in a Clockwise sequence after
Sort is executed.
Note: The standard components are identified as “S#”; S for
Standard, then the number callout. Since these are shared
files amongst many projects 3DQuickPress does not add a
unique file property to the part itself. Standard components
are tracked with a text file database per project noting the
qty and the description of these components. The definition
of a standard component is any component with a FILE
PATH located outside the current working directory and or
Project Folder.
- 120 -
- 121 -
- 122 -
Chapter 7
DESIGN CHANGE
Changing Operations in a Strip Layout
My Blank Method for easy 2D Changes
Modifying the Original 3D Part and Updating
3DQuickPress data
- 123 -
CHANGING OPERATIONS IN THE STRIP LAYOUT
Engineering changes happen in every aspect of die design. The
ability to easily and rapidly make changes to a tool design is a key
capability of the SolidWorks/3DQuicktools software. Whether you
are changing the original 3D part model or if you are modifying the
Die Set drawings, the associative nature of the software was
designed with the change process in mind. In this chapter, you will
study several different case studies to illustrate these techniques.
There are many ways to make changes to designs and with that in
mind the user should understand that there are different
approaches depending on the status of the release process.
Another consideration to making changes is the time available.
Some changes could be made at the product design stage or the
part level. Other changes may be more practical if they are made
at the flat blank tooling level, while others can be made at the detail
drawing level. 3DQuickPress offers many tools and techniques to
approach change with the design and manufacturing processes.
Case Study 7 – 1 : Blanking Punch Process
In this scenario, an engineering change has been issued to make a
change to the type of operations to develop the strip layout. Hiding,
deleting, reordering, and creating new operations are covered in
this case study.
Creating the new punching operation
1.
Open strip layout part named T5-1 Strip
Layout.sldprt location: Desktop\Training\Strip
Creation\
2.
Click File, Save as and save the part as Blankoff.
3.
Delete all notching punches except Notching 1 and Split
Notching 1. To delete a notching feature, right-click the
notching feature in the feature tree and select Delete.
4.
Right-click Notching 1 from Strip Layout Design Tree and
click Edit Sketch.
- 124 -
5.
Delete all the sketch entities.
6.
Establish cutting clearance for the blanking punch. Select
the upper blank and Offset Sketch Entities a distance of
0.07mm to the inside.
7.
Click
8.
Exit Sketch
9.
Right-click Unprocessed Features from the Strip
Layout Design Tree and select Create Notching Feature.
10.
Create a blanking punch for the lower blank. Select the
lower blank and Offset Sketch Entities a distance of
0.07mm to the inside.
11.
Click
12.
Rename Notching 1 to Blank1 and Notching 2 to
Blank2.
13.
Right-click Blank 1, select Apply To, set to station 5.
Repeat for Blank 2.
to finish offset command.
.
to finish offset command. Exit Sketch
- 125 -
.
14.
Right-click Unprocessed Features from the Strip Layout
Design Tree and select X-Form Part. Select the
Tutorial-Align [1] component in the Associated Blank
window of the feature tree and set the Z distance to -10mm
under Translation.
15.
Click
16.
Right-click Unprocessed Features from the Strip Layout
Design Tree and select X-Form Part. Select the
Tutorial-Align [2] component in the Associated Blank
window of the feature tree and set the Z distance to -10mm
under Translation.
17.
Click
18.
Right-click Xform Part 1, select Apply To, set the station
to 5. Repeat for Xform Part 2.
19.
Save the part.
to finish the command.
to finish the command.
Changing the original solid part geometry
Part designs change constantly. Therefore, 3DQuickPress takes
advantage of the parametric nature of SolidWorks to allow these
changes to update the strip layouts automatically.
1.
Modify the original part. Sketch an 8mm diameter circle on
the midpoint of the rectangular opening in the part. Extrude
cut , Through All.
- 126 -
2.
Right-click Sheet Metal Object from the 3DQuickPress
feature tree, and select Rebuild Unfolding Model.
3.
Switch to Strip Layout window. Right-click on Strip
Layout at the top of the 3DQuickPress feature tree and
select Rebuild StripLayout Model.
Activate any piercing geometry that may have changed.
4.
Save the part.
- 127 -
MY BLANK METHOD
The 3DQuickPress My Blank option is used for two reasons: first it
eliminates the task of fixing bad models that have been imported,
and second it allows for quick editing of part data to aid design for
manufacturing. When making a design change using the My Blank
option, changes can be made to the My Blank Layout sketch. If
changes must be made to the part model, then those changes also
need to be made to the My Blank sketch for the updates to show in
the Strip Layout, Punch Design, or Die Set Design.
Case Study 7 – 2 : My Blank Process
Creating a My Blank
1.
Open the part file Cylindrical fix face. File Location:
Desktop\Training\My Blank\ Cylindrical fix
face.sldprt.
2.
Right-click My Blanks from the 3DQuickPress feature tree
and select Add My Blank. This creates a new blank sketch
to modify unfolding results.
3.
Hide the 3DQuickPress model by toggling off Show
Unfolding Model
from the 3DQP Unfolding toolbar.
Modifying the My Blank
In this example two areas of the My Blank will be modified.
First, the inside hole was created when the part was in
the folded position. For manufacturing purposes the hole
will be pierced in the flat blank layout.
Second, fillets will be added to the corners of the tabs.
4.
Right-click My Blank 2 and select EDIT SKETCH.
5.
Hold control and select both segments of the circle.
- 128 -
6.
Select Bounding Box
from the 3DQP QTools toolbar,
QP Sketch Tools Menu. Under Geometry select Circle,
and under Enlarge\Shrink select By Offset Distance and
set the value to 0.00mm. Click
to finish the command.
7.
Select the original spline segments and check the box For
Construction in the feature tree.
8.
Select the new sketch circle and add a Fixed
to lock it in place.
9.
Add a Sketch Fillet with radius of 1mm to the inside
corners of the blank. The addition of the fillet will update the
punches in the Punch Design.
10.
Click
11.
Close the sketch
12.
Show the 3DQuickPress model by selecting Show Unfolded
Model
from the 3DQP Unfolding toolbar to see the
updates made to the My Blank surface.
13.
Right-click My Blank 2 from the 3DQuickPress feature tree
and select Hide Reference Surface.
relationship
to finish the command.
- 129 -
from the confirmation corner.
14.
Save and close the part.
- 130 -
MODIFYING THE ORIGINAL 3D PART AND UPDATING
3DQUICKPRESS DATA
Making changes to the original 3D part is a common task. In this
case study, the unfolded part, strip layout design, and punch design
assembly are already completed. A design change from the
product designers calls for the tooling to be updated to reflect these
part changes. Using sketching tools, the user will make some
modifications to the original solid model part. Following the
change, the 3DQuickPress data needs to be updated for the
unfolded part, strip layout part and the punch design assemblies.
Case Study 7 – 3 : Design Changes
Making changes to the 3D product design model
1.
Open punch design assembly 0108-Front_Plate. File
location: Desktop\Training\Design Changes\0108Front_Plate\
2.
Switch to Front_Plate.SLDPRT
3.
Click Toggle Unfolding Display
from the 3DQP
Unfolding toolbar to display the solid model of the part.
Right-click on the face below and Insert Sketch
4.
Complete the sketch as shown below.
- 131 -
.
5.
Click Insert, Cut, Extrude and set the end condition to
Through All. Click
to finish the command.
6.
Click Toggle Unfolding Display
from the 3DQP
Unfolding toolbar to display the sheet metal part.
7.
Right-click Sheet Metal Object from the 3DQuickPress
feature tree and select Rebuild Unfolded Model.
8.
Switch to Front_Plate Strip Layout.SLDPRT.
9.
Right click Strip Layout from the 3DQuickPress feature tree
and select Rebuild Strip Layout Model.
10.
Drag and drop Piercing 27 and Piercing 28 from
Unprocessed Features to Station 2 to activate these
features.
11.
Switch to 0108-Front_Plate.SLDASM.
12.
Click Yes when asked to rebuild the punch design.
- 132 -
13.
Right-click 0108-Piercing 24.1<1> in the feature tree
and select Hide , then right-click the red cutting punch
surface for Piercing 27 and select Create Punch.
14.
Right-click the red cutting punch surface for Piercing 28
and select Create Punch.
15.
Save and close the part.
- 133 -
Chapter 8
CHANGEOVER TOOLING
Changeover Tooling Manager
Adding Multiple Strips in Punch Design
- 134 -
CHANGEOVER TOOLING
Changeover tooling is a common practice in the industry to produce
similar parts using the same tooling through proper tool setup.
3DQuickPress simplifies the design of changeover tooling and
produces tooling setups automatically.
Case Study 8 – 1 : Changeover Tooling Manager
This scenario will create one tool with two setups and make
revisions to each setup.
Create the Punch Design with first strip layout (P1 tool setup)
1.
Open the file named P1 Strip Layout. File location:
Desktop\Training\ Changeover Tooling\
2.
Click Create Punch Design Assembly from the 3DQP
Punch Design toolbar.
Info.
Project Name – COT
Project No. – 1
Naming Convention – *1-*3
Check Changeover Tooling
Die Set – 00
Library
Round Punch (Straight) – Misumi Straight
Round Punch (Step) – Misumi Round Step
3.
Click
to finish the command.
4.
Right-click P1 Strip Layout from the feature tree and select
open . Click File Properties from the 3DQP QTools
toolbar. Add the file property 3DQP COT Set with the value
P1. (COT=Change Over Tooling)
5.
Save and Close part.
- 135 -
Insert the Second Strip Layout to create P2 Setup
Punch Design supports inserting multiple strip layouts. After
creating the punch design from the first strip layout, similar parts
can be inserted to the current punch design to aid in designing the
changeover tooling.
1.
Select 3DQuickPress, Punch Design, Add Strip Layout.
2.
Add P2 Strip Layout to the created punch design.
3.
Under the Strip Layout parameter, select Browse from
the first dropdown box. Open P2 Strip Layout from the
Desktop\Training\ Changeover Tooling folder.
4.
Set Delta Y to 100mm, and under the Die Set
Structure parameter select Use existing. This places the
second strip above the first strip.
5.
Click
6.
Right-click P2 Strip Layout from the feature tree and
select open . Click File Properties from the 3DQP QTools
toolbar. Add the file property 3DQP COT Set with the value
P2.
7.
to finish the command.
Any components created with links to P1 Strip
Layout will have the file property 3DQP COT Set
valued as P1
Any components created with links to P2 Strip
Layout will have the file property 3DQP COT Set
valued as P2
Select 3DQuickPress, 3DQuickTools, Changeover
Tooling Manager.
- 136 -
8.
Check the option Update Display State after close, and
key in “P1; P2” in the top dropdown menu under the
Module List.
9.
Click
to finish the command.
To change a component from module P1 to P2 using COT
manager:
Moving a component from one tool setup (P1) to another tool setup
(P2).
1.
Select 3DQuickPress, 3DQuickTools, Changeover
Tooling Manager.
2.
Select P1 form the Module List.
3.
Click Show
of P1.
4.
Under the Setting In Toolings parameter, select the
COT-Notching 2.1-1 from the feature tree under the COTUC subassembly.
5.
Select P1 in the list of modules under the Setting in
Toolings group.
6.
Click Unset to remove the cutting punch form the module
P1.
7.
Select P2 under the Module List.
8.
Click Show
of P2.
9.
Under the Setting in Toolings parameter, select the
COT-Notching 2.1-1 from the feature tree under the COTUC subassembly.
10.
Click Set to add the cutting punch to module P2.
11.
Click
to see only the components and strip layout
to see only the components and strip layout
to finish the command.
- 137 -
- 138 -
Chapter 9
CONCURRENT DESIGN
ENVIRONMENT
Setting up a Concurrent Design
Understanding the Concurrent Design
Adding Designers to a project
Removing Designers from a project
Combining Designers
- 139 -
- 140 -
CONCURRENT DESIGN ENVIRONMENT
The 3DQuickPress Concurrent Design Environment is used to aid
tool designers who are working collaboratively on the same project.
This allows designers and engineers to work continuously through
the duration of the project without the threat of interference from
others working on the same project.
A master punch assembly is created along with sub-punch
assemblies which are distributed to different designers. Any
changes on the sub-punch assemblies will update the master
punch design assembly. Sub-punch assemblies have their own
strip layout display which can be controlled independently of other
sub-punch assemblies and the master punch assembly. This
mechanism is what allows multiple designers to work concurrently
but safely on the same project.
Case Study 9 – 1 : Punch Design with Multiple Users
Setting up and managing the concurrent design process.
Setting Up The Environment
Starting the project with two users on one tool design.
1.
Open the file named Concurrent.sldprt. File location:
Desktop\Training\ Concurrent Design\
2.
Click Create Punch Design from the 3DQP Punch
Design Toolbar. Enable the Multi-User option.
Info.
Project Name – Concurrent
Project No. – 1
Naming Convention – *1-*3
Check Changeover Tooling
Die Set – 00
Library
Round Punch (Straight) – Misumi Staight
Round Punch (Step) – Misumi Round Step
Multi-User
Naming Convention – **-*#1
No. of Users – 2
3. Click
to finish the command.
4. Click
to close the Component Clearance dialog accepting
the default values.
- 141 -
Understanding the Concurrent Design file structure
Sub-folders are created inside the project folder for each of the
assigned designers. Engineers will store their work in their
assigned folder. The master assembly will reflect the combined
results of all sub-punch designs. Only one individual will have the
rights to modify the master strip layout.
Each individual sub-punch design will be limited to a range of
stations. The display of the strip layout for each sub-punch design
can be controlled by the individual user.
- 142 -
Components that are inserted in a sub-punch design assembly can
only be seen inside that sub-punch design assembly and the
master punch design assembly.
- 143 -
Case Study 9 – 2 : Managing Users (sub design
assemblies)
The concurrent design environment supports the addition, deletion,
and combining of multiple users’ work at any stage of the design
process. This can be done by going to 3DQuickPress, Punch
Design, Multi-User.
Adding Users
1.
Click 3DQuickPress, Punch Design,
Multi-User, Add.
2.
Click
3.
to go to the next screen.
Die Set Structure
o Use existing – use the existing die
set structure of the punch design
o Derived from existing – use a new
die set structure that is derived
from the existing one
o Die Set – set the die set structure
to use in the list
Click
4.
Add
o No. of Users – number of users to
be added to current master punch
design
o Stations – define stations to be controlled by each
new user
to go to the next screen.
Die Set Center
o Use existing – use the existing die set center of the
punch design
o Derived from existing – use a new die set center that
is derived from the existing one
o Die Set – set the die set center to use in the list
Click
to finish the command.
Deleting Users
1.
Click 3DQuickPress, Punch
Design, Multi-User, Delete
2.
Select the sub-punch design.
3.
Click
to finish the command.
- 144 -
Combining Users (sub designs)
1.
Click 3DQuickPress, Punch
Design, Multi-User, Combine.
2.
Select the two sub-punch designs
that will be combined.
3.
Click
to finish the command.
- 145 -
Chapter 10
TROUBLESHOOTING
This Section is currently under development
- 146 -
- 147 -
- 148 -
Chapter 11
ADMINISTRATION AND
CUSTOMIZATION
Adjusting File Behaviors
General Environment Setup
Introduction to PRLs
Creating PRLs
Creating Die Sets PRLs
- 149 -
- 150 -
SETTING UP 3DQUICKPRESS
The proper setup and configuration of 3DQuickPress is essential to
effective progressive die design. File behavior, custom properties,
and manufacturing information are all specific areas of
3DQuickPress that are configurable to the needs of an
organization.
Adjusting File Behaviors
The Special Command option within the 3DQuickPress pull-down
menu offers several options that allow the user to file behavior as
they are loaded into the working environment.
Open File without 3DQP Data
With this option turned on, any file opened will be loaded without
any 3DQuickPress data, such as unfold and strip layout
information.
This function is very helpful when troubleshooting a technical
problem between SolidWorks software and the 3DQuickPress Addin. By disabling the 3DQP data from a technical support scenario,
the software can identify where and why a problem may be
occurring.
Disable Automatic Strip Layout (SL) Opening
With this option turned on, a punch design assembly opens without
the strip layout. Only the assembly document is loaded. This option
will allow users to save system resources if needed on large
assemblies.
Beginner Mode
With this option turned off, SolidWorks will allow the creation of
external references. An external reference is created when one
document is dependent on another document for its solution. If the
referenced document changes, the dependent document changes
also. Upon installation this option is turned on by default.
- 151 -
Refresh Testing Flags
From time to time, 3DQuickPress developers will allow users to
preview and use “soon-to-be-released” enhancements. These
functions are not officially released, so the user may choose to
disable or enable these commands or options. This function
allows the user to turn these functions on or off. A Testing Flag is
a registry entry that enables or disables a function or capability of
the 3DQuickPress software. This function eliminates the need for
registry modification by the user. See Release Notes for further
description of enhancements and fixes to the software located
under the HELP menu.
3DQuickPress Custom Properties Manager
The 3DQuickPress Custom Properties tab is found on SolidWorks
command manager under the 3DQP QTools tab called File
properties. By enabling this function, 3DQuickPress automates
entries of properties such as company standards, reducing tedious
repetitive data entry. All properties are added to SolidWorks
custom properties. Below is the process to set the file up.
These properties are configured using the AFP-Group text file
located in: C:\Program
files\3DQuickPress\DataBase\AFP_Group.txt. This file
can also be accessed inside of SolidWorks on the 3DQP QTools
toolbar. From the File Properties command, select edit to access
the text file.
- 152 -
As shown above these properties are organized in groups. The #
symbol indicates a group. The description of the group directly
follows the # symbol. The user can create as many groups as
needed to effectively organize the data.
Each property line following a group callout specifies a property
name found in the company's SolidWorks title block. The syntax for
these callouts is as follows:
[SolidWorks Property Name], text, <option1, option2, option3>
The < > symbols around the options are only necessary if there are
multiple options entered. Otherwise, they may be excluded.
Shown below is a sample of the custom information in the title
block. This is the information that will propagate from the
SolidWorks Custom Properties of each detail. Please consult the
SolidWorks Drawing Training manual on "How to setup."
- 153 -
3DQuickPress File Properties Editing
This command is meant for the customization and setup of the file
properties group data.
Note: In a large implementation of 3DQuickPress this only should
be modified by the administrator of the system.
Editing the group configuration file which is located in
<3DQPinstallation path>/AFP_Group.txt
This is a text file with simple definition and should be used to
customize the group name and the content of the group. The
parameters that make up this content are:
Properties that are listed in the group
The default value per property
Pull-down list values
These values are available for the user to quickly change
with a mouse pick versus manually typing text values
helping to avoid typos and assure acceptable company
best practices (standard tables) are utilized
- 154 -
Case Study 11 – 1 : How to customize the 3DQuickPress
File Properties
To add a group for specific customer related properties
1.
Click File Properties
from the 3DQP QTools toolbar to
launch File Properties Editor.
2.
Click Edit button
3.
Add the following lines in Note Pad.
#Customer Info.
Customer Part no.,text,
Customer name,text,
Description,text,
4.
Save and exit notepad.
5.
Click Exit button to exit File Properties Editor.
6.
Click File Properties
from the 3DQP QTools toolbar to
launch File Properties Editor re-initializing the group file.
7.
Click the dropdown under Grouping and Customer Info will
now be listed.
- 155 -
SETTING UP PAINT MFG. INFO
Manufacturing Information
3DQuickPress can color code the model based on manufacturing
methods, providing direct visual cues as to the manner of these
manufacturing methods. These can be customized to your
specifications under the Paint Mfg. Info menu. The color coding of
part faces is extremely helpful when the part is transferred to CAM
systems. Masking is used for selections during programming.
Note: Not all translators support color, nor do all CAM systems
support selection by color.
Where to find it: 3DQuickPress, Paint Mfg. Info
Open the Paint Mfg. Info command, and select Edit Color Setting.
In the Edit Color setting window you can add/delete manufacturing
information. The “name” should be a shortened description of the
operation. The color can be set by double clicking inside the cell
for each method. The precision will control the number of decimal
places in the hole chart when using the 3DQuickPress hole chart
function.
- 156 -
Tip:
For the best results, plan the machining operations before
adding information. This will keep operations in order. See
the example above.
Note: For the manufacturing color information to be propagated to
all part walls automatically, this information must be added to
all current and new Production Ready Libraries prior to
working in 3DQuickPress.
The manufacturing information must be added to hardware files
inside of 3DQuickPress located C:\Program
files\3DQuickPress\Standard components\all
fasteners. Manufacturing information need not be applied to all
hardware files, only the files you will use.
The Mfg. Color Info database file
Setting up manufacturing color information is a pre-processing
function to add manufacturing information to geometry by changing
face color. The color code map to machining code is set up in a
text file located in C:\Program
Files\3DQuickPress\DataBase\3DQP_AHT_MfgInfo.txt.
The format of the data file is shown below. The precision for metric
and inch unit can be defined for each manufacturing process. A
single RGB color code is assigned to each manufacturing process.
<R><G><B><NAME><DESCRIPTION><Precision><Precision(In.)>
#128
128
255
Drill1
Pecking Drill
1
3
#255
128
255
CB
CounterBore
1
3
#128
64
64
Mill1
Pocket Mill
1
3
#255
128
0
WEDM1
WireEDM 2 cut 2
4
#255
255
255
JG1
Jig Grind
3
5
#228
168
27
EDM
EDM
2
4
#235
219
163
Reaming
Ream
2
4
#0
255
255
Grinding
Grinding
2
4
#255
43
43
Tapping
Tapping
1
3
- 157 -
Case Study 11 – 2 : Setting up Mfg. Color Info.
To customize color codes
1.
Click 3DQuickPress, Drawing & Machining, Paint Mfg.
Info.
2.
Click Edit Color Setting to launch the Color Settings
window.
3.
Click Add to insert a new line and input EDM1 for Name and
Burn Clearance for Description. Select Red color.
4.
Click OK and then Yes to confirm the modification of setup
file.
5.
Click
to finish the command.
Applying to standard components with Pre-defined holes
Manufacturing information can be automatically inserted when
using the 3DQuickPress standard hardware library. This has to be
setup for each fastener supplier that will be used. This information
is setup using predefined hole information.
Defining manufacturing information is also supported on predefined
holes of standard components. The manufacturing color and data
will be applied when the hole is inserted into the part if the
definitions were set up prior to the insertion.
- 158 -
Where to find it: 3DQuickPress, Component Layout, PreDefined Hole
In the Pre-Defined Hole menu, there are 3 positions that you need
to set; the start, middle and end.
As an example:
Select the start position.
Then select the drop down menu next to the wrench.
Set this to Counterbore.
Repeat this process for the middle and end positions
using drill and tap respectively.
For Socket Head Cap Screws (SHCS) you will need to
set the clearance for the head . Select drill from the
wrench
dropdown menu located above the position
field.
- 159 -
REPEAT this with all hardware in 3DQuickPress to set up the
appropriate shop practices (standards) for your company.
Applying to standard components with hole sketches
Pocketing holes for cylindrical components can be defined with a
sketch that is a cross section of the hole
and is used to create a revolved cut
feature by 3DQuickPress. The revolved
cut feature will be painted with the
predefined manufacturing color
information.
1.
Open the part file GPost (5XXXX-5). File location:
C:\Program
Files\3DQuickPress\Stand
ard
Components\Danly\Guide
Posts\GPost
2.
Click Mfg. Color Tool from the
3DQuickPress Misc. Tools
toolbar.
- 160 -
Select Hole sketch in the feature tree, and select WEDM1 as
Mfg. Color Info. Click Set color for selected sketch
to assign color for the sketch.
Applying to PRL components with hole bodies
Pocketing holes for PRL components are defined with hole bodies.
The cavity feature will be painted with the predefined manufacturing
color information.
1.
Open the part file INS1 File location: C:\Program
Files\3DQuickPress\PRL\PunchDesignTemplate\I
nch\User Defined\Inserts\INS1\
2.
Click Mfg. Color Tool
Tools toolbar.
3.
Select the Hole Body in the feature tree and select WEDM1
as Mfg. Color Info. Click Set color for selected body
to assign color for the body.
from the 3DQuickPress Misc.
Using Mfg. Color Info. when creating cutting pockets
In both the Create Die Set Hole and Component Opening functions
of 3DQuickPress, there is a propagate color option to carry the mfg.
color info. From the standard component or PRL component to the
- 161 -
pocketing holes. Once the propagate color option is turned on,
pocketing hole created will have the same mfg. color as the color
defined in the standard component or the PRL component.
Using Manufacturing Information to define features manually
3DQuickPress also gives us the ability to manually define the
manufacturing information for features created in the model. This
option is located on the 3DQuickPress Punch Design
toolbar, QP Misc. Tools, Mfg Color Tool.
Example: If you open a cutting punch and go into the
Manufacturing Info selection menu, you can select the
manufacturing method and apply it using the selection filters at the
top of the window. The colors on your model will update after you
select your manufacturing type.
Setting up SolidWorks File Locations for 3DQuickPress
data
3DQuickPress utilizes Library Features and 3DQP Templates to
facilitate automated operations inside of 3DQuickPress. Library
- 162 -
Features is the location of files that are created for 3DQuickPress
to use for the Insert Hole Series tool, it mimics the SolidWorks hole
series. The 3DQuickPress hole series has the advantage of
assigning Library Features to each plate and has better
performance when the assembly is edited. It is also able to identify
common sketches to eliminate Die Set top level assembly context.
The 3DQuickPress Templates are set up to create quick drawing
files with views and station by station information. Some default
templates are provided, but all templates can be customized to
meet a company’s need.
File locations for the Library Features and Templates need to be
set inside SolidWorks by setting Tools, Options, System
Options, File Locations. Each of the following locations should
be added to the existing lists.
Click Tools, Options, System Options, File Locations. Add the
follow paths:
Show folders for:
Design Library
Document Templates
- 163 -
Folders:
C:\program files\3dquickpress\PRL\Library
Features
C:\Program Files\3DquickPress\3DQP
Templates
INTRODUCTION TO PRODUCTION READY LIBRARIES - PRL
Production Ready Libraries (PRLs) are the cornerstone capability
available in the 3DQuickPress environment. The PRL technology
is a toolbox of concepts and techniques used to automate and
leverage SolidWorks and 3DQuickPress data in order to speed up
the creation and editing of parts, assemblies, and drawing files
according to a designer’s and or a companies’ standard best
practices.
PRLs are designed to capture design intelligence for specific 2D &
3D tasks while automatically adapting to the specific and current
die design parameters of the job at hand. Many redundant and
tedious tasks are automated so that the designer can concentrate
on the more difficult design decisions and tasks.
PRLs are not standard components libraries although can
incorporate standard components such as purchased items. PRL’s
are unique in many ways and are an advanced topic to author and
maintain properly. No API or programming knowledge is required.
However, extensive SolidWorks knowledge (parametrics, solid and
surface modeling, etc) along with die design knowledge and
company shop practices are very important in order to truly grasp
and implement the capabilities of PRLs.
PRLs are primarily used in the 3D Punch and Die set Assembly
steps of 3DQuickpress design flow. PRLs can automatically create
drawings related to the 3D parts and assemblies being incorporated
in to unique die designs. Some additional benefits include
maintaining standard naming conventions and file locations for
standard parts (i.e. purchased components). In addition, job
specific (custom) parts and assemblies can be uniquely named and
stored in the proper locations with company specific conventions.
File properties and manufacturing information can also be
incorporated into a PRL so that the BOM is accurately filled in and
updated.
Once a set of PRLs are created the basic 3DQuickPress user can
quickly create dies. Keep in mind, PRLs can always be edited on
the fly and or modified in the master library for long term reuse. We
advise the beginner to get started, use them and or have designers
use them, take feedback then refine and enhance. If you need
enhancements and or technique advice, do not hesitate to contact
your support team.
- 164 -
Properties for PRL’s
There are several properties that control the behavior of PRLs. The
properties are set outside of SolidWorks. You can find this under
Programs, 3DQuickPress, 3DQuickTools, Utilities, File
Properties
UC/MC/LC - You can control where Punch PRLs will be inserted
using this property. This property is only valid in Punch Design. The
possible values are:
LC - Lower Container (assembly)
MC - Middle Container (assembly)
UC - Upper Container (assembly)
F-SH (Yes|No)– Is for extra small PRL’s.
Update Flag (Yes|No) – This enables or disables the PRL
parameters to be updated is a 3DQuickPress specific parameter is
changed and the die is told to update.
DP (Yes|No) – Die Plate. This property is ONLY for details that will
reside in Die Set design, such as stripper and punch holder plates
that will be cut by EVERYTHING in the punch design. If set to
YES, these parts will automatically be cut when Create Die Set
Holes is executed. They will be cut by ANY component from the
UC, MC, LC assemblies that interfere with them.
Note: Create Die Set Holes is a powerful timesaving automated
capability.
INS (Yes|No) – punch design inserts in the lower die block.
XSL (Yes|No) – Set to Yes to extrude up to surface for the shape of
a form insert. When inserted with this property the surface will
automatically export to all part bodies in the PRL. This functionality
minimizes unnecessary assembly associativity to reduce rebuild
times in SolidWorks.
3DQP COT SET – With TEXT as the type and set the value P1 to
- 165 -
the strip layout P1 Strip Layout, P2 for P2 Strip Layout. This is only
an example of what you will get if you check.
- 166 -
CREATING PRLS
Case Study 11 – 3 : Create Rectangular PRL Punch
In this case study we will create a new PRL for a rectangular
punch. The process will create a SolidWorks part that represents
the punch and we will configure it as a PRL. When completed, this
custom punch can be inserted into a punch design assembly.
Establish the new PRL
1.
Use the PRL Wizard. Click from the top menu bar
3DQuickPress,3DQuickTools,Utilities,PRL Wizard.
2.
Select Create New PRL and then click >> button
3.
Select User Defined, set the unit to mm, and input PRL
Name as R01 and then click >> Button. This will create a
folder and a SolidWorks part with this name.
- 167 -
4.
Specify the Functional Group for this PRL. Select Existing
and select Rect. Blank Punch and then click >> Button.
5.
You will now specify where the part used to create this PRL
comes from. Select New Part and check Open for Edit to
open the file in SolidWorks. Click the >> button to continue.
- 168 -
6.
Click the Insert Die Set Structure (DSS) icon , then click
exit to finish.
Note: The DSS is a standard part that is inserted into the current
part and is extremely important to the 3DQuickPress
automation. By inserting the DSS it will allow the new
rectangular punch to have intelligence to automatically
adjust to any die design. For instance, different plate
thicknesses, shut heights and other standard variables that
change from job to job are updated in the PRL while
inserting it with 3DQuickPress commands.
A new part is automatically created in
SolidWorks named R01 with all the required
reference geometry. This file is located in:
C:\Program Files\3DQuickPress\PRL\
PunchDesignTemplate \Metric\User
Defined\Rect. Blank Punch\.
Create the initial geometry
1.
In SolidWorks, insert a reference plane
offset from the existing reference plane
named: Punch LengthDieSetStructure.
2.
Select the reference plane named: Punch LengthDieSetStructure
3.
From the SolidWorks Menu, select: Insert, Reference
Geometry, Plane, Offset.
4.
Check the direction of the offset to assure it is in the
direction of the punch.
5.
Set the distance of the offset to 0.00 and click
command.
- 169 -
to finish the
6.
Rename the datum plane to HL.
7.
Right-click HL plane and Insert Sketch
8.
From the Sketch toolbar, select Rectangle . Create a
10mm x 8mm rectangle centered on the origin. Rename the
sketch to Base Sketch.
9.
Extrude the sketch. Set the end condition to Blind
and set the depth to 50mm. The extrusion occurs in the
same direction of a punch.
- 170 -
.
Creating the cutting geometry
1.
Show Base Sketch in the feature tree by expanding
feature Boss-Extrude1.
2.
Right-click Base Sketch, and select the eye glass
the
icon.
Note: You may also want to hide the extruded body and work with
the sketch.
3.
Pre-right-click HL plane, and Insert Sketch
4.
Sketch a Rectangle
with a 1mm width and end points
coincident with the 10mm x 8mm rectangle sketch, Extrude
the new sketch to make a foot on the punch 5 mm thick as
shown below.
Tip:
Be sure to merge the main body with the foot.
5.
Right-click HL plane, and Insert sketch . Preselect the
sketch line between the main body and foot.
6.
Insert a Slot
by selecting the 3DQuickPress, QuickTools,
QuickPress Sketch Tools.
7.
Delete the dimensions and constrain one of the end center
line points of the foot sketch and add a .5 mm dimension as
shown below.
8.
Click
9.
Rename the sketch to Slot.
10.
Create a Clearance Hole Body for the main extrude.
Automatic clearance will be added when the body is inserted
.
to finish.
- 171 -
into a Die Set. Select Base Sketch from the feature tree and
click Extrude Boss .
11.
Extrude the boss up to the Z-Datum-DieSetStructure plane
in the DieSetStructure part. Do not merge results.
12.
Create Clearance Hole Body for the foot. Automatic
clearance to be added when inserted to a Die Set: Select
Slot sketch and Extrude up to Vertex as shown below.
Note: Do not merge results. This will cause the slot extrude to be a
separate solid body.
13.
Rename the new bodies in the Feature Manager to Punch,
Hole Slot, and Hole Punch.
- 172 -
14.
Set the hole color to transparent red by right clicking on the
solid body, selecting the appearance icon , and click the
square for the Body.
15.
Select red from the color grid, and change the transparency
under the optical properties.
16.
Save the part.
17.
Click the configuration tab , add a configuration called
Drawing by right-clicking on the R01 Configuration at
the top of the tree and selecting Add Configuration.
- 173 -
18.
Click Insert, Feature, Delete Body , select the Hole
Punch & Hole Slot bodies. Press
to finish the
command.
- 174 -
This feature will delete the unneeded bodies from the solid bodies
folder and create a feature in the feature tree called body delete. It
is recommended that you rename this feature with an appropriate
description of what was deleted.
19.
Update the standard views. Go to a Front view
and
press Space Bar. Select Top and click the Update
Standard View icon . Click Yes when the warning window
pops up. This will now orient the model so that the Front
view is now the Top view.
20.
Click 3DQuickPress, Punch
Design, Define PRL to define the
punch as a PRL.
21.
Double click on the BossExtrude1 to bring up the
dimensions of the feature.
22.
Select dimension 10 and click
OverallX.
23.
Select dimension 8 and click
OverallY.
24.
Under the container property,
select UC from the drop-down
menu and click the Set button.
25.
Under the Update Flag property, select Yes from the
dropdown menu and click the Set button.
- 175 -
26.
Click the Report button to check that all parameters have
been set. Click OK.
27.
Click the
28.
Add a description for the PRL Preview Window by going to
File, Properties and select summary tab. Add the following
to the Comments field: Rectangle Punch with Shoulder.
29.
Click 3DQuickPress, 3DQuickTools, Utilities, PRL
Wizard.
30.
Select Edit Current Model and then click the >> button.
to finish this operation.
- 176 -
31.
Select Insert PRL Param.def file
, and click Exit to finish.
Add the information as follows, and save to the R01 folder. These
parameters will be available the next time you define a PRL.
32.
Select 3DQuickPress, Punch Design, Define PRL, repeat
steps 20 thru 27 to connect the two new parameters (sldthk
& sldprt) to the proper dimensions related to BossExtrude2. This renames the dimension to link them to the
PRL interface. When the PRL is inserted into a die, the user
can enter new values for these dimensions with the PRL
insert command.
Note: Do not select the same dimensions as step 22 & 23.
33.
Click File, New, Drawing Template and then select the
A4-Portrait sheet size. Press the ESC key if Model View
property manager opens up.
34.
Right-click on the drawing and go to Properties. Set the
projection to Third Angle and 1:1 scale.
- 177 -
35.
On the View Layout toolbar, select Model views , select
R01 from the open documents window, then click the Next
button. Check the option to create multiple views, then
select both the Right
and the Bottom
views.
36.
Click Insert, Block and insert the XYPos. File location:
C:\training\annotations\XYPos.sldblk block to
the drawing.
37.
Save the drawing as R01.sldrw under the same folder as
the part.
38.
Return to the R01 part, set the part configuration back to
Default.
39.
Save all files.
Case Study 11 - 4 Create Rectangular PRL Assembly
In the previous case study a part PRL for a punch was created. In
order to make a PRL for both the punch and die side to be inserted,
we will create another PRL and use the existing punch to quickly
create the die side part. Then create an assembly PRL that
combines the punch and die into a new PRL.
- 178 -
Duplicate the punch and use it as a starting point for the die
1.
Start the PRL wizard 3DQuickPress, 3DQuickTools,
Utilities, PRL Wizard.
2.
Click Create New PRL and then click >> button.
3.
Click User Defined, mm, Input PRL Name = R02 and then
click >> Button.
4.
Click Existing and select Rect. Blank Punch and then click
>> Button.
5.
Click Copy From and select R01 and check Open for Edit
and then click Finish Button.
6.
Click Exit Button.
7.
Current document should be the R02 part, Save as
R02D.sldprt. All file operations are inside newly created
folder called R02.
8.
Right-click on plane HL, select Edit Feature . Change the
reference plane to Die Plate–DieSetStructure. This
will move the start plane to the correct position for a die.
9.
Right-click on feature Extrude1, select Edit Feature ,
change End condition to Up to surface and select ZDatum-DieSetStructure of the DieSetStructure part.
Press
to finish the command. This will cause the die to
extend to the correct position.
10.
The direction of the features used to create the Shoulder and
the Hole Slot may need to be reversed (please reverse if
needed).
- 179 -
11.
Switch to the drawing configuration.
12.
Save the file.
13.
Create a drawing for R02D.SLDPRT and Save the drawing.
14.
Switch to R02D part, switch configuration to default, and
hide hole bodies.
The directory R02 now contains Part PRLs for the punch and die
called R02 (punch) and R02D (Die).
Create the Assembly PRL
1.
Create a new assembly in Folder R02 and save the
assembly as R02.SLDASM
2.
Insert R02.SLDPRT and R02D.SLDPRT to this assembly at
the origin of the assembly-this is very important for locating
at the same origin!
Tip:
Use Insert Component, select your part to insert, and go
straight to the green checkmark. SolidWorks will
automatically align the part origin to the assembly origin.
3.
Select 3DQuickPress, 3DQuickTools, Utilities, PRL
Wizard
4.
Make sure that your current window is R02.SLDASM, click
Edit Current Model and then click finish.
- 180 -
5.
Select R02 in the feature tree and click UC Button
on the
PRL Wizard, select R02D in the feature tree and click LC
Button
on the PRL Wizard. Then Exit the PRL Wizard.
6.
Go to File, Properties, Summary tab. Add “Simple Punch &
Die” to comments field.
7.
Save the assembly.
- 181 -
CUTTING PUNCH PRLS
Cutting Punch Customization
Topics covered:
Understanding cutting punch PRL structure
Fine tune cutting punch parameters
Customize a cutting punch by creating a variation
Add ejector
Punch with shear
Create preview bitmap
Cutting punch location
The data for Cutting PRLs is located under Program Files,
3DQuickPress, PRL, Punch Design Template,
Inch/Metric, Cutting Punch.
Tip:
You should always customize PRLs in one unit type folder.
Then copy your work to the alternate unit folder and then
change the units in those files with SolidWorks.
Each folder under CuttingPunch represents a different cutting
punch type.
Guidelines for cutting punch files:
The folder name and top level component name must be the same;
this applies to all 3DQuickPress PRLs.
Tip:
For cutting punches, a good
practice is to name the main
punch part document the same as
the folder name.
Folders should contain a bitmap file for a
preview of the cutting punch during
insertion. If this file does not exist,
3DQuickPress will use the SolidWorks
file preview bitmap.
- 182 -
Cutting Punch Details
Reference planes
Cutting punches are driven by reference planes.
Datum planes are imported
from DieSetStructure and used to
determine the default size and holding
level of cutting punches
Length of cutting punch is the distance
between (3) & (2)
Penetration depth is the distance
between die face and punch tip
Punch is retained by punch holder plate
Datum planes created inside the cutting
punch document are used to handle
variations.
HL(15) is used to control holding level
variation
Die face shift (13) is used to
control cutting level which depends on
the part
geometry.
- 183 -
Clearance Hole bodies
Hole bodies in a cutting punch are used to automatically cut the die
plates when using Create Die Set Holes. These bodies will be
used to cut the proper clearance for the components.
Retaining Methods and Step Punch Standards in
3DQPress
The Chart below depicts the standard Cutting Punch Retaining
options that 3DQuickPress allows for custom punches. The folder
name is also the name of retainer type.
Folder
Description
C0
Plain
Nothing
C1
Flange
KR
C2
Groove type by Key
KR
C3
Fixed by screw from top
Nothing
C4
Full Flange type by Key
KR
- 184 -
Preview Controlled by
C5
Pin
KR
C6
Shoulder by Screw
XY
C7
Stepped punch
XY
C8
Screw from bottom
Nothing
The Controlled By column displays which sketch is used to control
the retainer.
The retaining location and holding profile is controlled by sketches
KR (Key Retainer) & XY respectively. Sketches and relationships
are created on top of these 2 sketches to model retaining features
like grooves and shoulders. The holding profile is controlled by XY
sketch and is a rectangle by default. For example, if you want to
create a round shank, you can create a circle with diameter driven
by X.
Case Study 11 – 5 : Creating a Cutting Punch
Create a New Style Cutting Punch C2 Square Keeper
1.
From the examples above select the cutting punch that is the
closest to the new style. For this example we are going to
use C2.
2.
Start the PRL wizard 3DQuickPress, 3DQuickTools,
Utilities, PRL Wizard.
3.
Click Create New PRL and then click >> button.
4.
Click Piercing Punch, Inch, Input PRL name = C2
Square then click >> button.
5.
Select Cutting Punch and then click >> Button.
6.
Click Copy From select C2 and check Open for Edit and
then click >>.
7.
Click Exit button.
- 185 -
Shown below (Left) are the features that will be adjusted
to your standards.
Shown below (Right) is the open punch in its own window
and edit the Cut Extrude1
8.
Right-click Cut-Extrude1 and select Edit Sketch .
Change the sketch to match the picture below. Change the
slot height .065in, slot depth to .035in, and then add 2 radii
.03in radius at the bottom .008in at the top of the slot as
shown below.
9.
Right-click Key Layout sketch and select Edit Sketch .
Delete the Midpoint11 relations as show in the first picture
below.
- 186 -
This will allow the sketch to be adjusted to new slot mounting as
shown in the 2nd and 3rd screen shot. Add a collinear relation to
sketch and slot as shown in the 3rd screenshot.
- 187 -
10.
Exit Edit Component
mode.
11.
Open the assembly of the new C2 Square punch then adjust
the thickness of the keeper (boss extrude 1) to .05 inch,
rebuild. Save and close.
Note: In this assembly they will be similar to standard components,
therefore they will NOT be renamed as they are inserted and
will act as instances. They are located in the following path
C:\Program Files\3DQuickPress\Standard
Components\Accessories.
Create a New Style Cutting Punch C2 Round Keeper
1.
Select the cutting punch that is the closest to the new style.
For this exercise we will use C2 Square.
2.
Start the PRL wizard 3DQuickPress, 3DQuickTools,
Utilities, PRL Wizard.
3.
Click Create New PRL and then click >> button.
4.
Click Piercing Punch, Inch, Input PRL name = C2
Round then click >> button.
5.
Select Cutting Punch and then click >> button.
6.
Click Copy From select C2 Square and
check Open for Edit and then click >>.
7.
Click Exit button.
8.
Because the slot is already updated, we only have to replace
the keeper with a round one. Delete the keeper, and the
mates that have errors.
9.
Create new round keeper. Start a new part and insert a
sketch as illustrated below.
- 188 -
10.
Extrude
the sketch, Blind, .05 in.
11.
Save the new round keeper as RKey to C:\Program
Files\3DQuickPress\Standard Components\
Accessories.
12.
Mate the C2 Round part sketch to the RKey Keeper
sketch.
13.
Save and Close.
Enhance an existing Punch PRL
Modify the C3 Punch PRL to allow for a variable amount of
fasteners after insertion:
Modifying the hole body to cover the thread hole
Pattern the hole body
Delete the first instance of the pattern as it overlaps with
the original body
Pattern the Socket Head Cap Screw
1.
Open the C3.sldasm assembly file. File location:
C:\Program Files\3DQuickPress\PRL\
PunchDesignTemplate\Metric\CuttingPunch\C3.
2.
Click Insert, Component Pattern, Feature Driven.
- 189 -
3.
Select CBxx-xxx and M4x0.7 Tapped Hole for Component
to Pattern and Driving Feature respectively,
click
to finish.
4.
Switch to C3.SLDPRT
5.
Right -click on Sketch3 of the M4x0.7 Tapped Hole and
click Edit Sketch .
6.
Insert a Point
sketch.
7.
Exit Edit Component
8.
Switch back to the C3.SLDASM. The number of screw should
be updated to 2.
9.
Switch back to the C3.SLDPRT
10.
Right-click on Sketch3 of the M4x0.7 Tapped Hole and
click Edit Sketch .
11.
Select Point A and press Delete.
12.
Save and Close all files.
- 190 -
at A and click
to confirm and close the
mode.
Create a New Cutting Punch
Create a new cutting punch from existing cutting punch by:
Use Solid Works Explorer to duplicate and rename C1
Add XY sketch
Modify die plate hole body
Modify Lower Die Set hole body
1.
Click 3DQuickPress, 3DQuickTools, Utilities, PRL
Wizard.
2.
Click Create New PRL and then click >> button.
3.
Click Piercing Punch, mm, Input PRL name = C9 and
then click >> Button.
4.
Click Cutting Punch and then click >> Button.
5.
Click Copy From and select C1, click Open for Edit and
then click >> Button. C9 is open in SolidWorks and ready to
add a XY sketch. Leave the PRL Wizard open.
6.
Right click on Folder PH in the feature tree and click
Rollback .
- 191 -
7.
Right-click on plane HL and click Insert Sketch
8.
Click Tools, Sketch Entities, Parallelogram
B and then C to create a parallelogram.
, click on A ,
.
9.
Click Exit Sketch
from the confirmation corner.
10.
Rename the sketch to XY or select the sketch in the feature
tree and click the XY button
on PRL Wizard.
11.
Close the PRL Wizard.
The default die plate hole is tapered and we are going to change it
to stepped punch.
12.
Drag the roll back bar just after folder DP
13.
Right-click DP Hole and click Edit Feature
14.
Uncheck Direction 2 and click
- 192 -
.
to finish the command.
15.
Expand Solid Bodies Folder, Right-click on Punch and
select Hide, Right-click on DP and select Show.
16.
Right-click on DP RefPlane and click Insert Sketch
17.
Select Face A and click Offset Entities . Input 0.3mm for
the offset distance, and make sure the offset is to the
outside.
18.
Click
19.
Click Insert, Boss/Base, Extrude , select Up to
Surface for the end condition, Select Die PlateDieSetStructure, check Selected Bodies and select the
DP Hole body.
20.
Click
.
to finish the command.
to finish the command.
- 193 -
Now modify the hole body of Lower Die Set. The original design is
an offset of the cutting profile and now we will make use of the XY
sketch to create a rectangular opening.
21.
Right-click the roll back bar and select Roll to End.
22.
Expand LDS folder, expand the LDS Hole feature and
right-click LDS HoleSketch and select Edit Sketch
.
23.
Delete all entities by window selection at A, B and
press Delete on the keyboard.
24.
Select line entity from the XY sketch at C and click Offset
Entity . Input 2mm for the offset distance.
25.
Check Select chain to offset the whole profile to the outside.
- 194 -
26.
Click
to finish the offset command.
27.
Add a sketch fillet
28.
Exit the sketch.
of 1.5mm to all 4 corners.
Modify the punch with shear to reduce cutting force
1.
Click Insert, Reference Geometry, Plane and select the
line entity from sketch XY for referance1 and the endpoint of
the line for reference 2.
2.
Click
3.
Rename the plane to Shear.
4.
Click on plane Shear and click Insert Sketch
to finish the command.
- 195 -
.
5.
6.
Set the view normal to the Shear plane by clicking Normal
To
o Select Line
and click on A, B, C to create 2 lines.
o Select Point
point.
and click on D to create a sketch
Click Add Relation
,
o Select endpoints A & C and click vertical
o Select point D and endpoint B and click Horizontal
o Select Sketch XY and point D and click Midpoint
o Select endpoint A & F and click Horizontal
o Select endpoint C & G and click Horizontal
7.
Click Smart Dimension , add a 1mm dimension between
endpoint B and the Die face shift plane.
8.
Click Insert, Cut, Extrude
9.
Click
. Flip the side to cut.
to finish the command.
- 196 -
10.
Save and Close the file.
Case Study 11 – 6 : Create Die Set PRL
Topics covered:
Create Hole features
Create Hole groups
Create your own Die Set library based on system Die Set
assembly.
Create a SolidWorks Part document to hold all the Layout
Sketches for the positioning hole series to pass through
multiple plates.
Insert component to the Die Set structure based on the
hole series.
Create Hole features for Guide Pin SGOH 16mm with bushing
1.
First we need to copy the C:\Program
File\3DQuickPress\PRL\Hole Series folder contents
to your current PRL directory. This directory should be
located under C:\Program
File\3DQuickPress\Training\MyPRL\Library
- 197 -
features\Hole Series. If there are duplicates copy
over them.
2.
Click File, New to create a new part document. Use a
metric template.
3.
Select Front Plane and Insert Sketch
4.
Click Corner Rectangle and create a 40mm x 40mm
rectangle. The lower left corner of the rectangle should be
coincident to the origin.
5.
Click Insert, Feature, Boss/Base, Extrude and extrude it
in Reverse direction with a blind depth of 30mm.
6.
Click
7.
Select the face below and click Insert, Feature,
Hole Wizard …
.
to finish the command.
- 198 -
8.
Go to Legacy Hole
o
o
Condition Type
o
o
o
Hole Type
=
Counterbored
End
= Through All
Diameter =
16mm
C-Bore Diameter
= 19mm
C-Bore Depth =
5mm
9.
Rename the Hole feature to GPCB.
10.
Select GPCB and click File, Save as, set
the Save as Type to Lib Feat Part and
Input SGOH-CB for file name. Save in the hole series
directory under the current PRL directory, Library features,
Holes series.
11.
Rename the configuration to GP16mm.
12.
Save the part.
13.
Click File, Save As, set the Save as Type to Lib Feat
Part and input file name SGBH-CB.
14.
Rename feature GPCB to Bush CB.
15.
Right-click Bush CB and select Edit Feature . Change the
dimension to:
Diameter
=
CBore Diameter
22.5mm
CBore Depth =
o
o
o
20mm
=
5mm
16.
Rename the configuration to Bush16mm.
17.
Save the part.
18.
Click File, Save As, set the Save as Type to Lib Feat
Part and input file name SGOH-H.
19.
Rename Bush CB to GP Hole
- 199 -
- 200 -
20.
Right-click GP Hole and select Edit Feature . Change
Type to Simple, Diameter = 17mm.
21.
Rename the configuration to GP16mm.
22.
Save the part.
23.
Close all open files.
Case Study 11 – 7 : Creating a Die Set from system
template
1.
Click 3DQuickPress, 3DQuickTools, Utilities, PRL
Wizard.
2.
Click Create New PRL and then click >> button.
3.
Click Die Set, mm, Input PRL name = DS06 and then
click >> Button.
4.
Click Copy From, from the existing die sets select 00, then
click >> Button.
5.
Exit the PRL Wizard.
- 201 -
Case Study 11 – 8 : Create a Layout Sketch Part for Holes
Series
Layout sketch parts (common parts) should be used to maintain the
hole-position for components that pass through different subassemblies. A typical example is a guide pin which passes through
the U, M, L assemblies. By using this technique, guide pin layout
sketches are modified by changing point locations, or adding and
removing points to adjust quantities. The associated holes and
components will be updated. The following steps are used to
create 2 layout sketches, Guide Pins, and Stripper bolts in a
common part.
When developing a sketch for layout purposes, it is helpful to know
which location is the parent location. By placing a circle at this
location in lieu of a point it is easier to locate this parent location.
The circle has 2 purposes:
1. To have an idea of the hole size.
2. It is used to mate the 1st component which is going to be
patterned.
Note: There is no need to insert a point at the center of the circle.
This extra point will create problems when using Feature
Driven Component pattern.
Create and add the common sketch part to all main
subassemblies
1.
Click File, New select the metric part template.
2.
Save the part as Sketches and save in the C:\Program
Files\ 3DQuickPress\PRL\Dis Set Assembly
Template\DS06 folder.
3.
Minimize the part window and return to the main DS06
assembly window.
4.
Right-click the U assembly and select Edit Assembly .
5.
Select Insert, Component, Existing Part and
select Sketches form the list and select
to place at origin
and fix part inplace.
6.
Reorder the sketches part below the
DieSetStructure part.
7.
Exit edit component mode
8.
Right-click the M assembly and select Edit Assembly .
9.
Select Insert, Component, Existing Part and
select Sketches form the list and select
to place at origin
and fix part inplace.
- 202 -
.
10.
Reorder the sketches part below the
DieSetStructure part.
11.
Exit edit component mode
12.
Right-click the L assembly and select Edit Assembly .
13.
Select Insert, Component, Existing Part and
select Sketches form the list and select
to place at origin
and fix part inplace.
14.
Reorder the sketches part below the
DieSetStructure part.
15.
Exit edit component mode
16.
Save the Assembly.
.
.
Derive the “Die Set size” sketch into the “Sketches” part for
localized reference
1.
From the DS06 assembly, expand the feature manager
tree for the U assembly by selecting the plus symbol.
2.
In the U assembly, expand the feature manager tree for
the DieSetStructure part by selecting the plus symbol.
3.
From the DS06 assembly, expand the feature manager
tree for the sketches part by selecting the plus symbol.
4.
Right click on the Sketches part and select Edit Part .
5.
Hold down Ctrl, and select the Front Plane in
the Sketches part and Die set size sketch of the
DieSetStructure part. Release the CTRL key and select
Insert, Derived sketch. Close the sketch .
- 203 -
6.
Exit Edit Assembly
7.
Save the assembly.
8.
Right-click on Sketches and Open
9.
Rename Sketch1->derived to Die set size. This sketch
will update anytime the parent sketch is modified in the
DieSetStructure part.
10.
Right-click Front Plane, select Insert Sketch
11.
Add vertical and horizontal centerlines at Origin. See VL
and HL below.
12.
Sketch a Circle
13.
Create a Point
14.
Add a symmetric relationship. Select line VL, the Circle
Center point (not circumference) & Point B and add the
relationship.
15.
Mirror Point B about line HL to create Point C.
16.
Mirror Point C about line VL to create Point D.
17.
Show
sketch Die Set Size and dimension the hole
center as shown below.
18.
Exit Sketch
19.
Select sketch Guide Pins, click Ctrl-C (copy), select
Front Plane and click Ctrl-V (paste).
20.
Rename the new sketch to Stripper bolt.
- 204 -
.
part.
.
at A.
at B.
and rename the sketch to Guide Pins.
21.
Right-click the Stripper Bolt sketch and select Edit
Sketch . Constrain Point A to the Part Origin by
dragging Point A away from the origin and then back to the
origin until it picks up a coincident constraint.
22.
Dimension
the circle in this sketch to the same left
corner of the Die set size sketch.
23.
Exit Sketch .
24.
Hide
25.
Save and Close the part.
all the sketches in the feature manager.
Adding Guide Pin Holes to a Die Set PRL
1.
Open the DS06 assembly.
2.
Click Insert Hole Series
from the 3DQP QTools toolbar,
select the Guide Pins sketch under the U assembly,
sketches part.
- 205 -
3.
Click Next and select die plates by clicking on the plates
in the graphic screen.
4.
Select the Die Plate from the Hole Series parameter, and
select the Library Feature and Configuration under Hole
Details. Repeat for each plate.
Tip:
U-1/PH-1, SGOH-CB, GP16mm, Top
M-1/SB-1, SGOH-H, GP16mm, Top
M-1/ST-1, SGBH-CB, Bush 16mm, Top
L-1/DP-1, SGBH-CB, Bush 16mm, Bottom
L-1/DS-1, SGOH-H, GP16mm, Top
L-1/LDS-1, SGOH-H, GP16mm, Top
These settings can be saved for future use. The file is
located in C:/Program Files/3DQuickPress/
PRL/Library features/HoleSeries/*.dat. Multiple
group files can be saved.
- 206 -
How to save the currently used Hole group for reuse:
1.
Enter Group File Name as MyHoleGroup and Group
Description as Guide Pin 16mm. Then click Add.
2.
Click Click
to finish the command.
The MyHoleGroup.dat can be viewed by opening the file in excel.
The file is located in My PRL, Library Features, HoleSeries,
MyHoleGroup.dat. This file can be edited manually and saved as
different variations.
Add a Guide Pin and automatically Pattern to Holes
1.
Open the U assembly.
2.
Right-click Guide Pins sketch in the Sketches part and
select show .
3.
Select Insert, Component, Existing Part/Assembly.
4.
Browse for the part in C:\Program
Files\3DquickPress\ Standard
Components\Misumi\Guide Pin\SGOHxxxxx.SLDPRT select configuration SGPN 16-080.
- 207 -
5.
Drag the Guide Pin close to the 1st hole (Indicated by the
sketch circle in Guide Pin sketch).
6.
Hold CTRL and select UDS and PS parts in the feature tree.
Right click and select Hide Component .
7.
Click Insert, Mate to add Concentric and Coincident mates
to position the Guide Pin to the first hole.
8.
Click Insert, Component Pattern, Feature Driven,
select SGOHxx-xxx as the Component to Pattern and
select Sketch-Pattern1 from the PH part for the Driving
Feature.
9.
Click
10.
Repeat this process to add Guide Bushings to the
Stripper and Die plates in L and M subassemblies. Refer to
the diagram below for part number and configuration
information.
to finish the command.
- 208 -
Create Fasteners for Die Set
If the components only have common holes in the subassembly,
the layout sketch can be created in the assembly instead.
1.
Open the L assembly.
2.
Select the Guide Pins sketch from Sketches part and
press ctrl-c (Copy).
3.
Select Front plane of the L assembly and press CTRL-V
(Paste).
4.
Rename the sketch to SHCS.
5.
Right-click the SHCS sketch and select Edit Sketch
6.
Add a coincident relation between Origin and the center
point of the sketch by dragging the point away from the
origin and dropping it on to the origin.
7.
Dimension the sketch as shown below.
8.
Exit
9.
Select Insert Hole Series
from the 3DQP QTools
toolbar, select the SHCS sketch from feature tree.
.
the sketch.
- 209 -
10.
Click Next
and select the three plates under the Hole
Series parameter.Click OK and the holes are created.
11.
Select Group File 3P-Metric-CB-H-THD, Group
Description <M10 Z-> , and click Assign.
12.
Click
13.
Insert a Socket Head screw into to the first hole (Indicated
by the sketch circle in the SHCS sketch). Select CBxx-xxx
from file location C:\ 3DquickPress\Standard
Components\Misumi\Socket head Screw\CBxxxxx.SLDPRT.
14.
Mate the pin to the 1st hole using a coincident and a
concentric mate.
15.
Click Insert, Component Pattern, Feature Driven, select
CBxx-xxx as the Component to Pattern and select
Sketch-Pattern2 from the DP part for the Driving
Feature.
to finish the command.
Save and Close the part.
- 210 -
- 211 -
- 212 -
GLOSSARY
This Section is currently under development
- 213 -