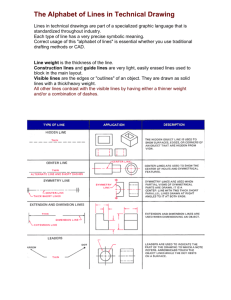CAD Skills Lab 05: More Multiview Drawings
advertisement

EGR 105 Intro to Engineering: Lecture 05: Multiview Drawings: The Sequel: Fall 2014 Exam 1 coming up next week on Friday. Topics Today: Templates: Part_MM.prtdot Part_IPS.prtdot Drawing_3rdAngle.dwgdot Adding Tool Box to Solid Work Multiview Drawings: -- Fundamental views of edges and planes True length view of a line Edge view of a plane True size view of a plane Identify a Normal Plane Identify an Inclined Plane Identify an Oblique Plane Recognize a Foreshortened Surface Holes and Hole Notes: Types: Countersink, Counterbore, Spotface, Threaded Hole and Thread Notes Using Measure Exercises in Visualization Class Work and Homework Overcoming Default Settings by use of Templates: Don’t you just hate that: sometimes when you open a file to make a new part you have to remember to set the default units if not working with mm. the default titlebox template using ISO instead of ANSI format. that angle of projection might be 1st instead of 3rd angle of projection. you have to go type your own personal information into the title block every time you create a new drawing. that the principle planes don't automatically show up in the work space. every night at 11:00 SolidWorks takes control of your computer and starts a defragmenting process. Wouldn’t it be nice you could save an empty file with the default settings the way you wanted?.....Well, you can! …It's possible to save a file which holds the presets you want which is empty of models. These types of files are called Templates. Templates: Templates are documents (part, drawing, and assembly documents) that include user-defined parameters and are the basis for new documents. You can maintain many different document templates. For example, you can create: - A Part template using millimeters and another template using inches - A Part template using ANSI or another template using ISO standards - A Drawing template with 3rd angle projection the default mode. You can organize your document templates by placing them on different tabs in the New Solid Works Document dialog box. Templates can include settings for such document properties as: - grid spacing - extension line and break line gap - dimension offset distance and break dimension gap - note bent leader length - balloon bent leader length - arrow size and section view arrow size - text scale and text display size - material density Template Creation: To create a template: 1. Click New (Standard toolbar) or File, New. 2. In the dialog box, double-click the appropriate icon for the type of template that you want to create: Part, Assembly, or Drawing. 3. Click Options (Standard toolbar) or Tools, Options. 4. On the Document Properties tab, select options to customize your new document template, then click OK. Only options on the Document Properties tab are saved in a document template. 5. Click File, Save As. 6. Select an appropriate template type for Save as type: Part Templates (*.prtdot) Assembly Templates (*.asmdot) Drawing Templates (*.drwdot) 7. Type a name for File name. The extension is added automatically. The template file will automatically save in the template folder located at C:\Program Files\SolidWorks\data\templates Create the following three templates: Template 1) This will be a template used when creating Parts to be made using metric dimensions in millimeters. Open a part file starting from the standard Part template and make the following changes: 1) Turn on the visibility of the Front, Top, and Side planes. Right click each plane in the feature manager and click Show. 2) Select the base units as millimeters Options…Document Properties tab and Unit √ MMGS 3) Turn on visibility of Cosmetic Threads Options…Documents Properties tab and Detailing…Annotations Display √ Cosmetic Threads √ Shaded Cosmetic Threads 4) Set the Dimension style to ANSI. Options…Document Properties tab and Drafting Standard: Dimensioning Standard: ANSI Save this as your 1st template named: Part_MM.prtdot: Template 2) This will be a template used when creating Parts to be made using metric dimensions in inches. Open of the Part_MM just created and make the additional modification: Select the base units as inches with 3 decimal places showing Options…Document Properties tab and Unit √ IPS and set Length .123 Save this as a your 2nd template named: Part_IPS.prtdot: Template 3) Finally create a Drawing template which has the angle of projection set as 3rd angle and has your name already typed into the titlebox. Open a new Drawing file and make the following changes: 1) Select Options and Document Properties to set format to ANSI (instead of ISO). 2) Select B Landscape title block. 3) Right click the mouse, select Properties and set the projection to 3rd angle. 4) Right click the mouse, select Edit Sheet Format and add a note with Your Name Class number: EGR 105 Also correctly size any incorrectly sized labels. Save this 3rd template as a drawing template Draw_3rdAngle.dwgdot The next time you start up SolidWorks these templates will be available using the Advanced Option during the New Solid Works Document selection. You may are also able to define which template is your default template under the Options …System Options …Default Template detail. Adding access to Toolbox Parts SolidWorks has a library of existing parts that you can access through a tool called SolidWorks Toolbox. For instance if you want to use a wide variety of parts such as bolts, washers, screws, bearings or other standardized parts, you don't actually have to create a new part. Just find the correct part in the toolbox and use it. However, this toolbox of parts needs to be loaded for you to use it. To load SolidWorks Toolbox use the following steps: 1) Select from the main menu: Tools…Add-ins 2) Check the tools: √ SolidWorks Toolbox and √ SolidWorks Toolbox Browser 3) Whenever working with a part, the toolbox will now be available through the Design Library. Rules for Multiview Drawings: A Dramatic Reading 1) Every point or feature in one view must be aligned on a parallel projector in any adjacent view 2) Distances between any two points of a feature in related views must be equal. 3) Features are true length or true size when the lines of sight are perpendicular to the feature. 4) Features are foreshortened when the lines of sight are not perpendicular to the feature. 5) Areas that are the same feature will always be similar in configuration from one view to the next, unless viewed as an edge. 6) Parallel features will always appear parallel in all views. 7) Surfaces that are parallel to lines of sight will appear as lines or edge views. 8) No two contiguous areas can lie in the same plane. Additional Corollaries: 9) A normal plane appears as a true size-true shape in 1 view and an edge view in 2 views 10) An inclined plane appears as a foreshortened shape in 2 views and a line in 1 view. 11) An oblique plane appears as a foreshortened shape in all 3 views. What steps would you work through to make these models? Example 1: Example 2: Example 1: c 1 c b c b FS 1 EV a 2 a 2 c c 1 FS EV 1 b a TS 2 2 a b EV Notice: What is the shape of plane 1 in each of the three views. __________________________________________ What is the shape of plane 2 in each of the three views. ____________________________________________________ How does line ab appear in each view. ____________________________________________________ Plane 1 is an inclined plane: appears as a Shape in two views as an Edge in one view Plane 2 is a normal plane: appears as a Shape in one view (true size and shape) as an Edge in two views. Example 2: d 4 e 3 3 d 4 e 4 d d EV 4 e e 3 3 Notice: What is the shape of plane 3 in each of the three views? _______________________________________________. What is the shape of plane 4 in each of the three views? _________________________________________________. How does line de appear in each view? __________________________________________________. Plane 3 is an oblique plane: appears as a distorted shape in all three views (although it has the same general shape) Plane 4 is an inclined plane: appears as FS shape in two views as EV in one view. Example 3: Identify the different types of planes in the figure. pull back box for answers Identify the number of Normal Planes:__________ 7 Inclined Planes: _________ 2 Oblique Planes: _________ 0 Example 4: Try identifying the planes again. A B 5 5 C As a shaded model As a wireframe Label the corners of any inclined planes in all views. Label the corners the plane shown as 5 in all views of the multiview as A, B, and C. Identify the number of Normal Planes:__________ 10 Inclined Planes: _________ 1 Oblique Planes: _________ 2 EGR 105 Workout Problem: Identify the number of each plane in the three views and indicate if it is normal (N), inclined (I), or oblique (O). N I or O Surface Top 11 A 1 B 2 C 7 D 6 E 3 F 10 G 5 H 8 I 4 J 9 K Front 13 12 16 21 15 22 17 20 14 18 19 Side 32 31 30 25 33 24 23 26 28 29 27 N O N N I O N I N N N Visualization: --The ability to think in three dimensions. --To be able to study the views of an object and form a mental picture of the object. When working from the three views it is not unusual to have difficulty trying to form a mental picture of the object in your head. Study the views and determine if there is one dominant shape of the object. Try and construct a box which contains the dominant shape. From the basic shape, attempt to add other features by removing or adding material. If this fails, there are more systematic methods used to locate individual points which can be used to reconstruct the box which are discussed in most graphic communication texts. Holes and Hole Notes: Drilled Thru Counterbore Countersink Spotface Blind Hole Notes for different kinds of holes: Old Standard New Standard Typical Thread Note: US Customary Units: Extra Fine UNC UNF UNEF UN UNM NC NF UNR Unified National Coarse Unified National Fine Unified National Extra Fine Uniform Pitch Series Unified Miniature Series National Coarse Series National Fine Series Unified National Round Class 1-- Loose fit (for play and quick assembly) Class 2 – Medium fit (for general purpose use: nuts and bolts) Class 3 – Close fit (for machine tools, high stress and vibration) Typical Thread Note: Metric Units: M6x1–4h5h Nominal Size Pitch Pitch Dia. Tolerance Minor Dia. Tolerance Tolerance based on IT grades: For Measuring Tools IT Grade: For Material 01 0 1 2 3 4 5 6 7 8 9 10 11 12 13 14 15 16 For Fits For Large Manufacturing Tolerances Locate the thread notes in the dimensioned pictorial below. Notes: Can you notice what features of the holes are missing from the dimensions or hole notes? -- The depth of the 0.50 diameter counter-bored hole is missing on the handout. We will assign it a depth of 0.25 -- The large 0.75 diameter hole is missing its location with respect to the width. It should be shown as centered across the width of the base Demo 5.1 Advanced Holes and the Inspect Function. How are the Notes added? Hole notes are added in Drawing files by use of two common tools: Smart Dimension and Hole Callout Inspecting and Measuring features in Solid Works: Because all the information on the part is stored as parametric values, it’s very easy for Solid Works to generate geometric data about the features. Solid Works provides a tool with which you can measure line length, surface area and surface perimeter. Locate this Measure tool under the Tools pull down menu or on the Evaluate tool tab. Examples: Load this file (Lecture5_Demo) from the file sent to you by email Use it to -- measure the length of a line -- measure the circumference of a circle -- measure the area and perimeter of a flat surface -- measure the area and perimeter of a curved surface Week 5 Class Work Read the following notes before starting on CW 5.1 In CW5.1 the depth of the 0.50 in diameter counter-bored hole is missing on the handout; use a depth of 0.25 in. The large 0.75 in diameter hole is centered across the width of the base. You can use the Fillet command to easily create the 0.25 in radius on the bottom of the block. When you select a line to be filleted, click on the line that will disappear once the fillet is in place. Class Work 5.1 – Using Solid Works, create a solid model part and a drawing of the three principal views of the Base shown in the attached Handout CW 5. Note that you are making a model of the part labeled with the number 2 and the name BASE. The front view should be the front-left of the isometric shown in the handout (this shows the three holes most clearly.) Use a B-size title block and remember to add centerlines to the drawing. Measure the Area and Perimeter of the surface identified in the figure below and add this information as a note in the upper left corner of the drawing. Submit only the drawing file. Class Work 5.2 – Using Solid Works, create a solid model and a drawing of the three principal views of the U-Clamp shown in the attached Handout CW 5. The front view should be the front-right of the isometric shown in the handout. Add a completed B-size title block and remember to add centerlines to the drawing. Submit only the drawing file. Surface of interest Class Work 5.3 – Using Solid Works, create a solid model and a drawing of two principal views of the Fastener shown in the attached Handout CW 5. The front view should show the 0.13 diameter hole in its circular view and the other view should show the end view of the fastener. Add a completed B-size title block and remember to add centerlines to the drawing. Submit only the drawing file. Figure for Class Work 5: Home Work 5: The homework this week is to continue working through the tutorials in your Beginners Guide to Solid Works 2013. HW 5.1 Using Figure HW 5.1 (shown below), create a virtual model of the object as SolidWorks Part using a scale where one multi-view block represents 10 mm. Once the Part file is created, then make a Drawing of the model which shows the front, top, right side, and an isometric view of the object. This should be placed on a B-size title block. Be sure to fill in the title block information which should include the HW number, your class, and your name. Submit only the printout of the Drawing file, not the Part file. HW 5.2 From Reyes “Beginner’s Guide to SolidWorks 2013” complete the Top Cover tutorial which starts on page 99. Make sure you set the Units to “inches” before starting construction of the model. Create a drawing of an isometric view in a B-size title block to hand in. Submit only the print out of the drawing file. HW 5.3: From Reyes "Beginner's Guide to SolidWorks 2013 complete the Offset Shaft tutorial starting on page 125. Also complete a drawing of the part showing a profile, an end, and an isometric view of the shaft on a B-size title block. Remember to add hidden and center lines where appropriate. Submit only a print out of the drawing file. Figure HW 5.1 EGR 105 Intro to Engineering I Lecture 05 Addendum: Adding External Cosmetic Threads: Cosmetic threads are automatically added to threaded holes made with the Hole Wizard command. However, if you wish to add interior threads to a hole made using the Extruded Cut or add exterior threads to a cylinder, you need to use a different technique to add the threads. Step 1: Select the circular edge at one end of the surface you wish to add the threads to. Pick Edge Step 2: Activate the cosmetic thread tool found under the menu at Insert…Annotation…Cosmetic Thread Step 3: Specify the length of the thread and the diameter its based on. When complete, click the Green Checkmark The thread should now be displayed. Overhead for use with Rules for Multiview Drawing: e f e a d I I b d c f c b a H f a e a e f b b I c d I G c d