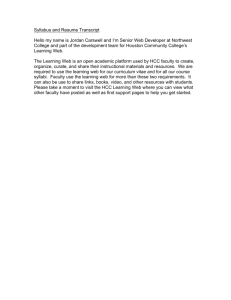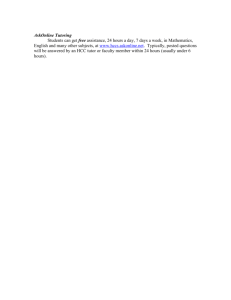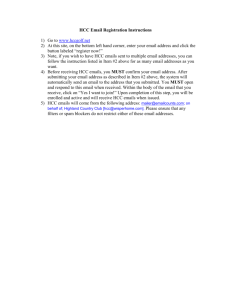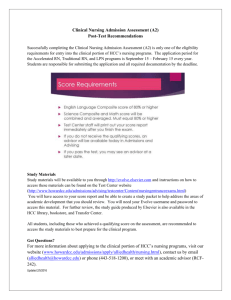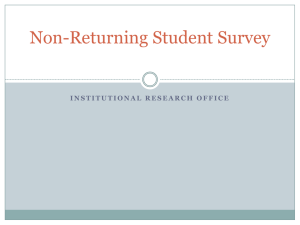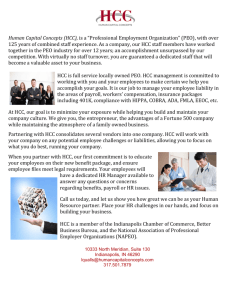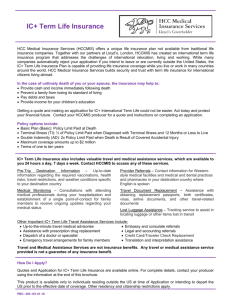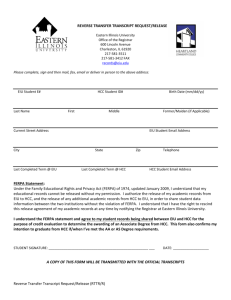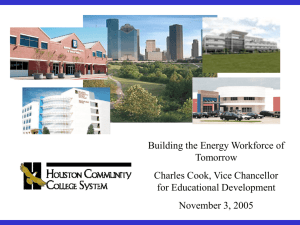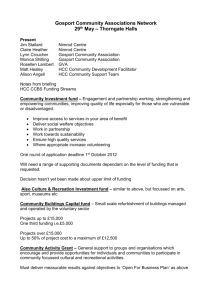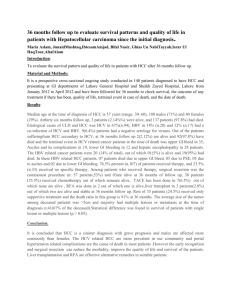HCC Email: Android phone setup
advertisement

HCC Email: Android phone setup Guide to adding your HCC Email account on an iPhone. Note: The steps may vary depending on what smartphone you have and what Android OS version you are using. TO ADD ACCOUNT 1. Select APPS on your Android smart phone. 2. Press SETTINGS, and select Account, Add account. 3. Select Microsoft Exchange. 4. Enter your HCC email address. Example for Student Mary Smith: mary.smith@howardcc.edu. Employee Mary Smith: msmith@howardcc.edu. 5. Enter your HCC password, NEXT. 6. You will get a message “Retrieving account information.” It will fail. Select OK. 7. Under Manual Setup, change domain\username to hccmain\HCCLoginID. Example: hccmain\msmith1234. Your HCC Login ID is composed of the first initial of your first name, up to 7 characters of your last name and the last 4 digits of your Student or Employee ID number. 8. Update Exchange Server name to owa.howardcc.edu. 9. Check: Use secure connection (SSL). 10. Select: Next. 11. If the Remote security administration dialog box appears, select OK to continue. 12. Adjust the sync settings as you prefer and Check Sync contacts from this account and Sync calendar from this account. 13. Select Next or Activate. 14. Give your account a short name instead of your email address if you wish, for example, “HCC." 15. Select Done. If you get another Remote security setting notification, select OK. TO UPDATE ACCOUNT – after you change your password. 1. Select APPS on your Android smart phone. 2. Press SETTINGS, and select Account. Select your HCC account. 3. Select Incoming Settings and the Password field. 4. Update your password to your new password. NOTE: Some phones may require you to remove the HCC account and ADD it again. © 2015 Howard Community College