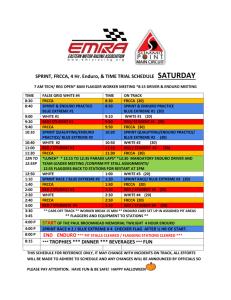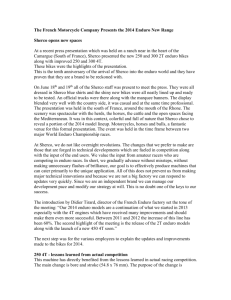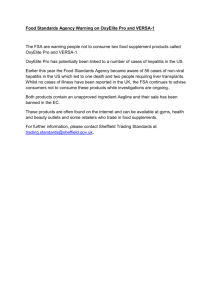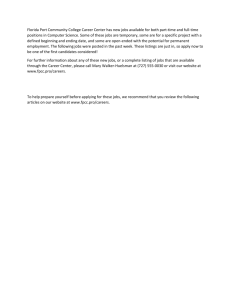Enduro Pro User Manual
advertisement
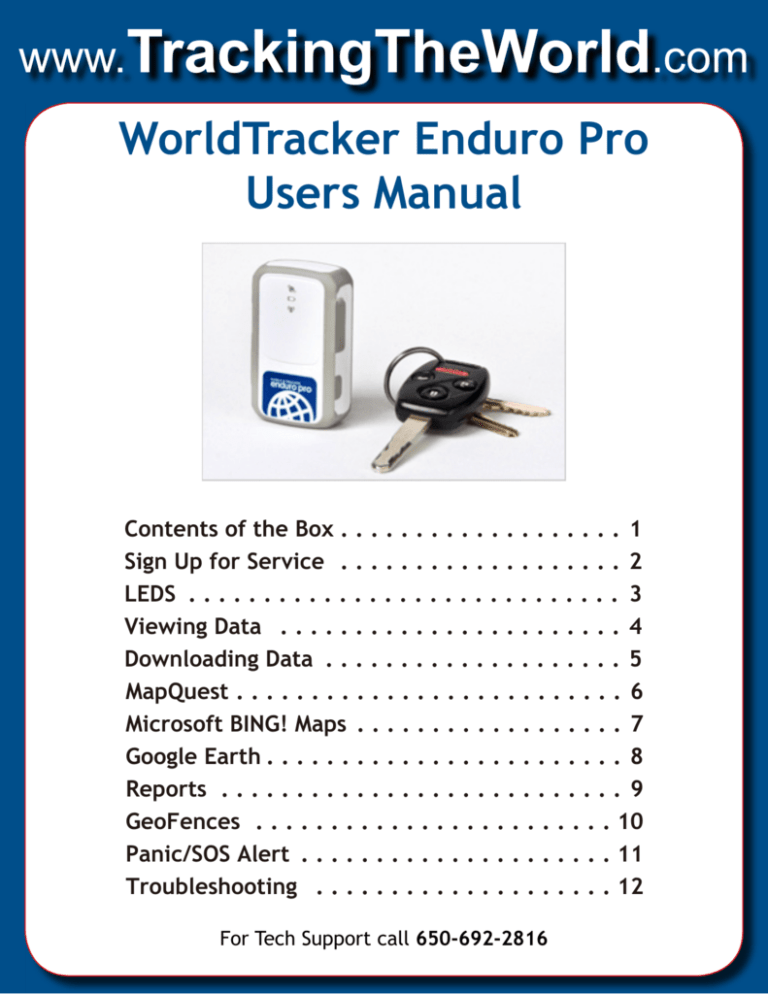
www.TrackingTheWorld.com WorldTracker Enduro Pro Users Manual Contents of the Box . . . . . . . . . . . . . . . . . . . 1 Sign Up for Service . . . . . . . . . . . . . . . . . . . 2 LEDS . . . . . . . . . . . . . . . . . . . . . . . . . . . . . 3 Viewing Data . . . . . . . . . . . . . . . . . . . . . . . 4 Downloading Data . . . . . . . . . . . . . . . . . . . . 5 MapQuest . . . . . . . . . . . . . . . . . . . . . . . . . . 6 Microsoft BING! Maps . . . . . . . . . . . . . . . . . . 7 Google Earth . . . . . . . . . . . . . . . . . . . . . . . . 8 Reports . . . . . . . . . . . . . . . . . . . . . . . . . . . 9 GeoFences . . . . . . . . . . . . . . . . . . . . . . . . 10 Panic/SOS Alert . . . . . . . . . . . . . . . . . . . . . 11 Troubleshooting . . . . . . . . . . . . . . . . . . . . 12 For Tech Support call 650-692-2816 www.TrackingTheWorld.com WorldTracker Enduro Pro 1: Contents of the Box WorldTracker Enduro Pro Wall Charger Cellular SIM Card * The SIM Card is already installed inside of the WorldTracker Enduro Pro. Please keep the credit card sized plastic case. www.TrackingTheWorld.com WorldTracker Enduro Pro 2: Sign Up for Service Go to www.TrackingTheWorld.com to sign up. Please pay the activation fee and sign up for monthly service. The activation of your tracker will not be completed until these payments are received. TrackingTheWorld.com accepts payment with PayPal or Credit card. You may also call us directly and sign up over the phone. 650-692-2816 8:30-5:00 Monday-Friday Follow the instructions on the website and provide the required information. Be sure that the name associated with the PayPal account and credit card or bank account match. There are several options for service. Visit our website for current pricing. www.TrackingTheWorld.com WorldTracker Enduro Pro 3: LEDS Light Event State GSM Light Searching network Network has been registered Power off GPS has fixed GPS is in fixing GPS is on and GPS data wrong GPS is off If “LED On” is not selected, and the GPS LED will not work after turn on 150 seconds. Power on and normal Charger inserted and charging completed Charger inserted and charging Power key was pressed and prepare to power off Abnormal Power low alert Power off or turn off the power light by command Fast flash Slow flash Dark Solid Fast flash Slow flash Dark GPS Light Power Light Dark Dark Solid Fast flash Fast flash Fast flash Slow flash Dark www.TrackingTheWorld.com WorldTracker Enduro Pro 4: Viewing Data Your map page requires Internet Explorer 8.0 or higher in order to function properly. To view dates, times and speed of a record, move your cursor over a specific point. Virtual Earth Use the calendar to view historical data of the movements your tracker has made. Blue dates have data, white dates do not. To change the month click the arrows on the top left and right. www.TrackingTheWorld.com WorldTracker Enduro Pro 5: Downloading Data The software automatically saves all location information sent by your tracker to our server. If you wish to keep backups of your tracking data or to use the data in other mapping programs, simply select the date you wish to download using the calendar. Then click on the “Download .csv data” link. The left photo shows the calendar from the current day and the right photo shows the calendar from 2 days before. You cannot download data for the current day. Dates which have saved tracking data will appear in blue and the current day will be displayed in yellow. www.TrackingTheWorld.com WorldTracker Enduro Pro 6: MapQuest Mapquest is very simple to use. The street view is just like a typical paper map. The aerial view gives an overhead satellite view of the area, the hybrid view uses the satellite images with street names overlaid. www.TrackingTheWorld.com WorldTracker Enduro Pro 7: Microsoft BING! Maps If you do not see an address when clicking on a breadcrumb, you will need to change your Internet Explorer browser setting. Select the "Tools" drop down menu, and click on “Internet Options...” Select the “Security” tab. Then Select “Custom Level.” Make sure that the “Access data sources across domains” option is enabled. Most major US cities have special “Birds Eye View” mapping. When Birds Eye View mode is available for an area you are viewing, the navigation tool shown to the right will change to allow you to switch to Birds Eye View. No Birds Eye View Available Birds Eye View Available www.TrackingTheWorld.com 8: Google Earth WorldTracker Enduro Pro Download the free version of Google Earth from http://earth.google.com. After installation, select “Google Earth Network Link” under the calendar on your tracking page. Google Earth will automatically open and display the current track on that map. For help with using Google Earth’s features, visit http://earth.google.com. www.TrackingTheWorld.com WorldTracker Enduro Pro 9: Reports Click the “Drive Report” link. The report will display in a new window. You must use Internet Explorer to view the reports. Travel data includes street address, duration of stops, mileage, speed and other daily travel data. These reports can be printed by selecting “File” and then “Print” from within Internet Explorer. www.TrackingTheWorld.com Stats: Click the “Stats” link. The report will display in a new window. You must use Internet Explorer to view the reports. The Stats link allows you to see the data for each day data was sent for the month displayed and the monthly/yearly total are of Miles Driven for each month. These reports can be printed by selecting “File” and then “Print” from within Internet Explorer. www.TrackingTheWorld.com WorldTracker Enduro Pro 10: GeoFences A GeoFence is a virtual fence (a square around a certain location) that you can preset online. When the WorldTracker Enduro Pro enters/leaves the fence, you will receive an alert via email or a text message on your cellular phone by entering a plus symbol, your country code followed by your cellular phone number. You will receive a text message on your phone when the GeoFence has been triggered. To set up a GeoFence, first click the “GeoFence” button. Click on the drop down window “Both”. Under this menu you can choose whether you want an alert when the vehicle enters and exits, only enters, only exits, or one shot (alert when the vehicle exits one time). Once a GeoFence is set, it will remain in place until it is deleted. This does not apply for the one shot option. Enter the email address you wish to receive GeoFence alerts on. You will need to enter a password. The password is always 0000, unless specified otherwise. Continue to Next Page. www.TrackingTheWorld.com Draw a GeoFence by double clicking on one part of the map and then double clicking again in a different location, surrounding the area you would like to include. An area will be highlighted on the map indicating the GeoFence area. If you are not satisfied, you can repeat this procedure to draw a different GeoFence. Once you are satisfied with the area of the fence, click on “SET”. This can be repeated multiple times to set multiple GeoFences. To view the GeoFences that are set, click on the GeoFence button. The Geo Fences are indicated on the map. To delete a GeoFence, enter the password and click on “DELETE” indicated on the right-hand part of the GeoFence. A window pops up indicating that the GeoFence has been deleted. You must do this for every GeoFence created. www.TrackingTheWorld.com WorldTracker Enduro Pro 11: Panic/SOS Alert SOS Button: When pushed and held down for 2 seconds, the panic button will cause the unit to send an SOS message to the server. You can be notified by email or text message. These location points will display on your map page with an SOS alert message. The tracker can be programmed to send the alert messages to a cell phone if you prefer. For more information please call 650-692-2816. www.TrackingTheWorld.com WorldTracker Enduro Pro 12: Troubleshooting “My tracker has stopped sending data.” Retrieve your unit and replace or recharge the batteries. Try turning the unit off and plugging it into the 12-volt power adapter. Then turn it back on. If you still do not receive data, the unit may need to be reprogrammed. Please contact our support department for assistance. “The “FIX LED” does not illuminate.” The unit should get a GPS location fix within a few minutes. If you do not receive a fix, take the unit outside and wait for a few minutes while the unit has a clear view of the sky. “My tracking page displays yesterday’s data.” Data is not updated on the map until new positions are reported. Look at the time of the “last report” on the map. If the time of the last report is before midnight central standard time, the current data is from the day before. Your tracker may have stopped sending data, please retrieve the tracker for testing. If you continue to have trouble or need assistance with your tracker, please call our customer support department at 650-692-2816.