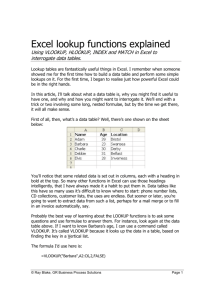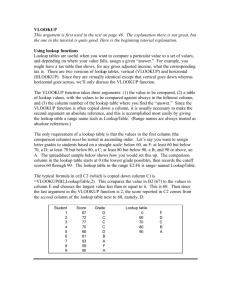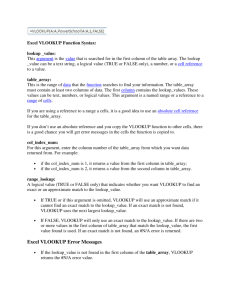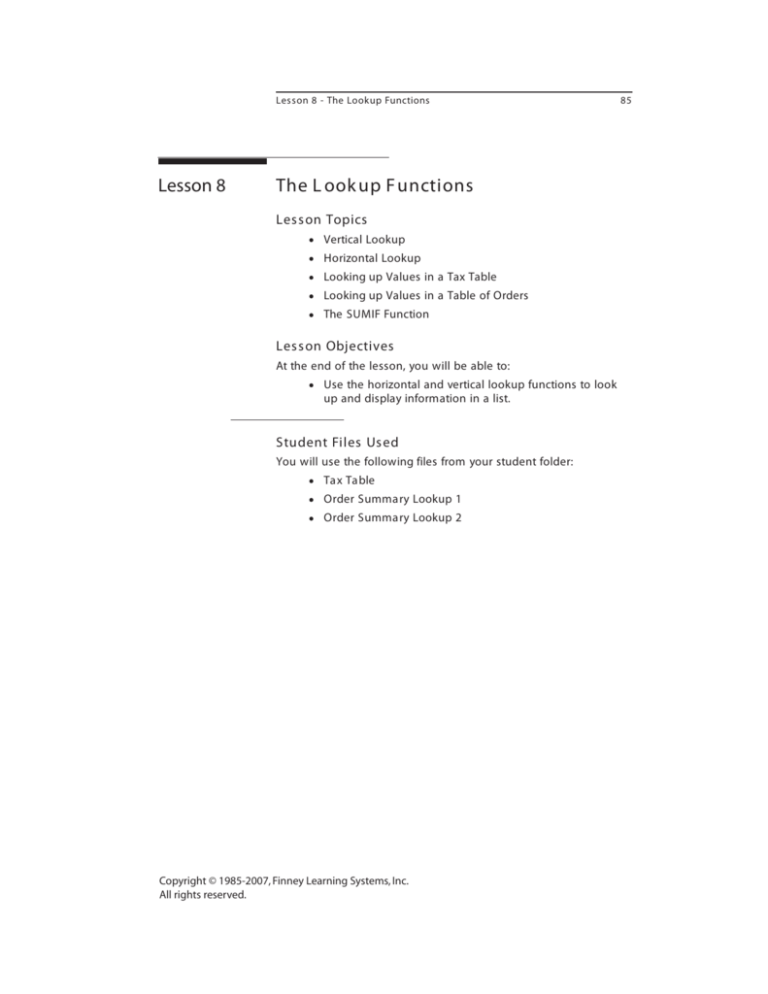
Lesson 8 - The Lookup Functions
Lesson 8
The L ook up F unctions
Les s on Topics
Vertical Lookup
Horizontal Lookup
Looking up Values in a Tax Table
Looking up Values in a Table of Orders
The SUMIF Function
Les s on Objectives
At the end of the lesson, you will be able to:
Use the horizontal and vertical lookup functions to look
up and display information in a list.
Student Files Us ed
You will use the following files from your student folder:
Tax Table
Order Summa ry Lookup 1
Order Summa ry Lookup 2
Copyright © 1985-2007, Finney Learning Systems, Inc.
All rights reserved.
85
86
Vertical
Lookup
Microsoft Excel 2003 - Intermediate
Two functions, VLOOKUP (vertical lookup) and HLOOKUP
(horizontal lookup), let you type text or a value into a cell, look up
information about it, and then copy that information. Vertical
lookup is used when the information is in columns. Horizontal
lookup is used when the information is in rows.
You are going to create a table of flowers in one column and their
prices in the next column.
1.
Open a new workbook.
2.
Beginning in A1, type the
following table in columns
A and B.
3.
Although your table has only
four flowers, imagine that it is a
very long table that will be used
by a florist. The florist will type
the name of a flower into B7, and the price will appear
in B8.
Go to B7.
4.
Type Roses and tap the ENTER key.
5.
In B8, type: =VLOOKUP(B7
You have just told Excel to look up whatever is in
B7.
6.
Type: ,A1:B4
You have just told Excel to go to range A1:B4 to find
the information. Your formula should look like this:
=VLOOKUP(B7,A1:B4
Tip: Remember that you can always drag through a
range instead of typing it. (Do not forget the comma,
however.)
7.
Type: ,2
This 2 is a location, not a value. It instructs Excel to
copy the information in the second column of the
indicated range and place it in this cell. In this case,
it is the price of the flowers. Your formula should
look like this: =VLOOKUP(B7,A1:B4,2
8.
Although Excel will add the final parenthesis for
you, finish the formula with a right parenthesis: )
Lesson 8 - The Lookup Functions
87
Your formula should look like this:
=VLOOKUP(B7,A1:B4,2)
There should not be any spaces on either side of the
commas.
To review: The lookup is the cell containing
whatever is to be looked up. The range is where it
will be looked up. The offset (also called the index
number) is the number of the column in the range
where the information is located. As you know,
these three elements are called arguments.
9.
Tap the ENTER key.
Notice that the price of roses appears in B8. Excel
looked up the contents of B7, found it in the range
you specified, and displayed the contents of the cell
to the right of it.
10.
Type the names of other flowers into B7 and notice
the prices displayed in B8.
Note: As you might expect, the flower names are
not case sensitive.
Note: The data you are referencing does not have to
be in alphabetical order.
You are going to type another column of prices that are charged on
Sundays.
1.
Starting in C1, type the following prices:
14
10
5
9
2.
Go to A9 and type: Sunday
3.
Go to B9 and type: =VLOOKUP(B7,A1:C4,3)
Notice that the range is larger and the offset is now
3. This is because you want to look up information
in the third column of the range.
4.
Go to B7 and type the names of some flowers.
88
Microsoft Excel 2003 - Intermediate
Notice how both prices are displayed. Depending on
the flower chosen, your screen should look
something like the following:
Horizontal
Lookup
Horizontal lookup works the same way as vertical lookup except
that the offset refers to a row in the range rather than a column.
You are going to lookup the same items in rows rather than in
columns.
1.
Open a new workbook.
2.
Starting in A1, type the following worksheet.
3.
In B7, type the following: =HLOOKUP(B6,A1:D3,2)
4.
Tap the ENTER key.
#N/A is displayed because you have not entered a
flower to look up. Ignore it for now.
5.
In B8, type the following: =HLOOKUP(B6,A1:D3,3)
6.
Tap the ENTER key.
#N/A is displayed. Ignore it for now.
7.
Go to B6 and type the names of some flowers.
Notice how both prices are displayed. Depending on
Lesson 8 - The Lookup Functions
89
the flower chosen, your screen should look like the
following:
Exercise:
Looking up
Values in a
Tax Table
So far you have been looking up text, but looking up values is the
more common procedure.
You are going to look up values in a workbook named Tax Table.
1.
Open Tax Table.
On your screen is a tax table for incomes between
$30,000 and $31,000. You are going to write two
formulas so that when a tax accountant types an
income into F4, the tax on that income for a single
person will appear in B4, and that for a married
head of household will appear in B5.
2.
In B4, type =VLOOKUP(F4,B8:D18,2) and tap the
ENTER key.
#N/A appears in the cell because no income has been
typed into F4.
3.
In B5, type =VLOOKUP(F4,B8:D18,3) and tap the
ENTER key.
90
Microsoft Excel 2003 - Intermediate
Again, #N/A appears in the cell because no income
has been typed into F4.
4.
In F4, type 30150 and tap the ENTER key.
Excel searches the first column for the highest value
that is equal to or less than the income in F4. When it
finds the income, it enters the value in the first cell
to the right as the single tax, and the value in the
second cell to the right as the married tax.
Your screen should look like the following:
5.
Exercise:
Looking up
Values in a
Table of
Orders
Go to F4 and try different values between 30,000
and 31,000.
In this exercise, you will use the VLOOKUP function to get data
from a table of orders.
1.
Open Order Summary Lookup 1.
This workbook has three worksheets — VLOOKUP,
ORDERS, and CUSTOMERS.
2.
If necessary, click the ORDERS sheet tab.
The ORDERS sheet has a table of orders received
over a period of time, and includes information
about each order.
3.
Click the CUSTOMERS sheet tab.
The CUSTOMERS sheet is a table of customer
numbers and the customers' names. You will not be
Lesson 8 - The Lookup Functions
91
using it in this exercise, but a sheet of this nature is
often needed in this kind of workbook.
4.
Click the VLOOKUP sheet.
This sheet is empty at the moment.
5.
On the VLOOKUP sheet, you are going to create a
VLOOKUP function to find the order amount for any
given order number.
On the VLOOKUP sheet, change the width of all
columns to 13.
6.
Go to A1 and type: Order Number
7.
In B1, type: Total
8.
Select A1:B1 and click the Bold button on the
Formatting toolbar.
9.
On the Formatting toolbar, click the arrow next to
the Borders button and choose a thick bottom
border.
10.
In A2, type: 111
11.
In B2, type: =VLOOKUP(
12.
You are going to indicate the cell that contains the
value you are looking up.
Click in A2 and then type a comma.
13.
Next, you are going to indicate the table in which the
data will be looked up.
Click the ORDERS sheet tab.
14.
Drag through column headers A through E to select
the entire table.
Notice the marquee around the range. ORDERS!A:E
is entered as the second argument. This means that
Excel will look on the ORDERS sheet in columns
A:E.
15.
Type a comma.
16.
To indicate the data you want, you must type a number
which indicates the column in the table that contains
the data.
Type: 3)
Excel will return a value in the Price column.
92
Microsoft Excel 2003 - Intermediate
17.
Tap the ENTER key.
You are returned to the VLOOKUP sheet. Notice the
value of the formula, 20, which is the total paid on
order 111.
18.
In A3:A10, type the following order numbers: 115,
119, 120, 122, 123, 129, 132, 134
19.
Click in B2 and use the Fill handle to copy the
formula down to B10.
Notice the order totals for the order numbers you
entered.
20.
The SUMIF
Function
To have a consistent format, format B2:B10 with
two decimal places.
Another function that is useful to quickly scan a table for data is the
SUMIF function. SUMIF will scan a table and add values together
that match a condition.
For the Order Summary Lookup table, you are going to perform a
SUMIF to get totals on orders for designated customers.
1.
Open Order Summary Lookup 2.
This is similar to Order Summary Lookup 1 but with a
fourth sheet, Customer Totals.
2.
Click the VLOOKUP sheet tab.
3.
You are going to write the SUMIF function.
In B2, type: =SUMIF(
4.
The first argument is the Range of cells in which Excel
should look for the customer number. It is going to
look in the ORDERS sheet.
Click the ORDERS sheet tab.
5.
Select B2:B41 and then type a comma.
You have entered the Range of cells in which Excel
will look for the customer number.
6.
The second argument is the condition — the value you
are going to find in the Range.
Click the Customer Totals tab.
7.
Click cell A2 and then type a comma.
Lesson 8 - The Lookup Functions
93
You have entered the condition, which is whatever
is in A2.
8.
The last argument is the Sum range. This is a range of
cells that correspond to the first Range argument you
entered — the cells in the Total column in the Orders
table.
Click the ORDERS sheet tab.
9.
10.
Select E2:E41 and then type a right parenthesis: )
Tap the ENTER key.
You are returned to the Customer Totals sheet. The
formula is complete. Notice the order total for the
first customer: 32.42.
11.
Make B2 the active cell.
12.
Use the Fill handle to copy the formula down to
B41.
Notice the totals. The customers who ordered
nothing have a zero. (If they have a dash, it is
because the cells are formatted with the Accounting
number format.)
End of Lesson 8
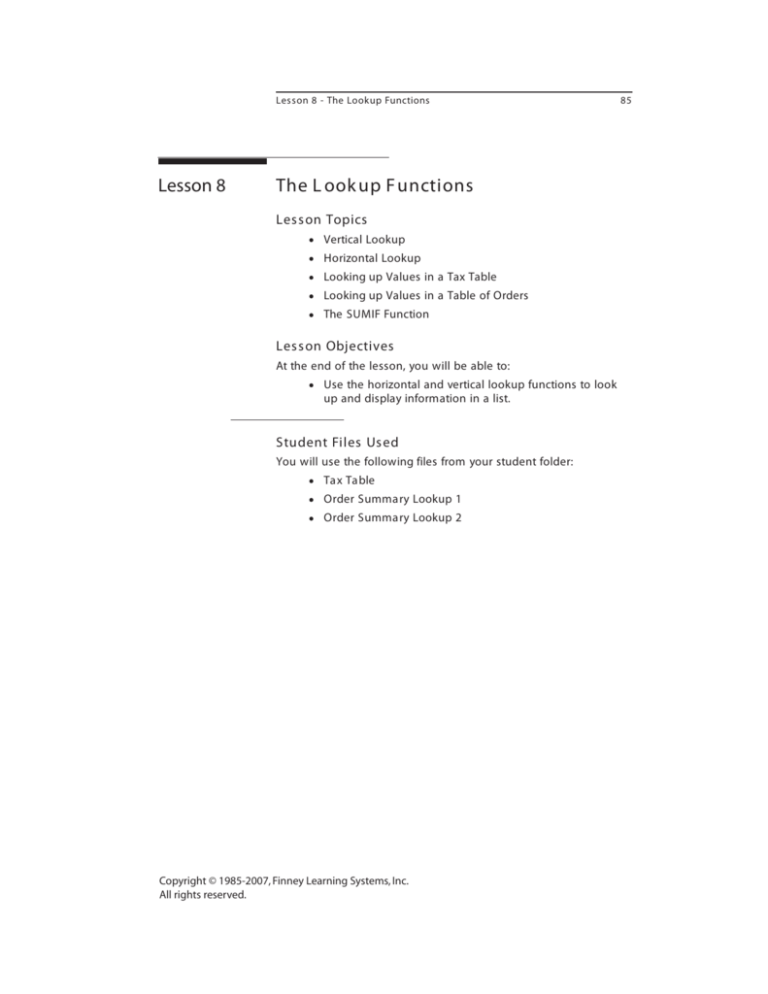


![VLOOKUP ([Score], A5:B10, 2)](http://s3.studylib.net/store/data/007008406_1-329b439ee1a3b5923ce08e77bb280c5d-300x300.png)