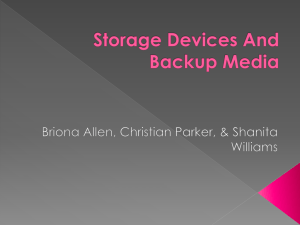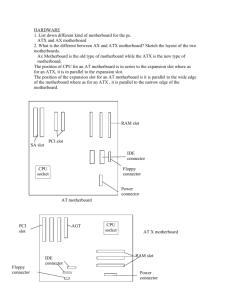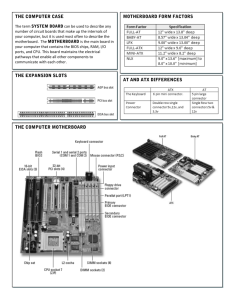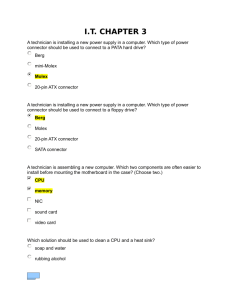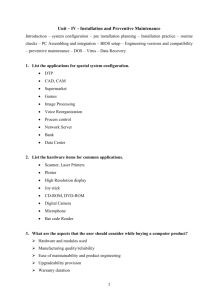CST 8174 Lab#1
advertisement

Lab 1 CST8214 Ian! D. Allen – Winter 2008 CST 8214 Lab #1 Name: ____________________________ Date: ________________________ Lab Section: _______ Lab partner’s name: _____________________________________ Lab PC Number: ___________ Lab instructor signature (when complete):_____________________________________________ Objectives: To identify the different hardware components that make up a computer system Equipment: • • • Student Toolkit – screwdriver, anti-static wrist strap, small parts tray Computer case – provided for you by your lab instructor Lab Guide – rules and procedures for working on hardware in this lab N.B.: Follow these procedures carefully. If at any time you are unsure or are having problems, consult your lab instructor to ensure that you are not inadvertently damaging the equipment. Don’t be afraid or embarrassed to have the lab instructor check your work before going on to another step. Feel free to ask questions. Your lab instructor is available to help, if you’re unsure of any portion of the lab. • • • • Your Instructor will assign you a partner for this lab. This lab requires each group to consist of 2 members. Verify that you have all the equipment you require. Your instructor will indicate where to get your computer – one computer per work team. Do not plug in any peripheral devices, power, or cables yet. This particular lab is geared towards identifying the internal components in the computer, and does not require you to connect anything to the computer. Do not plug in the computer. The information you will be gathering in this lab will enable you to continue on with other labs where we will be installing software and drivers for the different components. It is therefore very important that you take written note of useful details about each of the components you encounter in this lab. You may use the last page of this lab for notes. Examine the outside of the computer case. Although the case may have some identifying marks hinting at what is in the computer, we cannot trust that this information is accurate. Some things can be identified from the outside of the case; because, they need to be visible to be accessed and used. Most of these can be readily identified by the look of the access panel and/or the information visible on it. 1. Identify the type of case your system uses; circle one: MiniTower FullTower Desktop 2. Identify and circle any of the following devices that your system uses: • • • 5.25” floppy disk drive Internal CD/DVD-ROM/R Removable Hard Disk Tray CST8214 and/or and/or Lab 1 3.5” floppy disk drive External CD/DVD-ROM/R Page 1 Lab 1 • • • CST8214 PC Card drive (PCMCIA) Internal Zip/Jazz disk drive External Modem and/or Ian! D. Allen – Winter 2008 External Zip/Jazz disk drive Turn the case around and look at what is visible on its backside. You may see a label on the back of the computer indicating the computer manufacturer and the date when the computer was manufactured. Enter this information, if visible: 3. Manufacturer ______________________ Date of Manufacture ______________________________ On the back of the computer you will see several different connectors, ports, and a power socket. There might be some misleading information, and some of the ports may not actually be in use; you will be verifying the accuracy of this list later on. 4. Draw a diagram of the back of your system using the outline below, and identify the following connectors on your system: a. b. c. d. e. f. g. 4. System Back Panel Diagram DB-9 Serial Port DB-25 Parallel Port PS/2 keyboard connector PS/2 mouse connector USB Slots VGA monitor connector AC mains power connector Next, locate the screws that hold on the case and remove them by unscrewing them counter-clockwise using your screwdriver. Make sure that you use the proper screwdriver bit for the job, so you don’t damage the screws. There are several different types of cases. If the case does not readily come off using an upward lifting motion, you may need to slide the case forward before you can remove it. Store the case in the space provided for it below your workbench. Once the cover is off, we can see what is actually in the computer. Before working inside the case, ensure that you are grounded with the anti-static wrist strap. Your Lab Guide shows how to do this. The first job is to verify the information that we gathered before – i.e. make sure that it is really what we thought it was and/or that it is actually in use - and to locate any extra information about the components that may not have been visible beforehand. CST8214 Lab 1 Page 2 Lab 1 CST8214 Ian! D. Allen – Winter 2008 For the rear panel connectors, the easiest way to find out if something is in use is to trace the attached cable back to its source to find out if it is actually connected to something. This is not a guarantee that it is in use; but, it indicates that it could be used. Look at what is inside the computer that has not yet been identified from the outside. Use the motherboard layout diagram in this lab to help you identify components. You may have to move some of the cables around a bit to see everything; but, be very careful when you do so. Moving a cable might disconnect something if you are not careful. Also, be very careful not to move or disconnect any of the cards or modules inside the system. Do not unplug or unscrew or detach anything inside the computer case. 5. Look at the list of potential items you might find inside the computer – including items that were not visible externally – and circle any that are applicable to your computer: Motherboard Hard Disk Drive CMOS Lithium Battery Chipset (South Bridge) Network Interface card Floppy Disk drive Flash EEPROM BIOS chip Audio Modem Riser slot Floppy Disk Drive Connector Video card (in AGP slot) Chipset (North Bridge) ATX power connector (to power supply) 6. On the next page, sketch a block diagram of the motherboard using the attached layout diagram (last page) as a guide. Identify and label the location of the following components: a. b. c. d. e. f. g. h. i. j. CPU (under heatsink and fan) Motherboard chipset (two places – VIA Northbridge and VIA Southbridge) CMOS battery (lithium cell) System RAM DIMM sockets (three 168-pin) Flash EEPROM BIOS chip 40-pin IDE (hard disk) connectors (both Primary and Secondary) FDD (floppy disk) connector AGP (graphics card) slot ISA card slot PCI card slots (five) 7. Determine the following information about your computer system without disassembling or removing any components (your instructor has some of the hidden information for you): a) BIOS Creation Date (from sticker on the Flash EEPROM BIOS chip):_____________________ b) BIOS Manufacturer (from sticker on BIOS chip): _______________________________________ c) Motherboard Northbridge/Southbridge Chipset Manufacturer: _________________________ d) Power Supply Maker (check both sides): ___________________________________________ e) Total Power Supply Wattage: ________________________ Watts f) Motherboard Maker: _______________________________ (in large print on the motherboard) g) CPU type: _________________________________________________ (ask your instructor for this) h) Number of IDE interfaces: ____________________________________ i) Quantity of System RAM (Megabytes): ____________________________ j) Motherboard Form Factor: ____________________________________ CST8214 Lab 1 Page 3 Lab 1 CST8214 Ian! D. Allen – Winter 2008 6. Drawing of System Motherboard CST8214 Lab 1 Page 4 Lab 1 CST8214 Ian! D. Allen – Winter 2008 ASUS CUV4X Motherboard Layout CST8214 Lab 1 Page 5 Lab 1 CST8214 Ian! D. Allen – Winter 2008 Lab Notes CST8214 Lab 1 Page 6