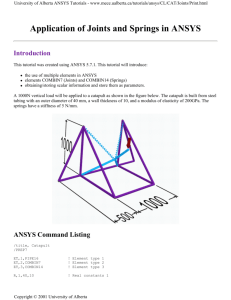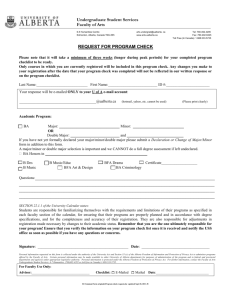Solid Model Creation - University of Alberta
advertisement

University of Alberta ANSYS Tutorials - www.mece.ualberta.ca/tutorials/ansys/BT/Solid/Solid.html
Solid Model Creation
Introduction
This tutorial is the last of three basic tutorials devised to illustrate commom features in ANSYS. Each tutorial
builds upon techniques covered in previous tutorials, it is therefore essential that you complete the tutorials in
order.
The Solid Modelling Tutorial will introduce various techniques which can be used in ANSYS to create solid
models. Filleting, extrusion/sweeping, copying, and working plane orientation will be covered in detail.
Two Solid Models will be created within this tutorial.
Problem Description A
We will be creating a solid model of the pulley shown in the following figure.
Geometry Generation
Copyright © 2001 University of Alberta
University of Alberta ANSYS Tutorials - www.mece.ualberta.ca/tutorials/ansys/BT/Solid/Solid.html
We will create this model by first tracing out the cross section of the pulley and then sweeping this area about
the y axis.
Creation of Cross Sectional Area
1. Create 3 Rectangles
Main Menu > Preprocessor > (-Modeling-) Create > Rectangle > By 2 Corners
BLC4, XCORNER, YCORNER, WIDTH, HEIGHT
The geometry of the rectangles:
WP X (XCORNER)
WP Y (YCORNER)
WIDTH
HEIGHT
Rectangle 1
2
0
1
5.5
Rectangle 2
3
2
5
1
Rectangle 3
8
0
0.5
5
You should obtain the following:
2. Add the Areas
Main Menu > Preprocessor > (-Modeling-) Operate > (-Boolean-) Add > Areas
AADD, ALL
ANSYS will label the united area as AREA 4 and the previous three areas will be deleted.
3. Create the rounded edges using circles
Preprocessor > (-Modeling-) Create > (-Areas-) Circle > Solid circles
CYL4,XCENTER,YCENTER,RAD
The geometry of the circles:
WP X (XCENTER)
WP Y (YCENTER)
Copyright © 2001 University of Alberta
Circle 1
3
5.5
Circle 2
8.5
0.2
University of Alberta ANSYS Tutorials - www.mece.ualberta.ca/tutorials/ansys/BT/Solid/Solid.html
RADIUS
0.5
0.2
4. Subtract the large circle from the base
Preprocessor > Operate > Subtract > Areas
ASBA,BASE,SUBTRACT
5. Copy the smaller circle for the rounded edges at the top
Preprocessor > (-Modeling-) Copy > Areas
{
{
{
Click on the small circle and then on OK.
The following window will appear. It asks for the x,y and z offset of the copied area. Enter the y
offset as 4.6 and then click OK.
Copy this new area now with an x offset of -0.5
You should obtain the following
Copyright © 2001 University of Alberta
University of Alberta ANSYS Tutorials - www.mece.ualberta.ca/tutorials/ansys/BT/Solid/Solid.html
6. Add the smaller circles to the large area.
Preprocessor > Operate > Add > Areas
AADD,ALL
7. Fillet the inside edges of the top half of the area
Preprocessor > Create > (-Lines-) Line Fillet
{
Select the two lines shown below and click on OK.
{
The following window will appear prompting for the fillet radius. Enter 0.1
Copyright © 2001 University of Alberta
University of Alberta ANSYS Tutorials - www.mece.ualberta.ca/tutorials/ansys/BT/Solid/Solid.html
{
Follow the same procedure and create a fillet with the same radius between the following lines
8. Create the fillet areas
{
As shown below, zoom into the fillet radius and plot and number the lines.
Copyright © 2001 University of Alberta
University of Alberta ANSYS Tutorials - www.mece.ualberta.ca/tutorials/ansys/BT/Solid/Solid.html
Preprocessor > (-Modeling-) Create > (-Areas-) Arbitrary > By Lines
{
Select the lines as shown below
{
Repeat for the other fillet
9. Add all the areas together
Preprocessor > Operate > Add > Areas
AADD,ALL
10. Plot the areas (Utility Menu > Plot - Areas)
Sweep the Cross Sectional Area
Now we need to sweep the area around a y axis at x=0 and z=0 to create the pulley.
1. Create two keypoints defining the y axis
Create keypoints at (0,0,0) and (0,5,0) and number them 1001 and 1002 respectively.
(K,#,X,Y,Z)
2. By default the graphics will now show all keypoints. Plot Areas
3. Sweep the area about the y axis
Copyright © 2001 University of Alberta
University of Alberta ANSYS Tutorials - www.mece.ualberta.ca/tutorials/ansys/BT/Solid/Solid.html
Preprocessor > (-Modeling-) Operate > Extrude > (-Areas-) About axis
{
You will first be prompted to select the areas to be swept so click on the area.
{
Then you will be asked to enter or pick two keypoints defining the axis.
{
Plot the Keypoints (Utility Menu > Plot > Keypoints. Then select the following two keypoints
{
The following window will appear prompting for sweeping angles. Click on OK.
You should now see the following in the graphics screen.
Copyright © 2001 University of Alberta
University of Alberta ANSYS Tutorials - www.mece.ualberta.ca/tutorials/ansys/BT/Solid/Solid.html
Create Bolt Holes
1. Change the Working Plane
By default, the working plane in ANSYS is located on the global Cartesian X-Y plane. However, for us to
define the bolt holes, we need to use a different working plane. There are several ways to define a
working plane, one of which is to define it by three keypoints.
{
Create the following Keypoints
#2001
#2002
#2003
{
X
0
1
0
Y
3
3
3
Z
0
0
1
Switch the view to top view and plot only keypoints.
2. Align the Working Plane with the Keypoints
Utility Menu > WorkPlane > Align WP with > Keypoints +
{
Select Keypoints 2001 then 2002 then 2003 IN THAT ORDER. The first keypoint (2001) defines
the origin of the working plane coordinate system, the second keypoint (2002) defines the x-axis
orientation, while the third (2003) defines the orientation of the working plane. The following
warning will appear when selecting the keypoint at the origin as there are more than one in this
location.
Copyright © 2001 University of Alberta
University of Alberta ANSYS Tutorials - www.mece.ualberta.ca/tutorials/ansys/BT/Solid/Solid.html
Just click on 'Next' until the one selected is 2001.
{
Once you have selected the 3 keypoints and clicked 'OK' the WP symbol (green) should appear in
the Graphics window. Another way to make sure the active WP has moves is:
Utility Menu > WorkPlane > Show WP Status
note the origin of the working plane. By default those values would be 0,0,0.
3. Create a Cylinder (solid cylinder) with x=5.5 y=0 r=0.5 depth=1 You should see the following in the
graphics screen
Copyright © 2001 University of Alberta
University of Alberta ANSYS Tutorials - www.mece.ualberta.ca/tutorials/ansys/BT/Solid/Solid.html
We will now copy this volume so that we repeat it every 45 degrees. Note that you must copy the cylinder
before you use boolean operations to subtract it because you cannot copy an empty space.
4. We need to change active CS to cylindrical Y
Utility Menu > WorkPlane > Change Active CS to > Global Cylindrical Y
This will allow us to copy radially about the Y axis
5. Create 8 bolt Holes
Preprocessor > Copy > Volumes
{
Select the cylinder volume and click on OK. The following window will appear; fill in the blanks
as shown,
Copyright © 2001 University of Alberta
University of Alberta ANSYS Tutorials - www.mece.ualberta.ca/tutorials/ansys/BT/Solid/Solid.html
Youi should obtain the following model,
{
Subtract the cylinders from the pulley hub (Boolean operations) to create the boltholes. This will
result in the following completed structure:
Copyright © 2001 University of Alberta
University of Alberta ANSYS Tutorials - www.mece.ualberta.ca/tutorials/ansys/BT/Solid/Solid.html
Command File Mode of Solution
The above example was solved using a mixture of the Graphical User Interface (or GUI) and the command
language interface of ANSYS. This problem has also been solved using the ANSYS command language
interface that you may want to browse. Open the file and save it to your computer. Now go to 'File > Read
input from...' and select the file.
Problem Description B
We will be creating a solid model of the Spindle Base shown in the following figure.
Geometry Generation
Copyright © 2001 University of Alberta
University of Alberta ANSYS Tutorials - www.mece.ualberta.ca/tutorials/ansys/BT/Solid/Solid.html
We will create this model by creating the base and the back and then the rib.
Create the Base
1. Create the base rectangle
WP X (XCORNER)
0
WP Y (YCORNER)
0
WIDTH
109
HEIGHT
102
2. Create the curved edge (using keypoints and lines to create an area)
{
Create the following keypoints
Keypoint 5
Keypoint 6
Keypoint 7
Keypoint 8
X
-20
-20
0
0
Y
82
20
82
20
Z
0
0
0
0
You should obtain the following:
{
Create arcs joining the keypoints
Main Menu > Preprocessor > (-Modeling-) Create > (-Lines-) Arcs > By End KPs &
Rad
Select keypoints 4 and 5 (either click on them or type 4,5 into the command line) when
prompted.
Select Keypoint 7 as the center-of-curvature when prompted.
Enter the radius of the arc (20) in the 'Arc by End KPs & Radius' window
Repeat to create an arc from keypoints 1 and 6
Copyright © 2001 University of Alberta
University of Alberta ANSYS Tutorials - www.mece.ualberta.ca/tutorials/ansys/BT/Solid/Solid.html
(Alternatively, type LARC,4,5,7,20 followed by LARC,1,6,8,20 into the command line)
{
Create a line from Keypoint 5 to 6
Main Menu > Preprocessor > (-Modeling-) Create > (-Lines-) Lines > Straight Line
L,5,6
{
Create an Arbitrary area within the bounds of the lines
Main Menu > Preprocessor > (-Modeling-) Create > (-Areas-) Arbitrary > By Lines
AL,4,5,6,7
{
Combine the 2 areas into 1 (to form Area 3)
Main Menu > Preprocessor > (-Modeling-) Operate > (-Booleans-) Add > Volumes
AADD,1,2
You should obtain the following image:
3. Create the 4 holes in the base
We will make use of the 'copy' feature in ANSYS to create all 4 holes
{
{
{
{
Create the bottom left circle (XCENTER=0, YCENTER=20, RADIUS=10)
Copy the area to create the bottom right circle (DX=69)
(AGEN,# Copies (include original),Area#,Area2# (if 2 areas to be copied),DX,DY,DZ)
Copy both circles to create the upper circles (DY=62)
Subtract the three circles from the main base
(ASBA,3,ALL)
You should obtain the following:
Copyright © 2001 University of Alberta
University of Alberta ANSYS Tutorials - www.mece.ualberta.ca/tutorials/ansys/BT/Solid/Solid.html
4. Extrude the base
Preprocessor > (-Modeling-) Operate > Extrude > (-Areas-) Along Normal
The following window will appear once you select the area
{
Fill in the window as shown (length of extrusion = 26mm). Note, to extrude the area in the negative
z direction you would simply enter -26.
(Alternatively, type VOFFST,6,26 into the command line)
Create the Back
1. Change the working plane
As in the previous example, we need to change the working plane. You may have observed that geometry
can only be created in the X-Y plane. Therefore, in order to create the back of the Spindle Base, we need
to create a new working plane where the X-Y plane is parallel to the back. Again, we will define the
working plane by aligning it to 3 Keypoints.
{
Create the following keypoints
Copyright © 2001 University of Alberta
University of Alberta ANSYS Tutorials - www.mece.ualberta.ca/tutorials/ansys/BT/Solid/Solid.html
#100
#101
#102
{
X
109
109
159
Y
102
2
102
Z
0
0
sqrt(3)/0.02
Align the working plane to the 3 keypoints
Recall when defining the working plane; the first keypoint defines the origin, the second keypoint
defines the x-axis orientation, while the third defines the orientation of the working plane.
(Alternatively, type KWPLAN,1,100,101,102 into the command line)
2. Create the back area
{
Create the base rectangle (XCORNER=0, YCORNER=0, WIDTH=102, HEIGHT=180)
{
Create a circle to obtain the curved top (XCENTER=51, YCENTER=180, RADIUS=51)
{
Add the 2 areas together
3. Extrude the area (length of extrusion = 26mm)
Preprocessor > (-Modeling-) Operate > Extrude > (-Areas-) Along Normal
VOFFST,27,26
4. Add the base and the back together
{
Add the two volumes together
Preprocessor > (-Modeling-) Operate > (-Booleans-) Add > Volumes
VADD,1,2
You should now have the following geometry
Note that the planar areas between the two volumes were not added together.
Copyright © 2001 University of Alberta
University of Alberta ANSYS Tutorials - www.mece.ualberta.ca/tutorials/ansys/BT/Solid/Solid.html
{
Add the planar areas together (don't forget the other side!)
Preprocessor > (-Modeling-) Operate > (-Booleans-) Add > Areas
AADD, Area 1, Area 2, Area 3
5. Create the Upper Cylinder
{
Create the outer cylinder (XCENTER=51, YCENTER=180, RADIUS=32, DEPTH=60)
Preprocessor > (-Modeling-) Create > (-Volumes-) Cylinder > Solid Cylinder
CYL4,51,180,32, , , ,60
{
Add the volumes together
{
Create the inner cylinder (XCENTER=51, YCENTER=180, RADIUS=18.5, DEPTH=60)
{
Subtract the volumes to obtain a hole
You should now have the following geometry:
Create the Rib
1. Change the working plane
{
First change the active coordinate system back to the global coordinate system (this will make it
easier to align to the new coordinate system)
Utility Menu > WorkPlane > Align WP with > Global Cartesian
(Alternatively, type WPCSYS,-1,0 into the command line)
{
Create the following keypoints
#200
X
-20
Copyright © 2001 University of Alberta
Y
61
Z
26
University of Alberta ANSYS Tutorials - www.mece.ualberta.ca/tutorials/ansys/BT/Solid/Solid.html
0
-20
#201
#202
{
61
61
26
30
Align the working plane to the 3 keypoints
Recall when defining the working plane; the first keypoint defines the origin, the second keypoint
defines the x-axis orientation, while the third defines the orientation of the working plane.
(Alternatively, type KWPLAN,1,200,201,202 into the command line)
2. Change active coordinate system
We now need to update the coordiante system to follow the working plane changes (ie make the new
Work Plane origin the active coordinate)
Utility Menu > WorkPlane > Change Active CS to > Working Plane
CSYS,4
3. Create the area
{
Create the keypoints corresponding to the vertices of the rib
#203
#204
{
X
129-(0.57735*26)
129-(0.57735*26) + 38
Y
0
sqrt(3)/2*76
Z
0
0
Create the rib area through keypoints 200, 203, 204
Preprocessor > (-Modeling-) Create > (-Areas-) Arbitrary > Through KPs
A,200,203,204
4. Extrude the area (length of extrusion = 20mm)
5. Add the volumes together
You should obtain the following:
Copyright © 2001 University of Alberta
University of Alberta ANSYS Tutorials - www.mece.ualberta.ca/tutorials/ansys/BT/Solid/Solid.html
Command File Mode of Solution
The above example was solved using a mixture of the Graphical User Interface (or GUI) and the command
language interface of ANSYS. This problem has also been solved using the ANSYS command language
interface that you may want to browse. Open the file and save it to your computer. Now go to 'File > Read
input from...' and select the file.
Quitting ANSYS
To quit ANSYS, select 'QUIT' from the ANSYS Toolbar or select 'Utility Menu'/'File'/'Exit...'. In the dialog box
that appears, click on 'Save Everything' (assuming that you want to) and then click on 'OK'.
Copyright © 2001 University of Alberta