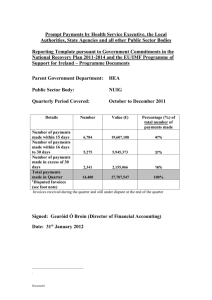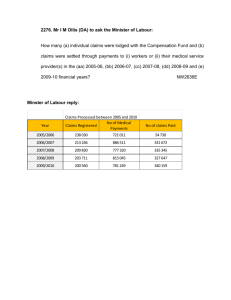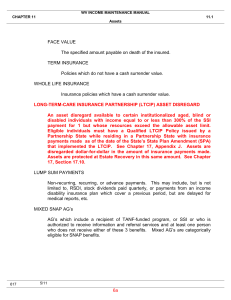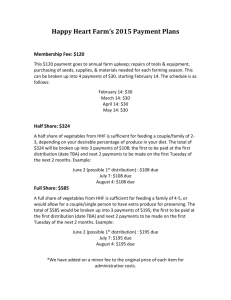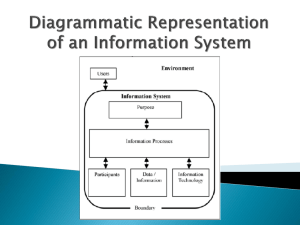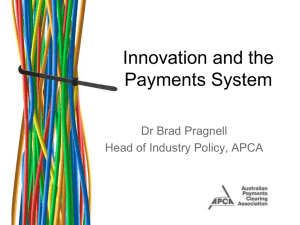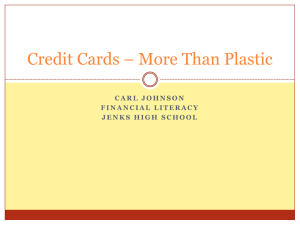Welcome to the handling payments topic.
advertisement

Welcome to the handling payments topic. 2-1 After completing this topic, you will be able to: List the steps of the payment process and perform them in SAP Business One including: Incoming Payments, Outgoing Payments, Deposits and the Payment Wizard. Explain the consequences of each step on the involved G/L accounts. Adjust the appropriate payment scenario to the customer needs and localization according to decisions made together with client accountant. 2-2 First, let us look at a typical manual payment process: The customers pay their debts, that is open A/R Invoices, according to agreed payment terms: Cash Basic, Installments, Net 30, etc. In our business example, Maria, the accountant at OEC Computers, deals with incoming payments every afternoon. She views the company bank account on-line to see the amount of bank transfer Incoming Payments received from customers. In SAP Business One, she checks the credit card accounts (Visa and Master Card) to see the amount of credit card Incoming Payments issued in the store point of sale and in the customer service center during the day. Then, Maria enters a Credit Card Deposit in SAP Business One to record the payments Visa and Master Card transferred to the company bank account. Note that in this business example we focus on the manual payments process. Remember, that you have the Payment Wizard and the Bank Statements Processing options that enable you to create incoming and outgoing payments automatically and semiautomatically, depending on your localization. 2-3 This topic covers both incoming and outgoing payments. We will begin with incoming payments and look at the payment means, the structure of a payment document and the working methods, and deposits. 2-4 There are four payment means options for incoming payments. We will first look at the three payment means that typically have a two-step process: cash, check and credit card. Regardless of the payment means, when you issue a full Incoming Payment the open invoice on the customer account is closed. Cash, check, and credit card payments are posted to a clearing or temporary account. Note that the term “clearing” is used in the US localization. In other localizations the term could be: “Temporary Account” or “Suspense Account”. The clearing accounts must be predefined during the setup. In the example shown we see an Incoming Payment on the left for 105 that generates the following automatic journal entry: Debit to a clearing account - cash on hand/ credit card/ checks received. Credit to customer account. - External tools like point of sale system and authorization of credit card transactions can be integrated into the standard process. The system retrieves the cash and the checks received accounts from the G/L Account Determination window. The credit card account is retrieved from the G/L Account field in the credit cards definition window under the banking setup in the Administration module. On the right, we see the second posting from a Deposit document used to transfer the funds from the clearing account to the house bank account and clear the clearing account. 2-5 Another option for the payment means is the bank transfer. When a customer pays using the Bank Transfer payment means the transaction does not involve a clearing account. The customer transfers the payment directly to your house bank. Here we see the debit to the house bank account, and the credit to the customer account. 2-6 The windows for incoming and outgoing payments are almost identical. The window is divided into the following parts: The document header area (on the top) The area for selecting open invoices, credit memos and journal entries, and for assigning the payment amounts (in the middle). The area for entering remarks and displaying totals (at the bottom) 2-7 In the middle area, you select open transactions for payment from the table by using the checkbox in the Selected column. The system offers you tools to quickly identify the nature of the documents displayed and to aid in your selection. 2-8 An asterisk (*) after the invoice date indicates that the invoice is currently due. That is, the invoice due date is earlier than or equal to the current date. The cash discount percentage displays the rate of the cash discount defined for the business partner, depends on the incoming payment date and the invoice date. You can change it if required. The Total Payment column, displays the amount that is outstanding on an invoice. The system proposes the balance due as the amount to be paid. Change this amount if the payment is only for part of the invoice amount. 2-9 The document type column tells you the origin of each line. For example IN for invoice, CN for credit memo and JE for journal entry. 2-10 Using Form Settings, you can choose to display the BP Reference Number indicator in the table. This allows you to base the payment on the vendor’s invoice number rather than your own internal document number when you issue an outgoing payment. You can choose whether to have the system display all transactions in the table or to restrict the display to invoices and credit memos. The setting to display all transaction by default is found in the document settings for incoming and outgoing payments. In case you want to document a payment that is not based on an invoice. For example, payment in advance, choose the Payment on Account option. In the presented example, the Total Amount Due includes the payment on account and the total payment amount of the open transactions from the table. 2-11 After you determine the payment amount, you must specify the payment means. You can select one of the following payment means: Check, Bank Transfer, Credit Card, or Cash. In some countries, you can also use the Bill of Exchange payment mean. Choose the Payment Means icon in the toolbar to open the Payment Means window. In most cases, the payer pays the amount in full using one means of payment. However, it is possible to split the amount among several means of payment. The system takes the details on the means of payment for incoming payments from the customer master record. When you post a payment, the system reconciles the payment with the selected invoices, and closes the transactions. If the payment was posted as a Payment on Account, the invoices and the payment stay open. If a partial payment was made, the system adjusts the Balance Due appropriately. 2-12 If you take cash from your cash register or checks from your check drawer and bring them to your bank, you can use the Deposit transaction to post this transfer. In this graphic we see the process for cash payments. The incoming payment credits the customer account and debits the cash on hand account. When the deposit is made, the cash deposit is credited and the bank account is debited. 2-13 A deposit of checks is similar. The incoming payment credits the customer account and debits the checks received account. When the deposit is made, the checks received account is credited and the bank account is debited. 2-14 2-15 SAP Business One supports various scenarios of cancelling payments, deposits and checks. For example: In case you enter a wrong payment or deposit, In situations where a payment is cancelled, or In case you need to cancel a payment or deposit after the check related to a payment was already deposited. Note that starting at 9.0 version, you can cancel one deposited check out of a deposit with multiple checks. For more details on how to cancel payments, deposits and checks refer to the Online Help. 2-16 Next, we will discuss the outgoing payment option that completes the purchasing process. We will also deal with the payment wizard. 2-17 Working with outgoing payments is similar to incoming payments, except of course that you pay money instead of receiving money. When you create an outgoing payment: There is a debit to the vendor account, And a credit to the bank account Unlike incoming payments, typically the process of manual outgoing payments does not involve clearing or temporary accounts for credit cards, checks and bank transfers. Instead, the credit posting is done directly on the bank account. If you wish to use a clearing or temporary account, an interim account can be manually inserted in the G/L account field in the Payment Means window. Then, when the payment is reduced from the bank, a manual entry should be created to debit the interim account and credit the bank account. Additionally, the payment wizard can be used to automatically generate payments against a clearing account if you define one in the House Bank Accounts – Setup window. If you want to set the system to use clearing accounts automatically, you can use the Bank Statement Processing functionality (if it is available in your localization). This functionality can be set up to automatically post the transfer between the clearing and bank accounts. The same is true for the Cash and Bank add-on which is relevant for some localizations. Note that Cash and Bank add-on is not available if the Bank Statement Processing functionality has been switched on. 2-18 The Payment Wizard enables you to create outgoing and incoming payments in batches for bank transfers, checks and bills of exchange. The payments are created according to your selection criteria and payment methods. The Payment Wizard creates: Incoming bank transfer payments, and Outgoing checks and bank transfer payments Payment Wizard runs cover A/P and A/R documents and transactions that are not fully paid, credited, or reconciled. The runs also cover payments on account that are not allocated or reconciled to specific transactions. If the created payments are bank transfer payments or direct debit payments, the Payment Wizard creates payment files in the correct country-specific format. There is also an option for issuing a Payment Order Run that creates a bank file, does not create any journal entry and leaves the invoices open. The invoices will be closed after getting the bank confirmation. This feature is supported by 2 reports: Payment Orders Report by Business Partner, and Payment Orders Report by Payment Run 2-19 In the Payment Wizard, payments are created according to your selection criteria and payment methods. This graphic shows the steps in the Payment Wizard. First, each run of the payment wizard is identified by a payment run name and the date of the payment run. Then you specify several selection criteria as follows: General parameters, such as the date of the next planned payment run, type (outgoing or incoming), payment means (check or bank transfer), and the document series used to create the payment documents. The business partners that the system checks for invoices due. Including expanded selection criteria. Selection criteria for the documents that the system includes, such as date ranges. And lastly, the payment methods to be used in the payment run. Based on these selection criteria the system creates a recommendation report or a list of suggested payments: • You can accept or reject the recommendations. • Using the Add Manual Row button, you can create a payment document or a payment order row between a house bank account and a business partner or a target account without referencing any documents in SAP Business One. • The button Non-Included Transactions creates a list of all open items that could not be included in the payment run. 2-20 At the Save Options step, you can: • Save the selection criteria without the recommendation report. This option does not reserve the selected open transactions for this payment run. You can still clear the transactions either using the incoming or outgoing payment documents or using a new payment run. • The second option is to save the recommendations and proceed at a later date. This reserves the selected open transactions for this payment run only, which means that open transactions saved by this option cannot be cleared using the incoming or outgoing payment documents or a new payment run. • In order to delete a recommended payment run, in the first step of the payment wizard, select the payment run, right-click and choose Cancel. • There is also an option for issuing a Payment Order Run that creates a bank file, does not create any journal entry and leaves the invoices open. The invoices will be closed after getting the bank confirmation. • When getting the bank confirmation you can load the saved payment run, execute the payments and close the invoices. • And using the last option you can simply execute the payments. 2-21 When you execute the payments, the system automatically creates the payment documents for your accepted recommendations. A payment usually consolidates invoices for a business partner, unless you specify otherwise in the business partner master. For example, you can choose “single payment” to create one payment for each invoice for that business partner. If the created payments are bank transfer payments or direct debit payments, the Payment Wizard creates the payment files in the correct country-specific format. If you need to create or adapt file formats you can use the Electronic File Manager. This SAP Business One add-on is a graphical tool that lets you define and modify incoming bank statement formats. If the created payments are check payments, they can print directly from the system. After the check is printed, the system assigns the check numbers. Once the process is complete, use the Check number confirmation option in the Banking module to confirm the numbers assigned. 2-22 It is very important to define payment methods when configuring the banking setup in the Administration module. This data is used by default in every payment run. With the payment method, you control the entire payment process. In the definition of a payment method, you define the following: First, the type of payment and payment means: for outgoing payments: check or bank transfer, for incoming: only bank transfer. Second, the house bank and the bank account that should usually receive or issue the payment made with this payment method. If the company works with additional house bank, define a payment method for each bank or branch. Third, validation checks that the system is to carry out before using this payment method, as well as amount restrictions. And lastly, postings in relation to G/L interim accounts. Note! You can define a payment method as inactive by deselecting the Active box. This method will not be included in the payment run. 2-23 All incoming/ outgoing payment methods defined in SAP Business One appear in the master records of the business partners, under the Payment Run tab. You must specify which payment methods you want to use with each business partner. To do this, select the Include box for the preferred payment method. • Note that you might need to scroll to the right to view the Include column. You can set a default payment method that will be assigned automatically to new business partners on the BP tab in General Settings. In the master record, you can also set one method as the default payment method to be used in all documents for this business partner. From the payment methods included in the business partners master records, the system automatically chooses one, based on the settings in the payment run. If you want to use a specific payment method for a certain invoice, you can also directly enter the payment method in the invoice itself. Note! To use the payment wizard, make sure you have also set up banks and house bank accounts: You can define the banks with which your company works with in the banking setup area in the Administration module. You can define more than one branch or account as house banks in SAP Business One. This is done in the House Banks Accounts window in the banking setup area in the Administration module. In the vendor business partner master data, under the Payment Terms tab, define the business partner bank details. This information will be used for payments created by the payment wizard. 2-24 2-25 Here are some key points to take away: In incoming payments, cash, check, and credit card payments are usually posted to a clearing or temporary account. A Deposit document must be processed in order to transfer the funds from the clearing account to the house bank account and clear the clearing account. When a customer pays using the Bank Transfer payment means, the transaction does not involve a clearing account. The customer transfers the payment directly to your house bank. In a payment document, an asterisk (*) after the invoice date indicates that the invoice is currently due. That is, the invoice due date is earlier than or equal to the current date. 2-26 In outgoing payments typically the process does not involve clearing or temporary accounts. Instead, the credit posting is done directly on the bank account. If you wish to use a clearing or temporary account in outgoing payments, you can do this in three ways. You can manually insert an interim account in the G/L account field in the Payment Means window. You can use the payment wizard to automatically generate payments against a clearing account. Or, if it is available in your localization, you can use the Bank Statement Processing functionality. The Payment Wizard creates payments in batches for incoming bank transfer payments, and outgoing checks and bank transfer payments. In the payment wizard there is also an option for issuing a Payment Order Run that creates a bank file, does not create any journal entry and leaves the invoices open. With the payment method, you control the payment wizard process. In the master records of each business partner, you specify which payment methods you want to use for the business partner and one default payment method to be used in all documents for this business partner. 2-27 You have completed the handling payments topic. Thank you for your time. 2-28 2-29