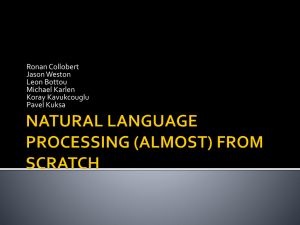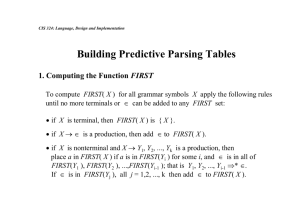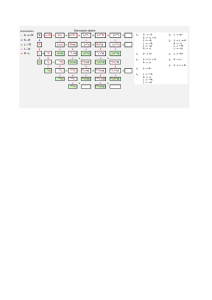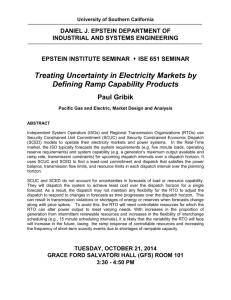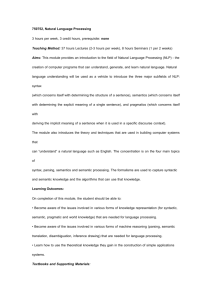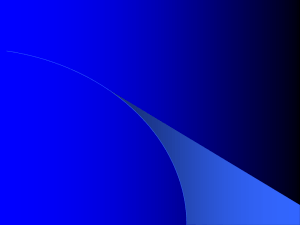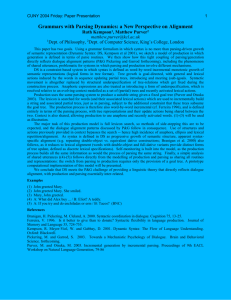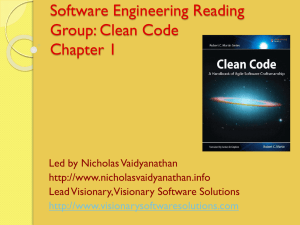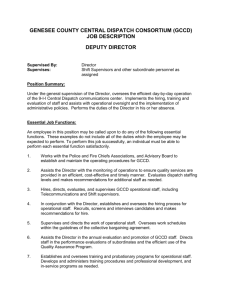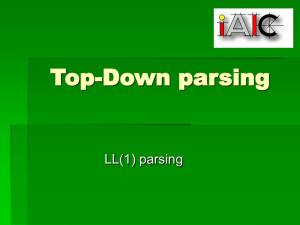dispatch parsing settings
advertisement
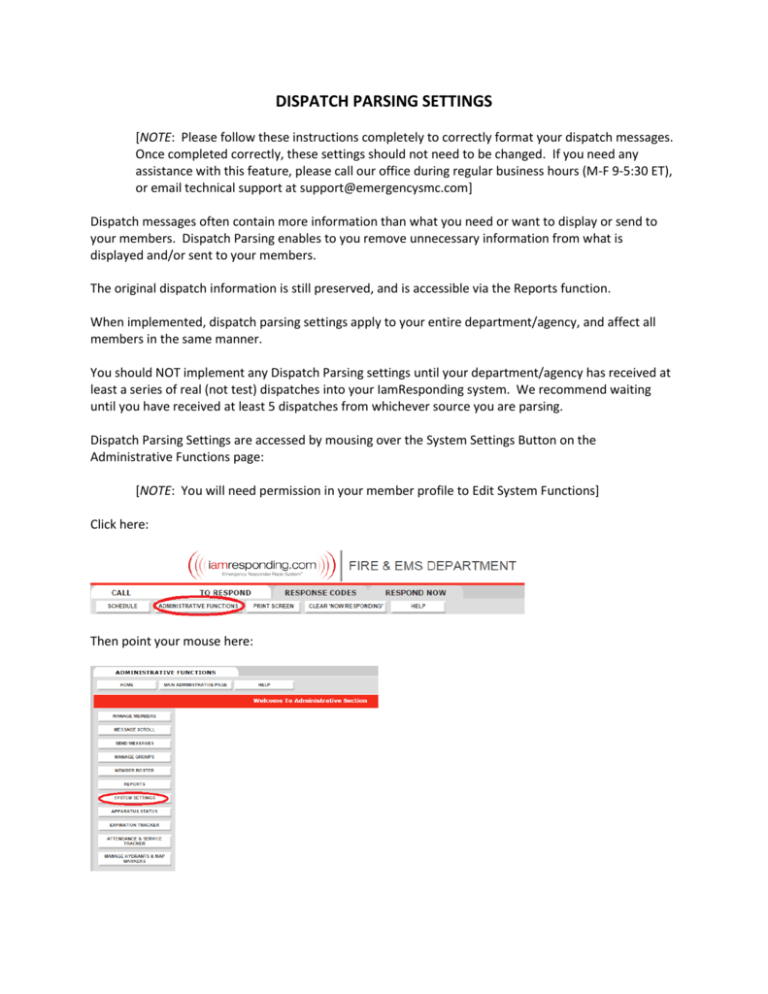
DISPATCH PARSING SETTINGS [NOTE: Please follow these instructions completely to correctly format your dispatch messages. Once completed correctly, these settings should not need to be changed. If you need any assistance with this feature, please call our office during regular business hours (M-F 9-5:30 ET), or email technical support at support@emergencysmc.com] Dispatch messages often contain more information than what you need or want to display or send to your members. Dispatch Parsing enables to you remove unnecessary information from what is displayed and/or sent to your members. The original dispatch information is still preserved, and is accessible via the Reports function. When implemented, dispatch parsing settings apply to your entire department/agency, and affect all members in the same manner. You should NOT implement any Dispatch Parsing settings until your department/agency has received at least a series of real (not test) dispatches into your IamResponding system. We recommend waiting until you have received at least 5 dispatches from whichever source you are parsing. Dispatch Parsing Settings are accessed by mousing over the System Settings Button on the Administrative Functions page: [NOTE: You will need permission in your member profile to Edit System Functions] Click here: Then point your mouse here: Then click here: That brings you to this page: Profiles are sets of dispatch parsing rules that have already been set up for your department/agency. If you have no profiles, then there are not yet any dispatch parsing settings entered for your department/agency, and you will have to click on “Add Profile” to begin. Each Profile represents one set of parsing rules. You can set up multiple Profiles. For each Profile that has been set up, the Profiles List displays which dispatch types have been parsed for particular delivery methods. This is an example of a Profile: This profile contains settings to parse “Fire” dispatches for “On Screen Display.” Click on the Edit button to open and edit an existing Profile: Click on the Delete button to delete an existing Profile: Click on the Add Profile button to create a new Profile: When you open an existing or new Profile, you are shown the “Basic Settings” for that Profile: In the Basic Settings section, you must select at least one type of Dispatch Types/Sources, and at least one type of Delivery Method. Dispatch Types/Sources For many departments/agencies, there will only be one choice under “Dispatch Types/Sources,” called “All.” That means that you only currently receive one type of dispatch message, from one source. Check that box. Some departments/agencies receive multiple types of dispatches (e.g., Fire and EMS) from a single source (the same dispatch center). If the dispatches are all coming from the same source, then they should all be formatted the same. If that is the case, then you can apply your parsing settings to both types of dispatches, within the same Profile, and thus you should check both boxes. If your department/agency receives multiple types of dispatches, from multiple sources (e.g. from different dispatch centers), then you should set up different Profiles, with different parsing rules, for each separate source of your dispatches (because each source will likely format their dispatches differently). Delivery Methods In each Profile that you set up, you can select 1, 2 or 3 of the first 3 choices (On-Screen Display, Text and Pager Messages, Email Messages), or Address Mapping Rule. The Address Mapping Rule is explained a bit later in these instructions. You can set up a single set of dispatch parsing rules (a single Profile) that applies to your on-screen display, text messages and email messages, or you can set up different Profiles for each type of delivery. If the dispatch information that you receive is always very brief, it may make sense to just use one Profile for all delivery methods (on-screen, text and email). If you receive lengthy dispatch messages, you may want to set up a Profile for text messages that cuts out more information, to keep the text messages within the limits set by most mobile carriers (135-140 characters is a typical cut-off; though Verizon users of our system can receive dispatch texts of up to 1200 characters). [NOTE: for push notifications to the apps, each app has a setting within the app settings page for the user to select whether to display dispatch messages in his/her app as parsed for on screen, as parsed for email, or as parsed for text. Therefore, no separate delivery method needs to be selected or created here for app push notifications.] Parsing Rules Once you have selected the Dispatch Types/Sources and Delivery Methods to be controlled by the Profile that you are working on, the next section is the Parsing Rules section: This is the section where you will chose from a variety of available parsing rules to apply to your dispatch messages. Click on the drop-down menu to display the choice of available parsing rules: After clicking where indicated above, you will see a list of available parsing rules: From this list, select whichever rule you want to next apply, and then click the “Add New Rule” button that is to the right of your choices. The full rule that you have selected will then appear, with fields for you to fill in. For example: To decide which rule(s) to apply to your parsing Profile, look first in the “Live Preview” section right beneath the Parsing Rules section. There, you will see your last 5 dispatches from the Dispatch Sources that you selected in the Basic Setting Section: The left column shows the complete, original dispatch transmission, and the right column shows what remains as you apply various parsing rules in the Parsing Rules section. The text in the right column will continue to update as you apply and adjust your parsing rules. As an example, if you select and complete the 3 rules shown below: as those rules are applied, the right column of the Live Preview section will update to parse the original dispatch text as follows: As you can see, this has eliminated much of the extraneous information from what will now be displayed and sent to your members. Keep playing with the rules in the Parsing Rules section until the Parsed Text column of the Live Preview section displays just what you want left of the dispatch message for the delivery method(s) that you have selected in the Basic Settings section. All of the parsing rules that you select will be applied in order, top to bottom. If you want to change the order of your rules, simply click and drag them up or down within the Parsing Rules section. Save your changes!!! When you are done selecting and completing your parsing rules for a particular Profile, you must save your changes by clicking the Save Changes button! Address Mapping Rule The Address Mapping Rule (under Delivery Methods in the Basic Settings section) should only be used if: 1. Your street addresses are not being consistently and correctly extracted from your dispatch messages into the address search bar of the IamResponding mapping systems; AND 2. Your dispatch messages sent out by your dispatcher are formatted in a consistent manner. The IamResponding system has an algorithm that automatically identifies and extracts the street address from most dispatch messages. If that is working correctly and consistently for you, then you do not need to use the Address mapping Rule at all. If your street addresses are NOT being consistently and correctly identified by your IamResponding mapping systems, then you can use the Address Mapping Rule to improve the consistency and accuracy of your mapping. The Address Mapping Rule works similarly to the dispatch parsing described above, EXCEPT that that the goal of parsing under the Address Mapping Rule is to use the parsing rules to eliminate everything except the street address. [NOTE: If you use the Address Mapping Rule, it will over-ride and disable the address extraction algorithm described above, for the types of dispatches that you select in the Basic Settings section of the Profile that you are setting up] This is the type of result that you are looking to obtain in the Live Preview section when correctly using the parsing rules in the Address Mapping Rule: Save your changes!!! When you are done selecting and completing your parsing rules, you must save your changes by clicking the Save Changes button!