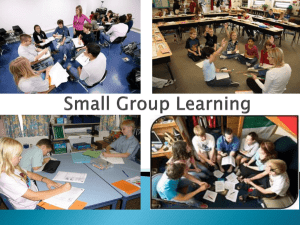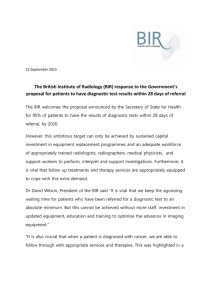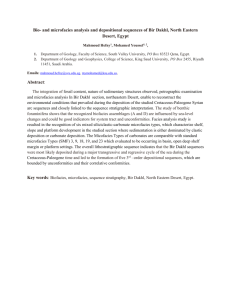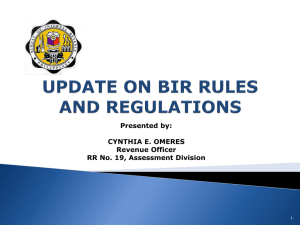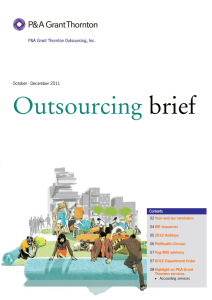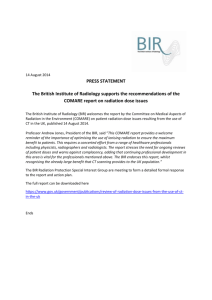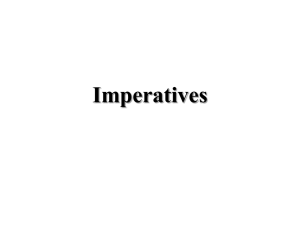Job Aid for Taxpayers – How to Use the eBIRForms
advertisement

Bureau of Internal Revenue Job Aid for Taxpayers for the Use of the eBIRForms Package Contact Center: (02)981-8888 BIR Website: www.bir.gov.ph GUIDE FOR eBIRFORMS PACKAGE Job Aid for Taxpayers TABLE OF CONTENTS 1. Project Overview ...................................................................................................... 2 1.1. Project Background ..................................................................................................... 2 1.2.What is the eBIRForms Project? .................................................................................. 2 2. Definition of Terms and Acronyms ........................................................................ 2 2.1.Definition of Terms ....................................................................................................... 2 2.2.Acronyms ...................................................................................................................... 3 3. Summary of Tax Filing and Payment Scenarios .................................................. 4 4. Features of eBIRForms ........................................................................................... 5 4.1.What are the eBIRForms? ............................................................................................ 5 4.2.What are the Features and Functionalities of the eBIRForms? ................................... 5 4.3.What are the Benefits of Using the eBIRForms? ......................................................... 5 5. For Taxpayers: How to Use the eBIRForms Package .......................................... 6 5.1.Introduction to the eBIRForms Package ...................................................................... 6 5.2.Tax Filing and Payment Process .................................................................................. 7 5.3.How to Download and Install the eBIRForms Package ............................................... 8 5.4.How to Navigate Through the Form ........................................................................... 18 5.5.Types of Input ............................................................................................................. 18 5.6.How to Use the eBIRForms Package Offline ............................................................. 19 5.7.How to Print and Sign the Form ................................................................................. 38 5.8.How to File the Form .................................................................................................. 43 5.9.How to Uninstall the eBIRForms Package ................................................................. 47 6. Frequently Asked Questions (FAQs) ................................................................... 48 October 2012 Page 1 of 51 GUIDE FOR eBIRFORMS PACKAGE Job Aid for Taxpayers 1. Project Overview 1.1. Project Background In support of the Bureau of Internal Revenue’s goal to achieve electronic filing of all taxpayers to capture tax returns data, improve efficiency and provide accurate statistical reports, the Indra and Philcox Joint Venture (JV) is implementing the Solution for the Use of eBIRForms for Filing Tax Returns. BIR’s directions are to: Improve filing efficiency Increase channels to taxpayers Maximize the use of new technologies Capture data from third party solutions Capture more returns data online and offline Increase tax return data capture Improve accuracy in statistical reporting REACH EVEN THOSE WITH LIMITED INTERNET CAPABILITY 1.2. What is the eBIRForms Project? The eBIRForms project aims to develop a filing infrastructure to provide electronic submission channels to all taxpayers (non-eFPS users) that are accessible and convenient. It will make tax preparation easier through automatic computations and validation features, lessening human error. The eBIRForms aims to increase the electronic capture of data, lessening manual encoding for BIR, and increasing accuracy in statistical reporting. 2. Definition of Terms and Acronyms 2.1. Definition of Terms Term Offline Online Manual filing Electronic filing (in reference to the use of the eBIRForms) Manual payment Electronic payment October 2012 Definition Activity is accomplished while individual is not connected to the internet Activity is accomplished while individual is connected to the internet Taxpayer fills up form offline, prints it and submits form to AAB, RDO/ RCO Taxpayer fills up form using: eBIRForms package (offline) Downloadable Excel or PDF eBIRForms (1700, 1701, 1702) Taxpayer or tax agent physically hands over payment to AAB or RCO Taxpayer or tax agent enrolls in a payment system, and directly uses the system for payment online Page 2 of 51 GUIDE FOR eBIRFORMS PACKAGE Job Aid for Taxpayers 2.2. Acronyms Term AAB ATM eBIRForms eFPS ESM OTC PDF RCO RDO October 2012 Definition Accredited Agent Bank Automated Teller Machine Electronic Bureau of Internal Revenue Forms Electronic Filing and Payment System Efficient Service Machine Over-the-Counter Portable Document Format Revenue Collection Officer Revenue District Office Page 3 of 51 GUIDE FOR eBIRFORMS PACKAGE Job Aid for Taxpayers 3. Summary of Tax Filing and Payment Scenarios Implementation Date: October 16, 2012 The eBIRForms project focuses on providing additional electronic filing channels for taxpayers. Below is a summary of all the tax filing and payment scenarios available to non-eFPS filers beginning October 16, 2012: Legend: MF: Manual Filing EF: Electronic Filing MP: Manual Payment EP: Electronic Payment Filing Scenario Payment Preparation 1 (MF, MP) Offline through: 1. Pre-printed form 2. Printed downloadable PDF/Excel form/eBIRForms 2 (EF, MP) Offline through: 1. Downloadable eBIRForms Package 3 (EF, EP) Offline through: 1. Downloadable eBIRForms Package 4 (MF, EP) Offline through: 1. Pre-printed form 2. Printed downloadable PDF/Excel form/eBIRForms October 2012 Submission 1. 2. Offline to AABs Offline to RDO/RCO Manual 1. AABs 2. RDO/RCO 1. 2. Offline to AABs Offline to RDO/RCO Manual 1. AABs 2. RDO/RCO 1. Offline to RDO/RCO Electronic 1. G-Cash 1. Offline to RDO/RCO Electronic 1. G-Cash Page 4 of 51 GUIDE FOR eBIRFORMS PACKAGE Job Aid for Taxpayers 4. Features of eBIRForms 4.1. What are the eBIRForms? 4.2. Refers to the version of the BIR forms developed and maintained by the BIR for offline preparation of tax returns that allows taxpayers to insert data edit, save, and print. It responds to the inputs of the user and it has automatic computation and validation features. What are the Features and Functionalities of the eBIRForms? 4.3. VALIDITY. The eBIRForms will prompt the user for invalid inputs and for lack of information. Validations include: Only one option should be selected Date input should be in the MMDDYYYY format Text field only accepts certain declared values Input should have a specific data length Required fields RELIABILITY. The eBIRForms have automatically generated fields with computations based on the existing BIR forms. USABILITY. Because of the auto-populated fields in the eBIRForms, the taxpayer needs to fill up fewer fields making tax filing easier and faster. What are the Benefits of using the eBIRForms? Saves time because of automatic computations and auto-populated fields Easy to use Lessens human errors because of the validation feature Available even to those without consistent internet connection Captures taxpayer data Note: The BIR Forms in the eBIRForms Package are not new forms. They are the existing BIR Forms in electronic format. October 2012 Page 5 of 51 GUIDE FOR eBIRFORMS PACKAGE Job Aid for Taxpayers 5. For Taxpayers: How to Use the eBIRForms Package 5.1. Introduction to the eBIRForms Package 5.1.1. System Overview Download and Install Offline eBIRForms Package Accomplish Tax Returns Fill-Up Validate Save Edit Taxpayer Print Affix signature on form File through AABs View View Offline Forms File through BIR office/branch Delete System Requirements: Supported Operating System: Windows 2000/XP/Vista/7; Hard disk drive space needed: at least 50 MB free space; RAM memory needed: Runs best on 2GB or higher ActiveX components via Internet Explorer version 8 or higher; Java Run-time Environment version 1.7; and eBIRForms Package is best viewed in 1152 x 864 screen resolution. 5.1.2. System Modules System Modules Accomplish Tax Returns Module Description This module allows users to accomplish form/s even without internet connection. The forms validate user inputs. Likewise, mathematical computations are seamlessly provided to minimize time and erroneous computations in filling out forms. Users can also ‘Validate’, 'Save' and 'Print' their accomplished forms. Upon validation of the form, users can ‘Edit’ or save a ‘Final Copy’ of the accomplished forms. View Offline Forms Module This module allows users to view all the existing offline forms that the user created/modified. Users can also ‘Validate’, 'Save' and 'Print' their October 2012 Page 6 of 51 GUIDE FOR eBIRFORMS PACKAGE Job Aid for Taxpayers accomplished forms. Upon validation of the form, users can ‘Edit’ or save a ‘Final Copy’ of the accomplished forms. 5.2. Tax Filing and Payment Process Below is an overview of the tax filing and payment process using the eBIRForms Package: PREPARATION (Offline) Fill up form using the eBIRForms Package RDO SUBMISSION Proceed to AAB and present to teller the hard copies of the eBIRForms. Proceed to RDO and submit the hard copies of the eBIRForms (with or without payment). PAYMENT Fill up deposit/payment slip. AAB accepts payment and stamps “received” the hard copies of the eBIRForms and validates deposit/payment slip. Pay through mobile phone via G-Cash (for returns not exceeding P10,000). NOTE: No need to submit hard copy of eBIRForms. (RMO 20-2005) Proceed to RCO or AAB. RCO/ AAB accepts payment and stamps “received” the hard copies of the eBIRForms. RCO issues Revenue Official Receipt (ROR). (RMC 2-2012) AAB validates deposit/payment slip. NOTE: Taxpayer/Tax agent can also pay through mobile phone via G-Cash. October 2012 Page 7 of 51 GUIDE FOR eBIRFORMS PACKAGE Job Aid for Taxpayers 5.3. How to Download and Install the eBIRForms Package Note: Screenshots are from Windows XP. The look of the screens may differ depending on the version of Windows that you are using. 5.3.1. If you have internet access 1. Go to the BIR website at http://www.bir.gov.ph. Click on the eBIRForms icon/link on the left-hand side of the website to download the package. 2. Download the zipped file. This will contain the following files: a. eBIRForms Package installer (eBIRForms Package Setup.exe) b. Job Aid with: Computer/system requirements How to Use the eBIRForms Package FAQs (Frequently Asked Questions) October 2012 Page 8 of 51 GUIDE FOR eBIRFORMS PACKAGE Job Aid for Taxpayers 3. Unzip the contents of the zipped file. 4. Click on the eBIRForms Package Setup.exe icon to start setup of the eBIRForms Package. 5. Click ‘Yes’ in the User Account Control window that appears after clicking on the eBIRForms Package setup.exe icon (applicable to operating system version higher that Windows XP). 6. Click ‘Next.’ October 2012 Page 9 of 51 GUIDE FOR eBIRFORMS PACKAGE Job Aid for Taxpayers 7. Click ‘Browse’ to select the location folder for the eBIRForms Package (default is drive C). Then click ‘Next.’ 8. Click ‘Browse’ to select the location of the eBIRForms Package shortcut (default is Start Menu folder). Then click ‘Next.’ October 2012 Page 10 of 51 GUIDE FOR eBIRFORMS PACKAGE Job Aid for Taxpayers 9. Click ‘Install.’ 10. The following dialog box is displayed after clicking the ‘Install’ button. October 2012 Page 11 of 51 GUIDE FOR eBIRFORMS PACKAGE Job Aid for Taxpayers 11. Click ‘Finish’ to complete the installation. 12. After successful installation, notice that the ‘eBIRForms’ as well as the ‘Uninstall’ icons are now displayed in Windows Start Menu (assuming that this is the location you chose for the program shortcut). 5.3.2. If you do not have internet access 1. Go to a BIR e-lounge and bring a USB flash drive. 2. Insert your USB flash drive into e-lounge computer. Look for the eBIRForms Package setup.exe file and double-click it. October 2012 Page 12 of 51 GUIDE FOR eBIRFORMS PACKAGE Job Aid for Taxpayers 3. A message window will appear. Click ‘Next.’ 4. Click on ‘Browse’ to look for the drive location of your USB flash drive (default is drive C). October 2012 Page 13 of 51 GUIDE FOR eBIRFORMS PACKAGE Job Aid for Taxpayers 5. Select the USB folder or drive from the list displayed. 6. After selecting the USB drive, click ‘OK.’ October 2012 Page 14 of 51 GUIDE FOR eBIRFORMS PACKAGE Job Aid for Taxpayers 7. Click ‘Browse’ to select the location of the eBIRForms Package shortcut (default is Start Menu folder). Then click ‘Next.’ 8. Click ‘Install.’ October 2012 Page 15 of 51 GUIDE FOR eBIRFORMS PACKAGE Job Aid for Taxpayers 9. The following dialog box is displayed after clicking the ‘Install’ button. 10. Click ‘Finish’ to complete the installation. October 2012 Page 16 of 51 GUIDE FOR eBIRFORMS PACKAGE Job Aid for Taxpayers 11. Go to My Computer, then click on the USB drive. 12. Double-click the eBIRForms folder to view the files located inside. October 2012 Page 17 of 51 GUIDE FOR eBIRFORMS PACKAGE Job Aid for Taxpayers 13. To use the eBIRForms Package, click on “BIRForms”. 5.4. How to Navigate Through the Form If you are using a mouse, just click inside the box that you want to type in. If you do not have a mouse: o Press the Tab key to move to the next box o Press Shift + Tab key to move back to the previous box o Press the left arrow key () or the right arrow key () to choose between radio buttons 5.5. Types of Input Type of Input How It Looks Like Description Blank Field These are the boxes where you can enter/edit data. Radio Button These are the round buttons that provide the user with options to choose from. Drop Down These are the drop down boxes that provide the user with options to choose from. October 2012 Page 18 of 51 GUIDE FOR eBIRFORMS PACKAGE Job Aid for Taxpayers Computed Field These are the boxes that are automatically computed based on the data entered by the user. Hyperlink These are the blue colored words or group of words that a user can click on to be directed to a new section in the system (e.g. Schedules, ATC, Tax Types). 5.6. How to Use the eBIRForms Package Offline 5.6.1. How to Open the eBIRForms Package 1. Click ‘eBIRForms’ from shortcut location or destination folder. 2. October 2012 Upon clicking ‘eBIRForms,’ the parent screen of the eBIRForms package will appear on your computer screen. Page 19 of 51 GUIDE FOR eBIRFORMS PACKAGE Job Aid for Taxpayers In case that your Local PC is using an older version of the ActiveX Components, an error message will appear, prompting you to download Internet Explorer version 8 or higher. Click ‘OK’ to proceed to the download site or ‘Cancel’ should you want to download later. However, clicking ‘Cancel’ will lead to this message: October 2012 Page 20 of 51 GUIDE FOR eBIRFORMS PACKAGE Job Aid for Taxpayers 5.6.2. How to Install ActiveX Component 3. Click ‘OK’ to proceed to the download site. 4. Upon clicking ‘OK,’ you will be directed to the download site. Note that the 1 interface of the site can change. Click the “Download” button for IE8 . 1 This is just a sample browser that has the ActiveX Components. October 2012 Page 21 of 51 GUIDE FOR eBIRFORMS PACKAGE Job Aid for Taxpayers October 2012 5. Click ‘No Thanks and Continue.’ 6. Wait until the download is complete. Page 22 of 51 GUIDE FOR eBIRFORMS PACKAGE Job Aid for Taxpayers October 2012 7. Once complete, click on the .exe file to run it. A message box will appear asking if you want to run this file. Click ‘Run.’ 8. Upon clicking ‘Run’, a pop-up window will appear showing the status of the files being extracted. Wait until extract is complete. Page 23 of 51 GUIDE FOR eBIRFORMS PACKAGE Job Aid for Taxpayers 9. Once complete, choose any of the two options by clicking on any of the radio button, then click ‘Next.’ 10. Upon clicking ‘Next’, you will be presented with the License Terms of the software. Click ‘I accept.’ October 2012 Page 24 of 51 GUIDE FOR eBIRFORMS PACKAGE Job Aid for Taxpayers 11. Click ‘Next.’ 12. Wait until installation is complete. October 2012 Page 25 of 51 GUIDE FOR eBIRFORMS PACKAGE Job Aid for Taxpayers 13. Make sure to save and close all other programs that are in use. Click ‘Restart now (recommended).’ Your computer will automatically restart. After reboot, the eBIRForms package should be ready to use. October 2012 Page 26 of 51 GUIDE FOR eBIRFORMS PACKAGE Job Aid for Taxpayers 5.6.3. How to Fill up the Parent Screen File consists of “Save” and “Exit” o o October 2012 File >> Save – allows the taxpayer to save his/her profile into the system File>> Exit – allows the taxpayer to exit from the system Help contains the BIR guidelines and instructions for the different forms included in the eBIRForms Package o Help>> Documentary Stamp – consists of help file for BIR Form No. 2000 o Help>> Excise – consists of help file for BIR Form No. 2200A, 2200AN, 2200M, 2200P and 2200T Page 27 of 51 GUIDE FOR eBIRFORMS PACKAGE Job Aid for Taxpayers October 2012 o Help>> Income – consists of help file for BIR Form No. 1701Q, 1702Q and 1704 o Help>> ONETT – consists of help file for BIR Form No. 1606, 1706, 1707, 1800, 1801, 2000OT o Help>> Payment – consists of help file for BIR Form No. 0605, 1600 o Help>> Excise – consists of help file for BIR Form No. 2200A, 2200AN, 2200M, 2200P and 2200 T o Help>> Percentage – consists of help file for BIR Form No. 2551M, 2551Q, 2552, 2553 o Help>> Value Added Tax – consists of help file for BIR Form No. 2550Q, 2550M o Help>> Withholding – consists of help file for BIR Form No. 1600WP, 1601C, 1601E, 1601F, 1602, 1603, 1604CF, 1604E Profile contains the information that is usually found in Part I (Background Information) of the forms. These input fields auto populate their corresponding fields into the form. Page 28 of 51 GUIDE FOR eBIRFORMS PACKAGE Job Aid for Taxpayers List of BIR Forms contains a dropdown list of the forms included in the eBIRForms Package Fill-Up is also known as the ‘New File’ button, clicking this will direct the user to the form screen to fill-up a new form October 2012 Page 29 of 51 GUIDE FOR eBIRFORMS PACKAGE Job Aid for Taxpayers File Name is the file name of the saved ‘Savefile’ in the eBIRForms package that is retrieved when taxpayer enters the Taxpayer’s Identification Number and selects a form from the List of BIR Forms. Return Period is the return period of the saved form Date Created is the date when the file was created/saved October 2012 Page 30 of 51 GUIDE FOR eBIRFORMS PACKAGE Job Aid for Taxpayers View allows user to view saved forms Delete allows user to delete saved forms 14. Fill- up the input fields under the Profile section. 15. Taxpayer Identification Number is a mandatory field that will be used in saving the taxpayer’s profile. If the Taxpayer Identification Number is empty, an error message will appear. 16. Select form to be filled up from the List of BIR Forms. Click ‘Fill-up.’ (TIN in sample is 111-111-111-000) October 2012 Page 31 of 51 GUIDE FOR eBIRFORMS PACKAGE Job Aid for Taxpayers 17. Upon clicking the Fill-up button a message box will appear, saying that the profile entered is successfully saved in the computer. 5.6.4. How to Fill Up a Form 1. Select a form from the list of BIR Forms. Click the Fill-up button. 2. You will be directed to the form screen. October 2012 Page 32 of 51 GUIDE FOR eBIRFORMS PACKAGE Job Aid for Taxpayers 3. Fill-up all mandatory and necessary fields in the form. 4. Select an ATC and Tax Type by clicking the radio button. 5. After filling up the form, the user may do any of the following: Validate o Upon clicking the ‘Validate’ button, the system will validate the mandatory fields. A message box will appear, informing the user of the input fields that need to be filled out before successful validation. Click ‘OK’ then fill-out the field identified by the system. o October 2012 If validation is successful a message box will be prompted by the system. Click ‘OK’. Page 33 of 51 GUIDE FOR eBIRFORMS PACKAGE Job Aid for Taxpayers Edit o o Save o o October 2012 Print o This command button is only enabled upon successful validation. Allows the user to edit the information that has been validated by the system. Allows the user to save the form in the ‘Savefile’ folder even without validation occurred. Message box will prompt confirming that the form has been saved with its corresponding filename. The filename is automatically generated in this format: TIN-Form No.-Return Period. Sample used below: TIN: 987-654-321-000 Form No: 1702Q Return Period: 2012Q3 Upon clicking print button, user will be directed to the print preview screen of the form to be printed. o Go to the Menu Bar and Click on ‘File’ o To print the accomplished form click on ‘Print’, and then user will be directed to the printer options. Page 34 of 51 GUIDE FOR eBIRFORMS PACKAGE Job Aid for Taxpayers o To cancel print click on ‘Cancel Print’, and then user will be directed to the Form Screen. Final copy o The ‘Final Copy’ command button is enabled only after validation is successful. 6. Upon clicking ‘Final Copy’ a message box will be prompted by the system that the file is saved and encrypted. October 2012 Page 35 of 51 GUIDE FOR eBIRFORMS PACKAGE Job Aid for Taxpayers 5.6.5. How to Return to Parent Screen 1. From the form screen go to ‘File’ at the Menu Bar. 2. Click ‘File’ then select Main Screen. 3. Upon clicking ‘Main Screen’, you will be directed to the Parent Screen of the System. October 2012 Page 36 of 51 GUIDE FOR eBIRFORMS PACKAGE Job Aid for Taxpayers 5.6.6. How to View or Delete Saved Form 1. Fill-up the Taxpayer Identification Number to be able to retrieve previously saved profile. Select the applicable form from the List of BIR Forms to be able to retrieve previously saved files. 2. Select the file to be viewed or deleted then click on ‘View’ to view saved file or ‘Delete’ to delete saved file. 3. Upon clicking the ‘Delete’ button a confirmation message will appear to confirm the deletion of the selected file. Click ‘OK’ to delete file or ‘Cancel’ to cancel file deletion. October 2012 Page 37 of 51 GUIDE FOR eBIRFORMS PACKAGE Job Aid for Taxpayers 5.7. How to Print and Sign the Form 1. Click on the Internet Explorer Icon to adjust print settings. 2. Find and click the Settings button. 3. Choose print, then click on page setup. A default print setup will be shown. October 2012 Page 38 of 51 GUIDE FOR eBIRFORMS PACKAGE Job Aid for Taxpayers 4. Click ‘Page Setup’ to be directed to the default window of Page Setup. 5. Printer Setting: Default Margin must be the minimum settings possible (Left: 0.146 inch, Right: 0.148, Top: 0.14, Bottom: 0.14 inches). Check ‘Enable Shrink-to-fit.’ All headers and footers must be empty. 6. Click ‘Ok’ after changes have been done. October 2012 Page 39 of 51 GUIDE FOR eBIRFORMS PACKAGE Job Aid for Taxpayers 7. Go to the specific form to be printed from the eBIRForms Package then click ‘Print Preview’ from the menu bar. 8. From the menu bar of the Print Screen select ‘Print.’ October 2012 Page 40 of 51 GUIDE FOR eBIRFORMS PACKAGE Job Aid for Taxpayers 9. Select a printer, then Click ‘Print.’ Note: When printing “Schedule 1” of Excise Tax Return Forms, set the printing orientation to “landscape.” 1. Click the ‘Schedule 1’ hyperlink. October 2012 Page 41 of 51 GUIDE FOR eBIRFORMS PACKAGE Job Aid for Taxpayers 2. After completing ‘Schedule 1’, click ‘File’, then ‘Print Preview – Schedule(S).’ 3. Upon clicking ‘Print Preview – Schedule(s)’ a message box will inform you to set page orientation to landscape. Click ‘OK.’ 4. October 2012 Click ‘Preferences.’ Page 42 of 51 GUIDE FOR eBIRFORMS PACKAGE Job Aid for Taxpayers 5. Click the ‘Printing Shortcuts’ tab. Set the ‘Orientation’ to ‘Landscape.’ 6. Click ‘OK.’ 5.8. How to File the Form 1. After filling up form, save the accomplished form. 2. Click “Final Copy” button. October 2012 Page 43 of 51 GUIDE FOR eBIRFORMS PACKAGE Job Aid for Taxpayers 3. Upon clicking ‘Final Copy’ a message box will inform you that the file is saved and encrypted. a) With Manual Payment i) Print three (3) hard copies to be distributed as follows: 1 for BIR, 1 for AAB and 1 for taxpayer. ii) Receive checked two (2) hard copies of accomplished form from the RDO. iii) Proceed to AAB or RCO and present one (1) hard copy of your accomplished form and pay accordingly. Go to BIR website (if with access to internet) OR Go to BIR e-lounge and bring USB flash drive (if without access to internet) Print 3 copies of the BIR Form (1 for BIR, 1 for AAB and 1 for taxpayer) Download the eBIRForms Package and install in computer OR Save eBIRForms Package installer in USB flash drive and install Click “Final Copy” button. Open the eBIRForms Package, fill up profile information and fill up the selected BIR Form Validate the BIR Form Save the BIR Form Edit the BIR Form RDO Affix signature on the eBIRForm hardcopies October 2012 Submit the eBIRForm hard copies to RDO. Receive your two (2) hard copies of your accomplished form. Go to AAB/RCO and submit one (1) hard copy of your accomplished form and then pay accordingly. Page 44 of 51 GUIDE FOR eBIRFORMS PACKAGE Job Aid for Taxpayers b) With Electronic Payment i) Print two (2) hard copies to be distributed as follows: 1 for BIR and 1 for taxpayer. ii) Receive checked hard copy of accomplished form from the RDO. iii) Follow existing procedures (RMO 20-2005) for mobile payment through G-Cash (for returns not exceeding P10,000). Go to BIR website (if with access to internet) OR Go to BIR e-lounge and bring USB flash drive (if without access to internet) Print 2 copies of the BIR Form (1 for BIR and 1 for taxpayer) Download the eBIRForms Package and install in computer OR Save eBIRForms Package installer in USB flash drive and install Click “Final Copy” button. Open the eBIRForms Package, fill up profile information and fill up the selected BIR Form Save the BIR Form Validate the BIR Form Edit the BIR Form RDO Affix signature on the eBIRForm hardcopies October 2012 Submit the eBIRForm hard copies to RDO. Receive your hard copy of your accomplished form. Pay through mobile via G-Cash (for returns not exceeding P10,000). There is no need to submit a hard copy of your returns. Page 45 of 51 GUIDE FOR eBIRFORMS PACKAGE Job Aid for Taxpayers c) Without Payment i) Print two (2) hard copies to be distributed as follows: 1 for BIR and 1 for taxpayer. ii) Receive checked hard copy of accomplished form from the RDO. Go to BIR website (if with access to internet) OR Go to BIR e-lounge and bring USB flash drive (if without access to internet) Print 2 copies of the BIR Form (1 for BIR and 1 for taxpayer) Download the eBIRForms Package and install in computer OR Save eBIRForms Package installer in USB flash drive and install Click “Final Copy” button. Open the eBIRForms Package, fill up profile information and fill up the selected BIR Form Save the BIR Form Validate the BIR Form Edit the BIR Form RDO Affix signature on the eBIRForm hardcopies October 2012 Submit the eBIRForm hard copies to RDO. Receive your hard copy of your accomplished form. Page 46 of 51 GUIDE FOR eBIRFORMS PACKAGE Job Aid for Taxpayers 5.9. How to Uninstall the eBIRForms Package 1. Go to the Start Menu and click on ‘Uninstall’ under the ‘eBIRForms’ option. 2. Follow message box instructions to uninstall eBIRForms Package. October 2012 Page 47 of 51 GUIDE FOR eBIRFORMS PACKAGE Job Aid for Taxpayers 6. Frequently Asked Questions (FAQs) Question Answer What is the eBIRForms Project? The eBIRForms project is in line with BIR’s efforts to provide more convenient and accessible filing channels to improve efficiency. It will develop the eBIRForms Filing Infrastructure that will allow taxpayers and tax agents to prepare their returns offline, validate, edit, save and print their returns, and submit online. The eBIRForms project will be fully implemented by December 2012. Temporarily, while the eBIRForms Filing Infrastructure is under development, there will be manual (hard copy) submission of accomplished forms. Are the eBIRForms new forms? No, it is just an electronic format of the existing BIR forms. What are the available eBIRForms in the BIR website? Annual Income Tax Return forms (BIR Form Nos. 1700, 1701 and 1702) in interactive PDF format. The rest of the forms are in a downloadable package. When will the eBIRForms be available in the BIR website? Annual ITR forms have been available since March 15, 2012. The remaining forms will be available by October 16, 2012. What is the difference between the PDF eBIRForms and the eBIRForms package? The PDF eBIRForms are the temporary solution for the Annual ITR forms. The eBIRForms package contains the remaining forms. Eventually, the Annual ITR forms will become part of the eBIRForms package. How do I download the eBIRForms? If you have internet connection: Go to the BIR website at www.bir.gov.ph. Click on the link to the BIR Forms on the left-hand side of the website. To access the eBIRForms package, click on the eBIRForms icon. If you do not have internet connection: Go to a BIR e-lounge and bring your USB flash drive. Save eBIRForms Package installer from the elounge computer. What are the system requirements? 1. Supported Operating System: Windows 2000/XP/Vista/7; 2. Hard disk drive space needed: at least 50 MB free space; 3. RAM memory needed: Runs best on 2GB or higher ActiveX components via Internet Explorer version 8 or higher; and 4. eBIRForms Package is best viewed in 1152 x 864 screen resolution. October 2012 Page 48 of 51 GUIDE FOR eBIRFORMS PACKAGE Job Aid for Taxpayers Question What program do I use to open the eBIRForms? Answer For the Annual ITR Forms, use PDF-XChange Viewer. A link to this free software will also be available in the Instructional Guide. For the remaining forms, just download and install the eBIRForms package. What is the difference between the current downloadable forms and the eBIRForms? Will the current downloadable forms still be available at the BIR website? Yes. The current downloadable forms will still be available. There will be a new link for the forms. What is the difference between eFPS and the eBIRForms (in terms of target taxpayers)? What if I don’t have a mouse? How do I fill up the form? Do I submit the form online? Currently 2 available types of forms in the BIR website: o PDF Format: the form cannot be edited, and can only be printed. Taxpayers need to fill out the form handwritten or use the typewriter. o Excel Format: the form can be typed over in a text box, but does not have automatic computations eBIRForms: o The form can be edited and automatic computations are done even if the form is offline o Automatic computations in the forms avoid errors in manual computation Large taxpayers and selected taxpayers are the primary users of the eFPS. Non-individual and individual taxpayers and tax agents are the target users of the eBIRForms. The eBIRForms will be available for large taxpayers until the eFPS is ready for BIR Form Nos. 1700, 1701 and 1702. Press the Tab key to move to the next box Press Shift + Tab key to move back to the previous box Press the left arrow key () or the right arrow key () to choose between radio buttons Press up arrow key or down arrow key to choose options in the drop down box Submission online will not be available until December 2012. Page setup margins: Left: 0.146 inches What is the page setup when I print the forms? October 2012 Right: 0.148 inches Top: 0.14 inches Bottom: 0.14 inches Page 49 of 51 GUIDE FOR eBIRFORMS PACKAGE Job Aid for Taxpayers Question What size of paper do I print the form on? Answer Legal size or Folio size (8.5” x 13”) Follow existing policies, guidelines and procedures on submission of attachments: Forms in eBIRForms Package with attachments How do I submit attachments? What if a certain form doesn’t load properly? October 2012 1701Q, 1702Q, 2550M, 2550Q, 2551M, 2553 1601E, 1601F, 1600 2550Q Attachment Issuances Summary Alpha List of Withholding Taxes (SAWT) RMC 3-2006 Monthly Alpha List of Payees (MAP) (Relief) Summary List of Sales RMC 3-2006 Summary List of Purchases Summary List of Importations RMC 24-2002 RMO 04-2003 RR 16-2005 RR 1-2012 Check if you have Java Run-time Environment version 1.7 installed in your computer. If not, you may download the latest version here: http://java.com/en/download/index.jsp Page 50 of 51