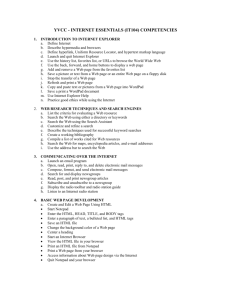Internet Explorer Basics
advertisement
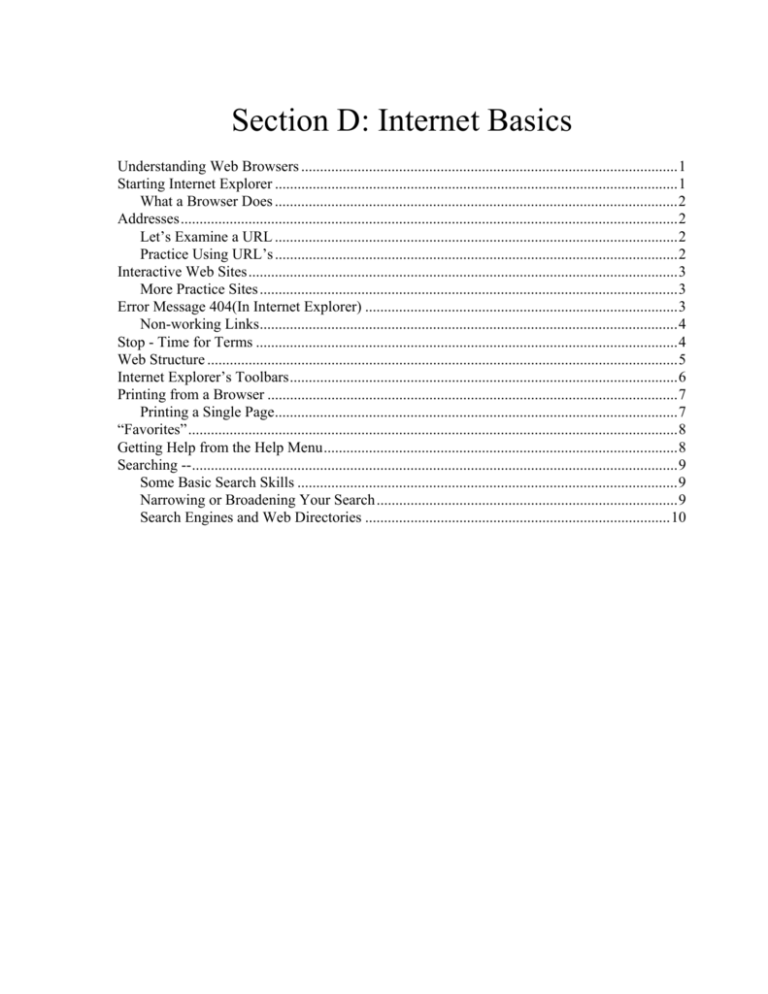
Section D: Internet Basics
Understanding Web Browsers ....................................................................................................1
Starting Internet Explorer ...........................................................................................................1
What a Browser Does ...........................................................................................................2
Addresses....................................................................................................................................2
Let’s Examine a URL ...........................................................................................................2
Practice Using URL’s ...........................................................................................................2
Interactive Web Sites..................................................................................................................3
More Practice Sites ...............................................................................................................3
Error Message 404(In Internet Explorer) ...................................................................................3
Non-working Links...............................................................................................................4
Stop - Time for Terms ................................................................................................................4
Web Structure .............................................................................................................................5
Internet Explorer’s Toolbars.......................................................................................................6
Printing from a Browser .............................................................................................................7
Printing a Single Page...........................................................................................................7
“Favorites”..................................................................................................................................8
Getting Help from the Help Menu..............................................................................................8
Searching --.................................................................................................................................9
Some Basic Search Skills .....................................................................................................9
Narrowing or Broadening Your Search................................................................................9
Search Engines and Web Directories .................................................................................10
Understanding Web Browsers
A Browser is a client program (software) used to search through information provided
by a server
Helps you navigate through Internet.
Examples:
– Microsoft Internet Explorer—comes with Windows and is the MATC’S district
standard. This is the recommended browser to start out.
– Mozilla Firefox – The other common browser here at MATC, identified by its
fox/world logo
Starting Internet Explorer
Both Browser Suites will list in the Programs Submenus. Start button, Internet
Explorer, select then click on program of choice. You can also double-click the icon
on your desktop. (If you are at home, you must first connect to your Internet
Service Provider)
Internet Explorer Basics
D1
What a Browser Does
A browser’s most important job is to find an “address” and communicate with the server that
stores the page requested by the address.
The browser requests the page and then loads it on your computer.
Once loaded the browser manages the site, including the navigating between pages and links.
A browser displays fonts, formatting, images and colors.
It downloads programs or files.
It keeps records of your travels, creates bookmarks and searches the site.
A browser handles the print, save, and Internet Configuration commands.
It converses with the clipboard too.
Addresses
• URL stands for Uniform Resource Locator, an ADDRESS
• A browser needs the address of the file that you want to “bring to” or
“download” to your machine.
– Enter the URL in the Address Bar, (exactly as written) and press enter key.
Let’s Examine a URL
• http://www.fednet.net/
– http or “protocol type” =Tells your browser to go after a website, slashes
=separators.
– www = Indicates the site is published on the World Wide Web. Periods
join URL elements.
– fednet = Identifies the actual computer where the page is stored, {each site
sits on a server.}
– .net = pronounced “dot net” Tells your computer the requested file is on a
network.
Practice Using URL’s
• Using the left mouse button click the cursor into the Address List Box and
type in the Address. Hit the Enter key and the browser will send for the page.
Internet Explorer Basics
D2
Interactive Web Sites
• View or listen to multimedia presentations
FedNet broadcasts of Congress http://www.fednet.net/
• Do a survey online
Index of Learning Style – Felder:
http://www.engr.ncsu.edu/learningstyles/ilsweb.html
More Practice Sites
Assess Your Learning Style
(do not hit enter in the address: keep
typing both lines onto one line in the
address bar)
MATC Web Site (check weekly for
updates & staff resources)
PowerPoint in the Classroom
http://www.edutopia.org/multiple-intelligenceslearning-styles-quiz
How Stuff works (good reference
site)
http://howstuffworks.com
http://matcmadison.edu
http://www.actden.com/pp/
Error Message 404(In Internet Explorer)
Copy the address EXACTLY and it usually displays the requested page.
– It is possible to get error messages.
• You will get this box if the address changes OR
• The address entered is not typed in correctly OR
• If the server is overloaded and not able to locate the page
at the time.
Internet Explorer Basics
D3
Non-working Links
• Error 404 or File not found means that the file has moved or been removed.
• Server not responding - You have been disconnected or the host server is not
available. Try again.
• Unauthorized entry refused - no entry without permission, a username or a
password. Access is denied.
Stop - Time for Terms
• HTTP:// hypertext transfer protocol = tells you the document is a website.
•
•
–
–
You do NOT have to type it in every time, it is assumed.
HTML hypertext mark up language (coding language of webpage’s)
URL “uniform resource locator” gives precise specification == punctuation
marks, numbers or letters that are very important.
• Each [.] [/] or [:] index the site. A tiny mistake in the address will give an
error message.
Web Sites are “HTML Pages” sent to and stored on Web Servers.
Browsers are client software or go-betweens that go after a requested site
when given an address.
– When you give a Web Browser (like Firefox or Internet Explorer) a URL it sends a
request to the computer (server) identified in the URL.
Internet Explorer Basics
D4
– Hyperlink –http://www.abc.com
– text or graphics that allow access to another page.
The cursor changes
to a hand if the text or graphic is a hyperlink. The text hyperlink is
underlined and usually colored blue the first time to see it. (It changes
color to remind you that you already visited that site.)
– Protocols = the way computers talk =how files are transferred.
– HTTP- most used today to transfer information.
HTTPS- A “secure” webpage has the “s” on the end of the HTTP. It
means that the information you send (such as a credit card number or
password) is encrypted while it is sent to the webpage making the
information you’ve entered safe from someone who may be trying to steal
useful information.
– FTP- file transfer protocol (older format)-refers to text files stored on
remote servers.
Web Structure
• Information on the web is kept on a Web Page:
– a collection of text, graphics, sounds, and links to other pages,
– a mouse pointer should change to a different shape ( ) when pointing to a
link.
– a Hyperlink quickly takes a viewer from one page to another that might be
stored on a computer half a world away.
– Use the backspace or forward buttons to navigate through the pages
Internet Explorer Basics
D5
Internet Explorer’s Toolbars
Internet Explorer’s toolbars and standard toolbar buttons complete most of the same functions
as Mozilla Firefox’s buttons. In both Browsers let the cursor hover over a button and a Tool
Tip will appear that will tell you what the button does.
1. Title Bar: Tells you the name of the website you are currently viewing and the
browser program your using.
2. Address Bar: Allows you to type in a URL to navigate to a page, and also shows
the URL of the page you are currently on.
3. Search Box: A quick-access way to search using your preffered search engine.
You can customize the search engine but the default is the Microsoft search
engine.
4. Back/Forward buttons: Lets you navigate to web pages you were just at. They
go by successive pages you just visited.
5. Active Tab: Internet Explorer lets you have more than one page open at a time.
Each page will have a ‘Tab’ in the toolbar. The active tab will be highlighted like
the one shown.
6. Non-Active Tab: This is another web page that is currently open, but not visible.
To look at that page, click once on the tab to view it. You can have several nonactive tabs running in each browser window.
7. Home Button: Here at MATC, this button will take you to our home page. In
other places, it will take you to whatever has been set-up as you home page.
8. Refresh – Will refresh a webpage, typically for updated information.
9. New Tab- if you’d like to open another tab, click this and type in a new search
keyword in the search box or URL in the address bar.
Internet Explorer Basics
D6
Printing from a Browser
• Both Browsers have a Printer icon on the picture’s toolbar.
– Choose this option with care as it will print the entire Web site. This could
be several pages when you only wanted one.
– Go to File menu, select and click on Print or Print Preview (found in
Netscape)
– Decide on the options displayed in the Print dialog box. Click OK.
Printing a Single Page
When this dialog box appears click in the Pages radio button to change the
print queue from “All” to “Pages.” Then tell the browser how many
pages. Guess, if the site does not display page numbers. It is better to send
more than once than have several unwanted pages printing.
Click OK
Internet Explorer Basics
D7
“Favorites”
• Internet Explore allows you to track and return to sites in several ways.
–
Save Pages to the Favorites folders: click the star
favorites, or click the
to look at your
+star to add the page you’re on to your favorite sites.
The favorite button is always ready.
– “Favorites” are names that browsers give to files marked for quick return.
– Click on the add Favorite button and your browser displays a list of files and folders
already tagged by you
Getting Help from the Help Menu
Internet Explorer
– Check your browser’s version
– Ask specific questions
– Take a guided tour
Internet Explorer Basics
D8
Searching -Search engines are best used when:
–You are looking for a quick fact
–For general exploration because you are unfamiliar with a subject
–The most up-to-date information on a subject
Some Basic Search Skills
–Figure out what it is that you REALLY want to know
–Get a good grasp of the subject so that you can decide where you want to start your search
–Remember that official sites are often better sources than sites that reference a topic (for
example, for the best up-to-date information on education, I might visit the Federal
Department of Education website, but if I wanted information about my child’s education, I
would visit their school’s website, NOT a blog that talks about these topics)
–Think of words, phrases or even questions that will yield the best results
–Be specific! If you are looking for a type of document or domain, learn the extensions to
what you are looking for and enter them in searches as well
o For example: pdf, .exe, .doc, .gov, .edu, .tv…and so on
Narrowing or Broadening Your Search
Entering the following logic symbols will effectively help you improve your search by
making your results smaller of larger:
AND: “clouds AND rain” – gives you results for everything
OR: “clouds OR rain” – gives you results for at least one of terms
NOT: “clouds NOT rain – will exclude a term
+: “clouds + rain” – at least both these words must be included in search
-: “clouds + rain -meteorology – excludes word you want to “subtract” from search
“ “: ‘”national weather service”+clouds’ – searches for phrase
( ): (clouds AND rain) AND NOT meteorology – gives results for complex search strings
Internet Explorer Basics
D9
Search Engines and Web Directories
• Search Engines are cataloged sites or organized indexes on the WWW.
– They are built by database programs that roam the WWW gathering sites
and copying their links.
– The descriptions of the sites below were created by the sites themselves.
They are in
alphabetical order.
Web Searches:
AOL Search (AOL.com)
Search Less. Discover
More.
Ask.com
Better search tools for
better results
Bing (Bing.com)
Bing. Search by
Microsoft.
Google (Google.com)
Google Web Search
Lycos.com
Lycos Search - Go Get
It!
Yahoo! (Yahoo.com)
Yahoo! Web Search
Internet Explorer Basics
Topic Searches:
About.com
Top consumer advice and information
site
Amazon (Amazon.com)
Search Amazon's online stores (books,
media)
cnet.com
Search tech news, reviews and
downloads
eBay (eBay.com)
Search Online Auctions
ESPN (ESPN.com
Search Sports Online
Expedia.com
Search your favorite travel destinations
Facebook
Search Facebook.com for people
Microsoft
Search Microsoft.com
MTV (MTV.com)
Search Music, Videos and TV Shows
SuperPages.com
Search Verizon’s Online Yellow Pages
USATODAY.com
Search news online
weather.com
Local Weather, Forecasts, News, & Video
Wikipedia.org
Search the free encyclopedia
D 10



![[#JDIC-277] JDIC binary error message using the Browser](http://s3.studylib.net/store/data/007277258_1-75e388dcb08d178681cc813565ee4ff1-300x300.png)