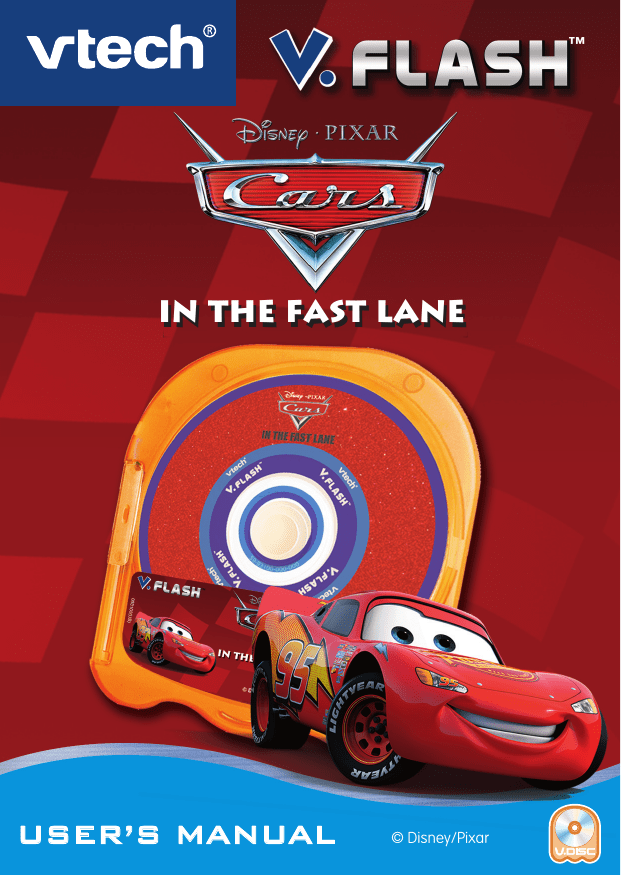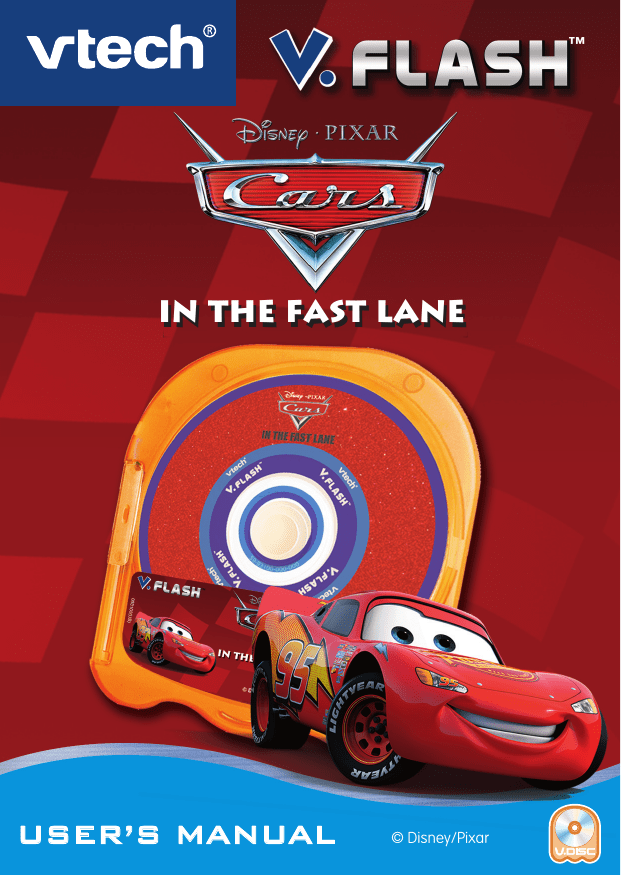
™
In the Fast Lane
User’s Manual
© Disney/Pixar
Dear Parent,
VTech®, with the introduction of our V.FLASH™, offers kids a cool, fun, and
educational alternative to the world of violent video games. We know that kids want to
play popular video games, and we also understand parents’ reluctance to put potentially
inappropriate content into their hands. As kids get older they want to be able to play
independently and make choices for themselves, and parents want to feel comfortable
that these choices are going to be healthy and beneficial to their kids.
With V.FLASH™ – an educational video game system designed for kids 6-10 – VTech®
continues its tradition of providing unique and fun alternatives to the existing video
game systems. V.FLASH™ combines age-appropriate educational content with
outstanding 3D graphics, fast-paced game play, real video and pictures, and three
unique modes of play to provide a state of the art experience that kids and parents
will both love. Also, V.FLASH™ can play all of your standard music CDs, making it
both a cool video game system as well as your own personal stereo!
V.FLASH™ works with a full library of V.DISCs, each of them featuring some of your
kids’ favourite characters. Best of all, every V.DISC comes with three modes of play,
so your child is free to explore, play and learn in any way that they choose. Game
zone offers fast-paced video game fun, with all the action but none of the violence.
Knowledge World features a virtual encyclopedia of pictures, videos and facts.
Creative Workshop lets kids show their creative side by making their own animations
and custom 3D models.
Best of all, the library of software will continue to grow, as VTech® seeks to provide
parents with an almost endless selection of wholesome video games that meet the
individual needs and likes of their children.
At VTech® we are proud to provide you with a much-needed solution to the video
game dilemma, as well as another innovative way for your child to learn while having
fun. We thank you for trusting VTech® with the important job of helping your child
explore a new world of learning!
Sincerely,
Your friends at VTech®
To learn more about V.FLASH™ and other VTech® toys, visit:
www.vtechkids.com
INTRODUCTION
Disney·Pixar Cars - In the Fast Lane
McQueen needs to keep in top form and at peak performance to have a chance of
winning the Piston Cup this season. Join McQueen’s winning team by helping him
train to win the championship!
GETTING STARTED
1. Choose Your Play Mode
Game Zone
In this play mode, you can help McQueen sharpen his skills in four racing circuits
and two mini-games. There’s even a tutorial to help you get familiar with the game
controls. Choose “Adventure Play” to play through the games in story order, “Quick
Play” to play each adventure game separately, or “Tutorial” to play an instructional
game in Mater’s junkyard.
For the details of all Game Zone games, please refer to the “Activities – Game
Zone” section.
Knowledge World
INTRODUCTION
In the Main Menu, use the joystick on the V.Flash™
controller to scroll up and down to the play mode you
want. Press the GREEN button to enter your choice.
In this play mode, you’ll discover all about real life cars through fun facts, cool
pictures and videos.
Creative Workshop
In this play mode, you can customize McQueen’s look and style, and set up your
own training courses.
Options
Use the joystick to scroll between Music and Energy.
Music On/Off Selection
To turn the background music on or off, use the
joystick to scroll left or right between “On” and “Off.”
Press the GREEN button
to enter your choice.
Normal/Unlimited Mode Selection
To choose between normal and unlimited modes, use the joystick to scroll left or
right between “Normal” and “Unlimited.” Press the GREEN button
to choose. In
the “Unlimited” mode, McQueen will have an unlimited amount of energy.
2. Continue or Load Game
Game Zone
New Game
GETTING STARTED
Choose this to start a new game from the beginning.
Continue Game
This option will not be seen if it is your first time playing
the game. To resume your adventure, simply turn the
unit ON and select Adventure Play under the Game
Zone menu. A continue game menu will pop up, giving
you the option to continue the last game you played.
Select “Yes” to continue the last game or “No” to begin
a new game.
Please note that you can only do this if your
“Disney·Pixar Cars - In the Fast Lane” V.DISC has
not been removed from the unit.
If you choose not to continue the last game, you will
see the screen on the right:
Load Game
This option will not be seen if it is your first time
playing the game.
Choose this to load a stored game from a
V.Flash™ Memory Card (sold separately).
Move the joystick left or right to select the game
you want to load, and press the GREEN button
to enter your choice.
You can save up to three game records if a
V.Flash™ Memory Card is plugged into the unit.
Knowledge World
There is no saving or loading feature in this play mode.
Creative Workshop
Continue Creation
Please note that you can only do this if your “Disney·Pixar Cars - In the Fast Lane”
V.DISC has not been removed from the unit.
Load Creation
After you have completed a creation in the Creative Workshop, you can
choose to save it on a V.Flash™ Memory Card (sold separately). After
that, your creation can be retrieved at any time for editing and viewing.
To edit a saved creation, choose “Load” in any
Creative Workshop activity. The load screen of the
activity will pop up. Use the joystick to move the
cursor to any of the creations and press the GREEN
button
to enter your choice.
To delete any saved creation, press the YELLOW
button .
GETTING STARTED
This option will not be seen if it is your first time playing the game.
When you turn the unit OFF, V.Flash™ remembers your status in the Creative
Workshop game. To resume your last creation, simply turn the unit ON and select
Creative Workshop in the Main Menu. A menu will pop up giving an option to
continue the last creation you made. Select “Yes” to continue your last creation or
“No” to begin a new creation.
3. Choose Your Game Settings
Game Zone
The Adventure Play and Quick Play modes each have their own settings on the
game selection page.
Adventure Play
If you are happy with the current settings, press the
GREEN button .
Use the joystick to scroll between the Player and
Level settings.
Player Selection
To change the number of players, use the joystick to scroll between the one-player
or two-player (cooperative play) icons.
Level Selection
To change the level to easy, medium or difficult, use the joystick to scroll between
the numbered road-sign icons.
Use the joystick to scroll to the “OK” icon and press the GREEN button
your choice.
to enter
Quick Play
GETTING STARTED
If you are happy with the current settings, press the
GREEN button .
Use the joystick to scroll between the Player and
Level settings.
Player Selection
To change the number of players, use the joystick to scroll between the one-player
or two-player (cooperative play) icons.
Level Selection
To change the level to easy, medium or difficult, use the joystick to scroll between
the numbered road-sign icons.
Use the joystick to scroll to the game you want to play and press the GREEN button
to enter your choice.
Tutorial
To play an optional tutorial in Mater’s junkyard, choose “Tutorial” from the Game
Zone menu. Here you will learn each of the basic controls step by step.
Knowledge World
There are no settings required for this play mode.
Creative Workshop
There are no settings required for this play mode.
4. Start Your Game
For Game Zone, please go to the “Main Menu – Game Zone” section.
For Knowledge World, please go to the “Main Menu - Knowledge World” section.
For Creative Workshop, please go to the “Main Menu – Creative Workshop” section.
FEATURES
1. HELP Button
When you press the HELP button, you will hear the game instructions again, or
hear the question repeated when in question mode.
2. MENU Button
Move the joystick to “Yes” to leave the game or to
“No” to cancel the exit screen and keep playing. Press
the GREEN button
to enter your choice.
3. EXIT Button
When you press the EXIT button, the game will
pause. A “Quit Game?” screen will pop up to make
sure you want to quit.
Move the joystick to “Yes” to leave the game and return
to the previous menu. Choose “No” to cancel the exit
screen and continue playing. Press the GREEN button
to enter your choice.
FEATURES
If you want to return to the Main Menu quickly, simply
press the MENU button. When you press the MENU
button during a game, an “Exit to Main Menu?”
screen will pop up to make sure you want to go to
the Main Menu.
ACTIVITIES
Educational Curriculum
Game Zone
Curriculum
Game 1 – Warming Up at Mater’s Junkyard
Geometry
Game 2 – Doc’s Turning Lesson
Categorization
Mini Game 1 - Interstate Speed Training
Skip Counting/Multiplication
Game 3 – Backwards Driving Coach Problem Solving
Mini Game 2 - Tractor Agility Training
Computation
Game 4 – The Big Race
Fractions
Knowledge World
Curriculum
Topic 1 – How Do Cars Work?
How Cars Work
Topic 2 – The History of Cars
The History of Cars
Topic 3 – Service Vehicles
Service Vehicles
Creative Workshop
Curriculum
Activity 1 – Sarge’s SUV Boot Camp
Obstacle Course Design
Activity 2 – Ramone’s House of Body Art
Race Car Customization
Activity 3 – Luigi’s Casa Della Tires
Race Car Customization
Game Zone Status Bar
activities
In all Game Zone races, the status bar on the screen shows your game status.
Laps
Best Lap
Skill Item
McQueen
Energy Status
Mini-map
Time
Checkered
Flags
McQueen This is the character the player controls with the joypad.
Laps This is the number of laps completed and the total number of laps that need to be completed.
Energy Status This shows McQueen’s energy level... keep collecting
lightning bolts to keep his energy up.
Best Lap This is the best lap record stored in the console’s internal memory.
Skill Item
This lists the skills that the player has acquired for use in the game.
Time
This is the amount of remaining time to complete the race.
Mini-map
This is a mini-map that shows the player’s position in the race.
Checkered Flags
This shows the number of questions answered and the total number of questions that need to be answered.
Controller Operation
5
6
7
8
1
9
2
10
11
12
4
1
L Button Scroll through skill items
2
ENTER Button
Confirm choice
3
Joystick
Control McQueen’s movement in the games
4
ABCD Buttons
Answer questions
5
HELP Button
Repeat game instructions or question
6
MENU Button
Exit current game to Main Menu
7
EXIT button
Exit current game to previous menu
8
R Button
Activate Powerslide (if available)
9
Yellow Button
Activate skill item (for Game Zone only)
10
Green Button
Acceleration
11
Blue Button
Show / Hide Status Bar
12
Red Button
Braking
ACTIVITES
3
Game Zone 1: Warming Up at Mater’s Junkyard
• Game Play
Help McQueen do some warm-up exercises before
he starts his intensive training. Collect the checkered
flags to answer questions about geometry.
Curriculum: Geometry
Easy Level:
Recognize 2D shapes
Medium Level: Recognize 3D shapes
Difficult Level: Recognize 3D geometric properties
ACTIVITES
Game Zone 2: Doc’s Turning Lesson
• Game Play
Help McQueen work on his turning skills with
Doc’s help. Collect the checkered flags to answer
categorization questions.
Curriculum: Categorisation
Easy Level:
Find the object that belongs to a given group
Medium Level: Find the object that does not belong to a given group
Difficult Level: Find the object that does not belong
Game Zone 3: Backwards Driving Coach
• Game Play
Help McQueen practice driving on uneven roads
and driving in reverse, with Mater’s help. Collect the
checkered flags to solve puzzles.
Curriculum: Problem Solving
Easy Level:
Solve simple puzzles
Medium Level: Solve slightly more difficult puzzles
Difficult Level: Solve more complex gear puzzles
10
Game Zone 4: The Big Race
• Game Play
Help McQueen win the Piston Cup by using all the
skills he learned in training. Collect the checkered
flags to answer questions about fractions.
Curriculum: Fractions
Easy Level:
Match shapes to fractions
Medium Level: Recognize simple fractions using 2D shapes
Difficult Level: Recognize simple equivalent fractions using 2D shapes
Mini Game 1 - Interstate Speed Training
Further to Doc’s challenge, McQueen has to get back
to Radiator Springs as fast as he can. Some of Mack’s
truck friends are there to make things slightly more
difficult! Answer the questions correctly to clear the
road blocked by the trucks. When you have earned
enough experience points, you’ll unlock a new skill.
Curriculum: Skip Counting/Multiplication
ACTIVITES
• Game Play
Easy Level:
Skip counting
Medium Level: Recognize multiples of single-digit numbers
Difficult Level: Simple multiplication
Mini Game 2 - Tractor Agility Training
• Game Play
To help enhance McQueen’s control skills, Doc has set
up a training area on the tractor field. When you have
earned enough experience points, you’ll unlock a new
skill.
Curriculum: Computation
Easy Level:
Addition & subtraction of one-digit numbers
Medium Level: Addition & subtraction of two-digit numbers
Difficult Level: Simple addition & subtraction of three-digit numbers
11
Result Screen
After each race (not mini-games), you will see a
result screen.
Questions: This shows the number of questions you
have answered correctly (or incorrectly!).
Your Best Lap: This shows the shortest time you took
to complete a single lap in the last race.
Best Lap: This shows the best lap record. Please note
the record can only be kept if your “Disney·Pixar Cars
- In the Fast Lane” V.DISC has not been removed from
the unit.
ACTIVITES
Saving Game Status
You can choose to save the current game status on a V.Flash™ Memory Card
(sold separately).
After choosing the save icon, choose any empty slot to save a new game record.
You can save up to 3 game records. If all the save
slots are full and you want to save a new record, you
need to choose an old game record and overwrite it
with your new record.
Knowledge World
Knowledge World Menu
The Knowledge World Menu features 3 car-related
topics. Use the joystick to select a topic and press
the GREEN button
to go the Entry Menu.
Knowledge World Entry Menu
In the Entry Menu, you can select a specific entry to explore. Use the joystick to
scroll between entries. When you have chosen an entry, press the GREEN button
to start scrolling through facts about that entry.
12
Knowledge World Fact Screen
This screen shows you a fact about the entry you chose.
Choose the “audio” button, or press the YELLOW button to hear the fact read
aloud. If the fact has an accompanying video, choose the “video” button, or press
the BLUE button to see it. To explore a different entry, select the “exit” button on the
screen to go back to the Entry Menu. Choose the Left or Right arrow button on the
screen, or use the L and R buttons to move between the facts.
Topic 2: The History of Cars Creative Workshop
Creative Workshop Menu
The Creative Workshop menu features three creative
games. Use the joystick to scroll between Sarge’s
SUV Boot Camp, Ramone’s House of Body Art and
Luigi’s Casa Della Tires. Press the GREEN button
to enter your choice.
Topic 3: Service Vehicles
ACTIVITES
Topic 1: How Do Cars Work?
To move quickly between Luigi’s and Ramone’s you
can use the L and R buttons when the ‘L’ or ‘R’ icons
are shown on screen.
Activity 1 –Sarge’s SUV Boot Camp
In this activity you can design your own training course.
Game Play
Step 1: Choose a track
Choose one of the tracks to edit and press the GREEN
button
to continue to the next screen. A menu
will pop up giving the options to edit the obstacle
course or to race on it. Select “Race” to drive on the
obstacle course with default settings. Select “Edit” to
customize the obstacle course.
13
Step 2: Pick up an obstacle
In the toolbox, use the joystick to scroll between the
options. Select an obstacle and press the GREEN
button
to enter your choice.
Step 3: Place an obstacle
Use your joystick to move the cursor to a location and
press the GREEN button
to place the obstacle. You
can go back to the toolbox at any time by pressing
the RED button .
ACTIVITES
Tip: You can use the joystick to scroll around the map
more quickly by pressing the R button as you scroll.
Step 4: Set up objective
In the toolbox, use the joystick to move the cursor over the “Sec” (time) option or
the “laps” option. When the time option is highlighted, press the GREEN button
to cycle through the time limit options. The number of laps in the race can also be
changed in a similar way.
Step 5: Start your obstacle course
When you are happy with your obstacle course, use the joystick to move to the
“Race” button and press the GREEN button .
Choose “Exit” to leave the activity and return to the Creative Workshop Menu.
Activity 2 – Ramone’s House of Body Art
In this activity, you can customize McQueen’s look by changing the colors of his
body work, 95 sticker or lightning bolt.
Game Play
Step 1: Choose a part
Use the joystick to scroll between the spray can, “95”
and lightning bolt icons. Press the GREEN button
to enter your choice.
14
Step 2: Choose a style
After you have selected a part to customize, use the
joystick to scroll between the style options and press
the GREEN button
to enter your choice.
Step 3: Restyle McQueen
When you are happy with your design options, use the joystick to move to the “OK“
button and press the GREEN button .
Ramone will do what he does best and give McQueen a hot new look!
Choose “Exit” to leave the activity and return to the Creative Workshop Menu.
In this activity, you can customize McQueen’s wheels and tires.
Game Play
Step 1: Choose a tire style
Use the joystick to scroll between the different tire
styles.
Step 2: Enter your choice
ACTIVITES
Activity 3 – Luigi’s Casa Della Tires
Press the GREEN button
to choose a tire style.
Guido will change McQueen’s tires.
Choose “Exit” to leave the activity and return to the
Creative Workshop menu.
Saving/Loading Creations
If an external Memory Card is inserted in the V.Flash™ system, you can save
or load your creations in the Creative Workshop activities.
The “Save” and “Load” buttons will be disabled if no Memory Card is inserted in
the V.Flash™ system.
15
- Save Creation
After you have completed a creation, you can choose
“Save” in each Creative Workshop activity. The save
screen of the activity will pop up.
ACTIVITES / care & Maintenance
Use your joystick to scroll to any of the slots. Press
the GREEN button
to enter your choice.
You can save up to 10 customized designs for
McQueen and 10 customized obstacle courses. If all
the save slots are full and you want to save a new
creation, you will need to choose an old creation and
overwrite it with your new one.
To delete a saved creation, press the YELLOW button
.
- Load Creation
If you want to edit a saved creation, you can choose
“Load” in each creative workshop activity. The load
screen of the activity will pop up. Use your joystick
to move the cursor to any of the creations and press
the GREEN button .
To delete a saved creation, press the YELLOW button
.
CARE & MAINTENANCE
1.
Keep your V.DISC case clean by wiping it with a slightly damp cloth. Never
use solvents or abrasives.
2.
Keep it out of direct sunlight and away from direct sources of heat and
humidity.
3.
Unplug the AC adaptor when not using it.
4.
Avoid dropping it. Never try to dismantle it.
5.
Always keep the V.DISC away from water.
6.
This disc is VTech® formatted software and is intended for use with the
VTech® V.Flash™ Home Edutainment System only. If the disc is used
with other devices, damage to the disc or to the device may result.
A V.Flash™ Memory Card may be required for saving certain portions
of the game. The Memory Card is sold separately. Refer to the V.Flash™
main console user manual for full details.
7.
8.
16
If paused, images may be displayed on the TV screen for an extended
period of time and a faint image may be left permanently on the screen.
9.
Do not open the plastic V.DISC case, as this may result in warping or other
damage to the disc.
10.
Do not use cracked or deformed audio discs or discs that have been repaired
with adhesives as these may cause system damage or malfunction.
CD Cleaning Procedure
1.
Lay the V.DISC on a flat surface with the back side
facing up.
2.
While pushing the little latch, pull down the disc door
as illustrated.
3.
Clean the CD with only recommended methods for
cleaning other standard CDs.
4.
After cleaning, release the disc door, and make sure it returns to the original
position.
WARNING
A very small percentage of the public, due to an existing condition, may
experience epileptic seizures or momentary loss of consciousness when viewing
certain types of flashing colors or patterns, especially on television. When using
the headphones, do not turn the volume up before putting the headphones on.
Also, do not listen at loud volume levels for extended periods of time. Stop using
the system immediately if you experience any of the following symptoms. If the
condition persists, consult a doctor.
This product requires an undisturbed environment to operate properly. Make sure
it is placed on a hard flat surface (carpet is not recommended) with sufficient space
between the product and other items.
care & Maintenance
If the data side (bottom side) of the V.DISC needs to be cleaned, please follow
these steps:
Do not tap or hit the product while it is operating.
Do not lift or move the product during operation.
Do not press or sit on the V.DISC.
TROUBLESHOOTING
If you have a problem that cannot be solved by using this manual, we encourage
you to visit us online or contact our Consumer Services Department with any
problems and/or suggestions that you might have. A support representative will
be happy to assist you.
17
Before requesting support, please be ready to provide or include the information below:
• The name of your product or model number (The model number is typically
located on the back or bottom of your product.)
• The actual problem you are experiencing.
• The actions you took right before the problem occurred.
Internet: www.vtechkids.com
Phone:1-800-521-2010 in the U.S. or 1-877--352-8697 in Canada
OTHER INFO
TORUBLESHOOTING
DISCLAIMER AND LIMITATION OF LIABILITY
VTech® Electronics Europe PLC. and its suppliers assume no responsibility for any
damage or loss resulting from the use of this handbook. VTech® Electronics Europe
PLC. and its supplies assume no responsibility for any loss or claims by third parties
that may arise through the use of this software. VTech® Electronics Europe PLC. and
its suppliers assume no responsibility for any damage or loss caused by deletion
of data as a result of malfunction, dead battery, or repairs. Be sure to make backup
copies of important data on other media to protect against data loss.
Company: VTech® Electronics North America, L.L.C.
Address:
1155 West Dundee Rd., Suite 130, Arlington Heights, IL 60004 USA
Phone :
1-800-521-2010 in the U.S. or 1-877-352-8697 in Canada
NOTE:
This equipment has been tested and found to comply with the limits for a Class
B digital device, pursuant to Part 15 of the FCC Rules. These limits are designed
to provide reasonable protection against harmful interference in a residential
installation. This equipment generates, uses and can radiate radio frequency
energy and, if not installed and used in accordance with the instructions, may cause
harmful interference to radio communications. However, there is no guarantee that
interference will not occur in a particular installation. If this equipment does cause
harmful interference to radio or television reception, which can be determined
by turning the equipment off and on, the user is encouraged to try to correct the
interference by one or more of the following measures:
• Reorient or relocate the receiving antenna.
• Increase the separation between the equipment and receiver.
• Connect the equipment into an outlet on a circuit different from that to which the
receiver is connected.
• Consult the dealer or an experienced radio/TV technician for help.
18
Caution:
Changes or modifications not expressly approved by the party
responsible for compliance could void the user’s authority to operate
the equipment.
DATA FROM KNOWLEDGE WORLD
All rights reserved. No part of this publication may be reproduced, stored in a
retrieval system, or transmitted in any way or by any means, electronic, mechanical,
photocopying, recording or otherwise, without the prior written permission of the
copyright holder.
IMPORTANT LEGAL INFORMATION
This video game is not designed for use with any authorised copying device or any
unlicensed accessory. Use of any such device will invalidate your V.Flash™
product warranty. VTech® is not responsible for any damage or loss caused by the
use of any such device.
This instruction manual and other printed materials accompanying this game are
protected by domestic and international intellectual property laws.
In an effort to continually improve our products, the item inside this package may
vary slightly from the photographs.
Disney/Pixar elements ©Disney/Pixar; Dodge is a trademark notice of
DaimlerChrysler Corporation; Hudson Hornet is a trademark of DaimlerChrysler
Corporation; Volkswagen trademarks, design patents and copyrights are used
with the approval of the owner Volkswagen AG; H-1 Hummer is a trademark of
General Motors; Model T is a registered trademark of Ford Motor Company; Fiat
is a trademark of Fiat S.p.A.; Mack is a registered trademark of Mack Trucks, Inc.;
Mazda Miata is a registered trademark of Mazda Motor Corporation; Kenworth is
a trademark of Paccar, Inc.; Chevrolet is a trademark of General Motors; Peterbilt
is a trademark of Paccar, Inc.; Jeep® and the Jeep® grille design are registered
trademarks of DaimlerChrysler Corporation; Mercury is a registered trademark
of Ford Motor Company; Plymouth Superbird is a trademark of DaimlerChrysler
Corporation; Cadillac Coupe DeVille is a trademark of General Motors; Ferrari
elements are trademarks of Ferrari S.p.A.; Sarge’s rank insignia design used with
the approval of the U.S. Army; Fairlane is a trademark of Ford Motor Company
or Fairlane™; Petty marks used by permission of Petty Marketing LLC. Cadillac
Range background inspired by the Cadillac Ranch by Ant Farm (Lord, Michels and
Marquez) © 1974.
other info
Copying of any video game for any V.Flash™ system is illegal and is strictly
prohibited by domestic and international intellectual property law. “Back-up” or
“archival” copies are not authorised and are not necessary to protect your software.
Violators will be prosecuted.
19
™
© 2006 Disney
© Disney/Pixar
© 2006 VTech
Made in China
91-02209-000-000