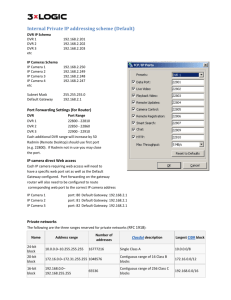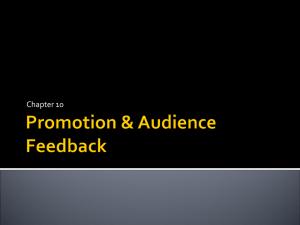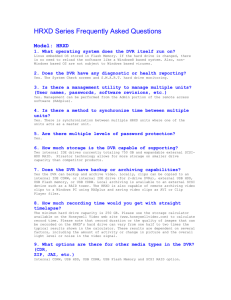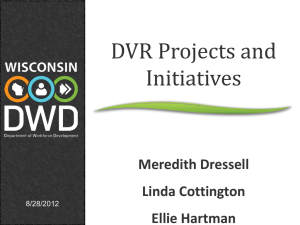Connecting DVR to Router Step 2 Step 3 Step 1
advertisement

Connecting DVR to Router Cricket CE-CRK, CE-CRK8, CE-CRK16 Step 1 Contender CE-DVR4, CE-DVR8, CE-DVR16 Pro CE-DVR800, CE-DVR1600 On your computer: Determine Network Settings On a PC connected to the same router, go to: Start --> All Programs --> Accessories --> Command Prompt Type in ipconfig and press enter. This will give you the network IP configuration. For example: Ethernet Adapter Local Area Connection: IPv4 Address: 192.168.1.10 Subnet Mask: 255.255.255.0 Default Gateway: 192.168.1.1 *Do not use the default or IP address featured in these examples when installing your DVR. If in doubt, consult your network administrator to obtain an unused IP address. Step 2 On your DVR: Input DVR Settings The DVR must have the same Subnet Mask and Default Gateway as computer. For example: Subnet Mask: Default Gateway: 255.255.255.0 192.168.1.1 The DVR IP address must contain the same first 3 sets of numbers as computer’s IP address. The last set of numbers can range from 025-253, but must be different than the computer. For example: IP address: 192.168.1. 25 To check if the selected IP address is available, go to Command Prompt and type: ping [space] desired IP address, and press enter For example: ping 192.168.1.25 If the desired IP address is available, reply will be: “Request timed out” with 100% loss. Cricket CE-CRK, CE-CRK8, CE-CRK16 Contender CE-DVR4, CE-DVR8, CE-DVR16 Pro CE-DVR800, CE-DVR1600 On your computer: If the desired IP address is already taken, reply will be: “Reply from 192.168.1.25: bytes=32 time=1ms TTL=64” with 0% loss. If IP address is already taken, redo step 2 by selecting a different IP address for your DVR. Step 3 On your computer: Confirm Connection To ensure the selected DVR IP address is connected to the network properly, go to Command Prompt and type: ping [space] IP address of DVR, and press enter For example: ping 192.168.1.25 If the DVR is connected to the network properly, the reply will be: “Reply from 192.168.1.25: bytes=32 time=1ms TTL=64” with 0% loss. CLINTON Electronics v.10.07.10 Clinton Electronics 6701 Clinton Road Loves Park, IL 61111 1.800.447.3306 Sales 1.800.549.6393 Support 1.815.633.8712 Fax www.clintonelectronics.com Connecting DVR to Router Your Clinton DVR is capable of being viewed remotely over the internet. In order to set up remote viewing properly, you must have administrator access to the configuration settings of your router. Router IP addresses and configuration pages vary by manufacturer, but you may use the following information as a guide in configuring your router to set up port forwarding. If you have any questions regarding proper setup of port forwarding on your router, contact your network administrator, internet service provider or router manufacturer. On your computer: Step 1 Access Router Settings Access your router’s settings by inputting the IP address of your specific brand of router into your web browser. Enter the IP address of your router into your web browser (IP addresses vary by router manufacturer. Dlink router IP address shown above.) Step 2 On your DVR: The following information is needed when setting up port forwarding: Cricket On your computer: Contender Enter the IP address of your DVR set up on the previous page Pro Setup Port Forwarding CE-CRK, CE-CRK8, CE-CRK16 • The default web port for all Clinton DVRs is 80 • Contender & Pro series require SMS port 7000 (in addition to port 80) • Both TCP and UDP protocols must be enabled • The port(s) need to be forwarded to the IP address of the DVR CE-DVR4, CE-DVR8, CE-DVR16 CE-DVR800, CE-DVR1600 Enter 80 for TCP & UDP Enter 7000 for TCP & UDP On your computer: Step 3 Refer to user guides for netview connection instructions Remote Viewing If using a Clinton Cricket DVR, refer to the directions in the user manual on how to view remotely using Internet Explorer. (page 34) If using a Clinton Pro or Contender series DVR, reference the SMS Remote Software manual included with your DVR to remote view. Cricket CE-CRK, CE-CRK8, CE-CRK16 Contender CE-DVR4, CE-DVR8, CE-DVR16 Pro CE-DVR800, CE-DVR1600 Clinton Electronics Technical Support range of network support and responsibility: Tech Support Representatives will assist customers with connecting the DVR to a local network and ensure connectivity. In the event of network connection failure due to computer, computer software anomalies, or LAN/WAN support that is required beyond our support, it will be necessary for the customer/end user to contact their network administrator or Internet Service Provider to provide the proper IT solution. CLINTON Electronics v.10.07.10 Clinton Electronics 6701 Clinton Road Loves Park, IL 61111 1.800.447.3306 Sales 1.800.549.6393 Support 1.815.633.8712 Fax www.clintonelectronics.com