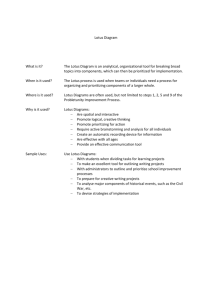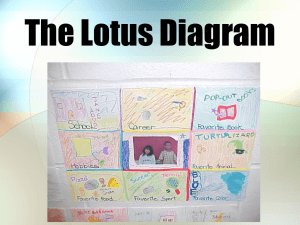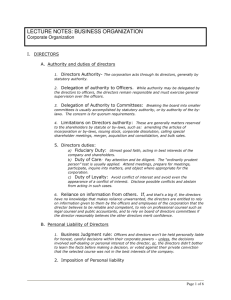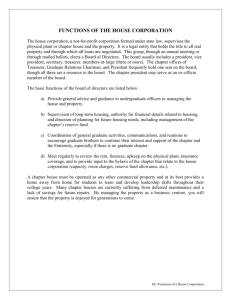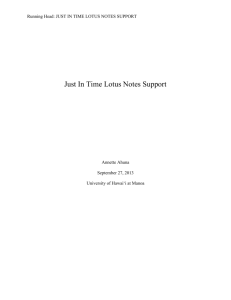Extranet Help - Contents - SEER Insurance Inspections, Inc.
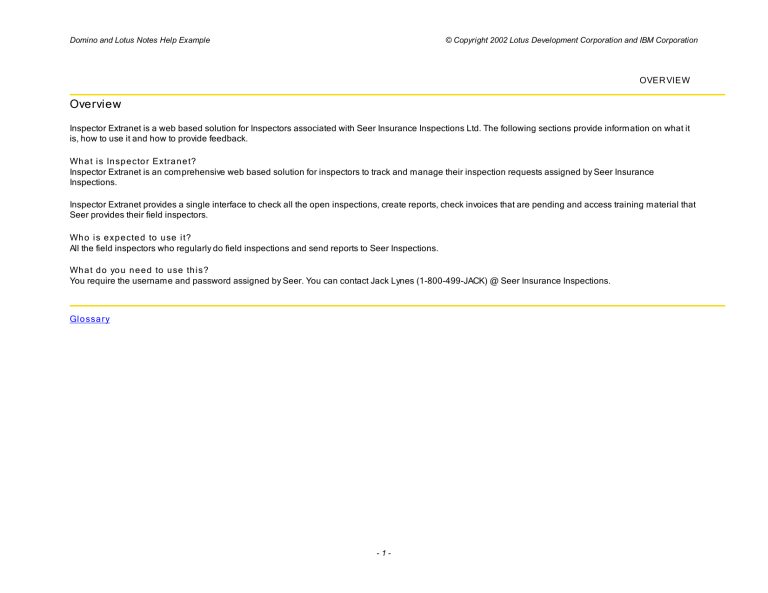
Domino and Lotus Notes Help Example © Copyright 2002 Lotus Development Corporation and IBM Corporation
OVERVIEW
Overview
Inspector Extranet is a web based solution for Inspectors associated with Seer Insurance Inspections Ltd. The following sections provide information on what it is, how to use it and how to provide feedback.
What is Inspector Extranet?
Inspector Extranet is an comprehensive web based solution for inspectors to track and manage their inspection requests assigned by Seer Insurance
Inspections.
Inspector Extranet provides a single interface to check all the open inspections, create reports, check invoices that are pending and access training material that
Seer provides their field inspectors.
Who is expected to use it?
All the field inspectors who regularly do field inspections and send reports to Seer Inspections.
What do you need to use this?
You require the username and password assigned by Seer. You can contact Jack Lynes (1-800-499-JACK) @ Seer Insurance Inspections.
Glossary
- 1 -
Domino and Lotus Notes Help Example © Copyright 2002 Lotus Development Corporation and IBM Corporation
OVERVIEW
Pre-requisites
Here are the prerequisites for using the Inspector Extranet.
System Requirements
As a web based solution, your normal computer should suffice for accessing this extranet. There are specific browser requirements and hence a system with
128MB RAM with Windows XP/Windows NT/Windows 2000 Operating system is preferable.
Screen Resolution
Your screen resolution has to be set to 1024x768 for optimum viewing. It would work on 800x600 resolution but is likely to be sub-optimal.
Browser Requirements
You require Internet Explorer 5.5 or Internet Explorer 6.0 to work with Inspector Extranet. It will not work with other browsers and other versions of IE.
Username and Password Requirements
You have been sent the user name and password for the Inspector Extranet alongwith this file. Username and Password has not been sent to anyone who has not provided their SSN on file.
Glossary
- 2 -
Domino and Lotus Notes Help Example © Copyright 2002 Lotus Development Corporation and IBM Corporation
GETTING STARTED
Getting Started
In your browser window, type http://www.seerinspections.com/inspectors to enter the inspector extranet.
Alternately you can click on the link from the Seer Inspections website which is http://www.seerinspections.com.
Glossary
- 3 -
Domino and Lotus Notes Help Example © Copyright 2002 Lotus Development Corporation and IBM Corporation
GETTING STARTED
Logging in
When you type the url http://www.seerinspections.com/inspectors, you will be taken to the following page.
Enter the username sent to you in the username field and enter the password sent to you in the password field. This will log you into the inspector extranet.
If you have forgotten your username, click on the Forgot Username link.
If you have forgotten your password, click on the Forgot Password link.
Glossary
- 4 -
Domino and Lotus Notes Help Example © Copyright 2002 Lotus Development Corporation and IBM Corporation
- 5 -
Domino and Lotus Notes Help Example © Copyright 2002 Lotus Development Corporation and IBM Corporation
GETTING STARTED
Forgot Username
In case you have misplaced or forgotten your username (required for entering the inspector extranet), click on the Forgot Username? link in the login screen. It will take you to the following screen.
Enter your email address(the one that you have given Seer Insurance Inspections) and click on Submit Request button. This will automatically send you your username to the email address specified.
Note:This request would fail in case you enter the wrong email address. If you do not remember the email address that you have provided, please call
1-800-499-JACK
- 6 -
Domino and Lotus Notes Help Example
Glossary
© Copyright 2002 Lotus Development Corporation and IBM Corporation
- 7 -
Domino and Lotus Notes Help Example © Copyright 2002 Lotus Development Corporation and IBM Corporation
GETTING STARTED
Forgot Password
In case you have forgotten your password (required to enter the inspector extranet), you can request it to be reset. Click on the Forgot Password link in the login screen. It will take you to the following screen.
Enter your username, email address (the one you provided Seer Insurance Inspections) and the challenge word. Click on Submit Request. It will automatically send you the changed password via email. The challenge word is set to 'lotusnotes' by default. Please change it to your choice in your profile.
Glossary
- 8 -
Domino and Lotus Notes Help Example © Copyright 2002 Lotus Development Corporation and IBM Corporation
GETTING STARTED
Change My Information
You can update your profile in the inspector extranet, anytime you wish. It is advised that you review this profile information from time to time to ensure smooth billing and payment of invoices.
To update your profile, click on the My Profile link in the top of the screen as shown below.
It will open a separate window containing your profile information. You can review your information as well as change any information here. Please call your coordinator at Seer Insurance Inspections to change your SSN.
Here is the preview of the My Profile screen.
- 9 -
Domino and Lotus Notes Help Example
Glossary
© Copyright 2002 Lotus Development Corporation and IBM Corporation
- 10 -
Domino and Lotus Notes Help Example © Copyright 2002 Lotus Development Corporation and IBM Corporation
WORKING WITH INSPECTION REQUESTS
Working with Inspection Requests
This section contains all information about working with Inspection Requests, henceforth referred as IRs. This section contains the different views for IRs, what they show and how to print IRs.
Once you are logged in (See Logging In), this is the screen that you get.
This is the main screen of the Inspector Extranet from where you can see IR information, go to reports, look at training material etc.
Glossary
- 11 -
Domino and Lotus Notes Help Example © Copyright 2002 Lotus Development Corporation and IBM Corporation
- 12 -
Domino and Lotus Notes Help Example © Copyright 2002 Lotus Development Corporation and IBM Corporation
Accessing Open IRs
The first screen on logging in shows all the Open IRs assigned to you. You can also get back to this screen from anywhere in the Inspector Extranet by clicking on this icon :
Here is how the screen looks:
What are Open IRs?
These are IRs that have been assigned to you but you have not created a report for them. You may/may not have completed the field inspection. Basically IRs are said to be open until you create a inspection report and save it.
- 13 -
Domino and Lotus Notes Help Example © Copyright 2002 Lotus Development Corporation and IBM Corporation
What is the Due Date?
When an IR is assigned to you, a mail is sent to you letting you know all the information about the insured, the client and the agent. Also, you typically have 10 business days to complete the field inspection and turn in the report. The Due Date in the Open IRs shows when the report is due, calculated from the date the
IR was sent to you.
Why are some of the IRs coloured differently?
We do understand that sometimes you are not able to meet the due dates. The different colors are a visible reminder of when the different IRs are due. Those
IRs long past their due date are coloured RED (>1 month), those which are in the medium term (<1month) are in YELLOW and the rest are green.
How do I see IR details?
Click on the IR number on the table and it takes you to a window containing all the IR details.
For more information on IR details see :
Accessing IR details
Glossary
- 14 -
Domino and Lotus Notes Help Example © Copyright 2002 Lotus Development Corporation and IBM Corporation
Accessing All IRs
You can access the All IRs view by clicking on the
It categorizes the IRs into the following values:
picture in the top navigation bar. This view contains information on all the IRs that you have worked with.
Not Completed : These are IRs that have been assigned to you but you have not created a report for them. You may/may not have completed the field inspection. Basically IRs are said to be open until you create a inspection report and save it.
Saved IRs: These are IRs for which you have created a report and saved some report information but you have not completed the inspection report.
Submitted IRs: These are IRs that are complete and you have sent the report back to Seer Insurance Inspections.
Here is how the All IRs view looks :
- 15 -
Domino and Lotus Notes Help Example © Copyright 2002 Lotus Development Corporation and IBM Corporation
Glossary
- 16 -
Domino and Lotus Notes Help Example © Copyright 2002 Lotus Development Corporation and IBM Corporation
Accessing IR Details
You can click on the IR number on any row to access the details about the IR. Here is how the IR details look:
WORKING WITH INSPECTION REQUESTS
The details form contains the following information:
Inspection Request ID : This is an internal ID that Seer Inspections uses to track the inspection request.
- 17 -
Domino and Lotus Notes Help Example © Copyright 2002 Lotus Development Corporation and IBM Corporation
Client/Agent Information :All the information about who the underwriter is and the who the agent for this insurance request is. YOU MUST TAKE THIS
INFORMATION WITH YOU - when you are on a field inspection, this is the information that lets the insured know who you are and that you are there to inspect the property. Please do take the IR information with you.
Insured Information:This section contains the information on who the insured is and which property/site requires inspection
Forms to use, Photos, Special Instructions : We suggest certain forms to be used when reporting data from the field inspection. Sometimes you may have a different form that YOU feel is more efficient - We do not have a problem as long as it is a form used by SEER.
The Photos field lets you know how many photos need to be taken for this inspection. Special Instructions such as "Please calculate distance to ocean" etc are instructions that have been given to us (SEER) by the underwriters. Please pay attention to these special instructions and please provide response to these instructions in your report.
Actions You can Perform
Here are the actions that you can perform from an IR.
Fill the Form: This is the button you click to create a report for an IR. You will not see this button on IRs where you have already submitted the report to Seer
Inspections. For more on Fill the Form, see Create Report for IR
Print IR:This button brings up the Print Dialog box for you to print the IR. In order to print blank forms for inspections, please access Training Material ( and print the PDF forms given there.
Cancel: Click this button to go back to the main screen without doing anything.
Glossary
)
- 18 -
Domino and Lotus Notes Help Example © Copyright 2002 Lotus Development Corporation and IBM Corporation
Printing IRs
You would take the IR information (Insured, Client information, Agent Information and special instructions) with you on field inspections. You can print IRs for this purpose by clicking on the Print IR button on the top of the Inspection Request page.
I want to print all open IRs. How can I do this?
Here are the steps to follow to print all open IRs.
1.From the main screen (the one you land on as soon as logging in), Click on the IE menu File->Print (or press Ctrl+P on your keyboard) as shown below.
2. You will get the following menu. Click on the Options tab (outlined in red).
- 19 -
Domino and Lotus Notes Help Example © Copyright 2002 Lotus Development Corporation and IBM Corporation
3. Check the "Print All Linked documents" checkbox. And then click the Print button. This will ensure that all the open Irs present on the page will get printed.
Also, make sure that the "Only the selected frame" radio button is selected.
- 20 -
Domino and Lotus Notes Help Example © Copyright 2002 Lotus Development Corporation and IBM Corporation
NOTE : Ensure that you uncheck the "Print All Linked Document" checkbox when printing other web pages else it will print all the linked documents from that page.
How can I print selected IRs?
Sorry - that feature is not currently available. We are working on making it available to you.
Glossary
- 21 -
Domino and Lotus Notes Help Example © Copyright 2002 Lotus Development Corporation and IBM Corporation
FIELD INSPECTION REPORTS
Field Inspection Reports
As a result of your field inspection, you would be creating a report to send to Seer Insurance Inspections. This report would contain all the findings of your inspections. This section describes how to create a inspection report and how to fill in values. Here are some of the typical tasks that you would do.
Link Task Name
Create Report for IR
Send Report
Entering Values in Report
Append Supplement to report
Attach Photos to Report
Glossary
- 22 -
Domino and Lotus Notes Help Example
Create Report for IR
To create a report for an open IR do the following:
1. From the Open IRs view, click on the IR number to open the IR details
2. Click "Fill the Form" button
© Copyright 2002 Lotus Development Corporation and IBM Corporation
FIELD INSPECTION REPORTS
- 23 -
Domino and Lotus Notes Help Example
This will create the report for the IR selected. Here is how the top of the report would look.
© Copyright 2002 Lotus Development Corporation and IBM Corporation
Glossary
- 24 -
Domino and Lotus Notes Help Example © Copyright 2002 Lotus Development Corporation and IBM Corporation
FIELD INSPECTION REPORTS
Entering Values in Report
The report contains the following sections:
IR Information : This section describes the basic information about the IR like the Insured name, Inspection type, Due date and the IR Id. This section is provided so that you can verify the basic IR information before filling out the form.
Special Instructions:Quite often, our clients request for special information or give some specific instructions. These are highlighted at the top and there is a text box provided where you can enter your response to the special instructions.
Sections related to input forms: There are several sections like Overview, Construction, Protection, Exposures, Hazards etc. Each of these sections contain questions related to that section. All these questions are present in your field forms albeit in a more concise format. Please add copious notes whereever possible. These sections are designed so that you enter only information that is relevant - for e.g,, if you clicked "No Neighbours" in Exposures section, you will
NOT be asked for information on Neighbour to the left, right etc.
Recommendations: Based on your inspection, you may choose to make recommendations. There is a special form where you can make recommendations for specific questions. You can also choose to add any other comments / recommendations directly to this field.
Blank Field Reason:This section contains a place holder where you can provide explanation for leaving a field blank.
Please answer the questions based on your inspection as well as provide a lot of notes so that we can understand the intent behind the answers.
Glossary
- 25 -
Domino and Lotus Notes Help Example © Copyright 2002 Lotus Development Corporation and IBM Corporation
FIELD INSPECTION REPORTS
Attach Photos to Report
Most field inspections require that you attach a photo or drawing of the property. Here is how you can attach one or more photos to your report.
1. Click on the Upload Photos button on the top of the Report form
2. It will open a window like this.
- 26 -
Domino and Lotus Notes Help Example © Copyright 2002 Lotus Development Corporation and IBM Corporation
3. Click on the Browse button to choose any photo (GIF,JPEG,BMP file formats).
4. Click on Attach Photo to IR button.
5. Repeat steps 3,4 any number of times to attach more photos.
6. Click Done to return to the IR.
How do I remove a photo that I added now?
In the same window, all the photos you added will be listed in the box next to the remove button. Click on the photo you wish to remove and click the Remove button. You can select multiple photos by pressing Crtl while clicking.
I attached a photo and saved the IR - but now I want to remove it. What do I do?
From the report, Click on the Upload Photos button. It will now bring up the Attachments window with a list of photos that you attached earlier. Click on the one you wish to remove and press the Remove button.
I attached a photo and sent the IR to Seer - now I want to remove it. What do I do?
- 27 -
Domino and Lotus Notes Help Example
Please contact your coordinator and explain.
Glossary
© Copyright 2002 Lotus Development Corporation and IBM Corporation
- 28 -
Domino and Lotus Notes Help Example © Copyright 2002 Lotus Development Corporation and IBM Corporation
FIELD INSPECTION REPORTS
Append Supplement to report
During your inspection, you may have data that necessitates the appending of a supplement to your report. For e.g., you may find a pool in the apartment complex that you inspected. At this time, you must complete a pool supplement to complete your report. Here is how you append a supplement.
1. Click on the button Change Input Form on the top of the report
2. It will give you a message that "All information that you entered would be lost - click OK or Cancel" - Ignore it and Click OK. When you are appending supplements your information would be preserved.
3. The following window would open.
- 29 -
Domino and Lotus Notes Help Example © Copyright 2002 Lotus Development Corporation and IBM Corporation
4. Select a supplement from the list of supplementary forms and click on Change the form. If you wish to cancel the operation, click on the X mark at the top right hand corner of this small window.
5. The supplement form fields would be added to your main report now.
Glossary
- 30 -
Domino and Lotus Notes Help Example © Copyright 2002 Lotus Development Corporation and IBM Corporation
FIELD INSPECTION REPORTS
Change the Form
We endeavur to create the report with the input form most suited to the inspection. Sometimes that may not be possible or there may not be a suitable input form available. In such a case you would have to change the input form to suit your needs. Here is how you do it.
1. Click on the button Change Input Form on the top of the report
2. When you change the main form, all values that you had entered (if any) would be lost to you. Please bear this in mind when you change the main report form.
You get a message to this effect and please click Ok if you wish to continue. If not, click Cancel and it takes you back to the report.
3. On clicking OK, the following window would open.
- 31 -
Domino and Lotus Notes Help Example © Copyright 2002 Lotus Development Corporation and IBM Corporation
4. Choose the main form that you wish to change to and if necessary, choose any supplementary forms that are needed. You can select multiples by pressing
Ctrl key while selecting the forms. Click on Change the Form button once you are done.
5. The report now has the changed main form and supplementary forms.
Glossary
- 32 -
Domino and Lotus Notes Help Example © Copyright 2002 Lotus Development Corporation and IBM Corporation
FIELD INSPECTION REPORTS
Filling Building Information
Most field inspections require that you collect data about the buildings that are present. You may have one or more building data to enter. We have made it easy for you to fill data about buildings.
1. Click on the Modify Building Record button in the report (it occurs in the Construction Section)
2. The following window opens.
- 33 -
Domino and Lotus Notes Help Example © Copyright 2002 Lotus Development Corporation and IBM Corporation
- 34 -
Domino and Lotus Notes Help Example © Copyright 2002 Lotus Development Corporation and IBM Corporation
3. By default it opens with the fields for the 1st building. If you do not want to enter any data, Click on Exit Without Saving button to go back.
4. Fill the fields to enter the data for the building. For your convenience, we have programmed the form to fill value of the Construction Type based on the Wall and Roof structure materials. In case you differ with this assessment, please feel free to change it and add comments.
5. Once you are done, Click on Add Building to enter data for another building.
6. If you are done entering data for all buildings, Click on Update Entry to save this data back to the report.
Note: The data you entered is NOT saved into the report until you Click on Update Entry button.
7. There are other buttons in this form that help you navigate through the different buildings that you entered. They are self explanatory.
Glossary
- 35 -
Domino and Lotus Notes Help Example
Save Report
At any point in time, you can save your report and come back to it later.
1. Click on the "Save Report" button on the top of the report.
© Copyright 2002 Lotus Development Corporation and IBM Corporation
FIELD INSPECTION REPORTS
2. Once it is saved, you will get a message that it has been saved. Depending on the number of photos attached etc. this might take a little time. Please wait until you get the message. Clicking on other buttons before it is completed could cancel the save and you will lose your data.
3. The saved reports can be accessed under the Saved Reports view by clicking on
4. Click on the report (IR number) that matches your insured name.
icon.
- 36 -
Domino and Lotus Notes Help Example © Copyright 2002 Lotus Development Corporation and IBM Corporation
5. Click on Edit Document button to continue entering data.
- 37 -
Domino and Lotus Notes Help Example © Copyright 2002 Lotus Development Corporation and IBM Corporation
Glossary
- 38 -
Domino and Lotus Notes Help Example
Send Report
After completion of the report, you need to send it to Seer Insurance (your coordinator).
1. Click on the Send Report button on the top of the report
© Copyright 2002 Lotus Development Corporation and IBM Corporation
FIELD INSPECTION REPORTS
2. If some fields were not filled and left blank by you or you filled in wrong type of data, the following window will pop up.
- 39 -
Domino and Lotus Notes Help Example © Copyright 2002 Lotus Development Corporation and IBM Corporation
3. Please go back and correct the fields or enter a reason for leaving the field blank. Once you are finished with all the fields in the list, please click OK. For more on Field Validations, See Field Validations.
4. In case, recommendations are necessary, the following window will open up. Please enter any recommendations that you might have and click on the OK button. Clicking on Cancel will take you back to the report without sending it.
5. Once everything is verified, the report is sent to Seer Inspections.
Note: Once the report is sent to Seer, you will not be able to make changes to it. Please call your coordinator in case of changes.
Glossary
- 40 -
Domino and Lotus Notes Help Example © Copyright 2002 Lotus Development Corporation and IBM Corporation
- 41 -
Domino and Lotus Notes Help Example
Printing Report for Reference
Click on the Print IR button on the top of the report to print the report copy for your reference.
© Copyright 2002 Lotus Development Corporation and IBM Corporation
FIELD INSPECTION REPORTS
Glossary
- 42 -
Domino and Lotus Notes Help Example © Copyright 2002 Lotus Development Corporation and IBM Corporation
FIELD INSPECTION REPORTS
Printing Forms for Data Collection
You would typically take forms for collecting the data during your inspections. We have created PDF forms that can be printed and taken with you.
1. Click on the Training Material Icon
2. The following page opens up. In this, click on the PDF form that you wish to open. You need ADOBE ACROBAT to access these files.
3. Click on File->Print (menu option) from Adobe Acrobat to print the PDF form.
Glossary
- 43 -
Domino and Lotus Notes Help Example © Copyright 2002 Lotus Development Corporation and IBM Corporation
- 44 -
Domino and Lotus Notes Help Example © Copyright 2002 Lotus Development Corporation and IBM Corporation
FIELD INSPECTION REPORTS
Cancel Report Creation
If for some reason you wish to Cancel this report and exit the report without saving your work, please click on the Cancel button.
Glossary
- 45 -
Domino and Lotus Notes Help Example © Copyright 2002 Lotus Development Corporation and IBM Corporation
INVOICES
Invoices
Click on the Invoices icon to see a list of invoices that have been paid. Soon you will also be able to see all the invoices with the paid and unpaid ones being categorized.
Glossary
- 46 -
Domino and Lotus Notes Help Example
Troubleshooting
Different problems and possible solutions
Glossary
© Copyright 2002 Lotus Development Corporation and IBM Corporation
TROUBLESHOOTING
- 47 -