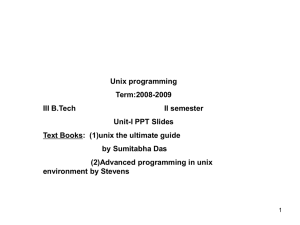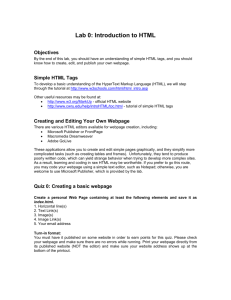Display the Contents of Binary Files
advertisement

File Permissions Files and Directories File Types (again) User, Group, Other: Permissions Specific Access Permissions (Read, Write, Execute) Symbolic vs Octal Settings (Octal is cooler!) Changing Permissions Default Permissions (umask) Changing Ownership Chapter 6: The Linux Filesystem Chapter 12: Files, Directories, and Filesystems Files and Directories ◦ When using the command ls -l, a directory listing is produced, which displays files and/or directory contents Rights attributes ◦ Information is generated and maintained for all files & directories on the filesystem by the Linux filesystem and maintained in each file’s inode. ◦ In situations where the files or directories are actually links (soft/hard), the filesystem will indicate that it is a link and/or the exact path & file/directory name that the link relates to. In Linux, what a user can access (file and/or directory) or use (commands and/or scripts and/or utilities) depends on: ◦ users they log in as or ◦ are currently working on the system as ◦ what group(s) that particular account belongs to ◦ which file/directory the user in question is trying to access ◦ what rights are associated with the file/directory in question At every level, in all situations, the exception to the rule is the root / SuperUser account. Linux considers the root / SuperUser account the only account who’s access for files and directories is irrelevant. The root / SuperUser account has access to everything by default ! [user1@localhost ~]$ drwxrwxr-x 2 user1 drwxrwxr-x 2 user1 -rw-rw-r-- 2 user1 -rw-rw-r-- 1 user1 ls -l /home/user1 user1 4096 Nov 01 12:10 user1 4096 Nov 01 13:30 user1 565 Nov 03 14:23 user1 565 Nov 03 14:23 scripts projects contract schedule Note on file types The beginning character indicates Linux file types. The two most commonly encountered file types are ordinary files and directory files. Rights and File attributes ◦ Rights 10 bytes total file type (first byte) access modes (remaining 9 bytes) ◦ Links number links to this file or directory ◦ Owner Login Name user who owns the file/directory based on owner UID ◦ Owner’s Group Name group who owns the file/directory based on owner GID ◦ File Size size (in bytes or K) of the file/directory ◦ Date/Time Modified date and time when last created/modified/saved ◦ File Name actual file/directory name Linux recognizes and identifies several file types, which is identified in the first letter of the first field of information about the file ◦ - (dash) indicates a simple/ordinary file ◦b indicates block device special file ◦c indicates character device special file ◦d indicates a directory ◦l indicates a symbolic link ◦p indicates a named pipe or FIFO Thus, each Linux file and/or directory uses 9 bits for determining File Access Privileges, separated into 3 bits of information each for: ◦ user /owner access rights ◦ group access rights ◦ other access rights In actual fact, there are 12 bits available for File Access Privileges, but the first 9 are generally enough for most purposes. Permissions/rights allow for controlling access to files, directory or its content and whether they can be executed/used System will verify rights to a file or a directory when a user is trying to access or use it In Linux, 3 types of access permissions or privileges can be associated with a file ◦ read (r) [File] can view file content (with application) [Dir] can view directory content ◦ write (w) [File] can modify file content [Dir] can add & remove (delete) files and directories ◦ execute (x) [File] can be executed Note: Binary files require only the execute permission; script files sometimes require both read and execute permissions. [Dir] change into a directory with the cd command All 3 permissions can then be applied to each of 3 types of file users ◦ User owner/creator of the file ◦ Group group which owns the file, to which user must belong to gain associated rights ◦ Others anyone else not User or not a part of Group r 0 0 0 0 1 1 1 1 w 0 0 1 1 0 0 1 1 x 0 1 0 1 0 1 0 1 Octal Value 0 1 2 3 4 5 6 7 Meaning No permission Execute-only permission Write-only permission Write and execute permissions Read-only permission Read and execute permissions Read and write permissions Read, write and execute permissions Permissions can be represented in two ways: Symbolic mode ◦ r(read) ◦ w(write) ◦ x(execute) Absolute or octal mode Each permission type (r,w,x) has a numerical value. The values are summed up for each user type to create the permission block. ◦ r(read) r - - 100 2^2 = 4 ◦ w(write) - w - 010 2^1 = 2 ◦ x(execute) - - x 001 2^0 = 1 -rwxrwxrwx ◦ This symbolic mode is equivalent to the following octal mode: ______ ◦ The user has the following permissions: _____ -rwxr-xr-◦ This symbolic mode is equivalent the following octal mode: ________ ◦ The group has the following permissions: ____ -rwxrwxr-x ◦ This symbolic mode is equivalent the following octal mode: _________ ◦ Everybody else has the following permissions: ______ File permission can be modified with the chmod (change mode) command. The chmod command can be used in two ways: ◦ by using symbolic mode chmod [ugoa][+-=][rwx] [object] Who Operator Permission u user g group o other a all (ugo=all) + set = set explicitly and remove all other - remove r read w write x execute ◦ by using absolute mode The chmod command's absolute mode uses numbers to specify permissions: one for the user one for the group one for the others All three must be specified on the command line and. Thus, absolute mode always sets the entire permission block. chmod [xyz] [object] Example: chmod 644 myfile Note: Omitted digits will be replaced by leading zeros: chmod 7 myfile is equivalent to chmod 007 myfile Changing permissions on multiple objects ◦ -R: recursively sets same permissions on all objects (files and directories likewise) Examples: ◦ The following commands will do exactly the same: assign full access permissions to everyone for file1 chmod 777 file1 chmod a+rwx file1 chmod ugo+rwx file1 chmod a=rwx file1 chmod ugo=rwx file1 Default permissions Linux uses default permissions when a user logs in. Every time a file or directory is created, it is assigned a default set of permissions. The initial mode for files is 666 and for directories is 777. For files: default permission = 666 - umask For directories: default permission = 777 - umask Modifying umask settings Displaying the umask setting ◦ umask To display your current umask setting. Changing the umask setting ◦ umask umask_value For example: umask 044 To create a default file mode of rw-r--r-– the umask will be _________. To create a default file mode of rw-rw-rwthe umask will be __________. To create a default file mode of --------the umask will be __________. More examples ◦ ◦ ◦ ◦ ◦ umask 022 touch file2 chmod 652 file2 chmod u+x,g-x,o+r file2 chmod ug=r,o-w file2 1. 2. 3. 4. 5. ----r-xrw-rwx-w---x --w-r-x--x -rw--w---None of the above 0% 1 0% 0% 2 3 0% 0% 4 5 The chown command only allows file owner or root to change the owner of a file. ◦ chown newowner file ◦ -R: to change the owner of a directory and all its subdirectories and files. ◦ It can be also used to change group: chown .newgroup filename ◦ To change both owner and group: chown newowner.newgroup filename chown newowner:newgroup filename Use chgrp command to change the group owner of a file or directory ◦ chgrp newgroup file ◦ -R: to change the group of a directory and all its subdirectories and files. Note: ◦ Being a regular user, you can use chown or chgrp command to change group if you are a member of that group. To change file’s owner, you have to be root to use chown command to do it. Minimum permissions needed to perform copying, moving and deleting ◦ Deleting files Any user who has write and execute permissions in a directory can delete files and directories in that directory, even if the user has no access rights to those files! ◦ Copying files Anybody who has read permissions can copy the file and becomes owner of the copy. Any user who has execute permissions in a directory can copy files and directories in that directory if the user has read permission to those files ◦ Moving files Any user who has write and execute permission in a directory can move files and directories in that directory (but not outside of that directory), even if the user has no access rights to those files. A set of special access bits can be used to add some extra control on access rights (first 3 bits) ◦ SUID – change user id on execution There are times when a regular user needs to run files with owner/root privileges If it is set, when the file will be executed by the user, the process will have the same rights as the owner of the file being executed. Usually applied to binary programs chmod 4xxx file-list OR chmod u+s file-list ◦ SGID - Set Group ID bit Similar to SUID, If it is set, when the file is executed by a regular user, the process will have the same rights as the user in the same group of the owner. When it is set on a directory, it causes newly created files within the directory to take the group ownership of the directory rather than the default group of the user who created that file chmod 2xxx file-list OR chmod g+s file-list ◦ sticky bit Ensures that only the owner of a file/directory can remove or rename a file with this bit set it is mostly used to suppress deletion of the files that belong to other users in the folder where you have "write" access to. chmod 1xxx file-list OR chmod +t file-list ◦ Note that all special permissions also require the execute permission in order to work properly: the SUID and SGID work on executable files, and SGID and sticky bit work on directories which must have x permission to access ◦ The mode of a file that is displayed using ls –l command does not have a section for special permissions. ◦ However, special permissions mask the execute permission when displayed using ls –l rwxrwxrwx SUID SGID rwsrws rwt Sticky bit ◦ The system will allow you to set special permissions even if the file or directory you choose does not have x permission. ◦ This will prevent the special permissions from performing their functions. ◦ The special permissions mask the x permission in long format are capitalized: rw-rw-rwSUID SGID rwSrwS rwT Sticky bit ◦ Examples: chmod 7777 file1 chmod 6755 file1 chmod 1777 dir1