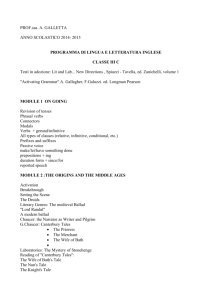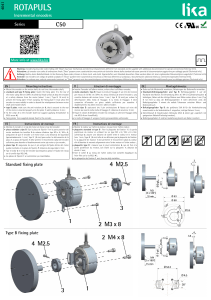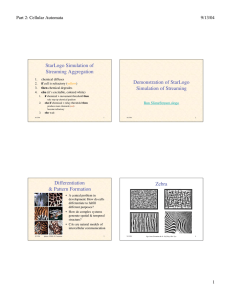µDCAT (micro-Drivven Combustion Analysis Tool) Quick Start Guide
advertisement

µDCAT (micro-Drivven Combustion Analysis Tool) Quick Start Guide November 2012 Drivven, Inc. • 12001 Network Blvd • Ste 110 • San Antonio, Texas 78249 • USA Phone : 210.248.9308 Web : www.drivven.com , E-mail : info@drivven.com µDCAT Drivven, Inc. This Quick Start Guide is intended to provide an “out-of the box” instruction to set up the µDCAT upon receipt of the package. The setup process involves setting up the hardware and proper configuration of the software. Hardware Setup This section will walk users through setting up the µDCAT from hardware end. Connect and install the cDAQ hardware according the recommendations found at: http://www.ni.com/gettingstarted Please note: The name and other basic settings can be configured using the NI Measurement and Automation eXplorer (MAX). µDCAT requires a minimum of one digital input module (or digital inputs on select chassis) and one analog input module. When using the NI-9411 digital input module, the crankshaft optical encoder may be optionally powered by the module. If the encoder is powered from the module, power (5 to 30 VDC) must be supplied to the Vsup and COM screw terminals of the module. Vsup is internally reduced to +5V and available from the D-Sub connector. The encoder should be connected to the NI-9411 module according to the table below. Please note that the NI-9411 module inputs are optionally single-ended or differential pairs. Some optical encoders provide complimentary/differential signal outputs which enable greater noise immunity when connected with differential digital inputs. The table below shows the connections to be made for single-ended or differential operation. If single-ended operation is required, then the “b” pin of each input should be left unconnected. Shielded cabling is recommended. Crankshaft optical encoder connections to the NI-9411 module Encoder Signal NI-9411 DB15 Connector Pin Encoder +5V (optional) Externally Supplied or NI-9411 Pin 4 (+5Vout) Encoder Ground (optional) Externally Supplied or NI-9411 Pin 12 (COM) Encoder Z (required) NI-9411 Pin 2 (P0.1+/PFI 1 (DI 1a)) Encoder Z Compliment (optional) NI-9411 Pin 10 (P0.1-/PFI 1 (DI 1b)) Encoder A (required) NI-9411 Pin 1 (P0.0+/PFI 0 (DI 0a)) Encoder A Compliment (optional) NI-9411 Pin 9 (P0.0-/PFI 0 (DI 0a)) © Drivven, Inc. 2012 • µDCAT Quick Start Guide 2 Drivven, Inc. µDCAT The analog instrumentation signals should be connected to the NI-9215, NI-9222, or NI-9223 analog inputs. The BNC version of the NI-9215 is recommended for ease of connection. Shielded BNC cables are also recommended. Software Setup This section will walk users through setting up the µDCAT from software end. Software Download µDCAT is available in a 2012 and a 2011 version. Choose the 2012 version unless you are using LabVIEW 2011 on the computer. The latest versions of the µDCAT and the required CalVIEW 3 can be downloaded from these respective links: 2012 http://drivven.com/visitor_download/Software/CalVIEW3.120.zip http://drivven.com/visitor_download/Software/DCAT3.120.zip 2011 http://drivven.com/visitor_download/Software/CalVIEW3.110.zip http://drivven.com/visitor_download/Software/DCAT3.110.zip CalVIEW Activation The µDCAT includes a CalVIEW Technician (Console only) license ID. Drivven will provide the activation license ID and password directly to customers. To activate, launch CalVIEW console from Windows startup menu. If not activated, it will inform the user that it is in evaluation mode and prompt the user to activate it. If there is no such dialog box, please go to the Help pull-down menu and select “Activate”. Select Technician license and choose to automatically activate via Internet. Then enter the activation license ID and password provided by Drivven. Please contact Drivven directly if you need assistance with CalVIEW activation. µDCAT Activation Drivven will provide the µDCAT activation license ID and password directly to customers. To activate, first connect and power the cDAQ hardware that the license will be attached to. Launch “DCAT Licensor” from Windows startup menu. Select the cDAQ hardware from the list of available hardware and press the µDCAT activation button on the right. Then enter the activation license ID and password provided by Drivven. © Drivven, Inc. 2012 • µDCAT Quick Start Guide 3 Drivven, Inc. µDCAT Please export the license using the button on the right for a backup or transfer to another computer using the same cDAQ hardware. Please contact Drivven directly if you need assistance with µDCAT activation. Starting the System Launch “uDCAT Host” from the Windows startup menu. The user will be prompted to select a calibration. The DCAT Target window and µDCAT Host will open. These two windows are required to run µDCAT. Closing ether will exit µDCAT. © Drivven, Inc. 2012 • µDCAT Quick Start Guide 4 Drivven, Inc. µDCAT Use the µDCAT Host to access the all of the settings, controls, and results. Use the getting started button to help find the required initial settings. Pressing the “?” button on any of the windows will bring up detailed help on that window. Don’t forget to save your configuration using the Calibration menu. © Drivven, Inc. 2012 • µDCAT Quick Start Guide 5