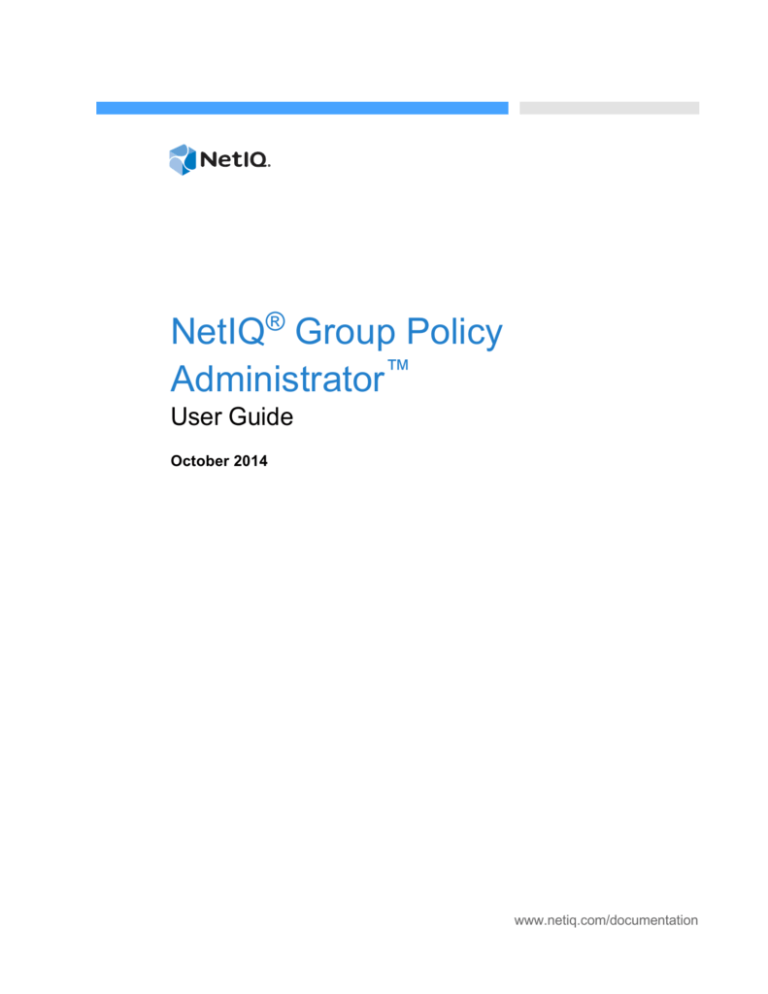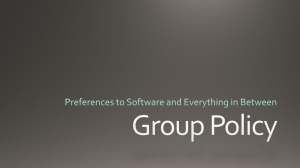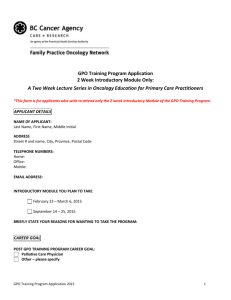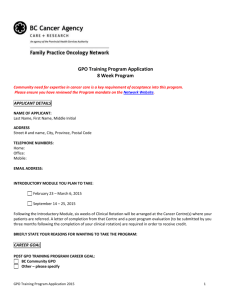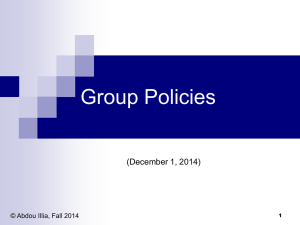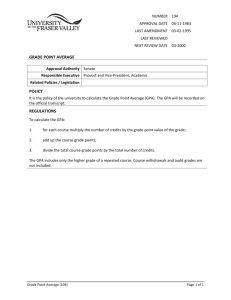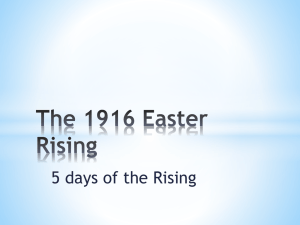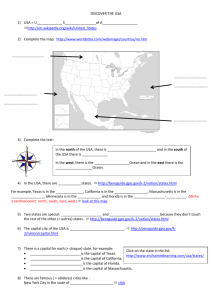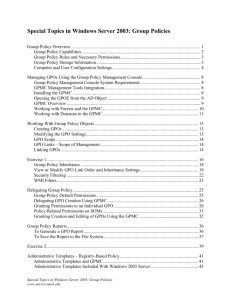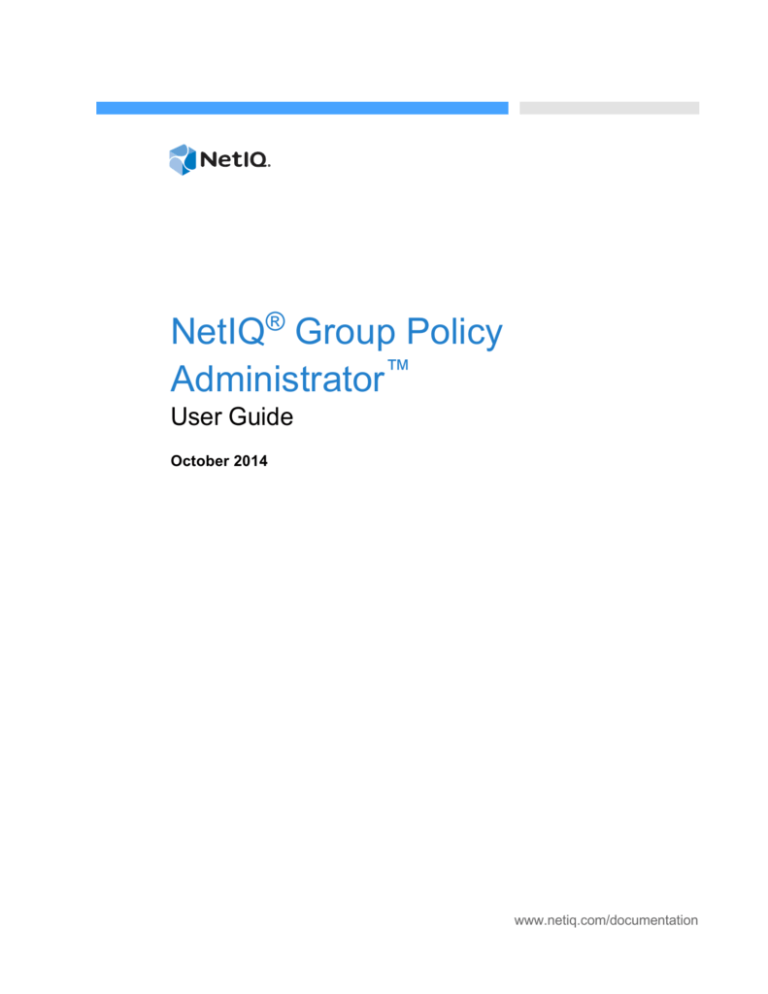
NetIQ® Group Policy
Administrator™
User Guide
October 2014
www.netiq.com/documentation
Legal Notice
THIS DOCUMENT AND THE SOFTWARE DESCRIBED IN THIS DOCUMENT ARE FURNISHED UNDER AND ARE
SUBJECT TO THE TERMS OF A LICENSE AGREEMENT OR A NON-DISCLOSURE AGREEMENT. EXCEPT AS EXPRESSLY
SET FORTH IN SUCH LICENSE AGREEMENT OR NON-DISCLOSURE AGREEMENT, NETIQ CORPORATION PROVIDES
THIS DOCUMENT AND THE SOFTWARE DESCRIBED IN THIS DOCUMENT "AS IS" WITHOUT WARRANTY OF ANY
KIND, EITHER EXPRESS OR IMPLIED, INCLUDING, BUT NOT LIMITED TO, THE IMPLIED WARRANTIES OF
MERCHANTABILITY OR FITNESS FOR A PARTICULAR PURPOSE. SOME STATES DO NOT ALLOW DISCLAIMERS OF
EXPRESS OR IMPLIED WARRANTIES IN CERTAIN TRANSACTIONS; THEREFORE, THIS STATEMENT MAY NOT APPLY
TO YOU.
For purposes of clarity, any module, adapter or other similar material ("Module") is licensed under the terms and conditions of
the End User License Agreement for the applicable version of the NetIQ product or software to which it relates or
interoperates with, and by accessing, copying or using a Module you agree to be bound by such terms. If you do not agree to
the terms of the End User License Agreement you are not authorized to use, access or copy a Module and you must destroy all
copies of the Module and contact NetIQ for further instructions.
This document and the software described in this document may not be lent, sold, or given away without the prior written
permission of NetIQ Corporation, except as otherwise permitted by law. Except as expressly set forth in such license
agreement or non-disclosure agreement, no part of this document or the software described in this document may be
reproduced, stored in a retrieval system, or transmitted in any form or by any means, electronic, mechanical, or otherwise,
without the prior written consent of NetIQ Corporation. Some companies, names, and data in this document are used for
illustration purposes and may not represent real companies, individuals, or data.
This document could include technical inaccuracies or typographical errors. Changes are periodically made to the
information herein. These changes may be incorporated in new editions of this document. NetIQ Corporation may make
improvements in or changes to the software described in this document at any time.
U.S. Government Restricted Rights: If the software and documentation are being acquired by or on behalf of the U.S.
Government or by a U.S. Government prime contractor or subcontractor (at any tier), in accordance with 48 C.F.R. 227.7202-4
(for Department of Defense (DOD) acquisitions) and 48 C.F.R. 2.101 and 12.212 (for non-DOD acquisitions), the government’s
rights in the software and documentation, including its rights to use, modify, reproduce, release, perform, display or disclose
the software or documentation, will be subject in all respects to the commercial license rights and restrictions provided in the
license agreement.
© 2014 NetIQ Corporation and its affiliates. All Rights Reserved.
For information about NetIQ trademarks, see https://www.netiq.com/company/legal/.
Contents
About this Book and the Library
About NetIQ Corporation
9
11
1 Introduction
1.1
1.2
13
What Is Group Policy Administrator? . . . . . . . . . . . . . . . . . . . . . . . . . . . . . . . . . . . . . . . . . . . . . . . . . 13
How GPA Works . . . . . . . . . . . . . . . . . . . . . . . . . . . . . . . . . . . . . . . . . . . . . . . . . . . . . . . . . . . . . . . . 14
1.2.1
Understanding GPA Components . . . . . . . . . . . . . . . . . . . . . . . . . . . . . . . . . . . . . . . . . . . . 14
1.2.2
Understanding Test and Production Environments . . . . . . . . . . . . . . . . . . . . . . . . . . . . . . . 16
1.2.3
Understanding the GPA Workflow . . . . . . . . . . . . . . . . . . . . . . . . . . . . . . . . . . . . . . . . . . . . 16
1.2.4
Supported GPOs . . . . . . . . . . . . . . . . . . . . . . . . . . . . . . . . . . . . . . . . . . . . . . . . . . . . . . . . . 17
2 Installing Group Policy Administrator
2.1
2.2
2.3
2.4
2.5
2.6
2.7
2.8
19
Installation Checklist . . . . . . . . . . . . . . . . . . . . . . . . . . . . . . . . . . . . . . . . . . . . . . . . . . . . . . . . . . . . . 19
Confirming GPA Installation Requirements . . . . . . . . . . . . . . . . . . . . . . . . . . . . . . . . . . . . . . . . . . . . 20
2.2.1
GP Repository Requirements . . . . . . . . . . . . . . . . . . . . . . . . . . . . . . . . . . . . . . . . . . . . . . . 20
2.2.2
GPA Server Requirements . . . . . . . . . . . . . . . . . . . . . . . . . . . . . . . . . . . . . . . . . . . . . . . . . 22
2.2.3
GPA Console Requirements . . . . . . . . . . . . . . . . . . . . . . . . . . . . . . . . . . . . . . . . . . . . . . . . 22
Understanding Common GPA Setup Scenarios . . . . . . . . . . . . . . . . . . . . . . . . . . . . . . . . . . . . . . . . 24
2.3.1
Determining Which GPA Components to Install . . . . . . . . . . . . . . . . . . . . . . . . . . . . . . . . . 24
2.3.2
Understanding Test Environment Configurations . . . . . . . . . . . . . . . . . . . . . . . . . . . . . . . . 25
Creating GPA Service Accounts . . . . . . . . . . . . . . . . . . . . . . . . . . . . . . . . . . . . . . . . . . . . . . . . . . . . 28
2.4.1
Creating the GPA Security Account. . . . . . . . . . . . . . . . . . . . . . . . . . . . . . . . . . . . . . . . . . . 28
2.4.2
Creating the Export Only Account . . . . . . . . . . . . . . . . . . . . . . . . . . . . . . . . . . . . . . . . . . . . 29
2.4.3
Creating the Untrusted Access Account . . . . . . . . . . . . . . . . . . . . . . . . . . . . . . . . . . . . . . . 30
Installing All Components on One Computer . . . . . . . . . . . . . . . . . . . . . . . . . . . . . . . . . . . . . . . . . . . 31
Installing Components on Multiple Computers. . . . . . . . . . . . . . . . . . . . . . . . . . . . . . . . . . . . . . . . . . 32
2.6.1
Installing the GP Repository . . . . . . . . . . . . . . . . . . . . . . . . . . . . . . . . . . . . . . . . . . . . . . . . 32
2.6.2
Installing the GPA Server . . . . . . . . . . . . . . . . . . . . . . . . . . . . . . . . . . . . . . . . . . . . . . . . . . 33
2.6.3
Installing the GPA Console . . . . . . . . . . . . . . . . . . . . . . . . . . . . . . . . . . . . . . . . . . . . . . . . . 33
Upgrading GPA Components. . . . . . . . . . . . . . . . . . . . . . . . . . . . . . . . . . . . . . . . . . . . . . . . . . . . . . . 34
Installing or Upgrading a GPA License . . . . . . . . . . . . . . . . . . . . . . . . . . . . . . . . . . . . . . . . . . . . . . . 35
3 Configuring Group Policy Administrator
3.1
3.2
3.3
37
Configuring the GP Repository . . . . . . . . . . . . . . . . . . . . . . . . . . . . . . . . . . . . . . . . . . . . . . . . . . . . . 37
3.1.1
Configuring GPO Options . . . . . . . . . . . . . . . . . . . . . . . . . . . . . . . . . . . . . . . . . . . . . . . . . . 37
3.1.2
GPO Paste Options . . . . . . . . . . . . . . . . . . . . . . . . . . . . . . . . . . . . . . . . . . . . . . . . . . . . . . . 39
3.1.3
GPO Migration and Synchronization Options . . . . . . . . . . . . . . . . . . . . . . . . . . . . . . . . . . . 39
3.1.4
Enabling GP Editor Link Security. . . . . . . . . . . . . . . . . . . . . . . . . . . . . . . . . . . . . . . . . . . . . 40
3.1.5
Enabling GP Extensions . . . . . . . . . . . . . . . . . . . . . . . . . . . . . . . . . . . . . . . . . . . . . . . . . . . 41
Configuring the GPA Server. . . . . . . . . . . . . . . . . . . . . . . . . . . . . . . . . . . . . . . . . . . . . . . . . . . . . . . . 41
3.2.1
Associating the GPA Server with a Different GP Repository . . . . . . . . . . . . . . . . . . . . . . . . 41
3.2.2
Changing or Updating the GPA Security Account . . . . . . . . . . . . . . . . . . . . . . . . . . . . . . . . 41
3.2.3
Changing the GPA Security Account and Repository Authorization Code . . . . . . . . . . . . . 42
3.2.4
Setting Up GPO Change Email Notifications . . . . . . . . . . . . . . . . . . . . . . . . . . . . . . . . . . . . 42
3.2.5
Configuring GPA Event Logging . . . . . . . . . . . . . . . . . . . . . . . . . . . . . . . . . . . . . . . . . . . . . 43
3.2.6
Viewing GPA Event Logs. . . . . . . . . . . . . . . . . . . . . . . . . . . . . . . . . . . . . . . . . . . . . . . . . . . 44
Configuring the GPA Console . . . . . . . . . . . . . . . . . . . . . . . . . . . . . . . . . . . . . . . . . . . . . . . . . . . . . . 45
3.3.1
Configuring GPA to Use the Export Only and Untrusted Access Accounts. . . . . . . . . . . . . 45
Contents
3
3.3.2
3.3.3
3.3.4
Changing the Repository Authorization Code . . . . . . . . . . . . . . . . . . . . . . . . . . . . . . . . . . . 45
Connecting to a GPA Server . . . . . . . . . . . . . . . . . . . . . . . . . . . . . . . . . . . . . . . . . . . . . . . . 46
Configuring Domain Indexing . . . . . . . . . . . . . . . . . . . . . . . . . . . . . . . . . . . . . . . . . . . . . . . 46
4 Configuring Security and Permissions
4.1
4.2
4.3
Understanding the GPA User Security Model . . . . . . . . . . . . . . . . . . . . . . . . . . . . . . . . . . . . . . . . . . 47
4.1.1
Authenticating Users . . . . . . . . . . . . . . . . . . . . . . . . . . . . . . . . . . . . . . . . . . . . . . . . . . . . . . 47
4.1.2
Granting Access Control . . . . . . . . . . . . . . . . . . . . . . . . . . . . . . . . . . . . . . . . . . . . . . . . . . . 48
Defining GP Repository Security Permissions and Scope . . . . . . . . . . . . . . . . . . . . . . . . . . . . . . . . . 48
4.2.1
Understanding Tasks and the GP Repository Structure . . . . . . . . . . . . . . . . . . . . . . . . . . . 49
4.2.2
Determining Security Inheritance Permissions . . . . . . . . . . . . . . . . . . . . . . . . . . . . . . . . . . 49
4.2.3
Configuring Security Attributes at Multiple Levels . . . . . . . . . . . . . . . . . . . . . . . . . . . . . . . . 50
Setting Required Permissions for GP Repository Tasks . . . . . . . . . . . . . . . . . . . . . . . . . . . . . . . . . . 50
4.3.1
Understanding GPA Roles. . . . . . . . . . . . . . . . . . . . . . . . . . . . . . . . . . . . . . . . . . . . . . . . . . 50
4.3.2
Setting Individual Security Permissions . . . . . . . . . . . . . . . . . . . . . . . . . . . . . . . . . . . . . . . . 52
5 Working with GPOs in the GP Repository
5.1
5.2
5.3
5.4
5.5
5.6
5.7
5.8
4
47
53
Workflow for Managing GPOs with the GP Repository . . . . . . . . . . . . . . . . . . . . . . . . . . . . . . . . . . . 53
Setting Up the GP Repository . . . . . . . . . . . . . . . . . . . . . . . . . . . . . . . . . . . . . . . . . . . . . . . . . . . . . . 55
5.2.1
Connecting to a GP Repository . . . . . . . . . . . . . . . . . . . . . . . . . . . . . . . . . . . . . . . . . . . . . . 55
5.2.2
Adding Domains to the GP Repository . . . . . . . . . . . . . . . . . . . . . . . . . . . . . . . . . . . . . . . . 56
5.2.3
Understanding GPO Categories . . . . . . . . . . . . . . . . . . . . . . . . . . . . . . . . . . . . . . . . . . . . . 60
5.2.4
Understanding System Categories . . . . . . . . . . . . . . . . . . . . . . . . . . . . . . . . . . . . . . . . . . . 60
5.2.5
Creating Custom Categories and Subcategories . . . . . . . . . . . . . . . . . . . . . . . . . . . . . . . . 61
5.2.6
Determining Approval Status . . . . . . . . . . . . . . . . . . . . . . . . . . . . . . . . . . . . . . . . . . . . . . . . 61
5.2.7
Adding Users and Defining User Security . . . . . . . . . . . . . . . . . . . . . . . . . . . . . . . . . . . . . . 62
5.2.8
Configuring GP Editor Link Security . . . . . . . . . . . . . . . . . . . . . . . . . . . . . . . . . . . . . . . . . . 63
Creating GPOs . . . . . . . . . . . . . . . . . . . . . . . . . . . . . . . . . . . . . . . . . . . . . . . . . . . . . . . . . . . . . . . . . . 64
5.3.1
Creating a GPO Directly in the GP Repository . . . . . . . . . . . . . . . . . . . . . . . . . . . . . . . . . . 64
5.3.2
Copying and Pasting a GPO from a Category or GPO Link . . . . . . . . . . . . . . . . . . . . . . . . 65
5.3.3
Managing GPO Link Order . . . . . . . . . . . . . . . . . . . . . . . . . . . . . . . . . . . . . . . . . . . . . . . . . 65
5.3.4
Modifying GPO Link Order Using the GP Repository . . . . . . . . . . . . . . . . . . . . . . . . . . . . . 67
Importing GPOs . . . . . . . . . . . . . . . . . . . . . . . . . . . . . . . . . . . . . . . . . . . . . . . . . . . . . . . . . . . . . . . . . 67
5.4.1
Importing an Active Directory GPO . . . . . . . . . . . . . . . . . . . . . . . . . . . . . . . . . . . . . . . . . . . 68
5.4.2
Importing All GPOs Linked to Any AD Container in an AD Domain (Creating an
Offline Mirror) . . . . . . . . . . . . . . . . . . . . . . . . . . . . . . . . . . . . . . . . . . . . . . . . . . . . . . . . . . . . 68
5.4.3
Importing a GPO from Backup. . . . . . . . . . . . . . . . . . . . . . . . . . . . . . . . . . . . . . . . . . . . . . . 70
Modifying GPOs . . . . . . . . . . . . . . . . . . . . . . . . . . . . . . . . . . . . . . . . . . . . . . . . . . . . . . . . . . . . . . . . . 70
5.5.1
Checking Out a GPO . . . . . . . . . . . . . . . . . . . . . . . . . . . . . . . . . . . . . . . . . . . . . . . . . . . . . . 70
5.5.2
Editing Group Policy Settings, Preferences, and Properties . . . . . . . . . . . . . . . . . . . . . . . . 71
5.5.3
Undoing a Check Out . . . . . . . . . . . . . . . . . . . . . . . . . . . . . . . . . . . . . . . . . . . . . . . . . . . . . 72
5.5.4
Checking in a GPO . . . . . . . . . . . . . . . . . . . . . . . . . . . . . . . . . . . . . . . . . . . . . . . . . . . . . . . 72
5.5.5
Modifying a GPO with Copy and Paste . . . . . . . . . . . . . . . . . . . . . . . . . . . . . . . . . . . . . . . . 73
Managing GPO Versions . . . . . . . . . . . . . . . . . . . . . . . . . . . . . . . . . . . . . . . . . . . . . . . . . . . . . . . . . . 74
5.6.1
Working with GPO Versions . . . . . . . . . . . . . . . . . . . . . . . . . . . . . . . . . . . . . . . . . . . . . . . . 75
5.6.2
Viewing Version History . . . . . . . . . . . . . . . . . . . . . . . . . . . . . . . . . . . . . . . . . . . . . . . . . . . . 75
5.6.3
Comparing Versions . . . . . . . . . . . . . . . . . . . . . . . . . . . . . . . . . . . . . . . . . . . . . . . . . . . . . . 76
5.6.4
Rolling Back to a Previous Version . . . . . . . . . . . . . . . . . . . . . . . . . . . . . . . . . . . . . . . . . . . 76
Exporting GPOs . . . . . . . . . . . . . . . . . . . . . . . . . . . . . . . . . . . . . . . . . . . . . . . . . . . . . . . . . . . . . . . . . 76
5.7.1
Previewing GPO Export . . . . . . . . . . . . . . . . . . . . . . . . . . . . . . . . . . . . . . . . . . . . . . . . . . . . 76
5.7.2
Backing Up GPOs Prior to Export . . . . . . . . . . . . . . . . . . . . . . . . . . . . . . . . . . . . . . . . . . . . 77
5.7.3
Managing GPOs for Export . . . . . . . . . . . . . . . . . . . . . . . . . . . . . . . . . . . . . . . . . . . . . . . . . 77
5.7.4
Synchronizing GPOs with AD Before Export . . . . . . . . . . . . . . . . . . . . . . . . . . . . . . . . . . . . 77
5.7.5
Exporting GPOs to AD Domains . . . . . . . . . . . . . . . . . . . . . . . . . . . . . . . . . . . . . . . . . . . . . 78
5.7.6
Scheduling GPOs for Export . . . . . . . . . . . . . . . . . . . . . . . . . . . . . . . . . . . . . . . . . . . . . . . . 79
Synchronizing GPOs . . . . . . . . . . . . . . . . . . . . . . . . . . . . . . . . . . . . . . . . . . . . . . . . . . . . . . . . . . . . . 79
NetIQ Group Policy Administrator User Guide
5.9
5.10
5.8.1
Understanding GPO Synchronization . . . . . . . . . . . . . . . . . . . . . . . . . . . . . . . . . . . . . . . . . 79
5.8.2
Performing a GPO Synchronization. . . . . . . . . . . . . . . . . . . . . . . . . . . . . . . . . . . . . . . . . . . 80
5.8.3
Synchronizing GPO Link Order Using the Offline Mirror Wizard . . . . . . . . . . . . . . . . . . . . . 81
Migrating GPOs . . . . . . . . . . . . . . . . . . . . . . . . . . . . . . . . . . . . . . . . . . . . . . . . . . . . . . . . . . . . . . . . . 81
5.9.1
Understanding Migration Tables . . . . . . . . . . . . . . . . . . . . . . . . . . . . . . . . . . . . . . . . . . . . . 82
5.9.2
Mapping Source Domain Information . . . . . . . . . . . . . . . . . . . . . . . . . . . . . . . . . . . . . . . . . 82
5.9.3
Migrating a GPO Between GP Repository Domains . . . . . . . . . . . . . . . . . . . . . . . . . . . . . . 83
Managing Administrative Template Files . . . . . . . . . . . . . . . . . . . . . . . . . . . . . . . . . . . . . . . . . . . . . . 84
5.10.1 Understanding ADMX Files . . . . . . . . . . . . . . . . . . . . . . . . . . . . . . . . . . . . . . . . . . . . . . . . . 84
5.10.2 Working with ADMX Files in the GP Repository . . . . . . . . . . . . . . . . . . . . . . . . . . . . . . . . . 85
5.10.3 Synchronizing or Exporting ADMX Files from the Central Store . . . . . . . . . . . . . . . . . . . . . 86
6 Working with GPOs in Active Directory
6.1
6.2
6.3
6.4
6.5
6.6
6.7
6.8
6.9
6.10
6.11
6.12
89
Workflow for Managing GPOs in Active Directory . . . . . . . . . . . . . . . . . . . . . . . . . . . . . . . . . . . . . . . 89
Understanding GP Explorer . . . . . . . . . . . . . . . . . . . . . . . . . . . . . . . . . . . . . . . . . . . . . . . . . . . . . . . . 90
6.2.1
Domain Node . . . . . . . . . . . . . . . . . . . . . . . . . . . . . . . . . . . . . . . . . . . . . . . . . . . . . . . . . . . 91
6.2.2
Organizational Unit Node. . . . . . . . . . . . . . . . . . . . . . . . . . . . . . . . . . . . . . . . . . . . . . . . . . . 91
6.2.3
GPO Node . . . . . . . . . . . . . . . . . . . . . . . . . . . . . . . . . . . . . . . . . . . . . . . . . . . . . . . . . . . . . . 91
6.2.4
Unlinked GPOs Node . . . . . . . . . . . . . . . . . . . . . . . . . . . . . . . . . . . . . . . . . . . . . . . . . . . . . 91
6.2.5
Sites GPO Node . . . . . . . . . . . . . . . . . . . . . . . . . . . . . . . . . . . . . . . . . . . . . . . . . . . . . . . . . 91
Connecting to, Viewing, or Hiding a Domain or Forest . . . . . . . . . . . . . . . . . . . . . . . . . . . . . . . . . . . 92
6.3.1
Changing the Domain Controller . . . . . . . . . . . . . . . . . . . . . . . . . . . . . . . . . . . . . . . . . . . . . 92
6.3.2
Connecting to a GPA Server . . . . . . . . . . . . . . . . . . . . . . . . . . . . . . . . . . . . . . . . . . . . . . . . 93
Creating or Linking a GPO . . . . . . . . . . . . . . . . . . . . . . . . . . . . . . . . . . . . . . . . . . . . . . . . . . . . . . . . . 93
Editing Policies and Preferences . . . . . . . . . . . . . . . . . . . . . . . . . . . . . . . . . . . . . . . . . . . . . . . . . . . . 94
Adjusting GPO Filters. . . . . . . . . . . . . . . . . . . . . . . . . . . . . . . . . . . . . . . . . . . . . . . . . . . . . . . . . . . . . 94
Setting Indexing Properties . . . . . . . . . . . . . . . . . . . . . . . . . . . . . . . . . . . . . . . . . . . . . . . . . . . . . . . . 95
Copying GPOs . . . . . . . . . . . . . . . . . . . . . . . . . . . . . . . . . . . . . . . . . . . . . . . . . . . . . . . . . . . . . . . . . . 95
Importing GPO Settings . . . . . . . . . . . . . . . . . . . . . . . . . . . . . . . . . . . . . . . . . . . . . . . . . . . . . . . . . . . 96
Deleting GPOs . . . . . . . . . . . . . . . . . . . . . . . . . . . . . . . . . . . . . . . . . . . . . . . . . . . . . . . . . . . . . . . . . . 96
Understanding the GPO Settings Report . . . . . . . . . . . . . . . . . . . . . . . . . . . . . . . . . . . . . . . . . . . . . . 96
Backing Up and Restoring GPOs. . . . . . . . . . . . . . . . . . . . . . . . . . . . . . . . . . . . . . . . . . . . . . . . . . . . 97
6.12.1 Backing Up Single or Multiple Objects. . . . . . . . . . . . . . . . . . . . . . . . . . . . . . . . . . . . . . . . . 97
6.12.2 Storing/Backing Up Policy Templates . . . . . . . . . . . . . . . . . . . . . . . . . . . . . . . . . . . . . . . . . 97
6.12.3 Backing Up GPOs . . . . . . . . . . . . . . . . . . . . . . . . . . . . . . . . . . . . . . . . . . . . . . . . . . . . . . . . 98
6.12.4 Restoring GPOs. . . . . . . . . . . . . . . . . . . . . . . . . . . . . . . . . . . . . . . . . . . . . . . . . . . . . . . . . . 98
7 Reporting on GPOs
7.1
7.2
7.3
7.4
7.5
7.6
101
Viewing GPO Setting Information . . . . . . . . . . . . . . . . . . . . . . . . . . . . . . . . . . . . . . . . . . . . . . . . . . 101
7.1.1
Viewing the GPO Settings Report . . . . . . . . . . . . . . . . . . . . . . . . . . . . . . . . . . . . . . . . . . . 101
7.1.2
GPO Settings Report Layout . . . . . . . . . . . . . . . . . . . . . . . . . . . . . . . . . . . . . . . . . . . . . . . 102
Analyzing GPO Security and Structural Health . . . . . . . . . . . . . . . . . . . . . . . . . . . . . . . . . . . . . . . . 103
7.2.1
Viewing the GPO Health Check Report . . . . . . . . . . . . . . . . . . . . . . . . . . . . . . . . . . . . . . . 103
7.2.2
GPO Health Check Report Layout. . . . . . . . . . . . . . . . . . . . . . . . . . . . . . . . . . . . . . . . . . . 103
Comparing and Differentiating GPOs. . . . . . . . . . . . . . . . . . . . . . . . . . . . . . . . . . . . . . . . . . . . . . . . 104
7.3.1
Understanding Comparison and Differential Reports . . . . . . . . . . . . . . . . . . . . . . . . . . . . 104
Analyzing Multi-Domain GPOs against a Master GPO . . . . . . . . . . . . . . . . . . . . . . . . . . . . . . . . . . 107
7.4.1
Running the Enterprise Consistency Check Report with the Wizard . . . . . . . . . . . . . . . . . 107
Analyzing GPO Activity . . . . . . . . . . . . . . . . . . . . . . . . . . . . . . . . . . . . . . . . . . . . . . . . . . . . . . . . . . 109
7.5.1
Running the Activity Report . . . . . . . . . . . . . . . . . . . . . . . . . . . . . . . . . . . . . . . . . . . . . . . . 109
7.5.2
Running the Activity Report Command-line Tool . . . . . . . . . . . . . . . . . . . . . . . . . . . . . . . . 109
7.5.3
Activity Report Layout . . . . . . . . . . . . . . . . . . . . . . . . . . . . . . . . . . . . . . . . . . . . . . . . . . . . 109
Viewing Planned User Policies (RSoP) . . . . . . . . . . . . . . . . . . . . . . . . . . . . . . . . . . . . . . . . . . . . . . 110
7.6.1
What-If Scenarios in RSoP Analysis Reports . . . . . . . . . . . . . . . . . . . . . . . . . . . . . . . . . . 111
7.6.2
Running an RSoP Analysis Report . . . . . . . . . . . . . . . . . . . . . . . . . . . . . . . . . . . . . . . . . . 112
Contents
5
7.7
7.8
7.9
7.10
Comparing or Differentiating RSoP Analysis Reports . . . . . . . . . . . . . . . . . . . . . . . . . . . . . . . . . . . 112
7.7.1
Running an RSoP Analysis Comparison Report . . . . . . . . . . . . . . . . . . . . . . . . . . . . . . . . 113
Viewing Group Policy and Preference Settings for a User. . . . . . . . . . . . . . . . . . . . . . . . . . . . . . . . 113
7.8.1
Understanding the Difference Between Predicted and Actual RSoP . . . . . . . . . . . . . . . . 113
7.8.2
Running the Group Policy Results Diagnostics Report . . . . . . . . . . . . . . . . . . . . . . . . . . . 113
Renaming Reports . . . . . . . . . . . . . . . . . . . . . . . . . . . . . . . . . . . . . . . . . . . . . . . . . . . . . . . . . . . . . . 114
Searching for GPOs . . . . . . . . . . . . . . . . . . . . . . . . . . . . . . . . . . . . . . . . . . . . . . . . . . . . . . . . . . . . . 114
A Automating GPA Operations
A.1
A.2
A.3
A.4
117
Backups Script . . . . . . . . . . . . . . . . . . . . . . . . . . . . . . . . . . . . . . . . . . . . . . . . . . . . . . . . . . . . . . . . . 117
Imports Script . . . . . . . . . . . . . . . . . . . . . . . . . . . . . . . . . . . . . . . . . . . . . . . . . . . . . . . . . . . . . . . . . . 119
Restore Script . . . . . . . . . . . . . . . . . . . . . . . . . . . . . . . . . . . . . . . . . . . . . . . . . . . . . . . . . . . . . . . . . 121
Report Scripts . . . . . . . . . . . . . . . . . . . . . . . . . . . . . . . . . . . . . . . . . . . . . . . . . . . . . . . . . . . . . . . . . 123
A.4.1
Generating the GPO Settings Report Using Scripts or Methods . . . . . . . . . . . . . . . . . . . . 123
A.4.2
Generating the Health Check Report Using Scripts or Methods . . . . . . . . . . . . . . . . . . . . 124
A.4.3
Generating the Enterprise Consistency Check Report Using Scripts . . . . . . . . . . . . . . . . 126
A.4.4
Generating the Point in Time Analysis and Activity Report Using Scripts . . . . . . . . . . . . . 128
A.5 Scheduling Scripts . . . . . . . . . . . . . . . . . . . . . . . . . . . . . . . . . . . . . . . . . . . . . . . . . . . . . . . . . . . . . . 130
A.6 GP Repository Scripting Object Model. . . . . . . . . . . . . . . . . . . . . . . . . . . . . . . . . . . . . . . . . . . . . . . 130
A.7 Root Node Operations . . . . . . . . . . . . . . . . . . . . . . . . . . . . . . . . . . . . . . . . . . . . . . . . . . . . . . . . . . . 131
A.7.1
Root Object Creation . . . . . . . . . . . . . . . . . . . . . . . . . . . . . . . . . . . . . . . . . . . . . . . . . . . . . 131
A.7.2
Change Repository Authorization Code or GPA Security Account . . . . . . . . . . . . . . . . . . 131
A.7.3
Connect to GP Repository . . . . . . . . . . . . . . . . . . . . . . . . . . . . . . . . . . . . . . . . . . . . . . . . . 132
A.7.4
Create Domains . . . . . . . . . . . . . . . . . . . . . . . . . . . . . . . . . . . . . . . . . . . . . . . . . . . . . . . . . 134
A.7.5
Enumerate Domains . . . . . . . . . . . . . . . . . . . . . . . . . . . . . . . . . . . . . . . . . . . . . . . . . . . . . 134
A.7.6
Get Object . . . . . . . . . . . . . . . . . . . . . . . . . . . . . . . . . . . . . . . . . . . . . . . . . . . . . . . . . . . . . 135
A.8 Domain Operations . . . . . . . . . . . . . . . . . . . . . . . . . . . . . . . . . . . . . . . . . . . . . . . . . . . . . . . . . . . . . 136
A.8.1
Create Offline Policy Container Hierarchy . . . . . . . . . . . . . . . . . . . . . . . . . . . . . . . . . . . . . 137
A.8.2
Create Category . . . . . . . . . . . . . . . . . . . . . . . . . . . . . . . . . . . . . . . . . . . . . . . . . . . . . . . . 137
A.8.3
Delete Domain . . . . . . . . . . . . . . . . . . . . . . . . . . . . . . . . . . . . . . . . . . . . . . . . . . . . . . . . . . 138
A.8.4
Enumerate AD Links . . . . . . . . . . . . . . . . . . . . . . . . . . . . . . . . . . . . . . . . . . . . . . . . . . . . . 139
A.8.5
Enumerate Categories . . . . . . . . . . . . . . . . . . . . . . . . . . . . . . . . . . . . . . . . . . . . . . . . . . . . 140
A.8.6
Enumerate GPO Map . . . . . . . . . . . . . . . . . . . . . . . . . . . . . . . . . . . . . . . . . . . . . . . . . . . . 141
A.8.7
Enumerate Users. . . . . . . . . . . . . . . . . . . . . . . . . . . . . . . . . . . . . . . . . . . . . . . . . . . . . . . . 142
A.8.8
Get Mapped AD Link . . . . . . . . . . . . . . . . . . . . . . . . . . . . . . . . . . . . . . . . . . . . . . . . . . . . . 143
A.8.9
Get Mapped GPO . . . . . . . . . . . . . . . . . . . . . . . . . . . . . . . . . . . . . . . . . . . . . . . . . . . . . . . 144
A.8.10 Get Mapped User . . . . . . . . . . . . . . . . . . . . . . . . . . . . . . . . . . . . . . . . . . . . . . . . . . . . . . . 145
A.8.11 Offline Mirror . . . . . . . . . . . . . . . . . . . . . . . . . . . . . . . . . . . . . . . . . . . . . . . . . . . . . . . . . . . 146
A.8.12 Read Domain Name . . . . . . . . . . . . . . . . . . . . . . . . . . . . . . . . . . . . . . . . . . . . . . . . . . . . . 148
A.8.13 Set AD Link Map . . . . . . . . . . . . . . . . . . . . . . . . . . . . . . . . . . . . . . . . . . . . . . . . . . . . . . . . 149
A.8.14 Set Default AD Link Map . . . . . . . . . . . . . . . . . . . . . . . . . . . . . . . . . . . . . . . . . . . . . . . . . . 150
A.8.15 Set Default User Map . . . . . . . . . . . . . . . . . . . . . . . . . . . . . . . . . . . . . . . . . . . . . . . . . . . . 151
A.8.16 Set Domain Controller . . . . . . . . . . . . . . . . . . . . . . . . . . . . . . . . . . . . . . . . . . . . . . . . . . . . 152
A.8.17 Set GPO Map . . . . . . . . . . . . . . . . . . . . . . . . . . . . . . . . . . . . . . . . . . . . . . . . . . . . . . . . . . 153
A.8.18 Set User Map . . . . . . . . . . . . . . . . . . . . . . . . . . . . . . . . . . . . . . . . . . . . . . . . . . . . . . . . . . . 154
A.9 Category Operations . . . . . . . . . . . . . . . . . . . . . . . . . . . . . . . . . . . . . . . . . . . . . . . . . . . . . . . . . . . . 155
A.9.1
Create GPO . . . . . . . . . . . . . . . . . . . . . . . . . . . . . . . . . . . . . . . . . . . . . . . . . . . . . . . . . . . 155
A.9.2
Delete Category . . . . . . . . . . . . . . . . . . . . . . . . . . . . . . . . . . . . . . . . . . . . . . . . . . . . . . . . . 156
A.9.3
Enumerate GPOs . . . . . . . . . . . . . . . . . . . . . . . . . . . . . . . . . . . . . . . . . . . . . . . . . . . . . . . 157
A.9.4
Enumerate Subcategories . . . . . . . . . . . . . . . . . . . . . . . . . . . . . . . . . . . . . . . . . . . . . . . . . 158
A.9.5
Import GPO from Active Directory . . . . . . . . . . . . . . . . . . . . . . . . . . . . . . . . . . . . . . . . . . . 159
A.9.6
Read Name . . . . . . . . . . . . . . . . . . . . . . . . . . . . . . . . . . . . . . . . . . . . . . . . . . . . . . . . . . . . 161
A.10 GPO Node Operations . . . . . . . . . . . . . . . . . . . . . . . . . . . . . . . . . . . . . . . . . . . . . . . . . . . . . . . . . . . 162
A.10.1 Approve GPO . . . . . . . . . . . . . . . . . . . . . . . . . . . . . . . . . . . . . . . . . . . . . . . . . . . . . . . . . . 162
A.10.2 Approve GPO with Comments. . . . . . . . . . . . . . . . . . . . . . . . . . . . . . . . . . . . . . . . . . . . . . 163
A.10.3 Check In GPO . . . . . . . . . . . . . . . . . . . . . . . . . . . . . . . . . . . . . . . . . . . . . . . . . . . . . . . . . . 164
A.10.4 Check Out GPO . . . . . . . . . . . . . . . . . . . . . . . . . . . . . . . . . . . . . . . . . . . . . . . . . . . . . . . . . 165
6
NetIQ Group Policy Administrator User Guide
A.10.5 Create a GPO Link to a SOM Object . . . . . . . . . . . . . . . . . . . . . . . . . . . . . . . . . . . . . . . . . 166
A.10.6 Delete a GPO Link from a SOM Object . . . . . . . . . . . . . . . . . . . . . . . . . . . . . . . . . . . . . . . 167
A.10.7 Delete GPO . . . . . . . . . . . . . . . . . . . . . . . . . . . . . . . . . . . . . . . . . . . . . . . . . . . . . . . . . . . . 168
A.10.8 Export GPO . . . . . . . . . . . . . . . . . . . . . . . . . . . . . . . . . . . . . . . . . . . . . . . . . . . . . . . . . . . . 169
A.10.9 Export GPO with Comments . . . . . . . . . . . . . . . . . . . . . . . . . . . . . . . . . . . . . . . . . . . . . . . 171
A.10.10 Get GPO Check Out Status . . . . . . . . . . . . . . . . . . . . . . . . . . . . . . . . . . . . . . . . . . . . . . . . 174
A.10.11 Get GPO Approval Status . . . . . . . . . . . . . . . . . . . . . . . . . . . . . . . . . . . . . . . . . . . . . . . . . 175
A.10.12 Lock or Mask GPO . . . . . . . . . . . . . . . . . . . . . . . . . . . . . . . . . . . . . . . . . . . . . . . . . . . . . . 176
A.10.13 Read GPO CN Name . . . . . . . . . . . . . . . . . . . . . . . . . . . . . . . . . . . . . . . . . . . . . . . . . . . . 178
A.10.14 Generate GPO Report . . . . . . . . . . . . . . . . . . . . . . . . . . . . . . . . . . . . . . . . . . . . . . . . . . . . 179
A.10.15 Compare or Differentiate Two GPOs . . . . . . . . . . . . . . . . . . . . . . . . . . . . . . . . . . . . . . . . . 180
A.10.16 Compare GPO GP Repository Versions . . . . . . . . . . . . . . . . . . . . . . . . . . . . . . . . . . . . . . 181
A.10.17 Compare and Differentiate Active Directory GPO Versions . . . . . . . . . . . . . . . . . . . . . . . 182
A.10.18 Copy a New GPO . . . . . . . . . . . . . . . . . . . . . . . . . . . . . . . . . . . . . . . . . . . . . . . . . . . . . . . 183
A.10.19 Enumerate GPO Links . . . . . . . . . . . . . . . . . . . . . . . . . . . . . . . . . . . . . . . . . . . . . . . . . . . 184
A.10.20 Link a GPO to a Category . . . . . . . . . . . . . . . . . . . . . . . . . . . . . . . . . . . . . . . . . . . . . . . . . 185
A.10.21 Migrate GPO . . . . . . . . . . . . . . . . . . . . . . . . . . . . . . . . . . . . . . . . . . . . . . . . . . . . . . . . . . . 186
A.10.22 Paste to an Existing GPO . . . . . . . . . . . . . . . . . . . . . . . . . . . . . . . . . . . . . . . . . . . . . . . . . 189
A.10.23 Read GPO Name. . . . . . . . . . . . . . . . . . . . . . . . . . . . . . . . . . . . . . . . . . . . . . . . . . . . . . . . 190
A.10.24 Synchronize GPO Link Order . . . . . . . . . . . . . . . . . . . . . . . . . . . . . . . . . . . . . . . . . . . . . . 191
A.10.25 Undo Check Out GPO . . . . . . . . . . . . . . . . . . . . . . . . . . . . . . . . . . . . . . . . . . . . . . . . . . . . 193
A.11 Search Operations . . . . . . . . . . . . . . . . . . . . . . . . . . . . . . . . . . . . . . . . . . . . . . . . . . . . . . . . . . . . . . 194
A.11.1 GPO Name . . . . . . . . . . . . . . . . . . . . . . . . . . . . . . . . . . . . . . . . . . . . . . . . . . . . . . . . . . . . 195
A.11.2 GPO Links . . . . . . . . . . . . . . . . . . . . . . . . . . . . . . . . . . . . . . . . . . . . . . . . . . . . . . . . . . . . 195
A.11.3 Security Group . . . . . . . . . . . . . . . . . . . . . . . . . . . . . . . . . . . . . . . . . . . . . . . . . . . . . . . . . . 196
A.11.4 Linked WMI Filter . . . . . . . . . . . . . . . . . . . . . . . . . . . . . . . . . . . . . . . . . . . . . . . . . . . . . . . 197
A.11.5 User Configuration . . . . . . . . . . . . . . . . . . . . . . . . . . . . . . . . . . . . . . . . . . . . . . . . . . . . . . . 198
A.11.6 Computer Configuration. . . . . . . . . . . . . . . . . . . . . . . . . . . . . . . . . . . . . . . . . . . . . . . . . . . 199
A.11.7 GUID Configuration . . . . . . . . . . . . . . . . . . . . . . . . . . . . . . . . . . . . . . . . . . . . . . . . . . . . . . 200
A.11.8 Keyword. . . . . . . . . . . . . . . . . . . . . . . . . . . . . . . . . . . . . . . . . . . . . . . . . . . . . . . . . . . . . . . 201
A.11.9 Advanced Keyword . . . . . . . . . . . . . . . . . . . . . . . . . . . . . . . . . . . . . . . . . . . . . . . . . . . . . . 202
A.11.10 GPO Search Using Multiple Criteria . . . . . . . . . . . . . . . . . . . . . . . . . . . . . . . . . . . . . . . . . 203
A.11.11 GPO Search Using Multiple Domains . . . . . . . . . . . . . . . . . . . . . . . . . . . . . . . . . . . . . . . . 204
B Grooming the Database
B.1
B.2
B.3
B.4
207
Executing the Grooming SQL Server Stored Procedures . . . . . . . . . . . . . . . . . . . . . . . . . . . . . . . . 207
Grooming GPOs by Version Stored Procedure . . . . . . . . . . . . . . . . . . . . . . . . . . . . . . . . . . . . . . . 207
B.2.1
Syntax . . . . . . . . . . . . . . . . . . . . . . . . . . . . . . . . . . . . . . . . . . . . . . . . . . . . . . . . . . . . . . . . 208
B.2.2
Parameters . . . . . . . . . . . . . . . . . . . . . . . . . . . . . . . . . . . . . . . . . . . . . . . . . . . . . . . . . . . . 208
B.2.3
Examples . . . . . . . . . . . . . . . . . . . . . . . . . . . . . . . . . . . . . . . . . . . . . . . . . . . . . . . . . . . . . 208
Grooming GPOs by Date Stored Procedure . . . . . . . . . . . . . . . . . . . . . . . . . . . . . . . . . . . . . . . . . . 208
B.3.1
Syntax . . . . . . . . . . . . . . . . . . . . . . . . . . . . . . . . . . . . . . . . . . . . . . . . . . . . . . . . . . . . . . . . 208
B.3.2
Parameters . . . . . . . . . . . . . . . . . . . . . . . . . . . . . . . . . . . . . . . . . . . . . . . . . . . . . . . . . . . . 209
B.3.3
Examples . . . . . . . . . . . . . . . . . . . . . . . . . . . . . . . . . . . . . . . . . . . . . . . . . . . . . . . . . . . . . 209
Scheduling Database Grooming . . . . . . . . . . . . . . . . . . . . . . . . . . . . . . . . . . . . . . . . . . . . . . . . . . . 209
C Ports Used by GPA
211
D Detailed Security Requirements
213
D.1
D.2
D.3
D.4
GP Repository Task Specifics . . . . . . . . . . . . . . . . . . . . . . . . . . . . . . . . . . . . . . . . . . . . . . . . . . . . . 213
GP Explorer Requirements . . . . . . . . . . . . . . . . . . . . . . . . . . . . . . . . . . . . . . . . . . . . . . . . . . . . . . . 217
GP Repository Requirements . . . . . . . . . . . . . . . . . . . . . . . . . . . . . . . . . . . . . . . . . . . . . . . . . . . . . 218
GP Analysis Requirements . . . . . . . . . . . . . . . . . . . . . . . . . . . . . . . . . . . . . . . . . . . . . . . . . . . . . . . 221
Contents
7
8
NetIQ Group Policy Administrator User Guide
About this Book and the Library
The User Guide provides conceptual information about NetIQ Group Policy Administrator (GPA).
This book defines terminology, guides you through the process of installing GPA and performing
many Group Policy tasks.
Intended Audience
This book provides information for individuals responsible for understanding Group Policy
concepts, and for individuals designing and implementing a Group Policy solution for their
enterprise environment.
This book assumes you are a Group Policy Object (GPO) administrator who is familiar with the
following Microsoft Windows management concepts and terms:
Active Directory (AD)
Microsoft Management Console (MMC)
Group Policy Management Console (GPMC)
GP Edit
IntelliMirror technologies
Organizational Units (OUs)
Group Policy Objects (GPOs)
Other Information in the Library
The library provides the following information resource:
Help
Provides context-sensitive information and step-by-step guidance for common tasks.
About this Book and the Library
9
10
NetIQ Group Policy Administrator User Guide
About NetIQ Corporation
We are a global, enterprise software company, with a focus on the three persistent challenges in your
environment: Change, complexity and risk—and how we can help you control them.
Our Viewpoint
Adapting to change and managing complexity and risk are nothing new
In fact, of all the challenges you face, these are perhaps the most prominent variables that deny
you the control you need to securely measure, monitor, and manage your physical, virtual, and
cloud computing environments.
Enabling critical business services, better and faster
We believe that providing as much control as possible to IT organizations is the only way to
enable timelier and cost effective delivery of services. Persistent pressures like change and
complexity will only continue to increase as organizations continue to change and the
technologies needed to manage them become inherently more complex.
Our Philosophy
Selling intelligent solutions, not just software
In order to provide reliable control, we first make sure we understand the real-world scenarios
in which IT organizations like yours operate — day in and day out. That's the only way we can
develop practical, intelligent IT solutions that successfully yield proven, measurable results.
And that's so much more rewarding than simply selling software.
Driving your success is our passion
We place your success at the heart of how we do business. From product inception to
deployment, we understand that you need IT solutions that work well and integrate seamlessly
with your existing investments; you need ongoing support and training post-deployment; and
you need someone that is truly easy to work with — for a change. Ultimately, when you succeed,
we all succeed.
Our Solutions
Identity & Access Governance
Access Management
Security Management
Systems & Application Management
Workload Management
Service Management
About NetIQ Corporation
11
Contacting Sales Support
For questions about products, pricing, and capabilities, contact your local partner. If you cannot
contact your partner, contact our Sales Support team.
Worldwide:
www.netiq.com/about_netiq/officelocations.asp
United States and Canada:
1-888-323-6768
Email:
info@netiq.com
Web Site:
www.netiq.com
Contacting Technical Support
For specific product issues, contact our Technical Support team.
Worldwide:
www.netiq.com/support/contactinfo.asp
North and South America:
1-713-418-5555
Europe, Middle East, and Africa:
+353 (0) 91-782 677
Email:
support@netiq.com
Web Site:
www.netiq.com/support
Contacting Documentation Support
Our goal is to provide documentation that meets your needs. If you have suggestions for
improvements, click Add Comment at the bottom of any page in the HTML versions of the
documentation posted at www.netiq.com/documentation. You can also email DocumentationFeedback@netiq.com. We value your input and look forward to hearing from you.
Contacting the Online User Community
Qmunity, the NetIQ online community, is a collaborative network connecting you to your peers and
NetIQ experts. By providing more immediate information, useful links to helpful resources, and
access to NetIQ experts, Qmunity helps ensure you are mastering the knowledge you need to realize
the full potential of IT investments upon which you rely. For more information, visit http://
community.netiq.com.
12
NetIQ Group Policy Administrator User Guide
1
Introduction
1
Active Directory Group Policy is a powerful technology that lets administrators make changes on
thousands of desktops with a single keystroke.
Group Policy technology can help IT organizations centrally manage user, desktop, and server
configurations. By deploying Group Policy in your enterprise, you can:
Enforce secure password and account policies
Ensure access to network resources
Secure network and wireless communications
Comply with government and industry regulations such as SOX, HIPAA, FISMA, VISA CISP
and many others
IT organizations want to leverage this technology but know that making changes to live Group Policy
Objects (GPOs) can be risky and have unintended and costly consequences.
Using Group Policy can help secure and unify enterprise operations. Group Policy can also help you
meet compliance objectives, especially those that require you to document changes that affect
network security or access to sensitive files, such as financial or personnel data.
Most IT organizations do not have the luxury of hiring additional staff to comply with these
regulations. To safely leverage Group Policy, you need ways to:
Model changes to GPOs safely without interrupting services
Thoroughly test GPOs and secure approval from all stakeholders before deploying them
Deploy tested GPOs into trusted or untrusted Active Directory domains
Maintain consistent GPOs across business units, regions, or worldwide locations
Roll back to a last-known good GPO to quickly recover from errors
1.1
What Is Group Policy Administrator?
Group Policy Administrator (GPA) is an enterprise-class Group Policy change control solution that
provides:
A secure offline repository to reduce the risk of changing GPOs in live Active Directory
A robust workflow and delegation model to safely involve all Group Policy stakeholders
Built-in tools that help you analyze, compare, troubleshoot, and test GPOs
Comprehensive reporting to help you document regulatory compliance
GPA lets you manage changes to GPOs in a safe offline environment, without risking potentially
catastrophic changes that can impact network or service availability.
Introduction
13
Using the GPA offline repository (GP Repository), change management workflow, and powerful
productivity features gives you many advantages over using other tools:
Buffers you from making errors in a live Active Directory environment
Lets you compare and view differences between GPOs
Performs health checks to ensure GPOs are not corrupted
Lets you quickly roll back to a last-known good version of a GPO
Stores backup copies of GPOs including WMI filters and links
Lets you centrally manage GPOs in untrusted domains
Lets you migrate GPOs from one domain to another
Lets you delegate GPO changes to appropriate people while limiting Active Directory
permissions
The GP Repository is a safe offline environment where you can test changes to Group Policy before
rolling GPOs into the live environment.
GPA has many features designed specifically for large enterprises to help automate the following
types of tasks:
Enforcing consistent use of GPOs across your enterprise
Managing and maintaining GPOs across trust barriers
Automatically deploying GPOs during non-peak hours
Diagnosing problems and differences between GPOs
If your enterprise needs a solution to help efficiently manage GPOs and streamline your auditing and
reporting process, GPA can help you.
1.2
How GPA Works
GPA is an enterprise-wide, Group Policy administration solution that helps you take advantage of
the powerful features Group Policy offers. GPA provides a mechanism for creating, changing, and
testing GPOs away from your Active Directory environment, along with a complete change
management workflow. To perform these functions, GPA uses several software components:
GPA Console
GP Repository
GPA Server
1.2.1
Understanding GPA Components
GPA consists of software components you can install in a number of ways to integrate with your
Active Directory environment and meet your Group Policy management objectives. Deciding which
components to install and where to install them depends on the GPA features you want to implement
and the requirements of your network environment. For example, if you want to restrict the ability to
change GPOs in your Active Directory environment to the Export Only service account, you need to
install the GPA Server.
Additionally, the GP Repository uses Microsoft SQL Server. If your organization has specific
requirements for Microsoft SQL Server, such as installing it only on designated computers that are
managed by a separate group of database administrators, you may need to have this group install the
GP Repository on one of these computers.
14
NetIQ Group Policy Administrator User Guide
NOTE: This guide uses the terms production environment and test environment to describe how
GPA works. A production environment is a live network environment. A test environment is a
separate Active Directory network environment that you use exclusively for testing purposes. A test
environment limits access to specific users. The term environment is an Active Directory network
consisting of one or more domains or a collection of domains grouped in forests. This book uses
environment to refer to multiple domains or forests and the term domain to refer to a single domain.
GPA Console
The GPA Console is an MMC snap-in that enables you to use and administer GPA. You can perform
the following tasks using the GPA Console:
Define a GPO workflow and security model
Edit GPOs in the GP Repository or Active Directory
Create comparison, diagnostic, and RSoP analysis reports
Ensure GPO consistency between multiple domains
Back up and restore GPOs
Import and export GPOs between the GP Repository and Active Directory
GP Repository
The GP Repository provides a secure location away from your production Active Directory
environment where you can create, change, analyze, and approve GPOs before you deploy them. The
GP Repository also performs the following functions:
Enforces version control
Maintains a GPO revision history
Enables you to roll back to a previous version of a GPO
Stores information about the tasks each GPA user can perform using the GPA Console
Maintains information about GPA service accounts and the Repository Authorization Code
Event logging records detailed information about the changes made to GPOs in the GP Repository
using GPA. The event log includes what changes have been made, who made them, and when they
were made. For more information, see Section 3.2.5, “Configuring GPA Event Logging,” on page 43
or Section 3.2.6, “Viewing GPA Event Logs,” on page 44.
GPA Server
The GPA Server performs the following functions:
Enables the export of GPOs from the GP Repository to untrusted domains in your Active
Directory environment using the Export Only account
Allows you to restrict the rights to export GPOs to the Export Only service account
Provides centralized event logging for GPO changes made with the GPA Console
Sends email notifications of GPO changes made with the GPA Console
Indexes GPOs in Active Directory and the GP Repository to provide accurate data for GPA
Search reports
Introduction
15
The event log includes what changes have been made, who made them, and when they were made.
For more information, see Section 3.2.5, “Configuring GPA Event Logging,” on page 43 or
Section 3.2.6, “Viewing GPA Event Logs,” on page 44.
1.2.2
Understanding Test and Production Environments
The GP Repository enables you to create, change, and evaluate GPOs without having to deploy them
to your production Active Directory environment. This capability allows you to thoroughly test and
evaluate GPOs before you implement them, which minimizes the risk of introducing harmful Group
Policy errors into your production Active Directory environment.
However, you cannot be fully certain what a GPO will do until you actually deploy it to Active
Directory. To insulate your production Active Directory environment as much as possible from any
unintended consequences caused by an error or oversight in a GPO, you can first deploy a GPO into
a test Active Directory environment.
A typical test Active Directory environment consists of a separate domain or forest with its own set of
users and computers. To further separate the test Active Directory environment from production, the
test Active Directory environment is typically untrusted by the production Active Directory
environment.
Setting up a separate test Active Directory environment enables you to take full advantage of the
managed GPA workflow while ensuring the GPOs you deploy to your production Active Directory
environment work as intended. How you choose to implement GPA depends on your particular
environment and GPO management requirements. For more information about test Active Directory
environments, see Section 2.3.2, “Understanding Test Environment Configurations,” on page 25.
1.2.3
Understanding the GPA Workflow
GPA provides a managed change control workflow to help you administer Group Policy in your
Active Directory environment. The following figure shows a basic GPA workflow using separate
production and test Active Directory environments. Having a separate test Active Directory
environment is the most effective way to ensure the security and reliability of your production Active
Directory environment. For more information about test Active Directory environments, see
Section 2.3.2, “Understanding Test Environment Configurations,” on page 25.
The GPA Server is used in environments with untrusted domains or if you want to use features like
centralized logging or GPO change notification. To emphasize the basic GPA workflow, which
remains the same whether or not you install the GPA Server, the GPA Server is not included in this
figure. For more information about the GPA Server, see Section 1.2.1, “Understanding GPA
Components,” on page 14.
16
NetIQ Group Policy Administrator User Guide
A high-level GPO change management workflow using GPA includes the following steps, which
correspond to the numbers in the preceding illustration:
1 Import GPOs from your production Active Directory environment into the GP Repository.
2 Check out a GPO, locking it from changes by other users.
3 Edit the GPO as needed.
4 Check in the updated GPO, unlocking the GPO and updating the version number of the GPO.
5 Analyze the GPO to verify your changes (for example, RSoP analysis), and then approve the
GPO.
6 Migrate the approved GPO to a test domain in the GP Repository.
7 Export the approved GPO into the Active Directory test domain.
8 Analyze the GPO to verify your changes (for example, RSoP analysis or diagnostic reports).
9 Export the GPO to Active Directory in the production environment.
1.2.4
Supported GPOs
GPA supports managing GPOs for all editions, service packs, and releases of the following Microsoft
Windows operating systems, unless otherwise noted:
Microsoft Windows 2012
Microsoft Windows Server 2008 R2
Microsoft Windows Server 2008
Microsoft Windows Server 2003
Introduction
17
Microsoft Windows 8
Microsoft Windows 7
Microsoft Windows Vista
Microsoft Windows XP
Microsoft Windows 2000
For the latest information about supported versions, see the NetIQ Web site at www.netiq.com/
support/GPA.
18
NetIQ Group Policy Administrator User Guide
2
Installing Group Policy Administrator
2
To install Group Policy Administrator (GPA), you need a working knowledge of Microsoft Windows
Server and Active Directory. Some features of GPA rely on Microsoft SQL Server.
The checklist in this chapter provides a summary of the installation tasks along with references to
more detailed information for each step in the process.
2.1
Installation Checklist
The following checklist provides the GPA installation tasks and directs you to the detailed steps to
complete each task. Install GPA by completing the checklist.
Steps and Related Information
Review the information about how GPA works. For more information, see Section 1.2, “How GPA
Works,” on page 14.
Ensure your user account has the necessary permissions to complete the installation and the
computers on which you want to install the GPA components meet the minimum hardware and
software requirements. For more information, see Section 2.2, “Confirming GPA Installation
Requirements,” on page 20.
Determine the GPA components you want to install and whether you will manage group policy
using an untrusted or a trusted test environment. For more information, see Section 2.3.1,
“Determining Which GPA Components to Install,” on page 24. For trial installations, install all GPA
components on the same computer.
Create the GPA service accounts. For more information, see Section 2.4, “Creating GPA Service
Accounts,” on page 28.
Install GPA. For more information, see one of the following sections depending on how you plan to
distribute the GPA components:
Section 2.5, “Installing All Components on One Computer,” on page 31.
Section 2.6, “Installing Components on Multiple Computers,” on page 32.
Make any post-installation configuration changes to the GP Repository, GPA Server, or GPA
Console. For more information, see:
Section 2.6.1, “Installing the GP Repository,” on page 32.
Section 2.6.2, “Installing the GPA Server,” on page 33.
Section 2.6.3, “Installing the GPA Console,” on page 33.
Installing Group Policy Administrator
19
2.2
Confirming GPA Installation Requirements
The account you use to install GPA must have the following Microsoft SQL Server and Microsoft
Windows administrator permissions:
Database administrator permissions on Microsoft SQL Server
Domain administrator permissions in the domain where you create the GPA service accounts
Local administrator permissions on the computers where you install the GPA Server and GPA
Console
GPA supports both 32-bit and 64-bit platforms, including Itanium, ensuring you can run GPA in any
Microsoft Windows environment.
Ensure the computers on which you install GPA meet the minimum hardware and software
requirements for each GPA component you plan to install. The following sections list these
requirements for each GPA component. You can also run the prerequisite checker included in your
installation kit to verify that you meet the minimum requirements for each component you plan to
install.
To check for GPA requirements on the target computer:
1 Log on to a computer where you want to install GPA components.
2 Run SETUP.EXE from the GPA installation kit.
3 Select the components you plan to install on that computer, and then click Check.
4 If the prerequisite checker identifies missing software, install and configure the software before
you begin installing GPA. For example, you may need to install Microsoft SQL Server.
5 If you are installing GPA components on different computers, run the prerequisite checker on
each computer to verify you meet the requirements for a given component.
2.2.1
GP Repository Requirements
For more information about the prerequisite checker, see Section 2.2, “Confirming GPA Installation
Requirements,” on page 20. The following table lists the hardware and software requirements for the
GP Repository computer.
Element
Requirements
Disk space
1 GB (able to expand to 5 GB)
Database
One of the following versions of Microsoft SQL Server:
Microsoft SQL Server 2012 Standard or Enterprise Edition (United States English version, Case Insensitive)
Microsoft SQL Server 2008 R2 Standard or Enterprise Edition (United States English version, Case Insensitive)
Microsoft SQL Server 2008, Service Pack 1, Standard or Enterprise Edition
(United States - English version, Case Insensitive)
Microsoft SQL Server 2005, Service Pack 2 or 3, Standard or Enterprise Edition
(United States - English version, Case Insensitive)
20
NetIQ Group Policy Administrator User Guide
Element
Requirements
Other software
Other prerequisites are:
.NET Framework 4.0
Microsoft Windows Installer 3.1 or 4.0
Microsoft Visual C++ 2010 Redistributable Package (x86)
Configuring Microsoft SQL Server
GPA requires the following Microsoft SQL Server configurations:
Default collation order for US English, Case Insensitive SQL Server installation. For more
information about supported collation orders, contact Technical Support.
Mixed-mode authentication for managing GPOs in untrusted domains
Windows authentication for trusted domains
GPA supports the following Microsoft SQL Server configurations:
Default or named instances
Microsoft SQL Server clusters
Specifying the Repository Authorization Code
The Repository Authorization Code is a unique identifier for every GP Repository that GPA Consoles
must use to communicate with the GP Repository. You specify the Repository Authorization Code
when you install the GP Repository. Although you have the option to accept a default value, defining
your own Repository Authorization Code ensures a higher level of security for your GPA
installation. Follow best practices for creating strong passwords, such as using a combination of
uppercase and lowercase letters, numbers, and special characters.
NOTE: Record the Repository Authorization Code you define for later use. You must provide the
Repository Authorization Code whenever you install a GPA Console to enable communication
between the GP Repository and the GPA Console.
If you are setting up an environment with more than one GP Repository, you can use the same
Repository Authorization Code for each one. Using the same code greatly simplifies your
administration of GPA Consoles and ensures that each GPA Console can communicate with any GP
Repository.
Setting the GPA Repository Management Group
GPA requires you to specify a user group during the GP Repository installation. You can specify an
existing group or accept the default group GPA_REPOSITORY_MANAGEMENT, which GPA creates if you
do not specify an existing group. Any users you add to the GPA_REPOSITORY_MANAGEMENT group or
the group you specify have full permissions to perform all GPA-related tasks and manage all levels of
GPA Security. For more information about GPA security, see Section 4.1, “Understanding the GPA
User Security Model,” on page 47.
Installing Group Policy Administrator
21
2.2.2
GPA Server Requirements
For more information about the prerequisite checker, see Section 2.2, “Confirming GPA Installation
Requirements,” on page 20. The following table lists the hardware and software requirements for the
GPA Server computer.
Element
Requirements
CPU
1 GHz (x86 processor) or 1.4 GHz (x64 processor)
RAM
1 GB
Disk space
100 MB
Operating system
One of the following operating systems:
Microsoft Windows Server 2012 R2
Microsoft Windows Server 2012
Microsoft Windows Server 2008 R2, including Itanium
Microsoft Windows Server 2008 (32- and 64-bit), including Itanium
Group Policy
Management Tools
Group Policy Management Console (GPMC) is included with Windows Server 2008
but not installed by default. Install it using Server Manager.
Other software
Other prerequisites are:
.NET Framework 4.0
Microsoft Windows Installer 3.1 or 4.0
Microsoft Core XML Services 6.0 Service Pack 1
Microsoft Visual C++ 2010 Redistributable Package (x86)
2.2.3
GPA Console Requirements
For more information about the prerequisite checker, see Section 2.2, “Confirming GPA Installation
Requirements,” on page 20. The following table lists the hardware and software requirements for the
GPA Console computer.
22
Element
Requirements
CPU
Pentium III, 800MHz
RAM
1 GB
Drive space
100 MB
NetIQ Group Policy Administrator User Guide
Element
Requirements
Operating system
One of the following operating systems:
Microsoft Windows Server 2012 R2
Microsoft Windows Server 2012
Microsoft Windows Server 2008 R2
Microsoft Windows Server 2008 (32- and 64-bit)
Microsoft Windows 8 and 8.1 (32- and 64-bit)
Microsoft Windows 7 (32- and 64-bit)
Microsoft Windows Vista Service Pack 1 or later (32- and 64-bit)
If you are installing the GPA Console on a computer running Microsoft
Windows Vista Service Pack 1 or 2, Microsoft Windows Server 2008 (including R2),
or Microsoft Windows 7, configure the central store on the domain controller to
manage ADMX files. For more information about ADMX files and configuring the
central store, see Section 5.10, “Managing Administrative Template Files,” on
page 84.
Group Policy
Management Tools
Depending on the version of Windows, install Group Policy Management Console
(GPMC) or install Remote Server Administration Tools (RSAT), and then enable
Group Policy Management Tools:
Microsoft Windows Server 2008 and later - No action required. RSAT is
installed by default. The GPA setup program enables Group Policy
Management Tools.
Microsoft Windows 8, 7, and Vista - Install RSAT for your version of Microsoft
Windows, and then enable Group Policy Management Tools. For more
information, see “Enabling Group Policy Management Tools” on page 24.
You can download these tools from the Microsoft Download Center at
www.microsoft.com/downloads/en/default.aspx.
Web browser
Microsoft Internet Explorer 11.0
Microsoft Internet Explorer 10.0
Microsoft Internet Explorer 9.0
Microsoft Internet Explorer 8.0
Other software
Other prerequisites are:
.NET Framework 4.0
Microsoft Windows Installer 3.1 or 4.0
Microsoft Core XML Services 6.0 Service Pack 1
Microsoft Visual C++ 2010 Redistributable Package (x86 for 32-bit computers)
or (x 86 and x64 for 64-bit computers)
Installing Group Policy Administrator
23
Enabling Group Policy Management Tools
If you are installing the GPA Console on a computer running Microsoft Windows 8, Microsoft
Windows 7, or Microsoft Windows Vista, install Remote Server Administration Tools (RSAT), and
then enable Group Policy Management Tools.
To install RSAT and enable GPMC:
1 Download and install RSAT for the version of Microsoft Windows installed on the GPA Console
computer.
2 Start the Programs application in Control Panel.
3 Under Programs and Features, select Turn Windows features on or off.
4 In the Windows Features window, expand Remote Server Administration Tools > Feature
Administration Tools, select Group Policy Management Tools, and then click OK.
2.3
Understanding Common GPA Setup Scenarios
A minimum GPA installation requires a GP Repository, a GPA Server, and at least one GPA Console.
You must also install a GPA Console in each untrusted domain if you want to manage GPOs in
untrusted domains.
Your GPA installation depends on your environment and your GPO change management and
security requirements. For more information about GPA components and how they work in relation
to your Active Directory environment, see Section 1.2, “How GPA Works,” on page 14.
2.3.1
Determining Which GPA Components to Install
You can install GPA components on one computer or on several computers. The primary factors
affecting your decision are:
Your network environment
Whether you are managing GPOs in both trusted and untrusted domains
For more information about how GPA works with your network environment, see Section 1.2, “How
GPA Works,” on page 14.
The simplest approach is to install all GPA components on one computer, the typical method if you
are installing a trial installation. For a production installation, however, installing all GPA
components on one computer has limitations and may not adapt well to your actual environment.
For production installations, consider installing the GPA components on separate computers.
For example, the GP Repository uses Microsoft SQL Server. Your company may install SQL Server
on dedicated server-class computers and manage these computers with designated SQL Server
database administrators. In this case, you may need a SQL Server database administrator to install
the GP Repository on one of these computers. You would then use a GPA Console from another
computer on the network to connect to the GP Repository.
You must install the GPA Server in a trusted domain of the domain where you install the GP
Repository. If you maintain multiple GP Repositories, each GP Repository requires a separate
installation of the GPA Server.
If you are managing GPOs in untrusted domains, you must install at least one GPA Console in each
untrusted domain. Depending on the number and location of GPA users, you may need to install
several GPA Consoles in multiple domains.
24
NetIQ Group Policy Administrator User Guide
2.3.2
Understanding Test Environment Configurations
The GPA architecture provides you with tremendous flexibility in configuration options. The
following sections describe common installation scenarios to help you determine the configuration
that best suits your environment and GPO management and security requirements.
Configuring Untrusted Test Environments
An untrusted test environment configuration includes your production environment and an
untrusted test environment. The test environment, untrusted by the production environment, allows
you to work with GPOs before you deploy them to the production environment.
Verifying GPO changes in an untrusted test environment configuration minimizes the number of
issues you may face in your production Active Directory environment. For example, users in the test
environment cannot accidentally implement GPO changes made in the test environment to GPOs in
the production environment using native GPO tools such as GPMC or GPEdit. These tools cannot
work with GPOs in untrusted environments.
Although GPA can work with GPOs in untrusted Active Directory environments, setting up an
untrusted test Active Directory environment also reduces the risk of making unauthorized changes
to GPOs using GPA. A user account must have GPO Creator Owner permissions to modify GPOs. A
user account in an untrusted test Active Directory environment is very unlikely to know user account
credentials in the production Active Directory environment with these permissions. Test
environments and users are purposely isolated from production environments to ensure that no
changes made in the test environment can be made in the production environment. For more
information about production and test environments, see Section 2.3.2, “Understanding Test
Environment Configurations,” on page 25.
A typical GPA untrusted test environment configuration includes the GP Repository, a GPA Server,
and at least one GPA Console installed in the untrusted test environment. Install another GPA
Console in the production environment.
Use the GPA Console in the production environment to import GPOs into the GP Repository. Use the
GPA Console in the untrusted test environment to check in, check out, and edit GPOs in the test
environment.
NOTE
In an untrusted test environment configuration, you must use a GPA Console in the production
environment to import GPOs into the GP Repository. The GPA Console cannot import required
information about GPOs, such as any links to Active Directory objects or security filters, from a
GPO in an untrusted environment.
In an untrusted test environment configuration, you must use a GPA Console in the untrusted
test environment where you installed the GP Repository to check out and edit GPOs. The GPA
Console uses native Microsoft interfaces to edit GPOs, and these interfaces do not allow the
editing of GPOs from untrusted domains.
Use the GPA Server to export GPOs from the GP Repository to the untrusted production
environment. This method is the most reliable and secure way to perform a GPO export into an
untrusted environment. You can export GPOs from the GP Repository using a GPA Console in either
the production or test environment. For more information about using the GPA Server to export
GPOs, see Section 2.3, “Understanding Common GPA Setup Scenarios,” on page 24.
Installing Group Policy Administrator
25
The following figure shows a basic GPA workflow in an untrusted test environment configuration,
including the GPA components used in each step. Domain B represents an untrusted domain in the
test environment. Domain A represents an untrusted domain in the production environment.
A high-level GPO change management workflow using GPA in an untrusted test configuration
includes the following steps, which correspond to the numbers in the preceding illustration:
1 Import GPOs from your production Active Directory environment into the GP Repository using
a GPA Console in production domain A.
2 Check out a GPO, locking it from changes by other users, using a GPA Console in test domain B.
3 Edit the GPO as needed.
4 Check in the updated GPO, unlocking the GPO and updating the version number of the GPO.
5 Analyze the GPO to verify your changes (for example, RSoP analysis), and then approve the
GPO.
6 Migrate the approved GPO to test domain B in the GP Repository.
7 Export the approved GPO into test domain B in Active Directory.
8 Analyze the GPO to verify your changes (for example, RSoP analysis or diagnostic reports).
9 Export the GPO to the Active Directory production domain A using the GPA Server and the
Export Only service account for domain A.
Configuring Trusted Test Environments
A simple GPA configuration includes your production environment and a test environment that is
trusted by the production environment. This configuration includes a GP Repository and a GPA
Console installed in the test environment. This configuration is simpler than an untrusted test
environment for the following reasons:
You do not need a GPA Console in the production environment to import GPOs into the GP
Repository
26
NetIQ Group Policy Administrator User Guide
You can perform all GPA operations from a single GPA Console
You do not need to use the GPA Server and an Export Only account to export GPOs from the GP
Repository into the production environment.
This configuration requires fewer GPA components and allows you to perform all operations,
including importing GPOs, from a single GPA Console. However, since the production and test
domains are trusted, there is a much higher risk that GPO changes you make in your test
environment could also be made in your production environment accidentally. Users in the test
environment have credentials that are also trusted by the production environment, so it is much
easier for a test environment user to make unintentional changes to GPOs in the production
environment.
The following figure shows a basic GPA workflow in a trusted test environment configuration,
including the GPA components used in each step. Domain B represents a trusted domain in the test
environment. Domain A represents a trusted domain in the production environment.
A high-level GPO change management workflow using GPA in a trusted test configuration includes
the following steps, which correspond to the numbers in the preceding illustration:
1 Import GPOs from your production Active Directory environment into the GP Repository using
the GPA Console in production domain A.
2 Check out a GPO, locking it from changes by other users, using a GPA Console in test domain B.
3 Edit the GPO as needed.
4 Check in the updated GPO, unlocking the GPO and updating the version number of the GPO.
5 Analyze the GPO to verify your changes (for example, RSoP analysis), and then approve the
GPO.
6 Migrate the approved GPO to test domain B in the GP Repository.
7 Export the approved GPO into test domain B in Active Directory.
8 Analyze the GPO to verify your changes (for example, RSoP analysis or diagnostic reports).
9 Export the GPO to the Active Directory production domain A using the GPA Console in test
domain B.
Installing Group Policy Administrator
27
NOTE: You can install the GPA Server in the test environment and use an Export Only account
to export GPOs to your production environment. This modified configuration allows only the
Export Only account to make these GPO changes, and enforces a higher degree of security and
control over changes to GPOs in the trusted test environment.
2.4
Creating GPA Service Accounts
GPA uses the following service accounts. Creating these accounts in advance allows you to complete
the installation process without interruption.
GPA Security
Used to access the GP Repository and to publish GPA Server information in AD.
Export Only account
Used for exporting GPOs.
Untrusted Access account
Used for generating reports and any repository update operation in an untrusted domain
(migration, sync, retrieving data for mapping entries).
2.4.1
Creating the GPA Security Account
GPA requires the GPA Security account, a service account you specify during the GPA Server
installation, to operate.
The GPA Server uses the GPA Security account to access the GP Repository. The GPA Security
account also has special permissions on the GP Repository that the GPA Server needs to export
GPOs. The GPA Security account also improves change control and auditing by being able to
uniquely identify the tasks the GPA Security account performs.
GPA uses the GPA Security account to publish GPA Server information as a Service Connection Point
(SCP) in AD during server start up. To do this, the GPA Security account requires specific
permissions in each trusted domain where a GPA Console is installed.
Create the GPA Security account before installing GPA and save the user name and password to use
when you install the GPA Server. The GPA Security account needs permission to export GPOs from
the GP Repository and to write GPOs to Active Directory.
To create the GPA Security account:
1 Create a user account named GPA Security Account.
2 Add the GPA Security account to the Domain Admins group. If you do not want to grant the
GPA Security account domain administrator permissions, add the account to the global Group
Policy Creator Owners group.
3 Add the following permissions on the CN=System container for the GPA Security account in
each trusted domain where a GPA Console is installed:
Read Permissions
Modify Permissions
Read all properties
Write all properties
Delete subtree
28
NetIQ Group Policy Administrator User Guide
Create
Delete
Create
Delete
Container objects
Container objects
serviceConnectionPoint objects
serviceConnectionPoint objects
4 On the computer where you plan to install the GPA Server, add the account to the local
Administrators group.
While installing GPA, the setup program configures the GPA Server permission to start and run the
NetIQ GPA Server service by setting the Startup type property to automatic and the Log on as this
account property to the GPA Security account.
The setup program also creates a SQL Server login account for the GPA Security account and adds it
to the following database roles for the GPA database:
Public role
netiq_gpr_server role
2.4.2
Creating the Export Only Account
GPA can use an optional service account, the Export Only account, to export GPOs from the GP
Repository to Active Directory. Exporting GPOs requires elevated Active Directory permissions that
you might not want a GPA user to have.
To overcome this limitation, you can configure GPA to use the GPA Server and an Export Only
service account in the domain where you want to export GPOs. If you do not configure GPA to use an
Export Only account, GPA uses the credentials of the user logged onto the GPA Console to export
GPOs.
You can create the Export Only account before or after installing GPA. You can create an Export Only
account for each domain to which you will export GPOs or create a single account across all trusted
domains.
If you are managing multiple untrusted domains, create an Export Only account for each untrusted
domain.
To create an Export Only account:
1 Log on to the domain into which you need to export GPOs with an account that has domain
administrator permissions.
2 Create a user account with a name that describes its function, such as GPO Export Only.
3 Add the Export Only account to the Domain Admins group. Otherwise, if you do not want to
grant the Export Only account domain administrator permissions, complete the following
steps:
Installing Group Policy Administrator
29
NOTE
If you do not add the Export Only account to the Domain Admins group, every time you
create a GPO in the GP Repository you must modify the GPO to grant the Export Only
account all permissions except Apply Group Policy and All Extended Rights. For more
information, see NetIQ Knowledge Base article NETIQKB28252 at www.netiq.com/
NETIQKB28252.
If you want to use one Export Only account across multiple trusted domains, the Export
Only account must have domain administrator permissions in each domain.
3a Add the Export Only account to the global Group Policy Creator Owners group.
3b In the domain where you want to export GPOs, grant the Export Only account FullEdit
permission to all GPOs in Active Directory. Grant these permissions before you import
GPOs into the GP Repository. To grant these permissions, run the
GrantPermissionOnAllGPOs.wsf GPMC script with the following syntax.
GrantPermissionOnAllGPOs.wsf /Permission:FullEdit "AccountName"
For more information about GPMC scripts, see the Microsoft documentation at the
following Web site: msdn.microsoft.com/en-us/library/aa814151(VS.85).aspx.
Note: If you do not set these permissions before importing GPOs, manually set the
permissions for each GPO in the GP Repository. For more information, see NetIQ
Knowledge Base article NETIQKB28252 at www.netiq.com/NETIQKB28252.
3c In the domain where you want to export GPOs, grant the Export Only account permissions
to link GPOs to SOM containers (OUs, sites, and the domain). You can grant these
permissions by running the SetSOMPermissions.wsf GPMC script with the following
syntax:
SetSOMPermissions.wsf "SOMName" "AccountName” /Permission:All /Inherit /
Domain:DNSNameofDomain
Note: If you do not specify the Inherit flag, you will need to run this script for every child
SOM container in Active Directory. For more information about GPMC scripts, see the
Microsoft documentation at the following Web site:
http://msdn.microsoft.com/en-us/library/aa814151(VS.85).aspx.
4 Configure the GPA Console to use the Export Only account for each domain where you want to
export GPOs. If you have multiple untrusted domains, ensure you configure a GPA Console in
each untrusted domain to use a different Export Only account. For more information, see
Section 3.3.1, “Configuring GPA to Use the Export Only and Untrusted Access Accounts,” on
page 45.
2.4.3
Creating the Untrusted Access Account
GPA requires an Untrusted Access account for each untrusted domain with GPOs you want to
manage. This service account is used to generate reports and perform any repository update
operation in an untrusted domain, including, but not limited to, the following operations:
Migration
Synchronization
Retrieving data for mapping entries
30
NetIQ Group Policy Administrator User Guide
You can create the Untrusted Access account before or after installing GPA. Create an Untrusted
Access account for each untrusted domain where you want to manage GPOs.
To create an Untrusted Access account:
1 Log on to the untrusted domain with an account that has domain administrator permissions.
2 Create a user account with a name that describes its function, such as, GPO Untrusted Access.
3 Add the Untrusted Access account to the Domain Users group.
4 Configure the account to have the following permissions to the following container, applied to
this object and all its children: %Domain%->FullArmor->FAZAM GP REPOSITORY SERVERS->%SQL
SERVER%->SYSTEM->POLICIES:
Read
Write
List Contents
Read All Properties
Write All Properties
Delete
Delete Sub-tree
Modify Permissions
Read Permissions
Modify Owner
All Validated Writes
Create groupPolicyContainer
Delete groupPolicyContainer
5 Configure the GPA Console to use an Untrusted Access account for each untrusted domain. For
more information, see Section 3.3.1, “Configuring GPA to Use the Export Only and Untrusted
Access Accounts,” on page 45.
2.5
Installing All Components on One Computer
If you do not need to install GPA components on multiple computers, follow these instructions to
install all GPA components on a single computer. This configuration is common for trial installations,
but may not work well for certain production installations. For more information about installing
GPA components on one or multiple computers, see Section 2.3.1, “Determining Which GPA
Components to Install,” on page 24.
To install all components on one computer:
1 Log on to the computer where you want to install GPA with an account that has administrative
rights in the domain as well as database administrator rights for Microsoft SQL Server. For more
information about the requirements, see Section 2.2, “Confirming GPA Installation
Requirements,” on page 20.
2 Close all open applications.
3 Run the setup program from the GPA installation kit.
4 Click Start Installation on the left menu.
5 Follow the instructions in the setup program until you finish installing all GPA components.
6 To complete the installation, click Finish.
Installing Group Policy Administrator
31
2.6
Installing Components on Multiple Computers
A complete installation of GPA requires one GP Repository, one GPA Server, and at least one GPA
Console. Install an additional GPA Console in each untrusted domain where you want to manage
GPOs. To complete the installation successfully on multiple computers, install these components in
the following order:
1 GP Repository
2 GPA Server
3 GPA Console
If you want to install the GP Repository on a remote computer, follow the steps for installing the GPA
Server, and select both the GP Repository and the GPA Server components from the setup program.
2.6.1
Installing the GP Repository
The GP Repository uses Microsoft SQL Server. If your organization has specific policies determining
where you can install Microsoft SQL Server and who can administer it, these policies may affect
where you install the GP Repository. For more information about installation requirements, see
Section 2.3, “Understanding Common GPA Setup Scenarios,” on page 24. For more information
about where to install the GP Repository, see Section 1.2, “How GPA Works,” on page 14.
During the setup process, the setup program prompts you for a Repository Authorization Code. The
Repository Authorization Code is a unique identifier you create when you install the GP Repository.
Each GPA Console must use the Repository Authorization Code to gain access to the GP Repository.
NOTE
Record the Repository Authorization Code you define for later use. You must provide the
Repository Authorization Code whenever you install a GPA Console to enable communication
between the GP Repository and the GPA Console. For more information about the Repository
Authorization Code, see “Specifying the Repository Authorization Code” on page 21.
When you install the GP Repository, you can specify either the default instance or a named
instance for the Microsoft SQL Server.
The following procedure guides you through the process of installing the GP Repository on the local
computer. Optionally, you can also install the GP Repository on a remote computer.
To install the GP Repository:
1 Log on to the computer where you want to install the GP Repository with an account that has
administrative rights in the domain as well as database administrator rights for
Microsoft SQL Server. For more information about the requirements, see Section 2.2.1, “GP
Repository Requirements,” on page 20.
NOTE: If you want to install the GP Repository on a remote computer, follow the steps for
installing the GPA Server, and select both the GP Repository and the GPA Server components
from the setup program.
2 Close all open applications.
3 Run the setup program from the GPA installation kit.
4 Click Start Installation on the left menu.
32
NetIQ Group Policy Administrator User Guide
5 Follow the instructions in the setup program until you finish installing the GP Repository.
6 To complete the installation, click Finish.
2.6.2
Installing the GPA Server
You must install the GPA Server in the same domain or a domain trusted by the domain where you
installed the GP Repository and to export GPOs to AD. The GPA Server cannot operate across
untrusted domains. For more information about where to install the GPA Server, see Section 1.2,
“How GPA Works,” on page 14.
Consider the following requirements:
You must configure the GPA Server with a GPA Security account. The GPA Server uses this
account to access the GP Repository. For more information about the GPA Security account, see
Section 2.4.1, “Creating the GPA Security Account,” on page 28.
You can use only one GPA Server for each GP Repository. If you have more than one GP
Repository, you must install a GPA Server for each GP Repository.
For more information about installation requirements, see Section 2.3, “Understanding Common
GPA Setup Scenarios,” on page 24.
To install the GPA Server:
1 Log on to the computer where you want to install the GPA Server with an account that has
administrative rights in the domain as well as database administrator rights for
Microsoft SQL Server. For more information about the requirements, see Section 2.2.2, “GPA
Server Requirements,” on page 22.
2 Close all open applications.
3 Run the setup program from the GPA installation kit.
4 Click Start Installation on the left menu.
5 Follow the instructions in the setup program until you finish installing the GPA Server.
6 To complete the installation, click Finish.
2.6.3
Installing the GPA Console
You can install the GPA Console on multiple computers to distribute Group Policy management
tasks among several GPA users. If you want to manage GPOs in untrusted domains, install the GPA
Console in each untrusted domain. For more information about where to install the GPA Console, see
Section 1.2, “How GPA Works,” on page 14.
Consider the following requirements:
Install the GPA Console on a computer in either the same domain or a domain trusted by the
domain where you installed the GP Repository.
Configure the GPA Console with the Repository Authorization Code of the GP Repository you
want the GPA Console to access.
Installing Group Policy Administrator
33
For more information about installation requirements and installing on 64-bit platforms, see
Section 2.3, “Understanding Common GPA Setup Scenarios,” on page 24.
To install the GPA Console:
1 Log on to the computer where you want to install the GPA Console with an account that has
local administrator rights on the computer where you want to install the GPA Console. You must
also know the Repository Authorization Code for the GP Repository with which the GPA
Console is going to communicate. For more information about the requirements, see
Section 2.2.3, “GPA Console Requirements,” on page 22.
2 Close all open applications.
3 Run the setup program from the GPA installation kit.
NOTE: When you run the setup program on a computer running Microsoft Windows Vista
Service Pack 1, Windows 7, Windows 2008, or Windows 2008 R2, ensure you only run the
Autorun or Setup.exe file. Do not run the GPA.msi file available in the Intel folder of the GPA
product installation kit.
4 Follow the instructions in the setup program until you finish installing the GPA Console.
5 To complete the installation, click Finish.
2.7
Upgrading GPA Components
You can upgrade from GPA version 6.5 or GPA version 6.6. Upgrade GPA components in the
following order:
1 GP Repository
2 GPA Server
3 GPA Console
If you installed all GPA components on the same computer, the setup program upgrades the GPA
components in the correct order.
NOTE
Ensure you check in or undo the check out for all GPOs before you upgrade GPA.
Ensure you back up the GPA database on the GP Repository before upgrading to the latest
version. If you cancel the upgrade process, the setup program cannot roll back changes to the
database and you will need to restore the database.
If you installed GPA components on separate computers, ensure you upgrade the GP Repository
first. However, you can run the setup program on the GPA Server first and upgrade the GPA
database while upgrading the GPA Server. If you are upgrading the GPA Server, the setup program
automatically upgrades the GPA database on the GP Repository.
The process for upgrading to the latest version of GPA is the same as for installing GPA. For more
information, see Section 2.6, “Installing Components on Multiple Computers,” on page 32 or
Section 2.5, “Installing All Components on One Computer,” on page 31.
NOTE
Ensure you upgrade all components to avoid compatibility issues between the latest version and
previous versions of GPA. Do not attempt to export any GPOs until you have finished
upgrading all GPA consoles.
34
NetIQ Group Policy Administrator User Guide
If you are upgrading the GPA database on a computer with other GPA components installed, the
setup program does not remove the registry entries or binary files associated with previous
versions of the GP Repository.
You cannot create a new Security group or change the Security group you previously created. If
you rename or delete the Security group you previously created, the upgrade process will create
the Security group again and the setup program disables the Browse button on the User Group
for GP Repository window.
2.8
Installing or Upgrading a GPA License
If you plan to use GPA past the 30-day trial period, install your license. To obtain a license, contact
your NetIQ sales associate. Install your license on each GPA Console in your environment.
To install a license:
1 Log on to a GPA Console computer with an account that has local administrator permissions.
2 Start the GPA Console in the NetIQ Group Policy Administrator program group.
3 In the left pane, expand GP Explorer.
4 In the left pane, expand Forest.
5 If your domain is not listed in the left pane, show domains by completing the following steps:
5a Select Forest.
5b From the Action menu, select Show Domains.
5c Select the domains you want to show, and then click OK.
6 Select a domain in the left pane.
7 From the Action menu, select Show License.
8 Click Install New License.
9 Browse to the license file you want to install, and then click Open.
10 Review the license agreement. If you accept the terms of the agreement, click Accept.
11 Click Close.
Installing Group Policy Administrator
35
36
NetIQ Group Policy Administrator User Guide
3
Configuring Group Policy Administrator
3
After you install the product, you can customize configuration settings for the GP Repository, the
GPA Server, and the GPA Console for your specific network and security needs.
3.1
Configuring the GP Repository
The installation process properly configures the GP Repository. You might need to change settings on
the GP Repository after installation, such as the Repository Authorization Code or the GPA Security
account. For example, you might need to change the Repository Authorization Code if it is no longer
secure.
Additionally, you can customize the following GPO options:
GPO Check In and Check Out
GPO Backup
Link Order
GPO Naming
GPO Paste
GPO Migration
GP Editor Link Security
GP Extensions
3.1.1
Configuring GPO Options
To customize GPOs in the GP Repository:
1 Log on to a GPA Console computer with an account that has Customize Deployment Options
permissions in GPA and database administrator permissions for Microsoft SQL Server.
2 Start the GPA Console in the NetIQ Group Policy Administrator program group.
3 In the left pane, expand GP Repository and select the GP Repository you want to configure.
4 Click Action > Properties.
5 Click Customize Options.
5a If you want to change GPO Check In and Check Out options, see “GPO Check In and
Check Out Options” on page 38.
5b If you want to change GPO backup options, see “GPO Backup Options” on page 38.
5c If you want to retain link order during operations, select Retain Existing AD Link Order
upon Export and for RSoP Reports.
5d If you want to prevent duplicate GPO names, select Do not allow GPOs with same Name.
Configuring Group Policy Administrator
37
5e If you want to change GPO Paste options, see Section 3.1.2, “GPO Paste Options,” on
page 39.
5f If you want to change GPO migration and synchronization options, see Section 3.1.3,
“GPO Migration and Synchronization Options,” on page 39.
5g If you want to specify where GP Editors can link GPOs, see Section 3.1.4, “Enabling GP
Editor Link Security,” on page 40.
5h If you want to enable GPA to use third-party extensions on a central store, see
Section 3.1.5, “Enabling GP Extensions,” on page 41.
GPO Check In and Check Out Options
You can configure how you check in and check out GPOs from the GP Repository. For example, you
can configure the GP Repository to display a Comments dialog in the GPA Console when you check
in or check out a GPO. Displaying the Comments dialog is useful to maintain detailed notes about
changes to GPOs, such as the purpose of the change or who requested the change.
To configure the check in and check out options:
1 Follow the steps for Section 3.1.1, “Configuring GPO Options,” on page 37.
2 If you want to enable check out options, under Check In/Out Options, select the options you
want to enable, and then click OK.
3 If you want to disable check out options, under Check In/Out Options, clear the options you
want to disable, and then click OK.
4 Click OK.
GPO Backup Options
You can configure whether GPA creates backup copies of GPOs when you export GPOs from the GP
Repository. Creating a backup copy of a GPO in Active Directory before you export the same GPO
from the GP Repository enables you to recover the Active Directory version of the GPO. Recovering
the Active Directory version of the GPO is useful if you decide not to implement the GP Repository
version of the GPO in Active Directory. You can also configure the GP Repository to recover the
Active Directory version of a GPO if an export from the GP Repository fails.
To configure GPO backup options:
1 Follow the steps for Section 3.1.1, “Configuring GPO Options,” on page 37.
2 If you want to enable backup options, under Backup Options, select the options you want to
enable, and then click OK.
3 If you want to disable backup options, under Backup Options, clear the options you want to
disable, and then click OK.
4 Click OK.
GPO Link Order Options
You can set an option to retain AD link order during exports and for RSoP reports. Select Retain
Existing AD Link Order upon export and for RSoP Reports in the Link Order section.
38
NetIQ Group Policy Administrator User Guide
GPO Naming
You can prevent users from creating different GPOs with duplicate names. Select Do not allow GPOs
with same Name in the GPO Naming section.
3.1.2
GPO Paste Options
By default, copying and pasting a GPO in the GP Repository includes all GPO properties. You can
change the GPO copy and paste options to exclude the following properties:
GPO settings
GPO name
GPO security filters
GPO WMI filters
GPO links
To customize GPO copy and paste options:
1 Follow the steps for Section 3.1.1, “Configuring GPO Options,” on page 37.
2 Click the Paste tab.
3 If you want to enable paste options, select the options you want to enable.
4 If you want to disable paste options, clear the options you want to disable.
5 If you want to enforce the default settings, select Enforce Default Paste Settings.
If you do not select Enforce Default Paste Settings, GPA displays the GPO Paste Options
window to allow GPA administrators to customize the paste options when pasting GPOs.
6 Click OK until you close the window.
3.1.3
GPO Migration and Synchronization Options
By default, GPA does not maintain migration logs. If you enable migration logs, GPA saves every
GPO migration in a log file on the computer where you initiated the migration. GPA saves the
MigrateReport.log file in the following location:
Program Files\NetIQ\Group Policy Administrator\Log Files\
Migration logs record how GPA applied the migration map to a GPO during the migration. The
migration mapping information is useful for diagnosing problems, such as a GPO that has incorrect
settings after a migration.
To enable migration logs:
1 Follow the steps for Section 3.1.1, “Configuring GPO Options,” on page 37.
2 Click the GPO Migration tab.
3 Select Enable Migration Log.
4 Click OK, and then click OK again.
By default, users who migrate GPOs must have Migrate GPO permissions in both the source and
target domains. If you want users to be able to migrate GPOs when they have Migrate GPO
permissions only on the target domain, select Enable Unidirectional Migration on the GPO
Migration tab.
Configuring Group Policy Administrator
39
To enable unidirectional GPO migration:
1 Follow the steps for Section 3.1.1, “Configuring GPO Options,” on page 37.
2 Click the GPO Migration tab.
3 Select Enable Unidirectional Migration.
4 Click OK until you close the window.
By default, a GPO migration or synchronization includes all GPO properties. You can change the
migration and synchronization options to exclude the following GPO properties:
Delegation rights
Active Directory links
WMI filters
Excluding GPO properties is useful for GPO migrations when certain properties do not apply to the
domain where you are migrating the GPO.
You can also select whether to update GPO names during migrations.
To customize GPO migration and synchronization options:
1 Follow the steps for Section 3.1.1, “Configuring GPO Options,” on page 37.
2 If you want to exclude certain GPO properties during migration and synchronization, under
GPO Properties to Exclude During a Migration/Synchronization, select the options you want
to exclude, and then click OK.
3 If you want to include certain GPO properties during migration and synchronization, under
GPO Properties to Exclude During a Migration/Synchronization, clear the options you want to
include, and then click OK.
4 If you changed the name of the GPO and want the name change reflected in the target domain,
select Update GPO Name. This option applies only to GPOs you migrate, not synchronize.
5 Click OK.
3.1.4
Enabling GP Editor Link Security
GPA allows the GP administrator to specify where GP Editors can link GPOs at a domain, OU, and
site level, providing granular management of GP security. GPA disables this feature by default,
which allows GP Editors to link GPOs to any domain, OU, or site. When you enable this feature, GP
administrators can select which targets GP Editors can link GPOs to.
To enable GP Editor Link Security:
1 Expand GP Repository and select the repository to configure.
2 Click Action > Properties.
3 Click Customize Options, and then click the GP Editor Link Security tab.
4 Select Enable GP Editor Link Security, and then click OK.
For more information about configuring GP Editor Link Security, see Section 5.2.8, “Configuring GP
Editor Link Security,” on page 63.
40
NetIQ Group Policy Administrator User Guide
3.1.5
Enabling GP Extensions
If you are using a third-party application to manage GP extensions, GPA allows you to store and edit
these GPOs in the GP Repository when you select an option. This option is disabled by default. After
you enable the option, when you edit a GPO in the GP Repository, GPA handles the PolicyPak
extensions from a central store and a local store.
To enable editing GP extensions from third-party applications:
1 Follow the steps for Section 3.1.1, “Configuring GPO Options,” on page 37.
2 Click the GP Extensions tab.
3 Select Enable third-party GP extensions in the GP Repository.
4 Click OK until you close the window.
3.2
Configuring the GPA Server
The installation process configures most settings on the GPA Server and prepares it for initial use.
However, you might need to change these settings after installation.
3.2.1
Associating the GPA Server with a Different GP Repository
You associate the GPA Server with a GP Repository during installation. You may need to change the
GP Repository association you created during the GPA Server installation. For example, if you have
more than one GP Repository, you may want to associate the GPA Server with a different GP
Repository.
To associate the GPA Server with a different GP Repository:
1 Log on to the computer where you installed the GPA Server with an account that has domain
administrator permissions.
2 Start the GPA Server Configuration utility in the Group Policy Administrator program folder.
3 Under GPA Repository, select the Microsoft SQL Server where the new GP Repository is
installed in the SQL Database list.
4 Ensure the GP Repository name in the Database name field is correct, and then click OK.
3.2.2
Changing or Updating the GPA Security Account
You configure the GPA Server to use a GPA Security account during installation. You may need to
change the GPA Security account or update the account password.
To change the GPA Security account, configure the new account information on the GP Repository
and the GPA Server. Configure the GPA Security account on the GP Repository before you configure
the GPA Server. For more information about configuring the GPA Security account on the GP
Repository, see Section 3.2.3, “Changing the GPA Security Account and Repository Authorization
Code,” on page 42.
To change the GPA Security account or update the account password:
1 Log on to the computer where you installed the GPA Server with an account that has domain
administrator permissions.
2 Start the GPA Server Configuration utility in the Group Policy Administrator program folder.
Configuring Group Policy Administrator
41
3 Under GPA Security Account, click Change.
4 If you want to change the GPA Security account, perform the following steps:
4a Type or browse to the new user account in the User field.
4b Type the new password for the user account in the Password field, and then click OK.
5 If you want to change the password for the GPA Security account, type the new password for
the user account in the Password field, and then click OK.
3.2.3
Changing the GPA Security Account and Repository Authorization
Code
You can change either the Repository Authorization Code or the GPA Security account, using the
NqGPARepConfig command line tool.
If you change the Repository Authorization Code, you must also update every GPA Console
configuration to incorporate the same change. For more information about changing the
authorization code on a GPA Console, see Section 3.3, “Configuring the GPA Console,” on page 45.
If you change the GPA Security account, you must also make the same change on the GPA Server. For
more information about changing the GPA Security account on the GPA Server, see Section 3.2,
“Configuring the GPA Server,” on page 41.
Event logging records detailed information about the changes made to the Repository Authorization
Code. The event log includes what changes have been made, who made them, and when they were
made. For more information see, Section 3.2.5, “Configuring GPA Event Logging,” on page 43 or
Section 3.2.6, “Viewing GPA Event Logs,” on page 44.
To change the Repository Authorization Code or GPA Security account using the NqGPARepConfig
tool:
1 Log on to the computer where you installed the GP Repository with an account that has domain
administrator permissions and database administrator permissions for Microsoft SQL Server.
2 Open a command prompt window.
3 Navigate to the \Program Files\NetIQ\Group Policy Administrator\Tools folder.
4 Use the NqGPARepConfig tool to change the Repository Authorization Code or GPA Security
account. For more information about using the tool, see Section A.7.2, “Change Repository
Authorization Code or GPA Security Account,” on page 131, or the command-line Help, which
is available by typing NqGPARepConfig /? at the command prompt.
3.2.4
Setting Up GPO Change Email Notifications
GPA can notify you using email when a GPA user makes changes to GPOs. You can use these email
notifications to support your GPO workflow. GPA can notify single users as well as distribution
groups.
To configure GPA to send email notifications:
1 Log on to the computer where you installed the GPA Server with an account that has domain
administrator permissions.
2 Start the GPA Server Configuration utility in the Group Policy Administrator program folder.
3 Under Notifications, select Enable Notifications.
4 In the SMTP Server field, type the name of the SMTP server that will send email notifications.
42
NetIQ Group Policy Administrator User Guide
5 In the Mail From field, type the sender's email address. You must use a valid SMTP email
address format, but the address you specify does not need to be a working email account.
6 In the Notifications section, click Test.
7 In the Target SMTP Address field, type the email address where you want to send the test email,
and then click Test.
8 Click OK.
9 Confirm receipt of the test email message.
10 In the left pane, expand GP Repository, and select the Microsoft SQL Server.
11 On the Action menu, click Configure Notification.
12 Click Add.
13 Click Manage.
14 In the Recipient Name field, type the name of the person who will receive email notifications.
15 In the Recipient Email field, type the email address for the person who will receive notifications.
16 Click Add.
17 Click Close.
18 In the Recipients list, select the name of the person who will receive notifications.
19 In the Objects Tree, select the domain, category, or GPO for which you want to send
notifications.
20 In the Operations list, select the operations for which you want to send notifications, and then
click OK.
21 GPA displays a summary of configured notifications. Ensure the correct name appears in the
Notification Recipient column for each operation, and then click Close.
3.2.5
Configuring GPA Event Logging
You can configure GPA to record information about changes made to GPOs in the GP Repository, on
the GPA server, or from the NetIQ GPA Repository Configuration tool (NqGPARepConfig.exe). GPA
records information for the following GPO events in event logs, which you can view later:
Event ID
Event Type
Source
Action
0
GPA Server Service
NetIQ GPA Server
Start GPA Server Service
Stop GPA Server Service
0
22
NetIQ GPA Indexing
process
NetIQ GPA Indexes
NetIQ GPA
Repository
Configuration Tool
NetIQ GPA Repository
Configuration Tool
Start Indexing
Stop Indexing
Add Security Account
Change Repository Authorization Code
Disconnect GPA Server and
GP Repository Database Associations
Configuring Group Policy Administrator
43
Event ID
Event Type
Source
Action
22
GPO Operations
GP Repository
Import GPO
Export GPO
Send for Approval
Reject GPO
Create GPO
Check In GPO
Check Out GPO
Approve GPO
Unapprove GPO
Cut and Paste GPO
Delete GPO
Migrate GPO
Rollback GPO
Undo Check Out GPO
GPA records specific GPO event details in a Windows application event log, which you can view
from the Microsoft Windows Event Viewer application. Use the Event Viewer to see log details, such
as the GPO name, version, category, and domain. In addition, the event log contains details, such as
the type of change, time made, comments made, the location of the GPA Console and GP Repository
where changes occurred, and the user account making the change.
To configure GPA event logging:
1 Log on to the computer where you installed the GPA Server with an account that has domain
administrator permissions.
2 Start the GPA Server Configuration utility in the Group Policy Administrator program folder.
3 Under Centralized Event Logging, select Enable Event Logging, and then click OK.
For more information on event logging, see “Section 3.2.6, “Viewing GPA Event Logs,” on page 44.”
3.2.6
Viewing GPA Event Logs
The Microsoft Windows operating system records important system occurrences in event log files.
Through GPA, you can configure and view logs for GPO-specific events occurring in the GP
Repository, on the GPA Server, or using the NetIQ GPA Repository Configuration tool
(NqGPARepConfig.exe). For more information, see “Section 3.2.5, “Configuring GPA Event
Logging,” on page 43.”
To view GPA event log information:
1 Start the Microsoft Windows Event Viewer application in the Administrative Tools program
folder.
2 View the Application log in the Microsoft Windows Event Viewer.
3 Use filters in Event Viewer to more quickly find and view GPA event logs. For example, set a
filter to view only GPA specific events occurring in the GP Repository.
4 Use the arrow keys in the Event Viewer to scroll through all the stored GPO event logs.
44
NetIQ Group Policy Administrator User Guide
3.3
Configuring the GPA Console
After installing GPA, you may need to make specific changes to the configuration of the GPA
Console, such as:
Configuring the GPA Console to use Export Only and Untrusted Access accounts
Changing the Repository Authorization Code the GPA Console uses
Connecting to a GPA Server
Configuring Domain Indexing
3.3.1
Configuring GPA to Use the Export Only and Untrusted Access
Accounts
After you create the Export Only and Untrusted Access accounts and have installed or upgraded
GPA, configure GPA to use the accounts. Configure GPA to use these accounts for each untrusted
domain. You do not need to configure Untrusted Access accounts for trusted domains. You can
configure Export Only accounts for trusted domains, but this is not required.
For more information about creating an Export Only account, see Section 2.4.2, “Creating the Export
Only Account,” on page 29. For more information about creating the Untrusted Access account, see
Section 2.4.3, “Creating the Untrusted Access Account,” on page 30.
To configure GPA to use the Export Only and Untrusted Access accounts:
1 Log on to the GPA Console computer with an account that has GPA Security Manager
permissions for the GP Repository domain that you want to use the Export Only or Untrusted
Access account. For more information about GPA security, see Section 4.1, “Understanding the
GPA User Security Model,” on page 47.
2 Start the GPA Console in the Group Policy Administrator program folder.
3 In left pane, expand GP Repository and select the untrusted domain you want to configure to
use the Export Only or Untrusted Access account.
4 On the Action menu, click Properties.
5 On the Accounts tab, select the account you want to use and then type the user name and
password.
6 Click OK.
7 Repeat the previous steps for each domain that you want to use an Export Only or an Untrusted
Access account.
3.3.2
Changing the Repository Authorization Code
Every GPA Console requires a Repository Authorization Code to connect with a GP Repository. The
Repository Authorization Code is a unique identifier for each GP Repository that is set on the GP
Repository. You can configure each GPA Console with one Repository Authorization Code, and each
GPA Console can display any GP Repository with the same code.
Changing the Repository Authorization Code on the GPA Console does not change the Repository
Authorization Code for the GP Repository. For more information about changing the Repository
Authorization Code on the GP Repository, see Section 3.2.3, “Changing the GPA Security Account
and Repository Authorization Code,” on page 42.
Configuring Group Policy Administrator
45
NOTE: Each GPA user who starts the GPA Console for the first time must provide the Repository
Authorization Code for the GP Repository with which the GPA Console is communicating. Each
GPA user needs to provide the Repository Authorization Code only once.
To change the Repository Authorization Code the GPA Console uses:
1 Log on to the GPA Console computer with an account that has GPA Security Manager
permissions.
2 Start the GPA Console in the Group Policy Administrator program folder.
3 In the left pane, click GP Repository.
4 On the Action menu, click Properties.
5 Click the Repository Authorization Code tab.
6 Type the Repository Authorization Code you want to use in the Authorization Code field, and
then click OK.
3.3.3
Connecting to a GPA Server
You must connect to a GPA Server for some activities, such as searching for GPOs.
To connect to a GPA Server:
1 In the left pane of the GPA Console, expand GP Explorer, and right-click the forest of the domain
you want the console to use.
2 Click Pick GPA Server.
3 Follow the instructions on the window to connect to a GPA Server.
4 If you want to change the GPA Server, type a name in the Server Name field or click Connect to
DB.
5 If you want to verify that the console can reach the server, click Validate.
6 Click OK.
3.3.4
Configuring Domain Indexing
You can configure default indexing settings for the domains you want GPA to include when you
search for GPOs. These settings can be changed later when you are searching for GPOs or creating
reports.
To configure domain indexing:
1 In the left pane of the GPA Console, expand GP Analysis and click Search.
2 Click Action > Configure Domain Index.
3 Select or clear the check boxes for each AD domain or GP Repository you want to include or
exclude for indexing.
4 If you want to change the preferred domain controller, click on the domain controller in the
Preferred DC column and type the name of the DC you want GPA to use to collect GPO data for
the AD domain on that row.
5 If you want to add unmanaged domains, click Get Unmanaged Domains and select additional
trusted AD domains to include in your searches.
6 Click OK.
46
NetIQ Group Policy Administrator User Guide
4
Configuring Security and Permissions
4
Group Policy Administrator (GPA) provides a comprehensive security model to ensure the safety
and reliability of your Active Directory environment when you are using GPA to manage Group
Policy. This security model, implemented in the GPA Repository, enables you to enforce a secure
workflow for creating, modifying, testing, approving, and deploying GPOs to your production
Active Directory environment. GPA enforces security over GPO changes in a number of ways:
GPA defines the specific tasks or roles a user can perform, as well as the domains, categories,
and GPOs each GPA user can work with.
Using the Export Only account limits the user accounts that need Active Directory permissions
to modify GPOs.
Using the Untrusted Access account limits the user accounts that need access to untrusted
domains to run reports or perform GPA operations such as migrations, synchronizations, or
retrieving mapping data.
Each GPA Console uses a Repository Authorization Code to connect to the GP Repository.
The GPA Security account limits the ability to change the Repository Authorization Code.
Using GPA allows you to control where a GPO Editor can link a GPO to specific AD containers.
The following sections explain how GPA enforces security over GPO change management.
4.1
Understanding the GPA User Security Model
GPA enables you to define who can use GPA, what tasks each user can perform, and what parts of
your Active Directory environment users can modify, down to the GPO level. To accomplish this
level of control, GPA uses a security model with two levels:
Authentication
Access control
4.1.1
Authenticating Users
Authentication establishes the first layer of security in the GPA user security model. Authentication
confirms the identity of any user trying to connect to a GP Repository with a GPA Console. You must
explicitly identify users to whom you want to provide access to the GP Repository. The GP
Repository supports both Microsoft Windows and SQL Server authentication so users in both
environments can connect and work with the GP Repository.
Configuring Security and Permissions
47
Microsoft Windows Authentication
Microsoft Windows authentication enables GPA users to take advantage of a single logon. With
single logon, users who are already logged on to the domain need not supply their user name and
password again when starting the GPA Console or connecting to the GP Repository from the GPA
Console. In addition, you can use Active Directory user and group accounts instead of creating and
managing additional SQL Server accounts.
SQL Server (Mixed Mode) Authentication
When you are managing GPOs in untrusted domains, you must connect to the GP Repository using
SQL Server authentication. Since the GP Repository cannot validate the Microsoft Windows
credentials of a GPA Console user in an untrusted domain, GPA must rely upon SQL Server
credentials you have configured in the GP Repository. GPA uses these SQL Server credentials to
establish a connection between a GPA Console in an untrusted domain and the GP Repository.
Your organization may configure its SQL Servers to use only Microsoft Windows authentication. You
need to configure the SQL Server instance for the GP Repository to allow mixed mode authentication.
Mixed mode authentication enables both Microsoft Windows and SQL Server authentication.
All GPA users, whether they connect to the GP Repository with Microsoft Windows or SQL Server
authentication, must have Microsoft Windows credentials recognized as valid by the GP Repository.
The GP Repository uses the Microsoft Windows credentials of the user in the untrusted domain to
assign specific access control to the user in GPA. You use the Remote User Login wizard to add
Microsoft Windows credentials for users from untrusted domains to the GP Repository. For more
information about adding users from untrusted domains, see “Setting Up Untrusted Domains” on
page 58.
4.1.2
Granting Access Control
The second layer in the GPA Security model is granting authenticated users specific permissions to
perform the various tasks available in GPA. Authorizing users or groups to perform tasks in GPA is
access control. Access control enables you to precisely define users who are able to perform
particular tasks. Additionally, you can define access control for individual objects in the GP
Repository, including domains, categories, and individual GPOs.
You define access control for users and groups by specifying Allow or Deny permissions for GPA
tasks for every object in the GP Repository. By defining a specific set of permissions for GPA users,
you can limit users to tasks appropriate for their job roles. For example, assign permissions to modify
GPOs to users whose job is to define and maintain GPOs. Assign GPO approval permissions to users
whose job is to approve changes to GPOs.
4.2
Defining GP Repository Security Permissions and Scope
Other than members of the GPA_REPOSITORY_MANAGEMENT group created during GPA
installation, by default, GPA users do not have permissions to perform any GPA tasks. You need to
specifically grant permissions to each GPA user. You must also specify the objects in the GP
Repository to which the user permissions apply, whether domains, categories, or GPOs.
You define GPA user security permissions and scope in GPA by adding GPA users to Active
Directory groups and assigning specific GPA roles to those groups or by defining individual
permissions for a GPA user for each object in the GP Repository.
48
NetIQ Group Policy Administrator User Guide
4.2.1
Understanding Tasks and the GP Repository Structure
The GP Repository has a hierarchical structure similar to the structure of Active Directory. Starting at
the top, the GP Repository has the following levels:
GP Repository
Domain
Category (similar to an OU in Active Directory)
GPO
Users can perform numerous tasks in the GP Repository. Refer to Section D.1, “GP Repository Task
Specifics,” on page 213, for a complete list of tasks and permission levels in the GP Repository.
4.2.2
Determining Security Inheritance Permissions
The GP Repository implements security inheritance. The following sections detail the rules that
determine how security inheritance works.
Security Permission Levels
By default, any permission set at a higher level is propagated to lower levels. For example, assigning
GPO approval permissions to a specific user for a category in the GP Repository grants approval
permissions to that user for all GPOs in the category.
When you add a user or a group to a higher level in the GP Repository, the same user or group is
automatically propagated to existing lower levels and to any newly created lower levels. For
example, if you add a user account with certain security permissions to a GP Repository domain, the
user account has the same security permissions for any categories and GPOs in the domain.
Local Permission Overrides
Permissions set on a lower level override permissions inherited from a higher level. If you explicitly
set permissions on an object in the GP Repository, these security permissions override any inherited
permissions. For example, a particular category inherits the Allow permission on the Delete
Category task. By setting the permission to Deny for the Delete Category task, the new setting
overrides the inherited Allow permission. The override is effective for the current category only.
Deny Permission Overrides
The Deny setting overrides the Allow setting. However, if a user has the explicit Allow permission
for a task and the user is also member of a group for which the permission for that task is Deny, the
user is allowed permission to perform that particular task.
The following table summarizes the resultant permissions for all possible combinations of explicit
and inherited Allow and Deny permissions. A gray check box indicates an inherited permission.
Allow State
Deny State
Resultant Permission
Deny
Deny
Configuring Security and Permissions
49
Allow State
Deny State
Resultant Permission
Deny
Allow
Deny
Allow
Allow
4.2.3
Configuring Security Attributes at Multiple Levels
Certain GP Repository tasks require configuration of security permissions at several levels in the GP
Repository hierarchy. Some tasks in the GP Repository require a user to have a combination of
permissions at several levels in the GP Repository hierarchy. For example, to import a GPO into a
particular category in the GP Repository, a GPA user must have Import GPO from AD permissions
at the domain level and Create GPO permissions at the category level.
4.3
Setting Required Permissions for GP Repository Tasks
You must set permissions for each user and for each task you want a user to perform. Refer to
Section D.3, “GP Repository Requirements,” on page 218 to learn the levels in the GP Repository
hierarchy and where you need to set Allow permissions for a user to perform a particular task.
4.3.1
Understanding GPA Roles
You can assign several roles to GPA users. Each role corresponds to one of the job functions a user
performs in GPA. Each role defines the security permissions required to perform the tasks in the GP
Repository appropriate to the GPA-related job function.
GPA provides the following roles:
GPO Importer
Has permission to import GPOs from Active Directory into the GP Repository and synchronize
ADMX files from the central store.
GPO Exporter
Has permission to export GPOs from the GP Repository to Active Directory and export ADMX
files to the central store.
GPO Editor
Has permission to send for approval and modify GPOs in the GP Repository and add ADMX
files.
GPO Approver
Has permission to approve, reject, or unapprove GPOs for export from the GP Repository to
Active Directory. This role also has permissions to approve or unapprove ADMX files for export
from the GP Repository to the central store.
50
NetIQ Group Policy Administrator User Guide
GPO Synchronizer
Has permission to modify GPOs in the GP Repository to synchronize controlled GPOs with
master GPOs.
GPR Security Manager
Has permission to define security permissions for GPA users.
Assigning a role to a GPA user configures the security settings of the role for the GPA user. The
advantage of assigning roles to GPA users is that you do not have to configure security settings
individually for each task a particular GPA-related job function requires. For example, assigning a
GPA user to the GPO Editor role configures all the permissions that the user needs to edit GPOs in
the GP Repository.
Understanding Role Scope
GPA roles are specific to a GP Repository domain. For example, if you want a GPA user to be a GPO
Editor for more than one GP Repository domain, you must assign the user to the GPO Editor role in
each domain.
GPO roles are also specific to categories and GPOs in a domain. When you assign a role to a GPA
user, you must also define the categories and GPOs to which the role applies.
Understanding Roles and Workflow
To assure a secure and controlled GPA workflow, assign different roles to different users. Assigning
different roles to different users prevents any one user from having broad permissions and enforces a
system of checks and balances. For example, if you assign the GPO Editor, GPO Approver, and GPO
Exporter roles to separate people, you prevent one person from being able to both modify and
implement GPOs in your Active Directory environment. You can also ensure that you properly test
and verify any GPO changes before you implement them.
Assigning Roles to Users
You assign roles to GPA users using the Security wizard. The Security wizard assigns a role to one or
more users or groups and also defines the domains, categories, and GPOs in a GP Repository to
which the role applies.
To assign roles to users or groups using the Security wizard:
1 Log on to a GPA Console computer with an account that has Manage GPR Security permissions
or is a member of the GPA_REPOSITORY_MANAGEMENT group.
2 Start the GPA Console in the NetIQ Group Policy Administrator program group.
3 In the left pane, expand GP Repository, and then click the domain in which you want to assign a
user or group to a role.
4 On the Action menu, select Security Wizard.
5 Follow the instructions on the Repository Security wizard until you have finished assigning a
user or group to a role.
Configuring Security and Permissions
51
4.3.2
Setting Individual Security Permissions
You can customize security permissions for each task a user or group can perform in the GP
Repository on a per-user or per-group basis. You can also configure the domains, categories, and
GPOs in the GP Repository to which these security settings apply by updating the security descriptor
of the domain, category, or GPO you want to configure. Customizing security settings allows you to
more precisely define user security than you can by assigning roles to users or groups.
Setting individual security permissions for users or groups overrides any security permissions you
may have defined by assigning roles to the users or groups.
To configure individual security settings, you must first display the GPR Security tab on the property
sheet for each GP Repository, domain, category, and GPO.
To define individual security settings in the GP Repository for a user or group:
1 Log on to a GPA Console computer with an account that has Manage GPR Security permissions
or is a member of the GPA_REPOSITORY_MANAGEMENT group.
2 Start the GPA Console in the NetIQ Group Policy Administrator program group.
3 In the left pane, expand GP Repository and select the GP Repository, domain, category, or GPO
for which you want to set individual security settings for a user or group.
4 If you have not already enabled the Manage GPR Security option, on the View menu, click
Manage GPR Security.
NOTE
Ensure you create a SQL Server logon account on Microsoft SQL Server for the user or
domain security group that will be granted access to the GP Repository database. For more
information about adding users with SQL Server credentials, see “Adding Users” on
page 62.
Once you enable the Manage GPR Security option, you can use the GPR Security tab on the
property page of every domain, category, and GPO in the GP Repository to define
permissions for every GPA user or group.
5 On the Action menu, click Properties.
6 Click the GPR Security tab.
7 If you want to add a user or group, click Add and locate the user or group you want.
NOTE: By default, any user or group you add to the GPR Security tab receives full security
permissions for the GP Repository, domain, category, or GPO for which you are defining
security settings. For example, adding a user at the category level gives that user Full Category
Control permissions.
8 Select the user or group whose security permissions you want to modify.
9 Configure security settings for the selected user or group by selecting or clearing the Allow and
Deny check boxes for each security permission.
10 When you finish configuring the security settings, click OK.
For more information on the security permissions you need to work with and analyze GPOs in Active
Directory and in GPA, see Appendix D, “Detailed Security Requirements,” on page 213.
52
NetIQ Group Policy Administrator User Guide
5
Working with GPOs in the GP Repository
5
You can use the GP Repository to plan and evaluate your GPOs before implementing them in your
production environment. Using the GP Repository enables you to perform a number of tasks that
assist you in managing Group Policy in your Active Directory environment:
Implement a process for creating, testing, and deploying GPOs to minimize risks for your
production environment
Track the history of changes made to GPOs and restore prior versions
Avoid changing GPOs directly in your production environment
Take advantage of features such as version control and reporting
Delegate GPO administration capabilities and control the tasks each Group Policy
Administrator (GPA) user can perform
GPA also allows you to directly edit GPOs in your production environment. For more information
about directly working with GPOs in Active Directory, see Chapter 6, “Working with GPOs in Active
Directory,” on page 89.
5.1
Workflow for Managing GPOs with the GP Repository
The following checklists summarize the activities you need to perform when setting up and
maintaining the GP Repository and working with GPOs.
Setting Up the GP Repository
Connect to a GP Repository. For more information, see Section 5.2.1, “Connecting to a GP
Repository,” on page 55.
Add domains to the GP Repository. For more information, see Section 5.2.2, “Adding Domains to
the GP Repository,” on page 56.
Determine how you are going to organize GPOs in the GP Repository. For more information, see
Section 5.2.3, “Understanding GPO Categories,” on page 60.
Create categories and subcategories in the GP Repository. For more information, see
Section 5.2.5, “Creating Custom Categories and Subcategories,” on page 61.
Add GP Repository users and define user security. For more information, see Section 5.2.7,
“Adding Users and Defining User Security,” on page 62 and Section 5.2.8, “Configuring GP Editor
Link Security,” on page 63.
Working with GPOs in the GP Repository
53
Creating and Modifying GPOs in the GP Repository
Create a new GPO in the GP Repository production domain or import a GPO from Active Directory.
For more information, see the appropriate section:
Section 5.3.1, “Creating a GPO Directly in the GP Repository,” on page 64.
Section 5.4.1, “Importing an Active Directory GPO,” on page 68.
Check out the GPO. For more information, see Section 5.5.1, “Checking Out a GPO,” on page 70.
Edit policy settings, add or edit preferences, or edit GPO properties. For more information, see the
appropriate section:
Section 5.5.2, “Editing Group Policy Settings, Preferences, and Properties,” on page 71.
“Setting Preferences” on page 72.
“Editing GPO Properties” on page 72.
Check the GPO into the GP Repository and add comments. For more information, see
Section 5.5.4, “Checking in a GPO,” on page 72.
Approve the GPO for export to your Active Directory test environment. For more information, see
Section 5.7.3, “Managing GPOs for Export,” on page 77.
Migrate the GPO to the GP Repository test domain. For more information, see Section 5.9.3,
“Migrating a GPO Between GP Repository Domains,” on page 83.
Testing and Evaluating GPOs in Your Test Environment
Export the approved GPO to your Active Directory test environment. For more information, see
Section 5.7.5, “Exporting GPOs to AD Domains,” on page 78.
Test and fix any problems. For more information, see Chapter 7, “Reporting on GPOs,” on
page 101.
Deploying GPOs to Your Production Environment
Export the GPO to the production domain. For more information, see Section 5.7.5, “Exporting
GPOs to AD Domains,” on page 78.
Test the GPO in the production domain. For more information, see Chapter 7, “Reporting on GPOs,”
on page 101.
Ongoing Management, Troubleshooting, and Disaster Recovery
54
Consider using the Offline Mirror wizard to create a copy of Active Directory GPOs for use in the
GP Repository. For more information, see Section 5.4.2, “Importing All GPOs Linked to Any AD
Container in an AD Domain (Creating an Offline Mirror),” on page 68.
If you need to synchronize GPO link order from the GP Repository to match the GPO link order in
AD, select the Sync Link Order option in the Offline Mirror wizard and choose Match AD Link Order.
NetIQ Group Policy Administrator User Guide
Ongoing Management, Troubleshooting, and Disaster Recovery
5.2
Consider backing up the GPA database on a regular basis to minimize the risk of data loss. If the
GPA database becomes corrupted, you can restore the GPA database from a backup. For more
information about backing up or restoring a SQL Server database, see the Microsoft
documentation.
Setting Up the GP Repository
You must perform several tasks to prepare the GP Repository for use. These tasks include:
Connecting a GPA Console to a GP Repository
Adding domains to the GP Repository
Creating categories and sub-categories in the domains
Adding GPA users and defining user security
The following sections provide instructions to complete each of these tasks.
5.2.1
Connecting to a GP Repository
Before you can begin working with GPOs in the GP Repository, you must establish a connection
between the GPA Console you are using and the GP Repository. You can connect to the GP
Repository using either Microsoft Windows or SQL Server credentials. Using Microsoft Windows
credentials gives you the advantage of a single logon. You can connect to the GP Repository using the
same credentials you used to log on to the GPA Console computer.
If your Microsoft SQL Server does not accept your Microsoft Windows credentials as valid or if you
are connecting to a GP Repository from a GPA Console in an untrusted domain, you have the option
to use SQL Server credentials to connect to the GP Repository. For more information about untrusted
domains, see “Setting Up Untrusted Domains” on page 58.
Users who connect to the GP Repository using Microsoft Windows credentials only need to provide
their Microsoft Windows credentials the first time they connect to the GP Repository. The GPA
Console continues to use the same Microsoft Windows credentials each time a user connects to the
GP Repository.
Users who connect to the GP Repository using SQL Server credentials must provide their SQL Server
password once when they start the GPA Console and connect to the GP Repository. The GPA Console
will not prompt for a user's SQL Server password again when connecting to the GP Repository unless
the user stops and starts the GPA Console.
NOTE: If you are connecting to a GP Repository for the first time, you need to first configure the GPA
Console with the Repository Authorization Code for the GP Repository. For more information about
configuring the Repository Authorization Code on the GPA Console, see Section 3.3.2, “Changing the
Repository Authorization Code,” on page 45.
To connect to a GP Repository:
1 Log on to a GPA Console computer with an account that has domain administrator privileges.
2 Start the GPA Console in the NetIQ Group Policy Administrator program group.
3 In the left pane, expand GP Repository.
4 On the Action menu, click New, and then click Connect to Database.
Working with GPOs in the GP Repository
55
5 If you have installed the GPA Console on the same computer as the Microsoft SQL Server, type
local in the SQL Server list.
6 If you have not installed the GPA Console on the same computer as the Microsoft SQL Server,
select the computer where you have installed the Microsoft SQL Server.
NOTE: If the Server list does not display the name of the Microsoft SQL Server, verify that the
Microsoft SQL Server is accessible over the network from the GPA Console computer you are
using. If the server is accessible, type the server name in the Server list. If DNS does not provide
name resolution, type the IP address of the Microsoft SQL Server in the Server list.
7 Select whether you want to use Microsoft Windows or SQL Server authentication to access the
GP Repository.
8 If you specify SQL Server credentials, provide valid credentials for the GP Repository.
9 Click OK.
To disconnect a particular GP Repository, select the GP Repository. On the Action menu, click
Disconnect.
5.2.2
Adding Domains to the GP Repository
The first step after connecting to a GP Repository is to set up domains within the GP Repository that
correspond to the domains in Active Directory where you are managing GPOs. These domains
provide an Active Directory context for the GPOs you import into the GP Repository. The GP
Repository domains enable GPA to maintain information about each GPO in Active Directory,
including:
Security settings
Active Directory links to OUs, domains, and sites
Network paths
Active Directory domain where the GPO is located
GPA uses this information to export GPOs from the GP Repository to Active Directory. If you are
working with multiple domains, GPA uses this information to migrate GPOs between domains in the
GP Repository. For more information about the interaction between Active Directory and the GP
Repository, see Section 1.2, “How GPA Works,” on page 14.
Configuring a Domain Controller
From the GPA Console, you can select the Domain Controller (DC) the software uses for GP Explorer
or GP Repository operations. When using domains with multiple domain controllers (DCs), you can
specify for the console to use only the Primary Domain Controller (PDC), any available DC, or the
currently specified DC to perform a GPO operation from the GP Repository.
NOTE: When configuring the console to connect to specific domain controllers, consider using
domain controllers within the same AD site as the console. If you choose a domain controller in a
different site, you will find that configuring a few settings will require replication to occur between
the domain controller in the console's site and the selected domain controller in the other site. For
more information, refer to NetIQKB72431.
To configure a domain controller:
1 Log on to the GPA Console computer with any domain user account.
56
NetIQ Group Policy Administrator User Guide
NOTE: If the logon user account does not have Local Admin permissions on the console
machine, this domain account must have Full Control permissions on the DcOptions registry
key for the console to retain any future DC configuration settings.
2 Start the GPA Console in the NetIQ Group Policy Administrator program group.
3 In the left pane, expand GP Repository, and then select the GP Repository.
4 Select the domain.
5 Click Action > Properties.
6 On the General tab of the domain properties window, select one of the following options:
Primary Domain Controller (PDC) Operations Master: GPA Console uses a specific PDC, and
if that DC later becomes unavailable on the network, GPA notifies you that the domain
controller is inaccessible and asks you to change the DC and refresh the GP Repository for any
future operations.
Any Available Domain Controller: GPA Console uses any available DC, and if the DC in use
becomes unavailable on the network, GPA finds another DC and continues to work without
notifying you or sending any error messages.
This Domain Controller: GPA Console uses a specific domain controller, and if the DC becomes
unavailable on the network, the GPA Console notifies you the specified DC is not accessible and
asks you to confirm that the DC is online and try again or select another available DC.
7 Click OK.
8 Refresh the database connection in the GP Repository to see the changes to the selected DC.
When the GPA Console does not detect any available DCs, the software lets you work in the domain
with limited scope.
Indexing Domains
You can include trusted and untrusted domains when GPA indexes GPOs, and you can view
indexing statistics for each domain. GPA updates the indexes for the GP Repository any time you
make changes to Repository GPOs. When you include trusted and untrusted domains in the indexes,
you also set the schedule for GPA to update domain indexes.
To include a domain for indexing and view indexing statistics:
1 In the left pane of the GPA Console, expand GP Repository, and then select the GP Repository.
2 Select the domain.
3 Click Action > Properties.
4 On the Indexing Properties tab, select the option to include the domain for indexing.
5 If you are managing multiple domains, repeat Step 2 through Step 4 for each domain to index.
6 Review the indexing statistics for that domain. If the status is in progress, click Refresh to see if
the indexing completes while you have the window open.
7 If you want to delete current indexes and completely rebuild them, click Rebuild Indexes
Working with GPOs in the GP Repository
57
Adding Trusted Domains
You can add trusted Active Directory domains to the GP Repository from a GPA Console computer
in any domain trusted by the domain you want to add.
To add a trusted domain to the GP Repository:
1 Log on to a GPA Console computer with an account that has domain administrator permissions
on the domain you want to add.
2 Start the GPA Console in the NetIQ Group Policy Administrator program group.
3 In the left pane, expand GP Repository, and then select the GP Repository.
4 On the Action menu, select New > Domain.
5 Specify or browse to the domain you want to add, and then click OK.
Setting Up Untrusted Domains
Adding an untrusted domain to the GP Repository requires you to complete several related steps:
Add the untrusted domain to the GP Repository
Create a SQL Server login to the GP Repository that GPA Consoles in the untrusted domain use
to communicate with the GP Repository
Specify Microsoft Windows credentials from the untrusted domain to which you assign specific
permissions in GPA.
NOTE
If the untrusted domain is on a different DNS server from the domain on which the GP
Repository resides, you need to add users from this untrusted domain using a GPA Console
computer belonging to the untrusted domain.
By setting up untrusted access credentials, users can perform operations such as generating
reports on untrusted domains.
If there are untrusted domains with different DNS servers, you need to configure DNS
forwarding from each of these domains to other untrusted domains and these domains
should be able to resolve their names and IP addresses. For more information, refer to the
NetIQ Knowledge Base article NETIQKB71159 available at www.netiq.com/support/gpa/
knowledgebase.asp.
For more information about permissions and security in GPA, see Section 4.1, “Understanding the
GPA User Security Model,” on page 47. For more information about the interaction between Active
Directory and the GP Repository, see Section 1.2, “How GPA Works,” on page 14.
Adding Untrusted Domains to the GP Repository
You can add untrusted domains to the GP Repository from any GPA Console computer.
To add an untrusted domain to the GP Repository:
1 Log on to a GPA Console computer with an account that has domain administrator permissions.
2 Start the GPA Console in the NetIQ Group Policy Administrator program group.
3 In the left pane, expand GP Repository, and then select the GP Repository.
4 On the Action menu, select New > Domain.
5 Select Untrusted Domain.
58
NetIQ Group Policy Administrator User Guide
6 Specify the DNS or NetBIOS name of the untrusted domain you want to add, and then click OK.
7 Provide the user name and credentials of an account that has domain administrator permissions
in the untrusted domain, and then click OK.
Creating a SQL Server Logon Account to the GP Repository
To manage GPOs in the untrusted domain you added, you must configure the GP Repository with a
SQL Server logon account that GPA Consoles in the untrusted domain use to connect to the GP
Repository. GPA Consoles in the untrusted domain should connect using SQL Server authentication
since the domain where you installed the GP Repository does not trust Microsoft Windows
credentials from the domain where you installed the GPA Console.
You must also specify a Microsoft Windows user account in the untrusted domain to which you will
assign specific GPA permissions. GPA users log on to GPA Console computers in the untrusted
domain to perform GPA operations using this Microsoft Windows account. You can specify multiple
Microsoft Windows accounts to support your GPA security model.
Use the Remote User Login wizard to create the SQL Server logon account as well as specify the
Microsoft Windows credentials from the untrusted domain to which you will assign specific GPA
permissions.
To set up a SQL Server logon account and remote user for an untrusted domain using the Remote
User Login wizard:
1 Log on to a GPA Console computer in a domain trusted by the domain where you installed the
GP Repository with an account that has domain administrator permissions and database
administrator permissions and is a member of the securityadmin role for Microsoft SQL Server.
2 Start the GPA Console in the NetIQ Group Policy Administrator program group.
3 In the left pane, expand GP Repository, and then select the GP Repository.
4 On the Action menu, select Add Untrusted Domain User, and then click Next.
5 If there are no SQL Server logon accounts listed, or if you want to create a new SQL Server
logon account, click Add and follow Steps a - c. Otherwise, click Next.
5a Type the name of the SQL Server logon account you want to create in the User Login field.
5b Type the password for the new SQL Server logon account in the Password field.
5c Confirm the password in the Re-Enter Password field, and then click OK.
To specify Windows Credentials from an Untrusted Domain
1 Add the untrusted domain and create the SQL Server logon for the domain
2 Type the user name of an account from the untrusted domain you are adding to the GP
Repository in the User Name field. Specify an account to which you will assign specific GPA
permissions. For more information about permissions and security in GPA, see Section 4.1,
“Understanding the GPA User Security Model,” on page 47.
3 Specify the NetBIOS name or IP address of the domain controller for the untrusted domain in
the Domain Controller field.
4 Under Connect As, type the user name of a domain administrator account in the untrusted
domain in the User field.
5 Under Connect As, type the password for the domain administrator account in the Password
field, and then click Next. The Remote User Login wizard uses these credentials to verify the
account to which you will assign GPA permissions.
6 Click Finish.
Working with GPOs in the GP Repository
59
You can use the Remote User Login wizard as many times as necessary to set up the GPA users you
need in the untrusted domain. You must define security permissions for each remote user you add to
the GP Repository. For more information about GPA security, see Section 4.1, “Understanding the
GPA User Security Model,” on page 47.
5.2.3
Understanding GPO Categories
Categories allow you to group and organize GPOs in the GP Repository. For example, you can group
GPOs related to security in a Security Settings category, while you can group those related to desktop
management in a Desktop Settings category. You can also create categories in the GP Repository that
correspond to OUs in Active Directory. Determine how you want to organize and manage GPOs in
the GP Repository before you create your categories. You need to create at least one category before
you can create or import GPOs into the GP Repository.
Categories in the GP Repository are not equivalent to OUs in Active Directory. You can create
categories that correspond to OUs to help organize GPOs in the GP Repository the same way they are
linked in Active Directory, but categories have no effect on GPOs. For example, placing a GPO in a
category is not the same as linking a GPO to an OU.
Categories allow you to specify security permissions, such as creating, editing, deleting, importing,
and editing, for GPOs within a particular category. For more information about permissions and
security in GPA, see Section 4.1, “Understanding the GPA User Security Model,” on page 47.
Group Policy Administrator defines categories as one of these types:
System Categories
User-Defined Categories
5.2.4
Understanding System Categories
The GP Repository has several predefined system categories:
All
This category contains a list of all GPOs in a GP Repository domain. The All category provides a
quick way to find any GPO by GPO name. You can only view reports on GPOs in this category.
You cannot modify or delete GPOs in this category.
Backup
This category contains a backup of Active Directory GPOs. The GP Repository export feature
allows users to export GPOs you create in the GP Repository to an Active Directory domain.
During this export process, if a GPO with the same GUID already exists in the Active Directory
domain, the GP Repository backs up the live domain GPO in the Backup category. This node
does not appear until the GP Repository creates the first backup GPO. For more information, see
Section 5.7.2, “Backing Up GPOs Prior to Export,” on page 77.
GPOs Pending Approval
This category contains a list of all GPOs in a GP Repository domain that are waiting for approval
for export to Active Directory.
GPOs Pending Export
This category contains a list of all GPOs in a GP Repository domain that you have approved for
export to Active Directory.
60
NetIQ Group Policy Administrator User Guide
5.2.5
Creating Custom Categories and Subcategories
You can add your own categories to the GP Repository in addition to those categories available in
GPA. You can also create subcategories within a category or another subcategory.
To create a category or subcategory:
1 Log on to a GPA Console computer with an account that has permissions to create categories in
the GP Repository.
2 Start the GPA Console in the NetIQ Group Policy Administrator program group.
3 In the left pane, expand GP Repository.
4 If you want to create a new category, select the domain where you want to create the category.
5 If you want to create a new subcategory, select the category under which you want to create the
subcategory.
6 On the Action menu, click New > Category.
7 Specify the name for the category, and click OK. A category name should be unique within a
domain.
NOTE: You cannot create categories called All or Backup. These are special categories reserved
by GPA.
5.2.6
Determining Approval Status
You can determine the approval status of a GPO in several ways. When you select a category in the
left pane of the GPA Console, the result pane provides a summary of every GPO in the category. The
Approval Status column displays the approval status of each GPO.
A GPO can have the following approval states:
Waiting for Approval
Not Approved
Approved
Exported
You can also display the GPOs Pending Approval category and the GPOs Pending Export category
in the GP Repository. The GPOs Pending Approval category displays all GPOs that are waiting for
approval for export to Active Directory. The GPOs Pending Export category displays all GPOs in the
GP Repository that have approval for export to Active Directory. Specify which of these category
options display by selecting GP Repository and choosing Properties from the Action menu.
To configure GPA to display the GPOs Pending Export and GPOs Pending Approval categories:
1 Log on to a GPA Console computer with an account that has Customize Deployment Options
permissions.
2 Start the GPA Console in the NetIQ Group Policy Administrator program group.
3 In the left pane, click GP Repository.
4 On the Action menu, click Properties.
5 Click the GPO Category Options tab.
6 Select the check box next to the category you want to display, and then click OK.
The left pane displays the GPOs Pending Export and GPOs Pending Approval categories.
Working with GPOs in the GP Repository
61
5.2.7
Adding Users and Defining User Security
The final step in preparing the GP Repository for use is adding GPA users and defining the
permissions each user has to perform GPO-related tasks in the GP Repository. To add new users to
the GP Repository, use an account that has Manage GPR Security permissions in the GP Repository.
The user account you used to install the GP Repository has permissions to perform all tasks in the GP
Repository and has Manage GPR Security permissions for all levels in the GP Repository. In addition,
any member of the GPA_REPOSITORY_MANAGEMENT group has the same permissions. For more
information about GPA security, see Section 4.1, “Understanding the GPA User Security Model,” on
page 47.
NOTE
If you add any users to the GPA_REPOSITORY_MANAGEMENT group, those users must log off and
log on again for the new security permissions to take effect.
You may have specified your own group account instead of the GPA_REPOSITORY_MANAGEMENT
group during the GP Repository installation.
Adding Users
When adding new GPA users, you can specify whether the new user will use Microsoft Windows
credentials or SQL Server credentials to connect to the GP Repository. Using Microsoft Windows
credentials gives you the advantage of a single sign-on. You connect to the GP Repository using the
same credentials you used to log on to the GPA Console computer.
If your Microsoft SQL Server does not accept your Microsoft Windows credentials as valid or if you
are connecting to a GP Repository from a GPA Console in an untrusted domain, you have the option
to use SQL Server credentials to connect to the GP Repository. If you add a new user with SQL Server
credentials, this creates a new SQL Server logon account on the Microsoft SQL Server. For more
information about untrusted domains, see “Setting Up Untrusted Domains” on page 58.
NOTE: A non-SQL administrator user must have the securityadmin role in SQL Server and the
db_owner database role in the GPO_Repository database to be able to add users to the GP
Repository and to remove users from the GP Repository.
To add a new user to the GP Repository:
1 Log on to a GPA Console computer with an account that has Manage GPR Security permissions
or is a member of the GPA_REPOSITORY_MANAGEMENT group and a member of the securityadmin
role for Microsoft SQL Server.
2 Start the GPA Console in the NetIQ Group Policy Administrator program group.
3 In the left pane, expand GP Repository and select the GP Repository to which you want to add a
user.
4 On the Action menu, click Add Repository User. GPA displays a window that contains the list
of current GP Repository users.
NOTE: You can also use this window to remove GP Repository user or group accounts. Do not
delete the default accounts, such as the Administrator account or the account you use to install
the GP Repository.
62
NetIQ Group Policy Administrator User Guide
5 If you want to add a Microsoft Windows user account to the GP Repository server, click
Microsoft Windows User and then click Add.
5a Select from a list of user accounts granted public access to the GPA Repository, or type the
user account or group you want to add. You can add the user or a domain group from the
current domain or from the list of trusted domains. You can add Domain, Local, Global, or
Universal groups.
5b Click OK.
NOTE: To perform this action, you must have permission to create new SQL Server logon
accounts on the GPA Repository SQL Server.
6 If you want to create a new SQL Server user account, click SQL User and then click Add.
6a Specify the user name and password for a new SQL Server user account.
6b Click OK.
7 Click Close.
Defining User Security
By default, GPA users do not have permissions to perform any GPA tasks. You need to specifically
grant permissions to each GPA user. Additionally, you need to define the scope of the permissions
you grant. That is, you need to specify what levels in the GP Repository the user permissions apply
to, whether domains, categories, or GPOs.
You define GPA user security permissions and scope in GPA by assigning GPA users to specific GPA
roles or by defining individual permissions for a GPA user for each object in the GP Repository. For
more information about assigning roles and defining individual security permissions for GPA users,
see Section 4.2, “Defining GP Repository Security Permissions and Scope,” on page 48.
You can also set security filtering to mask and lock GPOs from certain users and groups. When you
set this level of security, the GPA Console no longer allows all users to see and edit all GPOs.
5.2.8
Configuring GP Editor Link Security
GPA allows the GP administrator to specify where GP Editors can link GPOs at a domain, OU, and
site level, providing granular management of GP security. GPA disables this feature by default,
which allows GP Editors to link GPOs to any domain, OU, or site. When you enable this feature, GP
Admins can select which targets GP Editors can link GPOs to.
To enable GP Editor Link Security:
1 Expand GP Repository and select the repository to configure.
2 On the Action menu, click Properties.
3 Click Customize Options, and then click the GP Editor Link Security tab.
4 Select Enable GP Editor Link Security, and then click OK.
When you enable this feature, only GPA security administrators will be allowed to add or modify
GPO links in the Repository by default. Use the GP Editor Link Security window to grant GPO link
permissions to GP Editors on specific domains, OUs, and sites.
To grant GPO link permissions to GP Editors:
1 Expand GP Repository and select the domain to configure.
2 On the Action menu, select GP Editor Link Security.
Working with GPOs in the GP Repository
63
3 Select the containers and users to grant appropriate permissions for your environment.
4 Have users test their ability to link GPOs to appropriate containers, and adjust permission
settings when needed.
5.3
Creating GPOs
You can create GPOs in the GP Repository in the following ways:
Create a new GPO directly in the GP Repository
Import a GPO in an AD domain into the GP Repository
Import all GPOs linked to any AD container in an AD domain into the GP Repository (also
called creating an Offline Mirror)
Import a GPO from backup
Copy and paste an existing GP Repository GPO
5.3.1
Creating a GPO Directly in the GP Repository
You can create GPOs in any category or sub-category in the GP Repository.
NOTE: If you use the Export Only account to export GPOs and you did not add the Export Only
account to the Domain Admins group, every time you create a GPO in the GP Repository you must
modify the GPO to grant the Export Only account all permissions except Apply Group Policy and
All Extended Rights. For more information, see NetIQ Knowledge Base article NetIQKB28252 at
www.netiq.com/support.
To create a GPO:
1 Log on to a GPA Console computer with an account that has permissions to create GPOs.
2 Start the GPA Console in the NetIQ Group Policy Administrator program group.
3 In the left pane, expand GP Repository and select the category where you want to create the
GPO.
4 On the Action menu, click New > GPO.
5 Specify the name of the new GPO, and then click OK.
The new GPO has the following attributes:
It has a new Globally Unique ID (GUID)
None of the policy settings are defined
The GPO revision number is set to 0 for both Computer and User
The GP Repository version number of the GPO is set to 1
The GPO is not linked to any Active Directory domain, OU, or site
The security filters on the GPO are the same default accounts and permissions set for GPOs you
create in Active Directory
To view a report on the GPO settings of the newly created GPO, click the Settings tab in the right
pane. To view a report on the status of security and integrity checks of the GPO, click the Health
Check tab in the right pane.
64
NetIQ Group Policy Administrator User Guide
5.3.2
Copying and Pasting a GPO from a Category or GPO Link
You can create a new GPO from an existing GP Repository GPO by using the copy and paste feature.
The GP Repository offers several ways to copy and paste a GPO based on the location where you
initiate the paste operation:
Copy and paste a GPO from a category.
Copy and paste a GPO link.
When you perform a copy and paste operation on a category, GPA pastes the settings in the latest
version of the copied GPO into a newly-created GPO. The new GPO has the same name, GPO
settings, security filters, and links to the same Active Directory objects as the original GPO. However,
it has a different GUID and its GP Repository version number is always set to 1, irrespective of the
version number of the copied GPO.
The same GPO can exist under more than one category in the GP Repository. The GPO appears in
multiple categories because it is linked to those locations. Linking GPOs is useful when organizations
have developed exceptionally large GPOs containing functionality that needs to be classified under
more than one category.
Copying a GPO link is similar to copying a GPO. However, when you paste a GPO link, only one
copy of the GPO exists in the GP Repository.
To copy and paste a GPO from a category or GPO link:
1 Log on to a GPA Console computer with an account that has permissions to create GPOs.
2 Start the GPA Console in the NetIQ Group Policy Administrator program group.
3 In the left pane, expand GP Repository to the category level and select the GPO you want to
copy.
4 On the Action menu, click Copy.
5 Select the category under which you would like to create a copy of this GPO.
6 On the Action menu, click Paste as New GPO or All Tasks > Paste GPO Link.
7 Click OK.
GPA creates the new GPO with the same name under the selected category. Even though the two
GPOs have the same name, they have different GUIDs and version numbers. To change the name of
the new GPO you need to first check it out of the GP Repository. For more information, see
Section 5.5, “Modifying GPOs,” on page 70.
5.3.3
Managing GPO Link Order
When you import GPOs from Active Directory into the GP Repository, you do not import the link
order. If you import a linked GPO to a GP Repository that already contains a set of GPOs linked to
the same site, domain, or OU, GPA lists the imported GPO at the bottom of the offline link order list.
GPA does not change the existing link order of GPOs in the GP Repository. For more information
about importing a GPO into the GP Repository, see Section 5.4.1, “Importing an Active Directory
GPO,” on page 68.
GPA lets you update GPO link order from several places:
When you import all GPOs into the GP Repository
When modifying links in GPOs already in the GP Repository
Working with GPOs in the GP Repository
65
When exporting GPOs to Active Directory
When modifying links in Active Directory GPOs
When you import all GPOs from Active Directory into a fresh installation of the GP Repository using
the Offline Mirror wizard, GPA imports GPOs linked to the domain, site, or OU in Active Directory.
If you choose the Sync Link Order option, the wizard synchronizes GPO link order in the GP
Repository. You can tell the wizard to use AD or the existing GP Repository link order as the basis for
ordering links. For more information about importing all GPOs from Active Directory and
synchronizing link order using the Offline Mirror wizard, see Section 5.4.2, “Importing All GPOs
Linked to Any AD Container in an AD Domain (Creating an Offline Mirror),” on page 68.
When you export GPOs to Active Directory, the resulting link order depends on whether you
configure GPA to retain the existing link order in Active Directory or overwrite it with the link order
you defined in the GP Repository.
If you configure Group Policy Administrator to retain the Active Directory link order by enabling the
Retain Existing AD Link Order upon Export and for RSoP Reports option on the GP Repository
Custom Options property window, and then export a GPO, Group Policy Administrator applies the
link order specified in Active Directory to the GPO. If no link order is specified in Active Directory,
Group Policy Administrator creates a link for the GPO and moves it to the bottom of the list (lowest
precedence).
By default, Group Policy Administrator is not configured to retain the existing Active Directory link
order. If you use the default setting, and then export a GPO, Group Policy Administrator overwrites
the link order in Active Directory with the link order in the GP Repository according to the scenarios
illustrated in the following table.
Export Scenario
Description
Same GPO to Active
Directory
When you export a GPO from the GP Repository to Active Directory, if Active
Directory already contains the same GPO, the GPO link order you have defined in
the GP Repository overrides the GPO link order in Active Directory.
New GPO to Active
Directory
When you export a new GPO from the GP Repository to Active Directory, Active
Directory lists the exported GPO at the top of the link order.
You may have a scenario where one set of GPOs in Active Directory are linked to a
site, domain, or OU and a different set of GPOs in the GP Repository are linked to
the same site, domain, or OU. When you export a GPO, Active Directory lists the
exported GPO at the top of the link order even if there are GPOs in the GP
Repository that are at a higher link order than the exported GPO.
For example, suppose there are three GPOs in the GP Repository (A, B, and C) that
are linked to an OU (Z) and three GPOs (D, E, and F) in Active Directory that are
linked to the same OU (Z). If you export GPO C from the GP Repository to Active
Directory, Active Directory lists GPO C at the top of the link order.
GPO with lower link
order to Active
Directory
You may have a scenario where one or more GPOs in both the GP Repository and
Active Directory are linked to the same site, domain, or OU. If you export any GPO
other than the first GPO in the link order list, Active Directory lists the exported GPO
above all GPOs in Active Directory that do not exist in the GP Repository.
For example, suppose there are three GPOs in the GP Repository (A, B, and C) that
share the same link order as three GPOs (D, E, and F) in Active Directory. When
you export GPO B from the GP Repository to Active Directory, Active Directory lists
GPO B before GPO D. If you export GPO C to Active Directory, Active Directory lists
GPO C after GPO B and before GPO D.
66
NetIQ Group Policy Administrator User Guide
GPO with higher link
order to Active
Directory
You may have a scenario where one or more GPOs in both the GP Repository and
Active Directory are linked to the same site, domain, or OU. If you export any GPO
that has a higher link order than GPOs that exist in both the GP Repository and in
Active Directory, Active Directory lists the exported GPO above these GPOs in the
link order.
For example, suppose there are three GPOs (A, B, and C) in the GP Repository that
share the same link order as three GPOs (D, E, and F) in Active Directory. When
you export GPO B from the GP Repository to Active Directory, Active Directory lists
GPO B at the top of the Active Directory link order. If you then export GPO A from
the GP Repository to Active Directory, Active Directory lists GPO A above GPO B in
the link order.
For more information about exporting a GPO from the GP Repository, see Section 5.7.5, “Exporting
GPOs to AD Domains,” on page 78.
5.3.4
Modifying GPO Link Order Using the GP Repository
GPA allows you to use the GP Repository to define the link order of GPOs for sites, domains, and
OUs. You need to check out the GPO before editing its link order.
Also, to ensure that the GP Repository link order is included with GPOs upon export and in RSoP
reports, do not configure GPA to retain the existing Active Directory link order. For more
information, see Section 5.3.3, “Managing GPO Link Order,” on page 65.
To modify the GPO link order:
1 Log on to a GPA Console computer with an account that has permissions to modify GPO
settings.
2 Start the GPA Console in the NetIQ Group Policy Administrator program group.
3 In the left pane, expand GP Repository to the category level and select the GPO you want to
modify.
4 If the GPO is not already checked out, on the Action menu, click Check Out. Group Policy
Administrator launches the NetIQ Group Policy Management Editor. Close the NetIQ Group
Policy Management Editor.
5 On the Action menu in the Group Policy Administrator Console, click Properties.
6 On the AD Links tab select the site, domain, or OU for which you want to modify the link order.
7 Click Edit.
8 In the Link Options window, select the GPO and click Up or Down to change the order of the
GPO in the link order list.
9 Click OK.
5.4
Importing GPOs
If you have already implemented Group Policy in Active Directory (AD), you may import a GPO
from your domains into the GP Repository. If you have multiple GPOs to import into the GP
Repository, use the Offline Mirror wizard. From the wizard, you can also synchronize the GPO link
order between AD and the GP Repository.
From the Offline Mirror wizard, you can indicate that you want to import GPOs and also specify how
the wizard creates new versions of GPOs in the GP Repository. You can specify for the wizard to skip
any unlinked GPOs and skip any OUs that do not contain links, and you can indicate if you want the
Working with GPOs in the GP Repository
67
wizard to mimic the AD category structure in the GP Repository or import all GPOs into a specified
single category. For more information on importing all GPOs from within the Offline Mirror wizard,
see Section 5.4.2, “Importing All GPOs Linked to Any AD Container in an AD Domain (Creating an
Offline Mirror),” on page 68.
5.4.1
Importing an Active Directory GPO
Once you have GPOs in AD, GPA lets you import each GPO into the GP Repository. Ensure the
account you plan to use to export GPOs has sufficient rights before you import the GPOs. For more
information, see Section 2.4, “Creating GPA Service Accounts,” on page 28.
To import a GPO from an Active Directory domain:
1 Log on to a GPA Console computer with an account that has permissions to import GPOs.
2 Start the GPA Console in the NetIQ Group Policy Administrator program group.
3 In the left pane, expand GP Repository and select the category where you want to import the
GPO.
4 On the Action menu, click All Tasks > Import GPO from AD.
5 Browse for the GPO to import, and then click OK.
NOTE
If you attempt to import a GPO that already exists in the GP Repository, you receive a
message that the GPO already exists in the GP Repository. You have the option to import
the GPO and create a new version of the GPO in the GP Repository. Creating a new version
increments the GPO version number by 1.
You can only import GPOs from the Active Directory domain corresponding to the domain
you have selected in the GP Repository.
When you import a GPO from Active Directory, you do not import the block inheritance
settings for the OU associated with the GPO.
5.4.2
Importing All GPOs Linked to Any AD Container in an AD Domain
(Creating an Offline Mirror)
The Offline Mirror wizard lets you import all GPOs that are linked to any AD containers in an AD
domain into the GP Repository and synchronize their link order. This is also called creating an
offline mirror. The Offline Mirror wizard streamlines the process of importing all GPOs or GPOs
linked to specific AD containers.
The Offline Mirror wizard lets you:
Select a GP Repository where you have added the domains from which you want to import
GPOs
Select specific AD Containers for importing GPOs to the GP Repository
Specify the GP Repository category structure for importing the GPOs linked from the selected
AD containers
Save your offline mirror settings as a template file for later use
Import an offline mirror template file to reuse previously saved settings
Select whether to sync GPO link order between AD and the GP Repository
68
NetIQ Group Policy Administrator User Guide
View a summary of your offline mirror wizard selections
View the progress of your offline mirror operation
When you run the Offline Mirror wizard, GPA creates a category folder in the GP Repository with
the name of the domain from which you are importing GPOs. GPA also creates category folders for
each OU within the domain in which to place GPOs. Then, GPA imports all the GPOs into
corresponding category folders in the GP Repository, creating a mirror of the AD hierarchy.
Alternatively, you can import all GPOs under a single category folder that you specify in the Offline
Mirror wizard.
The Offline Mirror wizard also lets you choose whether to import GPOs that do not have links to any
objects in Active Directory. When unlinked GPOs are imported to the GP Repository, they are placed
in a category called Domain Name - Unlinked GPOs.
The Offline Mirror wizard places GPOs that are linked to a site in a category called DomainName Site. Using the wizard, you can import new or updated GPOs from existing domains as well.
NOTE: You must add the domains in the GP Repository corresponding to the Active Directory
domains before you run the Offline Mirror wizard.
As a part of the offline mirror process, the Offline Mirror wizard determines whether the GPO link
order is not synchronized between AD and the GP Repository. From the wizard, you can choose to
have the offline mirror process synchronize the link order based on AD or on the GP Repository. You
can also choose to only perform the sync link order process. For information on synchronizing the
link order between the GP Repository and AD, see Section 5.8, “Synchronizing GPOs,” on page 79.
To import GPOs into the GP Repository using the Offline Mirror wizard:
1 Log on to a GPA Console computer with an account that has the following roles and
permissions:
GPO Importer role
GPO Editor role
Create Category
Paste GPO Category Link
2 If the source domain does not exist, add a domain in the GP Repository that corresponds to the
Active Directory domain you want to mirror. When adding a new domain name, specify the
fully qualified domain name, such as mydomain.company.corp.
3 Select the domain you created in the GP Repository and click Run Offline Mirror on the Action
menu.
4 Select the target repository, scope, import options, and link order options in the Offline Mirror
wizard. If you choose, you can set the offline mirror options by importing an offline mirror
template you created previously.
5 If you plan to use the current Offline Mirror wizard settings for another GPO import, save a
template of the settings from the Summary window.
6 View the status of the offline mirror in progress or access a log of the progress from the Status
window. Click Finish when the offline mirror process completes.
NOTE: Depending on the number of GPOs and the complexity of your domain structure,
importing all your GPOs can take some time. You can use the Offline Mirror command-line tool,
NetIQ GPA Offline Mirror Wizard.exe (located in the \Bin folder under the product
Working with GPOs in the GP Repository
69
installation path), to run during off-peak hours using a Microsoft Windows scheduled task. For
more information about the Offline Mirror command-line tool, see Section A.8.11, “Offline
Mirror,” on page 146.
5.4.3
Importing a GPO from Backup
GPA enables you to import GPOs from the folder containing backed up GPOs. If you previously
backed up GPOs from Active Directory, you can see the list of backed up GPOs.
To import a GPO from backup:
1 Log on to a GPA Console computer with an account that has permissions to create GPOs.
2 Start the GPA Console in the NetIQ Group Policy Administrator program group.
3 In the left pane, expand GP Repository to the category level and select the category to which
you want to import the backed up GPO.
4 On the Action menu, click Import GPO from Backup.
5 On the Import GPO from Backup window, click Browse to select the folder that contains the
backed up GPOs.
6 Click OK.
7 Select the GPO you want to import from the list of backed up GPOs, and then click OK.
5.5
Modifying GPOs
To change the settings of a GPO within GPA, you must first check out the GPO from the GP
Repository. When you have modified the GPO, you check the GPO back into the GP Repository. The
check out and check in process prevents many users from editing the same GPO at the same time.
NOTE: To see the effect of the GPO changes in Active Directory, you need to export the GPO after
approving it. For more information about approving a GPO, see Section 5.7.3, “Managing GPOs for
Export,” on page 77. For more information about exporting a GPO, see Section 5.7.5, “Exporting
GPOs to AD Domains,” on page 78.
5.5.1
Checking Out a GPO
When you check out a GPO, no other user can modify it. You cannot make modifications to a GPO in
GPA until you check out the GPO.
To check out a GPO from the GP Repository:
1 Log on to a GPA Console computer with an account that has permissions to check in and check
out GPOs and modify GPO settings.
2 Start the GPA Console in the NetIQ Group Policy Administrator program group.
3 In the left pane, expand GP Repository to the category level and select the GPO you want to
check out.
4 On the Action menu, click Check Out. Group Policy Administrator launches the NetIQ Group
Policy Management Editor so you can modify the GPO policy or preference settings.
70
NetIQ Group Policy Administrator User Guide
NOTE: When you check out an approved GPO, its approval status remains set to Approved.
But, when you check back in the GPO, the GPA console changes its approval status to Not
Approved. You must approve the GPO again to change its approval status back to Approved.
For more information about approving a GPO, see Section 5.7.3, “Managing GPOs for Export,”
on page 77.
5.5.2
Editing Group Policy Settings, Preferences, and Properties
After you check out the GPO, you can edit the policy settings, preferences and properties of a GPO.
When you check out a GPO, GPA opens the NetIQ Group Policy Management Editor, which you can
use to add or modify any Group Policy setting. By editing these settings in the GP Repository, GPA
only makes changes to the GPO in the GP Repository. Your edits do not change the Active Directory
instance of the GPO until you export the GPO from the GP Repository to Active Directory.
To edit GPO settings:
1 Log on to a GPA Console computer with an account that has permissions to check in and check
out GPOs and modify GPO settings. To add or modify preferences, log on to a GPA Console
computer that supports preference management.
2 Start the GPA Console in the NetIQ Group Policy Administrator program group.
3 In the left pane, expand GP Repository to the category level and select the GPO you want to
check out.
4 If the GPO is not already checked out, on the Action menu, click Check Out. Group Policy
Administrator launches the NetIQ Group Policy Management Editor.
5 If the GPO is already checked out, on the Action menu, click Edit GPO.
6 In the left pane of the NetIQ Group Policy Management Editor, expand the GPO to the level of
the Group Policy setting you want to modify or to the Group Policy Preference extension for the
preference you want to add or edit.
7 Complete one of the following steps, based on what you want to configure or add:
To edit policy settings, click the specific Group Policy setting you want to modify in the
right pane. Then, click Properties on the Action menu. For more information about
modifying policy settings, see your Microsoft Windows documentation.
To add a preference, click New on the Action menu, then select the Group Policy Preference
type. For more information about GPO preferences, see Setting Preferences.
To edit a preference, click the preference in the right pane, then click Properties on the
Action menu. For more information about GPO preferences, see Setting Preferences.
To edit GPO properties, click Properties on the Action menu. For more information about
GPO properties, see Setting Properties.
8 Configure or modify the settings as needed, click Apply, and then click OK.
9 Close the NetIQ Group Policy Management Editor.
10 To save your changes, select the GPO and then, on the Action menu, click Check In.
Working with GPOs in the GP Repository
71
Setting Preferences
After you check out the GPO, you can add or edit Group Policy Preferences (preferences) if the
version of Microsoft Windows installed on the GPA Console supports preference management. The
ability to manage preferences was introduced with Microsoft Windows Server 2008. To manage
preferences, you must have at least one domain controller running Microsoft Windows Server 2008.
Unlike policy extensions, preference extensions typically do not include preferences. You can add
one or more preferences to a preference extension. While adding a preference, you can edit the
preference settings. You can also change the settings for a preference you added previously.
Editing GPO Properties
In addition to editing the policy and preference settings within a GPO, you can also modify the
following properties of a GPO:
Disabling either Computer Configuration Settings or User Configuration Settings
Editing, adding, and removing Active Directory links
Modifying the GPO link order
Viewing and Editing GPO comments
Setting a GPO as the master GPO
Adding WMI filters
Setting security filters
Setting the block inheritance option
NOTE: You can use the NqGPASyncLinkOrder.exe file to synchronize the block inheritance
settings in the GP Repository to match the block inheritance settings in Active Directory during
the upgrade process. For more information about this tool, see Section A.10.24, “Synchronize
GPO Link Order,” on page 191.
5.5.3
Undoing a Check Out
When you undo a check out, GPA reverts the GPO and the GPO settings remain as they were before
you checked out the GPO.
To undo a GPO check out:
1 Log on to a GPA Console computer with an account that has permissions to modify GPO
settings.
2 Start the GPA Console in the NetIQ Group Policy Administrator program group.
3 In the left pane, expand GP Repository to the category level and select the GPO you want to
revert.
4 On the Action menu, click Undo Check Out.
5 To confirm you want to undo the check out, click Yes.
5.5.4
Checking in a GPO
When you have finished making changes to a GPO, check the GPO back into the GP Repository.
When you check in a GPO, GPA saves the changes you made to the GPO in the GP Repository, and
not in Active Directory. GPA also releases the GPO to make it available to other GPA users.
72
NetIQ Group Policy Administrator User Guide
NOTE: You cannot save modifications to a GPO in GPA until you check the GPO back in. A check in
operation creates a new version of the GPO in the GP Repository.
To check in a GPO:
1 Log on to a GPA Console computer with an account that has permissions to check in and check
out GPOs.
2 Start the GPA Console in the NetIQ Group Policy Administrator program group.
3 In the left pane, expand GP Repository to the category level and select the GPO you want to
check in.
4 On the Action menu, click Check In.
5.5.5
Modifying a GPO with Copy and Paste
You can modify an existing GPO by pasting settings, Active Directory links, WMI filters, and security
information from a different GPO. When you perform a copy and paste operation on a GPO, you
paste the contents of the source GPO into another GPO. Modifying a GPO by pasting contents from
another GPO is useful if you want to overwrite the contents of one GPO with another.
The contents you paste from one GPO into another depends on the paste options you configure on
the GP Repository. For more information about configuring paste options, see Section 3.1.2, “GPO
Paste Options,” on page 39.
If you select the option to paste the GPO name, GPA renames the target GPO with the source GPO
name. The GUID of the target GPO does not change.
To modify a GPO using copy and paste:
1 Log on to a GPA Console computer with an account that has permissions to modify GPOs.
2 Start the GPA Console in the NetIQ Group Policy Administrator program group.
3 In the left pane, expand GP Repository to the category level and select the GPO you want to
copy.
4 On the Action menu, click Copy.
5 Select the GPO you want to update with the settings from the copied GPO.
6 On the Action menu, click Paste GPO. GPA displays the GPO Paste Options window.
7 If you want to use the default paste options, click OK.
8 If you do not want to use the default settings, perform the following steps:
8a Clear Use Default Settings.
8b Select the specific GPO settings you want to copy.
8c If you want to save the paste options for future use, click Save.
9 Click OK.
NOTE: If you configure the GP Repository to enforce the default settings, you cannot clear the
Use Default Settings check box. For more information, see Section 3.1.2, “GPO Paste Options,”
on page 39.
Working with GPOs in the GP Repository
73
5.6
Managing GPO Versions
The GP Repository maintains a history of changes you make to each GPO in the GP Repository. The
history is a list of every version of the GPO in the GP Repository. The GPO history includes the
following information for each version:
GP Repository action performed on the GPO
User account that performed the action
Date and time when the action occurred
The following table displays the list of GP Repository actions and their effect on the GPO version
numbers.
GP Repository Action
Effect on GPO Version Number
Create a new GPO
Creates a new GPO in the GP Repository with the version number
set to 1.
Import a GPO
If the GPO does not exist in the GP Repository, GPA creates a new
GPO in the GP Repository with the version number set to 1.
If the GPO already exists in the GP Repository, GPA increments the
Repository GPO version number by 1.
74
Check out a GPO
Creates a temporary GPO with a version number incriminated by 1.
For example, if you check out GPO version 4, GPA creates a
temporary GPO with version number 5.
Check in a GPO
Updates the GP Repository with the contents of the temporary GPO
created at check out. GPA updates the version number of the GPO in
the GP Repository with the same version number as the temporary
GPO.
Undo check out
Deletes the temporary GPO created during check out. The version
number remains the same as it was before the check out.
Rollback
Creates a new version number, but rolls back the contents of the
GPO to a previous version. For example, if the current version of a
GPO in the GP Repository is 5, and you roll back the GPO to version
3, GPA creates a new GPO with version number 6 that has the same
settings as version 3. The GP Repository retains all previous
versions.
Migrate
Creates a new version on the target GPO after migrating as new
GPO or over an existing GPO.
Send for Approval
Moves the GPO to the GPOs Pending Approval folder. Sending a
GPO for approval does not change the version number.
Reject
Moves the GPO out of the GPOs Pending Approval folder. Rejecting
a GPO does not change the version number.
Approve
Approves the latest version of the GPO for export and moves it to the
GPOs Pending Export folder. Approving a GPO does not change the
version number.
Unapprove
Removes approved status of the GPO. Unapproving a GPO does not
change the version number
NetIQ Group Policy Administrator User Guide
GP Repository Action
Effect on GPO Version Number
Export to AD
Exports latest version of the GP Repository GPO to Active Directory.
Exporting does not change the GP Repository GPO version number.
If the exported GPO does not exist in Active Directory, its revision
number is set to: 1 (Computer) and 1 (User).
If the GPO already exists in Active Directory, its revision numbers are
incremented by 1. For example, if a live GPO has revision numbers
24 (Computer) and 42 (User), the export of a GPO from the GP
Repository changes the revision numbers to 25 (Computer) and
43 (User).
Import from backup
5.6.1
Creates a new GPO in the GP Repository with the version number
set to 1. Checks in the GPO to the GP Repository.
Working with GPO Versions
You can alter the version history, compare versions, and roll back GPA to a previous version, all by
completing the following steps:
1 Log on to a GPA Console computer with an account that has permissions to modify GPOs.
2 Start the GPA Console in the NetIQ Group Policy Administrator program group.
3 In the left pane, expand GP Repository to the category level and select the GPO for which you
want to change version information.
4 On the Action menu, click View History. Complete one of the following steps, depending on
what you want to do:
To view and change the version history, see Section 5.6.2, “Viewing Version History,” on
page 75.
To compare two versions of GPOs, see Section 5.6.3, “Comparing Versions,” on page 76.
To roll back to a previous version of a GPO, see Section 5.6.4, “Rolling Back to a Previous
Version,” on page 76.
5.6.2
Viewing Version History
You can access version information for a GPO with the GPO History window. From this window, you
can perform the following tasks:
View a report of the settings for every version
View a report of the differences between two versions
Roll back the GPO to a previous version
See the details of each GP Repository operation performed on the GPO
View a report of the policy settings in each version of the GPO
To view the version history of a GPO:
1 Follow the steps for Section 5.6.1, “Working with GPO Versions,” on page 75.
Working with GPOs in the GP Repository
75
2 To display the details of a GP Repository operation for a particular version, click the version
you want, and then click Details.
3 To display a report of the policy settings for a particular version, click the version you want,
and then click Report.
5.6.3
Comparing Versions
You can generate a comparison or difference report to determine changes between any two versions
of a GPO. For more information about comparison and difference reports, see Section 7.3,
“Comparing and Differentiating GPOs,” on page 104.
To generate a comparison report of two different versions of the GPO:
1 Follow the steps for Section 5.6.1, “Working with GPO Versions,” on page 75.
2 Select the two GPO versions that you want to compare. To select two versions of the same GPO,
click on one GPO version, press and hold the Ctrl key, then click the other GPO version.
3 If you want to create a comparison report, click Compare.
4 If you want to create a Difference report, click Differentiate.
5.6.4
Rolling Back to a Previous Version
GPA enables you to revert to a previous version of a GPO. Reverting to a previous version is useful if
you need to restore the policy settings from an earlier version of the GPO.
To roll back a GPO to an earlier version:
1 Follow the steps for Section 5.6.1, “Working with GPO Versions,” on page 75.
2 Select the GPO version to which you would like to roll back.
3 Click Rollback, and then click Yes to confirm the operation.
4 Click OK.
5.7
Exporting GPOs
To see the effect of the GPO changes in Active Directory, you need to export the GPO from the GP
Repository. Before exporting a GPO into Active Directory, you can back up the Active Directory
version of the GPO. GPOs are available for export only after they have been approved. Ensure that
the GP Repository has been synchronized with the latest Active Directory structure before exporting
GPOs.
5.7.1
Previewing GPO Export
You can preview whether a GPO is ready to export without causing errors. When you preview a GPO
export, GPA performs a health check to detect common errors and offer potential solutions to
detected errors, such as checking permissions in Active Directory or the GP Repository or checking
whether specific features and services are enabled or running.
When you preview a GPO export, you see a report that details each item checked and the status of the
check. You can also begin the export operation or schedule it for later from this window.
76
NetIQ Group Policy Administrator User Guide
5.7.2
Backing Up GPOs Prior to Export
You have the option to back up Active Directory versions of GPOs before you export the GP
Repository version of the GPO into Active Directory. If you configure the GP Repository to back up
Active Directory GPOs prior to export, the GP Repository creates a backup copy of any Active
Directory GPOs that it overwrites during an export and stores the backup copy in a system category
called Backup. GPA creates this category the first time a GPO overwrite occurs during export. For
more information about configuring the GP Repository to back up Active Directory GPOs, see “GPO
Backup Options” on page 38.
To restore a GPO from the Backup category into Active Directory, you must approve the GPO and
export it to Active Directory in the same manner as other GPOs in the GP Repository. You can only
approve and export GPOs in the Backup category. You cannot check out or roll back GPOs in the
Backup category. GPA maintains only the latest version of live GPOs in the Backup category.
5.7.3
Managing GPOs for Export
By default, GPOs you create or modify in the GP Repository are unapproved and you need to
approve these GPOs before you can export them to Active Directory. GPA users with GPO editing
permissions can send GPOs for approval. GPA users with approval permissions can approve or reject
GPOs for export. For more information about GPA security, see Section 4.1, “Understanding the GPA
User Security Model,” on page 47.
GPA users with approval permissions can also return approved GPOs to an unapproved status.
Setting a GPO to a status of Unapproved prevents the GPO from being exported to Active Directory.
To manage a GPO export to an Active Directory domain:
1 Log on to a GPA Console computer with an account that has permissions to approve or
unapprove GPOs.
2 Start the GPA Console in the NetIQ Group Policy Administrator program group.
3 In the left pane, expand GP Repository to the category level to the level of the GPO you want to
approve or unapprove.
4 Select the GPO you want to approve or unapprove.
5 On the Action menu, choose one of the following options:
To send a GPO for approval, click Send for Approval.
To reject a GPO version, click Reject GPO.
To approve a GPO for export, click Approve Version.
To unapprove a GPO for export, click Unapprove Version.
6 To confirm the approval or unapproval, click Yes.
5.7.4
Synchronizing GPOs with AD Before Export
You can link GPOs in the GP Repository to Active Directory container objects such as sites, domains,
and OUs. However, if you change the name or location of one of these Active Directory container
objects, the export process no longer links the exported GPO from the GP Repository to Active
Working with GPOs in the GP Repository
77
Directory because the corresponding container object in the GP Repository retains the previous
name. To correctly export a linked GPO from the GP Repository, you need to first synchronize the GP
Repository with Active Directory.
To synchronize the GP Repository with Active Directory:
1 Log on to the GPA Console computer with an account that has GPA Security or GPO Editor
permissions.
2 Start the GPA Console in the Group Policy Administrator program folder.
3 In the left pane, click NetIQ Group Policy Administrator and select the domain.
4 On the Action menu, click Properties.
5 Click Sync with AD on the GPO Link Scope tab of the domain Properties dialog box.
6 Click OK.
5.7.5
Exporting GPOs to AD Domains
Exporting GPOs is the process of moving GPOs from the GP Repository into your Active Directory
environment. When you export a GPO into Active Directory, a copy remains in the GP Repository.
You can export GPOs into Active Directory in both trusted and untrusted domains.
To export to an untrusted domain, you need to configure the GPA Console to use an Export Only
account for that domain. You also need to ensure the domain controller name of the untrusted
domain is in the DNS format. For example, if the domain controller name is corp001 and the
untrusted domain name is mycompany.com, the DNS name should be corp001.mycompany.com. You
also have the option to use an Export Only account for trusted domains. For more information about
configuring domains to use an Export Only account, see Section 2.4.2, “Creating the Export Only
Account,” on page 29.
NOTE: If you did not add the Export Only account to the Domain Admins group and if you are
exporting a GPO you created in the GP Repository, ensure you modify the GPO to grant the Export
Only account all permissions except Apply Group Policy and All Extended Rights. For more
information, see NetIQ Knowledge Base article NetIQKB28252 at www.netiq.com/support.
To export a GPO from the GP Repository into Active Directory:
1 Log on to the GPA Console computer with an account that has permissions to export GPOs and
is a member of the local Administrators group.
2 Start the GPA Console in the NetIQ Group Policy Administrator program group.
3 In the left pane, expand GP Repository to the level of the GPO you want to export, and then
select the GPO.
4 On the Action menu, click Export to AD.
5 Click Yes.
6 If the GPO already exists in Active Directory, click Yes to overwrite it.
7 Type a comment about the export, and then click OK.
On successful completion of the export operation, GPA creates the latest version of the GP Repository
GPO in Active Directory. If the GP Repository GPO has links to Active Directory objects, the exported
GPO has the same links to Active Directory objects, such as domains, OUs, and sites. The link order is
exported, too, unless you configure GPA to use the Active Directory link order instead of the link
order you configure in the GP Repository. The exported GPO also maintains the same security filters
78
NetIQ Group Policy Administrator User Guide
as those of the GPO in the GP Repository. The export increments the Active Directory revision
number of the GPO by 1, or sets the version number to 1 if the GPO was not present in Active
Directory previously. Exporting does not change the GP Repository GPO version number.
5.7.6
Scheduling GPOs for Export
The Scheduled GPO Export wizard enables you to identify GPOs you want to export to Active
Directory and schedule a Microsoft Windows task to perform the export at a specified time. This
wizard is useful when you need to export a large number of GPOs at one time or export GPOs after
normal business hours. For example, after running a GPO synchronization, you may determine that
you have several GPOs you need to export to ensure the consistency of the GPO throughout your
Active Directory environment. You can use the wizard to schedule these GPOs for export at a
particular time. For more information about GPO synchronization, see Section 5.8, “Synchronizing
GPOs,” on page 79.
To schedule GPOs for export using the Scheduled GPO Export wizard:
1 Log on to a GPA Console computer with an account that has permissions to export GPOs.
2 Start the GPA Console in the NetIQ Group Policy Administrator program group.
3 In the left pane, expand GP Repository, and then select the GP Repository.
4 On the Action menu, select Schedule GPOs for Export.
5 Follow the instructions until you have finished scheduling GPOs for export.
NOTE: The Scheduled GPO Export wizard gives you the option to create an export batch file
without creating a Microsoft Windows task to run the batch file. You can then run the batch file
yourself at another time or return to the wizard and schedule a Microsoft Windows task to run
the batch file when you are ready.
For more information about running the Export batch file, see “The Export Batch File” on page 172.
5.8
Synchronizing GPOs
GPA enables you to match multiple copies of a GPO to a single GPO known as a master GPO. A
master GPO is one you select to use as a controlling source for other GPOs. The GPOs you select to
match the master GPO are controlled GPOs. The process of matching controlled GPOs to a master
GPO is called GPO synchronization.
5.8.1
Understanding GPO Synchronization
You can use GPO synchronization to ensure the consistency of GPOs across your Active Directory
environment. Depending upon how you choose to implement Group Policy, you may need to deploy
copies of a particular GPO to multiple computers, sites, domains, and OUs. Over time, these GPO
copies may be modified and become inconsistent with the original GPO. By defining the original
GPO as a master GPO and then making each copy a controlled GPO, you can use GPO
synchronization to ensure every controlled GPO remains consistent with the master GPO.
GPA provides two other tools you can use in conjunction with GPO synchronization to help you
manage GPOs:
Enterprise Consistency Check
Scheduled GPO Export wizard
Working with GPOs in the GP Repository
79
The Enterprise Consistency Check identifies any difference between master and controlled GPOs so
you can establish which GPOs need to be synchronized. Once you have identified and synchronized
GPOs, you can use the Scheduled GPO Export wizard to export the GPOs to Active Directory
automatically at a specific time.
A typical workflow for synchronizing GPOs includes the following steps:
1 Perform an Enterprise Consistency Check to identify controlled GPOs that are no longer
synchronized to their master GPOs.
2 Perform a GPO synchronization to synchronize the controlled and master GPOs.
3 Run the Scheduled GPO Export wizard to export the synchronized GPOs to your production
Active Directory environment.
For more information about the Enterprise Consistency Check report, see Section 7.4, “Analyzing
Multi-Domain GPOs against a Master GPO,” on page 107. For more information about the Scheduled
GPO Export wizard, see Section 5.7.6, “Scheduling GPOs for Export,” on page 79.
5.8.2
Performing a GPO Synchronization
The following procedure describes how to specify master and controlled GPOs and perform a GPO
synchronization to match the controlled GPOs to the master GPO. This process synchronizes
controlled GPOs to master GPOs in the GP Repository only. To ensure your Active Directory
environment remains synchronized, you must export the GPOs you synchronized in the GP
Repository to Active Directory. For more information about exporting GPOs, see Section 5.7,
“Exporting GPOs,” on page 76.
To synchronize GPOs:
1 Log on to the GPA Console computer with an account that has GPO synchronization
permissions.
2 Start the GPA Console in the NetIQ Group Policy Administrator program group.
3 In the left pane, expand GP Repository.
4 Expand the appropriate domain hierarchy to the GPO you want to identify as a master GPO,
and then select the GPO.
5 On the Action menu, click Properties.
6 Click the GPO Sync Options tab.
7 Select the Make this GPO a master GPO check box, and then click OK.
8 Click the Synchronization tab in the GPO result view.
9 To select controlled GPOs for this master GPO, click Add.
10 If you want to select GPOs from the GP Repository, accept the default selection, and then click
OK.
11 If you want to select GPOs from an Enterprise Consistency Check report XML file, select ECC
Wizard XML file, and then browse to the location of the file.
12 If you want to determine whether the controlled GPOs are in sync with the master GPO, select
the controlled GPOs you want to check, and then click Run Sync Report. GPA generates an
Enterprise Consistency Check report on the master GPO and the selected controlled GPOs in the
GP Repository. For more information about the Enterprise Consistency Check report, see
Section 7.4, “Analyzing Multi-Domain GPOs against a Master GPO,” on page 107.
80
NetIQ Group Policy Administrator User Guide
NOTE: The GPA console disables the Run Sync Report button on the Synchronization tab for
GPOs in untrusted domains in the GP Repository. However, you can generate these reports from
a GPA console installed on a computer in the untrusted domain.
13 If you want to update the domain map for a controlled GPO and ensure the Active Directory
links for these controlled GPOs are synchronized with the master GPO, select the GPO and
click Update Domain Map. You do not need to perform this step for a controlled GPO if the
Mapped column indicates Yes. For more information about updating domain maps, see Step 8
on page 83 of Section 5.9.3, “Migrating a GPO Between GP Repository Domains,” on page 83.
14 If you want to synchronize a controlled GPO with the master GPO, select the controlled GPO
and click Synchronize. You do not need to perform this step if the In Sync column indicates Yes.
NOTE
If any controlled GPOs are in untrusted domains, you must provide credentials for each
untrusted domain that have domain administrator permissions.
If you want to synchronize the forest root default domain policy with the default domain
controller policies, including the default domain policies in the child domains, you need to
first create a custom policy in each domain and then synchronize these policies because
these GPOs have the same GUID.
5.8.3
Synchronizing GPO Link Order Using the Offline Mirror Wizard
Use the Offline Mirror wizard to synchronize the GPO link order of repository GPOs with either the
relative GPO link order in AD or the GP Repository.
NOTE: The Synchronize GPO Link Order tool, NqGPASyncLinkOrder.exe, also synchronizes link
order from the command-line. GPA installs this tool in the \Tools folder under the product
installation path. For more information, see Section A.10.24, “Synchronize GPO Link Order,” on
page 191.
To synchronize the GPO link order between Active Directory and the GP Repository using the
wizard:
1 Run the Offline Mirror wizard on the domain where you have GPOs for which you want to
synchronize the link order. For more information on using the Offline Mirror wizard, see
Section 5.4.2, “Importing All GPOs Linked to Any AD Container in an AD Domain (Creating an
Offline Mirror),” on page 68.
2 Select the scope, including the domain and OUs. Select the option to import GPOs if you plan to
update the repository with GPOs from on the specified domain.
3 On the Link Order Options window of the Offline Mirror wizard, select Sync Link Order and
specify whether you want the wizard to synchronize GPO link orders based on the GP
Repository or AD.
4 Complete the rest of the wizard windows, then view the status of the sync link order process
from the Status window.
5.9
Migrating GPOs
GPA allows you to migrate a GPO in the GP Repository from one domain to another. For example,
you can migrate a GPO from a production domain in the GP Repository to a test domain in the GP
Repository. You can then modify and evaluate the GPO in the test domain before you implement the
Working with GPOs in the GP Repository
81
GPO in your production Active Directory environment. You migrate GPOs between GP Repository
domains with the GPO Migration wizard. You can also map the source domains from which you
want to migrate GPOs before you start the GPO Migration wizard. For more information about
mapping source domain information, see Section 5.9.2, “Mapping Source Domain Information,” on
page 82.
One of the key challenges when migrating GPOs from one domain to another is that some
information in the GPO is specific to the domain to which the GPO is linked. When you transfer the
GPO to a new domain, it may not be possible to use the same settings. Settings that are specific to a
domain include references to Universal Naming Convention (UNC) paths, GPO links to a specific
container, and security principals such as users, groups, and computers.
You can use a single GP Repository to manage GPOs from multiple domains. Most organizations
with Active Directory implementations maintain separate test and production domains for their
regular operations. They carry out changes to GPOs in their test environments and then move the
tested GPOs into the production domains. For more information about test and production domains,
see Section 1.2.2, “Understanding Test and Production Environments,” on page 16.
5.9.1
Understanding Migration Tables
A migration table allows you to map references to GPO settings from the source GPO to new values
in the destination GPO. A migration table consists of one or more mapping entries. Each mapping
entry consists of a type, source reference, and destination reference.
Migration tables store the mapping information in XML format and have the file name extension
.migtable. You can create migration tables using the Migration Table Editor (MTE) that is available
with GPMC. The MTE is a convenient tool for viewing and editing migration tables if you are not
familiar with XML.
5.9.2
Mapping Source Domain Information
You can map source domain information to the target domain using the information available in
migration tables. The migration table allows you to map all default settings from the source domain
to the target domain.
After you map the default settings, you do not need to again map this information during migration
of GPOs between domains. For more information about migrating GPOs between domains, see
Section 5.9.3, “Migrating a GPO Between GP Repository Domains,” on page 83.
To map source domain information:
1 Log on to the GPA Console computer with an account that has GPA Security or GPO Editor
permissions.
2 Start the GPA Console in the NetIQ Group Policy Administrator program folder.
3 In the left pane, expand GP Repository to the domain you want to map, and then select the
domain.
4 On the Action menu, click Properties.
5 If you want to add mapping information from another migration table, on the Map tab, click
Load.
5a Browse to and select the migration table you want to use.
5b Click Open.
82
NetIQ Group Policy Administrator User Guide
6 If you want to save the changes to the migration table locally, on the Map tab, click Save.
6a Browse to the folder where you want to save the migration table.
6b Click Save.
7 Click Apply, and then click OK.
5.9.3
Migrating a GPO Between GP Repository Domains
The GP Repository supports the following migration scenarios:
Migrating GPOs between trusted domains in the same or different forests
Migrating GPOs between untrusted domains in the same or different forests
GPA stores GPO mapping information in the GP Repository. You only need to define the mapping
information the first time you migrate a GPO. During subsequent migrations, you only need to
update the mapping information as required.
To migrate a GPO from one GP Repository domain to another with the GPO Migration wizard:
1 Log on to the GPA Console computer with an account that has permissions to migrate GPOs.
2 Start the GPA Console in the NetIQ Group Policy Administrator program group.
3 Expand GP Repository to the level of the GPO you want to migrate.
4 Select the source GPO you want to migrate.
5 On the Action menu, click Migrate GPO.
6 Select whether you want to create a new GPO or update an existing GPO, and then click Next.
7 Specify the target domain and category information. If you are updating an existing GPO, you
must also specify the GPO to replace.
NOTE: If you are migrating a GPO to an untrusted domain, you need to provide user
credentials in the untrusted domain that have the permission to create GPOs.
8 If you want to modify an existing domain map or add a new domain map, click Edit Domain
Map, modify the map for each tab as appropriate, and then click OK:
To modify a mapping, double-click any entry you want to modify, and then follow the
instructions on the window.
To delete a mapping, select the entry and click Clear.
To reset all mappings to the default, click Reset.
NOTE: If you are modifying the AD links mapping, ensure both the source and target
domains are the same.
9 Click Next.
10 Review the summary information to confirm you have not left any portions of the GPO
unmapped.
Working with GPOs in the GP Repository
83
NOTE
Be sure you have not left any security account unmapped. If a source GPO contains a
security account you have not mapped to a corresponding target account, the migration
process ignores that particular security account and proceeds with the rest of the migration.
Important security information could be lost in the process, which could cause problems
when exporting the GPO to Active Directory.
Any Active Directory object that does not have corresponding mapping information in the
target domain is not linked in the target domain.
11 Click Finish.
GPOs you have migrated to a production domain in the GP Repository you can then export directly
to the corresponding Active Directory production domain.
5.10
Managing Administrative Template Files
Administrative template (ADM) files are unicode-formatted text files that Group Policy uses to
describe the location of registry-based policy settings in the registry. GPA uses the Group Policy
Object Editor to modify ADM files. You can view and configure all registry-based policy settings in
the Group Policy Object Editor under the Administrative Templates node.
On a computer running Microsoft Windows Vista Service Pack 1 or later, GPA ignores the following
default ADM files and only uses the corresponding ADMX files:
system.adm
inetres.adm
conf.adm
wmplayer.adm
wuau.adm
You need to apply any changes you make to custom ADM files to the corresponding ADMX files.
GPA neither displays nor applies new policy settings and modifications you make on ADM files if
there is a corresponding ADMX file. For more information about ADM and ADMX files, see the
Microsoft Windows documentation.
5.10.1
Understanding ADMX Files
ADMX files are XML-based administrative template files, which were introduced with Microsoft
Windows Vista Service Pack 1 and used instead of ADM files. ADMX files are language-neutral and
support multilingual display of policy settings. The file structure comprises a language-neutral
(.admx) file and a language-specific (.adml) resource file. Multilingual support allows administrators
in different countries to work with the same ADMX files and see the descriptions of the Group Policy
settings in the local language. You can only manage ADMX file-based Group Policy settings on
computers running Microsoft Windows Vista Service Pack 1 or later. You can create and edit ADMX
files using any XML-compatible editor.
Microsoft Windows manages ADMX files from the central store that is a central location in the
domain. Before you install the GPA Console on a computer running Microsoft Windows Vista
Service Pack 1 or later, manually create a central store on the domain controller. The central store
enables you to read ADMX files from a single domain-level location on the domain controller. You
cannot manage ADMX files if you do not create a central store. For more information about creating
the central store, see the Microsoft Windows documentation.
84
NetIQ Group Policy Administrator User Guide
The ADMX and ADML files are available in the default local policy definition folder,
%systemroot%\PolicyDefinitions. When you install the GPA Console on a computer running
Microsoft Windows Vista Service Pack 1 or later, the installation process replaces the default local
policy definition folder with a local folder, \installDir\Local GPOs\domain name\, and redirects
all future ADMX files to the local folder. GPA uses this local folder to temporarily store and work
with ADMX files.
NOTE
If you did not configure the central store before installing the GPA Console, you can retrieve the
default ADMX and ADML files from the %systemroot%\Windows\PolicyDefinitions_old
path folder.
After installing the GPA Console, synchronize the ADMX and ADML files from the central store.
For more information about synchronizing ADMX and ADML files from the central store, see
Section 5.10.3, “Synchronizing or Exporting ADMX Files from the Central Store,” on page 86.
After synchronizing the ADMX and ADML files, run the GPO Settings report on any GPO in the
GP Repository to ensure tools using the local ADMX and ADML files can correctly display the
administrative templates policies. For more information about running the GPO Settings Report,
see Section 7.1, “Viewing GPO Setting Information,” on page 101.
5.10.2
Working with ADMX Files in the GP Repository
While administering domain-based GPOs, you can use ADMX files available in the GP Repository.
You can also share custom ADMX files with other Group Policy administrators in a domain by
adding these files to the GP Repository.
In the GPA Console, you can perform the following tasks:
Add ADMX files
Remove ADMX files
Approve ADMX files
Unapprove ADMX files
Synchronize ADMX files from the central store
Export ADMX files to the central store
NOTE: You can perform these tasks only on computers running Microsoft Windows Vista Service
Pack 1 or later.
To add or remove ADMX files:
1 Log on to the GPA Console computer with an account that has Create GPO permissions (for
adding an ADMX file) or Delete GPO permissions (for removing an ADMX file).
2 Start the GPA Console in the NetIQ Group Policy Administrator program group.
3 In the left pane, expand GP Repository, and then select the GP Repository.
4 Select the domain.
5 On the Action Menu, click Properties.
6 On the domain Properties dialog box, click the Repository ADMX tab.
Working with GPOs in the GP Repository
85
7 Complete one of the following steps:
Click Add, and Browse to and select the .admx file you want to add, and then click OK.
Select the ADMX file you want to remove, and then click Remove.
You can add ADMX files from any folder to any domain in the GP Repository. All corresponding
.adml files should be in the culture subfolders before you add .admx files into the domain in the GP
Repository. The culture subfolders are available under the folder where .admx files are available.
When you add ADMX files into the domain in the GP Repository, GPA automatically scans the
culture subfolders for the language-specific .adml files.
NOTE: You can add ADMX files without adding the corresponding ADML files. However, GPA does
not allow you to edit the settings available in ADMX files until the corresponding ADML files are
available in the culture subfolders.
You can select and remove ADMX files from any domain in the GP Repository. Removing .admx files
from the GP Repository also removes corresponding .adml files from the GP Repository culture
subfolder.
NOTE: If you delete any domain and its corresponding GPOs, you need to manually delete the
related ADMX files from the \installDir\Local GPOs\domain name\ folder on all computers
running Microsoft Windows Vista Service Pack 1 or later and the GPA Console.
5.10.3
Synchronizing or Exporting ADMX Files from the Central Store
When you install or upgrade GPA, the GP Repository does not contain any ADMX files. To add the
default ADMX files provided by Microsoft Windows Vista Service Pack 1 or later, you need to
synchronize these files from the central store to the GP Repository. You can also synchronize new or
modified ADMX files from the central store to the GP Repository. You need to ensure the central store
is available at all times. For more information about the central store, see the Microsoft Windows
documentation.
When you synchronize ADMX files from the central store to the GP Repository, the GP Repository
contains the central store version of ADMX files. If you create a custom ADMX file with the same
name as the central store version of the ADMX file, and then add this file from any folder on your
local computer to the GP Repository, GPA overwrites the central store version of the ADMX file in the
GP Repository.
Users with Export GPO permissions can export ADMX files into the central store. If the same ADMX
file exists in the central store, you have the option to either overwrite the existing file or skip
exporting the specific ADMX file and export the remaining ADMX files.
To synchronize or export ADMX files:
1 Log on to the GPA Console computer with an account that has Import GPO from AD
permissions (for synchronizing ADMX files) or Export GPO to AD and Modify Export Status
permissions (for exporting ADMX files).
2 Start the GPA Console in the NetIQ Group Policy Administrator program group.
3 In the left pane, expand GP Repository, and then select the GP Repository.
4 Select the domain.
5 On the Action Menu, click Properties.
6 On the domain Properties dialog box, click the Repository ADMX tab.
86
NetIQ Group Policy Administrator User Guide
7 Perform one of the following tasks:
Click Sync from Central Store to synchronize ADMX files.
Click Export to export all approved ADMX files.
NOTE: Changes you make to ADMX files you exported to the central store will be available in
the GPO Settings report after you close and re-open the GPA Console.
8 Click OK.
The AdmxSyncCentralStoreReport.log file provides a report that lists the ADMX files GPA has and
has not synchronized from the central store. The AdmxSyncCentralStoreReport.log file is available
on the local computer in the \installDir\Log files folder.
The ADMXExport_SummaryReport.log file provides the list of ADMX files that GPA did not export. It
is available on the local computer in the \installDir\Log file folder.
Working with GPOs in the GP Repository
87
88
NetIQ Group Policy Administrator User Guide
6
Working with GPOs in Active Directory
6
When using Group Policy Administrator (GPA) to work with GPOs, you can use the GP Repository
to effectively plan and evaluate your Group Policy before implementing it in your production
environment. The GP Repository also provides change management features. However, GPA also
allows you to directly edit GPOs in Active Directory with the GP Explorer.
6.1
Workflow for Managing GPOs in Active Directory
When you work with GPOs in Active Directory, you need to be very familiar with Group Policy
concepts and how Group Policy affects objects across your production environment. When working
in Active Directory instead of the GP Repository, you cannot evaluate GPOs before they are in effect.
Therefore, you can disrupt activity and productivity with an incorrectly defined GPO. To help avoid
costly mistakes, use a test environment to verify the effects of a change before you deploy that change
in your production environment.
NOTE: If you need to modify your production environment, change your OUs and GPOs during
off-hours when your organization has reduced network use and you can verify the effects of the
GPOs you have implemented.
The following checklist outlines the general process and workflow for working with GPOs in Active
Directory.
Installing and Configuring Your Environment
If you are upgrading from a previous version of GPA, consider the important differences in this
version. For more information, see the Release Notes.
Install GPA. For more information, see Chapter 2, “Installing Group Policy Administrator,” on
page 19.
Delegate permissions in your test and production environment to define who can modify GPOs and
OUs.
Configure global settings, such as default copy options and showing or hiding domains.
Creating and Modifying GPOs in Your Test Environment
Create a new GPO in the test domain. For more information, see Section 5.3.1, “Creating a GPO
Directly in the GP Repository,” on page 64.
Configure policies and preferences. For more information, see the following sections:
Section 5.5.2, “Editing Group Policy Settings, Preferences, and Properties,” on page 71.
“Setting Preferences” on page 72
Working with GPOs in Active Directory
89
Testing and Evaluating GPOs in Your Test Environment
Use RSoP what-if reports to check changes. For more information, see Chapter 7, “Reporting on
GPOs,” on page 101.
Edit the test environment to fix any problems. For more information, see Section 5.5.2, “Editing
Group Policy Settings, Preferences, and Properties,” on page 71.
Use RSoP after fixing any problems (as a double-check). For more information, see Chapter 7,
“Reporting on GPOs,” on page 101.
Deploying GPOs to Your Production Environment
Back up live GPOs for disaster recovery. For more information, see Section 6.12, “Backing Up and
Restoring GPOs,” on page 97.
Migrate within the GP Repository to the production domain. For more information, see
Section 5.9.3, “Migrating a GPO Between GP Repository Domains,” on page 83.
Test the production environment. For more information, see Chapter 7, “Reporting on GPOs,” on
page 101.
Troubleshooting, Disaster Recovery, and Ongoing Management
6.2
Use RSoP to double-check domain controller settings. For more information, see Chapter 7,
“Reporting on GPOs,” on page 101.
Run diagnostics on client computers.
Generate reports to verify settings and find GPOs. For more information, see Chapter 7, “Reporting
on GPOs,” on page 101.
Back up live GPOs for disaster recovery. For more information, see Section 6.12, “Backing Up and
Restoring GPOs,” on page 97.
Use scripts to make common tasks easier. For more information, see Appendix A, “Automating
GPA Operations,” on page 117.
Understanding GP Explorer
GPA offers cross-forest management, giving you the ability to control enterprise management
capabilities from a single GPA Console. If the required trust relationships are set up properly, you can
select a domain belonging to a different forest and administer policies on that domain.
NOTE: For cross-forest management to perform successfully, ensure the proper trusts are in place
between forests.
GP Explorer provides a Group Policy-centric interface to Active Directory. It provides a hierarchical
view of policies associated with OUs, domains, and sites. GP Explorer also provides the
administrator with basic and advanced GPO management features, such as GPO reporting, backups
and restores, search, and delegation.
90
NetIQ Group Policy Administrator User Guide
Each GPA Console connects to a domain controller and its associated domain. When you expand GP
Explorer, GPA displays the domain to which you are connected.
6.2.1
Domain Node
From the domain node, you can search for and link to GPOs, back up, restore, and replicate GPOs. In
addition, GPA allows you to toggle the inheritance option for all GPOs within the domain and view
and change domain node properties.
You define GPOs at the domain level, unless you define a local policy. When you expand a domain
node you can see the OU hierarchy and the associated GPOs. Use the Action menu to work with
GPOs in the domain node.
6.2.2
Organizational Unit Node
From an OU node, you can link a Group Policy to an OU. When you expand an OU node, you can see
the GPOs that are associated with the OU. In addition, GPA allows you to toggle the inheritance
option for all GPOs within the domain. Use the Action menu to work with GPOs in the
organizational unit node.
6.2.3
GPO Node
From a GPO node, you can use the Action menu to edit, back up, import, delete, rename, and specify
properties for GPOs.
6.2.4
Unlinked GPOs Node
The Unlinked GPOs node lists the GPOs in a domain that have no links to any container in the same
domain. This information can be very useful when you need to find and resolve orphaned GPOs.
In any domain, GPOs can exist that were created for test purposes but not subsequently deleted.
Also, links to a GPO can be deleted, but not the entire GPO itself. Though such orphaned GPOs exist
in the domain, they are not seen on any GPO property page for an OU-level or domain-level node. In
an ideal production environment, the Active Directory containers do not have any orphaned GPOs.
You can use the Unlinked GPOs container to clean up the Active Directory environment by
identifying orphaned GPOs. Administrators can then delete them or link them to an OU, domain, or
site.
6.2.5
Sites GPO Node
The Sites GPO node under the GP Explorer node displays the available list of sites. GPA displays any
GPOs linked to these sites. To view the report on the site GPOs, click the site node in the left pane,
and then select the Summary of GPOs tab in the right pane.
Working with GPOs in Active Directory
91
6.3
Connecting to, Viewing, or Hiding a Domain or Forest
The first time you start GPA, you must connect to a domain in a forest to manage. By default, GPA
connects to the PDC. You can add GPA snap-ins to the GPA Console and connect to a different
domain or domain controller with each snap-in. The GPA Console displays the connected domain in
square brackets next to each snap-in name.
When you connect to a forest, GPA shows all the domains in that forest. You can show and hide
domains for a particular forest.
To connect to or view a domain or forest:
1 Log on to a GPA Console computer.
2 Start the GPA Console in the NetIQ Group Policy Administrator program group.
3 In the left pane, click GP Explorer, then navigate to the forest that contains the domain you want
to connect to or view.
4 Perform one of the following actions:
If you are connecting to a domain, click Action > Add Forest and click OK. The GPA
Console connects to the domain and adds a forest node for that domain.
If you want to show or hide domains, select the domains you want to show or clear the
domains you want to hide, click Action > Show Domains, then click OK.
6.3.1
Changing the Domain Controller
From the GPA console, you can select the Domain Controller (DC) the software uses for GP Explorer
operations. When using domains with multiple DCs, you can specify for the console to use only the
Primary Domain Controller (PDC), any available DC, or the currently specified DC to perform a GPO
operation from the GP Explorer.
To configure a domain controller:
1 Log on to the GPA Console computer with any domain user account.
NOTE: If the logon user account does not have Local Admin permissions on the console
machine, this domain account must have Full Control permissions on the DcOptions registry
key for the console to retain any future DC configuration settings.
2 Start the GPA Console in the NetIQ Group Policy Administrator program group.
3 In the left pane, expand GP Explorer, and navigate through the forest to the domain you want
the console to use for all GPA operations.
NOTE: For improved performance, consider selecting a domain controller that is close on the
network to the GPA Console. You can also consider choosing a domain controller that you want
to initiate replication or that you want to use as a temporary back up if you are taking your
preferred domain controller offline for service.
4 Select the domain.
5 Click Action > Change Domain Controller.
92
NetIQ Group Policy Administrator User Guide
6 In the Change Domain Controller window, select the preferred domain option.
Choose Primary domain controller (PDC Emulator) for GPA to use this domain controller
for operations. When you configure the GPA Console to use a specific PDC, and that DC
later becomes unavailable on the network, GPA notifies you that the domain controller is
inaccessible and asks you to change the DC.
Choose Any available domain controller for GPA to choose an available DC for operations.
If you specify that the GPA Console use any available DC, and if the DC in use becomes
unavailable on the network, GPA searches for another available DC. If another DC is
available, GPA continues to work without notifying you or sending any error messages. If
another DC is not available, GPA notifies you that the domain controller is inaccessible.
Choose This domain controller for GPA to contact the selected DC for operations. If a you
indicate for the console to use a specific domain controller, and the DC becomes unavailable
on the network, the GPA Console notifies you that the specified DC is not accessible and
asks you to select another available DC.
7 Click OK.
When the GPA Console does not detect any available DCs, the software does not allow you to
work with that domain at the GP Explorer level.
6.3.2
Connecting to a GPA Server
You must connect to a GPA Server for some activities, such as searching for GPOs. For more
information, see Section 3.3.3, “Connecting to a GPA Server,” on page 46.
6.4
Creating or Linking a GPO
When you create a GPO, GPA automatically links it to the domain or OU in which you are working.
Although GPA links new GPOs automatically to whatever Active Directory container you selected
(domain or OU) when you created the GPO, you can link the GPO to other Active Directory
containers.
To create or link a GPO:
1 Log on to a GPA Console computer.
2 Start the GPA Console in the NetIQ Group Policy Administrator program group.
3 In the left pane, expand GP Explorer to the domain or OU where you want to create or link to a
GPO.
4 Perform one of the following actions:
To create a new GPO, on the Action menu, click Create and Link New GPO. Type a name
for the GPO, and then click OK.
To link to an existing AD container, on the Action menu, click Link an Existing GPO.
Select the GPO to which you want to link to the domain or OU, and then click OK.
Working with GPOs in Active Directory
93
6.5
Editing Policies and Preferences
You can configure policy settings and preferences for a GPO in Active Directory with the GP Explorer
in the GPA Console.
You can add, delete, or modify policies in the Software Settings folder. However, you cannot add or
delete policies in the Windows Settings folder. You can either define the policies or choose not to
define the policies in the Windows Settings folder.
You can add, delete, or modify preferences if the version of Microsoft Windows installed on the GPA
Console supports preference management. The ability to manage preferences was introduced with
Microsoft Windows Vista Service Pack 1 and Microsoft Windows Server 2008.
GPA provides reports in which you see what policy settings and preferences have been configured
with a GPO and the values assigned to each. GPA automatically generates the report when you select
the Settings tab of any GPO.
To configure the policy settings or preferences for a GPO:
1 Log on to a GPA Console computer with an account that has permissions to modify GPO
settings in Active Directory.
2 Start the GPA Console in the NetIQ Group Policy Administrator program group.
3 In the left pane, expand GP Explorer to the GPO you want to configure
4 Click the GPO you want to configure.
5 In the right pane, click the Settings tab. GPA displays the GPO Settings Report in the right pane.
6 If you are configuring GPO settings, or if you want to review the GPO settings prior to
modifying them, save the GPO Settings Report and then print it:
6a Click the GPO in the left pane.
6b On the Action menu, click Save Report.
6c View and print the report you just saved.
7 On the Action menu, click GPO Editor.
8 In the left pane, expand the folders to the policy or preference you want to configure and click
the policy or preference in the right pane.
9 Perform one of the following steps, depending on what you are configuring:
To edit a policy setting, on the Action menu, click Properties.
To add edit a preference, on the Action menu, click New, and then select the appropriate
type.
To change a preference setting, on the Action menu, click Properties.
10 Edit the settings, and then click OK. For more information, see the Microsoft Windows
documentation.
6.6
Adjusting GPO Filters
By default, a new GPO applies to every user. Therefore, a new GPO has just one filter named
Authenticated Users. You must filter each policy to apply to users, groups, and computers you
want.
NOTE: By default, every GPO is assigned to the Authenticated Users group.
94
NetIQ Group Policy Administrator User Guide
To adjust filtering and manage the assignment of users, groups, and computers to a GPO:
1 Log on to a GPA Console computer.
2 Start the GPA Console in the NetIQ Group Policy Administrator program group.
3 In the left pane, expand GP Explorer to the GPO.
4 Click the Filters tab in the right pane.
5 Review the effective security filters displayed in the right pane.
6 Select the GPO in the left pane.
7 On the Action menu, click Properties.
8 If you need to add a user, group, or computer to the list of filters, perform the following steps on
the Delegation tab:
8a Click Add.
8b Select the appropriate domain in the From this location field. The default location is the
parent domain, even if you are connected to a child domain. Make sure you are selecting an
object from the appropriate domain.
8c Select the user, group, or computer to add, and then click OK. You can repeat this step
multiple times to add multiple objects to the filter.
8d Select the Receive Settings [Read, Apply] permissions for the selected group or user, and
then click OK.
9 When you have finished adjusting the filters to the GPO, click Apply, and then click OK.
6.7
Setting Indexing Properties
GPA indexes GPOs in Active Directory periodically according to a schedule you set.
To set indexing properties for a domain:
1 In the left pane of the GPA Console, expand GP Explorer to the domain where you want to set
indexing properties.
2 Right-click the domain and click Properties.
3 In the Domain Properties window, click Indexing Settings tab, then select the option to include
the domain for indexing and set the schedule you want in Index Schedule.
4 If you want to delete current indexes and completely rebuild them, click Rebuild Indexes.
5 If you want to update current indexes outside the configured schedule, click Update Indexes.
6 If indexing was in progress when you opened the window, click Refresh to update the status
area.
7 Click OK.
6.8
Copying GPOs
Use this menu option to link the GPO to an Active Directory container.
To copy GPOs:
1 Select the GPO from which you are going to copy the policy settings.
2 On the Action menu, click Copy.
Working with GPOs in Active Directory
95
3 Select the All GPOs node into which you are going to paste.
4 On the Action menu, click Paste.
6.9
Importing GPO Settings
Unlike Copy, this action completely overwrites policy objects in the second GPO, including software
and IP securities. The Import feature uses a backup folder as the source of the policy objects, rather
than using the GPA tree. In other words, the GPO from which you are copying information must be
backed up before you import the information to another GPO.
To import GPO settings:
1 Select the GPO into which you are going to import.
2 On the Action menu, click Import.
3 Follow the Import Group Policy Object wizard until you have completed importing the GPO
settings.
6.10
Deleting GPOs
You can permanently delete a GPO, which includes deleting all its settings and links.
NOTE: If you want to temporarily remove the GPO from the set of applied policies, you can remove
the GPO links. This will have the same effect as deleting the GPO, without destroying the GPO.
To permanently delete a GPO from an OU:
1 Select the GPO you want to remove.
2 On the Action menu, click Delete.
NOTE: If you only want to remove the GPO link, select the Remove the Link from the list
radio button.
3 If you want to permanently delete the GPO and related links, select the Remove the Link and
delete the GPO permanently radio button.
4 Click OK.
6.11
Understanding the GPO Settings Report
The GPO Settings Report is a robust and extremely useful tool within GPA.
You can use the GPO Settings Report to maintain hard copies of the settings for each GPO in
your organization.
If you need to compare two GPOs, you can compare two GPO Settings Reports rather than
switch between two GPOs.
You can save the GPO Settings Report as an HTML file for future reference by clicking Save
Report on the Action menu.
To view the GPO Settings Report, select the GPO in the left pane, and then click the Settings tab in the
right pane. GPA displays the report in the right pane.
96
NetIQ Group Policy Administrator User Guide
NOTE: If you make changes to ADMX files in Active Directory on the central store, close and re-open
the GPA Console before viewing the GPO Settings Report.
6.12
Backing Up and Restoring GPOs
NetIQ Corporation strongly recommends that you back up your GPOs. Consider the following:
IT departments can spend many weeks, and sometimes months, creating GPOs and assigning
them to Active Directory objects.
Your organization may require and create a potentially large number of policies.
The Group Policy environment can become complicated quickly.
Unless the entire Active Directory can be restored (if it has been backed up), Microsoft Windows
has no way to recover the GPO information or the time that was spent creating one or more
GPOs.
If a GPO is lost through deletion or corruption, it could take several hours to recreate the exact
settings.
Consider the following scenarios:
Two or more administrators (or delegated users) can simultaneously change the settings of a
policy, which can effectively overwrite the changes made by one of the administrators.
Changes to GPO settings and links could have far-reaching consequences if a GPO is corrupted
or accidentally deleted.
Many users may be affected by the loss of a GPO, effectively denying them access to their
business-critical applications.
6.12.1
Backing Up Single or Multiple Objects
GPA provides you with GPO backup capabilities for one or many objects and provides the ability to
restore those objects. To protect your organization from wasted hours of recreating policies, NetIQ
Corporation recommends that you use these features to back up your policy objects.
For example, once you have determined that GPOs in a test domain work properly, you can use the
backup and restore functions to migrate the GPOs to your production domain. This feature is also
handy when you need to restore a single GPO that may have become corrupted.
6.12.2
Storing/Backing Up Policy Templates
GPA provides a mechanism to store policy settings offline through templates. With a large number of
policy settings, organizations might choose to implement only a subset of the policy settings. The
group of policy settings at the domain level could be different from those at the OU level. However,
your organization might want to standardize on these groupings across the entire enterprise.
Therefore, you can use the backup function to create company-specific policy templates. You can
make any grouping of policy settings constitute a template. Domain policy templates, OU policy
templates, desktop policy templates, and server policy templates are typical examples. You can use
these templates to standardize policy implementation and share policy information.
Working with GPOs in Active Directory
97
6.12.3
Backing Up GPOs
The backup function allows you to back up the following information:
GPO settings
Security information
The same information is available when you restore GPOs.
To create a backup copy of your Group Policy Objects:
1 Create a folder for this backup procedure. Give it a name and location that is easy to remember.
You use this folder later to store the information that GPA needs to back up your policy settings.
You can create as many folders for as many backups as you like. For example, you could have a
folder named Development Backup and another called Finance Backup. In this example, a
folder called GPO Backups is created in a shared archive directory.
2 Select the GPO you want to backup.
3 On the Action menu, click Back Up.
4 Specify the location of the backup folder and any appropriate comments.
5 Click Back Up.
6 Click OK on the information window.
7 Click OK on the BackUp GPO window.
6.12.4
Restoring GPOs
You can restore the objects of a backed-up policy to your current domain (single-target restoration) or
to the parent domain and one or more child domains (multi-target restoration). For example, you are
on a domain named Headquarters.com. If you restore a GPO that you previously backed up, you
perform a single-target restoration. You decide to restore the GPO but also want the
Finance.Headquarters.com domain, a child of the Headquarters.com domain, to have the same
GPO. If you restore that GPO to both domains, you perform a multi-target restoration.
NOTE: You can restore GPOs to domains that do not have GPA installed.
98
NetIQ Group Policy Administrator User Guide
The following illustration depicts a multi-target GPO restore.
The following illustration depicts a single-target GPO restore.
To restore saved GPOs from the same domain:
1 Log on to a GPA Console computer.
2 Start the GPA Console in the NetIQ Group Policy Administrator program group.
3 In the left pane, expand GP Explorer to the domain where you want to restore GPOs.
4 In the left pane, click All GPOs.
5 On the Action menu, click Restore.
6 Complete the Restore Group Policy Object wizard.
Working with GPOs in Active Directory
99
100
NetIQ Group Policy Administrator User Guide
7
Reporting on GPOs
7
Group Policy Administrator (GPA) offers extensive reporting for GPOs in the GP Repository and in
Active Directory, including reports that provide the following kinds of information:
GPO Settings Report: provides complete information about policy and preference settings for
GPOs stored in the GP Repository or in Active Directory
GPO Health Check Report: determines data accuracy of GPOs in GP Explorer and the GP
Repository and identifies issues
Group Policy Comparison or Differential Report: compares two GPOs in the same GP
Repository, in different GP Repositories, or in the GP Repository and in Active Directory
Enterprise Consistency Check Report: compares GPOs from multiple domains against a master
GPO
Point in Time Analysis and Activity Report: identifies when and who performed a particular
action, such as who approved and exported a GPO
RSoP Analysis Report: predicts the final result of all the policy and preference settings that
apply to a particular user logged on to a particular computer
RSoP Analysis Comparison Report: compares two RSoP Analysis reports to help you determine
the source of differences in settings for different users on different computers
Group Policy Results Diagnostics Report (Actual RSoP): shows the actual, rather than predicted,
policies and preferences that are taking effect for a specific user on a specific computer, and the
history of GPOs that have been applied
GPO Search Report: shows the result of searches for GPOs in the GP Repository and in Active
Directory according to the criteria specified and allows you to perform actions, such as starting
the GPO Editor or performing workflow operations on repository GPOs
7.1
Viewing GPO Setting Information
The GPO Settings Report is an important and useful tool. The GPO Settings Report gives you these
abilities:
Maintains copies of the configured settings for each GPO in your organization as an HTML file.
Fully documents the GPO as part of a GPO change and release process. This helps you assure
compliance with internal policies and regulatory requirements.
7.1.1
Viewing the GPO Settings Report
You can view the GPO Settings Report for a GPO in the GP Repository or in Active Directory.
NOTE
GPA may take a few moments to generate the GPO Settings Report for the first time.
Reporting on GPOs
101
If you installed the GPA Console on a computer that supports managing ADMX files, before you
generate the GPO Settings report for the first time for a GPO in the GP Repository, synchronize
the ADMX and ADML files from the central store. If you do not synchronize the files, the GPO
Settings report cannot display the administrative template policies. For more information about
synchronizing the files, see Section 5.10.3, “Synchronizing or Exporting ADMX Files from the
Central Store,” on page 86.
If you make changes to ADMX files, close and re-open the GPA Console before viewing the GPO
Settings Report.
When using multiple domain controllers (DCs), if you generate a settings report, the GPO
Console creates a container in the primary domain controller (PDC) to create the GPO Settings
Report. The other DCs on the domain are not contacted when this report is generated.
To view the GPO Settings Report:
1 In the left pane, expand GP Repository or GP Explorer.
2 Expand the appropriate domain hierarchy to the GPO for which you want to generate the
report.
3 In the right pane, click the Settings tab.
7.1.2
GPO Settings Report Layout
The GPO Settings Report contains the same sections as GPMC reports. The GPO Settings Report is
divided into the following main sections:
Details
This section contains information about the GPO itself, such as the GPO owner, its GUID, the GP
Repository version, GPO source, and its status. The Details section also contains information
about the change history of the GPO, including when it was created, when it was last modified,
and how many revisions have been made to the settings contained in the GPO. This field is only
available for GPOs in the GP Repository.
Links
This section contains the following information:
The name of the Active Directory objects (containers) to which the GPO is linked
The GPO-specific properties of the container (Enforced and Link Status)
The path to the Active Directory containers to which the GPO is linked
Security Filtering
This section contains a list of the users, groups, and computers to which the GPO applies.
WMI Filtering
This section contains the name and description of the WMI filter associated with the GPO.
Delegation
This section contains the following summary information:
A list of security groups and users who have security permissions for the GPO
The security permissions set on each user or group, such as Read, Edit settings, Delete, and
Modify security
102
NetIQ Group Policy Administrator User Guide
GPO Settings
This section provides several subsections that summarize the GPO settings. The subsections
vary depending on if the GPA Console is installed on a computer supporting ADMX files or
Group Policy Preferences.
7.2
Analyzing GPO Security and Structural Health
The GPO Health Check Report provides information about whether the security filtering, GPO data,
security policies, and GPO structural integrity in a GPO are accurate or corrupted. This report also
helps you to identify failures in the File Replication Service (FRS) on domain controllers by
comparing the GPO template with the GPO container.
7.2.1
Viewing the GPO Health Check Report
You can view the GPO Health Check Report for a GPO in the GP Repository or in Active Directory.
To view the GPO Health Check Report:
1 In the left pane, expand GP Repository or GP Explorer.
2 Expand the appropriate domain hierarchy to the GPO for which you want to generate the
report.
3 In the right pane, click the Health Check tab.
7.2.2
GPO Health Check Report Layout
The Health Check Report is divided into the following main sections:
General
This section contains information about the GPO, such as the GPO owner, its GUID, and its
status. The General section also contains information specific to the GPO in the GP Repository,
such as the change history of the GPO, including when it was created, when it was last modified,
and how many revisions have been made to the settings contained in the GPO.
GPO Health Check Results
This section contains the following information:
Status on whether the GPO display name is correct or wrong and also whether the GPO
revisions are consistent
Status on the integrity of the GPO file system and the GPO Active Directory data
Status on whether the GPO is applied to users or computers and also whether the
inheritance flag is set on the GPO security descriptor
Status on the integrity checks for file security, registry security, and services security
You can use this information to help identify corrupt GPOs in your Active Directory
environment.
Reporting on GPOs
103
7.3
Comparing and Differentiating GPOs
Determining the similarities and differences between GPOs is often necessary as part of the GPO
change and release process. GPA allows you to compare:
Two versions of the same GPO within the GP Repository
Useful for determining what changed from a prior version of the same GPO. For more
information, see “Reporting on Two Versions of the Same GPO in the GP Repository” on
page 105.
Two distinct GPOs from the same or different GP Repositories
Useful for determining the similarities or differences between two GPOs in the same or two
different GP Repositories. You can use either the GP Repository node or the GP Analysis node to
make this comparison. For more information, see “Reporting on Two Different GPOs in the GP
Repository” on page 105.
A GPO in the GP Repository with the version of the same GPO in Active Directory
Useful for determining if changes have been made in Active Directory to the approved version
of a GPO. You can use either the GP Repository node or the GP Analysis node to make this
comparison. For more information, see “Reporting on a GPO in the GP Repository and the Same
GPO in Active Directory” on page 106.
A GPO in the GP Repository and a different GPO in Active Directory
Useful for determining the similarities or differences between a GPO in Active Directory and a
GPO in the GP Repository. Use the GP Analysis node to make this comparison. For more
information, see “Reporting on a GPO in the GP Repository and a Different GPO in Active
Directory” on page 106.
Indicators in the Status column report the following information:
Indicator
Meaning
S
Content of GPO setting is the same in both versions
D
Content of GPO setting is different between versions
Z
Content of GPO setting is similar in both versions
L
Only GPO on the left of the report contains information
R
Only GPO on the right of the report contains information
The comparison reports contain the same sections and have a layout similar to the GPO Settings
Report. For more information, see Section 7.1, “Viewing GPO Setting Information,” on page 101. The
steps to produce the Group Policy Comparison Report and the Group Policy Differential Report vary
depending on the type of comparison you are making.
7.3.1
Understanding Comparison and Differential Reports
The Group Policy Comparison Report and the Group Policy Differential Report may seem similar.
Despite their similarities, they have important differences:
Group Policy Comparison Reports display all of the settings in the GPOs being compared and
shows which are the same and which are different.
Group Policy Differential Reports display only the settings that are different between the GPOs.
104
NetIQ Group Policy Administrator User Guide
Reporting on Two Versions of the Same GPO in the GP Repository
In many cases, you may find it necessary to look at reports on two versions of the same GPO in the
GP Repository.
To report on two versions of a GPO within the GP Repository:
1 In the left pane, expand GP Repository.
2 Select the domain containing the GPO.
3 Select the appropriate GPO.
4 On the Action menu, click View History.
5 Select one of the versions to be compared and then press Ctrl while selecting the second version.
6 Click Compare for a Group Policy Comparison Report or click Differentiate for a Group Policy
Differential Report.
Reporting on Two Different GPOs in the GP Repository
Using the GP Repository node or GP Analysis node, you can compare the differences or similarities
between two different GPOs from the same GP Repository or two different GP Repositories.
From the GP Repository
You can use the GP Repository node to run the report.
To report on two different GPOs from the same or different GP Repositories using the GP
Repository node:
1 In the left pane, expand GP Repository.
2 Select the domain containing the GPOs you want to compare.
3 On the Action menu, click Compare GPOs.
4 In the left pane, select the first GPO to compare.
5 In the right pane, select the second GPO to compare, either from the same GP Repository or from
a different GP Repository.
6 Click Compare for a Group Policy Comparison Report or click Differentiate for a Group Policy
Differential Report.
With the GP Analysis Node
You can use the GP Analysis node to run the report.
To report on two different GPOs from the same or different GP Repositories using the GP
Analysis node:
1 In the left pane, expand GP Analysis and click GPO Comparison.
2 On the Action menu, click GPO Comparison Wizard.
3 Read the introduction text, and then click Next.
4 If you want to run a differential report, select Difference Report.
5 Under Select First GPO, click Browse.
6 Select Repository, and then click OK.
Reporting on GPOs
105
7 Specify the GP Repository containing the first GPO to compare in the SQL Server field and the
credentials to connect to the GP Repository, and then click OK.
8 Expand the domain and category, and then select the first GPO to compare.
9 Click OK.
10 Under Select Second GPO, click Browse.
11 Select Repository, and then click OK.
12 Specify the GP Repository containing the second GPO to compare in the SQL Server field and
the credentials to connect to the GP Repository, and then click OK.
13 Expand the domain and category, and then select the second GPO to compare.
14 Click OK.
15 Click Next, and then click Finish.
Reporting on a GPO in the GP Repository and a Different GPO in Active Directory
This report is useful for determining the similarities or differences between a GPO in Active
Directory and a GPO in the GP Repository. You can run this report on the same GPO, or on a different
GPO.
To report on a GPO in Active Directory and a GPO in the GP Repository:
1 In the left pane, expand GP Analysis and click GPO Comparison.
2 On the Action menu, click GPO Comparison Wizard.
3 Read the introduction text, and then click Next.
4 If you want to run a differential report, select Difference Report.
5 Under Select First GPO, click Browse.
6 Select Repository.
7 Specify the GP Repository containing the GPO to compare in the SQL Server field and the
credentials to connect to the GP Repository, and then click OK.
8 Expand the domain and category, and then click the GPO in the GP Repository to compare.
9 Click OK.
10 Under Select Second GPO, click Browse.
11 Select Active Directory of a specific domain.
12 Click Browse to select a domain, and then click OK.
13 Click OK.
14 Select the GPO in Active Directory to compare, and then click OK.
15 Click Next, and then click Finish.
Reporting on a GPO in the GP Repository and the Same GPO in Active Directory
This report is useful for determining whether the Active Directory version of a GPO still matches the
GP Repository version.
106
NetIQ Group Policy Administrator User Guide
NOTE
You can also make this comparison using the GP Analysis node. For more information, see
“Reporting on a GPO in the GP Repository and a Different GPO in Active Directory” on
page 106.
The GPA console disables the Compare AD version and Differentiate AD version options in the
Context, Action, and toolbar menus for GPOs in untrusted domains in the GP Repository.
However, you can generate these reports from a GPA console installed on a computer joined to
the same untrusted domain.
To report on a GPO with versions in the GP Repository and in Active Directory:
1 In the left pane, expand GP Repository.
2 Expand the domain containing the GPO.
3 Expand the category containing the GPO, and then click the GPO.
4 On the Action menu, click Compare AD version or Differentiate AD version.
7.4
Analyzing Multi-Domain GPOs against a Master GPO
Maintaining GPO consistency in your enterprise is key in keeping your business functioning
effectively. The Enterprise Consistency Check report lets you compare GPOs from multiple domains
against a master GPO. This report is useful in determining whether a GPO deployed throughout
your Active Directory is still consistent with the original GPO. For example, you may be enforcing
the same password policy throughout the enterprise with the deployment of a password policy GPO
to every domain in your Active Directory. Over time, these copies of the original GPO may no longer
match the original policy. The Enterprise Consistency Check report identifies any GPOs that are no
longer consistent with the original GPO. For more information about generating the Enterprise
Consistency Check report, see Section 7.4.1, “Running the Enterprise Consistency Check Report with
the Wizard,” on page 107.
Used in conjunction with GPO synchronization, the Enterprise Consistency Check report helps you
maintain consistency with your GPOs in Active Directory. By comparing the master GPOs in Active
Directory or the GP Repository with the controlled GPOs in the GP Repository, you can quickly
identify any controlled GPOs that are no longer synchronized with their master GPOs. For more
information about GPO synchronization, see Section 5.8, “Synchronizing GPOs,” on page 79.
7.4.1
Running the Enterprise Consistency Check Report with the Wizard
You can run the Enterprise Consistency Check wizard to generate the Enterprise Consistency Check
report if you have only a few GPOs to compare. If you have many GPOs to compare, consider
running the report with the NqGpoCompare.exe command-line utility. For more information, see
Section A.4.3, “Generating the Enterprise Consistency Check Report Using Scripts,” on page 126.
In addition to generating the report, the Enterprise Consistency Check wizard creates or updates an
.xml report configuration file that both the wizard and the NqGpoCompare.exe command-line utility
require to create the Enterprise Consistency Check report.
To create the Enterprise Consistency Check report using the Enterprise Consistency Check wizard:
1 Log on to a GPA Console computer with an account that has domain administrator permissions.
2 Start the GPA Console in the NetIQ Group Policy Administrator program group.
3 In the left pane, click GP Analysis.
Reporting on GPOs
107
4 In the right pane, click Run Enterprise Consistency Check.
NOTE: The GPA console disables the Run Enterprise Consistency Check option for GPOs in
untrusted domains in the GP Repository. However, you can generate these reports from a GPA
console installed on a computer in the untrusted domain.
5 Read the introduction text, and then click Next.
6 Choose whether to compare GPOs from the GP Repository or Active Directory or load an
existing configuration file. If this is the first time you are running the wizard, choose one of the
first two options.
NOTE: If you compare GPOs from your Active Directory, you can only select GPOs from trusted
domains. If you compare GPOs from the GP Repository, you can select GPOs from both trusted
and untrusted domains.
7 Click Next.
8 If you chose to compare GPOs in the GP Repository, specify the credentials to connect to the GP
Repository, and then click OK.
9 Click Browse to select a master domain in the Master Domain (DNS) field. The domain you
select should contain the master GPOs you want to use as the basis for comparison.
10 Click Add to select the domain or domains that contain the GPOs you want to compare to the
master GPOs, and then click Next.
11 Click Add to open the Repository GPO Browser window.
12 Select the GPOs you want to use as master GPOs, and then click OK. By default, the wizard
compares the master GPO to any GPOs with the same name as the master GPO in all
comparison domains.
13 If you want to compare a master GPO with only a subset of the comparison domains, perform
the following steps:
13a Select a master GPO, and then click Edit.
13b Clear the check box next to any domains you want to exclude from the comparison, and
then click OK.
14 If you cannot compare a master GPO to another GPO using the GPO name, perform the
following steps:
14a Select a master GPO, and then click Edit.
14b Select the domain containing the comparison GPO you cannot compare by name, and then
click Edit.
14c Expand GP Repository to the location of the GPO you want to compare to the master GPO.
14d Click the comparison GPO, and then click OK. The configuration file now uses the GUID of
the comparison GPO instead of the name.
15 If you want to compare the GP Repository and Active Directory versions of each master GPO,
select this option at the bottom of the window. This comparison helps to prevent errors when
synchronizing any comparison GPOs to master GPOs.
16 When you have added and mapped all the GPOs you want to compare, click Next.
17 Specify or browse to the location and file name of the report configuration file you want to create
or update. You need to specify the file extension as .xml.
18 Select the Run a report at the completion of this wizard check box.
19 Specify or browse to the location and file name of the report file you want to create. You must
specify the file extension as .htm or .html.
108
NetIQ Group Policy Administrator User Guide
20 Click Next.
21 Review the Summary window to ensure you have properly specified the master GPO and
comparison GPOs, and then click Finish.
22 If you want to display the Enterprise Consistency Check, navigate to the folder where you stored
the HTML file and open the file in a web browser.
7.5
Analyzing GPO Activity
Auditing user actions is among the most important aspects of a sound security implementation. The
Point in Time Analysis and Activity Report helps you identify when a particular action was
performed and who performed it. You can use this report to track changes related to GPO approval
and GPO export. This report also allows you to identify the changes between two versions of the
same GPO.
7.5.1
Running the Activity Report
The GPA Console allows you to generate a GPO activity tracking report as an HTML file. When you
are connected to a GP Repository, you can run the Point in Time Analysis and Activity Report using
various criteria:
Domain
All users or a specific user
Type of activity
Various date ranges
To run an Activity Report from the GPA Console, select a GP Repository, and on the Action menu,
click Activity Report.
7.5.2
Running the Activity Report Command-line Tool
GPA provides a command-line tool, ActivityReport.exe, to generate Point in Time Analysis and
Activity Reports as HTML files. Using or scheduling this utility to run periodically lets you quickly
create audit-tracking records of GPO changes. For more information, see Section A.4.4, “Generating
the Point in Time Analysis and Activity Report Using Scripts,” on page 128.
7.5.3
Activity Report Layout
The Point in Time Analysis and Activity Report is divided into the following main sections:
Criteria
This section contains information related to the criteria you selected to generate the report.
GPO Export Summary
This section contains the following information:
The name of the GPO
The revision history of the GPO
The date on which the revision was done
The name of the user who exported the GPO
Reporting on GPOs
109
Comments added by the user
Description of the changes made to the GPO
This information helps you in auditing the changes made to a GPO.
7.6
Viewing Planned User Policies (RSoP)
When many different GPOs are assigned to a user or a computer, you might have difficulty
predicting what policy or preference settings ultimately apply.
To determine what settings apply, run an RSoP Analysis report. An RSoP Analysis report predicts the
final result of all the settings that apply to a particular user logged on to a particular computer.
Active Directory assigns GPOs to users and computers. Some of the settings in each GPO may
conflict with one another. For example, one setting may enable Remove Desktop icons while another
setting may disable the same item. GPA uses a complex algorithm to arrive at the RSoP for a
particular user on a particular computer. This algorithm uses the SDOU (Site, Domain,
Organizational Unit) hierarchy to evaluate policy.
NOTE: Link order also affects an RSoP. If you configure GPA to retain the existing Active Directory
link order, the RSoP Analysis report predicts the RSoP based on the link order in Active Directory,
not in the GP Repository. You can change this option on the Customize Options window in the GP
Repository database properties.
The following figure illustrates two sites that belong to one domain as well as a number of associated
GPOs.
The policies or preferences are defined as follows:
A and G are site-level.
B is domain-level.
C, D, E, F, and L are OU-level.
110
NetIQ Group Policy Administrator User Guide
The following table shows the results of two different RSoP analyses using the SDOU hierarchy in the
previous diagram.
OU in which user resides
OU in which computer resides
RSoP: S + D + (OUs)
Marketing
Marketing
A + B + (C + D + L)
Finance
Finance
G + B + (E + F)
The RSoP column of the table shows how the policies or preferences apply, in the order of the SDOU
hierarchy. Each level of the hierarchy adds to the next, including GPOs from nested OUs. If any of the
GPOs has either a Block Inheritance or Enforced setting, the algorithm processes additional rules to
arrive at the RSoP. For more information, see the Microsoft documentation.
7.6.1
What-If Scenarios in RSoP Analysis Reports
You can run a simple RSoP Analysis report or use what-if criteria when running the report to
simulate a certain scenario.
Simple RSoP Analysis Scenario
When you want to find the effective RSoP from domain and OU policy or preference settings, select a
user and a computer from either the same or different domains.
RSoP with What-if Criteria Example Scenario
What-if criteria allows you to deploy a GPO hypothetically rather than to actually implement a new
or modified policy or preference without knowing it might affect. For example, if you are planning to
deploy a GPO that defines a new corporate email policy, the ability to run a what-if scenario helps
you ensure the deployment of one GPO concerning email does not have a detrimental impact on all
your users.
To determine the result of deploying a GPO under different conditions, use what-if criteria in the
RSoP Analysis report. The what-if criteria helps you simulate what would actually occur in Active
Directory. For example, you can simulate the following what-if scenarios:
What if the user or computer is moved to a different OU?
What if the user or computer is removed from a security group?
What if the user or computer is added to a different security group?
What if the computer is moved to another site?
What if the GP Repository version of the GPO is exported to Active Directory?
What if the GP Repository version of the GPO is exported and its link order is modified?
What if you perform the analysis ignoring the existing loop back mode?
What if you perform loop back analysis in Replace mode?
What if you perform loop back analysis in Merge mode?
In each case, GPA calculates and reports the resultant effect of policies and preferences on the
computer and user combination without actually making changes in Active Directory.
Reporting on GPOs
111
NOTE
By default, the RSoP Analysis report does not analyze local and site-level policies and
preferences. You can analyze site-level policies and preferences by including the What if this
computer is moved to another site? scenario.
If you are creating an RSoP Analysis report based on the What if the GP Repository version of the
GPO is exported to Active Directory? scenario, only those links that belong to the domain for the
user and computer you select are analyzed for block inheritance and link order. The report does
not analyze link order and block inheritance settings of other domains. Also, the user and
computer you select should be in the same domain to yield accurate results.
7.6.2
Running an RSoP Analysis Report
When you run an RSoP Analysis report, you select the user and computer for which you want to
perform the analysis. You have the option to select a user and a computer from different domains and
also simulate WMI filter results. You also have the option to incorporate what-if scenarios such as
selecting or ignoring site-level policies and preferences for a computer when processing the RSoP
Analysis report.
NOTE: When you run an RSoP Analysis report using the What if the GP Repository version of the GPO
is exported to Active Directory? scenario on a GPO in the GP Repository, GPA always simulates the
WMI filter results as True for this GPO.
To run an RSoP Analysis report:
1 Log on to a GPA Console computer with an account that is a member of the Domain
Administrators or Enterprise Administrators group. The account also needs read access to all
GPOs and SDOU hierarchies that are included in the RSoP analysis.
2 Start the GPA Console in the NetIQ Group Policy Administrator program group.
3 In the left pane, expand GP Analysis, and then click RSoP Analysis.
4 On the Action menu, select RSoP Wizard.
5 Follow the instructions on the wizard until you have finished the RSoP analysis and created an
RSoP analysis report.
7.7
Comparing or Differentiating RSoP Analysis Reports
GPA enables you to run a comparison or difference report for two RSoP analysis reports. This is
similar to running a comparison or difference report for two GPOs, except you are comparing the
results of two RSoP analysis reports rather than the settings in two different GPOs.
Comparing two RSoP analysis reports is very useful in determining the source of differences in
settings for different users on different computers. For example, if two different users logging on to
the same computer appear to have different settings applied, you can easily determine what these
differences are by running an RSoP analysis for each user on the computer in question and then
comparing the two RSoP analysis reports.
A similar scenario might occur when the same user logs on to two different computers. By running
an RSoP analysis for the same user on each computer and then comparing the two RSoP analysis
reports, you can identify what differences there are in the settings.
112
NetIQ Group Policy Administrator User Guide
7.7.1
Running an RSoP Analysis Comparison Report
You create an RSoP Analysis Comparison report by running the RSoP Comparison wizard.
NOTE: If you have RSoP Analysis reports from a previous version of GPA, ensure you regenerate the
reports before comparing them. If you select any RSoP Analysis report from a previous version of
GPA without regenerating the report, GPA displays an error.
To run an RSoP Analysis Comparison report:
1 Log on to a GPA Console computer with an account that has domain administrator permissions.
2 Start the GPA Console in the NetIQ Group Policy Administrator program group.
3 In the left pane, expand GP Analysis, and then click RSoP Report Comparison.
4 On the Action menu, click RSoP Comparison Wizard.
5 Follow the instructions in the wizard until you have finished the RSoP comparison and created
an RSoP comparison report.
7.8
Viewing Group Policy and Preference Settings for a User
GPA provides you with diagnostics that list the set of policies and preferences for a specific user on a
specific computer.
Diagnostics show the policies and preferences that are actually taking effect, as opposed to RSoP
Analysis, which predicts what policies or preferences would take effect.
Diagnostics show the history of GPOs that have been applied. Network and Help Desk
administrators can use this functionality to understand why a particular setting is not working
correctly.
Diagnostics are run on individual computers, not on the GPA Console computer. They are
particularly beneficial to the Help Desk in supporting policy management, because they can
quickly track down the settings assigned to a user.
7.8.1
Understanding the Difference Between Predicted and Actual RSoP
GPA acquires planned RSoP information with the RSoP Analysis node, which predicts the effective
policy or preference that would be applied to a user when that user logs on to a specific computer.
GPA retrieves actual RSoP information with the Diagnostics node, which connects to the WMI data
store on a remote computer and gets the information about the actual settings for the affected user
and computer.
The difference between these GPO lists and their corresponding resultant settings provides valuable
information for troubleshooting issues.
7.8.2
Running the Group Policy Results Diagnostics Report
The Group Policy Results Diagnostics Report is available in the GP Analysis node.
To run a Group Policy Results Diagnostics Report:
1 Log on to a GPA Console computer with an account that has domain administrator permissions.
2 Start the GPA Console in the NetIQ Group Policy Administrator program group.
Reporting on GPOs
113
3 In the left pane, expand GP Analysis, and then click Diagnostics.
4 On the Action menu, click GP Diagnostics Wizard.
5 Read the introduction text, and then click Next.
6 Browse and select the computer you want to analyze, and then click Next.
NOTE: The computer you select should support the RSoP logging mode. For more information,
see the Microsoft documentation.
7 Select the user from the list, and then click Next.
8 Review the Summary window, and then click Finish.
7.9
Renaming Reports
You can rename reports you create using GPA. Renaming reports can be useful to help clearly
distinguish one report from another. For example, when you run an RSoP Analysis report, GPA
creates a new report under RSoP Analysis following the naming convention of User A at Machine X,
such as Administrator at BOS-QAC-DC-01. If you perform another RSoP analysis with the same
user and computer, GPA gives the same name to the second RSoP Analysis report. Having the same
name can make it difficult to distinguish one RSoP Analysis report from another. To distinguish
between the RSoP Analysis reports, you can rename one or both reports.
To rename a GPA report:
1 Log on to a GPA Console computer with an account that has domain administrator permissions.
2 Start the GPA Console in the NetIQ Group Policy Administrator program group.
3 In the left pane, expand GP Analysis and any sub folders containing the report you want to
rename.
4 Select the report you want to rename.
5 On the Action menu, click Rename.
6 Enter the new report name.
7.10
Searching for GPOs
Your group policy environment can grow extremely large over time, even for a smaller business.
GPA features a comprehensive and interactive Search GPO function that can help you locate GPO
data in Active Directory (AD) and in your GP Repository.
The Search GPO function lets you perform an advanced search on multiple criteria. You can search
for GPOs based on various criteria, such as user or computer policy settings, GPO information,
security group details, GUID information, and other criteria in AD trusted domains. GPA can also
search multiple domains at the same time and recent versions of GPOs in the GP Repository. GPA
lists this data in the Search Results section of a GPO Search report.
NOTE: GPA determines and populates the available search criteria in the Search window based on
the operating system and version on your computer.
When you change the domain for your search, GPA removes any domain-specific search criteria from
the search criteria list. Click Cancel to keep the current search criteria or OK to continue.
114
NetIQ Group Policy Administrator User Guide
When GPA displays the search results, you can do the following:
Act on GPOs by starting the GPO Editor or performing workflow operations on AD GPOs and
GP Repository GPOs.
Save the GPO Search Results, Settings Report, and Health Check Report in HTML format.
Rerun the search with the current search criteria.
Edit the current search criteria.
Make a copy of the search criteria or rename the search results record you saved. (GPA copies
the Report node to another node and adds the prefix “Copy of” to the original report name.)
Print the search results.
Delete the current search results.
To search for GPOs:
1 Log on to a GPA Console computer with a domain user account with Local Administrator
permissions.
2 Start the GPA Console in the NetIQ Group Policy Administrator program group.
3 Make sure the GPA Console is connected to a GPA Server. For more information about
connecting to a GPA Server, see Section 3.3.3, “Connecting to a GPA Server,” on page 46.
4 In the left pane, expand GP Analysis, and then select Search.
5 Click Action > Search GPO.
6 Use the Search Options to select AD domains and GP Repositories to include in your search.
7 Use the Search Criteria to specify the type of search and what criteria to use.
When you use the Search Criteria, you:
Select the type of search
Add specific search criteria using list boxes
8 After specifying the domain and search criteria, click OK.
GPA saves the search results and stores each report by date.
9 If you do not have an existing SQL Server connection in the GP Repository, enter the
appropriate information in the connection dialog.
To use existing reports to quickly generate the same report or a similar report:
1 In the left pane, expand GP Analysis, expand Search, and then select the report you want to use.
2 On the Action menu, select Rerun Search to generate the same report with updated information
based on changes made in AD. GPA uses the same criteria so you can see what has changed
since you last ran the report.
3 On the Action menu, select Edit to display the Search window with the same search criteria as
the selected report.
4 Add or remove criteria to fit your needs.
5 Click OK.
Reporting on GPOs
115
116
NetIQ Group Policy Administrator User Guide
A
Automating GPA Operations
A
To make your policy administration easier, you can schedule Group Policy Administrator (GPA) to
perform backups or imports regularly using Microsoft Scheduled Tasks by creating scripts or .NET
applications as documented in this section.
GPA has packaged all the functionality associated with policy management and provided it as a
COM .DLL file, enabling it to be scripted. GPA also supports .NET language applications to automate
group policy administration. This feature abstracts the complex ADSI concepts related to Group
Policy, which saves you time and effort in coding. The Microsoft Windows Script Host enables you to
run scripts directly on any computer running the GPA Console by either:
Clicking a script file on the Microsoft Windows desktop
Typing the name of a script file at the command prompt
You can also create .NET applications and schedule them to run automatically. The biggest benefit of
this GPA feature for administrators is the simplicity and ease of programming. You can use any text
editor, such as Notepad, to create the Visual Basic scripts with minimal programming effort. This
section provides information for writing Visual Basic scripts and C# methods.
NOTE
Because the width of some commands is too long for the width of this page, many of the
command lines run over to a second or third line. When you create a script or method, only
include line breaks where the extra space appears between paragraphs in this document.
If you are running GPA on a 64-bit platform, you need to run scripts and .NET applications
using a 32-bit command prompt window. On a 64-bit computer, you can access the 32-bit
command prompt window from the %WINDIR%\SysWOW64 folder.
A.1
Backups Script
One of the most important tasks in any software environment is to perform backups. The following
information shows you how to write a script or an application to do that task.
To write a script for performing backups:
1 In Notepad, create the following Visual Basic script:
dim x
set x = CreateObject("GPExplorer.PolicyManager.1")
REM ***** BackupPolicy(GPO LDAP path, Backup folder path,
REM ***** Domain, DC, comment, options)
x.BackupPolicy "LDAP://DomainController/CN={GUID},CN=Policies,CN=System,
DC=Domain","BackupFolder","DomainController","Domain","Comment", Reserved
Automating GPA Operations
117
2 To obtain the LDAP path of the GPO (“LDAP://... DomainName”), use the ADSI Edit tool. If the
ADSI Edit tool is not available, substitute the following information for the variables:
DomainController
Type the name of the primary domain controller of the domain. Provide the full computer
name, which has the actual computer name along with the domain to which it belongs. You
can find the full name on the Network Identification tab of the Property page of My
Computer.
GUID
Type the GUID number that corresponds to the GPO you want to back up.
Domain
Type the name of the domain to which the GPO belongs.
BackupFolder
Type the path and the name of the folder to which you are going to back up the data.
Comment
Type a comment.
Reserved
Specify 0.
3 When you are finished, your Visual Basic script should look similar to the following example:
REM **** BACKUP *******************************************
dim x
set x = CreateObject("GPExplorer.PolicyManager.1")
REM ***** BackupPolicy(GPO LDAP path, Backup folder path,
REM ***** Domain, DC, comment, options)
x.BackupPolicy "LDAP://chld-dc-01.chld.prnt.net/CN={2FC79BD5-2288-4C37-9BAF49E6F8D21A17},CN=Policies,CN=System,DC=chld,DC=prnt,DC=net", "C:\GPO
Backups","chld-dc-01.chld.prnt.net","chld.prnt.net", "Backup from Scripts",0
set x = nothing
Wscript.Echo "Backup Completed!"
REM *******************************************************
4 To back up multiple GPOs, copy the BackupPolicy line as many times as necessary, modifying
only the GUID for each GPO.
5 Save the file with any suitable name, and an extension of .vbs for Visual Basic scripts, to the
location of your choice (for example, backupGPOs.vbs).
To write a C# application for performing backups:
1 In Microsoft Visual Studio, create a new project, then select Visual C# > Console Application.
2 In Solution Explorer, select References, then right-click on Reference and select Add
Reference.
3 Select the Browse tab, navigate to GPA install location/Tools, and add the
Interop.FULLARMORGPRSCRIPTOBJLib.dll assembly.
4 Repeat Step 2, then select the Browse tab, navigate to GPA install location/Bin, and add the
Interop.fazam2003expobj.dll assembly.
5 Add the following libraries at the beginning of each application
using Interop.FULLARMORGPRSCRIPTOBJLib;
using Interop.fazam2003expobj;
NOTE: Repeat steps 1-5 for each C# application you write for GPA operations.
118
NetIQ Group Policy Administrator User Guide
6 Create the following C# method:
public static void BackupAD()
{
string sGPOPath = "LDAP://DomainController/
CN={GUID},CN=Policies,CN=System,DC=Domain";
string sPath = "BackupFolder";
string sDomainController = "DomainController";
string sDomain = "Domain";
string sComment = "Comment";
long sReserved = 0;
IfaExplorerRoot oEXPRroot = new PolicyManager();
oEXPRroot.BackupPolicy(sGPOPath, sPath, sDomain, sDomainController,
sComment, sReserved);
Console.WriteLine("GPO backed up successfully");
Console.ReadKey();
}
7 To back up multiple GPOs, copy the sGPOPath line as many times as necessary, modifying only
the GUID for each GPO.
NOTE: Add the [STAThread] attribute before the main method, which indicates that the COM
threading model for the application is single-threaded apartment.
8 Your C# method should look similar to the following example:
public static void BackupAD()
{
string sGPOPath = "LDAP://MYDOMAIN.LAB/CN={04835D24-7FAC-4B7B-B677419E598593B0},CN=Policies,CN=System,DC=MYDOMAIN,DC=LAB";
string sPath = "C://Folder/";
string sDomainController = "MYDOMAINCONTROLLER.MYDOMAIN.LAB";
string sDomain = "MYDOMAIN.LAB";
string sComment = "Backup from Scripts";
long sReserved = 0;
IfaExplorerRoot oEXPRroot = new PolicyManager();
oEXPRroot.BackupPolicy(sGPOPath, sPath, sDomain, sDomainController,
sComment, sReserved);
Console.WriteLine("GPO backed up successfully");
Console.ReadKey();
}
9 Compile the solution, then execute the executable build.
A.2
Imports Script
After you have used GPA to back up a GPO, you have several ways to return the GPO to the Active
Directory environment:
Use the Restore feature, in which you can restore GPO settings, Active Directory links, and
security settings individually or all together.
Use the Import feature, in which you can import only the GPO settings of a backed up GPO into
an existing GPO.
Automating GPA Operations
119
The key difference between these two methods is that importing a GPO requires that another GPO
already exist, whereas restoring a GPO does not require that another GPO be present in the Active
Directory environment.
To write a script or method for importing backed up policies:
1 In Notepad, create the following script:
dim x , a
set x = CreateObject("GPExplorer.PolicyManager.1")
REM ***** RestorePolicy(GPO LDAP path, Backup folder path,
REM ***** Domain, DestDC, options)
x.RestorePolicy "LDAP://DomainController/
CN={ImportGUID},CN=Policies,CN=System,DC=Domain","BackupFolder\{BackupGUID}","Doma
in","DomainController", Options
set x = nothing
or
Create the following C# method:
public static void Import()
{
string sGPOPath = "LDAP://DomainController/
CN={ImportGUID},CN=Policies,CN=System,DC=Domain";
string sPath = "BackupFolder/{BackupGUID}";
string sDomainController = "DomainController";
string sDomain = "Domain";
long sReserved = 0;
IfaExplorerRoot oEXPRroot = new PolicyManager();
oEXPRroot.RestorePolicy(sGPOPath, sPath, sDomain, sDomainController,
sReserved);
Console.WriteLine("GPO imported successfully");
Console.ReadKey();
}
2 Modify the variables as follows:
DomainController
Type the name of the primary domain controller of the domain. Provide the full computer
name, which has the actual computer name along with the domain to which it belongs. You
can find the full name on the Network Identification tab of the Property page of My
Computer.
ImportGUID
Type the GUID number that corresponds to the GPO into which you want to import the
backed up GPO.
Domain
Type the name of the domain to which the GPO belongs.
BackupFolder
Type the path and the name of the backup folder from which you are going to import the
GPO.
BackupGUID
Type the GUID number that corresponds to the GPO you want to import.
Options
Specify 0.
120
NetIQ Group Policy Administrator User Guide
3 When you are finished, your script should look similar to the following example:
REM ****** Import (use RestorePolicy) ************************
dim x , a
set x = CreateObject("GPExplorer.PolicyManager.1")
REM ***** RestorePolicy(GPO LDAP path, Backup folder path,
REM ***** Domain, DestDC, options)
x.RestorePolicy "LDAP://chld-dc-01.chld.prnt.net/CN={FC53832A-7AB2-4100-A971C3AEB48A645D},CN=Policies,CN=System,DC=CHLD,DC=PRNT,DC=net", "C:\GPO
Backups\{79ED2956-3F25-43B4-AD8C-513CB850731A}", "chld.prnt.net","chld-dc01.chld.prnt.net",0
set x = nothing
Wscript.Echo "Import Completed"
REM ********************************************************
or
Your method should look similar to the following example:
public static void Import()
{
string sGPOPath = "LDAP://MYDOMAIN.LAB/CN={04835D24-7FAC-4B7B-B677419E598593B0},CN=Policies,CN=System,DC=MYDOMAIN,DC=LAB";
string sPath = "C://Folder/{AA968F38-B89D-4688-B766-4B7A4D5CD5C2}/";
string sDomainController = "MYDOMAINCONTROLLER.MYDOMAIN.LAB";
string sDomain = "MYDOMAIN.LAB";
long sReserved = 0;
IfaExplorerRoot oEXPRroot = new PolicyManager();
oEXPRroot.RestorePolicy(sGPOPath, sPath, sDomain, sDomainController,
sReserved);
Console.WriteLine("GPO imported successfully");
Console.ReadKey();
}
4 To import multiple GPOs, copy the x.RestorePolicy line, for Visual Basic scripts, or the
sGPOPath line, for C# methods, as many times as necessary, modifying only the ImportGUID and
BackupGUID.
5 Save the file with any suitable name, and an extension of .vbs for Visual Basic scripts, to the
location of your choice (for example, importGPOs.vbs), or compile the solution, then execute the
executable build.
A.3
Restore Script
Use the Restore feature to restore GPO settings, Active Directory links, and security settings
individually or all together.
Restoring a GPO does not require that another GPO be present in the Active Directory environment.
To write a script or method for restoring backed up policies:
1 In Notepad, create the following Visual Basic script:
dim x, a
set x = CreateObject("GPExplorer.PolicyManager.1")
REM ***** RestorePolicy(NULL, Backup folder path, Domain Name, DC Name, option)
x.RestorePolicy NULL, "BackupFolder\{BackupGUID}", "Domain","DomainController",
Option
set x = nothing
or
Automating GPA Operations
121
Create the following C# method:
public static void Restore()
{
string sPath = "BackupFolder/{BackupGUID}";
string sDomainController = "DomainController";
string sDomain = "Domain";
long sReserved = 0;
IfaExplorerRoot oEXPRroot = new PolicyManager();
oEXPRroot.RestorePolicy(null, sPath, sDomain, sDomainController,
sReserved);
Console.WriteLine("GPO restored successfully");
Console.ReadKey();
}
2 Modify the variables as follows:
BackupFolder
Type the path and the name of the backup folder from which you are going to restore the
GPO.
BackupGUID
Type the GUID number that corresponds to the GPO you want to restore.
Domain
Type the name of the domain to which you want to restore the GPO.
DomainController
Type the name of the primary domain controller of the domain. Provide the full computer
name, which has the actual computer name along with the domain to which it belongs. You
can find the full name on the Network Identification tab of the Property page of My
Computer.
Reserved
Specify 0.
3 When you are finished, your script should look similar to the following example:
REM **** Restore **********************************************
dim x , a
set x = CreateObject("GPExplorer.PolicyManager.1")
REM ***** RestorePolicy(NULL, Backup folder path, Domain Name, DC Name, option)
x.RestorePolicy NULL, "E:\GPO Backups\Backup
Scripts\Backups\{33A49A2C-6A2A-45D1-B7CE-A8AEC3A3C325}",
"child-domain.com", "develchild.child-domain.com", 0
set x = nothing
Wscript.Echo "Restore Completed"
REM ***********************************************************
or
Your C# method should look similar to the following example:
public static void Restore()
{
string sPath = "C://Folder/{AA968F38-B89D-4688-B766-4B7A4D5CD5C2}/";
string sDomainController = "MYDOMAINCONTROLLER.MYDOMAIN.LAB";
string sDomain = "MYDOMAIN.LAB";
long sReserved = 0;
IfaExplorerRoot oEXPRroot = new PolicyManager();
oEXPRroot.RestorePolicy(null, sPath, sDomain, sDomainController,
sReserved);
Console.WriteLine("GPO restored successfully");
Console.ReadKey();
}
122
NetIQ Group Policy Administrator User Guide
4 To restore multiple GPOs, copy the x.RestorePolicy line, for Visual Basic scripts, or the sPath
line, for C# methods, as many times as necessary, modifying only the BackupGUID section.
5 Save the file with any suitable name, and an extension of .vbs for Visual Basic scripts, to the
location of your choice (for example, importGPOs.vbs), or compile the solution, then execute the
executable build.
A.4
Report Scripts
With the right script, you can use GPA to generate GPO reports.
A.4.1
Generating the GPO Settings Report Using Scripts or Methods
To write a script or method to generate the GPO Settings report:
1 In Notepad, create the following script:
dim x
set x = CreateObject("GPExplorer.PolicyManager.1")
REM ***** GenerateReport(GPO LDAP path, output file path, options)
x.GenerateReport("LDAP://DomainController/CN={GUID},CN=Policies,
CN=System,DC=DistinguishedDomainName","OutputFile",Options)
set x = nothing
or
Create the following C# method:
public static void GenerateGPOReportAD()
{
string sGPOPath = "LDAP://DomainController/
CN={GUID},CN=Policies,CN=System,DC=DistinguishedDomainName";
string sPath = "OutputFile";
long sOptions = 0;
IfaExplorerRoot oEXPRroot = new PolicyManager();
oEXPRroot.GenerateReport(sGPOPath, sPath, sOptions);
Console.WriteLine("AD GPO report generated successfully");
Console.ReadKey();
}
2 Modify the variables. To obtain the LDAP path of the GPO (“LDAP... DomainName”), use the
ADSI Edit tool. If the ADSI Edit tool is not available, substitute the following information:
DomainController
Type the name of the primary domain controller of the domain. Provide the full computer
name, which has the actual computer name along with the domain to which it belongs. You
can find the full name on the Network Identification tab of the Property page of My
Computer.
GUID
Type the GUID number that corresponds to the GPO you want to report on.
DistinguishedDomainName
Type the distinguished name format of the domain to which the GPO belongs.
OutputFile
Type the path and the name of the file for the output report.
Options
Type 0 to specify the GPO Settings report.
Automating GPA Operations
123
3 When you are finished, your script should look similar to the following example:
REM ***********************************************************
dim x
set x = CreateObject("GPExplorer.PolicyManager.1")
REM ***** GenerateReport(GPO LDAP path, output file path, options)
x.GenerateReport "LDAP://devel-child.child-domain.com/CN={31B2F340-016D-11D2-945F00C04FB984F9}, CN=Policies,CN=System,DC=child-domain,DC=com","E:\GPO Backups\Backup
Scripts\Reports\Report.htm",0
set x = nothing
Wscript.Echo "Report Generation Completed"
REM ***********************************************************
or
Your C# method should look similar to the following example:
public static void GenerateGPOReportAD()
{
string sGPOPath = "LDAP://MYDOMAIN.LAB/CN={04835D24-7FAC-4B7B-B677419E598593B0},CN=Policies,CN=System,DC=MYDOMAIN,DC=LAB";
string sPath = "C://Folder/ADGPOReport.htm";
long sOptions = 0;
IfaExplorerRoot oEXPRroot = new PolicyManager();
oEXPRroot.GenerateReport(sGPOPath, sPath, sOptions);
Console.WriteLine("AD GPO Report generated successfully");
Console.ReadKey();
}
4 To generate reports of multiple GPOs, copy the x.GenerateReport line, for Visual Basic scripts,
and the sGPOPath line, for C# methods, as many times as necessary, modifying ONLY the GUID
for each GPO to include in the report.
5 Save the file with any suitable name, and an extension of .vbs for Visual Basic scripts, to the
location of your choice (for example, ReportGPOs.vbs), or compile the solution, then execute the
executable build.
A.4.2
Generating the Health Check Report Using Scripts or Methods
To write a script or method to generate the Health Check report:
1 In Notepad, create the following script:
dim x
set x = CreateObject("GPExplorer.PolicyManager.1")
x.ConnectTo ("ConnectionString")
REM ***** GenerateReport(GPO LDAP path, output file path, options)
x.GenerateReport("LDAP://DomainController/CN={GUID},CN=Policies,
CN=System,DC=DistinguishedDomainName","OutputFile",Options)
set x = nothing
or
Create the following C# method:
public static void GenerateHealthCheckReport()
{
string sGPOPath = "LDAP://DomainController/
CN={GUID},CN=Policies,CN=System,DC=DistinguishedDomainName";
string sPath = "OutputFile";
long sOptions = 1;
IfaExplorerRoot oEXPRroot = new PolicyManager();
oEXPRroot.ConnectTo("ConnectionString");
oEXPRroot.GenerateReport(sGPOPath, sPath, sOptions);
Console.WriteLine("Health Check report generated successfully");
Console.ReadKey();
}
124
NetIQ Group Policy Administrator User Guide
2 If you are using a script, modify the x.ConnectTo line.
or
If you are using a method, modify the oEXPRroot.ConnectTo line.
For more information about obtaining the ConnectionString, see Section 5.2.1, “Connecting to a
GP Repository,” on page 55.
3 Modify the variables. To obtain the LDAP path of the GPO (“LDAP... DomainName”), use the
ADSI Edit tool. If the ADSI Edit tool is not available, substitute the following information:
DomainController
Type the name of the primary domain controller of the domain. Provide the full computer
name, which has the actual computer name along with the domain to which it belongs. You
can find the full name on the Network Identification tab of the Property page of My
Computer.
GUID
Type the GUID number that corresponds to the GPO you want to report on.
DistinguishedDomainName
Type the distinguished name format of the domain to which the GPO belongs.
OutputFile
Type the path and the name of the file for the output report.
Options
Type 1 to specify the Health Check report.
4 When you are finished, your script should look similar to the following example:
REM ***********************************************************
On Error Resume Next
set x = CreateObject("GPExplorer.PolicyManager.1")
x.ConnectTo ("PROVIDER = SQLOLEDB.1;Integrated Security=SSPI;Initial
Catalog=GPO_REPOSITORY;Data Source=MABOSLPT03;Use Procedure for Prepare=1;Auto
Translate=True;Packet Size=4096;Workstation ID=MABOSLPT03;Use Encryption for
Data=False;Tag with column collation when possible=False")
REM ***** GenerateReport(GPO LDAP path, output file path, options)
x.GenerateReport "LDAP://devel-child.child-domain.com/CN={FA586CE5-9C2C-47BE86AD-1618E183537D},CN=Policies,CN=System,DC=child-domain,DC=com","E:\GPO
backups\Backup Scripts\Reports\HCReport.htm",1
set x = nothing
Wscript.Echo "Report Generation Completed"
REM ***********************************************************
or
Your C# method should look similar to the following example:
public static void GenerateHealthCheckReport()
{
string sGPOPath = "LDAP://MYDOMAIN.LAB/CN={04835D24-7FAC-4B7B-B677419E598593B0},CN=Policies,CN=System,DC=MYDOMAIN,DC=LAB";
string sPath = "C://Folder/HealthCheckReport.htm";
long sOptions = 1;
IfaExplorerRoot oEXPRroot = new PolicyManager();
oEXPRroot.ConnectTo("Provider=SQLOLEDB.1;Integrated
Security=SSPI;Initial Catalog=GPO_REPOSITORY;Data Source=GPA_SERVER;Use
Procedure for Prepare=1;Auto Translate=True;Packet Size=4096;Workstation
ID=GPA_SERVER;Use Encryption for Data=False;Tag with column collation when
possible=False");
oEXPRroot.GenerateReport(sGPOPath, sPath, sOptions);
Console.WriteLine("Health Check Report generated successfully");
Console.ReadKey();
}
Automating GPA Operations
125
5 To generate reports of multiple GPOs, copy the x.GenerateReport line, for Visual Basic scripts,
or the sGPOPath line, for C# methods, as many times as necessary, modifying ONLY the GUID
for each GPO to include in the report.
6 Save the file with any suitable name, and an extension of .vbs for Visual Basic scripts, to the
location of your choice (for example, HCReport.vbs), or compile the solution, then execute the
executable build.
A.4.3
Generating the Enterprise Consistency Check Report Using Scripts
The Enterprise Consistency Check report can take time to run. You can run the run the report at a
later time by using the NqGpoCompare.exe command-line utility with the Microsoft Windows Task
Scheduler.
To run the report, create an .xml report configuration file with the Enterprise Consistency Check
wizard, and then run the report at a time that is convenient for you by using the NqGpoCompare.exe
command-line utility. You can run the report using either of the following methods:
Run NqGpoCompare.exe, located by default in the C:\Program Files\NetIQ\Group Policy
Administrator\Tools folder.
Create a batch file specifying the NqGpoCompare.exe file and command-line parameters and
schedule the batch file to run at a later time using the Microsoft Windows Task Scheduler.
For more information about using the Microsoft Windows Task Scheduler, see the Microsoft
Windows documentation. For more information about creating the .xml report configuration file, see
Section 7.4.1, “Running the Enterprise Consistency Check Report with the Wizard,” on page 107.
Required Permissions
To run the NqGpoCompare utility, your account must have Manage GPR Security permissions. For
more information about GPA security, see Section 4.1, “Understanding the GPA User Security
Model,” on page 47.
Syntax
NqGpoCompare.exe {[/Overwrite] [/SQLConnStr:"<SQLConnectionString>" |
/RepServer:<SQLServerName> /RepDB:<RepositoryDBName>
[/SQLUser:<SQLLoginName>] [/SQLPwd:*|<SQLUserPassword>]]
<DomainList.xml> <ReportPath.htm>} | [/?|/Help]
To display help for the command, type:
NqGpoCompare /Help
Options
The following list defines the input parameter options available for the NqGpoCompare utility.
Overwrite
Overwrites an existing HTML file or terminates the report if the file already exists.
SQLConnStr
Full SQL Server connection string to the GP Repository, in double quotes. Used instead of the
other SQL Server parameters.
126
NetIQ Group Policy Administrator User Guide
RepServer
Name of the GP Repository Microsoft SQL Server. Not needed if provided in the report
configuration .xml file and will take precedence over the report configuration file if specified.
RepDB
Name of the GP Repository database on the Microsoft SQL Server. Not needed if provided in the
report configuration .xml file and will take precedence over the report configuration file if
specified.
SQLUser
If present, SQL Server authentication is used with this SQL Server logon name.
SQLPwd
Password for the SQL Server logon account specified with /SQLUser. If /SQLUser is specified
but not /SQLPwd, or the specified password is "*", then NqGpoCompare.exe prompts for the
password on the command line.
DomainList.xml
Path and filename of the .xml report configuration file that specifies the master and comparison
GPOs. Use double quotes if the path or filename contains spaces.
ReportPath.htm
Path and filename of the .htm report file. Use double quotes if the path or filename contains
spaces.
Help
Displays the usage statement.
If you want to supply a parameter value that contains spaces, such as the file name GPO Compare
October 2010.html, place quotation marks around the value. For example, type "GPO Compare
October 2010.html".
Example 1
To create an Enterprise Consistency Check report from an .xml file, overwriting the report file if it
exists, connect to the GP Repository using a SQL Server connection string:
NqGpoCompare /overwrite /SQLConnStr:"PROVIDER = SQLOLEDB.1;Integrated
Security=SSPI;Initial Catalog=GPO_REPOSITORY;Data
Source=<SQL Server>;Use Procedure for Prepare=1;
Auto Translate=True;Packet Size=4096;
Workstation ID=<GPA Console computer name>;
Use Encryption for Data=False;
Tag with column collation when possible=False"
"c:\GPOComparisonReports\October_08.xml"
"c:\GPOComparisonReports\GPO Compare September 2010.html"
Example 2
To create a batch file to submit to Microsoft Windows Task Scheduler to create an Enterprise
Consistency Check report from an .xml file, connect to the GP Repository using SQL Server
authentication:
1 Create a text file using a tool such as Notepad.
Automating GPA Operations
127
2 Type the following command in the file:
NqGpoCompare /RepServer:mysqlserver /RepDB:GPO_REPOSITORY
/SQLUser:myusername /SQLPwd:mypassword!
"c:\GPOComparisonReports\20100920_30.xml"
"c:\GPOComparisonReports\GPO Compare October 2010.html"
3 Save the file.
4 Schedule the batch file to run using Microsoft Windows Task Scheduler. For more information,
see the Microsoft Windows documentation.
GPA installs the utility in the following folder by default:
\installDir\Tools
A.4.4
Generating the Point in Time Analysis and Activity Report Using
Scripts
The Point in Time Analysis and Activity Report identifies when a particular action was performed on
a GPO and who performed it. Use this report to track changes related to GPO approval and export or
to identify the changes between two versions of the same GPO.
To run the Point in Time Analysis and Activity Report, your account must have Manage GPR
Security permissions and local administrator permissions. For more information about GPA security,
see Section 4.1, “Understanding the GPA User Security Model,” on page 47.
Using or scheduling this utility to run periodically lets you quickly create audit-tracking records of
GPO changes. For more information, see Section A.4.3, “Generating the Enterprise Consistency
Check Report Using Scripts,” on page 126.
GPA installs the utility in the following folder by default:
\installDir\Bin
To display help for the command, type:
ActivityReport /?
Syntax
ActivityReport [/file:OutputFileName] [/type:[Export|Approve]]
[/start:StartDate] [/end:EndDate] [/domain:DomainName] [/user:UserName]
[/SQLConnstr:"SQLConnString"]
Options
The following list defines the input parameter options available for the ActivityReport utility:
/file:OutputFileName
Specifies the path and name of the HTML file in which to store the report results. By default, the
utility stores the file in the current folder in the file named ActivityReport.html.
/type:[Export|Approve]
Specifies whether to include information about all exported GPOs or to include information only
about GPOs approved for export. The default value reports on all exported GPOs.
128
NetIQ Group Policy Administrator User Guide
/start:Start
Specifies the start date for the report in mm/dd/yyyy format. See the examples following the list.
/end:End
Specifies the end date for the report in mm/dd/yyyy format. See the examples following the list.
/domain:DomainName
Specifies the name of one domain to audit for GPA activity. By default, the utility collects activity
about all domains. Specify the domain by DNS name.
/user:UserName
Specifies the name of one user to audit for GPA activity. By default, the utility collects activity
about all users. Specify the user by Domain\User.
/SQLconnstr:"SQLConnString"
Specifies the SQL Server connection string to use when connecting to the GP Repository.
If you want to supply a parameter value that contains spaces, such as the file name September
Activity Report.html, place quotation marks around the value. For example, to specify the sample
file name, type "September Activity Report.html".
Example 1
To create Point in Time Analysis and Activity Report file named 20100920_30.html that lists
information about all GPOs exported between 9/20/2010 and 9/30/2010:
ActivityReport /file:c:\GPA_Reports\20100920_30.html /start:9/20/10
/end:9/30/10
Example 2
To create Point in Time Analysis and Activity Report for all GPOs approved for the TestDom1
domain by user Admin1GPA in a month:
ActivityReport /file:c:\GPA_Reports\Admin1GPA_Approved092010.html
/type:Approve /start:9/01/10 /end:9/30/10 /domain:TestDom1
/user:Admin1GPA
Example 3
To create Point in Time Analysis and Activity Report for all GPOs approved for the TestDom1
domain by user Admin1GPA in a month and use Microsoft Windows Authentication in the
SQL Server connection string:
ActivityReport /file:c:\GPA_Reports\Admin1GPA_Approved092010.html
/type:Approve /start:9/01/10 /end:9/30/10 /domain:TestDom1
/user:Admin1GPA /SQLConnStr:"Provider=SQLOLEDB.1;Integrated Security=SSPI;Initial
Catalog=GPO_REPOSITORY;Data Source=%SERVERNAME%;Use Procedure for
Prepare=1;Auto Translate=True;Packet Size=4096;Workstation
ID=%LOCALCOMPNAME%;Use Encryption for Data=False;Tag with column
collation when possible=False"
Automating GPA Operations
129
Example 4
To create Point in Time Analysis and Activity Report for all GPOs approved for the TestDom1
domain by user Admin1GPA in a month using SQL Server Authentication in the SQL Server
connection string:
ActivityReport /file:c:\GPA_Reports\Admin1GPA_Approved092010.html
/type:Approve /start:9/01/10 /end:9/30/10 /domain:TestDom1
/user:Admin1GPA /details:Difference /overwrite:No
/SQLConnStr:"Provider=SQLOLEDB.1;Password="[Your Password]";User ID=sa;Initial
Catalog=GPO_REPOSITORY;Data Source=%SERVERNAME%;Use
Procedure for Prepare=1;Auto Translate=True;Packet
Size=4096;Workstation ID=%LOCALCOMPNAME%;Use Encryption for
Data=False;Tag with column collation when possible=False"
A.5
Scheduling Scripts
Now that you have written multiple scripts for several different tasks, you need to schedule them to
run on a set schedule.
To schedule the scripts:
1 Click Start > Control Panel.
2 Click System and Maintenance > Administrative Tools.
3 Double-click Task Scheduler.
4 Double-click the Add Scheduled Task icon. Windows displays the Scheduled Task wizard.
5 Click Next at the window.
6 Click Browse to locate your .vbs file, then select it and click Open.
7 Select the name of the script you created earlier and click Open.
8 Follow the instructions in the wizard to choose the time to run the script and supply any other
necessary information.
9 When you click Finish, your task is scheduled. For more information about scheduling, see your
Microsoft Windows documentation.
A.6
GP Repository Scripting Object Model
Most of the GP Repository operations that are performed from the user interface can be automated
by using the GP Repository scripting objects and their methods. The following list identifies the
primary scripting objects:
130
Root
Creation of this object is a prerequisite for any GP Repository script operation as this
exposes the key method to connect to the GP Repository. Other methods include
domain creation, enumeration and creation of other GP Repository objects.
Domain
Offers functionality to create categories, enumerate categories and delete domains.
Category
Offers functionality to create GPO, Enumerate GPOs in category, Import GPO from Active
Directory, Delete Category.
GPO
Offers functionality to report, Copy, Paste, Migrate, Query GPO status and modify GPO
status.
NetIQ Group Policy Administrator User Guide
A.7
Root Node Operations
The following sections provide the scriptable operations you can perform on the root node object and
include C# method syntax and samples where applicable.
A.7.1
Root Object Creation
Initialize the GP Repository script operations.
Syntax (Visual Basic Script)
Wscript.CreateObject("faGPRRoot.faGPRRoot")
Sample Code (Visual Basic Script)
The following code allows you to initialize the GP Repository script operations.
Dim oGPRroot
Set oGPRroot = Wscript.CreateObject("faGPRRoot.faGPRRoot")
Syntax (C# Method)
IfaGPRRoot oGPRroot = new faGPRRoot();
Sample Code (C# Method)
The following code allows you to initialize the GP Repository script operations.
public static void CreateRootObject()
{
IfaGPRRoot oGPRroot = new faGPRRoot();
Console.WriteLine("Root object created: " +
oGPRroot.GetType().ToString());
Console.ReadKey();
}
A.7.2
Change Repository Authorization Code or GPA Security Account
Use the NqGPARepConfig.exe tool to change the Repository Authorization Code or the GPA
Security Account. For more information, see Section 3.2.2, “Changing or Updating the GPA Security
Account,” on page 41.
Syntax
NqGpaRepConfig.exe [/Repository:<server>] [/DB:<database name>]
[/User:<login_name> /Pass:<password> | *]
[/RepAuthCode:<Rep_code>]
[/AddSecurityAccount:<domain\account_name>] [/LSecurityAccounts]
[/Disconnect] [/? | /Help]
Automating GPA Operations
131
Options
The following table describes the command-line parameters and variables.
Variable Name
Replace With
/Repository:ServerName
Name of the Microsoft SQL Server computer. The
default value is the local computer.
/DB:DatabaseName
Name of the GP Repository database. The default value
of the GP Repository database name is
GPO_REPOSITORY.
/User:LoginName
The SQL Server account name that can perform the
operation.
/Pass:Password
The SQL Server account password for the account
provided in the /User option.
/RepAuthCode:Rep_code
Sets the Repository Authorization Code.
/AddSecurityAccount: DomainAccountName
Adds the specified account as a GPA Security account.
/LSecurityAccounts
Lists all accounts specified as GPA Security accounts.
/Disconnect
Removes all connections between the GP Repository
and the GPA Server.
Example 1
Specify a new Repository Authorization Code:
NqGpaRepConfig.exe /RepAuthCode:New Authorization Code
Example 2
Add a new GPA Security Account:
NqGpaRepConfig.exe /AddSecurityAccount:domain\account
A.7.3
Connect to GP Repository
Every GP Repository script must connect to a GP Repository to obtain data.
Syntax (Visual Basic Script)
Objectname.ConnectTo("ConnectionString")
132
NetIQ Group Policy Administrator User Guide
Sample Code (Visual Basic Script)
The following code allows you to connect to the GP Repository.
Dim oGPRroot
Set oGPRroot = WScript.CreateObject("faGPRRoot.faGPRRoot")
oGPRroot.ConnectTo("PROVIDER = SQLOLEDB.1;Integrated
Security=SSPI;Initial Catalog=GPO_REPOSITORY;Data
Source=MABOSLPT03;Use Procedure for Prepare=1;Auto
Translate=True;Packet Size=4096;Workstation ID=MABOSLPT03;Use
Encryption for Data=False;Tag with column collation when
possible=False")
Syntax (C# Method)
Objectname.ConnectTo("ConnectionString")
Sample Code (C# Method)
The following code allows you to connect to the GP Repository.
public static void ConnectToGPRepository()
{
IfaGPRRoot oGPRroot = new faGPRRoot();
oGPRroot.ConnectTo("PROVIDER = SQLOLEDB.1;Integrated
Security=SSPI;Initial Catalog=GPO_REPOSITORY;Data
Source=MABOSLPT03;Use Procedure for Prepare=1;Auto
Translate=True;Packet Size=4096;Workstation ID=MABOSLPT03;Use
Encryption for Data=False;Tag with column collation when
possible=False");
Console.WriteLine("Connected to the Repository");
Console.ReadKey();
}
Obtaining the Connection String Value
The connection string is the parameter required to connect to the database.
To obtain this connection string:
1 Launch the GPA Console from the computer where you are going to execute the script or
application.
2 After connecting to the GP Repository, select the GP Repository node.
3 On the Action menu, click Properties. The connection string is displayed in the Properties
window.
4 Copy the connection string and paste it into your script or method file.
NOTE: The connection to the GP Repository is also based on security permissions for the user
account in whose context the script or application is executed. Hence, if that user does not have
permission to connect to the database, the connection command returns an error.
If you connect to the database with SQL Server authentication by providing a SQL Server user
name and password, then the Connect String window displays the password as “<Password>”.
You need to replace this variable with the actual password.
Automating GPA Operations
133
A.7.4
Create Domains
Add a new domain to GP Repository. This operation requires special permissions in GPR Security to
create Container Objects.
Syntax (Visual Basic Script)
RootObject.CreateDomain("DomainName")
or
Set ObjectVariable = RootObject.CreateDomain("DomainName")
Sample Code (Visual Basic Script)
The following code creates a new domain in the GP Repository.
Dim oGPRroot
Set oGPRroot = Wscript.CreateObject("faGPRRoot.faGPRRoot")
oGPRroot.ConnectTo("PROVIDER = SQLOLEDB.1;Integrated
Security=SSPI;Initial Catalog=GPO_REPOSITORY;Data
Source=MABOSLPT03;Use Procedure for Prepare=1;Auto
Translate=True;Packet Size=4096;Workstation ID=MABOSLPT03;Use
Encryption for Data=False;Tag with column collation when
possible=False")
oGPRroot.CreateDomain("NetIQlabs.com")
Syntax (C# Method)
RootObject.CreateDomain("DomainName")
Sample Code (C# Method)
The following code allows you to create a new domain in the GP Repository.
public static void CreateDomain()
{
IfaGPRRoot oGPRroot = new faGPRRoot();
oGPRroot.ConnectTo("Provider=SQLOLEDB.1;Integrated Security=SSPI;Initial
Catalog=GPO_REPOSITORY;Data Source=GPA_SERVER;Use Procedure for Prepare=1;Auto
Translate=True;Packet Size=4096;Workstation ID=GPA_SERVER;Use Encryption for
Data=False;Tag with column collation when possible=False");
oGPRroot.CreateDomain("NetIQlabs.com");
Console.WriteLine("Domain created");
Console.ReadKey();
}
A.7.5
Enumerate Domains
Enumerate the list of domains under the root node.
Syntax (Visual Basic Script)
For Each Domain in RootObject
[. . . perform operations . . .]
Next
134
NetIQ Group Policy Administrator User Guide
Sample Code (Visual Basic Script)
The following code prints all existing domain names in the GP Repository.
Dim oGPRroot, oDomain
Set oGPRroot = Wscript.CreateObject("faGPRRoot.faGPRRoot")
oGPRroot.ConnectTo("PROVIDER = SQLOLEDB.1;Integrated
Security=SSPI;Initial Catalog=GPO_REPOSITORY;Data
Source=MABOSLPT03;Use Procedure for Prepare=1;Auto
Translate=True;Packet Size=4096;Workstation ID=MABOSLPT03;Use
Encryption for Data=False;Tag with column collation when
possible=False")
For Each oDomain in oGPRroot
Wscript.Echo oDomain.Name
Next
Syntax (C# Method)
foreach (Domain in RootObject)
{
[. . . perform operations . . .]
}
Sample Code (C# Method)
The following code allows you to display the GP Repository domain names.
public static void EnumerateDomains()
{
IfaGPRRoot oGPRroot = new faGPRRoot();
oGPRroot.ConnectTo("Provider=SQLOLEDB.1;Integrated Security=SSPI;Initial
Catalog=GPO_REPOSITORY;Data Source=GPA_SERVER;Use Procedure for Prepare=1;Auto
Translate=True;Packet Size=4096;Workstation ID=GPA_SERVER;Use Encryption for
Data=False;Tag with column collation when possible=False");
foreach (IfaGPRDomain gprDomain in oGPRroot)
{
Console.WriteLine(gprDomain.Name);
}
Console.ReadKey();
}
A.7.6
Get Object
Initiate instance of an object, such as a GPO, category, or domain, in the GP Repository. The object
should exist in the GP Repository.
Syntax (Visual Basic Script)
Set ObjectVariable = RootObject.GetObject("RepositoryObjectPath")
Automating GPA Operations
135
Sample Code (Visual Basic Script)
The following code allows you to initiate an instance of a category.
Dim oGPRroot, oCategory
Set oGPRroot = Wscript.CreateObject("faGPRRoot.faGPRRoot")
oGPRroot.ConnectTo("PROVIDER = SQLOLEDB.1;Integrated
Security=SSPI;Initial Catalog=GPO_REPOSITORY;Data
Source=MABOSLPT03;Use Procedure for Prepare=1;Auto
Translate=True;Packet Size=4096;Workstation ID=MABOSLPT03;Use
Encryption for Data=False;Tag with column collation when
possible=False")
Set oCategory = oGPRroot.GetObject("FAGPR://CN=Desktop,DC=NetIQLabs,DC=com")
wscript.echo oCategory.Name
Syntax (C# Method)
<Data type> ObjectVariable = RootObject.GetObject("Repository Path")
Sample Code (C# Method)
The following code allows you to initiate an instance of a category and a GPO.
public static void GetObject()
{
IfaGPRRoot oGPRroot = new faGPRRoot();
oGPRroot.ConnectTo("Provider=SQLOLEDB.1;Integrated Security=SSPI;Initial
Catalog=GPO_REPOSITORY;Data Source=GPA_SERVER;Use Procedure for Prepare=1;Auto
Translate=True;Packet Size=4096;Workstation ID=GPA_SERVER;Use Encryption for
Data=False;Tag with column collation when possible=False");
IfaGPRCategory oCategory = oGPRroot.GetObject("FAGPR://
CN=Desktop,DC=NetIQLabs,DC=com");
IfaGPRGpo oGPO = oGPRroot.GetObject("FAGPR://CN={C104C9C7-9355-4FEC-882422D7BF4797A9}, CN=Desktop,DC=NetIQLabs,DC=com");
Console.WriteLine("Category name obtained: " + oCategory.Name + " GPO name
obtained: " + oGPO.Name);
Console.ReadKey();
}
Repository Object Path
The Repository object path is the location of a node for a GPO, category, or domain in the GP
Repository. The format for the Repository object path is similar to an LDAP path with the following
exceptions:
Use faGPR:// for the GP Repository path instead of LDAP://.
Category names are preceded by CN= and each element of the domain name is preceded by DC=.
The simplest method for viewing the Repository object path is to right-click the node for the
appropriate GPO, category, or domain, and then click Properties. Use the Path property.
A.8
Domain Operations
The following sections provide the scriptable operations that can be carried out on the domain object.
136
NetIQ Group Policy Administrator User Guide
A.8.1
Create Offline Policy Container Hierarchy
Run the NQCreateOfflinePolicyContainerHierarchy.exe file to create a temporary copy of the
settings information of all GPOs in the GP Repository. GPA automatically creates the offline policy
container hierarchy when you add domains to the GP Repository.
To run the NQCreateOfflinePolicyContainerHierarchy.exe file, you should have Domain
Admin permissions in the domain for which you want to create the offline policy container hierarchy.
The NQCreateOfflinePolicyContainerHierarchy.exe file displays a status report in the
command prompt window as it runs. After execution, the
NQCreateOfflinePolicyContainerHierarchy.exe file creates a log that lists the domains it
successfully recreated and those domains it failed to recreate. The log displays the “ATTENTION
REQUIRED” text next to the domain name of any domain the tool failed to recreate.
Syntax
NQCreateOfflinePolicyContainerHierarchy /D:Domain_DNS_Name
/S:Repository_Server /DB:DatabaseName
Options
The following table describes the command-line parameters and variables.
Variable Name
Replace With
/D:Domain_DNS_Name
DNS name of the evaluation domain, such as abc.xyz.
If you specify the domain name, then GPA creates the
offline policy container hierarchy for only that domain. If
you do not specify the domain name, then GPA creates
an offline policy container hierarchy for each domain in
the GP Repository (optional).
/S:Repository_Server
Name of the Microsoft SQL Server where you have
installed the GP Repository. The default value, period
(.), indicates the local Microsoft SQL Server.
/DB:DatabaseName
Name of the GP Repository database. The default value
of the GP Repository database name is
GPO_REPOSITORY. If the database name is different,
specify the correct database name (optional, if you
specify the domain name).
/?
Command-line Help for the tool.
Sample Code
NQCreateOfflinePolicyContainerHierarchy /D:ABC.com /S:ABCSQLServer /
DB:ABCDatabaseName
A.8.2
Create Category
Create a new category.
Automating GPA Operations
137
Syntax (Visual Basic Script)
DomainObject.CreateCategory "CategoryName"
Sample Code (Visual Basic Script)
The following code creates a domain-level category in the GP Repository.
Dim oGPRroot, oCategory, oDomain
Set oGPRroot = Wscript.CreateObject("faGPRRoot.faGPRRoot")
oGPRroot.ConnectTo("PROVIDER = SQLOLEDB.1;Integrated
Security=SSPI;Initial Catalog=GPO_REPOSITORY;Data
Source=MABOSLPT03;Use Procedure for Prepare=1;Auto
Translate=True;Packet Size=4096;Workstation ID=MABOSLPT03;Use
Encryption for Data=False;Tag with column collation when
possible=False")
Set oDomain = oGPRroot.GetObject("FAGPR://DC=NetIQLabs,DC=com")
oDomain.CreateCategory "Software Policies"
Syntax (C# Method)
DomainObject.CreateCategory("CategoryName")
Sample Code (C# Method)
The following code creates a domain-level category in the GP Repository.
public static void CreateCategory()
{
IfaGPRRoot oGPRroot = new faGPRRoot();
oGPRroot.ConnectTo("Provider=SQLOLEDB.1;Integrated Security=SSPI;Initial
Catalog=GPO_REPOSITORY;Data Source=GPA_SERVER;Use Procedure for Prepare=1;Auto
Translate=True;Packet Size=4096;Workstation ID=GPA_SERVER;Use Encryption for
Data=False;Tag with column collation when possible=False");
IfaGPRDomain oDomain = oGPRroot.GetObject("FAGPR://DC=MYDOMAIN,DC=LAB");
oDomain.CreateCategory("NewCategory");
Console.WriteLine("Category created");
Console.ReadKey();
}
A.8.3
Delete Domain
Delete a domain from GP Repository. This operation would delete all GPOs under various categories
and subcategories in the domain. This operation requires all GPOs in the domain to be checked in.
Syntax (Visual Basic Script)
DomainObject.Delete
138
NetIQ Group Policy Administrator User Guide
Sample Code (Visual Basic Script)
The following code deletes a domain from the GP Repository.
Dim oGPRroot, oCategory, oDomain
Set oGPRroot = Wscript.CreateObject("faGPRRoot.faGPRRoot")
oGPRroot.ConnectTo("PROVIDER = SQLOLEDB.1;Integrated
Security=SSPI;Initial Catalog=GPO_REPOSITORY;Data
Source=MABOSLPT03;Use Procedure for Prepare=1;Auto
Translate=True;Packet Size=4096;Workstation ID=MABOSLPT03;Use
Encryption for Data=False;Tag with column collation when
possible=False")
Set oDomain = oGPRroot.GetObject("FAGPR://DC=NetIQLabs,DC=com")
oDomain.Delete
Syntax (C# Method)
DomainObject.Delete()
Sample Code (C# Method)
The following code deletes a domain from the GP Repository.
public static void DeleteDomain()
{
string sDomainSource = "FAGPR://DC=MYTARGETDOMAIN,DC=LAB";
IfaGPRRoot oGPRroot = new faGPRRoot();
oGPRroot.ConnectTo("Provider=SQLOLEDB.1;Integrated Security=SSPI;Initial
Catalog=GPO_REPOSITORY;Data Source=GPA_SERVER;Use Procedure for Prepare=1;Auto
Translate=True;Packet Size=4096;Workstation ID=GPA_SERVER;Use Encryption for
Data=False;Tag with column collation when possible=False");
IfaGPRDomain2 oDomain = oGPRroot.GetObject(sDomainSource);
oDomain.Delete();
Console.WriteLine("Domain deleted");
Console.ReadKey();
}
A.8.4
Enumerate AD Links
Enumerates AD Links defined in the domain map for the specified domain.
Syntax (Visual Basic Script)
StringArrayOfLinks = DomainObject.EnumerateADLinks()
Sample Code (Visual Basic Script)
The following code allows you to enumerate the AD links defined in the domain map.
Dim oGPRroot, oDomainSource, oDomainTarget, aLinks, strPath
Set oGPRroot = Wscript.CreateObject("faGPRRoot.faGPRRoot")
oGPRroot.ConnectTo("PROVIDER = SQLOLEDB.1;Integrated
Security=SSPI;Initial Catalog=GPO_REPOSITORY;Data Source=.;Use
Procedure for Prepare=1;Auto Translate=True;Packet
Size=4096;Workstation ID=MABOSLPT03;Use Encryption for Data=False;Tag
with column collation when possible=False")
Set oDomainSource = oGPRroot.GetObject("FAGPR://DC=NetIQLabs,DC=com")
Set oDomainTarget =
oGPRroot.GetObject("FAGPR://DC=Test,DC=NetIQLabs,DC=com")
aLinks = oDomainSource.EnumerateADLinks()
For each strPath in aLinks
wscript.echo strPath
Next
Automating GPA Operations
139
Syntax (C# Method)
ObjectArrayOfLinks = DomainObject.EnumerateADLinks()
Sample Code (C# Method)
The following code allows you to enumerate the AD links defined in the domain map.
public static void EnumerateADLinks()
{
string sDomainSource = "FAGPR://DC=MYDOMAIN,DC=LAB";
IfaGPRRoot oGPRroot = new faGPRRoot();
oGPRroot.ConnectTo("Provider=SQLOLEDB.1;Integrated Security=SSPI;Initial
Catalog=GPO_REPOSITORY;Data Source=GPA_SERVER;Use Procedure for Prepare=1;Auto
Translate=True;Packet Size=4096;Workstation ID=GPA_SERVER;Use Encryption for
Data=False;Tag with column collation when possible=False");
IfaGPRDomain2 oDomain = oGPRroot.GetObject(sDomainSource);
object[] obj = oDomain.EnumerateADLinks();
foreach (object ob in obj)
{
Console.WriteLine(ob.ToString());
}
Console.ReadKey();
}
A.8.5
Enumerate Categories
Enumerate the categories under a node for a domain.
Syntax (Visual Basic Script)
For Each "Category" in "Domain"
[. . . perform operations . . .]
Next
Sample Code (Visual Basic Script)
The following code prints all domain-level category names for all existing domains in the GP
Repository.
Dim oGPRroot, oCategory, oDomain
Set oGPRroot = Wscript.CreateObject("faGPRRoot.faGPRRoot")
oGPRroot.ConnectTo("PROVIDER = SQLOLEDB.1;Integrated
Security=SSPI;Initial Catalog=GPO_REPOSITORY;Data
Source=MABOSLPT03;Use Procedure for Prepare=1;Auto
Translate=True;Packet Size=4096;Workstation ID=MABOSLPT03;Use
Encryption for Data=False;Tag with column collation when
possible=False")
For Each oDomain in oGPRroot
Wscript.Echo oDomain.Name
For Each oCategory in oDomain
Wscript.Echo
oCategory.Name
Next
Next
Syntax (C# Method)
foreach (Category in Domain)
{
[. . . perform operations . . .]
}
140
NetIQ Group Policy Administrator User Guide
Sample Code (C# Method)
The following code prints all domain-level category names for all existing domains in the GP
Repository.
public static void EnumerateCategories()
{
string sDomainSource = "FAGPR://DC=MYDOMAIN,DC=LAB";
IfaGPRRoot oGPRroot = new faGPRRoot();
oGPRroot.ConnectTo("Provider=SQLOLEDB.1;Integrated Security=SSPI;Initial
Catalog=GPO_REPOSITORY;Data Source=GPA_SERVER;Use Procedure for Prepare=1;Auto
Translate=True;Packet Size=4096;Workstation ID=GPA_SERVER;Use Encryption for
Data=False;Tag with column collation when possible=False");
IfaGPRDomain2 oDomain = oGPRroot.GetObject(sDomainSource);
object[] obj = oDomain.EnumerateADLinks();
foreach (IfaGPRDomain gprDomain in oGPRroot)
{
Console.WriteLine(gprDomain.Name);
foreach (IfaGPRCategory gprCategory in gprDomain)
{
Console.WriteLine(gprCategory.Name);
}
}
Console.ReadKey();
}
A.8.6
Enumerate GPO Map
Enumerates the GPOs in the domain map.
Syntax (Visual Basic Script)
ArrayOfGPOCNStrings =
TargetDomainObject.EnumerateGPOMap(SourceDomainObject)
Sample Code (Visual Basic Script)
The following code enumerates the GPOs in the domain map.
Dim oGPRroot, oDomainSource, oDomainTarget, aGPOs, strGPO
Set oGPRroot = Wscript.CreateObject("faGPRRoot.faGPRRoot")
oGPRroot.ConnectTo("PROVIDER = SQLOLEDB.1;Integrated
Security=SSPI;Initial Catalog=GPO_REPOSITORY;Data Source=.;Use
Procedure for Prepare=1;Auto Translate=True;Packet
Size=4096;Workstation ID=MABOSLPT03;Use Encryption for Data=False;Tag
with column collation when possible=False")
Set oDomainSource = oGPRroot.GetObject("FAGPR://DC=NetIQLabs,DC=com")
Set oDomainTarget =
oGPRroot.GetObject("FAGPR://DC=Test,DC=NetIQLabs,DC=com")
aGPOs = oDomainTarget.EnumerateGPOMap(oDomainSource)
For each strGPO in aGPOs
wscript.echo
Next
Syntax (C# Method)
ObjectArrayOfGPOCN =
TargetDomainObject.EnumerateGPOMap(SourceDomainObject)
Automating GPA Operations
141
Sample Code (C# Method)
The following code enumerates the GPOs in the domain map.
public static void EnumerateGPOMap()
{
string sDomainSource = "FAGPR://DC=MYDOMAIN,DC=LAB";
string sDomainTarget = "FAGPR://DC=MYDOMAIN,DC=LAB";
IfaGPRRoot oGPRroot = new faGPRRoot();
oGPRroot.ConnectTo("Provider=SQLOLEDB.1;Integrated Security=SSPI;Initial
Catalog=GPO_REPOSITORY;Data Source=GPA_SERVER;Use Procedure for Prepare=1;Auto
Translate=True;Packet Size=4096;Workstation ID=GPA_SERVER;Use Encryption for
Data=False;Tag with column collation when possible=False");
IfaGPRDomain2 oDomain = oGPRroot.GetObject(sDomainSource);
IfaGPRDomain2 otarget = oGPRroot.GetObject(sDomainTarget);
object[] obj = otarget.EnumerateGPOMap(oDomain);
foreach (object gprDomain in obj)
{
Console.WriteLine(gprDomain.ToString());
}
Console.ReadKey();
}
A.8.7
Enumerate Users
Enumerates the accounts in the domain map.
Syntax (Visual Basic Script)
arrayOfUserStrings = Domain.EnumerateUsers()
Sample Code (Visual Basic Script)
The following code allows you to enumerate the accounts in the domain map.
Dim oGPRroot, oDomain
Dim aUsers
Dim strUser
Set oGPRroot = Wscript.CreateObject("faGPRRoot.faGPRRoot")
oGPRroot.ConnectTo("PROVIDER = SQLOLEDB.1;Integrated
Security=SSPI;Initial Catalog=GPO_REPOSITORY;Data Source=.;Use
Procedure for Prepare=1;Auto Translate=True;Packet
Size=4096;Workstation ID=MABOSLPT03;Use Encryption for Data=False;Tag
with column collation when possible=False")
Set oDomain = oGPRroot.GetObject("FAGPR://DC=NetIQLabs,DC=coml")
aUsers = oDomain.EnumerateUsers()
For each strUser in aUsers
wscript.echo strUser
Next
Syntax (C# Method)
ObjectArrayOfUsers = Domain.EnumerateUsers()
142
NetIQ Group Policy Administrator User Guide
Sample Code (C# Method)
The following code allows you to enumerate the accounts in the domain map.
public static void EnumerateUsers()
{
string sDomainSource = "FAGPR://DC=MYDOMAIN,DC=LAB";
IfaGPRRoot oGPRroot = new faGPRRoot();
oGPRroot.ConnectTo("Provider=SQLOLEDB.1;Integrated Security=SSPI;Initial
Catalog=GPO_REPOSITORY;Data Source=GPA_SERVER;Use Procedure for Prepare=1;Auto
Translate=True;Packet Size=4096;Workstation ID=GPA_SERVER;Use Encryption for
Data=False;Tag with column collation when possible=False");
IfaGPRDomain2 oDomain = oGPRroot.GetObject(sDomainSource);
object[] obj = oDomain.EnumerateUsers();
foreach (object ob in obj)
{
Console.WriteLine(ob.ToString());
}
Console.ReadKey();
}
A.8.8
Get Mapped AD Link
Retrieves AD Link mapping information from the domain map.
Syntax (Visual Basic Script)
StrADLinkPath = DomainObject.GetMappedADLink("DomainObject", "DCName")
Sample Code (Visual Basic Script)
The following code allows you to enumerate the AD links of the OU in the domain map with the
corresponding AD Link mapping information of the OU in the specified domain.
Dim oGPRroot, oDomainSource, oDomainTarget, aLinks, strPath, strMappedPath
Set oGPRroot = Wscript.CreateObject("faGPRRoot.faGPRRoot")
oGPRroot.ConnectTo("PROVIDER = SQLOLEDB.1;Integrated
Security=SSPI;Initial Catalog=GPO_REPOSITORY;Data Source=.;Use
Procedure for Prepare=1;Auto Translate=True;Packet
Size=4096;Workstation ID=MABOSLPT03;Use Encryption for Data=False;Tag
with column collation when possible=False")
Set oDomainSource = oGPRroot.GetObject("FAGPR://DC=NetIQLabs,DC=com")
Set oDomainTarget =
oGPRroot.GetObject("FAGPR://DC=Test,DC=NetIQLabs,DC=com")
aLinks = oDomainSource.EnumerateADLinks()
For each strPath in aLinks
strMappedPath =
oDomainTarget.GetMappedADLink
(oDomainSource,strPath)
wscript.echo strPath & " --> " &
strMappedPath
Next
Syntax (C# Method)
StrADLinkPath = DomainObject.GetMappedADLink("DomainObject", "DCName")
Automating GPA Operations
143
Sample Code (C# Method)
The following code allows you to enumerate the AD links of the OU in the domain map with the
corresponding AD Link mapping information of the OU in the specified domain.
public static void GetADLinkMap()
{
string sDomainSource = "FAGPR://DC=MYDOMAIN,DC=LAB";
IfaGPRRoot oGPRroot = new faGPRRoot();
oGPRroot.ConnectTo("Provider=SQLOLEDB.1;Integrated Security=SSPI;Initial
Catalog=GPO_REPOSITORY;Data Source=GPA_SERVER;Use Procedure for Prepare=1;Auto
Translate=True;Packet Size=4096;Workstation ID=GPA_SERVER;Use Encryption for
Data=False;Tag with column collation when possible=False");
IfaGPRDomain2 oDomainsource = oGPRroot.GetObject(sDomainSource);
IfaGPRDomain2 oDomaintarget = oGPRroot.GetObject("FAGPR://
DC=MYTARGETDOMAIN,DC=LAB");
object[] aLinks = oDomainsource.EnumerateADLinks();
foreach (object ob in aLinks)
{
if (oDomaintarget.GetMappedADLink(oDomainsource, ob.ToString()) != null)
{
Console.WriteLine(ob.ToString() + " --- >" +
oDomaintarget.GetMappedADLink(oDomainsource, ob.ToString()));
}
else
{
Console.WriteLine(ob.ToString() + " --- > AD link is not mapped in
the Target Domain");
}
}
Console.ReadKey();
}
A.8.9
Get Mapped GPO
Retrieves GPO mapping information from the domain map.
Syntax (Visual Basic Script)
GPOCNString =
TargetDomainObject.GetMappedGPO(SourceDomainObject,
"SourceGPO_CN_NAME")
Sample Code (Visual Basic Script)
The following code retrieves GPO mapping information from the domain map.
Dim oGPRroot, oDomainSource, oDomainTarget, aGPOs, strGPO,
strMappedGpo
Set oGPRroot = Wscript.CreateObject("faGPRRoot.faGPRRoot")
oGPRroot.ConnectTo("PROVIDER = SQLOLEDB.1;Integrated
Security=SSPI;Initial Catalog=GPO_REPOSITORY;Data Source=.;Use
Procedure for Prepare=1;Auto Translate=True;Packet
Size=4096;Workstation ID=MABOSLPT03;Use Encryption for Data=False;Tag
with column collation when possible=False")
Set oDomainSource = oGPRroot.GetObject("FAGPR://DC=NetIQLabs,DC=com")
Set oDomainTarget =
oGPRroot.GetObject("FAGPR://DC=Test,DC=NetIQLabs,DC=com")
aGPOs = oDomainTarget.EnumerateGPOMap(oDomainSource)
For each strGPO in aGPOs
strMappedGpo =
oDomainTarget.GetMappedGPO
(oDomainSource,strGPO)
wscript.echo strGPO & " --> " &
strMappedGpo
Next
144
NetIQ Group Policy Administrator User Guide
Syntax (C# Method)
GPOCNString = TargetDomainObject.GetMappedGPO(SourceDomainObject,
"SourceGPO_CN_NAME")
Sample Code (C# Method)
The following code retrieves GPO mapping information from the domain map.
public static void GetMappedGPO()
{
string sDomainSource = "FAGPR://DC=MYDOMAIN,DC=LAB";
IfaGPRRoot oGPRroot = new faGPRRoot();
oGPRroot.ConnectTo("Provider=SQLOLEDB.1;Integrated Security=SSPI;Initial
Catalog=GPO_REPOSITORY;Data Source=GPA_SERVER;Use Procedure for Prepare=1;Auto
Translate=True;Packet Size=4096;Workstation ID=GPA_SERVER;Use Encryption for
Data=False;Tag with column collation when possible=False");
IfaGPRDomain2 oDomainsource = oGPRroot.GetObject(sDomainSource);
IfaGPRDomain2 oDomaintarget = oGPRroot.GetObject("FAGPR://
DC=MYTARGETDOMAIN,DC=LAB");
object[] aGPOs = oDomaintarget.EnumerateGPOMap(oDomainsource);
foreach (object ob in aGPOs)
{
if (oDomaintarget.GetMappedGPO(oDomainsource, ob.ToString()) != null)
{
Console.WriteLine(ob.ToString() + " --- >" +
oDomaintarget.GetMappedGPO(oDomainsource, ob.ToString()));
}
else
{
Console.WriteLine(ob.ToString() + " --- > GPO is not mapped in the
Target Domain");
}
}
Console.ReadKey();
}
A.8.10
Get Mapped User
Returns the domain mapping for a specified account and domain.
Syntax (Visual Basic Script)
MappedUserString =
TargetDomainObject.GetMappedUser(SourceDomainObject,
"Source_UserName")
Automating GPA Operations
145
Sample Code (Visual Basic Script)
The following code allows you to enumerate the accounts in the domain map with the corresponding
mapping account for the specified domain.
Dim oGPRroot, oDomainSource, oDomainTarget
Set oGPRroot = Wscript.CreateObject("faGPRRoot.faGPRRoot")
oGPRroot.ConnectTo("PROVIDER = SQLOLEDB.1;Integrated
Security=SSPI;Initial Catalog=GPO_REPOSITORY;Data Source=.;Use
Procedure for Prepare=1;Auto Translate=True;Packet
Size=4096;Workstation ID=MABOSLPT03;Use Encryption for Data=False;Tag
with column collation when possible=False")
Set oDomainSource = oGPRroot.GetObject("FAGPR://DC=NetIQLabs,DC=com")
Set oDomainTarget =
oGPRroot.GetObject("FAGPR://DC=Test,DC=NetIQLabs,DC=com")
aUsers = oDomainSource.EnumerateUsers()
For each strUser in aUsers
strMappedUser =
oDomainTarget.GetMappedUser
(oDomainSource,strUser)
wscript.echo strUser & " --> " &
strMappedUser
Next
Syntax (C# Method)
MappedUserString = TargetDomainObject.GetMappedUser(SourceDomainObject,
"Source_UserName")
Sample Code (C# Method)
The following code allows you to enumerate the accounts in the domain map with the corresponding
mapping account for the specified domain.
public static void GetMappedUser()
{
IfaGPRRoot oGPRroot = new faGPRRoot();
oGPRroot.ConnectTo("Provider=SQLOLEDB.1;Integrated Security=SSPI;Initial
Catalog=GPO_REPOSITORY;Data Source=GPA_SERVER;Use Procedure for Prepare=1;Auto
Translate=True;Packet Size=4096;Workstation ID=GPA_SERVER;Use Encryption for
Data=False;Tag with column collation when possible=False");
IfaGPRDomain2 oDomainsource = oGPRroot.GetObject("FAGPR://
DC=MYDOMAIN,DC=LAB");
IfaGPRDomain2 oDomaintarget = oGPRroot.GetObject("FAGPR://
DC=MYTARGETDOMAIN,DC=LAB");
object[] aUsers = oDomainsource.EnumerateUsers();
foreach (object ob in aUsers)
{
Console.WriteLine(ob.ToString() + " --- >" +
oDomaintarget.GetMappedUser(oDomainsource, ob.ToString()));
}
Console.ReadKey();
}
A.8.11
Offline Mirror
The Offline Mirror process imports GPOs from an Active Directory domain into the GP Repository
and synchronizes link order based on AD or the GP Repository, also called creating an offline mirror.
The command-line interface uses a template you save using the Offline Mirror wizard that defines
the options on AD containers to process.
You can use the Offline Mirror command-line tool, located in the \Bin folder under the product
installation path, to configure the update process to run during off-peak hours using a Microsoft
Windows scheduled task.
146
NetIQ Group Policy Administrator User Guide
NOTE: If you are running GPA on a 64-bit platform, you need to run the Offline Mirror tool using a
32-bit command prompt window. On a 64-bit computer, you can access the 32-bit command prompt
window from the %WINDIR%\SysWOW64 folder.
You can also create an offline mirror from the GPA Console using the Offline Mirror wizard by
selecting a GP Repository domain and clicking Run Offline Mirror from the Action menu. For more
information, see Section 5.4.2, “Importing All GPOs Linked to Any AD Container in an AD Domain
(Creating an Offline Mirror),” on page 68.
Syntax
C:\Program Files\NetIQ\Group Policy Administrator\Bin\"NetIQ GPA Offline
Mirror.exe”
[/F:"C:\MyNewTemplate.xml]"
Options
The following table describes the command-line parameters and variables.
Variable name
Replace with
/F:Offine_Mirror_Template.xml
Specifies the path to the .xml offline mirror template file, which
loads and runs the offline mirror import and sync link order
processes from the command-line window. Use quotation marks if
the path or file name includes spaces.
/? or /h
Displays command-line help for this tool.
NOTE: When you do not specify any parameters, the tool opens and runs the Offline Mirror wizard
and closes the command prompt window.
Sample Code
"NetIQ GPA Offline Mirror Wizard.exe"/F:"%USERPROFILE%\My Documents\Offline Mirror
Input.xml”
Automating GPA Operations
147
Offline Mirror Status Report
The Offline Mirror tool displays a status report in the command prompt window as it runs, similar to
the following example. All of the information in the command line window is also written to a log
found in the %appdata% path of the user running the tool. The import process may take some time
for domains with a large number of OUs and GPOs.
NetIQ GPA Offline Mirror
(c) 2011 NetIQ Corporation.
File Path:C:\Users\Administrator.GPDOM300\Desktop\OMW Sample Import.xml
Offline mirror process started
Import in progress...
Percentage Completed:0
Import started for container:: LDAP://HOUDVGP106V.GPDOM300.lab/DC=GPDOM300,DC=lab
Importing GPO: Default Domain Policy
GPO Default Domain Policy exists in the GP Repository.
The version of GPO Default Domain Policy in AD is newer than the version in the GP
Repository.
GPO imported successfully: Default Domain Policy
Import Completed for container:: LDAP://HOUDVGP106V.GPDOM300.lab/DC=GPDOM300,DC=lab
Percentage Completed:100
Import operation completed for SyncID: 62a2066e-c3ca-43cd-af35-16ae7edb20f3
Completed successfully without any errors and total AD objects synced: 1
A.8.12
Read Domain Name
Read the Name property of a domain.
Syntax (Visual Basic Script)
DomainObject.Name
Sample Code (Visual Basic Script)
The following code allows you to print all domain names in the GP Repository.
Dim oGPRroot, oDomain
Set oGPRroot = Wscript.CreateObject("faGPRRoot.faGPRRoot")
oGPRroot.ConnectTo("PROVIDER = SQLOLEDB.1;Integrated
Security=SSPI;Initial Catalog=GPO_REPOSITORY;Data
Source=MABOSLPT03;Use Procedure for Prepare=1;Auto
Translate=True;Packet Size=4096;Workstation ID=MABOSLPT03;Use
Encryption for Data=False;Tag with column collation when
possible=False")
For Each oDomain in oGPRroot
Wscript.Echo oDomain.Name
Next
Syntax (C# Method)
DomainObject.Name
148
NetIQ Group Policy Administrator User Guide
Sample Code (C# Method)
The following code allows you to print all domain names in the GP Repository.
public static void ReadDomainName()
{
IfaGPRRoot oGPRroot = new faGPRRoot();
oGPRroot.ConnectTo("Provider=SQLOLEDB.1;Integrated Security=SSPI;Initial
Catalog=GPO_REPOSITORY;Data Source=GPA_SERVER;Use Procedure for Prepare=1;Auto
Translate=True;Packet Size=4096;Workstation ID=GPA_SERVER;Use Encryption for
Data=False;Tag with column collation when possible=False");
foreach (IfaGPRDomain gprDomain in oGPRroot)
{
Console.WriteLine(gprDomain.Name);
}
Console.ReadKey();
}
A.8.13
Set AD Link Map
Sets mapping information in the domain map for the specified AD Link.
Syntax (Visual Basic Script)
TargetDomainObject.SetADLinkMap SourceDomainObject, "Source Domain OU Path",
"Target Domain OU Path"
Sample Code (Visual Basic Script)
The following code allows you to map an AD Link from an OU in the source domain, Org1.com, to a
target AD Link in an OU with the same name and path in Test.Org1.com.
Dim oGPRroot, oDomainSource, oDomainTarget
Set oGPRroot = Wscript.CreateObject("faGPRRoot.faGPRRoot")
oGPRroot.ConnectTo("PROVIDER = SQLOLEDB.1;Integrated
Security=SSPI;Initial Catalog=GPO_REPOSITORY;Data Source=.;Use
Procedure for Prepare=1;Auto Translate=True;Packet
Size=4096;Workstation ID=MABOSLPT03;Use Encryption for Data=False;Tag
with column collation when possible=False")
Set oDomainSource = oGPRroot.GetObject("FAGPR://DC=Org1,DC=com")
Set oDomainTarget =
oGPRroot.GetObject("FAGPR://DC=Test,DC=Org1,DC=com")
oDomainTarget.SetADLinkMap oDomainSource,
"LDAP://OU=Houston,DC=Org1,DC=com",
"LDAP://OU=Houston,OU=USA,DC=Test,DC=Org1,DC=com"
Syntax (C# Method)
TargetDomainObject.SetADLinkMap(SourceDomainObject, "Source Domain OU Path",
"Target Domain OU Path")
Automating GPA Operations
149
Sample Code (C# Method)
The following code allows you to map an AD Link from an OU in the source domain, MyDomain.Lab,
to a target AD Link in an OU with the same name and path in MyTargetDomain.Lab.
public static void SetADLinkMap()
{
string sDomainSource = "FAGPR://DC=Org1,DC=Com";
string sDomainTarget = "FAGPR://DC=Test,DC=Org1,DC=com";
IfaGPRRoot oGPRroot = new faGPRRoot();
oGPRroot.ConnectTo("PROVIDER = SQLOLEDB.1;Integrated
Security=SSPI;Initial Catalog=GPO_REPOSITORY;Data Source=.;Use
Procedure for Prepare=1;Auto Translate=True;Packet
Size=4096;Workstation ID=MABOSLPT03;Use Encryption for Data=False;Tag
with column collation when possible=False");
IfaGPRDomain2 oDomainSrc = oGPRroot.GetObject(sDomainSource);
IfaGPRDomain2 oDomainTgt = oGPRroot.GetObject(sDomainTarget);
oDomainTgt.SetADLinkMap(oDomainSrc, "LDAP://OU=Bolivia,DDC=Org1,DC=Com",
"LDAP://OU=USA,DC=Test,DC=Org1,DC=com");
Console.WriteLine("AD Link mapped successfully");
Console.ReadKey();
}
A.8.14
Set Default AD Link Map
Populates the AD Links in the target domain's map from source domain with default information by
mapping each source AD Link to an OU with the same name/path in the target domain.
Syntax (Visual Basic Script)
TargetDomainObject.SetDefaultADLinkMap SourceDomainObject
Sample Code (Visual Basic Script)
The following code allows you to map each AD Link from an OU in the source domain, Org1.com, to
the corresponding target AD Link in the OU with the same name and path in Test.Org1.com.
Dim oGPRroot, oDomainSource, oDomainTarget
Set oGPRroot = Wscript.CreateObject("faGPRRoot.faGPRRoot")
oGPRroot.ConnectTo("PROVIDER = SQLOLEDB.1;Integrated
Security=SSPI;Initial Catalog=GPO_REPOSITORY;Data Source=.;Use
Procedure for Prepare=1;Auto Translate=True;Packet
Size=4096;Workstation ID=MABOSLPT03;Use Encryption for Data=False;Tag
with column collation when possible=False")
Set oDomainSource = oGPRroot.GetObject("FAGPR://DC=Org1,DC=com")
Set oDomainTarget =
oGPRroot.GetObject("FAGPR://DC=Test,DC=Org1,DC=com")
oDomainTarget.SetDefaultADLinkMap oDomainSource
Syntax (C# Method)
TargetDomainObject.SetDefaultADLinkMap(SourceDomainObject)
150
NetIQ Group Policy Administrator User Guide
Sample Code (C# Method)
The following code allows you to map each AD Link from an OU in the source domain,
MyDomain.Lab, to the corresponding target AD Link in the OU with the same name and path in
MyTargetDomain.Lab.
public static void SetDefaultADLinkMap()
{
string sDomainSource = "FAGPR://DC=MYDOMAIN,DC=LAB";
string sDomainTarget = "FAGPR://DC=MYTARGETDOMAIN,DC=LAB";
IfaGPRRoot oGPRroot = new faGPRRoot();
oGPRroot.ConnectTo("Provider=SQLOLEDB.1;Integrated Security=SSPI;Initial
Catalog=GPO_REPOSITORY;Data Source=GPA_SERVER;Use Procedure for Prepare=1;Auto
Translate=True;Packet Size=4096;Workstation ID=GPA_SERVER;Use Encryption for
Data=False;Tag with column collation when possible=False");
IfaGPRDomain2 oDomainSrc = oGPRroot.GetObject(sDomainSource);
IfaGPRDomain2 oDomainTgt = oGPRroot.GetObject(sDomainTarget);
oDomainTgt.SetDefaultADLinkMap(oDomainSrc);
Console.WriteLine("Default AD Link Map was mapped successfully");
Console.ReadKey();
}
A.8.15
Set Default User Map
Updates the target domain map for the source domain (the map to target domain from source
domain). For each user in the source domain's map, this operation adds a map entry from the source
account to the target account with the same account name (if any).
Syntax (Visual Basic Script)
TargetDomainObject.SetDefaultUserMap SourceDomainObject
Sample Code (Visual Basic Script)
The following code allows you to map each user account from the source domain, Org1.com, to the
corresponding target account with the same name in Test.Org1.com.
Dim oGPRroot, oDomainSource, oDomainTarget
Set oGPRroot = Wscript.CreateObject("faGPRRoot.faGPRRoot")
oGPRroot.ConnectTo("PROVIDER = SQLOLEDB.1;Integrated
Security=SSPI;Initial Catalog=GPO_REPOSITORY;Data Source=.;Use
Procedure for Prepare=1;Auto Translate=True;Packet
Size=4096;Workstation ID=MABOSLPT03;Use Encryption for Data=False;Tag
with column collation when possible=False")
Set oDomainSource = oGPRroot.GetObject("FAGPR://DC=Org1,DC=com")
Set oDomainTarget = oGPRroot.GetObject("FAGPR://DC=Test,DC=Org1,DC=com")
oDomainTarget.SetDefaultUserMap oDomainSource
Syntax (C# Method)
TargetDomainObject.SetDefaultUserMap(SourceDomainObject)
Automating GPA Operations
151
Sample Code (C# Method)
The following code allows you to map each user account from the source domain, MyDomain.Lab, to
the corresponding target account with the same name and path in MyTargetDomain.Lab.
public static void SetDefaultUserMap()
{
string sDomainSource = "FAGPR://DC=MYDOMAIN,DC=LAB";
string sDomainTarget = "FAGPR://DC=MYTARGETDOMAIN,DC=LAB";
IfaGPRRoot oGPRroot = new faGPRRoot();
oGPRroot.ConnectTo("Provider=SQLOLEDB.1;Integrated Security=SSPI;Initial
Catalog=GPO_REPOSITORY;Data Source=GPA_SERVER;Use Procedure for Prepare=1;Auto
Translate=True;Packet Size=4096;Workstation ID=GPA_SERVER;Use Encryption for
Data=False;Tag with column collation when possible=False");
IfaGPRDomain2 oDomainSrc = oGPRroot.GetObject(sDomainSource);
IfaGPRDomain2 oDomainTgt = oGPRroot.GetObject(sDomainTarget);
oDomainTgt.SetDefaultUserMap(oDomainSrc);
Console.WriteLine("Default User Map successful");
Console.ReadKey();
}
A.8.16
Set Domain Controller
Set domain controller context. This DC would be the one used for subsequent Active Directory
Operations, such as exporting a GPO. It is not a mandatory command. If not specified, the system
selects any available domain controller. You must run the Set Domain Controller script as a local
administrator.
Syntax (Visual Basic Script)
RootObject.SelectDomainDC "DomainName", "DCName"
Sample Code (Visual Basic Script)
The following code sets a domain controller context.
Dim oGPRroot, oCategory
Set oGPRroot = Wscript.CreateObject("faGPRRoot.faGPRRoot")
oGPRroot.ConnectTo("PROVIDER = SQLOLEDB.1;Integrated
Security=SSPI;Initial Catalog=GPO_REPOSITORY;Data
Source=MABOSLPT03;Use Procedure for Prepare=1;Auto
Translate=True;Packet Size=4096;Workstation ID=MABOSLPT03;Use
Encryption for Data=False;Tag with column collation when
possible=False")
oGPRroot.SelectDomainDC "RootDev2.Com","root2-ad-01.rootdev2.com"
Syntax (C# Method)
RootObject.SelectDomainDC("DomainName", "DCName")
152
NetIQ Group Policy Administrator User Guide
Sample Code (C# Method)
The following code sets a domain controller context.
public static void SetDomainController()
{
string sDomainSource = "MYDOMAIN.LAB";
string sDomainController = "MYDOMAINCONTROLLER.MYDOMAIN.LAB";
IfaGPRRoot oGPRroot = new faGPRRoot();
oGPRroot.ConnectTo("Provider=SQLOLEDB.1;Integrated Security=SSPI;Initial
Catalog=GPO_REPOSITORY;Data Source=GPA_SERVER;Use Procedure for Prepare=1;Auto
Translate=True;Packet Size=4096;Workstation ID=GPA_SERVER;Use Encryption for
Data=False;Tag with column collation when possible=False");
oGPRroot.SelectDomainDC(sDomainSource, sDomainController);
Console.WriteLine("Domain Controller was set correctly");
Console.ReadKey();
}
A.8.17
Set GPO Map
Sets mapping information for GPOs in the domain map. When you migrate GPOs from one domain
to another domain, this method allows you map the source GPOs in one domain to the target GPOs
in another domain.
Syntax (Visual Basic Script)
TargetDomainObject.SetGPOMap SourceDomainObject, "Source_GPO_CN",
"Target_GPO_CN"
Sample Code (Visual Basic Script)
The following code sets mapping information for GPOs in the domain map.
Dim oGPRroot, oDomainSource, oDomainTarget
Set oGPRroot = Wscript.CreateObject("faGPRRoot.faGPRRoot")
oGPRroot.ConnectTo("PROVIDER = SQLOLEDB.1;Integrated
Security=SSPI;Initial Catalog=GPO_REPOSITORY;Data Source=.;Use
Procedure for Prepare=1;Auto Translate=True;Packet
Size=4096;Workstation ID=MABOSLPT03;Use Encryption for Data=False;Tag
with column collation when possible=False")
Set oDomainSource = oGPRroot.GetObject("FAGPR://DC=NetIQLabs,DC=com")
Set oDomainTarget =
oGPRroot.GetObject("FAGPR://DC=Test,DC=NetIQLabs,DC=com")
oDomainTarget.SetGPOMap oDomainSource, "{6E936ED3-00C8-4FE7-95A1803874AB7EA0}", "{8435AE6D-DED3-470C-B57C-66BB80B7DA8B}"
Syntax (C# Method)
TargetDomainObject.SetGPOMap(SourceDomainObject, "Source_GPO_CN", "Target_GPO_CN")
Automating GPA Operations
153
Sample Code (C# Method)
The following code sets mapping information for GPOs in the domain map.
public static void SetGPOMap()
{
string sDomainSource = "FAGPR://DC=MYDOMAIN,DC=LAB";
string sDomainTarget = "FAGPR://DC=MYTARGETDOMAIN,DC=LAB";
IfaGPRRoot oGPRroot = new faGPRRoot();
oGPRroot.ConnectTo("Provider=SQLOLEDB.1;Integrated Security=SSPI;Initial
Catalog=GPO_REPOSITORY;Data Source=GPA_SERVER;Use Procedure for Prepare=1;Auto
Translate=True;Packet Size=4096;Workstation ID=GPA_SERVER;Use Encryption for
Data=False;Tag with column collation when possible=False");
IfaGPRDomain2 oDomainSrc = oGPRroot.GetObject(sDomainSource);
IfaGPRDomain2 oDomainTgt = oGPRroot.GetObject(sDomainTarget);
oDomainTgt.SetGPOMap(oDomainSrc, "{C104C9C7-9355-4FEC-8824-22D7BF4797A9}",
"{A71A3C86-53FD-43B3-AAB1-DC163CBC3EC9}");
Console.WriteLine("GPO was mapped successfully");
Console.ReadKey();
}
A.8.18
Set User Map
Adds an entry to the domain map.
Syntax (Visual Basic Script)
TargetDomainObject.SetUserMap sourceDomainObject, "Source_Username",
"Target_Username"
Sample Code (Visual Basic Script)
The following code allows you to map a user account from the source domain to a target account in
the target domain.
Dim oGPRroot, oDomainSource, oDomainTarget
Set oGPRroot = Wscript.CreateObject("faGPRRoot.faGPRRoot")
oGPRroot.ConnectTo("PROVIDER = SQLOLEDB.1;Integrated
Security=SSPI;Initial Catalog=GPO_REPOSITORY;Data Source=.;Use
Procedure for Prepare=1;Auto Translate=True;Packet
Size=4096;Workstation ID=MABOSLPT03;Use Encryption for Data=False;Tag
with column collation when possible=False")
Set oDomainSource = oGPRroot.GetObject("FAGPR://DC=NetIQLabs,DC=com")
Set oDomainTarget =
oGPRroot.GetObject("FAGPR://DC=Test,DC=NetIQLabs,DC=com")
oDomainTarget.SetUserMap oDomainSource ,"JSmith" ,"SmithJ"
Syntax (C# Method)
TargetDomainObject.SetUserMap(sourceDomainObject, "Source_Username",
"Target_Username")
154
NetIQ Group Policy Administrator User Guide
Sample Code (C# Method)
The following code allows you to map a user account from the source domain to a target account in
the target domain.
public static void SetUserMap()
{
string sDomainSource = "FAGPR://DC=MYDOMAIN,DC=LAB";
string sDomainTarget = "FAGPR://DC=MYTARGETDOMAIN,DC=LAB";
IfaGPRRoot oGPRroot = new faGPRRoot();
oGPRroot.ConnectTo("Provider=SQLOLEDB.1;Integrated Security=SSPI;Initial
Catalog=GPO_REPOSITORY;Data Source=GPA_SERVER;Use Procedure for Prepare=1;Auto
Translate=True;Packet Size=4096;Workstation ID=GPA_SERVER;Use Encryption for
Data=False;Tag with column collation when possible=False");
IfaGPRDomain2 oDomainSrc = oGPRroot.GetObject(sDomainSource);
IfaGPRDomain2 oDomainTgt = oGPRroot.GetObject(sDomainTarget);
oDomainTgt.SetUserMap(oDomainSrc, "MYDOMAIN-LAB\JSmith", "MYTARGETDOMAINLAB\SmithJ");
Console.WriteLine("User account mapped successfully");
Console.ReadKey();
}
A.9
Category Operations
The following sections provide the scriptable operations that can be carried out on the category
object.
A.9.1
Create GPO
Create a GPO under a category.
Syntax (Visual Basic Script)
CategoryObject.CreateGPO "GPOName"
Sample Code (Visual Basic Script)
The following code allows you to create a GPO in a category in the GP Repository.
Dim oGPRroot, oCategory
Set oGPRroot = Wscript.CreateObject("faGPRRoot.faGPRRoot")
oGPRroot.ConnectTo("PROVIDER = SQLOLEDB.1;Integrated
Security=SSPI;Initial Catalog=GPO_REPOSITORY;Data
Source=MABOSLPT03;Use Procedure for Prepare=1;Auto
Translate=True;Packet Size=4096;Workstation ID=MABOSLPT03;Use
Encryption for Data=False;Tag with column collation when
possible=False")
Set oCategory =
oGPRroot.GetObject("FAGPR://CN=Desktop,DC=NetIQLabs,DC=com")
oCategory.CreateGPO "Software Policy"
Syntax (C# Method)
CategoryObject.CreateGPO("GPOName")
Automating GPA Operations
155
Sample Code (C# Method)
The following code allows you to create a GPO in a category in the GP Repository.
public static void CreateGPO()
{
IfaGPRRoot oGPRroot = new faGPRRoot();
oGPRroot.ConnectTo("Provider=SQLOLEDB.1;Integrated Security=SSPI;Initial
Catalog=GPO_REPOSITORY;Data Source=GPA_SERVER;Use Procedure for Prepare=1;Auto
Translate=True;Packet Size=4096;Workstation ID=GPA_SERVER;Use Encryption for
Data=False;Tag with column collation when possible=False");
IfaGPRCategory oCategory = oGPRroot.GetObject("FAGPR://CN=MyCategory,
DC=MYDOMAIN,DC=LAB");
oCategory.CreateGPO("Software Policy");
Console.WriteLine("GPO was created correctly");
Console.ReadKey();
}
A.9.2
Delete Category
Deletes a category. This operation would delete all GPOs and subcategories. To use this command, all
GPOs in the category must be checked in.
Syntax (Visual Basic Script)
CategoryObject.Delete
Sample Code (Visual Basic Script)
The following code deletes a category from the GP Repository.
Dim oGPRroot, oCategory, oGPO
Set oGPRroot = Wscript.CreateObject("faGPRRoot.faGPRRoot")
oGPRroot.ConnectTo("PROVIDER = SQLOLEDB.1;Integrated
Security=SSPI;Initial Catalog=GPO_REPOSITORY;Data
Source=MABOSLPT03;Use Procedure for Prepare=1;Auto
Translate=True;Packet Size=4096;Workstation ID=MABOSLPT03;Use
Encryption for Data=False;Tag with column collation when
possible=False")
Set oCategory =
oGPRroot.GetObject("FAGPR://CN=Desktop,DC=NetIQLabs,DC=com")
oCategory.Delete
Syntax (C# Method)
CategoryObject.Delete()
156
NetIQ Group Policy Administrator User Guide
Sample Code (C# Method)
The following code deletes a category from the GP Repository.
public static void DeleteCategory()
{
IfaGPRRoot oGPRroot = new faGPRRoot();
oGPRroot.ConnectTo("Provider=SQLOLEDB.1;Integrated Security=SSPI;Initial
Catalog=GPO_REPOSITORY;Data Source=GPA_SERVER;Use Procedure for Prepare=1;Auto
Translate=True;Packet Size=4096;Workstation ID=GPA_SERVER;Use Encryption for
Data=False;Tag with column collation when possible=False");
IfaGPRCategory oCategory = oGPRroot.GetObject("FAGPR://CN=NewCategory,
DC=MYDOMAIN,DC=LAB");
oCategory.Delete();
Console.WriteLine("Category deleted");
Console.ReadKey();
}
A.9.3
Enumerate GPOs
Enumerate the list of GPOs under a category. Prior to the enumeration loop, you need to specify the
enumeration type as GPO.
Syntax (Visual Basic Script)
CategoryObject.EnumType = "GPO"
For Each GPOObject in CategoryObject
[. . . perform operations . . .]
Next
Sample Code (Visual Basic Script)
The following code allows you to enumerate all GPOs inside a category.
Dim oGPRroot, oCategory, oGPO
Set oGPRroot = Wscript.CreateObject("faGPRRoot.faGPRRoot")
oGPRroot.ConnectTo("PROVIDER = SQLOLEDB.1;Integrated
Security=SSPI;Initial Catalog=GPO_REPOSITORY;Data
Source=MABOSLPT03;Use Procedure for Prepare=1;Auto
Translate=True;Packet Size=4096;Workstation ID=MABOSLPT03;Use
Encryption for Data=False;Tag with column collation when
possible=False")
Set oCategory =
oGPRroot.GetObject("FAGPR://CN=Desktop,DC=NetIQLabs,DC=com")
Wscript.Echo oCategory.Name
For Each oGPO in oCategory
Wscript.Echo oGPO.Name
Next
Syntax (C# Method)
CategoryObject = oGPRroot.GetObject(CategoryPath)
foreach (GPOObject in CategoryObject)
{
[. . . perform operations . . .]
}
Automating GPA Operations
157
Sample Code (C# Method)
The following code allows you to enumerate all GPOs inside a category.
public static void EnumerateGPOs()
{
string sCategory = "FAGPR://CN=MyCategory, DC=MYDOMAIN,DC=LAB";
IfaGPRRoot oGPRroot = new faGPRRoot();
oGPRroot.ConnectTo("Provider=SQLOLEDB.1;Integrated Security=SSPI;Initial
Catalog=GPO_REPOSITORY;Data Source=GPA_SERVER;Use Procedure for Prepare=1;Auto
Translate=True;Packet Size=4096;Workstation ID=GPA_SERVER;Use Encryption for
Data=False;Tag with column collation when possible=False");
IfaGPRCategory oCategory = oGPRroot.GetObject(sCategory);
foreach (IfaGPRGpo gprGpo in oCategory)
{
Console.WriteLine(gprGpo.Name);
}
Console.ReadKey();
}
A.9.4
Enumerate Subcategories
Enumerate the subcategories in a category. This task is similar to enumerating the list of GPOs under
a category. However, the extra step prior to the enumeration loop is for you to specify the
enumeration type to be CATEGORY. If you do not, the enumeration would return the list of GPOs.
Syntax (Visual Basic Script)
CategoryObject.EnumType = "CATEGORY"
For Each SubCategoryObject in CategoryObject
[. . . perform operations . . .]
Next
Sample Code (Visual Basic Script)
The following code allows you to enumerate all child categories inside a parent category.
Dim oGPRroot, oCategory, oSubCategory
Set oGPRroot = Wscript.CreateObject("faGPRRoot.faGPRRoot")
oGPRroot.ConnectTo("PROVIDER = SQLOLEDB.1;Integrated
Security=SSPI;Initial Catalog=GPO_REPOSITORY;Data
Source=MABOSLPT03;Use Procedure for Prepare=1;Auto
Translate=True;Packet Size=4096;Workstation ID=MABOSLPT03;Use
Encryption for Data=False;Tag with column collation when
possible=False")
Set oCategory =
oGPRroot.GetObject("FAGPR://CN=Desktop,DC=NetIQLabs,DC=com")
oCategory.Enumtype = "CATEGORY"
Wscript.Echo oCategory.Name
For Each oSubCategory in oCategory
Wscript.Echo oSubCategory.Name
Next
Syntax (C# Method)
CategoryObject.EnumType = "CATEGORY"
foreach (SubCategoryObject in CategoryObject)
{
[. . . perform operations . . .]
}
158
NetIQ Group Policy Administrator User Guide
Sample Code (C# Method)
The following code allows you to enumerate all child categories inside a parent category.
public static void EnumerateSubCategories()
{
string sCategory = "FAGPR://CN=MyCategory, DC=MYDOMAIN,DC=LAB";
IfaGPRRoot oGPRroot = new faGPRRoot();
oGPRroot.ConnectTo("Provider=SQLOLEDB.1;Integrated Security=SSPI;Initial
Catalog=GPO_REPOSITORY;Data Source=GPA_SERVER;Use Procedure for Prepare=1;Auto
Translate=True;Packet Size=4096;Workstation ID=GPA_SERVER;Use Encryption for
Data=False;Tag with column collation when possible=False");
IfaGPRCategory oCategory = oGPRroot.GetObject(sCategory);
oCategory.EnumType = "Category";
foreach (IfaGPRCategory gprCategory in oCategory)
{
Console.WriteLine(gprCategory.Name);
}
Console.ReadKey();
}
A.9.5
Import GPO from Active Directory
Import an existing Active Directory GPO into a category.
Syntax (Visual Basic Script)
CategoryObject.ImportGPO "GPOLDAPPath", OverwriteFlag
or
Set GPOObject = CategoryObject.ImportGPO("GPOLDAPPath",
OverwriteFlag)
or
CategoryObject.ImportGPO ADSIGPOObject, OverwriteFlag
Sample Code 1 (Visual Basic Script)
The following code imports a GPO from Active Directory into the GP Repository.
Dim oGPRroot, oDomain, oCategory
Set oGPRroot = Wscript.CreateObject("faGPRRoot.faGPRRoot")
oGPRroot.ConnectTo("PROVIDER = SQLOLEDB.1;Integrated
Security=SSPI;Initial Catalog=GPO_REPOSITORY;Data
Source=MABOSLPT03;Use Procedure for Prepare=1;Auto
Translate=True;Packet Size=4096;Workstation ID=MABOSLPT03;Use
Encryption for Data=False;Tag with column collation when
possible=False")
Set oCategory =
oGPRroot.GetObject("FAGPR://CN=Desktop,DC=NetIQLabs,DC=com")
oCategory.ImportGPO "LDAP://maboslpt03.NetIQLabs.com/
CN={D162D0C0-6B7C-4F77-9846-F6EEF520FAD3},
CN=Policies,CN=System,DC=NetIQLabs,DC=com",True
Automating GPA Operations
159
Sample Code 2 (Visual Basic Script)
The following code imports a GPO from Active Directory into the GP Repository and associates the
newly imported GPO to an object.
Dim oGPRroot, oDomain, oCategory, oGPO
Set oGPRroot = Wscript.CreateObject("faGPRRoot.faGPRRoot")
oGPRroot.ConnectTo("PROVIDER = SQLOLEDB.1;Integrated Security=SSPI;Initial
Catalog=GPO_REPOSITORY;Data Source=MABOSLPT03;Use Procedure for Prepare=1;Auto
Translate=True;Packet Size=4096;Workstation ID=MABOSLPT03;Use Encryption for
Data=False;Tag with column collation when possible=False")
Set oCategory = oGPRroot.GetObject("FAGPR://CN=Desktop,DC=NetIQLabs,DC=com")
set oGPO = OCategory.ImportGPO ("LDAP://maboslpt03.NetIQLabs.com/CN={D162D0C0-6B7C4F77-9846-F6EEF520FAD3},CN=Policies,CN=System,DC=NetIQLabs,DC=com",True)
wscript.echo "The '" & oGPO.Name & "' GPO has been imported successfully."
Sample Code 3 (Visual Basic Script)
The following code imports a GPO from Active Directory into the GP Repository by passing the
Active Directory GPO object as a parameter.
Dim oGPRroot, oDomain, oCategory
Set oGPRroot = Wscript.CreateObject("faGPRRoot.faGPRRoot")
oGPRroot.ConnectTo("PROVIDER = SQLOLEDB.1;Integrated
Security=SSPI;Initial Catalog=GPO_REPOSITORY;Data
Source=MABOSLPT03;Use Procedure for Prepare=1;Auto
Translate=True;Packet Size=4096;Workstation ID=MABOSLPT03;Use
Encryption for Data=False;Tag with column collation when
possible=False")
Set oCategory =
oGPRroot.GetObject("FAGPR://CN=Desktop,DC=NetIQLabs,DC=com")
Set oGpo = GetObject("LDAP://maboslpt03.NetIQLabs.com/
CN={D162D0C0-6B7C-4F77-9846-F6EEF520FAD3},
CN=Policies,CN=System,DC=NetIQLabs,DC=com")
oCategory.ImportGPO oGpo,True
Syntax (C# Method)
CategoryObject.ImportGPO("GPOLDAPPath", OverwriteFlag)
or
GPOObject = CategoryObject.ImportGPO("GPOLDAPPath", OverwriteFlag)
or
CategoryObject.ImportGPO(ADSIGPOObject, OverwriteFlag)
160
NetIQ Group Policy Administrator User Guide
Sample Code (C# Method)
The following code imports a GPO from Active Directory into the GP Repository.
public static void ImportGPOFromAD()
{
string sCategory = "FAGPR://CN=MyCategory, DC=MYDOMAIN,DC=LAB";
string sGPOLDAP = "LDAP://MYDOMAIN.LAB/CN={000344FD-1494-45A4-BF395022C4B4741A},CN=Policies,CN=System,DC=MYDOMAIN,DC=LAB";
IfaGPRRoot oGPRroot = new faGPRRoot();
oGPRroot.ConnectTo("Provider=SQLOLEDB.1;Integrated Security=SSPI;Initial
Catalog=GPO_REPOSITORY;Data Source=GPA_SERVER;Use Procedure for Prepare=1;Auto
Translate=True;Packet Size=4096;Workstation ID=GPA_SERVER;Use Encryption for
Data=False;Tag with column collation when possible=False");
IfaGPRCategory oCategory = oGPRroot.GetObject(sCategory);
oCategory.ImportGPO(sGPOLDAP, true);
Console.WriteLine("GPO imported");
Console.ReadKey();
}
Understanding LDAP Path and Overwrite Flag
This operation includes parameters that are defined as follows:
GPOLDAPPath
Specifies the LDAP path of the GPO that needs to be imported from a live Active Directory
domain. To obtain the LDAP path of the GPO (LDAP://...), use the ADSI Edit tool. If the ADSI
Edit tool is not available, substitute the following information in the LDAP path:
"LDAP://DomainController/CN={GUID},CN=Policies,CN=System,DC=Domain"
The parameters in this syntax statement are defined as follows:
DomainController
Type the name of the primary domain controller of the domain. Provide the full computer
name, which has the actual computer name along with the domain to which it belongs. You
can find the full name on the Network Identification tab of the Property page of My
Computer.
GUID
Type the GUID number that corresponds to the GPO you want to import.
Domain
Type the name of the domain to which the GPO belongs. The domain name should be in the
distinguished name format. For example, to specify the domain name, mydomain.com, the
syntax should be DC=MYDOMAIN, DC=COM.
ADSIGPOObject
Specifies and ADSI pointer to the GPO in Active Directory.
OverwriteFlag
Specifies the overriding condition for the import. The values are False and True. False denotes
do not override if the GPO already exists in the domain. True denotes override the existing GPO.
A.9.6
Read Name
Read the name property of a category.
Automating GPA Operations
161
Syntax (Visual Basic Script)
CategoryObject.Name
Sample Code (Visual Basic Script)
The following code prints all domain-level categories for each domain in the GP Repository.
Dim oGPRroot, oCategory, oDomain
Set oGPRroot = Wscript.CreateObject("faGPRRoot.faGPRRoot")
oGPRroot.ConnectTo("PROVIDER = SQLOLEDB.1;Integrated
Security=SSPI;Initial Catalog=GPO_REPOSITORY;Data
Source=MABOSLPT03;Use Procedure for Prepare=1;Auto
Translate=True;Packet Size=4096;Workstation ID=MABOSLPT03;Use
Encryption for Data=False;Tag with column collation when
possible=False")
For Each oDomain in oGPRroot
Wscript.Echo oDomain.Name
For Each oCategory in oDomain
Wscript.Echo oCategory.Name
Next
Next
Syntax (C# Method)
CategoryObject.Name
Sample Code (C# Method)
The following code prints all domain-level categories for each domain in the GP Repository.
public static void ReadCategoryName()
{
IfaGPRRoot oGPRroot = new faGPRRoot();
oGPRroot.ConnectTo("Provider=SQLOLEDB.1;Integrated Security=SSPI;Initial
Catalog=GPO_REPOSITORY;Data Source=GPA_SERVER;Use Procedure for Prepare=1;Auto
Translate=True;Packet Size=4096;Workstation ID=GPA_SERVER;Use Encryption for
Data=False;Tag with column collation when possible=False");
foreach (IfaGPRDomain gprDomain in oGPRroot)
{
Console.WriteLine(gprDomain.Name);
foreach (IfaGPRCategory gprCategory in gprDomain)
{
Console.WriteLine(gprCategory.Name);
}
}
Console.ReadKey();
}
A.10
GPO Node Operations
The following sections provide the scriptable operations that can be carried out on the GPO scripting
object.
A.10.1
Approve GPO
Approve a GPO to be exported to Active Directory or unapprove a GPO. If you set the value of the
parameter to True, the method approves the GPO. Else, if the value of the parameter is False, the
method unapproves the GPO.
162
NetIQ Group Policy Administrator User Guide
Syntax (Visual Basic Script)
GPOObject.Approve True|False
Sample Code (Visual Basic Script)
The following sample approves all GPOs in a category.
Dim oGPRroot, oCategory, oGPO, sCategory
sCategory = "FAGPR://CN=UserOU,CN=RELEASE,DC=Repository,DC=Net"
Set oGPRroot = WScript.CreateObject("faGPRRoot.faGPRRoot")
oGPRroot.ConnectTo("PROVIDER = SQLOLEDB.1;Integrated
Security=SSPI;Initial Catalog=GPO_REPOSITORY;Data
Source=MABOSLPT03;Use Procedure for Prepare=1;Auto
Translate=True;Packet Size=4096;Workstation ID=MABOSLPT03;Use
Encryption for Data=False;Tag with column collation when
possible=False")
Set oCategory = oGPRroot.GetObject(sCategory)
oCategory.EnumType = "GPO"
For Each oGPO in oCategory
oGPO.Approve True
Next
wscript.echo "All GPOs have been approved."
Syntax (C# Method)
GPOObject.Approve(True|False)
Sample Code (C# Method)
The following sample approves all GPOs in a category.
public static void ApproveGPO()
{
string sCategory = "FAGPR://CN=MyCategory, DC=MYDOMAIN,DC=LAB";
IfaGPRRoot oGPRroot = new faGPRRoot();
oGPRroot.ConnectTo("Provider=SQLOLEDB.1;Integrated Security=SSPI;Initial
Catalog=GPO_REPOSITORY;Data Source=GPA_SERVER;Use Procedure for Prepare=1;Auto
Translate=True;Packet Size=4096;Workstation ID=GPA_SERVER;Use Encryption for
Data=False;Tag with column collation when possible=False");
IfaGPRCategory oCategory = oGPRroot.GetObject(sCategory);
oCategory.EnumType = "GPO";
foreach(IfaGPRGpo oGPO in oCategory)
{
oGPO.Approve (true);
}
Console.WriteLine("All GPOs have been approved.");
Console.ReadKey();
}
A.10.2
Approve GPO with Comments
Approve a GPO to be exported to Active Directory, or unapprove a GPO, and include comments in
the history view. If you set the value of the parameter to True, the method approves the GPO. Else, if
the value of the parameter is False, the method unapproves the GPO.
Syntax (Visual Basic Script)
GPOObject.ApproveWithComment True|False , "Comment"
Automating GPA Operations
163
Sample Code (Visual Basic Script)
The following sample approves all GPOs in a category and adds a comment.
Dim oGPRroot, oCategory, oGPO, sCategory, sComment
sCategory = "FAGPR://CN=UserOU,CN=RELEASE,DC=Repository,DC=Net"
Set oGPRroot = WScript.CreateObject("faGPRRoot.faGPRRoot")
oGPRroot.ConnectTo("PROVIDER = SQLOLEDB.1;Integrated
Security=SSPI;Initial Catalog=GPO_REPOSITORY;Data
Source=MABOSLPT03;Use Procedure for Prepare=1;Auto
Translate=True;Packet Size=4096;Workstation ID=MABOSLPT03;Use
Encryption for Data=False;Tag with column collation when
possible=False")
Set oCategory = oGPRroot.GetObject(sCategory)
oCategory.EnumType = "GPO"
For Each oGPO in oCategory
oGPO.ApproveWithComment True , "This GPO is approved for export."
Next
wscript.echo "All GPOs have been approved."
Syntax (C# Method)
GPOObject.ApproveWithComment(True|False, "Comment")
Sample Code (C# Method)
The following sample approves all GPOs in a category and adds a comment.
public static void ApproveGPOwithComments()
{
string sCategory = "FAGPR://CN=MyCategory, DC=MYDOMAIN,DC=LAB";
IfaGPRRoot oGPRroot = new faGPRRoot();
oGPRroot.ConnectTo("Provider=SQLOLEDB.1;Integrated Security=SSPI;Initial
Catalog=GPO_REPOSITORY;Data Source=GPA_SERVER;Use Procedure for Prepare=1;Auto
Translate=True;Packet Size=4096;Workstation ID=GPA_SERVER;Use Encryption for
Data=False;Tag with column collation when possible=False");
IfaGPRCategory oCategory = oGPRroot.GetObject(sCategory);
oCategory.EnumType = "GPO";
foreach(IfaGPRGpo5 oGPO in oCategory)
{
oGPO.ApproveWithComment(true, "Approved by .Net application");
}
Console.WriteLine("All GPOs have been approved.");
Console.ReadKey();
}
A.10.3
Check In GPO
Check in a GPO.
Syntax (Visual Basic Script)
GPOObject.CheckIn "Comment"
164
NetIQ Group Policy Administrator User Guide
Sample Code (Visual Basic Script)
The following sample allows you to check in all checked-out GPOs in a category.
REM Check in all checked out GPOs in a category
Dim oGPRroot, oCategory, oGPO, sCategory
sCategory = "FAGPR://CN=UserOU,CN=RELEASE,DC=Repository,DC=Net"
Set oGPRroot = WScript.CreateObject("faGPRRoot.faGPRRoot")
oGPRroot.ConnectTo("PROVIDER = SQLOLEDB.1;Integrated
Security=SSPI;Initial Catalog=GPO_REPOSITORY;Data
Source=MABOSLPT03;Use Procedure for Prepare=1;Auto
Translate=True;Packet Size=4096;Workstation ID=MABOSLPT03;Use
Encryption for Data=False;Tag with column collation when
possible=False")
Set oCategory = oGPRroot.GetObject(sCategory)
oCategory.EnumType = "GPO"
For Each oGPO in oCategory
If oGPO.StatusCheckedOut = True then
oGPO.CheckIn "Checked in from script"
end if
Next
Syntax (C# Method)
GPOObject.CheckIn("Comment")
Sample Code (C# Method)
The following sample allows you to check in all checked-out GPOs in a category.
public static void CheckinGPOs()
{
string sCategory = "FAGPR://CN=MyCategory, DC=MYDOMAIN,DC=LAB";
IfaGPRRoot oGPRroot = new faGPRRoot();
oGPRroot.ConnectTo("Provider=SQLOLEDB.1;Integrated Security=SSPI;Initial
Catalog=GPO_REPOSITORY;Data Source=GPA_SERVER;Use Procedure for Prepare=1;Auto
Translate=True;Packet Size=4096;Workstation ID=GPA_SERVER;Use Encryption for
Data=False;Tag with column collation when possible=False");
IfaGPRCategory oCategory = oGPRroot.GetObject(sCategory);
oCategory.EnumType = "GPO";
foreach (IfaGPRGpo oGPO in oCategory)
{
if (oGPO.StatusCheckedOut == true)
{
oGPO.CheckIn("Checked in from .Net application");
}
}
Console.WriteLine("All GPOs have been checked in.");
Console.ReadKey();
}
A.10.4
Check Out GPO
Check out a GPO.
Syntax (Visual Basic Script)
GPOObject.CheckOut "Comment"
Automating GPA Operations
165
Sample Code (Visual Basic Script)
The following sample allows you to check out all checked-in GPOs in a category.
REM Check out all GPOs in a category
Dim oGPRroot, oCategory, oGPO, sCategory
sCategory = "FAGPR://CN=UserOU,CN=RELEASE,DC=Repository,DC=Net"
Set oGPRroot = WScript.CreateObject("faGPRRoot.faGPRRoot")
oGPRroot.ConnectTo("PROVIDER = SQLOLEDB.1;Integrated
Security=SSPI;Initial Catalog=GPO_REPOSITORY;Data
Source=MABOSLPT03;Use Procedure for Prepare=1;Auto
Translate=True;Packet Size=4096;Workstation ID=MABOSLPT03;Use
Encryption for Data=False;Tag with column collation when
possible=False")
Set oCategory = oGPRroot.GetObject(sCategory)
oCategory.EnumType = "GPO"
For Each oGPO in oCategory
If oGPO.StatusCheckedOut = False then
oGPO.CheckOut "Checked out from script"
end if
Next
Syntax (C# Method)
GPOObject.CheckOut("Comment")
Sample Code (C# Method)
The following sample allows you to check out all checked-in GPOs in a category.
public static void CheckOutGPOs()
{
string sCategory = "FAGPR://CN=MyCategory, DC=MYDOMAIN,DC=LAB";
IfaGPRRoot oGPRroot = new faGPRRoot();
oGPRroot.ConnectTo("Provider=SQLOLEDB.1;Integrated Security=SSPI;Initial
Catalog=GPO_REPOSITORY;Data Source=GPA_SERVER;Use Procedure for Prepare=1;Auto
Translate=True;Packet Size=4096;Workstation ID=GPA_SERVER;Use Encryption for
Data=False;Tag with column collation when possible=False");
IfaGPRCategory oCategory = oGPRroot.GetObject(sCategory);
oCategory.EnumType = "GPO";
foreach (IfaGPRGpo oGPO in oCategory)
{
if (oGPO.StatusCheckedOut == false)
{
oGPO.CheckOut("Checked out from .Net application");
Console.WriteLine("GPO: " + oGPO.Name + " was checked out.");
}
}
Console.WriteLine("All GPOs have been checked out.");
Console.ReadKey();
}
A.10.5
Create a GPO Link to a SOM Object
Links the GPO to a Scope of Management (SOM) object.
Syntax (Visual Basic Script)
GPOObject.CreateLink “SOM LDAP path"
166
NetIQ Group Policy Administrator User Guide
Sample Code (Visual Basic Script)
The following code links a GPO to a SOM object.
Dim oGPRroot, oGPO, sGPOPath
Set oGPRroot = Wscript.CreateObject("faGPRRoot.faGPRRoot")
oGPRroot.ConnectTo("Provider=SQLOLEDB.1;Integrated Security=SSPI;Initial
Catalog=GPO_REPOSITORY;Data Source=MYREPOSITORYDB;Use Procedure for Prepare=1;Auto
Translate=True;Packet Size=4096;Workstation ID=MYWORKSTATION;Use Encryption for
Data=False;Tag with column collation when possible=False")
sGPOPath = "FAGPR://CN={3D6843CF-FB04-4AC6-9B47-1E6CE974D2F4}, CN=cat1,
DC=MYDOMAIN,DC=COM"
Set oGPO = oGPRroot.GetObject(sGPOPath)
' First check out the GPO
oGPO.CheckOut "Checkout comment"
' Call the CreateLink API with the LDAP path of the SOM object as input
oGPO.CreateLink "LDAP://OU=MyOU,DC=MYDOMAIN,DC=COM"
' Finally check in the GPO
oGPO.CheckIn "Checkin comment"
wscript.echo "Operation Completed"
Syntax (C# Method)
GPOObject.CreateLink("SOM LDAP path")
Sample Code (C# Method)
The following code links a GPO to a SOM object.
public static void CreateLinkToSOM()
{
string sCategory = "FAGPR://CN=MyCategory, DC=MYDOMAIN,DC=LAB";
string sGPOPath = "FAGPR://CN={C104C9C7-9355-4FEC-8824-22D7BF4797A9},
CN=MyCategory, DC=MYDOMAIN,DC=LAB";
string sContainer = "LDAP://OU=MyOU,DC=MYDOMAIN,DC=LAB";
IfaGPRRoot oGPRroot = new faGPRRoot();
oGPRroot.ConnectTo("Provider=SQLOLEDB.1;Integrated Security=SSPI;Initial
Catalog=GPO_REPOSITORY;Data Source=GPA_SERVER;Use Procedure for Prepare=1;Auto
Translate=True;Packet Size=4096;Workstation ID=GPA_SERVER;Use Encryption for
Data=False;Tag with column collation when possible=False");
IfaGPRGpo5 oGpo = oGPRroot.GetObject(sGPOPath);
oGpo.CheckOut("Checkout comment");
oGpo.CreateLink(sContainer);
oGpo.CheckIn("Checkin comment");
IfaGPRCategory oCategory = oGPRroot.GetObject(sCategory);
Console.WriteLine("GPO was linked successfully");
Console.ReadKey();
}
A.10.6
Delete a GPO Link from a SOM Object
Deletes a GPO link from a Scope of Management (SOM) object.
Syntax (Visual Basic Script)
GPOObject.DeleteLink “SOM LDAP path"
Automating GPA Operations
167
Sample Code (Visual Basic Script)
The following sample removes a GPO link from a SOM object.
Dim oGPRroot, oGPO, sGPOPath
Set oGPRroot = Wscript.CreateObject("faGPRRoot.faGPRRoot")
oGPRroot.ConnectTo("Provider=SQLOLEDB.1;IntegratedSecurity=SSPI;Initial
Catalog=GPO_REPOSITORY;DataSource=MYREPOSITORYDB;Use Procedure for
Prepare=1;AutoTranslate=True;Packet Size=4096;Workstation
ID=MYWORKSTATION;UseEncryption for Data=False;Tag with column collation
whenpossible=False")
sGPOPath = "FAGPR://CN={6AC1786C-016F-11D2-945F-00C04fB984F9},CN=Cat1,
DC=MYDOMAIN,DC=COM"
Set oGPO = oGPRroot.GetObject(sGPOPath)
' First check out the GPO
oGPO.CheckOut "Checkout comment"
' Call the DeleteLink API with the LDAP path of the SOM object as input
oGPO.DeleteLink "LDAP://OU=MyOU,DC=MYDOMAIN,DC=COM"
' Finally check in the GPO
oGPO.CheckIn "Checkin comment"
wscript.echo "Operation Completed"
Syntax (C# Method)
GPOObject.DeleteLink("SOM LDAP path")
Sample Code (C# Method)
The following sample removes a GPO link from a SOM object.
public static void DeleteLinkToSOM()
{
string sCategory = "FAGPR://CN=MyCategory, DC=MYDOMAIN,DC=LAB";
string sGPOPath = "FAGPR://CN={C104C9C7-9355-4FEC-8824-22D7BF4797A9},
CN=MyCategory, DC=MYDOMAIN,DC=LAB";
string sContainer = "LDAP://OU=Bolivia,DC=MYDOMAIN,DC=LAB";
IfaGPRRoot oGPRroot = new faGPRRoot();
oGPRroot.ConnectTo("Provider=SQLOLEDB.1;Integrated Security=SSPI;Initial
Catalog=GPO_REPOSITORY;Data Source=GPA_SERVER;Use Procedure for Prepare=1;Auto
Translate=True;Packet Size=4096;Workstation ID=GPA_SERVER;Use Encryption for
Data=False;Tag with column collation when possible=False");
IfaGPRGpo5 oGpo = oGPRroot.GetObject(sGPOPath);
oGpo.CheckOut("Checkout comment");
oGpo.DeleteLink(sContainer);
oGpo.CheckIn("Checkin comment");
IfaGPRCategory oCategory = oGPRroot.GetObject(sCategory);
Console.WriteLine("GPO was unlinked successfully");
Console.ReadKey();
}
A.10.7
Delete GPO
Delete a GPO.
Syntax (Visual Basic Script)
GPOObject.Delete
168
NetIQ Group Policy Administrator User Guide
Sample Code (Visual Basic Script)
The following sample allows you to delete a GPO.
Dim oGPRroot, oCategory, oGPO, sGPO
sGPO = "FAGPR://CN={6E936ED3-00C8-4FE7-95A1-803874AB7EA0},
CN=UserOU,CN=RELEASE,DC=Repository,DC=Net"
Set oGPRroot = WScript.CreateObject("faGPRRoot.faGPRRoot")
oGPRroot.ConnectTo("PROVIDER = SQLOLEDB.1;Integrated
Security=SSPI;Initial Catalog=GPO_REPOSITORY;Data
Source=MABOSLPT03;Use Procedure for Prepare=1;Auto
Translate=True;Packet Size=4096;Workstation ID=MABOSLPT03;Use
Encryption for Data=False;Tag with column collation when
possible=False")
Set oGPO = oGPRroot.GetObject(sGPO)
oGPO.Delete
Syntax (C# Method)
GPOObject.Delete()
Sample Code (C# Method)
The following sample allows you to delete a GPO.
public static void DeleteGPO()
{
string sGPOPath = "FAGPR://CN={C104C9C7-9355-4FEC-8824-22D7BF4797A9},
CN=MyCategory, DC=MYDOMAIN,DC=LAB";
IfaGPRRoot oGPRroot = new faGPRRoot();
oGPRroot.ConnectTo("Provider=SQLOLEDB.1;Integrated Security=SSPI;Initial
Catalog=GPO_REPOSITORY;Data Source=GPA_SERVER;Use Procedure for Prepare=1;Auto
Translate=True;Packet Size=4096;Workstation ID=GPA_SERVER;Use Encryption for
Data=False;Tag with column collation when possible=False");
IfaGPRGpo5 oGPO = oGPRroot.GetObject(sGPOPath);
oGPO.Delete();
Console.WriteLine("GPO deleted successfully");
Console.ReadKey();
}
A.10.8
Export GPO
Export approved GPO to live Active Directory domain.
Syntax (Visual Basic Script)
GPOObject.Export "ExportParameter"
Automating GPA Operations
169
Sample Code (Visual Basic Script)
Export all GPOs in a category. This sample works for all GPOs with an approved status.
Dim oGPRroot, oCategory, oGPO, sCategory, sExportOpt
sCategory = "FAGPR://CN=UserOU,CN=RELEASE,DC=Repository,DC=Net"
sExportOpt = "NoBackUpOverwrite"
Set oGPRroot = WScript.CreateObject("faGPRRoot.faGPRRoot")
oGPRroot.ConnectTo("PROVIDER = SQLOLEDB.1;Integrated
Security=SSPI;Initial Catalog=GPO_REPOSITORY;Data
Source=MABOSLPT03;Use Procedure for Prepare=1;Auto
Translate=True;Packet Size=4096;Workstation ID=MABOSLPT03;Use
Encryption for Data=False;Tag with column collation when
possible=False")
Set oCategory = oGPRroot.GetObject(sCategory)
oCategory.EnumType = "GPO"
For Each oGPO in oCategory
oGPO.Export sExportOpt
Next
wscript.echo "All GPOs have been exported."
Syntax (C# Method)
GPOObject.Export("ExportParameter")
Sample Code (C# Method)
Export all GPOs in a category. This sample works for all GPOs with an approved status.
public static void ExportGPOs()
{
string sCategory = "FAGPR://CN=MyCategory, DC=MYDOMAIN,DC=LAB";
string sExportOpt = "NoBackUpOverwrite";
IfaGPRRoot oGPRroot = new faGPRRoot();
oGPRroot.ConnectTo("Provider=SQLOLEDB.1;Integrated Security=SSPI;Initial
Catalog=GPO_REPOSITORY;Data Source=GPA_SERVER;Use Procedure for Prepare=1;Auto
Translate=True;Packet Size=4096;Workstation ID=GPA_SERVER;Use Encryption for
Data=False;Tag with column collation when possible=False");
IfaGPRCategory oCategory = oGPRroot.GetObject(sCategory);
oCategory.EnumType = "GPO";
foreach (IfaGPRGpo gprGpo in oCategory)
{
if (gprGpo.StatusApproved == true)
gprGpo.Export(sExportOpt);
}
Console.WriteLine("All GPOs have been exported.");
Console.ReadKey();
}
Export Parameter
You can specify one of the following export parameters:
BackUpOverwrite
If the GPO already exists in Active Directory, overwrite it and back up the live Active Directory
GPO into the GP Repository prior to overwriting it. You can also use an integer value of 14
instead of BackUpOverwrite.
NoBackUpOverwrite
If the GPO already exists in Active Directory, overwrite it. The live GPO is not backed up prior to
import. You can also use an integer value of 13 instead of NoBackUpOverwrite.
170
NetIQ Group Policy Administrator User Guide
DoNotOverwrite
Export fails if the GPO already exists in Active Directory. You can also use an integer value of 12
instead of DoNotOverwrite.
A.10.9
Export GPO with Comments
Export approved GPO to live Active Directory domain and include comments in the history view.
NOTE: This script can take several seconds or longer to complete when you run it for the first time.
Syntax (Visual Basic Script)
GPOObject.ExportWithComment "ExportParameter" , “Comment”
Sample Code (Visual Basic Script)
Export all GPOs in a category and include a comment. This sample works for all GPOs with an
approved status.
Dim oGPRroot, oCategory, oGPO, sCategory, sExportOpt, sComment
sCategory = "FAGPR://CN=UserOU,CN=RELEASE,DC=Repository,DC=Net"
sExportOpt = "NoBackUpOverwrite"
Set oGPRroot = WScript.CreateObject("faGPRRoot.faGPRRoot")
oGPRroot.ConnectTo("PROVIDER = SQLOLEDB.1;Integrated
Security=SSPI;Initial Catalog=GPO_REPOSITORY;Data
Source=MABOSLPT03;Use Procedure for Prepare=1;Auto
Translate=True;Packet Size=4096;Workstation ID=MABOSLPT03;Use
Encryption for Data=False;Tag with column collation when
possible=False")
Set oCategory = oGPRroot.GetObject(sCategory)
oCategory.EnumType = "GPO"
For Each oGPO in oCategory
oGPO.ExportWithComment sExportOpt , “This GPO has been exported to Active
Directory."
Next
wscript.echo "All GPOs have been exported."
Syntax (C# Method)
GPOObject.ExportWithComment("ExportParameter", "Comment")
Automating GPA Operations
171
Sample Code (C# Method)
Export all GPOs in a category and include a comment. This sample works for all GPOs with an
approved status.
public static void ExportGPOsWithComments()
{
string sCategory = "FAGPR://CN=MyCategory, DC=MYDOMAIN,DC=LAB";
IfaGPRRoot oGPRroot = new faGPRRoot();
string sExportOpt = "NoBackUpOverwrite";
oGPRroot.ConnectTo("Provider=SQLOLEDB.1;Integrated Security=SSPI;Initial
Catalog=GPO_REPOSITORY;Data Source=GPA_SERVER;Use Procedure for Prepare=1;Auto
Translate=True;Packet Size=4096;Workstation ID=GPA_SERVER;Use Encryption for
Data=False;Tag with column collation when possible=False");
IfaGPRCategory oCategory = oGPRroot.GetObject(sCategory);
oCategory.EnumType = "GPO";
foreach (IfaGPRGpo5 gprGpo in oCategory)
{
if (gprGpo.StatusApproved == true)
gprGpo.ExportWithComment(sExportOpt, "This GPO has been exported to
Active Directory.");
}
Console.WriteLine("All GPOs have been exported.");
Console.ReadKey();
}
Export Parameter
You can specify one of the following export parameters:
BackUpOverwrite
If the GPO already exists in Active Directory, Overwrite it and backup the live Active Directory
GPO into the GP Repository prior to overwriting it. You can also use an integer value of 14
instead of BackUpOverwrite.
NoBackUpOverwrite
If the GPO already exists in the Active Directory overwrite it. The live GPO is not backed up
prior to Import. You can also use an integer value of 13 instead of NoBackUpOverwrite.
DoNotOverwrite
Export fails if the GPO already exists in Active Directory. You can also use an integer value of 12
instead of DoNotOverwrite.
The Export Batch File
This batch file uses the GPAExportUtil.exe tool to create an entry for each approved GPO you have
selected to export. If you want to export all approved GPOs in the selected domains, the batch file
uses the GPAExportUtil.exe tool to create an entry for each selected domain.
Syntax
"<product installation path>\GPAExportUtil.exe" {{/g:<guid of GPO> |
/d:<DNS name of AD domain> | /a}
{/C:"<SQL Connection string>" | {/SQLS:<repository_server>
/SQLD:<rep_database_name> [/U:<SQL username> /P:<SQL password>]}} |
[/?|/H]
172
NetIQ Group Policy Administrator User Guide
Options
The following table describes the command-line parameters and variables.
Variable name
Replace with
/g:<guid of GPO>
The GUID of the approved GPO you want to export
using GPAExportUtil.exe. Use along with the /d
option when you want to export two or more GPOs with
the same GUID, but from different domains (required
when exporting individual GPOs)
/d:<DNS name of AD domain>
The DNS name of the domain where approved GPOs
will be exported. When this parameter is not specified,
approved GPOs will be exported to the domain of the
user performing the export. You can use this parameter
when exporting any built-in domain policy GPOs or
GPOs with same GUID.
/a
All approved GPOs in all domains of the specified GP
Repository will be exported (optional).
/C:"<SQL Connection string>"
Full SQL Server connection string to the GP
Repository database, in double quotes. Use instead of
the other SQL Server parameters (required).
/SQLS:<repository_server>
Name of the GP Repository SQL Server (optional).
/SQLD:<rep_database_name>
Name of the GP Repository SQL Server database
(optional).
/U:<SQL username>
SQL Server account name to use for SQL
Authentication (optional).
/P:<SQL password>
SQL Server account password to use for SQL Server
Authentication. Use caution when specifying this
parameter in batch files (optional).
Sample Code
To export two selected GPOs from the domain, the export batch file contains the following entries:
"C:\Program Files\NetIQ\Group Policy Administrator\tools\GPAExportUtil.exe" /
g:{1FEB5933-DA75-49BC-A63F-FA86C7CA9E20} /d:usregion.com /
Connect:"Provider=SQLOLEDB.1;Integrated Security=SSPI;Initial
Catalog=GPO_REPOSITORY;Data Source=TREK02;Use Procedure for Prepare=1;Auto
Translate=True;Packet Size=4096;Workstation ID=TREK02;Use Encryption for
Data=False;Tag with column collation when possible=False"
"C:\Program Files\NetIQ\Group Policy Administrator\tools\GPAExportUtil.exe" /
g:{F94F2CF6-0264-4DA6-B76C-7C920360894D} /d:usregion.com /
Connect:"Provider=SQLOLEDB.1;Integrated Security=SSPI;Initial
Catalog=GPO_REPOSITORY;Data Source=TREK02;Use Procedure for Prepare=1;Auto
Translate=True;Packet Size=4096;Workstation ID=TREK02;Use Encryption for
Data=False;Tag with column collation when possible=False"
To export all GPOs in a domain, the export batch file contains the following entry:
Automating GPA Operations
173
"C:\Program Files\NetIQ\Group Policy Administrator\tools\GPAExportUtil.exe" /
d:usregion.com
/Connect:"Provider=SQLOLEDB.1;Integrated
Security=SSPI;Initial Catalog=GPO_REPOSITORY;Data Source=TREK02;Use Procedure for
Prepare=1;Auto Translate=True;Packet Size=4096;Workstation ID=TREK02;Use
Encryption for Data=False;Tag with column collation when possible=False"
To export two GPOs (in this case, the default domain policy) with the same GUID, but from different
domains, the export batch file contains the following entries:
"C:\Program Files\NetIQ\Group Policy Administrator\tools\GPAExportUtil.exe" /
g:{31B2F340-016D-11D2-945F-00C04FB984F9} /d:usregion.com /
Connect:"Provider=SQLOLEDB.1;Integrated Security=SSPI;Initial
Catalog=GPO_REPOSITORY;Data Source=TREK02;Use Procedure for Prepare=1;Auto
Translate=True;Packet Size=4096;Workstation ID=TREK02;Use Encryption for
Data=False;Tag with column collation when possible=False"
"C:\Program Files\NetIQ\Group Policy Administrator\tools\GPAExportUtil.exe" /
g:{31B2F340-016D-11D2-945F-00C04FB984F9} /d:nordicregion.com /
Connect:"Provider=SQLOLEDB.1;Integrated Security=SSPI;Initial
Catalog=GPO_REPOSITORY;Data Source=TREK02;Use Procedure for Prepare=1;Auto
Translate=True;Packet Size=4096;Workstation ID=TREK02;Use Encryption for
Data=False;Tag with column collation when possible=False"
A.10.10
Get GPO Check Out Status
Allows you to view whether a GPO is checked out. This operation returns a True or False value.
True indicates a GPO is checked out and False indicates that the GPO is checked in.
Syntax (Visual Basic Script)
GPOObject.StatusCheckedOut
Sample Code (Visual Basic Script)
The following sample displays whether a GPO is checked out.
Dim oGPRroot, oCategory, oGPO, sCategory
sCategory = "FAGPR://CN=UserOU,CN=RELEASE,DC=Repository,DC=Net"
Set oGPRroot = WScript.CreateObject("faGPRRoot.faGPRRoot")
oGPRroot.ConnectTo("PROVIDER = SQLOLEDB.1;Integrated
Security=SSPI;Initial Catalog=GPO_REPOSITORY;Data
Source=MABOSLPT03;Use Procedure for Prepare=1;Auto
Translate=True;Packet Size=4096;Workstation ID=MABOSLPT03;Use
Encryption for Data=False;Tag with column collation when
possible=False")
Set oCategory = oGPRroot.GetObject(sCategory)
oCategory.EnumType = "GPO"
For Each oGPO in oCategory
If oGPO.StatusCheckedOut = True then
Wscript.Echo oGPO.Name + "is checked out"
else
Wscript.Echo oGPO.Name + "is checked in"
end if
Next
Syntax (C# Method)
GPOObject.StatusCheckedOut
174
NetIQ Group Policy Administrator User Guide
Sample Code (C# Method)
The following sample displays whether a GPO is checked out.
public static void GetGPOCheckoutStatus()
{
string sCategory = "FAGPR://CN=MyCategory, DC=MYDOMAIN,DC=LAB";
IfaGPRRoot oGPRroot = new faGPRRoot();
oGPRroot.ConnectTo("Provider=SQLOLEDB.1;Integrated Security=SSPI;Initial
Catalog=GPO_REPOSITORY;Data Source=GPA_SERVER;Use Procedure for Prepare=1;Auto
Translate=True;Packet Size=4096;Workstation ID=GPA_SERVER;Use Encryption for
Data=False;Tag with column collation when possible=False");
IfaGPRCategory oCategory = oGPRroot.GetObject(sCategory);
oCategory.EnumType = "GPO";
foreach (IfaGPRGpo gprGpo in oCategory)
{
if (gprGpo.StatusCheckedOut == false)
{
Console.WriteLine(gprGpo.Name + "is checked in";
}
else
{
Console.WriteLine(gprGpo.Name + "is checked out"'
}
}
Console.ReadKey();
}
A.10.11
Get GPO Approval Status
Allows you to read the approval status of a GPO. This operation returns a True or False value. A
True value denotes Approved status and a False value denotes Unapproved status.
Syntax (Visual Basic Script)
GPOObject.StatusApproved
Sample Code (Visual Basic Script)
The following sample displays the approval status of a GPO.
Dim oGPRroot, oCategory, oGPO, sCategory, sExportOpt
sCategory = "FAGPR://CN=UserOU,CN=RELEASE,DC=Repository,DC=Net"
sExportOpt = "NoBackUpOverwrite"
Set oGPRroot = WScript.CreateObject("faGPRRoot.faGPRRoot")
oGPRroot.ConnectTo("PROVIDER = SQLOLEDB.1;Integrated
Security=SSPI;Initial Catalog=GPO_REPOSITORY;Data
Source=MABOSLPT03;Use Procedure for Prepare=1;Auto
Translate=True;Packet Size=4096;Workstation ID=MABOSLPT03;Use
Encryption for Data=False;Tag with column collation when
possible=False")
Set oCategory = oGPRroot.GetObject(sCategory)
oCategory.EnumType = "GPO"
For Each oGPO in oCategory
If oGPO.StatusApproved = True then
Wscript.Echo oGPO.Name + " is approved"
else
Wscript.Echo oGPO.Name + " is unapproved"
end if
Next
Syntax (C# Method)
GPOObject.StatusApproved
Automating GPA Operations
175
Sample Code (C# Method)
The following sample displays the approval status of a GPO.
public static void GetGPOApprovalStatus()
{
string sCategory = "FAGPR://CN=MyCategory, DC=MYDOMAIN,DC=LAB";
IfaGPRRoot oGPRroot = new faGPRRoot();
oGPRroot.ConnectTo("Provider=SQLOLEDB.1;Integrated Security=SSPI;Initial
Catalog=GPO_REPOSITORY;Data Source=GPA_SERVER;Use Procedure for Prepare=1;Auto
Translate=True;Packet Size=4096;Workstation ID=GPA_SERVER;Use Encryption for
Data=False;Tag with column collation when possible=False");
IfaGPRCategory oCategory = oGPRroot.GetObject(sCategory);
oCategory.EnumType = "GPO";
foreach (IfaGPRGpo gprGpo in oCategory)
{
if (gprGpo.StatusApproved == true)
{
Console.WriteLine(gprGpo.Name + " is approved");
else
Console.WriteLine(gprGpo.Name + " is unapproved");
}
}
Console.ReadKey();
}
A.10.12
Lock or Mask GPO
Sets or gets status of locking or masking of a GPO for a user or group.
Syntax (Visual Basic Script)
Sets locking or masking of a GPO for a user or group.
Int Result = GPOObject.SetGPOSecurityFilterInfo(string AccountName, Int OpType, Int
Overwrite)
Gets status of locking or masking of a GPO for a user or group.
Int Result = GPOObject.GetGPOSecurityFilterInfo(string AccountName, Int OpType)
Parameter
Value
AccountName
User or Group
OpType
0 – Lock
1 – Mask
2 – Unlock
3 – Unmask
Overwrite
0 – No overwrite
1 – overwrite
Result
1 – Operation successful
0 – Operation unsuccessful
Sample Code (Visual Basic Script)
The following code locks a GPO for a user or group object.
176
NetIQ Group Policy Administrator User Guide
Dim oGPRroot, oCategory, oGPO, sGPOPath, result
sGPOPath = "FAGPR://CN={7DEE509A-2817-416F-B969-DDCEA57FE6A3}, CN=MyCategory,
DC=MYDOMAIN,DC=LAB"
Set oGPRroot = WScript.CreateObject("faGPRRoot.faGPRRoot")
oGPRroot.ConnectTo("PROVIDER = SQLOLEDB.1;Integrated
Security=SSPI;Initial Catalog=GPO_REPOSITORY;Data
Source=MABOSLPT03;Use Procedure for Prepare=1;Auto
Translate=True;Packet Size=4096;Workstation ID=MABOSLPT03;Use
Encryption for Data=False;Tag with column collation when
possible=False")
Set oGPO = oGPRroot.GetObject(sGPOPath)
result = oGPO.SetGPOSecurityFilterInfo("MYDOMAIN\<UserorGroup>", 0, 1)
Wscript.Echo result
The following code checks to see if a GPO is unmasked for a user or group object.
Dim oGPRroot, oCategory, oGPO, sGPOPath, result
sGPOPath = "FAGPR://CN={7DEE509A-2817-416F-B969-DDCEA57FE6A3}, CN=MyCategory,
DC=MYDOMAIN,DC=LAB"
Set oGPRroot = WScript.CreateObject("faGPRRoot.faGPRRoot")
oGPRroot.ConnectTo("PROVIDER = SQLOLEDB.1;Integrated
Security=SSPI;Initial Catalog=GPO_REPOSITORY;Data
Source=MABOSLPT03;Use Procedure for Prepare=1;Auto
Translate=True;Packet Size=4096;Workstation ID=MABOSLPT03;Use
Encryption for Data=False;Tag with column collation when
possible=False")
Set oGPO = oGPRroot.GetObject(sGPOPath)
result = oGPO.GetGPOSecurityFilterInfo("MYDOMAIN\<UserorGroup>", 3)
Wscript.Echo result
Syntax (C# Script)
Sets locking or masking of a GPO for a user or group.
Int Result = GPOObject.SetGPOSecurityFilterInfo(string AccountName, Int OpType, Int
OverWrite);
Gets status of locking or masking of a GPO for a user or group.
Int Result = GPOObject.GetGPOSecurityFilterInfo(string AccountName, Int OpType);
Parameter
Value
AccountName
User or Group
OpType
0 – Lock
1 – Mask
2 – Unlock
3 – Unmask
Overwrite
0 – No overwrite
1 – overwrite
Result
1 – Operation successful
0 – Operation unsuccessful
Sample Code (C# Script)
The following code locks a GPO for a user or group object.
Automating GPA Operations
177
public static void LockGPO()
{
string sGPOPath = "FAGPR://CN={7DEE509A-2817-416F-B969-DDCEA57FE6A3},
CN=MyCategory, DC=MYDOMAIN,DC=LAB";
IfaGPRRoot oGPRroot = new faGPRRoot();
oGPRroot.ConnectTo("Provider=SQLOLEDB.1;Integrated Security=SSPI;Initial
Catalog=GPO_REPOSITORY;Data Source=GPA_SERVER;Use Procedure for Prepare=1;Auto
Translate=True;Packet Size=4096;Workstation ID=GPA_SERVER;Use Encryption for
Data=False;Tag with column collation when possible=False");
IfaGPRGpo8 oGPO = (IfaGPRGpo8)oGPRroot.GetObject(sGPOPath);
int result = oGPO.SetGPOSecurityFilterInfo("MYDOMAIN\\<UserorGroup>", 0, 1);
Console.WriteLine(result.ToString());
Console.ReadKey();
}
The following code checks to see if a GPO is unmasked for a user or group object.
public static void UnLockGPO()
{
string sGPOPath = "FAGPR://CN={7DEE509A-2817-416F-B969-DDCEA57FE6A3},
CN=MyCategory, DC=MYDOMAIN,DC=LAB";
IfaGPRRoot oGPRroot = new faGPRRoot();
oGPRroot.ConnectTo("Provider=SQLOLEDB.1;Integrated Security=SSPI;Initial
Catalog=GPO_REPOSITORY;Data Source=GPA_SERVER;Use Procedure for Prepare=1;Auto
Translate=True;Packet Size=4096;Workstation ID=GPA_SERVER;Use Encryption for
Data=False;Tag with column collation when possible=False");
IfaGPRGpo8 oGPO = (IfaGPRGpo8)oGPRroot.GetObject(sGPOPath);
int result = oGPO.GetGPOSecurityFilterInfo("MYDOMAIN\\<UserorGroup>", 3);
Console.WriteLine(result.ToString());
Console.ReadKey();
}
A.10.13
Read GPO CN Name
Retrieves the CN name (GUID) of a GPO.
Syntax (Visual Basic Script)
StrName = GPOObject.CNName
Sample Code (Visual Basic Script)
The following sample lists the CN names of all GPOs in a category.
REM List names of GPOs in a Category
Dim oGPRroot, oCategory, oGPO, sCategory
sCategory = "FAGPR://CN=UserOU,CN=RELEASE,DC=Repository,DC=Net"
Set oGPRroot = WScript.CreateObject("faGPRRoot.faGPRRoot")
oGPRroot.ConnectTo("PROVIDER = SQLOLEDB.1;Integrated
Security=SSPI;Initial Catalog=GPO_REPOSITORY;Data
Source=MABOSLPT03;Use Procedure for Prepare=1;Auto
Translate=True;Packet Size=4096;Workstation ID=MABOSLPT03;Use
Encryption for Data=False;Tag with column collation when
possible=False")
Set oCategory = oGPRroot.GetObject(sCategory)
oCategory.EnumType = "GPO"
For Each oGPO in oCategory
Wscript.Echo oGPO.Name & ", " & oGPO.CNName
Next
Syntax (C# Method)
StrName = GPOObject.CNName
178
NetIQ Group Policy Administrator User Guide
Sample Code (C# Method)
The following sample lists the CN names of all GPOs in a category.
public static void ReadGPOCNName()
{
string sCategory = "FAGPR://CN=MyCategory, DC=MYDOMAIN,DC=LAB";
IfaGPRRoot oGPRroot = new faGPRRoot();
oGPRroot.ConnectTo("Provider=SQLOLEDB.1;Integrated Security=SSPI;Initial
Catalog=GPO_REPOSITORY;Data Source=GPA_SERVER;Use Procedure for Prepare=1;Auto
Translate=True;Packet Size=4096;Workstation ID=GPA_SERVER;Use Encryption for
Data=False;Tag with column collation when possible=False");
IfaGPRCategory oCategory = oGPRroot.GetObject(sCategory);
oCategory.EnumType = "GPO";
foreach (IfaGPRGpo2 oGPO in oCategory)
{
Console.WriteLine(oGPO.Name + ", " + oGPO.CNName);
}
Console.ReadKey();
}
A.10.14
Generate GPO Report
Generate an HTML report for a specific version of a GPO. Specify the version number of the GPO
that you want to generate a report for. If you want to generate a Report for the latest version of the
GPO then pass the value as 0.
Syntax (Visual Basic Script)
GPOObject.ReportHtml VersionNumber, HTMLFile
Sample Code (Visual Basic Script)
The following sample generates reports for all GPOs in a category.
Dim oGPRroot, oCategory, oGPO, sCategory, sPath, i, sCurrentFile
sCategory = "FAGPR://CN=UserOU,CN=RELEASE,DC=Repository,DC=Net"
sPath = "C:\Diffreport_User\"
Set oGPRroot = WScript.CreateObject("faGPRRoot.faGPRRoot")
oGPRroot.ConnectTo("PROVIDER = SQLOLEDB.1;Integrated
Security=SSPI;Initial Catalog=GPO_REPOSITORY;Data
Source=MABOSLPT03;Use Procedure for Prepare=1;Auto
Translate=True;Packet Size=4096;Workstation ID=MABOSLPT03;Use
Encryption for Data=False;Tag with column collation when
possible=False")
Set oCategory = oGPRroot.GetObject(sCategory)
oCategory.EnumType = "GPO"
i= 1
for each oGPO in oCategory
sCurrentFile = sPath + oGPO.Name + cstr(i) + ".htm"
oGPO.ReportHtml 0, sCurrentFile
i = i +1
Next
Syntax (C# Method)
GPOObject.ReportHtml(VersionNumber, HTMLFile)
Automating GPA Operations
179
Sample Code (C# Method)
The following sample generates reports for all GPOs in a category.
public static void GenerateGPOReport()
{
string sCategory = "FAGPR://CN=MyCategory, DC=MYDOMAIN,DC=LAB";
string sPath = "C://Folder/";
string sCurrentFile = "";
IfaGPRRoot oGPRroot = new faGPRRoot();
oGPRroot.ConnectTo("Provider=SQLOLEDB.1;Integrated Security=SSPI;Initial
Catalog=GPO_REPOSITORY;Data Source=GPA_SERVER;Use Procedure for Prepare=1;Auto
Translate=True;Packet Size=4096;Workstation ID=GPA_SERVER;Use Encryption for
Data=False;Tag with column collation when possible=False");
IfaGPRCategory oCategory = oGPRroot.GetObject(sCategory);
oCategory.EnumType = "GPO";
int i = 1;
foreach (IfaGPRGpo gprGpo in oCategory)
{
sCurrentFile = sPath + gprGpo.Name + Convert.ToString(i) + ".htm";
gprGpo.ReportHtml(0, sCurrentFile);
i++;
}
Console.WriteLine("GPOs reports were generated successfully");
Console.ReadKey();
}
A.10.15
Compare or Differentiate Two GPOs
Compare two GPOs and generate an HTML report of the comparison including the similarities and
differences. The two GPOs must exist before running this operation. The DiffParameter indicates the
type of comparison report. A True value includes only the differences in the report. A False value
includes both the similarities and differences in the report.
Syntax (Visual Basic Script)
GPOObject1.Compare2GPOsReportHTML GPOObject2, HTMLfile, DiffParameter
Sample Code (Visual Basic Script)
The following sample generates an HTML report that compares two GPOs.
Dim oGPRroot, oGPO1, sGPO1, oGPO2, sGPO2
sGPO1 = "FAGPR://CN={B64E5669-C0BB-4549-BEF0E9E3554AA70A},CN=cat1,DC=rootdev2,DC=com"
sGPO2 = "FAGPR://CN={B6F9BDBA-BF2B-4973-83C3FA07236B6BF8},CN=cat1,DC=rootdev2,DC=com"
Set oGPRroot = WScript.CreateObject("faGPRRoot.faGPRRoot")
oGPRroot.ConnectTo("PROVIDER = SQLOLEDB.1;Integrated
Security=SSPI;Initial Catalog=GPO_REPOSITORY;Data
Source=MABOSLPT03;Use Procedure for Prepare=1;Auto
Translate=True;Packet Size=4096;Workstation ID=MABOSLPT03;Use
Encryption for Data=False;Tag with column collation when
possible=False")
Set oGPO1 = oGPRroot.GetObject(sGPO1)
Set oGPO2 = oGPRroot. GetObject(sGPO2)
oGPO1.Compare2GPOsReportHtml oGPO2, "c:\\report\diff.htm", FALSE
Syntax (C# Method)
GPOObject1.Compare2GPOsReportHTML(GPOObject2, HTMLfile, DiffParameter)
180
NetIQ Group Policy Administrator User Guide
Sample Code (C# Method)
The following sample generates an HTML report that compares two GPOs.
public static void ComparisionReportOfTwoGPOs()
{
string sGPO1 = "FAGPR://CN={E9DAE4E3-1D76-46EA-8B06-37B30D80E764},
CN=MyCategory, DC=MYDOMAIN,DC=LAB";
string sGPO2 = "FAGPR://CN={4F246D45-332E-45AC-B728-B7A0A612C61E},
CN=MyCategory, DC=MYDOMAIN,DC=LAB";
string sPath = "C://Folder/comparisionTwoGPOs.htm";
IfaGPRRoot oGPRroot = new faGPRRoot();
oGPRroot.ConnectTo("Provider=SQLOLEDB.1;Integrated Security=SSPI;Initial
Catalog=GPO_REPOSITORY;Data Source=GPA_SERVER;Use Procedure for Prepare=1;Auto
Translate=True;Packet Size=4096;Workstation ID=GPA_SERVER;Use Encryption for
Data=False;Tag with column collation when possible=False");
IfaGPRGpo oGPO1 = oGPRroot.GetObject(sGPO1);
IfaGPRGpo oGPO2 = oGPRroot.GetObject(sGPO2);
oGPO1.Compare2GPOsReportHtml(oGPO2, sPath, false);
Console.WriteLine("GPO comparision Report was generated successfully");
Console.ReadKey();
}
A.10.16
Compare GPO GP Repository Versions
Generate a comparison HTML report with two different GP Repository versions of the GPO. The
DiffParameter indicates the type of comparison report. A True value includes only the differences in
the report. A False value includes both the similarities and differences in the report.
Syntax (Visual Basic Script)
GPOObject.CompareVersionReportHtml Version1, Version2, "HTML Report
name", DiffParameter
Sample Code (Visual Basic Script)
The following sample generates an HTML report that compares two GP Repository versions of a
GPO.
Dim oGPRroot, oCategory, oGPO, sGPO
sGPO = "FAGPR://CN={6E936ED3-00C8-4FE7-95A1803874AB7EA0},CN=UserOU,CN=RELEASE,DC=Repository,DC=Net"
Set oGPRroot = WScript.CreateObject("faGPRRoot.faGPRRoot")
oGPRroot.ConnectTo("PROVIDER = SQLOLEDB.1;Integrated
Security=SSPI;Initial Catalog=GPO_REPOSITORY;Data
Source=MABOSLPT03;Use Procedure for Prepare=1;Auto
Translate=True;Packet Size=4096;Workstation ID=MABOSLPT03;Use
Encryption for Data=False;Tag with column collation when
possible=False")
Set oGPO = oGPRroot.GetObject(sGPO)
oGPO.CompareVersionReportHtml 1,2, "c:\report.htm", True
Syntax (C# Method)
GPOObject1.CompareVersionReportHTML(Version1, Version2, HTMLfile, DiffParameter)
Automating GPA Operations
181
Sample Code (C# Method)
The following sample generates an HTML report that compares two GP Repository versions of a
GPO.
public static void ComparisionReportOfGPORepositoryVersions()
{
string sGPO1 = "FAGPR://CN={E9DAE4E3-1D76-46EA-8B06-37B30D80E764},
CN=MyCategory, DC=MYDomain,DC=COM";
string sPath = "C://Folder/ComparisionRepGPOVersions.htm";
IfaGPRRoot oGPRroot = new faGPRRoot();
oGPRroot.ConnectTo("Provider=SQLOLEDB.1;Integrated Security=SSPI;Initial
Catalog=GPO_REPOSITORY;Data Source=GPA_SERVER;Use Procedure for Prepare=1;Auto
Translate=True;Packet Size=4096;Workstation ID=GPA_SERVER;Use Encryption for
Data=False;Tag with column collation when possible=False");
IfaGPRGpo oGPO1 = oGPRroot.GetObject(sGPO1);
oGPO1.CompareVersionReportHtml(1, 2, sPath, false);
Console.WriteLine("Comparision report was generated successfully");
Console.ReadKey();
}
A.10.17
Compare and Differentiate Active Directory GPO Versions
Generate a comparison HTML report with GPOs from Active Directory. The DiffParameter indicates
the type of comparison report. A True value includes only the differences in the report. A False
value includes both the similarities and differences in the report.
Syntax (Visual Basic Script)
GPOObject1.CompareADReportHTML VersionNumber, HTMLfile, DiffParameter
Sample Code (Visual Basic Script)
Generate a report that compares all GPOs in a category with the Active Directory versions of the
GPOs.
Dim oGPRroot, oCategory, oGPO, sConnect, sCategory, sPath
Dim i, sCurrentFile
sCategory = "FAGPR://CN=UserOU,CN=RELEASE,DC=Repository,DC=Net"
sPath = "C:\Diffreport_User\"
Set oGPRroot = WScript.CreateObject("faGPRRoot.faGPRRoot")
oGPRroot.ConnectTo("PROVIDER = SQLOLEDB.1;Integrated
Security=SSPI;Initial Catalog=GPO_REPOSITORY;Data Source=RPSQL01;Use
Procedure for Prepare=1;Auto Translate=True;Packet
Size=4096;Workstation ID=SECONDDOMAIN;Use Encryption for
Data=False;Tag with column collation when possible=False")
Set oCategory = oGPRroot.GetObject(sCategory)
oCategory.EnumType = "GPO"
i = 1
For Each oGPO in oCategory
sCurrentFile = sPath + oGPO.Name + cstr(i) + ".htm"
oGPO.CompareADReportHtml 0, sCurrentFile, FALSE
i = i + 1
Next
wscript.echo "Operation Completed"
Syntax (C# Method)
GPOObject1.CompareADReportHTML(VersionNumber, HTMLfile, DiffParameter)
182
NetIQ Group Policy Administrator User Guide
Sample Code (C# Method)
Generate a report that compares all GPOs in a category with the Active Directory versions of the
GPOs.
public static void ComparisionReportOfGPOActiveDirectoryVersions()
{
string sCategory = "FAGPR://CN=MyCategory, DC=MYDOMAIN,DC=LAB";
string sPath = "C://Folder/";
string sCurrentFile;
IfaGPRRoot oGPRroot = new faGPRRoot();
oGPRroot.ConnectTo("Provider=SQLOLEDB.1;Integrated Security=SSPI;Initial
Catalog=GPO_REPOSITORY;Data Source=GPA_SERVER;Use Procedure for Prepare=1;Auto
Translate=True;Packet Size=4096;Workstation ID=GPA_SERVER;Use Encryption for
Data=False;Tag with column collation when possible=False");
IfaGPRCategory oCategory = oGPRroot.GetObject(sCategory);
oCategory.EnumType = "GPO";
int i = 1;
foreach (IfaGPRGpo oGPO in oCategory)
{
sCurrentFile = sPath + oGPO.Name + Convert.ToString(i) + ".htm";
oGPO.CompareADReportHtml(0, sCurrentFile, true);
}
Console.WriteLine("Comparison report of GPOs in a category with the AD
versions generated successfully");
Console.ReadKey();
}
A.10.18
Copy a New GPO
Creates a copy of a GPO in the target category in the GP Repository.
Syntax (Visual Basic Script)
GPOObject.CopyTo TargetContainerObject
or
Set NewGPOObject = OriginalGPOObject.CopyTo(TargetContainerObject)
Sample Code (Visual Basic Script)
The following code creates a copy of the GPO in the target category.
Dim oGPRroot, sCategory, sGPO, oCategory, oGPO
sCategory = "FAGPR://CN=ExampleOU,CN=RELEASE,DC=Repository,DC=Net"
sGPO = "FAGPR://CN={6E936ED3-00C8-4FE7-95A1-803874AB7EA0},
CN=UserOU,CN=RELEASE,DC=Repository,DC=Net"
Set oGPRroot = WScript.CreateObject("faGPRRoot.faGPRRoot")
oGPRroot.ConnectTo("PROVIDER = SQLOLEDB.1;Integrated
Security=SSPI;Initial Catalog=GPO_REPOSITORY;Data
Source=MABOSLPT03;Use Procedure for Prepare=1;Auto
Translate=True;Packet Size=4096;Workstation ID=MABOSLPT03;Use
Encryption for Data=False;Tag with column collation when
possible=False")
Set oCategory = oGPRroot.GetObject(sCategory)
Set oGPO = oGPRroot.GetObject(sGPO)
oGPO.CopyTo oCategory
Syntax (C# Method)
GPOObject.CopyTo(TargetContainerObject)
or
MyGPOObject = OriginalGPOObject.CopyTo(TargetContainerObject)
Automating GPA Operations
183
Sample Code (C# Method)
The following code creates a copy of the GPO in the target category.
public static void CopyGPO()
{
string sCategoryTarget = "FAGPR://CN=MyCategory, DC=MYDOMAIN,DC=LAB";
string sGPO = "FAGPR://CN={C1AF6C94-7738-4E7A-83CB-4EA154B2F2D5},
CN=NewCategory, DC=MYDOMAIN,DC=LAB";
IfaGPRRoot oGPRroot = new faGPRRoot();
oGPRroot.ConnectTo("Provider=SQLOLEDB.1;Integrated Security=SSPI;Initial
Catalog=GPO_REPOSITORY;Data Source=GPA_SERVER;Use Procedure for Prepare=1;Auto
Translate=True;Packet Size=4096;Workstation ID=GPA_SERVER;Use Encryption for
Data=False;Tag with column collation when possible=False");
IfaGPRCategory oCategory = oGPRroot.GetObject(sCategory);
IfaGPRGpo oGPO1 = oGPRroot.GetObject(sGPO1);
oGPO1.CopyTo(oCategoryTarget);
Console.WriteLine("GPO copied successfully");
Console.ReadKey();
}
A.10.19
Enumerate GPO Links
Enumerate a list of GPO links within a GPO and generates a list of Link Status and Link Order
properties for each GPO link.
Syntax (Visual Basic Script)
oGPO.EnumerateLinks p_pvarLinks, p_pvarLinkStatus, p_pvarLinkOrder
Sample Code (Visual Basic Script)
The following code enumerates the GPO links for a GPO.
Dim oGPRroot, oGPO, sGPOPath
Dim p_pvarLinks, p_pvarLinkStatus, p_pvarLinkOrder, linkldap
Set oGPRroot = Wscript.CreateObject("faGPRRoot.faGPRRoot")
oGPRroot.ConnectTo("Provider=SQLOLEDB.1;Integrated Security=SSPI;Initial
Catalog=GPO_REPOSITORY;Data Source=MYREPOSITORYDB;Use Procedure for Prepare=1;Auto
Translate=True;Packet Size=4096;Workstation ID=MYWORKSTATION;Use Encryption for
Data=False;Tag with column collation when possible=False")
sGPOPath = "FAGPR://CN={6A63640A-09E5-4833-B43F-BEB96DE47AC8}, CN=cat2,
DC=MYDOMAIN,DC=COM"
Set oGPO = oGPRroot.GetObject(sGPOPath)
oGPO.EnumerateLinks p_pvarLinks, p_pvarLinkStatus, p_pvarLinkOrder
For Each linkLdap in p_pvarLinks
WScript.Echo linkLdap
Next
Syntax (C# Method)
oGPO.EnumerateLinks(p_pvarLinks, p_pvarLinkStatus, p_pvarLinkOrder)
184
NetIQ Group Policy Administrator User Guide
Sample Code (C# Method)
The following code enumerates the GPO links for a GPO.
public static void Enumerate_GPOLinks()
{
string sGPOPath = "FAGPR://CN={4F246D45-332E-45AC-B728-B7A0A612C61E},
CN=MyCategory, DC=MYDOMAIN,DC=LAB";
dynamic p_pvarLinks;
dynamic p_pvarLinkStatus;
dynamic p_pvarLinkOrder;
IfaGPRRoot oGPRroot = new faGPRRoot();
oGPRroot.ConnectTo("Provider=SQLOLEDB.1;Integrated Security=SSPI;Initial
Catalog=GPO_REPOSITORY;Data Source=GPA_SERVER;Use Procedure for Prepare=1;Auto
Translate=True;Packet Size=4096;Workstation ID=GPA_SERVER;Use Encryption for
Data=False;Tag with column collation when possible=False");
IfaGPRGpo3 oGPO = oGPRroot.GetObject(sGPOPath);
oGPO.EnumerateLinks(out p_pvarLinks, out p_pvarLinkStatus, out
p_pvarLinkOrder);
foreach (object linkLdap in p_pvarLinks)
{
Console.WriteLine(linkLdap.ToString());
}
Console.ReadKey();
}
Parameters
p_pvarLinks
Returns a collection of GPO Links.
p_pvarLinkStatus
Returns a collection of Link Status.
p_pvarLinkOrder
Returns a collection of Link Order.
A.10.20
Link a GPO to a Category
Links a GPO to a category.
Syntax (Visual Basic Script)
GPOObject.LinkGPO "GPOGUID"
Sample Code (Visual Basic Script)
The following code links a GPO to a category.
Dim oGPRroot, oCategory
Set oGPRroot = WScript.CreateObject("faGPRRoot.faGPRRoot")
oGPRroot.ConnectTo("PROVIDER = SQLOLEDB.1;Integrated
Security=SSPI;Initial Catalog=GPO_REPOSITORY;Data
Source=MABOSLPT03;Use Procedure for Prepare=1;Auto
Translate=True;Packet Size=4096;Workstation ID=MABOSLPT03;Use
Encryption for Data=False;Tag with column collation when
possible=False")
Set oCategory = oGPRroot.GetObject("FAGPR://CN=Desktop,DC=NetIQLabs,DC=com")
oCategory.LinkGPO “{31B2F340-016D-11D2-945F-00C04FB984F9}”
Automating GPA Operations
185
Syntax (C# Method)
GPOObject.LinkGPO("GPOGUID")
Sample Code (C# Method)
The following code links a GPO to a category.
public static void LinkGPOtoCategory()
{
string sCategory = "FAGPR://CN=NewCategory, DC=MYDOMAIN,DC=LAB";
string sGPO = "{4F246D45-332E-45AC-B728-B7A0A612C61E}, CN=MyCategory,
DC=MYDOMAIN,DC=LAB";
IfaGPRRoot oGPRroot = new faGPRRoot();
oGPRroot.ConnectTo("Provider=SQLOLEDB.1;Integrated Security=SSPI;Initial
Catalog=GPO_REPOSITORY;Data Source=GPA_SERVER;Use Procedure for Prepare=1;Auto
Translate=True;Packet Size=4096;Workstation ID=GPA_SERVER;Use Encryption for
Data=False;Tag with column collation when possible=False");
IfaGPRCategory oCategory = oGPRroot.GetObject(sCategory);
oCategory.LinkGPO(sGPO);
Console.WriteLine("GPO was linked to category successfully");
Console.ReadKey();
}
A.10.21
Migrate GPO
Migrate a GPO across different domains or to a different category within the same domain. You can
specify either a category or a GPO as the target. In either case, specify the GP Repository path of the
target object.
Syntax for Migrating a New GPO
GPOObject.MigrateTo TargetCategory
Syntax for Migrating an Existing GPO
GPOObject.MigrateToEx TargetGPO, True|False
Sample Code, Scenario 1 (Visual Basic Script)
The following sample migrates all GPOs in a category to another category across domains in the
same database.
Dim oGPRroot, oSourceCat, oGPO, sSourceCat, oTargetCat, sTargetCat
sSourceCat = "FAGPR://CN=UserOU,CN=RELEASE,DC=Repository,DC=Net"
sTargetCat = "FAGPR://CN=UserOU,CN=RELEASE,DC=USA,DC=Repository,DC=Net"
Set oGPRroot = WScript.CreateObject("faGPRRoot.faGPRRoot")
oGPRroot.ConnectTo("PROVIDER = SQLOLEDB.1;Integrated
Security=SSPI;Initial Catalog=GPO_REPOSITORY;Data
Source=MABOSLPT03;Use Procedure for Prepare=1;Auto
Translate=True;Packet Size=4096;Workstation ID=MABOSLPT03;Use
Encryption for Data=False;Tag with column collation when
possible=False")
Set oSourceCat = oGPRroot.GetObject(sSourceCat)
Set oTargetCat = oGPRroot.GetObject(sTargetCat)
oSourceCat.EnumType = "GPO"
For Each oGPO in oSourceCat
oGPO.MigrateTo(oTargetCat)"
Next
wscript.echo "Operation Completed"
186
NetIQ Group Policy Administrator User Guide
Sample Code, Scenario 1 (C# Method)
The following sample migrates all GPOs in a category to another category across domains in the
same database.
public static void MigrateGPO_CattoCatAcrossDomainsSameDB()
{
string sCategorysource = "FAGPR://CN=MyCategory, DC=MYDOMAIN,DC=LAB";
string sCategorytarget = "FAGPR://CN=MyCategory, DC=MYTARGETDOMAIN,DC=LAB";
IfaGPRRoot oGPRroot = new faGPRRoot();
oGPRroot.ConnectTo("Provider=SQLOLEDB.1;Integrated Security=SSPI;Initial
Catalog=GPO_REPOSITORY;Data Source=GPA_SERVER;Use Procedure for Prepare=1;Auto
Translate=True;Packet Size=4096;Workstation ID=GPA_SERVER;Use Encryption for
Data=False;Tag with column collation when possible=False");
IfaGPRCategory oCategorysource = oGPRroot.GetObject(sCategorysource);
IfaGPRCategory oCategorytarget = oGPRroot.GetObject(sCategorytarget);
oCategorysource.EnumType = "GPO";
foreach (IfaGPRGpo oGPO in oCategorysource)
{
oGPO.MigrateTo(oCategorytarget);
}
Console.WriteLine("GPOs were migrated successfully");
Console.ReadKey();
}
Sample Code, Scenario 2 (Visual Basic Script)
The following sample migrates all GPOs in a category to another category across domains in a
different database.
Dim oSourceGPRroot, oTargetGPRroot
Dim sSourceConnect, sTargetConnect
Dim oSourceCat, oGPO, sSourceCat, oTargetCat, sTargetCat
sSourceConnect = "PROVIDER = SQLOLEDB.1;Integrated
Security=SSPI;Initial Catalog=GPO_REPOSITORY;Data Source=.;Use
Procedure for Prepare=1;Auto Translate=True;Packet
Size=4096;Workstation ID=ROOT2-AD-01;Use Encryption for
Data=False;Tag with column collation when possible=False"
sTargetConnect = "PROVIDER = SQLOLEDB.1;Integrated
Security=SSPI;Initial Catalog=GPO_REPOSITORY;Data
Source=MABOSLPT03;Use Procedure for Prepare=1;Auto
Translate=True;Packet Size=4096;Workstation ID=MABOSLPT03;Use
Encryption for Data=False;Tag with column collation
when possible=False"
sSourceCat = "FAGPR://CN=cat1,CN=ImportedGPOs,DC=rootdev2,DC=com"
sTargetCat = "FAGPR://CN=cat2,CN=ImportedGPOs,DC=rootdev22,DC=com2"
Set oSourceGPRroot = WScript.CreateObject("faGPRRoot.faGPRRoot")
oSourceGPRroot.ConnectTo(sSourceConnect)
Set oTargetGPRroot = WScript.CreateObject("faGPRRoot.faGPRRoot")
oTargetGPRroot.ConnectTo(sTargetConnect)
Set oSourceCat = oSourceGPRroot.GetObject(sSourceCat)
Set oTargetCat = oTargetGPRroot.GetObject(sTargetCat)
oSourceCat.EnumType = "GPO"
For Each oGPO in oSourceCat
oGPO.MigrateTo oTargetCat
Next
wscript.echo "Operation Completed"
Automating GPA Operations
187
Sample Code, Scenario 2 (C# Method)
The following sample migrates all GPOs in a category to another category across domains in a
different database.
public static void MigrateGPO_CattoCatAcrossDomainsDiffDB()
{
string sCategorysource = "FAGPR://CN=MyCategory, DC=MYDOMAIN,DC=LAB";
string sCategorytarget = "FAGPR://CN=MyCategory, DC=MYTARGETDOMAIN,DC=LAB";
IfaGPRRoot oGPRrootSource = new faGPRRoot();
IfaGPRRoot oGPRrootTarget = new faGPRRoot();
oGPRrootSource.ConnectTo("Provider=SQLOLEDB.1;Integrated
Security=SSPI;Initial Catalog=GPO_REPOSITORY;Data Source=GPA_SERVER;Use Procedure for
Prepare=1;Auto Translate=True;Packet Size=4096;Workstation ID=GPA_SERVER;Use Encryption
for Data=False;Tag with column collation when possible=False");
oGPRrootTarget.ConnectTo("Provider=SQLOLEDB.1;Integrated
Security=SSPI;Initial Catalog=GPO_REPOSITORY;Data Source=JALQEGP611\test_instance;Use
Procedure for Prepare=1;Auto Translate=True;Packet Size=4096;Workstation
ID=JALQEGP611;Use Encryption for Data=False;Tag with column collation when
possible=False");
IfaGPRCategory oCategorySource = oGPRrootSource.GetObject(sCategorysource);
IfaGPRCategory oCategoryTarget = oGPRrootTarget.GetObject(sCategorytarget);
oCategorySource.EnumType = "GPO";
foreach (IfaGPRGpo oGPO in oCategorySource)
{
oGPO.MigrateTo(oCategoryTarget);
}
Console.WriteLine("GPO migrated successful");
Console.ReadKey();
}
Sample Code, Scenario 3 (Visual Basic Script)
The following sample migrates a GPO in a category to another category that already contains the
same GPO. If the value is set to True, the target GPO will be renamed to match the source GPO. If the
value is set to False, the target GPO name will be retained.
Dim oGPRroot, oGPO, zGPO, sGPOTarget, sGPOSource
sGPOSource="FAGPR://CN={251C91F3-F547-415F-BCA9-3B349B916E8D},
CN=Target, DC=GPDOM700,DC=LAB"
sGPOTarget="FAGPR://CN={251C91F3-F547-415F-BCA9-3B349B916E8D},
CN=Target2, DC=GPDOM7002,DC=LAB2"
Set oGPRroot = WScript.CreateObject("faGPRRoot.faGPRRoot")
oGPRroot.ConnectTo("PROVIDER = SQLOLEDB.1;Integrated Security=SSPI;Initial
Catalog=GPO_REPOSITORY;Data Source=.;Use Procedure for Prepare=1;Auto
Translate=True;Packet Size=4096;Workstation ID=ROOT2-AD-01;Use Encryption for
Data=False;Tag with column collation when possible=False")
Set oGPO = oGPRroot.GetObject(sGPOSource)
Set zGPO = oGPRroot.GetObject(sGPOTarget)
oGPO.MigrateToEx zGPO, false
wscript.echo "Operation Completed"
188
NetIQ Group Policy Administrator User Guide
Sample Code, Scenario 3 (C# Method)
The following sample migrates a GPO in a category to another category that already contains the
same GPO. If the value is set to True, the target GPO will be renamed to match the source GPO. If the
value is set to False, the target GPO name will be retained.
public static void MigrateGPO_CattoCatwhichAlreadyContainsaGPO()
{
string sGPOsource = "FAGPR://CN={4F246D45-332E-45AC-B728-B7A0A612C61E},
CN=MyCategory, DC=MYDOMAIN,DC=LAB";
string sGPOtarget = "FAGPR://CN={C1AF6C94-7738-4E7A-83CB-4EA154B2F2D5},
CN=NewCategory, DC=MYDOMAIN,DC=LAB";
IfaGPRRoot oGPRroot = new faGPRRoot();
oGPRroot.ConnectTo("Provider=SQLOLEDB.1;Integrated Security=SSPI;Initial
Catalog=GPO_REPOSITORY;Data Source=GPA_SERVER;Use Procedure for Prepare=1;Auto
Translate=True;Packet Size=4096;Workstation ID=GPA_SERVER;Use Encryption for
Data=False;Tag with column collation when possible=False");
IfaGPRGpo3 oGPOSource = oGPRroot.GetObject(sGPOsource);
IfaGPRGpo3 oGPOtarget = oGPRroot.GetObject(sGPOtarget);
oGPOSource.MigrateToEx(oGPOtarget, false);
Console.WriteLine("GPO migrated successful");
Console.ReadKey();
}
A.10.22
Paste to an Existing GPO
Copies information from a GPO to a different GPO. The PasteOptions parameter allows you to
specify which information should be copied. PasteOptions can contain any combination of the
following values: DATA, Links, Name, Security, WMI. To specify multiple values, separate them with
the pipe symbol ( | ), such as "DATA|Links|Name|Security|WMI". When you specify the Name value,
PasteOptions adds the prefix, “Copy of” to the GPO name. For example, PasteOptions copies
MyGPO as Copy of MyGPO. You can also specify ALL to copy all information.
Syntax (Visual Basic Script)
GPOObject.PasteToGpo TargetGPOObject, PasteOptions
Sample Code (Visual Basic Script)
The following sample allows you to copy the name and links from the source GPO to the target GPO.
Dim oGPRroot, sGPO, sGPOTarget, oGPO, oGPOTarget
sGPO = "FAGPR://CN={6E936ED3-00C8-4FE7-95A1-803874AB7EA0},
CN=UserOU,CN=RELEASE,DC=Repository,DC=Net"
sGPOTarget = "FAGPR:// CN={B0DF1662-1F2A-4A4A-8073-357E138AB148},
CN=ExampleOU,CN=RELEASE,DC=Repository,DC=Net"
Set oGPRroot = WScript.CreateObject("faGPRRoot.faGPRRoot")
oGPRroot.ConnectTo("PROVIDER = SQLOLEDB.1;Integrated
Security=SSPI;Initial Catalog=GPO_REPOSITORY;Data
Source=MABOSLPT03;Use Procedure for Prepare=1;Auto
Translate=True;Packet Size=4096;Workstation ID=MABOSLPT03;Use
Encryption for Data=False;Tag with column collation when
possible=False")
Set oGPO = oGPRroot.GetObject(sGPO)
Set oGPOTarget = oGPRroot.GetObject(sGPOTarget)
oGPO.PasteToGpo oGPOTarget, "Name|Links"
Syntax (C# Method)
GPOObject.PasteToGpo(TargetGPOObject, PasteOptions)
Automating GPA Operations
189
Sample Code (C# Method)
The following sample allows you to copy the name and links from the source GPO to the target GPO.
public static void PastetoanExistingGPO()
{
string sGPO = "FAGPR://CN={4F246D45-332E-45AC-B728-B7A0A612C61E},
CN=MyCategory, DC=MYDOMAIN,DC=LAB";
string sGPOTarget = "FAGPR://CN={1E28B502-B8B2-4957-9C94-D39B1BD8F18A},
CN=NewCategory, DC=MYDOMAIN,DC=LAB";
IfaGPRRoot oGPRroot = new faGPRRoot();
oGPRroot.ConnectTo("Provider=SQLOLEDB.1;Integrated Security=SSPI;Initial
Catalog=GPO_REPOSITORY;Data Source=GPA_SERVER;Use Procedure for Prepare=1;Auto
Translate=True;Packet Size=4096;Workstation ID=GPA_SERVER;Use Encryption for
Data=False;Tag with column collation when possible=False");
IfaGPRGpo oGPO = oGPRroot.GetObject(sGPO);
IfaGPRGpo oGPOTarget = oGPRroot.GetObject(sGPOTarget);
oGPO.PasteToGpo(oGPOTarget, "ALL");
Console.WriteLine("GPO pasted successful");
Console.ReadKey();
}
A.10.23
Read GPO Name
Retrieves the name of a GPO.
Syntax (Visual Basic Script)
StrName = GPOObject.Name
Sample Code (Visual Basic Script)
The following sample allows you to list GPO names in a category.
REM List names of GPOs in a Category
Dim oGPRroot, oCategory, oGPO, sCategory
sCategory = "FAGPR://CN=UserOU,CN=RELEASE,DC=Repository,DC=Net"
Set oGPRroot = WScript.CreateObject("faGPRRoot.faGPRRoot")
oGPRroot.ConnectTo("PROVIDER = SQLOLEDB.1;Integrated
Security=SSPI;Initial Catalog=GPO_REPOSITORY;Data
Source=MABOSLPT03;Use Procedure for Prepare=1;Auto
Translate=True;Packet Size=4096;Workstation ID=MABOSLPT03;Use
Encryption for Data=False;Tag with column collation when
possible=False")
Set oCategory = oGPRroot.GetObject(sCategory)
oCategory.EnumType = "GPO"
For Each oGPO in oCategory
Wscript.Echo oGpo.Name
Next
Syntax (C# Method)
StrName = GPOObject.Name
190
NetIQ Group Policy Administrator User Guide
Sample Code (C# Method)
The following sample allows you to list GPO names in a category.
public static void ReadGPOName()
{
string sCategory = "FAGPR://CN=MyCategory, DC=MYTARGETDOMAIN,DC=LAB";
IfaGPRRoot oGPRroot = new faGPRRoot();
oGPRroot.ConnectTo("Provider=SQLOLEDB.1;Integrated Security=SSPI;Initial
Catalog=GPO_REPOSITORY;Data Source=GPA_SERVER;Use Procedure for Prepare=1;Auto
Translate=True;Packet Size=4096;Workstation ID=GPA_SERVER;Use Encryption for
Data=False;Tag with column collation when possible=False");
IfaGPRCategory oCategory = oGPRroot.GetObject(sCategory);
oCategory.EnumType = "GPO";
foreach (IfaGPRGpo2 oGPO in oCategory)
{
Console.WriteLine(oGPO.Name);
}
Console.ReadKey();
}
A.10.24
Synchronize GPO Link Order
The Synchronize GPO Link Order tool (NqGPASyncLinkOrder.exe) allows you to synchronize the
GPO link order in the GP Repository to match the GPO link order in Active Directory. GPA
automatically runs this tool when you indicate for it to run from the Offline Mirror wizard, when you
create an offline mirror from the command line, or when you execute this tool from the command
line. Using the Offline Mirror wizard simplifies synchronizing GPO link order. For more information
on synchronizing link order using the Offline Mirror wizard, see Section 5.8.3, “Synchronizing GPO
Link Order Using the Offline Mirror Wizard,” on page 81. For general information about
synchronizing GPO link orders, see Section 5.7.4, “Synchronizing GPOs with AD Before Export,” on
page 77.
NOTE
To synchronize all GPOs under all the GP Repository domains, do not specify a domain (/D) or
Active Directory (AD) container (/ADContainer).
The Synchronize GPO Link Order tool also synchronizes the block inheritance settings in the GP
Repository to match the block inheritance settings in Active Directory during the upgrade
process.
To synchronize GPO link order between the GP Repository and AD using the command-line tool:
1 Log on to a GPA Console computer with an account that has permissions to modify GPOs in the
GP Repository and to read Active Directory in the domain where you want to synchronize GPO
link order.
2 Open a command prompt window.
3 Navigate to the \Tools folder under the product installation path. If you used the default
installation path, navigate to C:\Program Files\NetIQ\Group Policy
Administrator\Tools.
4 Run the Synchronize GPO Link Order tool, NqGPASyncLinkOrder.exe. For general information
about the synchronizing link order, see Section 5.7.4, “Synchronizing GPOs with AD Before
Export,” on page 77.
Automating GPA Operations
191
Your command may be similar to one of the following examples:
NqGPASyncLinkOrder /ADContainer:OU=DV - Link Order, DC=GPDOM800, DC=Lab"
/S:. /DB:GPO_REPOSITORY
NqGPASyncLinkOrder /D:OU=DV - LO - LEVEL 2, OU=DV - LO - LEVEL 1, OU=DV - LO LINK ORDER, DC=GPDOM800, DC=Lab" /S:. /DB:GP_REPOSITORY
5 The Synchronize GPO Link Order tool displays a completion status in the command prompt
window.
NOTE: For more information about using the Offline Mirror wizard to synchronize link order
from the GPA console, see Section 5.8.3, “Synchronizing GPO Link Order Using the Offline
Mirror Wizard,” on page 81.
6 The Synchronize GPO Link Order tool creates a log file in the %Temp% folder for the current user.
Refer to this file for before and after details about link order changes.
Syntax
NqGPASyncLinkOrder [/D:MyDomain.com | /ADContainer:LDAPPath][/S:MyDBServer /
DB:MyDataBase /U:MyUser /P:MyPassword]
Options
The following table describes the command-line parameters and variables.
Variable name
Replace with
/D:Domain_DNS_Name
DNS name of the source domain, such as
domainname.local, which synchronizes all
GPOs in the domain. If you do not specify this
parameter, the tool synchronizes the GPO link order of
all GPOs in all domains. (optional)
/ADContainer:LDAPPath
LDAP path of the AD Container (Domain, Site, or OU)
for the sync operation, which links the GPOs directly
under the specified domain.(optional). For example:
LDAP://OU=OUname, DC=DomainName, D=local
(optional).
192
/S:Repository_Server
Name of the Microsoft SQL Server where you installed
the GP Repository. The default value, period (.),
indicates you installed the GP Repository on the local
Microsoft SQL Server. (mandatory)
/DB:DatabaseName
Name of the GP Repository database (mandatory).
/U:SQLUserName
Microsoft SQL Server logon user name used by SQL
Authentication to access the GP Repository (optional).
/P:SQLUserPassword
Microsoft SQL Server logon password used by SQL
Authentication to access the GP Repository (optional).
NetIQ Group Policy Administrator User Guide
Sample Code
NqGPASyncLinkOrder /S:GPDOM800 /DB:MyDataBase /U:MyUser /P:MyPassword
or
NqGPASyncLinkOrder /D:MyDomain.com /S:GPDOM800 /DB:MyDataBase /U:MyUser /P:MyPassword
or
NqGPASyncLinkOrder /ADContainer:LDAPPath /S:GPDOM800 /DB:MyDataBase /U:MyUser /
P:MyPassword
A.10.25
Undo Check Out GPO
Undo a checkout without saving any changes to the GP Repository.
Syntax (Visual Basic Script)
GPOObject.UndoCheckOut
Sample Code (Visual Basic Script)
The following sample allows you to undo the checkout of all GPOs checked out in a category. When
you undo a checkout, GPA discards any changes you have made to the GPOs.
REM Undo Checkout for all checked out GPOs in a category
Dim oGPRroot, oCategory, oGPO, sCategory
sCategory = "FAGPR://CN=UserOU,CN=RELEASE,DC=Repository,DC=Net"
Set oGPRroot = WScript.CreateObject("faGPRRoot.faGPRRoot")
oGPRroot.ConnectTo("PROVIDER = SQLOLEDB.1;Integrated
Security=SSPI;Initial Catalog=GPO_REPOSITORY;Data
Source=MABOSLPT03;Use Procedure for Prepare=1;Auto
Translate=True;Packet Size=4096;Workstation ID=MABOSLPT03;Use
Encryption for Data=False;Tag with column collation when
possible=False")
Set oCategory = oGPRroot.GetObject(sCategory)
oCategory.EnumType = "GPO"
For Each oGPO in oCategory
If oGPO.StatusCheckedOut = True then
oGPO.UndoCheckOut
end if
Next
Syntax (C# Method)
GPOObject.UndoCheckOut()
Automating GPA Operations
193
Sample Code (C# Method)
The following sample allows you to undo the checkout of all GPOs checked out in a category. When
you undo a checkout, GPA discards any changes you have made to the GPOs.
public static void UndoGPO()
{
string sCategory = "FAGPR://CN=MyCategory, DC=MYDOMAIN,DC=LAB";
IfaGPRRoot oGPRroot = new faGPRRoot();
oGPRroot.ConnectTo("Provider=SQLOLEDB.1;Integrated Security=SSPI;Initial
Catalog=GPO_REPOSITORY;Data Source=GPA_SERVER;Use Procedure for Prepare=1;Auto
Translate=True;Packet Size=4096;Workstation ID=GPA_SERVER;Use Encryption for
Data=False;Tag with column collation when possible=False");
IfaGPRCategory oCategory = oGPRroot.GetObject(sCategory);
oCategory.EnumType = "GPO";
foreach (IfaGPRGpo oGPO in oCategory)
{
oGPO.UndoCheckOut();
}
Console.WriteLine("Undo GPO checkout successful");
Console.ReadKey();
}
A.11
Search Operations
You can create .NET applications to perform searches using GPA. If you are running GPA on a 64-bit
platform, run these applications using a 32-bit command prompt window. On a 64-bit computer, you
can access the 32-bit command prompt window from the %WINDIR%\SysWOW64 folder.
To create a .NET application:
1 Create a console application in Microsoft Visual Studio.
NOTE: Ensure the logged on user account has Write permission on the GPA install
location/Bin folder.
2 In Solution Explorer, right-click on your project name and select Properties.
3 Select the Build tab and change the output path to GPA install location/Bin.
4 In Solution Explorer select References, then right-click on Reference and select Add Reference.
5 Select the Browse tab, navigate to your GPA install location, and add the following assemblies:
NetiQ.GPA.SearchAPI.dll
NetiQ.GPA.SearchHelpers.dll
6 Add the following libraries at the beginning of each application:
using NetIQ.GPA.SearchComponentHelper;
using NetiQ.GPA.SearchAPI;
7 If you are using multiple search criteria, include the following library at the beginning of the
application:
using System.Collections;
The following sections contain samples of searching using a single criterion and searching using
multiple criteria.
NOTE: GPA returns these search results in XML format.
194
NetIQ Group Policy Administrator User Guide
A.11.1
GPO Name
The following sample allows you to search for GPOs by name using the contains/does not
contain/is exactly condition.
Note that Is Exactly = opEquals
public void SearchForGPONAME()
{
try
{
//Instantiate the Search Criteria Builder.
IGPASearchCriteriaBuilder gpaSearchCriteriaBuilder = new
CGPASearchCriteriaBuilder();
if (null == gpaSearchCriteriaBuilder)
{
Console.WriteLine("Failed to create
NetIQGPASearchHelpers.CGPASearchCriteriaBuilder");
return;
}
//Search Item like GPO Name.
GPASearchCriterionTypes cTypes =
GPASearchCriterionTypes.gpoDisplayName;
//Search Conditions like contains, Does not contains, Is exactly.
GPASearchOperatorTypes oTypes = GPASearchOperatorTypes.opContains;
//Create Search query for example (GPO Name Contains 'gpo')
IGPASearchParticipant gpaSearchParticipant =
gpaSearchCriteriaBuilder.CreateSearchFilter(cTypes, oTypes, "gpo");
//Create the search scope
IGPASearchScope GPASearchScope = new GpaSearchScope();
//Assign valid AD domain, where intended to do search.
GPASearchScope.AddDomain("MYDOMAIN.LAB", "");
//Create scope for repository domain search .
GPASearchScope.AddRepositoryDomain();
//Search for AD GPOs, REP GPOs or both.
GPASearchScope.AddOptions(SearchOptions.SearchType,
SearchType.SearchInAD);
//Instantiate the GPAsearchAPI
IGPASearchAPIs oGPASearchAPI = new GpaSearchAPI();
//Initialize the Search API.
bool bstatus = oGPASearchAPI.Initialize("Server_host_name", "http",
63847);
if (bstatus)
{
// Get the Search Request ID.
string strSearchRequestID =
oGPASearchAPI.SearchGPOs(gpaSearchParticipant, GPASearchScope);
if (strSearchRequestID.Length > 0)
{
// Save the search xml.
oGPASearchAPI.GetSearchResult(strSearchRequestID,
"File_Location\\Filename.xml");
}
}
}
catch (Exception genExp)
{
Console.WriteLine("Failed to Search." + genExp.Message);
}
}
A.11.2
GPO Links
The following sample allows you to search for GPOs by links using the Exist in/Does not exist
in condition
Automating GPA Operations
195
public void SearchForGPOLinks()
{
try
{
//Instantiate the Search Criteria Builder.
IGPASearchCriteriaBuilder gpaSearchCriteriaBuilder = new
CGPASearchCriteriaBuilder();
if (null == gpaSearchCriteriaBuilder)
{
Console.WriteLine("Failed to create
NetIQGPASearchHelpers.CGPASearchCriteriaBuilder");
return;
}
//Search Item like GPO Links.
GPASearchCriterionTypes cTypes = GPASearchCriterionTypes.gposomLinks;
//Search Conditions like Exist in, Does not exist in.
GPASearchOperatorTypes oTypes = GPASearchOperatorTypes.opExistIn;
//Create Search query for example (GPO Links Exist in '[All Sites]')
IGPASearchParticipant gpaSearchParticipant =
gpaSearchCriteriaBuilder.CreateSearchFilter(cTypes, oTypes, "[All Sites]");
//Create the search scope
IGPASearchScope GPASearchScope = new GpaSearchScope();
//Assign valid AD domain, where intended to do search.
GPASearchScope.AddDomain("MYDOMAIN.LAB", "");
//Create scope for repository domain search .
GPASearchScope.AddRepositoryDomain("MYDOMAIN.LAB", "");
//Search for AD GPOs, REP GPOs or both.
GPASearchScope.AddOptions(SearchOptions.SearchType,
SearchType.SearchInAD);
//Instantiate the GPAsearchAPI
IGPASearchAPIs oGPASearchAPI = new GpaSearchAPI();
//Initialize the Search API.
bool bstatus = oGPASearchAPI.Initialize("Server_host_name", "http",
63847);
if (bstatus)
{
// Get the Search Request ID.
string strSearchRequestID =
oGPASearchAPI.SearchGPOs(gpaSearchParticipant, GPASearchScope);
if (strSearchRequestID.Length > 0)
{
// Save the search xml.
oGPASearchAPI.GetSearchResult(strSearchRequestID,
"File_Location\\Filename.xml");
}
}
}
catch (Exception genExp)
{
Console.WriteLine("Failed to Search." + genExp.Message);
}
}
A.11.3
Security Group
The following sample allows you to search for GPOs by security group using the Has this
explicit permission/Does not have this explicit permission/Has this effective
permission/Does not have this effective permission condition.
196
NetIQ Group Policy Administrator User Guide
public void SearchForSecurityGroup()
{
try
{
//Instantiate the Search Criteria Builder.
IGPASearchCriteriaBuilder gpaSearchCriteriaBuilder = new
CGPASearchCriteriaBuilder();
if (null == gpaSearchCriteriaBuilder)
{
Console.WriteLine("Failed to create
NetIQGPASearchHelpers.CGPASearchCriteriaBuilder");
return;
}
//Search Item like Security Group.
GPASearchCriterionTypes cTypes =
GPASearchCriterionTypes.gpoSecurityGroup;
//Search Conditions like Has this explicit permission, Does not have
this explicit permission,
//Has this effective permission, Does not have this effective
permission.
GPASearchOperatorTypes oTypes =
GPASearchOperatorTypes.opHasExplicitPermission;
//Create Search query for example (NetIQLabs.com\JSmith Has this
explicit permission 'Apply settings')
//'Apply settings' = 1
//'Edit settings' = 2
//'Edit settings, delete, modify security' = 3
//'Read settings' = 4
IGPASearchParticipant gpaSearchParticipant =
gpaSearchCriteriaBuilder.CreateSearchFilter(cTypes, oTypes, "1","MYDOMAIN.LAB/
user|group");
//Create the search scope
IGPASearchScope GPASearchScope = new GpaSearchScope();
//Assign valid domain, where intended to do search.
GPASearchScope.AddDomain("MYDOMAIN.LAB", "");
//Search for AD GPOs.
GPASearchScope.AddOptions(SearchOptions.SearchType,
SearchType.SearchInAD);
//Instantiate the GPAsearchAPI
IGPASearchAPIs oGPASearchAPI = new GpaSearchAPI();
//Initialize the Search API.
bool bstatus = oGPASearchAPI.Initialize("Server_host_name", "http",
63847);
if (bstatus)
{
// Get the Search Request ID.
string strSearchRequestID =
oGPASearchAPI.SearchGPOs(gpaSearchParticipant, GPASearchScope);
if (strSearchRequestID.Length > 0)
{
// Save the search xml.
oGPASearchAPI.GetSearchResult(strSearchRequestID,
"File_Location\\Filename.xml");
}
}
}
catch (Exception genExp)
{
Console.WriteLine("Failed to Search." + genExp.Message);
}
}
A.11.4
Linked WMI Filter
The following sample allows you to search for GPOs by linked WMI filter using the Is/Is not
condition.
Note that Is = opEquals
Is Not = opNotEquals
Automating GPA Operations
197
public void SearchForWMIFilter()
{
try
{
//Instantiate the Search Criteria Builder.
IGPASearchCriteriaBuilder gpaSearchCriteriaBuilder = new
CGPASearchCriteriaBuilder();
if (null == gpaSearchCriteriaBuilder)
{
Console.WriteLine("Failed to create
NetIQGPASearchHelpers.CGPASearchCriteriaBuilder");
return;
}
//Search Item like WMI Filter.
GPASearchCriterionTypes cTypes =
GPASearchCriterionTypes.gpoWMIFilter;
//Search Conditions like Is, Is Not.
GPASearchOperatorTypes oTypes = GPASearchOperatorTypes.opEquals;
//Create Search query for example (WMI Filter is 'operating system')
IGPASearchParticipant gpaSearchParticipant =
gpaSearchCriteriaBuilder.CreateSearchFilter(cTypes, oTypes, "operating system");
//Create the search scope
IGPASearchScope GPASearchScope = new GpaSearchScope();
//Assign valid AD domain, where intended to do search.
GPASearchScope.AddDomain("MYDOMAIN.LAB", "");
//Create scope for repository domain search .
GPASearchScope.AddRepositoryDomain("MYDOMAIN.LAB", "");
//Search for AD GPOs and REP GPOs.
GPASearchScope.AddOptions(SearchOptions.SearchType,
SearchType.SearchInADAndREP);
//Instantiate the GPAsearchAPI
IGPASearchAPIs oGPASearchAPI = new GpaSearchAPI();
//Initialize the Search API.
bool bstatus = oGPASearchAPI.Initialize("Server_host_name", "http",
63847);
if (bstatus)
{
// Get the Search Request ID.
string strSearchRequestID =
oGPASearchAPI.SearchGPOs(gpaSearchParticipant, GPASearchScope);
if (strSearchRequestID.Length > 0)
{
// Save the search xml.
oGPASearchAPI.GetSearchResult(strSearchRequestID,
"File_Location\\Filename.xml");
}
}
}
catch (Exception genExp)
{
Console.WriteLine("Failed to Search." + genExp.Message);
}
}
A.11.5
User Configuration
The following sample allows you to search for GPOs by user configuration using the contains/does
not contain condition.
198
NetIQ Group Policy Administrator User Guide
public void SearchUserConfigurationSetting()
{
try
{
//Instantiate the Search Criteria Builder.
IGPASearchCriteriaBuilder gpaSearchCriteriaBuilder = new
CGPASearchCriteriaBuilder();
if (null == gpaSearchCriteriaBuilder)
{
Console.WriteLine("Failed to create
NetIQGPASearchHelpers.CGPASearchCriteriaBuilder");
return;
}
//For User Configuration.
//Search query : (User Configuration Contains 'Deployed Printer
Connections')
IGPASearchParticipant gpaSearchParticipant =
gpaSearchCriteriaBuilder.CreateSearchFilter(GPASearchCriterionTypes.gpoUserExtensions,
GPASearchOperatorTypes.opContains,
"Deployed
Printer Connections");
//Create the search scope
IGPASearchScope GPASearchScope = new GpaSearchScope();
//Assign valid domain, where intended to do search.
GPASearchScope.AddRepositoryDomain("MYDOMAIN.LAB", "");
//Search for AD GPOs.
GPASearchScope.AddOptions(SearchOptions.SearchType,
SearchType.SearchInREP);
//Instantiate the GPAsearchAPI
IGPASearchAPIs oGPASearchAPI = new GpaSearchAPI();
if (null == oGPASearchAPI)
{
Console.WriteLine("Failed to instance of GpaSearchAPI");
return;
}
//Initialize the Search API.
bool bstatus = oGPASearchAPI.Initialize("Server_host_name", "http",
63847);
if (bstatus)
{
// Get the Search Request ID.
string strSearchRequestID =
oGPASearchAPI.SearchGPOs(gpaSearchParticipant, GPASearchScope);
if (strSearchRequestID.Length > 0)
{
oGPASearchAPI.GetSearchResult(strSearchRequestID,
"File_Location\\Filename.xml");
}
}
}
catch (Exception genExp)
{
Console.WriteLine("Failed to Search." + genExp.Message);
}
}
A.11.6
Computer Configuration
The following sample allows you to search for GPOs by computer configuration using the contains/
does not contain condition.
Automating GPA Operations
199
public void SearchComputerConfigurationSetting()
{
try
{
//Instantiate the Search Criteria Builder.
IGPASearchCriteriaBuilder gpaSearchCriteriaBuilder = new
CGPASearchCriteriaBuilder();
if (null == gpaSearchCriteriaBuilder)
{
Console.WriteLine("Failed to create
NetIQGPASearchHelpers.CGPASearchCriteriaBuilder");
return;
}
//Computer Configuration
//Sample Search query : (User Configuration Contains '802.3 Group
Policy')
IGPASearchParticipant gpaSearchParticipant =
gpaSearchCriteriaBuilder.CreateSearchFilter(GPASearchCriterionTypes.gpoComputerExtensi
ons,
GPASearchOperatorTypes.opContains,
"802.3
Group Policy");
//Create the search scope
IGPASearchScope GPASearchScope = new GpaSearchScope();
//Assign valid domain, where intended to do search.
GPASearchScope.AddRepositoryDomain("MYDOMAIN.LAB", "");
//Search for AD GPOs.
GPASearchScope.AddOptions(SearchOptions.SearchType,
SearchType.SearchInREP);
//Instantiate the GPAsearchAPI
IGPASearchAPIs oGPASearchAPI = new GpaSearchAPI();
if (null == oGPASearchAPI)
{
Console.WriteLine("Failed to instance of GpaSearchAPI");
return;
}
//Initialize the Search API.
bool bstatus = oGPASearchAPI.Initialize("Server_host_name", "http",
63847);
if (bstatus)
{
// Get the Search Request ID.
string strSearchRequestID =
oGPASearchAPI.SearchGPOs(gpaSearchParticipant, GPASearchScope);
if (strSearchRequestID.Length > 0)
{
oGPASearchAPI.GetSearchResult(strSearchRequestID,
"File_Location\\Filename.xml");
}
}
}
catch (Exception genExp)
{
Console.WriteLine("Failed to Search." + genExp.Message);
}
}
A.11.7
GUID Configuration
The following sample allows you to search for GPOs by GUID configuration using the equals
condition.
200
NetIQ Group Policy Administrator User Guide
public void SearchForGUID()
{
try
{
//Instantiate the Search Criteria Builder.
IGPASearchCriteriaBuilder gpaSearchCriteriaBuilder = new
CGPASearchCriteriaBuilder();
if (null == gpaSearchCriteriaBuilder)
{
Console.WriteLine("Failed to create
NetIQGPASearchHelpers.CGPASearchCriteriaBuilder");
return;
}
//Search Item like GUID.
GPASearchCriterionTypes cTypes = GPASearchCriterionTypes.gpoGUID;
//Search Conditions like Equals.
GPASearchOperatorTypes oTypes = GPASearchOperatorTypes.opEquals;
//Create Search query for example (GUID Equals '{DC047537-A1C0-421281D7-D2674D98AA89}')
IGPASearchParticipant gpaSearchParticipant =
gpaSearchCriteriaBuilder.CreateSearchFilter(cTypes, oTypes, "{DC047537-A1C0-4212-81D7D2674D98AA89}");
//Create the search scope
IGPASearchScope GPASearchScope = new GpaSearchScope();
//Assign valid domain, where intended to do search.
GPASearchScope.AddDomain("MYDOMAIN.LAB", "");
//Search for AD GPOs.
GPASearchScope.AddOptions(SearchOptions.SearchType,
SearchType.SearchInAD);
//Instantiate the GPAsearchAPI
IGPASearchAPIs oGPASearchAPI = new GpaSearchAPI();
//Initialize the Search API.
bool bstatus = oGPASearchAPI.Initialize("Server_host_name", "http",
63847);
if (bstatus)
{
// Get the Search Request ID.
string strSearchRequestID =
oGPASearchAPI.SearchGPOs(gpaSearchParticipant, GPASearchScope);
if (strSearchRequestID.Length > 0)
{
// Save the search xml.
oGPASearchAPI.GetSearchResult(strSearchRequestID,
"File_Location\\Filename.xml");
}
}
}
catch (Exception genExp)
{
Console.WriteLine("Failed to Search." + genExp.Message);
}
}
A.11.8
Keyword
The following sample allows you to search for GPOs by keyword using the Contains condition.
public void SearchForKeywordSearch()
{
try
{
//Instantiate the Search Criteria Builder.
IGPASearchCriteriaBuilder gpaSearchCriteriaBuilder = new
CGPASearchCriteriaBuilder();
if (null == gpaSearchCriteriaBuilder)
{
Console.WriteLine("Failed to create
NetIQGPASearchHelpers.CGPASearchCriteriaBuilder");
return;
}
//Search Item like Keyword.
Automating GPA Operations
201
GPASearchCriterionTypes cTypes = GPASearchCriterionTypes.gpoKeyword;
//Search Conditions like Contains.
GPASearchOperatorTypes oTypes = GPASearchOperatorTypes.opContains;
//Create Search query for example (Keyword Contains 'Certificate
Services Client - Auto-Enrollment')
IGPASearchParticipant gpaSearchParticipant =
gpaSearchCriteriaBuilder.CreateSearchFilter(cTypes, oTypes, "Certificate Services
Client - Auto-Enrollment");
//Create the search scope
IGPASearchScope GPASearchScope = new GpaSearchScope();
//Assign valid domain, where intended to do search.
GPASearchScope.AddDomain("MYDOMAIN.LAB", "");
//Search for AD GPOs.
GPASearchScope.AddOptions(SearchOptions.SearchType,
SearchType.SearchInAD);
//Instantiate the GPAsearchAPI
IGPASearchAPIs oGPASearchAPI = new GpaSearchAPI();
//Initialize the Search API.
bool bstatus = oGPASearchAPI.Initialize("Server_host_name", "http",
63847);
if (bstatus)
{
// Get the Search Request ID.
string strSearchRequestID =
oGPASearchAPI.SearchGPOs(gpaSearchParticipant, GPASearchScope);
if (strSearchRequestID.Length > 0)
{
// Save the search xml.
oGPASearchAPI.GetSearchResult(strSearchRequestID,
"File_Location\\Filename.xml");
}
}
}
catch (Exception genExp)
{
Console.WriteLine("Failed to Search." + genExp.Message);
}
}
A.11.9
Advanced Keyword
The following sample allows you to search for GPOs by advanced keyword using the Contains/
Begins with/Ends with/Equals condition.
public void SearchForAdvanceKeywordSearch()
{
try
{
//Instantiate the Search Criteria Builder.
IGPASearchCriteriaBuilder gpaSearchCriteriaBuilder = new
CGPASearchCriteriaBuilder();
if (null == gpaSearchCriteriaBuilder)
{
Console.WriteLine("Failed to create
NetIQGPASearchHelpers.CGPASearchCriteriaBuilder");
return;
}
//Advance Keyword search Item.
GPASearchCriterionTypes eSearchCriteriaType =
GPASearchCriterionTypes.gpoAdvancedKeyword;
//Setting Name Operator like Contains, Begins with, Ends with,
Equals.
GPASearchOperatorTypes eSettingNameOperator =
GPASearchOperatorTypes.opContains;
//Setting Name Operand.
string strSettingNameOperand = "Configure Automatic Updates";
//Setting Value Operator like Contains, Begins with, Ends with,
Equals.
GPASearchOperatorTypes eSettingValueOperator =
GPASearchOperatorTypes.opBeginsWith;
//Setting Value Oprand.
202
NetIQ Group Policy Administrator User Guide
string strSettingValueOprand = "Enabled";
//Create Search query for example (Advanced Keyword Search Setting
Name Contains 'Configure Automatic Updates' And Setting Value Begins with 'Enabled')
IGPASearchParticipant gpaSearchParticipant =
gpaSearchCriteriaBuilder.CreateSearchFilter(eSearchCriteriaType,
eSettingNameOperator,
strSettingNameOperand,
eSettingValueOperator,
strSettingValueOprand);
//Create the search scope
IGPASearchScope GPASearchScope = new GpaSearchScope();
//Assign valid domain where intended to do search.
GPASearchScope.AddDomain("MYDOMAIN.LAB", "");
//Search for AD GPOs.
GPASearchScope.AddOptions(SearchOptions.SearchType,
SearchType.SearchInAD);
//Instantiate the GPAsearchAPI
IGPASearchAPIs oGPASearchAPI = new GpaSearchAPI();
//Initialize the Search API.
bool bstatus = oGPASearchAPI.Initialize("Server_host_name", "http",
63847);
if (bstatus)
{
// Get the Search Request ID.
string strSearchRequestID =
oGPASearchAPI.SearchGPOs(gpaSearchParticipant, GPASearchScope);
if (strSearchRequestID.Length > 0)
{
oGPASearchAPI.GetSearchResult(strSearchRequestID,
"File_Location\\Filename.xml");
}
}
}
catch (Exception genExp)
{
Console.WriteLine("Failed to Search." + genExp.Message);
}
}
A.11.10
GPO Search Using Multiple Criteria
The following sample allows you to search for GPOs using multiple criteria.
public void SearchForMultipleSearchCriteria()
{
try
{
IGPASearchCriteriaBuilder gpaSearchCriteriaBuilder = new
CGPASearchCriteriaBuilder();
if (null == gpaSearchCriteriaBuilder)
{
Console.WriteLine("Failed to create
NetIQGPASearchHelpers.CGPASearchCriteriaBuilder");
return;
}
IList participantArrayList = new ArrayList();
IGPASearchParticipant Participant;
//First Search Item: GPO Name
//Search query : (GPO Name Contains 'rc')
Participant =
gpaSearchCriteriaBuilder.CreateSearchFilter(GPASearchCriterionTypes.gpoDisplayName,
GPASearchOperatorTypes.opContains,
"rc");
//Add the Search query to the array list.
participantArrayList.Add(Participant);
Automating GPA Operations
203
//Second Search Item: GPO Links
//Search query : (GPO Links Exist In 'MYDOMAIN.LAB')
Participant =
gpaSearchCriteriaBuilder.CreateSearchFilter(GPASearchCriterionTypes.gposomLinks,
GPASearchOperatorTypes.opExistIn,
"MYDOMAIN.LAB");
//Add the Search query to the array list.
participantArrayList.Add(Participant);
//Third Search Item: Keyword search
//Search query : (Keyword Contains 'Enabled')
Participant =
gpaSearchCriteriaBuilder.CreateSearchFilter(GPASearchCriterionTypes.gpoKeyword,
GPASearchOperatorTypes.opContains,
"Enabled");
//Add the Search query to the array list.
participantArrayList.Add(Participant);
//List of search queries.
IGPASearchParticipant gpaSearchParticipantList;
//Final Search queries : (GPO Name Contains 'rc')AND(GPO Links Exist
In 'MYDOMAIN.LAB')AND(Keyword Contains 'Enabled')
//Relation Type of search: Match All Criteria = AND, Match Any
Criteria = OR
gpaSearchParticipantList =
gpaSearchCriteriaBuilder.LinkSearchCriteriaEx(participantArrayList,
GPASearchRelationshipType.AND/*Relation Type*/);
//Create the search scope
IGPASearchScope GPASearchScope = new GpaSearchScope();
GPASearchScope.AddDomain("MYDOMAIN.LAB", "");
//Create scope for repository domain search .
GPASearchScope.AddRepositoryDomain("MYDOMAIN.LAB", "");
//Search for AD GPOs.
//GPASearchScope.AddOptions(SearchOptions.SearchType,
SearchType.SearchInAD);
//Search for REP GPOs.
//GPASearchScope.AddOptions(SearchOptions.SearchType,
SearchType.SearchInREP);
//Search for AD GPOs and REP GPOs.
GPASearchScope.AddOptions(SearchOptions.SearchType,
SearchType.SearchInADAndREP);
//Instantiate the GPAsearchAPI
IGPASearchAPIs oGPASearchAPI = new GpaSearchAPI();
//Initialize the Search API.
bool bresult = oGPASearchAPI.Initialize("Server_host_name", "http",
63847);
if (bresult)
{
// Get the Search Request ID.
string strSearchRequestID =
oGPASearchAPI.SearchGPOs(gpaSearchParticipantList, GPASearchScope);
if (strSearchRequestID.Length > 0)
// Save the search xml.
oGPASearchAPI.GetSearchResult(strSearchRequestID,
"File_Location\\Filename.xml");
}
}
catch (Exception genExp)
{
Console.WriteLine("Failed to Search." + genExp.Message);
}
}
A.11.11
GPO Search Using Multiple Domains
The following sample allows you to search for GPOs in multiple domains.
204
NetIQ Group Policy Administrator User Guide
public void SearchForMultipleDomain()
{
try
{
//Instantiate the Search Criteria Builder.
IGPASearchCriteriaBuilder gpaSearchCriteriaBuilder = new
CGPASearchCriteriaBuilder();
if (null == gpaSearchCriteriaBuilder)
{
Console.WriteLine("Failed to create
NetIQGPASearchHelpers.CGPASearchCriteriaBuilder");
return;
}
//Search Item like GPO Name.
GPASearchCriterionTypes cTypes =
GPASearchCriterionTypes.gpoDisplayName;
//Search Conditions like Contains.
GPASearchOperatorTypes oTypes = GPASearchOperatorTypes.opContains;
//Create Search query for example (GPO Name Contains 'rc_')
IGPASearchParticipant gpaSearchParticipant =
gpaSearchCriteriaBuilder.CreateSearchFilter(cTypes, oTypes, "rc_");
//Create the search scope
IGPASearchScope GPASearchScope = new GpaSearchScope();
//Assign valid AD domains, where intended to do search.
GPASearchScope.AddDomain("AD_Domain A", "");
GPASearchScope.AddDomain("AD_Domain B", "");
// Assign valid Repository domains, where intended to do search.
GPASearchScope.AddRepositoryDomain("REP_Domain A", "");
GPASearchScope.AddRepositoryDomain("REP_Domain B", "");
//Search for AD GPOs.
//GPASearchScope.AddOptions(SearchOptions.SearchType,
SearchType.SearchInAD);
//Search for REP GPOs.
//GPASearchScope.AddOptions(SearchOptions.SearchType,
SearchType.SearchInREP);
//Search for AD GPOs and REP GPOs.
GPASearchScope.AddOptions(SearchOptions.SearchType,
SearchType.SearchInADAndREP);
//Instantiate the GPAsearchAPI
IGPASearchAPIs oGPASearchAPI = new GpaSearchAPI();
//Initialize the Search API.
bool bstatus = oGPASearchAPI.Initialize("Server_host_name", "http",
63847);
if (bstatus)
{
// Get the Search Request ID.
string strSearchRequestID =
oGPASearchAPI.SearchGPOs(gpaSearchParticipant, GPASearchScope);
if (strSearchRequestID.Length > 0)
{
// Save the search xml.
oGPASearchAPI.GetSearchResult(strSearchRequestID,
"File_Location\\Filename.xml");
}
}
}
catch (Exception genExp)
{
Console.WriteLine("Failed to Search." + genExp.Message);
}
}
Automating GPA Operations
205
206
NetIQ Group Policy Administrator User Guide
B
Grooming the Database
B
Group Policy Administrator (GPA) includes SQL Server stored procedures you can execute to delete
(groom) old versions of GPOs from the GPO_REPOSITORY database on the GP Repository
computer. You can groom GPOs based on the following criteria:
Version number
Date
B.1
Executing the Grooming SQL Server Stored Procedures
To immediately groom the GPO_REPOSITORY database, you can run a query to execute a Grooming
SQL Server stored procedure.
NOTE: You can also groom the database on a schedule. For more information, see Section B.4,
“Scheduling Database Grooming,” on page 209.
To execute a SQL Server stored procedure:
1 Start SQL Server Management Studio in the Microsoft SQL Server program folder.
2 Connect to the SQL Server instance containing the GPO_REPOSITORY database with a login
having db_owner privileges on the GPO_REPOSITORY database.
3 Expand the Database folder and select GPO_REPOSITORY.
4 On the toolbar, click New Query.
5 In the right pane, type the query by using the syntax described in one of the following sections:
Section B.2, “Grooming GPOs by Version Stored Procedure,” on page 207
Section B.3, “Grooming GPOs by Date Stored Procedure,” on page 208
6 On the SQL Editor toolbar, click Execute.
B.2
Grooming GPOs by Version Stored Procedure
You can execute the fa_rep_groomRepositorybyVersion stored procedure to groom GPOs based
on version number. Grooming based on a version number grooms all GPOs with a version lower than
you specify. You can also limit the criteria to a specific GPO or to all GPOs within a specific domain.
For more information about executing stored procedures, see Section B.1, “Executing the Grooming
SQL Server Stored Procedures,” on page 207.
NOTE: If you specify a version higher than the latest GPO version, then GPA grooms all but the latest
GPO version.
Grooming the Database
207
B.2.1
Syntax
exec fa_rep_groomRepositorybyVersion '{GPO_GUID}','version','domain'
B.2.2
Parameters
Specify the following parameters.
B.2.3
GPO_GUID
GUID of the GPO. Specify the GUID to groom only GPOs with the same GUID in the
specified domain. If you want to groom all GPOs within the specified domain,
regardless of GUID, type null. Note: If you specify the GUID, you must also
specify the domain.
domain
Name of the domain that contains the GPO. Specify the domain name to groom only
GPOs within the same domain. If you want to groom GPOs within all domains, type
null. Use a fully qualified domain name (FQDN) format (domain.com).
version
Version of the GPO. The stored procedure grooms all GPOs lower than the version you
specify that match the GUID and domain or domain, if specified.
Examples
Grooming versions lower than 7 of a specific GPO within a domain named MyDomain.com:
exec fa_rep_groomRepositorybyVersion '{40addbf7-9d0e-412a-95073e381fb5c707}','7','MyDomain.com'
Grooming versions lower than 7 of all GPOs within a domain named MyDomain.com:
exec fa_rep_groomRepositorybyVersion null,'7','MyDomain.com'
Grooming versions lower than 7 of all GPOs within all domains:
exec fa_rep_groomRepositorybyVersion null,'7',null
B.3
Grooming GPOs by Date Stored Procedure
You can execute the fa_rep_groomRepositorybyDate stored procedure to groom GPOs based on
date. Grooming based on date enables you to groom all GPO versions with a modified date that is
older than the date you specify. You can also limit the criteria to a specific GPO or to all GPOs within
a specific domain.
For more information about executing stored procedures, see Section B.1, “Executing the Grooming
SQL Server Stored Procedures,” on page 207.
NOTE: Note
If you specify a date that is more recent than the last modified date, then GPA grooms GPOs that are
older than the last modified GPO.
B.3.1
Syntax
exec fa_rep_groomRepositorybyDate '{GPO_GUID}','modified date','domain'
208
NetIQ Group Policy Administrator User Guide
B.3.2
Parameters
Specify the following parameters.
B.3.3
GPO_GUID
GUID of the GPO. Specify the GUID to groom only GPOs with the same GUID in the
specified domain. If you want to groom all GPOs within the specified domain,
regardless of GUID, type null. Note: If you specify the GUID, you must also
specify the domain.
domain
Name of the domain that contains the GPO. Specify the domain name to groom only
GPOs within the same domain. If you want to groom GPOs within all domains, type
null. Use a fully qualified domain name (FQDN) format (domain.com).
modified date
Modified date of the GPO in the following format: yyyy-mm-dd. The stored procedure
grooms all GPOs older than the date you specify that match the GUID and domain or
domain, if specified.
Examples
Grooming all versions older than March 10, 2009, of a specific GPO within a domain named
MyDomain.com
exec fa_rep_groomRepositorybyDate '{40addbf7-9d0e-412a-9507-3e381fb5c707}','200903-10','MyDomain.com'
Grooming all versions older than March 10, 2009, of all GPOs within a domain named
MyDomain.com
exec fa_rep_groomRepositorybyDate null,'2009-03-10','MyDomain.com'
Grooming all versions older than March 10, 2009, of all GPOs within all domains
exec fa_rep_groomRepositorybyDate null,'2009-03-10',null
B.4
Scheduling Database Grooming
You can also schedule database grooming with Microsoft Windows Tasks Scheduler (previously
called Scheduled Tasks). You can create a batch file on a computer that has the SQLCMD Utility
installed to execute a SQL Server stored procedure, and then use the Microsoft Windows Tasks
Scheduler to schedule the batch file.
Ensure the login account you use to connect to the SQL Server instance has db_owner privileges on
the GPO_REPOSITORY database.
To execute the SQL Server stored procedure on a schedule:
1 Create a text file to contain the SQL Server script that executes the SQL Server stored procedure
as appropriate:
Section B.2, “Grooming GPOs by Version Stored Procedure,” on page 207
Section B.3, “Grooming GPOs by Date Stored Procedure,” on page 208
2 Create a batch file that uses the SQLCMD utility to run the script by using the appropriate
syntax:
SQLCMD -s ServerName -d DatabaseName -i path\TextFileName (for Windows authentication)
SQLCMD -U SQLLoginID -P Password -s ServerName -d DatabaseName -i path\TextFileName
(for SQL authentication)
Grooming the Database
209
For more information about the SQL Server syntax, see the Microsoft documentation.
3 Use the Microsoft Windows Task Scheduler to schedule the batch file. For more information, see
the Microsoft documentation.
210
NetIQ Group Policy Administrator User Guide
C
Ports Used by GPA
C
Group Policy Administrator (GPA) requires the following ports to be open:
Ports
Computers
Notes
389/636
GPA Console > Domain Controller
The GPA Console communicates with the domain
controller using LDAP over TCP/IP through port
389 (or port 636 for communication via SSL) to
perform GP Explorer operations and to import,
create, export, check out, and check in GPOs.
389/636
GPA Server > Domain Controller
The Export Only Account on the GPA Server
exports GPOs over TCP/IP through port 389 (or
port 636 for communication via SSL).
135
GPA Console > Domain Controller
DCOM port used for all remote procedure calls. In
GPA, used to connect to Sysvol share folder.
135
GPA Server > Domain Controller
Used to connect to the Sysvol share folder.
135
GPA Console > Local GPOs folder
Used by the RPC Endpoint Mapper to check out
GPOs.
135
GPA Console > client computer
Used to generate Diagnostic reports.
445
GPA Console > Domain Controller
Used by Microsoft-DS service to share resources
across computers.
445
GPA Server > Domain Controller
Used by Microsoft-DS service.
49156
GPA Console > Domain Controller
Used by LSASS.exe to authenticate credentials.
49156
GPA Server > Domain Controller
Used by LSASS.exe to authenticate credentials.
1433
GPA Console > GP Repository
Used by Microsoft SQL Server for all GPA
operations that involve the GP Repository.
63847
GPA Console > GPA Server
Used by GPA Server service to send notifications
and by the Export Only Account to export GPOs.
Also used by GPA Console to connect to GPA
Server published in AD to use that server to
search GPOs in AD or GP Repository domains.
64000
GPA Server > GPA Server
Used by NetIQ.GPA.SettingsReport.exe process
to generate the GPO Settings report for AD or
Repository GPOs in order to be indexed.
80
GPA Console > GPA Console
Used by the GPA Console to generate reports.
25
GPA Server > Mail Server
Used by the GPA Server to send emails by SMTP
to the mail server.
Ports Used by GPA
211
The following image illustrates the ports, protocols, and services used by GPA.
212
NetIQ Group Policy Administrator User Guide
D
Detailed Security Requirements
D
This appendix explains the security permissions you need to work with and analyze GPOs in Active
Directory and in GPA. For more information about GPA security, including how to define security for
GPA users, see Chapter 4, “Configuring Security and Permissions,” on page 47.
D.1
GP Repository Task Specifics
The following table lists these tasks and indicates at what levels in the GP Repository you can set
Allow or Deny permissions for each task.
Number
Task
GP
Repository
Domain
Category
GPO
Notes
1
Full Control
Sets
permissions for
all tasks at all
levels
2
Full GP Repository
Server Control
Sets
permissions for
tasks 3-5
3
Add GP
Repository User
4
Add Remote User
5
Customize
Deployment
Options
6
Full Domain
Control
7
Create New
Domain
8
Delete Domain
9
Migrate GPO
10
Import GPO from
Active Directory
Sets all
domain-level
permissions for
tasks 8, 9, 10,
12, and 14
Detailed Security Requirements
213
214
Number
Task
11
Synchronize
ADMX from the
Central Store
12
Export GPO to
Active Directory
13
Export ADMX to
the Central Store
14
Edit Domain Maps
15
Full Category
Control
16
Create Category
GP
Repository
NetIQ Group Policy Administrator User Guide
Domain
Category
GPO
Notes
This task is
directly
associated with
the Import GPO
from Active
Directory task at
the GP
Repository and
domain levels.
You cannot set
permissions for
this task directly.
When you
enable the
Import GPO
from Active
Directory task,
you also set
permissions for
this task.
This task is
directly
associated with
the Export GPO
to Active
Directory and
Modify Export
Status tasks at
the GP
Repository and
domain levels.
You cannot set
permissions for
this task directly.
When you
enable the
Export GPO to
Active Directory
and Modify
Export Status
tasks, you also
set permissions
for this task.
Sets all
category-level
permissions for
tasks 16-19
Number
Task
GP
Repository
Domain
Category
GPO
Notes
17
Delete Category
18
Paste GPO
Category Link
19
Rename Category
20
Full GPO Control
21
Create GPO
22
Add ADMX
This task is
directly
associated with
the Create GPO
task at the GP
Repository and
domain levels.
You cannot set
permissions for
this task directly.
When you
enable the
Create GPO
task, you also
set permissions
for this task.
23
Modify GPO
Sets
permissions for
tasks 24-27
24
Modify GPO
Settings
25
Modify GPO Links
26
Modify GPO
Security
27
Rename GPO
28
Delete GPO
Sets all
permissions
below this level
except Manage
GPR Security
Detailed Security Requirements
215
216
Number
Task
29
Remove ADMX
30
Check Out GPO
31
Override Check
Out
32
Rollback
33
Approve/Reject/
Unapprove GPO
34
Approve/
Unapprove ADMX
Files
35
Modify Export
Status
36
Modify GPO
Security Filters
GP
Repository
NetIQ Group Policy Administrator User Guide
Domain
Category
GPO
Notes
This task is
directly
associated with
the Delete GPO
task at the GP
Repository and
domain levels.
You cannot set
permissions for
this task directly.
When you
enable the
Delete GPO
task, you also
set permissions
for this task.
This task is
directly
associated with
the Approve/
Unapprove
GPO task at the
GP Repository
and domain
levels. You
cannot set
permissions for
this task directly.
When you
enable the
Approve/
Unapprove
GPO task, you
also set
permissions for
this task.
D.2
Number
Task
GP
Repository
Domain
Category
GPO
Notes
37
Modify GPO
Enterprise Sync
Enables user to
designate
master and
controlled
GPOs
38
GPO Synchronizer
Enables user to
modify GPOs
using Enterprise
Synchronization
39
Manage GPR
Security
Enables user to
change all
security settings
GP Explorer Requirements
The following table lists the various security requirements for using the GP Explorer Console.
Task
Launch console
View GPO
Security Requirement
1. GPA uses the current user account to connect to the domain.
To use another user account for the connection:
Save the console as an MMC file.
Right-click on the console file.
Click Run As.
Every user account is a member of Authenticated Users by
default. Therefore, GPA displays all GPOs that have Read
permission set for the current user or authenticated user
account.
Create GPO
User account must be a member of one of the following groups:
Domain Administrators
Enterprise Administrators
Group Policy Creator Owners
Delete GPO
User account must have Delete all child objects setting on the
GPO.
Search GPO
Result of the search displays only those GPOs that have the Read
permission set for the current user account.
Backup GPO
User account must have Read permissions on the GPOs and the
LSDOU associated with the GPOs.
Restore GPO
User account must be a member of one of the following groups:
Domain Administrators
Enterprise Administrators
Group Policy Creator Owners
Detailed Security Requirements
217
Task
Security Requirement
Link GPO to OU
Modify security filters
Domain Administrator and Enterprise Administrator accounts have
permission to modify OU links and security filters. Other user
accounts must have Delegated permission. To assign Delegated
permission, use the Delegation of Control wizard in the Active
Directory Users and Computers console.
Copy, paste, import GPO
User account must be a member of one of the following groups:
Domain Administrators
Enterprise Administrators
Group Policy Creator Owners
D.3
GPO report
User account must have Read permission to the GPOs.
Set indexing properties
User account must have Full Domain Control (6) in the domain.
GP Repository permissions
User account must have Full Domain Control in the domain.
GP Repository Requirements
The following table lists the various security requirements for using the GP Repository Console.
Task
Security Requirement
Launch console
SQL permissions:
User account must have connect permissions to the
Microsoft SQL Server Database containing the GP Repository.
GP Repository Tasks
Connect to Database
SQL permissions:
Current user must have SQL user account to connect to GP
Repository
Disconnect from Database
None
Compare GPOs
None
Generate Activity Report
None
Add the GP Repository User
SQL permissions:
User account must have Security Admin and Database Owner
permissions to the Microsoft SQL Server Database containing the
GP Repository.
Add Remote User
SQL permissions:
Current user must have SQL privilege to create new SQL user
New Domain
Active Directory permissions:
Must have permissions in Active Directory to create container
Customize Deployment Options
GP Repository permissions:
Customize Deployment Options permission
218
NetIQ Group Policy Administrator User Guide
Task
Security Requirement
Manage GPR Security
Repository permissions:
Manage GPR Security permission
Domain Level Tasks
Delete Domain
GP Repository permissions:
Delete Domain permission
Compare GPOs
None
Create Category
GP Repository permissions:
Create Category permission
Edit Domain Maps
GP Repository permissions:
Edit Domain Map permission
Manage GPR Security
GP Repository permissions:
Manage GPR Security permission
Compare GPOs
None
Set indexing properties
User account must have Full Domain Control (6) in the domain.
GP Repository permissions
User account must have Full Domain Control in the domain.
Category Level Tasks
Create Category
GP Repository permissions:
Create Category permission
Delete Category
GP Repository permissions:
Delete Category permission
Rename Category
GP Repository permissions:
Rename Category permission
New GPO
GP Repository permissions:
Create GPO permission
Paste as New GPO
GP Repository permissions:
Create GPO permission
Paste GPO Category Link
GP Repository permissions:
Paste GPO Category Link permission
Import GPO from Active Directory
(GPO does not exist in GP
Repository)
GP Repository permissions:
Import GPO from AD permission at Domain level
Create GPO permission at Category level
Detailed Security Requirements
219
Task
Security Requirement
Import GPO from Active Directory
(GPO already exists in GP
Repository)
GP Repository permissions:
Import GPO from AD permission at Domain level
Modify GPO permission at Category level
Manage GPR Security
GP Repository permissions:
Manage GPR Security permission
GPO Level Tasks
Check Out
GP Repository permissions:
Check Out permission and one or more of the following:
Modify GPO Setting
Modify GPO Security
Modify GPO Links
Rename GPO
Check In
GP Repository permissions:
Check Out permission
Override Check Out
GP Repository permissions:
Override Check Out permission
View History
None
Approve Version
GP Repository permissions:
Approve/Unapprove permission
Undo Approve Version
GP Repository permissions:
Approve/Unapprove permission
Send for Approval
GP Repository permissions:
Check Out GPO permission
Modify GPO Settings permission
Reject Version
GP Repository permissions:
Approve/Unapprove permission
Compare Active Directory Version
Active Directory permissions:
Read permission on GPO in Active Directory
Differentiate Active Directory Version
Active Directory permissions:
Read permission on GPO in Active Directory
Rollback GPO Version
GP Repository permissions:
Rollback permission
220
NetIQ Group Policy Administrator User Guide
Task
Security Requirement
Export GPO to Active Directory (GPO
does not exist in Active Directory or
GPO already exists in Active
Directory)
The export override account must be a domain user and have the
following permissions:
Domain SYSVOL permissions:
Full Control
GP Repository permissions:
Full Control
Active Directory permissions:
Full Control
Synchronize GPO
GP Repository permissions:
Modify GPO permission
Migrate to Category
GP Repository permissions:
Migrate GPO permission at Domain level
Create GPO permission at Category level
Migrate to GPO
GP Repository permissions:
Migrate GPO permission at Domain level
Modify GPO permission at GPO level
Delete GPO
GP Repository permissions:
Delete GPO permission in Repository Domain Property page
Manage GPR Security
GP Repository permissions:
Manage GPR Security permission
D.4
GP Analysis Requirements
The following table lists the various security requirements for using the GP Analysis Console.
Task
Security Requirement
Launch console
Active Directory permissions:
User account must have Read permission to the GPOs on the
domain under analysis.
Perform RSoP
SQL permissions
Active Directory permissions:
User account must have Read permission to all GPOs and SDOU
hierarchies.
Detailed Security Requirements
221
Task
Security Requirement
Perform Search
SQL permissions
Active Directory permissions:
User account must have Read permission to all GPOs and LSDOU
hierarchies.
Perform Compare or Differentiate
SQL permissions:
SQL connect permissions to GP Repository.
Active Directory permissions:
User account must have Read permission to all GPOs and SDOU
hierarchies.
Perform remote diagnostics
OS permissions:
User account that runs remote diagnostics must have local
Administrator rights on that remote computer.
Perform client-side auditing
OS permissions:
User account must have Read permission to the registry on the
remote computer.
222
NetIQ Group Policy Administrator User Guide