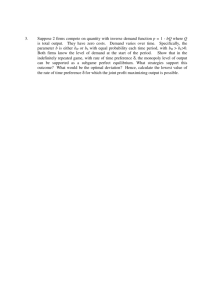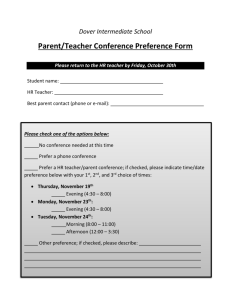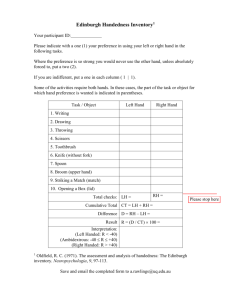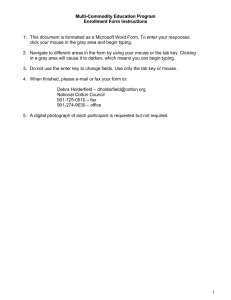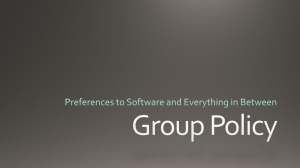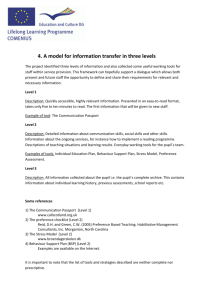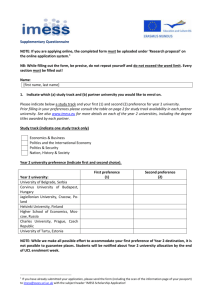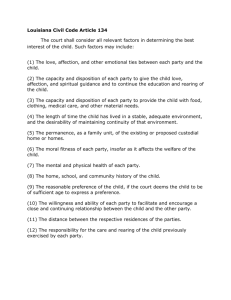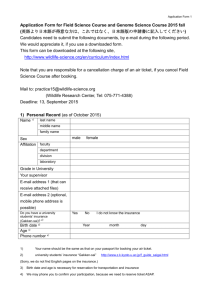Group Policy Preferences
advertisement

Group Policy Preferences Insight about Group Policy Preferences Topics • • • • • • • • • • • • What is Group Policy Preferences Benefits Preferences Vs Policy Settings System Requirements Client Side Extensions Features Common Options Targeting GPMC Support Enabling Logging Demo Links What is Group Policy Preferences • Group Policy Preferences adds more than 20 additional extensions to Group Policy Objects • Client Sides extensions are installed on computers used for GPO management • Install client on computers that need to process Group Policy Preference settings • Provides per-policy item filtering Benefits • Reduce energy consumption • Standardize desktops • Avoid complexity of configuration scripting • Develop flexible, predictable, standard configurations • Target configuration to systems or users based your specific criteria • Reduce help desk calls, desktop visits System Requirements • Client Side Extension Installation • System Requirements Operating system requirement for managing the Group Policy Preferences : Windows 2008 Or Windows Vista SP1 Operating system requirement for being managed : Windows 2008, Windows 2003 SP1, Windows Vista Windows XP Sp2 or later 943729 Information about new Group Policy preferences in Windows Server 2008 http://support.microsoft.com/default.aspx?scid=kb;EN-US;943729 Policy Vs Preferences Group Policy Preferences Group Policy Settings Enforcement • Preferences are not enforced • User interface is not disabled • Can be refreshed or applied once • Settings are enforced • User interface is disabled • Settings are refreshed Flexibility • Easily create preference items for registry settings, files, and so on • Import individual registry settings or entire registry branches from a local or a remote computer • Adding policy settings requires application support and creating administrative templates • Cannot create policy settings to manage files, folders, and so on Local Policy • Not available in local Group Policy • Available in local Group Policy Policy Vs Preferences Continued.. Group Policy Preferences Group Policy Settings Awareness • Supports non-Group Policy-aware applications •Requires Group Policyaware applications Storage • Preferences settings are removed once the user or computer falls out of scope, however : •Original settings are overwritten • Removing the preference item does not restore the original setting but would • Original settings are not changed • Stored in registry Policy branches • Removing the policy setting restores the original settings Targeting and • Targeting is granular, with a user Filtering interface for each type of targeting item • Supports targeting at the individual preference item level • Filtering is based on Windows Management Instrumentation (WMI) and requires writing WMI queries • Supports filtering at a Preference Extensions Windows Settings – Drive Maps • The Drive Maps preference extension provides the ability to create, replace, update, and delete network drive mappings. This extension enables you to map network drives without writing logon scripts. Additionally, mapped network drives deployed using the Drive Maps preference extension work more consistently than those deployed using logon scripts. • You can deploy multiple Drive Maps preference items within a single GPO. You can also target individual Drive Maps preference items to specific departments, locations, and so on. Using Group Policy preferences to deploy mapped network drives provides just as much flexibility as scripting but with less work and with fewer problems. Windows Settings – Environment • The Environment preference extension enables you to manage user and system environment variables or update the path. Combined with item-level targeting, the Environment preference extension provides a powerful way to configure variables for different scenarios using a single GPO. • A powerful example for the Environment preference extension is to define variables that other preference items use. For example, you can define the location of a file repository using the Environment preference extension; then, you can use the variable in other preference items rather than hard-coding the path. This leaves you a single GPO to update when the path changes, rather than having to find the path in other locations. • For more information about variable expansion in Group Policy preferences, see the section “Process Variables.” Windows Settings – Files • • The Files preference extension gives you the ability to create, replace, update, and delete files on the destination computer. This extension supports wildcards in file paths, so you can easily copy groups of files using a single GPO. It supports environment variables, too, allowing you to create a preference item that is easier to maintain than one containing hard-coded paths. A common scenario for using the Files preference extension is to copy configuration files to users’ profile folders. For example, you can copy a custom dictionary or application files to the AppData folder within each user profile. Copying shortcuts using the Files preference extension is not recommended, however, because the Shortcuts extension provides a user interface for this purpose and is more flexible. Windows Settings – Folders • The Folders preference extension is similar to the Files extension, but it allows you to create, replace, update, delete, and even clean up folders on targeted computers. Like the Files preference extension, it supports environment variables. It does not support wildcards in folder paths, however. • As an example, you can use the Folders preference extension to regularly clean up temporary folders. The extension is flexible and can handle most requirements. You can recursively remove subfolders, allow or disallow removal of read-only files and folders, and choose whether or not to remove the root folder or just its contents. For example, you can use this extension to remove temporary folders that some applications create in the root of the system drive or to clean up the Windows temporary folder on a regular basis. Windows Settings – INI Files • The Ini File preference extension provides the ability to create, update, replace, and delete individual properties from .ini flies. Windows Settings – Network Shares Although Windows does not provide a way to centrally manage network shares on multiple computers, the Network Shares preference extension supports managing network shares on multiple, targeted computers (see the section “Targeting Control”). Additionally, the Network Shares extension allows you to manage Access-based Enumeration (ABE), which prevents users from seeing subfolders for which they lack permission to access, and configure user limits. Windows Settings – Registry • • • • • The Registry preference extension provides a flexible and easy-to-use way to create, replace, update, and delete registry settings on multiple computers. To use Group Policy settings to configure arbitrary registry settings, you must create an Administrative template. With the Registry extension, you can use three different preference types to add Registry preference items to a GPO and organize them: Registry Item. Configure an individual registry setting, including the REG_SZ, REG_DWORD, REG_BINARY, REG_MULTI_SZ, and REG_EXPAND_SZ types. Collection Item. Create a folder in which to organize Registry items, similar to how Windows organizes settings in them. However, you don’t have to organize these folders in the same hierarchy as the registry keys and subkeys. Instead, you can organize settings by department, location, and so on. Registry Wizard. Import one or more registry settings from the local computer or from a remote computer. You can select individual registry settings or entire registry branches. Using the Registry preference extension is a great way to deploy settings without having to write scripts. For example, you can deploy settings for a third-party application or an application that isn’t Group Policy-aware. However, using the Registry extension to deploy settings for which Group Policy preferences already provide a user interface is discouraged. Windows Settings – Shortcuts • • • • • Using the Shortcuts preference extension, you can create, replace, update, and delete three types of shortcuts on multiple, targeted users and computers (see the section “Targeting Control”): File System Object. Traditional shortcuts that link to programs and documents. For example, you can add a custom shortcut for an application to the Start menu. URL. Shortcuts to Web pages. For example, you can add a shortcut to a departmental intranet site to the user’s Favorites menu. Shell Object. Objects that appears in the shell namespace, including Control Panel, Recycle Bin, and so on. For example, you can add the Control Panel to the user’s desktop. The Shortcuts preference extension supports creating shortcuts in numerous locations, including the desktop, Start menu, Favorites folder, Quick Launch toolbar, and so on. You can also specify the full path and name of a folder in which to create the shortcut. Control Panel Settings – Data Sources • Group Policy provides a setting for distributing applications, but it does not provide a setting for configuring the Open Database Connectivity (ODBC) data sources used by many of them. The Data Sources preference extension provides a way to create, replace, update, and delete data sources for users and computers. Additionally, user data sources roam with users from computer to computer, further simplifying their deployment. Using the Data Sources extension reduces the complexity and cost of managing business applications for which you must configure data sources. Control Panel Settings – Devices • Organizations with high-security or compliance requirements often must restrict the use of removable media. The Devices preference extension provides a targeted method for disabling specific device classes for users or computers. For example, you can disable the USB ports, floppy drives, and other removable media for users who work with sensitive information, such as customer records or intellectual property. Standard users cannot change these settings. This preference extension gives you more control over the information that leaves your organization. • The Devices extension does not prevent users from installing devices. Rather, it enables or disables devices after they are present on the computer. On the other hand, Group Policy can prevent users from installing specific types of devices. Additionally, the Devices extension works on all supported platforms. Control Panel Settings – Folder Options • The Folder Options preference extension supports two types of items: • Folder Options. Configure Windows Explorer folder options for Windows XP or Windows Vista. Folder options include whether or not Windows Explorer shows hidden files, displays file extensions for known file types, and so on. The figure in the left column shows the Folder Options preference item for Windows Vista. • Open With. Configure associations between file extensions and file types. Two scenarios are common. First, you can break file associations to prevent programs from running accidentally or maliciously (many e-mail viruses rely on file associations to run). Second, you can associate file extensions with different programs, depending on the user’s requirements. Control Panel Settings – Internet Settings • • The Internet Settings preference extension allows you to configure Internet Explorer options for Windows Internet Explorer 5, Internet Explorer 6, and Internet Explorer 7 (shown in the left column). You can configure most of the settings that are available in the Internet Options control panel. For example, you can configure different home pages for users in different departments, and you can configure a high security level for users who work with sensitive information. The Internet Settings extension also allows you to configure advanced options. Many of these settings are available as Group Policy settings that are strictly enforced. Using the Internet Settings preference extension, you can create a default Internet Explorer configuration that users can later change. Additionally, you can configure individual settings using this preference extension rather than configuring entire groups of settings. Control Panel Settings – Local Users and Group • Local Users and Groups • The Local Users and Groups preference extension supports configuring local user accounts and groups for multiple, targeted computers (see the section “Targeting Control”). It supports these preference types: • Local User. You can create, update, replace, or delete users account from local computers. For example, you can change the password for or disable the local Administrator account. Control Panel Settings – Network Options • The Network Options preference extension enables you to configure the following types of network connections: • VPN Connections. Configure Virtual Private Network (VPN) connections, including their options, security settings, and connection type. The left column shows a VPN connection. • DUN Connections. Configure basic Dial-Up Networking (DUN) connections for a single user or all users. • For example, you can create a VPN Connections preference item to connect to the corporate network. Then, you can target that item specifically at mobile PCs within a specific department. Control Panel Settings – Power Options • Use the Power Options preference item to configure power options and power schemes for computers running Windows XP. Power options include settings like what happens when users close the lid on their mobile PCs. Power schemes include timings for when Windows turns of the monitor and hard disks and when the operating system puts the computer to sleep or hibernation. • Although Windows Vista supports power options settings in Group Policy, those settings are strictly enforced. By configuring power options using the Power Options extension, you can create a default configuration that users can later change as necessary. Control Panel Settings – Printers • • Like configuring mapped network drives, configuring printer connections is a common task that administrators typically perform by writing logon scripts. The Printers preference extension enables you to easily create, update, replace, or delete shared printers, TCP/IP printers, and local printers to multiple, targeted users or computers (see the section “Targeting Control”). The figure in the left column is an example of configuring a shared printer using a Shared Printer item. Using preference targeting, you can deploy printer connections based on location, department, computer type, and so on. Windows Vista Group Policy provides native support for deploying printers. However, it only supports shared printers and requires Active Directory schema extensions. In contrast, using the Printers extension supports shared, local, and TCP/IP printers on Windows XP with SP2 and Windows Vista. It also allows you to set the default printer and map shared printers to local ports. Control Panel Settings – Regional Options Use the Regional Options preference extension to configure the user locale, including number, currency, time, and date formats. Control Panel Settings – Scheduled Tasks • The user interface for Scheduled Tasks preference items matches Scheduled Tasks in Windows. The Scheduled Tasks preference extension provides a centralized mechanism for scheduling tasks for targeted users and computers (see the section “Targeting Control”). The example in the left column shows a scheduled task that runs the Disk Cleanup Wizard. • The alternative is to run commandline tools or scripts that schedule tasks. This preference extension makes it very easy to manage scheduled tasks using Windows Vista’s powerful new Task Scheduler. Control Panel Settings – Services • The Services preference extension enables you to configure services the following ways: • Startup. Optionally change the startup type to Automatic, Manual, or Disabled. • Service action. Optionally start, stop, or restart a service. • Log on as. Configure the account that the service uses. • Recovery. Configure the service’s recovery options. • For example, you can use the Services preference extension to ensure that certain services are disabled and stopped, and ensure that other services run automatically, and start them if required. Control Panel Settings – Start Menu • The Start Menu preference extension enables you to configure Start menu options for users. It supports both Windows XP and Windows Vista Start Menu preference items. For instance, you can configure the Start menu for mobile PCs so that it always displays the Connect To menu. Easily configure the Start menu to reflect how your organization’s employees use their computers. Features : Most Group Policy preference extensions support the following actions for each preference item: • Create : Create a new item on the targeted computer. • Delete : Remove an existing item from the targeted computer. • Replace : Delete and recreate an item on the targeted computer. The result is that Group Policy preferences replace all existing settings and files associated with the preference item. • Update : Modify an existing item on the targeted computer. Common Options Choose whether to continue after errors for the Client Side extension Configure targeting items, like location, application presence, and so on Run the item using the user’s credentials Document preference item, including its purpose Remove this item when it is not longer applicable will delete an item if the item no longer applies to the computer or user Common Tab : • Stop processing items in this extension if an error occurs By default, errors do not prevent Group Policy preferences from processing the remaining preference items in the same extension. If you want preferences to stop processing additional items if an error occurs, enable this option. If you enable this option and an error occurs, processing stops for the current GPO only. Other GPOs continue to process normally. • Run in logged-on user's security context (user policy option) By default, Group Policy preferences process preference items using the local System account. As a result, these items can only access system environment variables and local resources. To access user environment variables and network resources, including network drives, you must enable this option to process the item using the logged-on user’s account. • Remove this item when it is no longer applied Unlike policy settings, Group Policy does not remove preferences when the GPO is removed from the user or the computer. Choosing this option changes the default behavior: when the GPO is removed from the user or the computer, Group Policy removes the preference items it contains from the user or the computer. • Apply once and do not reapply Group Policy refreshes preference items during the regular refresh interval, which is every 90 minutes, by default. As a result, Group Policy eventually restores preference items, even though users can change the settings they create. Choose the Apply once and do not reapply option to run the item one time without running it again. This option prevents Group Policy from refreshing the item, allowing users to change settings without losing those changes. In user configurations, Group Policy preferences will apply these settings once on each computer they use. In computer configurations, Group Policy preferences will apply these settings once for the computer, regardless of how many users share the computer.’ Note : This setting will never be refreshed once it has applied. To get it to refresh, the checkbox needs to be unchecked, saved and rechecked. • Item-level targeting Targeting determines to which users and computers a preference item applies. Enable this option, and then click the Targeting button to configure targeting items for the preference item. For more information about targeting, see “Targeting Control.” Targeting : Reporting : GPMC Support Enabling Logging for Preferences : Links & References : • Group Policy Preference White Paper : http://www.microsoft.com/Downloads/details.aspx?familyid=42E30E3F-6F01-4610-9D6EF6E0FB7A0790&displaylang=en • Group Policy Client Side Extensions : http://www.microsoft.com/DOWNLOADS/details.aspx?FamilyID=249c1aed-c1f1-4a0b-872eef0a32170625&displaylang=en • Group Policy Preferences : Frequently Asked Questions : http://technet2.microsoft.com/windowsserver/en/technologies/featured/gp/preferencesfaq.mspx