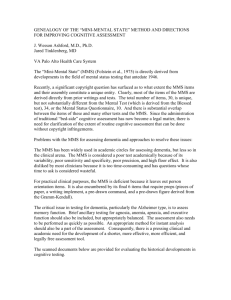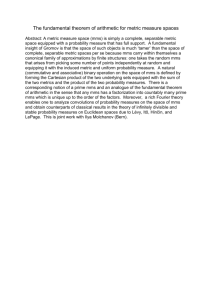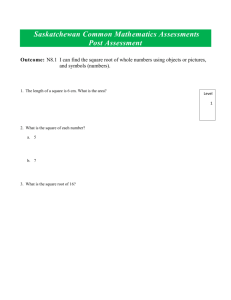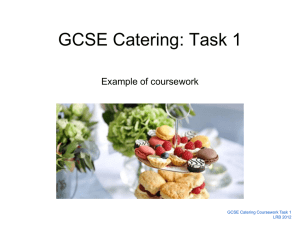MMS — Admin and Staff Guide
advertisement

MMS — Admin and Staff Guide June 11, 2010 Introduction to the Module Management System (MMS) Revised: June 2010 Version 7 University of St Andrews Feedback welcome at fixit-mms@st-andrews.ac.uk 1 Contents 1 Introduction 1.1 MMS . . . . . . . . . 1.2 Accessing the system 1.3 Key Icons . . . . . . 1.3.1 Events Icon . 1.3.2 Modules Icon 1.3.3 Logout Icon . . . . . . . . . . . . . . . . . . . . . . . . . . . . . . . . . . . . . . . . . . . . . . . . . . . . . . . . . . . . . . . . . . . . . . . . . . . . . . . . . . . . . . . . . . . . . . . . . . . . . . . . . . . . . . . . . . . . . . . . . . . . . . . . . . . . . . . . . . . . . . . . . . . . . . . . . . . . . . . . . . . . . . . . . . . . . . . . . . . . . . . . . . . 2 User Data and the Data Warehouse 5 5 5 7 7 7 8 8 3 School Wide Tasks 3.1 Accessing School Tasks . . . . . . . . . . . . . . 3.2 School Wide People tasks . . . . . . . . . . . . 3.2.1 School-wide Roles . . . . . . . . . . . . 3.2.2 Roles’ Privileges . . . . . . . . . . . . . 3.3 Configuration . . . . . . . . . . . . . . . . . . . 3.3.1 Configuration Defaults . . . . . . . . . . 3.3.2 Grade Aggregator Models . . . . . . . . 3.3.3 Lateness Models . . . . . . . . . . . . . 3.4 Assessment . . . . . . . . . . . . . . . . . . . . 3.4.1 Module Results Submission State . . . . 3.4.2 Module Assessment Setup . . . . . . . . 3.4.3 Cross Module View . . . . . . . . . . . . 3.4.4 Students with Non-Algorithmic Results 3.5 Multiple Module Actions . . . . . . . . . . . . . 3.5.1 Import Students . . . . . . . . . . . . . 3.5.2 Synchronise Students . . . . . . . . . . . 3.5.3 Submit Final Results . . . . . . . . . . . . . . . . . . . . . . . . . . . . 9 9 10 10 12 12 12 12 15 16 16 16 17 17 18 18 18 19 . . . . . 19 19 19 20 22 24 5 Tool level tasks 5.1 Creating, Accessing and Deleting Tools . . . . . . . . . . . . . . . . . . . . 5.2 Key Concepts In MMS Tools . . . . . . . . . . . . . . . . . . . . . . . . . . 5.2.1 Mark to Grade Mapping . . . . . . . . . . . . . . . . . . . . . . . . . 25 25 26 26 4 Module Level Tasks 4.1 Activating a Module . . . . . . . . . . . . . . 4.2 Setting Module Defaults . . . . . . . . . . . . 4.3 Updating Students . . . . . . . . . . . . . . . 4.4 Creating Groups and Organising students . . 4.5 Adding staff to a module and tutorial Groups 2 . . . . . . . . . . . . . . . . . . . . . . . . . . . . . . . . . . . . . . . . . . . . . . . . . . . . . . . . . . . . . . . . . . . . . . . . . . . . . . . . . . . . . . . . . . . . . . . . . . . . . . . . . . . . . . . . . . . . . . . . . . . . . . . . . . . . . . . . . . . . . . . . . . . . . . . . . . . . . . . . . . . . . . . . . . . . . . . . . . . . . . . . . . . . . . . . . . . . . . . . . . . . . . . . . . . . . . . . . . . . . . . . . . . . . . . . . . . . . . . . . . . . . . . . . . . . . . . . . . . . . . . . . . . . . . . . . . . . . . . . . . . . . . . . . . . . . . . . . . . . . . . . . . . . . . . . . . . . . . . . . . . . . . . . . . . . . . . 5.2.2 CSV files . . . . . . . . . . . . . . . . . . . . . . . . . . . . . . . . . 27 6 Core Tools 6.1 Coursework Tool . . . . . . . . . . . . . . . . . . . . . . . . . . . 6.1.1 Configuring the Coursework Tool . . . . . . . . . . . . . . 6.1.2 Creating assignments . . . . . . . . . . . . . . . . . . . . . 6.1.3 The coursework Overview . . . . . . . . . . . . . . . . . . 6.1.4 The Assignment Overview and Downloading Coursework 6.1.5 Individual marking and feedback . . . . . . . . . . . . . . 6.1.6 Uploading Marks from a CSV File . . . . . . . . . . . . . 6.1.7 Concise Entry . . . . . . . . . . . . . . . . . . . . . . . . . 6.1.8 Viewing Mark Details and Graphs . . . . . . . . . . . . . 6.1.9 Per-Student Alterations . . . . . . . . . . . . . . . . . . . 6.2 Exam Tool . . . . . . . . . . . . . . . . . . . . . . . . . . . . . . 6.2.1 Exam Questions and Sections . . . . . . . . . . . . . . . . 6.2.2 Exam Set-up . . . . . . . . . . . . . . . . . . . . . . . . . 6.2.3 The Exam Overview . . . . . . . . . . . . . . . . . . . . . 6.2.4 Individual Marking . . . . . . . . . . . . . . . . . . . . . . 6.2.5 Uploading Exam Marks from a CSV File . . . . . . . . . 6.2.6 Viewing Exam Mark Details and Graphs . . . . . . . . . 6.3 Final Grade Tool . . . . . . . . . . . . . . . . . . . . . . . . . . . 6.3.1 Final Grade Tool Setup . . . . . . . . . . . . . . . . . . . 6.3.2 Grade Aggregator Overview . . . . . . . . . . . . . . . . . 6.3.3 Assigning Non-Calculated Grades and Status . . . . . . . 6.3.4 Module Result Graphs and Charts . . . . . . . . . . . . . 6.4 Uploading to Registry . . . . . . . . . . . . . . . . . . . . . . . . 6.4.1 Single Module Upload . . . . . . . . . . . . . . . . . . . . 6.4.2 Bulk module Upload . . . . . . . . . . . . . . . . . . . . . . . . . . . . . . . . . . . . . . . . . . . . . . . . . . . . . . . . . . . . . . . . . . . . . . . . . . . . . . . . . . . . . . . . . . . . . . . . . . . . . . . . . . . . . . . . . . . . . . . . . . . . . . . . . . . . . . . . . . . . . . . . . . . . . . . . . . . . . . . . . . . . . . . . . . . 29 29 29 30 34 35 36 37 38 39 39 41 41 42 45 46 47 47 48 48 49 52 54 55 55 56 7 Occasional Tools 7.1 Attendance tracking . . . . . . . . . . . . . 7.1.1 Configuring Attendance tracking . . 7.1.2 Marking student attendance . . . . . 7.2 Content Management Tool . . . . . . . . . . 7.2.1 Configuring the content management 7.2.2 Content Management Overview . . . 7.2.3 Adding files, links and folders . . . . 7.2.4 Content Visibility . . . . . . . . . . 7.2.5 Editing Content . . . . . . . . . . . 7.2.6 Deleting Content . . . . . . . . . . . 7.2.7 Re-arranging content . . . . . . . . . . . . . . . . . . . . . . . . . . . . . . . . . . . . . . . . . . . . . . . . . . . . . . . . . . . . . . . . . . . . . . . . . . . 59 59 59 60 61 61 62 63 63 64 64 64 3 . . . . . . . . . . . . tool . . . . . . . . . . . . . . . . . . . . . . . . . . . . . . . . . . . . . . . . . . . . . . . . . . . . . . . . . . . . . . . . . . . . . . . . . . . . . . . . . . . . . . . . . . . . . . . . . . . . . . . . . . . . . . . . . . . . . 7.3 7.4 7.5 External URL link . . . . . . . . . . . . . . . Quiz tool . . . . . . . . . . . . . . . . . . . . 7.4.1 Configuring the Quiz Tool . . . . . . . 7.4.2 Viewing the quiz . . . . . . . . . . . . 7.4.3 Quiz Overview . . . . . . . . . . . . . Tutorial Signup . . . . . . . . . . . . . . . . . 7.5.1 Configuring the Tutorial Signup Tool . 7.5.2 Tutorial Signup Overview . . . . . . . 4 . . . . . . . . . . . . . . . . . . . . . . . . . . . . . . . . . . . . . . . . . . . . . . . . . . . . . . . . . . . . . . . . . . . . . . . . . . . . . . . . . . . . . . . . . . . . . . . . . . . . . . . . . . . . . . . . . . . . . . . . . . . . . . . . . . . . . . . . 65 65 66 68 68 68 69 70 Figure 1: MMS front Page 1 Introduction 1.1 MMS MMS is a web-based tool used for the management and administration of higher eduction modules and module related tasks. MMS provides a set of facilities for the online administration of teaching and learning. The system is role based with three levels of use: School Administrator level, Staff level and Student level. This guide is designed to be used with the roles of School Administrator and Staff. MMS has a wide range of tools, and although this guide will serve as an introduction to most of them, it is recommended that users experiment and trial the system. To this end a ’sandbox’ version of MMS exists, that is independent of the live system, at https://distsystdev.cs.st-andrews.ac.uk/mms-sandbox/ Users are encouraged to use the sandbox to get to know the capabilities of the system without worry. 1.2 Accessing the system 1. MMS is a web based tool and as such is viewed using an internet browser. The first step to accessing MMS is to open a web browser —e.g. Internet Explorer, Opera, or Firefox. Although MMS works well under all tested browsers it is recommended that you use Mozilla Firefox. 2. MMS can be found at the address: https//www.st-andrews.ac.uk/mms/. This will bring you to to the MMS front page as seen in figure 1. MMS User Guides can be found on the Guide page as accessed via the Guides link on the Login Page 5 Figure 2: Admin and Staff Modules Page 3. MMS now works with the University of St Andrews single sign on service. To log into MMS click the Log In button on the front page. If you have previously signed into the single sign on then you will be directed straight to your modules page, if you have not then you will now be directed to the University’s single sign on page. Enter your University username and password (issued by IT Services), and click on the Login button. 4. The browser will then direct you to your Modules Page. This page contains links to the school wide resources, modules and their tools and resources, as well as any announcements for the user. What is displayed will be dependent upon the role of the user in the system. For example at the School Administrator level this page will also allow the user to activate modules. An example of the Modules page is given in figure 2 To view modules the modules you are directly associated with (such as those modules you are tutor on) click on the Get My Modules button. Module Administrators can click the Get all Modules button to view all modules activate in the selected school and the View School button to be directed to the School Pages. Clicking on the Module Titles will direct you to the Module Overview pages. Each Module Overview page will display the details of the module and will contain all the facilities to administrate the module. 6 Clicking on the Tools links will bring you directly to the Tool Overview. The Tool Overview will contain all the details and facilities related to the tool. The Tools link will only appear on the Modules page once the tool has been created and after creation a link to the Tool Overview will also appear on the Module Overview Page. Another point of note, about the Modules Page, is the toolbar at the top right hand side of the window. This is split into two parts with a bar, the three icons to the right of the bar are always there, and the icons to the left are specific to the current resource. When on the Modules Page the three Additional Icons are: • The My Preferences icon will allow you to alter the how far in advance you will receive reminders before deadlines. • The My Details Icon will direct you to a page that will list all the details that MMS has for you as a user, this includes the roles that you play within each module. • The Users Icon will allow you to search MMS or the Data Warehouse for staff and students. 1.3 Key Icons The three key icons perform useful tasks so it is worth while taking a look at them. 1.3.1 Events Icon The Events Icon will direct you to your events page. This will list all the events that MMS associates with your modules such as due dates for work. An example of the Events Page is given in figure 3. Please note that the events lists in MMS are only as complete as the data MMS is given. As there is no requirement for teaching staff to enter this information, it should not be considered complete unless you are told to use MMS as an authoritative source by the staff responsible for the module in question. Instead, this is primarily provided as a helpful reminder. Remember, as this tool is also available to students, the information they can view on this page is also depended upon what teaching staff enter into MMS. 1.3.2 Modules Icon The Modules Icon is simply a navigation tool. It will direct you to your modules page from wherever you are in MMS. 7 Figure 3: Example Events Page displaying due dates for work. 1.3.3 Logout Icon By clicking on the Logout Icon you will be logged out of MMS. MMS is a role based web application with each user have a set of privileges that allow them to perform certain actions and as such it is very important that users log out after use. 2 User Data and the Data Warehouse MMS is linked with both the Data Warehouse and SITS, as such those user that have access to these data sources may access them from MMS. MMS will display useful information from the Data Warehouse on the users User Page. Each user is MMS can access the user page of every other user however the information displayed will depend on the role that each user has been assigned in the system. An example of the view user page is given in figure 4 which can be accessed anywhere in the system that you can click on the users last name. Users can access their own user page using the My Details icon from the additional icons section of the toolbar on the Modules page. The view users page is split up into three sections although, as mentioned, not every user will see all three sections for each user. The first section will display the user details such as username, email and student ID. This section will also offer a link through to the registry record card for that user to those with the privileges to access the data warehouse. The registry record card can also be access by clicking on the matriculation number anywhere it is displayed in MMS. The second section will display any exceptional circumstances for that user. Exceptional circumstances are dealt with outside MMS and as such the information displayed in this section is taken directly out of the Data Warehouse. Students enter exceptional circumstances within e-vision. Further information about student absence reporting can be found at http://www.st-andrews.ac.uk/students/advice/AcademicMatters/Absencereporting/ . The third section of the view users page displays any roles which the user has been designated in MMS. Both staff and student roles are displayed. Staff roles are roles that the user has been assigned regarding individual modules, the school wide roles are not listed. Student roles are comprised of the modules the students are on. 8 Figure 4: An example of the view user page, displaying the user information, exceptional circumstances, staff roles and student roles. As part of the student roles section there is a link entitled View cross-module academic record of grades, attendance etc.. This link will display a page listing all records for the coursework and attendance tracking tools for each module the student has been registered in for that academic year. 3 School Wide Tasks The tasks in MMS are arranged into a task hierarchy which is made up into: • School Tasks — These are tasks that will affect the setup of the school in MMS, view details over a school or complete an action over a school • Module Tasks — These are tasks relevant to a particular module such as assigning staff to tutorials • Tool Tasks — These are tasks specific to certain tools such as creating a new assignment in the coursework tool 3.1 Accessing School Tasks School wide tasks are listed on the School Page. The School Page is accessed from the Modules Pages, ensure that the school drop down box contains a school and then click on 9 the View School button (see figure 2). If the school drop down box is set to Show all then MMS will be unsure as to which School you would like to view. Figure 5: The School Page: The tasks listed on this page will either affect the whole school or take information from throughout all the school. An Example of the School Page is given in figure 5. School wide tasks are broken up into four topics: People, Configuration, Assessment and Multiple Module Actions. The following subsections will discuss what tools are available from the school page 3.2 School Wide People tasks School wide people tasks are tasks that effect how people and MMS interact for example, as mentioned, MMS is role based so it is necessary to defining which people have which roles and what each role means. 3.2.1 School-wide Roles The School-wide Roles page is used to define the roles that each member of staff in the school have in terms of MMS. Once roles have been defined initially, updating staff roles should be carried out if a staff member’s situation should change. An example of the School-wide Roles page is given in figure 6 The edit school-wide roles page is broken up into three section: Search MMS, Staff roles, and Import from institution.The Staff roles section contains a table with a list of 10 Figure 6: The School-Wide Roles Page: The School wide roles page is used to define the roles of staff members within a school as well as import new members of staff into the school staff from within the school down the left hand side and a list of roles along the top. If you wish to use a member of staff on the module level they must be exist in this table. To define the role of a member of staff click in the tick box under the role they are to be assigned. A member of staff can have more than one role so Employee and Unit Administrator can both be selected. Those staff in the upper section of the table will have school wide privileges and will be know in the remainder of this document as School level staff. To remove a member of staff from this list de-select their employee tick box and click the Update Roles button at the bottom of the table. The two other sections of the School wide roles page can be used if a member of staff is not included in the list of Staff Roles. The last section contains a list of members of staff attached to the school according to the institution, as well as a list of post graduate students connected to the school. This list is populated from the institutional database and may contain members of staff that are no longer practically attached to the School. To add someone to the Staff Roles table, select them from the list of extra staff and click Import Staff. The Search MMS section needs only be used if the member of staff that you wish to add is not listed in the Import from Institution section. The search function can be used with 11 partial or full names (either first or last), staff ID or student ID. Select the staff member from the list of results and click the Import External Users button. If a member of staff is not included in either the the Staff roles table or the Import from Institution section, and cannot be found using the search function please contact the Institution. 3.2.2 Roles’ Privileges The Roles’ Privileges Page lists all the Roles that exist within MMS and what privileges each role has. 3.3 Configuration The configuration pages will allow you to configure school wide defaults and models within MMS 3.3.1 Configuration Defaults The configuration Defaults page allows you to select the default for the Mark factory and the lateness model. The Mark factory is dependent on what type of marks will be entered into MMS for example using the St Andrews 20 point scale or the percentages. By setting the Figure 7: The School Wide Defaults Page Mark Factory at this point you are defining the default for the school however this can be altered on a module level if a module does not conform to the same mark type as the rest of the school. The Lateness model is used to calculate the lateness penalty to an assignment (uploaded to the coursework tool) passed the due date and time. As with the Mark factory this can be altered on a per module basis. After any defaults have been altered, to save the changes click the Update Configuration button. 3.3.2 Grade Aggregator Models Grade Aggregator Models are the models used to calculate the final grade from information stored in MMS. The models calculate the grade using a range of inputs such as the coursework tool, exam tool, quiz tool and WebCT tool. Grade Aggregator Models can be written to give a number of outputs and to take into account capping and moderation. 12 An example case study using capping and moderation: A module is made up of 50% coursework and 50% exam, and a student receives a grade of 15 for the coursework and a grade of 5 for the exam. Without capping or moderation the student would receive a grade 10 P with no moderation. However the school policy may be that no student can pass a module if they have failed one section and as the pass mark is seven the module grade should be capped at a 6.9 with a flag for moderation regarding the possibility to re-sit if both sections of the module are 5 or above. In this case the Grade Aggregator Module could be written to give a grade output of 6.9 F with a flag for moderation. The View Grade Aggregator Models page linked from the School Page lists all the models available for school. This will include any that have been written specifically for the School as well as the list of Global modules. To Create a New Model click the Create New Model button which will open the Define Model page. It should be noted that only School level staff can create new Models. Figure 8: An example of the Create Grade Aggregation Model Page. The model being created calculates the weighted average for a model comprised of 40% coursework and 60% exam. The model will also limit the calculated grade to 6.9 if the weighted average is higher than 7 but either the coursework or the exam grade is below a 7. 13 New models are created on the Define Model Page an example is given in figure 8. The Grade Aggregation model is, essentially, a small piece of programming to describe how to build a grade for a single person, from a set of named inputs. The framework takes care of sourcing these values, and repeating the operation for multiple students. Like any other programming, it is vital to have a clear idea of what is desired, before starting. In particular, for a grade calculation model, you will want to know the various inputs you expect, and what sort of outputs (in addition to a grade) that you wish to see. It is very helpful to have a few specific examples in mind, in order to check the model. The calculation model is written in Javascript (i.e. ECMAScript as defined by ECMA-262). 1. Enter the Module name. This should give a clear indication of what the model does as this will be accessible to everyone in the school. 2. Enter the Model description. Again, it is best to make this description clear containing meanings of the input sources, the function of each parameter, and the meaning of the outputs, along with a brief description of the calculation method. 3. Create sources, parameters and outputs for the model. These should not contain spaces • Sources — A source is a named entity the offers grades. Within MMS, these will normally map to either a coursework resource, or an exam resource, depending on how they are obtained. To create a new source click the Add Additional source button. The Default Weight is the weight that each source will have as a default relative to other sources. If a source has to be completed by all students tick the required field. • Parameters — Parameters are numeric values that can be changed. For example if one semester the coursework tool is work 20% of the final grade however the next semester it will be work 40% then a CourseworkWeight parameter may be created. To create a new parameter click the Add additional parameter button. • Outputs — Outputs are are any additional outputs you would like other than the calculated result. To create a new parameter click the Add additional output button. The data that will be given in the output can be defined as one of three types — a Boolean (true or false), a number, or a text string. If the type is uncertain, set it to ’String’, as this is the most flexible (and least powerful) of them. 4. Once all the sources, parameters and inputs have been created the model can be written. The model should be written in Javascript and as such all variables should be defined initially as variables and the final line of the model script must be the grade to report. The Math library connected with the grade aggregator has a range of useful functions, in particular: Math.max(a, b) will give the largest of a or b, and Math.min(a, b) will give the smallest of them. 14 5. After writing the model it is important to test it, this is done by creating a number of test cases. The bottom of the Create Model page has a section entitled Test Cases. Enter numerical inputs for the sources and any parameters and fill in the expected outputs. Test cases should be written with the aim of testing each aspect of the model. To test the model click the Test Model button, if the expected output has been achieved in every case then a notice will appear at the top of the page indicating that all tests were passed else an error message will appear stating which test cases were not passed. 3.3.3 Lateness Models Lateness Models are used by MMS to calculate the mark a student will receive if they have uploaded work after the deadline. As with the Grade Aggregation models they can be fully tailored. For example lateness models can range from one mark every hour late to 2 marks every weekday and 1 mark every partial week day. Figure 9: An example of the Lateness Model page. The model created will remove one grade point for every whole weekday late New lateness models are created on the Lateness models page linked from the View School page, an example of which is given in figure 9. Both the model name and description should make it clear what the model does as these will be seen throughout the school. As with Grade Aggregation Models the Lateness models are written in ECMA Script and as such can make use of functions within the attached Math library. The possible inputs into the lateness models are contained within the object scriptInput, and these are: • deadline — This is the time of the deadline measured in seconds since the epoch • mark — This is the original mark entered into MMS before penalties are applied 15 • partialDaysLate — This is the number of days plus partial days in which the work is late. for example 23 hours = 1 partial day and 47hours = 2 partial days • partialWeekdaysLate — The same as partialDaysLate however only considers Monday through Friday • submitted — The time the assignment was submitted in seconds past the epoch • wholeDaysLate — Only the whole number of days the assignment was late • wholeWeekdaysLate — Only the whole number of week days the assignment was late 3.4 Assessment The Assessment section of the School Page contains pages that relate to the structure and status of modules across the school. 3.4.1 Module Results Submission State The Module Results Submission State page contains a table of the submission status of all the modules running in the school that year. The table contains the following column headings: • Code — the module code • Name — the module name • Semester — the semester the module is running in • Model — the name of the grade aggregation model currently connected to the module • Submitted By — the name of the user who submitted the most recent results. If results have not been submitted this column will be empty. • Submitted At — the time at which the most recent results have been submitted. If results have not been submitted this column will be empty. 3.4.2 Module Assessment Setup The Module Assessment Setup page lists a few of the key configuration options of each module such as: • Turnitin — Turnitin is an external application used by the university of St Andrews to detect plagiarism. If Turnitin has been enabled for a module then any item of coursework that is submitted will be sent to Turnitin on the assignment due date. This option will be true if Turnitin has been enabled and false if it hasn’t 16 • Finalised — once a module has had its status set to Finalised no additional changes may be made to that module. In effect the module will be locked so that the module content can be viewed but cannot be altered. This Finalised status should only be used when there is absolute certainty that the module content will not need to be altered. On the Module Assessment Setup page this will be set to true if the module has been set and false if it hasn’t • Exam — the exam column will contain a link to the module Exam Overview page and the mark-grade map associated with the exam if an exam tool has been set up for that module. • Final Grade — the final grade column will contain a link to the module Final Overview and the name of the grade aggregator model associated with the final grade tool for that module. 3.4.3 Cross Module View The Cross Module view will allow you to compare modules within a searched set. The resultant table lists all students contained in the searched set (of modules) down the left hand side and the searched modules across the top row. The table also lists the reported grade each student has for each module in the searched set, the weighted mean each student has across the searched set, the weighted median each student has across the searched set and the number of credits each student has attained from the modules in the searched set. The cross module page will allow you to compare the grades students are attaining in a given group of modules to highlight any module in which students are gaining particularly higher or lower grades in comparison to modules of a similar level, view which students have the highest number of credits dedicated to the searched modules and multiple other uses. 3.4.4 Students with Non-Algorithmic Results One of the most useful aspects of functuality in MMS is the ability to calculate grades using various inputs types (such as coursework and exam marks). Grade Aggregator Models are written which can take in the various inputs to calculate final module grade. For more information on Grade Aggregator Models please see section 3.3.2. However it is sometimes necessary to override the calculated grade for reasons such as illness, absence or lost P2P. Manually entered results are known as non - algorithmic results. The non - algorithmic results page lists the assigned grade and/or status of each student for the current academic year. The information will be displayed as a table containing the student’s details (ITS username, forename, surname and matric number), the module for which they been assigned a grade, the assigned grade, assigned status and the comment that had been uploaded to registry regarding the non - algorithimic result. 17 3.5 Multiple Module Actions The Multiple Module Actions section of the School page contains links to activities that can be carried out across the school 3.5.1 Import Students The Import Students page will allow you to run a search for either a single module, groups of modules or across the whole school for the first. second or both semesters. The Run Report button will compare the module student information in MMS with that in registry to determine if there are any differences. It is important that both MMS and Registry agree before final grades are submitted. The Run Action button will import students from registry that are not evident in MMS. This action will correct many of the inconsistencies between the two sets of data however students may be associated with a module in MMS but not in the institution and these will need to be dealt with individually or with the Synchronise Students multiple module action (see section 3.5.2). 3.5.2 Synchronise Students The Synchronise Students action page will allow you to run a search for either a single module, groups of modules or across the whole school for the first, second or both semesters. The module group is entered into the text box and the Submit Query button will compare the student module information in MMS with that of the institution. Student groups are defined using the Group of modules search box , which searches students by all or part of the module code. A star should be used to replace part of the module code that is not entered, for example CS1001 will search for all students in module CS1001, however CS* will search for students in any CS modules. To view all students in a school search for * (as in figure 10). The semester drop down will allow you to refine your selection by time period semester one is listed as S1 and semester as S2. Figure 10: An example of the bulk student action page. To select the students you wish to deal with type in part or all of the module code, select the semester and then click the Submit Query button. To select all modules in a school search *. The resultant table will list the module title, the semester and the status of the comparison. The student data in MMS and the institution must be in agreement before final module grades are submitted to registry. By default all modules returned by search will be selected however to see details on a subset, select deselect the modules not required and click the Run Report button. The Run Action button will synchronise the MMS student data for the selected modules with that in Registry. It should be noted that this should only 18 be used if the you are certain the data contained within the registry database is accurate for the selected modules. 3.5.3 Submit Final Results Once grades have been calculated or assigned to students for a module, the results are uploaded to registry. The submission of final results can be done on a per module bases or on using the Submit Final Results Multiple Module Action. As with the Import Students and Synchronise student actions the module group is searched for by entering the module group into the text box, choosing the semester and clicking the Submit Query. The resultant table will list the module name, semester and the current upload status. If a file has already been uploaded then the file name will appear in blue as a link to said file. If the file has not been uploaded the current grade aggregator associated with that module will be listed in the summery column. To upload multiple results to registry select the modules that you wish to upload and click the Run Action button. 4 Module Level Tasks Module Level tasks are tasks that particular to a single module. They can be affected by defaults set on the school level and will in-turn effect tool level tasks. 4.1 Activating a Module Most module level activities relate the the setup of modules, however, before a module can be setup, it must be activated. Module activation is carried out on the Modules Page by directors of teaching, heads of school, secretaries and unit administrators (for assigning staff to roles in MMS see section 3.2.1) To activate a module scroll to the bottom of the Modules page to find the Multiple Modules table as displayed in figure 11. If the multiple modules table is not displayed ensure that the school selection drop down displays the school required (e.g. not set at show all) and click the Get My Modules button. Select the modules that you wish to activate and click the Activate Modules button. Note that it is possible to activate multiple modules at one time.The module titles will now appear on the main section of the Modules Page. 4.2 Setting Module Defaults Each activated module can be accessed by clicking on the module title on the Modules Page. This will bring you to the Module Overview page, an example of which is given in figure 12. The Module Overview page is split up into two sections: 19 Figure 11: An example of the Multiple Modules table on the Modules Page. The multiple Modules table can be used to activate one or many modules • the upper section contains the module defaults • the lower section is the Tool section, which contains the Tools table and the Tool list The first step in setting up the module is to ensure that all the details within the module defaults table are correct, such as the module title, semester and year. The first drop down list allows you to select the mark type for that module. The mark type is the form in which the marks are entered into MMS. The options are School default, Percentages or St Andrews 20 point scale. The School default is defined on the School Defaults page (see section 3.3). The finalised status should only be set once resists have been completed and no active use will be made of the module. To activate Turnitin click the button (for more on Turnitin see section 3.4.2). With Turnitin enabled work will be submitted to Turnitin on the due date. If any changes have been made click the Save Module Configuration button 4.3 Updating Students The next task in setting up a module is to import students into the module. If this is not done then MMS cannot use any of the students in module or tool level activities. As displayed in figure 12 on the Module Overview page there are a number of tabs, one of which is the student tab. Click on the Student Tab to access the Students page, an 20 Figure 12: An example of the Module Overview example of which is given in figure 13. The students page is split into four sections: • School/Registry Differences: This the first section contains a table of students about which there is some conflict between MMS and the institution. Initially all students in a module will exist in this table as they will be in the module according to the institution but have not yet been imported into MMS. After the initial student import it is important to keep checking this section as there will on occasion be MMS / Institution conflicts as students enter and leave the module. It is important that the School/Registry Differences section is empty before uploading results to Registry. • Search for Students — This section can be used to search for students within the institution and import them into the module • Current Students —The current students section of the students page will list all the students that are in the module according to MMS, as well as their current status and resit status. • Group Types — The group type section is used to create, delete and edit group types. MMS creates the Tutorial Group Type as default. 21 Figure 13: An example of the Students Tab. The page is broken down into four sections: School/Registry Differences, Search Students, Current Students, and Group Types When you initially access the Students Tab the majority of students will appear in the School/Registry Differences section. To Import the students into MMS click the Update Students on Module button. The students will now appear in the Current Students section of the Students page. Note: Update students regularly throughout the year. If a student leaves a module mark them as ’Left’ and then click the Update Status button If a student does not appear in a module when they should, you can search for them in the Search Student section of the Students page. The search can be based on first name, last name, username or matric number. Once a student has been found click the Import Students button to import them onto the module 4.4 Creating Groups and Organising students MMS has the facility to keep track different groups of students on the module level. The default group type is Tutorial however additional groups (e.g. Lab ) may be created. To create a new group type scroll to the bottom of the Students page to the group type section as seen in figure 13. Add a new group type by entering the group type name into 22 the text box labelled Type name and then click the Add Group Type button. You will now notice that a tab has appeared with the new group type name on it. To delete a group type select the tick box in the delete column, then click the Delete Group Type button. To change the name of a group type, alter the original name and click the Update Group Types button. To create groups within a group type, such as multiple tutorial groups, click the corresponding tab. In this case, to create multiple tutorial groups we click the Tutorial Groups tab. Group Type tab pages, such as Tutorial Groups tab, consists of three sections: • Create and update groups —- This section is used similarly to the Group Types section of the Students Tab. New Groups are created by entering the new group name into the Group name field and clicking the Add New Group button. Groups are updated by altering existing data or entering new data and then clicking the Save Group Configuration button. This page will only allow you to update the group name, students (see Assign student tab below), day, time and location. To alter the Tutor is done on . To delete a group, select it using the tick box and then click the Delete Selected Groups button. • Assign Students — The Assign students section is used to assign students individually to tutorial groups. • Import Student Groups From CSV Spreadsheet — this section is used to assign multiple students to tutorial groups at in one go. To assign students to a group first create a group in the Create and Update groups tab. Manually assigning students to a group can be done in the second section by selecting the radio button next to the student under the group, then clicking the ’Update Students’ Groups’ button as in figure 14 Figure 14: An example of the Assign Students section of the a Group Type tab. Students are assigned to a group by selecting the radio button in the group column To assign mulitple students to groups you can use the Import Student Groups From CSV Spreadsheet section. Create a spreadsheet with three columns in the following order: • Username — the ITS username of the students you wish to add to groups 23 • Group name — the name of the group that you wish to add the student as written in the Create and update groups section • Left — the Left field is useful to batch delete students from tutorial groups as it indicates they have left the module. Once you have populated the spreadsheet as required save it as a CSV file. Click the Browse button in the Import Student Groups From CSV Spreadsheet section to bring up the file selector dialogue. Select the file then click the Import Groups from CSV button. 4.5 Adding staff to a module and tutorial Groups Although administrative staff can carry out most activities and tasks in MMS, non - administrative staff have to be added to a module before they may access the module. Administrative staff have to initially add staff to the module. This task is carried out on the Staff tab on the Module Overview Page. To assign staff to a module select the staff member from the Name drop down list in the Assign Staff table an example of which is given in figure 15. If you wish to add a staff member to a module, under the Group drop down select ’Module’. If you wish to add a staff member only to a particular tutorial group select the group from the Group drop down list. Next select the role that you wish to allocate the staff member from the Role drop down list. The role the person has in MMS dictates the features they can access. Figure 15: An example of the Assign Staff table on the Staff tab Once the Name, Group and Role have been selected click the Add Staff to Role button. The staff member will now appear in the Staff table. A member of staff may have multiple roles. To delete the member of staff from the module, select the tick box next to their name in the Staff table and click the Remove Selected Staff button. 24 5 Tool level tasks Tools in MMS are used to carry out activities, such as keep track of coursework and exam results. Each module will have tools attached to it, some may even have multiple tools of the same type. Once a module has been activated and setup the next step is to add Tools. MMS provides a variety of tools for submission and handling, mark tracking, assessment and course administration. Tools in MMS are separated into 3 tiers of use: • Core — Tools within this tier are likely to be used in all modules • Occasional — Tools within this tier will be used in a significant number of modules however it will rarely be the case that every occasional tool be used in a module • Specialised — These tools are new to beta versions of MMS and/or specific to certain schools and should only be included after discussion with system administrators and as such will not be included in this user guide. Tools are added to module from the Module Overview page. The Tools section of the overview page lists all the available Tools within MMS. Select the tools required using the tick boxes then select Update tools. The added tools will then appear at the top of the Tools section on the Overview page. Notice: It is highly recommended that for a standard module, with coursework and exams, you add all core tools. 5.1 Creating, Accessing and Deleting Tools Tools are created specifically for modules and as such are created in the tools section of the Module Overview Page (an example of which is given in figure 12. To create a tool, select the tool using the tick box to the left of the tool name (as in figure 16a)and click the Create Tools button. The newly created tool will now appear in the tool table on the Module Overview page and under the module title on the Modules page. To access the tool, click on the Overview link next to the Tool name in the tool table or on the title on the Modules page as in figure 16b Once a tool has been created the name can be changed in the tools table by replacing the existing name with the new name and clicking the Update Tools button (see figure 16b). Once a name has been altered it may take a few moments for the name change to filter through MMS. Deleting a tool is also carried out in the tool table on the Module Overview page. Select the tick box in the Delete column to the far right of the Tool table and click the Delete Selected Tools button. 25 (a) Creating Tools (b) Accessing Tools Figure 16: As in figure 16a, to create a tool, select it using the tick box and then click the Create Tool button. To access a tool once it has been created click on the links to the tool on the Modules page (figure 16b top) or Module Overview page (figure 16b bottom) Percentage 0 100 Grade 0 20 Table 1: Simple 20:20 Mark to Grade map 5.2 5.2.1 Key Concepts In MMS Tools Mark to Grade Mapping In many of the tools MMS calculates/stores the number of marks a student has been awarded and uses the Mark to Grade Map to transform this mark into a grade. For example if the exam mark is entered into MMS as a single mark marked on the 20 point scale then the mark to grade map will have two points as defined in table 1. MMS translates the mark given into a percentage of the total available marks and then locates this percentage position on mark to grade map to determine the grade. Now in this case a single mark marked on a 20 point, transformed into a percentage and then mapped back on to the 20 point scale will have a grade the same as the mark, a mark to grade map is unnecessary. However for an exam with multiple questions, multiple sections and different weights marked with percentages will require a map. As this is the case, for some tools (such as the coursework tool) if the module and tool have both been set up to use the St Andrews 20 point scale then the mark to grade maps will not be displayed When finding a location using a normal map having landmark points on the map necessary, but so is having the paths between the points. This is also the case with mark 26 to grade maps. When defining a map to grade map in MMS you have to let the system know if it should use a linear interpolation (figure 17a) between the points on the map or step interpolation (figure 17b) (a) Linear interpolation (b) Step interpolation Figure 17: Figure 17a displays a two point map with linear interpolation. Figure 17b displays a 3 point map with step interpolation. With a linear interpolation there is a smooth transition between different marks, the step interpolation is very different. In the three point mark to grade map displayed in figure 17b a student that receives a mark of zero will get a grade of zero however they will still receive a grade of zero until they achieve a mark of ten, in which case they will receive a grade of 10. Similarly they will then have a grade of 10 until the achieve a mark of 20. Setting a mark to grade map is usually carried out on the configuration pages, as example is given in 18. There are three ways of assigning a map: 1. Type in the mark points and their corresponding grades and then select the interpolation type (either linear or stepped) and then save the map. Saved points can be deleted by selecting the tick box next to the point and then re-saving the map. 2. Selecting a pre-saved map from the drop down list and click the Replace Map button. 3. Uploading a CSV file containing the marks and grades. If there are too many points on a mark to grade map to type them in all manually then a csv file containing the points can be uploaded. The csv file should contain the percentage mark in the first column and the grade in the other. To upload the file select the browse button to open up a dialogue box and select the file. Once selected click the Uploade CSV button. You will now be directed to new page listing all the uploaded map points. Alter these if required and then save. The map will now be ready for selection. 5.2.2 CSV files Several of the tools available in MMS will allow you to download and upload commaseparated valuesfiles or as they are more commonly known CSV files. CSV files can be 27 Figure 18: An example of the Mark to Grade mapping section of the configure pages. Either manually enter the mark, grade point and interpolation or select a pre-saved map from the drop down list created in spreadsheet software such as Microsoft Excel or OpenOffice Calc. The files should be composed of columns of data, each with a header, in a format similar to that of a table. Once the data has been entered in this format the files have to be saved as CSV files. Saving as CSV is simple and much like saving in any format. From the file menu select the save as option, a dialogue box , such as that in figure 19 will appear giving you the options of changing the file name and file type. Select CSV from the file type drop down menu, then click the save button. The file will now be saved in CSV format. When downloading CSV files from MMS they can be opened with any spreadsheet based software such as Microsoft Excel or OpenOffice Calc. 28 Figure 19: An example of the dialogue box that will appear when save as is selected from the file menu. To save as CSV select CSV from the file type drop down list 6 Core Tools The core tool are tools that will most likely be used in a module. To upload to registry each module must at least have a Final Grade Tool. 6.1 Coursework Tool The Coursework tool is one of the Core tools in MMS and is used to store submitted coursework files and grades. MMS uses the term assignment to describe an item of coursework, presentation or any other task which will be handled by the coursework tool. However before files or marks may be uploaded to MMS the Coursework tool must be configured. 6.1.1 Configuring the Coursework Tool The Coursework Tool is configured using the Coursework Configuration page which is access be click the Uploads Configuration Icon in the Additional Icons section of the Coursework Toolbar. Before individual assignments are created the coursework defaults must be set. An example of the default Uploads Configuration table is given in figure 20 The coursework defaults are: • Mark Type — The mark type is how the marks will be entered into the coursework tool for that module, either by percentage or on the St Andrews 20 point scale. The module default will be the school default which is defined on the school Configurations page (see section 3.3). • Lateness — MMS will apply a lateness penalty to any work that is electronically uploaded after the deadline. The options in the drop down list will be dependent 29 Figure 20: An example of the default uploads configuration table. upon on the lateness policies set up for the school. For more details on lateness policies, how to create lateness models and what the current school default is set too please see section 3.3.3. • Default Due time — The due time is the latest time on the due day in which MMS will accept submissions before applying the defined lateness penalty and the default due time is the time for which any new assignments created will be due for. This can be changed on a per assignment bases. • Default Feedback window — The Feedback window is defined in days and is the time after the due date after which students can expect so view feedback. This time frame is just a guide and the administrator will have to manually set the grade and feedback to ’visible’ before students can actually view the feedback. • Anonymous marking — Anonymous marking deals with how student names are viewed on the coursework overview and as such should be used to hide student names when marking work or uploading marks if the model has a policy of anonymous marking. If the ’Show only Student ID’s’ is selected then when entering or viewing marks staff and administrators will only see matriculation numbers. • Guidence — The Guidance field should be used to enter any comments that will be displayed to the students when they access the coursework tool. Once the defaults have been configured click the Save Configuration button to save the settings. 6.1.2 Creating assignments Assignments are created and defined on the Coursework Configuration page which is access be click the Uploads Configuration Icon in the Additional Icons section of the Coursework Toolbar, which is the same page in which the Coursework Defaults are defined. 30 The lower half of the page contains the Assignments Table, as in figure 21, in which you can create, configure and delete assignments. To create a new assignment click the Add Assignment button, this will create a new row in the assignments table. Figure 21: An example of the Assignments Table on the Uploads Configuration page. The options available allow you to create, configure and delete assignments as well as displaying the a pie chart of the weight of each assignment Once created, configure the assignments details. In the new row fill in the details for the assignment as such: • Assignment Name — The Assignment Name as will be displayed to the student • Short Name — The short name the assignment will have. This is necessary as in modules with multiple assignments, if only the full assignment name is used, the coursework overview page will be overcrowded. • Due date — The date in which the assignment should be handed in. This can be entered manually or by clicking on the calendar icon and selecting the date. The time displayed will be the due time and will be the default as defined in the Uploads Configuration table. This can be altered manually. • Feedback window — the number of days after the due date when students can expect feedback on their submission. The is a guide value for the students and will not effect grade or comment visibility. 31 • Relative weight — the weight of the assignment relative to the other assignments. This can be calculated in a range of ways. There are two main methods that can be used: – The part method — consider the total coursework mark as being made up of parts, so for example one part Essay 1, two parts Essay 2 and one part Essay 3. In this case Essay 1 and Essay 3 will be given a weight of 1 and Essay 2 will be given a weight of 2 – The percentage method — The percentage of the Coursework grade that each assignment counts for (as a whole number), so in the above example Essay 1 and Essay 3 will be given weights of 25 and Essay 2 will be given a weight of 50 • Style — The Style in which the coursework can be be submitted. The two options available are electronic submission or paper hand in. If the assignment has been set to the style of electronic submission a upload slot will appear for that assignment in the student view of the coursework tool, enabling them to upload work. • Grade Visibility — The required visibility of the assignment grade and feedback. This can be altered at any time and currently has five options: – Hidden — If set to hidden then students will not see either grades or feedback. It is recommended that the grade visibility is set to hidden until all submissions for an assignments have taken place to prevent some students seeing grades before others. – Feedback visible —The ’feedback visible’ option will allow the student to view feedback on their submission if not the grade, this may be used in cases such as If grades are possibly going to to change after a marker discussion, however the feedback may be advantageous to the student. – Grade and Feedback visible — The grade and feedback visible option will allow students complete visibility to the current grade and feedback. – Per Student (Def: visible) — The per student (def: visible) option will allow you set the grade and feedback visible or hidden on a per student basis but will default all students to visible – Per Student (Def: hidden) — The per student (def: hidden) option will allow you set the grade and feedback visible or hidden on a per student basis but will default all students to hidden • Allowed types — If you have set the style of the assignment to electronic upload then the allowed types field can be used to restrict the document types that students can upload. MMS can handle most document types however the University of St Andrews is moving towards PDF’s as a document standard and it is recommended that, at 32 least for essay based assignments that you consider moving towards submission in PDF’s only. There is a guide entitled PDF Conversion on the MMS Guide page which gives detailed instructions on how to convert most word processed documents to PDF. Once the assignment details have been completed click the Save Configuration button under the assignment table to save the details. It is recommended that you save after every assignment created, one advantage to this will be that the updating of the pie chart under the assignment table. The chart displays the relative weightings of each assignments in the coursework tool. It is important to realise that at this stage we are only concerned with the coursework (e.g. how assignments relate to each other) and not how they relate to the whole module setup. It may be the case that the course structure dictates that students should only submit some of the assessments, for example only submit 1 out of 3 essays. At the bottom of the table there is drop down box to let MMS know how many assignments it should expect from each student.. The bottom row in the assignments table contain a drop down list to select how many items of coursework a student must complete. If this detail is changed the configuration should be saved using the save configuration button. To delete an assignment select the tick box under the delete column and then click the Delete Selected Assignments button. If the coursework tool has been set to use a different mark type than the module has been assigned then it is necessary to select a Mark to Grade Map to the coursework tool. This is carried out in the very bottom section of the Uploads configuration page. For details on mark to grade mapping and how to assign maps see section 5.2.1. Once all the assignment details have been saved, the assignments will now appear on the Coursework Overview, which can be accessed from the Uploads Configuration Page by clicking the Overview Icon which is one of the Coursework tool additional Icons. The Coursework tool additional icons are given in figure 22 Figure 22: The five coursework additional icons. The Overview Icon will return the user to the Coursework Overview. The Graph Icon will open a graph displaying the frequency if the final coursework grades. The Uploads Configuration icon will direct to the Uploads Configuration page. The Per-Student Alterations page will direct to the PerStudent Alterations page and the Help icon will direct the user to the help pages for the coursework tool 33 6.1.3 The coursework Overview Once the coursework tool has been configured the coursework overview gives a general overview of the status of the coursework undertaken by each student, an example is given in figure 23. As the module progresses the coursework table will populate with symbols. One of the most useful is the self certification icon (an orange triangle) indicating that a self certificate exists, for that student, in which the student has indicated would effect that assignment. To view the self certificate click on the self certification icon. Once an assignment with electronic upload has been created, a slot for the upload of work will appear in the coursework tool for students on that module. Students will be able to upload and delete work until the due date. If a slot is empty at the due date then a student will be able to upload to that slot until the module is finalised. If, however, a file exists in the slot at the due date the student will not be able to upload a new file to that slot unless a member of staff deletes the existing work. Figure 23: An example of the coursework table containing a student with a self certificate (orange triangle), work that has not been marked before the feedback date (starred), work that has not been marked after the feedback date (flagged) and work that has been marked with lateness penalty applied (pre-penalty mark in brackets) After the due date, if a file exists in a slot, then a star will appear in the assignment column, as in figure 23, to let the marker know that work has been submitted for marking. Note that only students may access the files in a slot before the due date as work is not treated as submitted until the due date. As in figure 23 if work has not been marked by the feedback date then a red flag will appear in the coursework table to indicate that this should be dealt with. It is recommended that work be marked and checked by the feedback due date as these dates have been set for a reason by the module coordinator. As work is marked, the marks will appear in the coursework table. If the grade has been set to hidden on the Uploads Configuration page then the grade will be contained 34 within square brackets as such: [7.0] MMS will calculate the Running and Overall average of the students coursework grade. The running average is the current weighted average the student has achieved for marked work to date within that coursework tool. The Overall average is the weighted average of marked work the student has over all assignments within that coursework tool. 6.1.4 The Assignment Overview and Downloading Coursework Files uploaded by students to an assignment will become available for marking after the due date. To indicate that a file is ready to be marked a gold star (during the feedback period) or a red flag (after the feedback date) will appear in the assignment column on the coursework overview. To access the file click on the Assignment name in the assignment column, this will direct you to the overview page for that assignment, an example of which is given in figure 24. Figure 24: An example of the assignment overview for an assignment entitled Networks 1. The lateness is given in days, hours, minutes and seconds. To enter feedback click on the blue Feedback link. The feedback column will display the username of the staff member that left the feedback. The lower section allows the upload of student grades via CSV files The Assignment overview will allow you to download and delete files if required, view lateness, download previous feedback and view grades. Downloading coursework is carried out by simply clicking on the blue file name. A dialog window will open allowing you to select to either open the file or save it. 35 Once a file has been downloaded and marked the grades can be entered into MMS in either a block or individual fashion. Marking and leaving individual comments is carried out on the Marking and feedback page, which is accessed by clicking the Feedback link in the feedback column. Bulk marking and the CSV upload of marks is carried out on the Concise grades entry page which can be access using the blue Concise grades entry link on the assignment overview or the blue three stared icon at the bottom of the assignment column in the coursework table on the coursework overview. If Turnitin has been enabled (to enable Turnitin see section 4.2) then a column entitled Turnitin Score will appear to the right of the Feedback column. The scores the Turnitin has generated for each submitted coursework will appear in this column. To access the full report click on the Turnitin score, this will direct you to the Turnitin website. The higher the Turnitin score the more similar the submitted assignment is to another assignment in the Turnitin database. It is up to the school to determine what is an acceptable maximum Turnitin score. 6.1.5 Individual marking and feedback To access the individual marking and feedback page click on the Feedback link. An example of the marking and feedback pages is given in figure 25. This page can be used to enter detailed information and comments about the selected item of coursework as well as allowing you to set the assignment mark. The feedback page is split into two sections. The upper section is concerned with a single item of feedback and the assignment information, the lower section is concerned with previous marks, feedback and uploads. Short feedback can be typed into the feedback page and long feedback can be written in a word processor and uploaded via the Browse button. The upload option can be used to upload most forms of multimedia files, such as audio, not just word processed documents. The comment visibiltiy can be set to either the default for the assignment (see section 6.1.2) or to staff only. The email comment to student and the BCC self options relate to the current item of feedback being submitted. If the email comment to student option has been selected then when the Submit Mark and Feedback button is clicked a email will be sent to the student containing either the short comment or a copy of the uploaded file. The BCC self option will cc the marker in the email, for use in your own records. The Date submitted and the Grant extension (days) should be used if the work has been submitted as a paper copy. This will allow a permanent record of when the work has been submitted to be saved as well as dealing with any lateness issue. The Grade to set field will allow you to define the mark for that assignment. Once all the required information has been entered then click the Submit Mark and Feedback button to save the mark and feedback. The lower section of the Feedback page will allow you to view and to recover deleted 36 Figure 25: An example of the feedback page. This page will allow detailed information and comments to be entered about each item of coursework as well as allowing the coursework mark to be entered. coursework, marks and feedback. 6.1.6 Uploading Marks from a CSV File MMS has the ability to upload marks and feedback from spreadsheets in the form of CSV files using the upload grades section on the assignment overview (see figure 24). CSV files can be created in spreadsheet software such as Microsoft Excel or Open Office Calc and should have the following columns: Column 1 Student ID (either ITS username or student matriculation number) Column 2 Student Grade Column 3 ’acknowledge’ or ’reject’ the submission Column 4 Feedback A template is also available from the Upload grades section. Once the student mark 37 and feedback information has been entered then the files can be saved in CSV format by using the save as option from the file menu and selected CSV from the file type. Once the file has been saved click the Browse button to bring up a file dialog button. Once found, select the file. The file name should now appear in the field to the left of the Browse button. To upload the information into MMS click the Upload Grades column. You will now be directed to the Import Marks - Verification page that will display the information uploaded. You can select an action for each row. To carry out the actions click the Reset Form button. Once happy with with the grades and feedback displayed on the verification page click the upload Marks to complete the process. The grades will now be displayed on the Coursework Overview. 6.1.7 Concise Entry Bulk marking can be carried out in one of two ways, either the upload of a CSV file containing the grades (see section 6.1.6) or by manual entry using the Concise Grade Entry page, which can be access using the blue Concise grades entry link on the assignment overview or the blue three stared icon at the bottom of the assignment column in the coursework table on the coursework overview. Figure 26: An example of the Concise grade entry page set to anonymous marking. Grades can be manually entered and comments can be typed or uploaded. Grades enclosed by square brackets are hidden from students. An example of the Concise grades entry page is given in 26. The Concise entry table can be viewed containing all students or reduced by group or tutor using the Show students drop down list. It should be worth noting that the students visible to the user will be 38 dependent upon the permissions the user has for that module, for example tutors will only be able to view their tutees but a module coordinator can view all students. To download a copy of the submission click on the blue filename in the Filename column. Grades can be entered manually and should be entered as marked with no lateness penalty applied. If an assignment has been set to electronic upload then the lateness penalty will be calculated automatically, if however, the assignment has been set to paper hand-in then the submission date should be entered manually. The reason for the mark and lateness penalty to be entered as opposed to just a reduced mark is to maintain a clear audit trail. Grades that are enclosed by square brackets are hidden from students, see section 6.1.2 for details on how change grade and comment visibility. Short comments can be manually entered into the Add Written Feedback field. The upload feedback option will allow you to upload any feedback file, including multimedia files. To view the feedback click on the feedback icons in the Feedback column. The uploaded feedback icon is represented by a small ’page’ next to the username of the user that uploaded the feedback. Once the grade, lateness penalty and feedback have been entered click the Submit grades and comments button to save the information. If a grade needs to be altered then delete the previous grade and retype the new grade before clicking the Submit grades and comments button. If the grade needs to be removed completely type the word remove into the grade field and save. Changing and deleting feedback is carried out on the Individual Marking and Feedback page (see section 6.1.5 for further details). 6.1.8 Viewing Mark Details and Graphs You can download CSV, XLS or ODS files of most of both the coursework overview table and the assignment table. The running average is the weighted average of all the marks a student has received to date, for those that are past the due date. The overall average is the weighted average a student has attained over all the coursework. The overall average takes into account all the assignments. Both the running average and the overall average will be the same once all grades are in. To download a file click the desired file format link above the required table. A dialogue box will appear asking if you wish to save or open the file. To view a graph displaying the frequency of the Overall Average for a coursework tool, click the graph icon in the additional icons section of the coursework toolbar. An example of the bar-chart created is given in figure 27. The graph will display the frequency of a mark on the Y axis and the mark along the X axis 6.1.9 Per-Student Alterations The per-student alterations page can be used to grand extensions and excuse individual students on assignments. This can be accessed via the per-student alterations icon in 39 Figure 27: An example of the Overall Grade bar chart. The graph will display the frequency of a mark on the Y axis and the mark along the X axis the additional icons section of the coursework tool bar (figure 22). An example of the per-student alterations page is given in figure 28. Each individual extension or excused coursework is known as an alteration as it is an alteration from the configuration. To give a student a extension click the Create New Alteration button. In this new alteration select the student that will have the extension, the assignment from which they will receive the extension and the new due and feedback dates. The lateness penalisation options are penalised (for lateness after the extension) or not penalised (there will be no lateness penalty regardless of how late a submission occurs). The upload allowed options are Default, Always (the student will be able to delete and upload to an assignment indefinitly) and Never (the upload slot for that assignment is removed for the selected student). For an extension the excused option is usually Not excused. If a student is excused from an assignment select the student, the assignment and select the excused option to Excused. Figure 28: An example of the per-student alterations page. 40 6.2 6.2.1 Exam Tool Exam Questions and Sections The Exam Marking Tool is used for the storage and resolution of exam marks and can be accessed from the module overview page by clicking Exam Overview from the Tools section of the module page. See section 5.1 for details on how to create and access the exam tool. The amount, type and structure of the information entered into the exam tool will affect how the exam tool is to be set up. For example MMS can be used to record the grades of each question and section in an exam or just the final exam grade. It is important before setting up the exam tool that the concepts of questions and sections in MMS are understood as well as the format the final result will take. As part of the exam tool setup you will be asked to create a number of sections and then define the number of questions in each section. MMS will then use this information and create a mark entry field (on the Exam Overview) for each question and these will be grouped by section. Defining the same setup in the physical exam and MMS may not be possible or practical. An example would the fact that MMS defines a section as a group of questions each worth the same mark, which may not be the case in the physical exam. Another example would be that if the physical exam has many questions then entering a mark for each question will be time consuming. Due to the issues in defining the number of questions and sections in MMS the most important two question to considers are: 1. How many mark slots will be needed to capture all the data? 2. How many marks will be entered for each student? The answers to these questions will help you to determine the number of mark entry fields you will need. If, for example, only the final exam mark will be entered for each student then only one mark entry field will be required. The distribution of the mark entry fields will be based on the sections, but it must be remembered that questions in a section should be worth the same number of marks. Let us consider some example exams. 1. Example 1: Each answered question in this exam will be marked individually and the exam has two sections: • The first section has five compulsory questions each worth 10 marks • The second section contains three questions only one requires answered and this section is worth 50 marks This exam should be set up to have two sections. The first with five questions, five required answers and 10 marks per question. The second should have three questions, one required answer and 50 marks per question. 41 2. Example 2: Exam has two sections: • The first section has five questions worth the following marks: 1,2,3,4,5 • The second section has one question marked out of 20 This second example has the complication that we cannot model the first section in the exam as one section in MMS, as such when creating this exam we in fact create six sections. All have one question, one required answer and have the following marks per question: 1,2,3,4,5,20. 3. Example 3: This exam has three sections: • The first section has three questions all worth 10 marks and this section is worth 20% of the total exam • The second section has two questions marked out of 20, only one needs answered and this section is worth 40% • The third section is set up the same as the second With this exam we must consider the weight of sections. First we define the exam as having three sections, then define the questions in the sections as with example 1. The last part of the exam setup will allow you to define the section weight, so, in this example, the weights will be 20, 40 and 40. 6.2.2 Exam Set-up Once the Exam tool has been created (see section 5.1 for details on how to create and access the tools) click on the overview link. If this is the first time the exam tool has been accessed then you will initially be directed to the exam setup pages. To access the exam setup pages at any time click on the Setup Exam icon which is in the additional icons section in the tool bar. The first time you access the exam tool the first setup page (as seen in figure 29) will ask you to define the number of section that you wish to include in your exam setup. For more information in determining section number see section 6.2.1. Enter the number of required sections in numerical format and then click the Next button to move on to the second exam setup page. The second exam setup page, as displayed in figure 30, will allow you to define the number of questions, the number of required answers and the number of marks per questions for each section. The second exam setup page will also allow you to upload a copy of the exam paper for future reference, although this is not necessary. Once all the fields in the table have been completed click the Next button to move on to the third exam setup page. 42 Figure 29: The first exam setup page Figure 30: The second exam setup page The third exam setup page, as given in figure 31, will allow you to: • Re-name the sections if desired • Edit the number of required answers • Edit the number of marks associated with each question • Define a section’s weight • Define how students are identified on the Exam Overview page (using the identification drop down list) • Select how exams will be marked (single or double marking) using the marking drop down list • Select how the exam results will be dealt with and reported. • Upload a copy of the exam questions (if desired) • View section weightings as a pie chart (first blue link under the paper summary) • Edit question names (second blue link under the paper summary) • Select mark to grade map in the last section of the page (not on image) 43 Figure 31: The third and final exam setup page When configuring the exam it is important to check that the identification, marking and reporting are set up correctly. The identification deals with how the overview page will be displayed. Those users with standard ’Staff’ roles will not be able to use the configuration pages so if the identification is set to show only student IDs then marking will become anonymous. There are three options from which to select from for Reporting: • A single grade is produced, summing over all sections • Each section produces it’s own grade, all with the same mapping table • Each section produces it’s own grade, via its own mapping table If the single grade, summing over all sections option is selected then the exam overview will only display a single grade for the entire exam. If the second option is selected then MMS will display the grades for both sections individually. The each section produces it’s own grade, via its own mapping table option will also display the grades for both sections individually. Once all the exam setup table has been completed click the Update Paper button to save the configuration. You will once again have the option to download a copy of the exam paper into MMS for future reference however this is not necessary. To edit the question names click on the blue Edit question names link. An example of the configure questions page is given in figure 32. Type the new label in the text field next to the question number and click the Update Questions button. 44 Figure 32: An example of the configure questions page. This page is used to assign each exam question an easy to identify label. The final part of the setup is to select the mark to grade maps for the exam. If the reporting method is set to A single grade is produced, summing over all sections or Each section produces it’s own grade, all with the same mapping table then only one mark to grade map will need to be selected. If, however, the reporting option is set to Each section produces it’s own grade, via its own mapping table then a mark to grade map will need to be selected for each section. For details on choosing and creating mark to grade maps see section 5.2.1. 6.2.3 The Exam Overview The exam overview page (as in figure 33 is used for the entry and storage of exam marks. The exact display of the exam overview will depend on the exam setup. Directly under the tool bar the total number of questions a student is expected to answer, the maximum mark a student can receive and the grade to mark map are all displayed. To view the mark to grade map in use click on the blue link describing the map in use. The exam overview table will display the total marks the student has achieved (taking any empty fields to be zero), the percentage this mark is of the total marks available to the student and the exam grade. The exam grade is calculated by MMS using the percentage and locating the corresponding grade on the mark to grade map. At the bottom of the mark and grade columns MMS displays the mean mark in that column along with the standard deviation. To down load a CSV file of the currently displayed results click the Download current view as CSV which will open up a dialogue box giving you the option to save to view the file. Once downloaded the file may be viewed by any spreadsheet based programme such as Microsoft Excel or OpenOffice Calc. The exam overview table can be altered depending on the view required. All sections can be viewed, which is the default view or you can click on the section title to reduce the view to just the selected section. Clicking on the question names will order the students by their achieved results in the select question. To return the view to that of the default simple click on the exam overview link under the module title. MMS keeps track of any changes of the data in MMS. The historical data section, near the bottom of the overview page, allows you to view previous exam data in that tool. To view a previous data select the date of the change from the drop down box and click the Show historical data button. 45 Figure 33: An example of the Exam overview for an exam with two sections, the first section with one question worth 20 points and the second section containing two questions, both worth 20 points 6.2.4 Individual Marking One method of entering exam marks is to enter the marks in manually. On the exam overview, for each student, there is a field for mark entry. The number of mark entry fields will depend on how the exam has been configured in MMS (for more details on configuration see sections 6.2.1 and 6.2.2). Type in the mark the student has been awarded for a question into the mark field for the corresponding question. Once the marks have been entered click the Update Results button to save. The fields next to the mark entry columns will now list the mark the student has attained for the exam, what percentage this mark is off the total exam and the grade this percentage is associated with. If a mark has been entered wrongly and needs replaced simply retype the correct mark into the mark field and click the Update Results button. The correct mark will now be saved. If, however a mark has been entered into the incorrect field, one which should 46 be empty, type the work remove (all lower case) into the slot, and then click the Update Results button. Once save the slot will by empty. This is to prevent accidental deletion of marks. 6.2.5 Uploading Exam Marks from a CSV File Another method of entering exam marks into the exam tool is to upload the marks via a CSV file. These files can be created using any spreadsheet programme such as Microsoft Excel of OpenOffice Calc. The first column should contain the header Matric Number and each row should contain the matriculation number of the students for whose marks you wish to upload. Each subsequent header should contain the letter q in lowercase followed by the question number. The marks should be entered in these question columns an example is given in figure 34. To save the file as a CSV file use the Save As option from the file menu and then click select CSV from the file type. Figure 34: A screenshot of creating the exam CSV file for upload using OpenOffice Calc. The column headings should be: Matric Number, q1,q2,q3 .... To upload the file click the Browse button in the Upload CSV section of the exam overview. A dialogue box will appear listing available files. Locate the required field and then click select. The file name will now appear in the text field to the left of the Browse button. Click Upload CSV to upload the data into MMS. MMS will then direct you to the Exam File Import page, that will list all the imported data. Uploaded marks given in orange will change current values stored in MMS for that question for that student. Values given in red indicate that the mark uploaded is unacceptable, for example the mark may be greater than the total number of marks available for that question or the mark may not be a numerical value. Black marks are considered to be without contention. If you are happy with the uploaded marks click the Update Results button. You will now be directed back to the exam overview which will now contain the uploaded marks. 6.2.6 Viewing Exam Mark Details and Graphs At any point you can down load a CSV file of the currently displayed marks on the overview by clicking the blue Download current view as CSV link. The produced file will contain 47 exactly the view on the overview, as such you can reduce it to only a singe section. The graph icon in the additional icons section of the Exam toolbar will generate two graphs. The first is a line graph of the mark to grade map with the final exam grades displayed. The second is frequency of exam grades achieved in the module. As previously explained it is the mark to grade map that transforms the mark into a grade so different maps will give different grades for the same marks. This is demonstrated in figures 35a and 35b where the frequency of grades achieved is altered by the use of different maps. (a) Two point grade map (b) Multiple point grade map Figure 35: Examples of the graphs generated for the exam tool. Figure 35a (top) displays the grades on a two point grade map (0:0.0, 100:20.0) and (bottom) the frequency of grades with the two point map. Figure ExamGraph1 (top) displays the grades on a multiple point grade map and (bottom) the frequency of grades using this map. 6.3 Final Grade Tool The final grade tool, or the grade aggregator as it sometimes known, is used to collate and convert marks to produce the final status and grades for students for the entire module. The Grade Aggregator can take data from the Coursework, Exam, WebCT and Quiz tools and can also accept data from multiple tools of the same type. For details on how to create and access tools see section 5.1. The final grade tool needs to be set up for a module before the grades can be uploaded to registry. It should be noted that although the final grade tool is designed to take mark inputs from various sources it also has the facility for grades to be entered directly for upload. 6.3.1 Final Grade Tool Setup When the final grade tool is initially accessed you will be directed through the setup procedure, after that accessing the final grade tool will direct you to the final grade overview. The 48 initial setup procedure will ask you to select a grade aggregator model (see figure 36 and it is this model that will be used to construct the final module grade from the selected inputs. The models listed will be divided into two sections global models and school specific models.Global models are models that can be accessed across the University. The do not have any capping or hurdles. School specific models are models that have been created for and/or by school staff members. It is recommended that if any thing other than a straight percentage weighted average is required then a school Figure 36: The first setup page for the final grade tool will allow you to select specific model should be written. a aggregation model Global models have been set up to deal with three types of standard cases: • Direct Entry — The simplest of models. This model will inform MMS to ignore other tools for the module and will create grade and status entry fields in the final grade overview. • Single Input — This model will inform MMS to take grade information from only one tool. • Simple %1/%2 Coursework/Exam — This model will take a simple weighted average of two tools with one tool being %1 of the module and the other tool %2 of the module. It is presumed that once selected, the simple modules will be used in conjunction with the coursework and exam tools, however any inputs which correspond to the selected percentages may be used. For details on creating school specific models see section 3.3.2. Once the model required has been selected click the Use Selected Model button. An example of the second configuration page is given in figure 37. It is important that one the model has been selected that you actually give the model some inputs. If a source is not required in the computation (only relevant for some school specific models) then de-select the Mark Required tick box. Once the inputs have been selected click the Save Model Configuration button. The grade aggregator will now be set up. To make any further changes to the the grade aggregator return to the setup pages by clicking the Setup Aggregator icon in the additional icons section of the toolbar. 6.3.2 Grade Aggregator Overview The information displayed upon the grade aggregator overview page depends on how the grade aggregator has been set up. As in figure 38 the columns in the main table on the overview are broken down into sections: 49 Figure 37: An example of the final grade setup page. This page will allow the user to assign inputs to the model • Students — information about the students on the model. If on the setup page (Setup Aggregator icon in the additional icons section of the tool bar) the student identification style is set to show student names and student ID’s then the students section will comprise of four columns username, forename, surname and matriculation number, else only the matriculation number will be displayed. As with the other overview pages, if the student’s surname is displayed then clicking on it will direct you to the details of that student as held in MMS, including self certificates, any staff roles they may have. • Inputs — all the inputs into the module. This will comprise of the final grades from each tool that has been used in the module. The most common inputs will be the coursework tool and the exam tool, however inputs may also include the quiz tool and the WebCT grade viewer. • Parameters — if the model selected has been written to include parameters then the parameter section will include a input field field column for each parameter. • Results — the results section will of the final grade table will contain a column for each additional output as defined in the model, the calculated grade, the calculated 50 status, assigned grade, assigned status and comments for registry. Figure 38: An example of the final grade overview. Links above the table will link to details and analysis of the models and grades used in the aggregator. The grade aggregator table can be used to enter, view and override grades and status and the lower section will allow the upload of marks if the model has been set up as direct entry The calculated grade and calculated status are the final overall grade and status for that student for the module. The calculated grade has been calculated from the model and the selected inputs. The calculated status has been calculated using the calculated grade and the University of St Andrews rules on pass marks, for exam any student with a calculated grade of below seven will receive a calculate status of F. Comments can be passed on to registry using the Comments for Registry entry fields. Once comments have been typed, click the Update Status and Comments button to update the MMS. The grade overview also contains several options for viewing the data within the grade tool. These options are found above the grade overview table: • Show final output — The show final output link will direct you to a page giving the exact details that will be uploaded to registry at the current time. This page can be downloaded as CSV file using the Download as CSV file link • Show detailed presentation — A complete breakdown of all the information MMS has for the tools called in the grade aggregation model. For example the grade for 51 every item of coursework listed and every exam question marked. Again the detailed presentation can be downloaded as a CSV file, as well as Excel and PDF. • Show Graph — The show graph link will bring up the new window containing two graphs. The first is a scatterplot of the student’s final grade for that module compared to their mean final grade across all modules. The second graph is a bar chart displaying the frequency students are attaining a degree class in that module. For more information see section 6.3.4 • Download detailed graphs — Will open a dialogue box that will allow you to save a pdf of bar charts of the details contained within the detailed presentation. 6.3.3 Assigning Non-Calculated Grades and Status Manual overriding of the calculated grade and status, for example if the student has lost permission to proceed, can be manually carried out using the Assigned Grade and Assign status columns. Any grade or status entered into the assigned columns will ’trump’ the calculated grade and status. Assigned grades should be typed in on the 20 point scale and the assigned status should be selected from the drop down list. Note – If a student has been manually assigned a grade (other than with the direct entry model) then a comment to registry should be included. Grades and status may be electronically uploaded using the Upload Marks section of the final grade overview. This is particularly useful for the case when the direct entry grade aggregation model has been used, however this method can be used with any model. The grades uploaded will be entered into the assigned columns so any uploaded grades will trump the calculated grades. Grades, status and comments for upload should be entered into a spreadsheet sheet and saved as a CSV file. For more information on CSV files, including saving the data in a spreadsheet to CSV format, please see section 5.2.2. The spreadsheet should have a minimum of five columns which should be headed: • First Name — This column should include the student’s first name as known in MMS • Last Name — This column should contain the student’s last name as known in MMS • Student ID — This column should contain the student’s nine digit matriculation number • Mark — This column should contain the student’s assigned mark • Status — This column should contain the student’s assigned status which should be one of: P, F, X, D, Z or S. These statuses are defined in table 2 • Comments — (Optional) This column should contain any comments to be uploaded to registry 52 Status P F X D Z S Definition Grades 7.0 - 20.0 Grades 0.0 - 6.9. Note that as of 2009/10 there are two categories of failures: 0.0 - 3.9: Fail without right to resit and 4.0 - 6.9: Fail with right to resit. There is no distinction made in how these are reported, but Schools should be aware of the implications Withdrawal of Permission to Proceed: This grade should be applied where a student has failed to complete the work of a module without good reason, and should be applied where a student does not register for, or does not attend, any examination without good reason. The student is not entitled to a re-assessment opportunity for this module. Deferred assessment: This grade should be applied if there is a good medical or personal reason for the inability to complete any part of the assessment requirements. Arrangements must be made locally to complete the assessment and report the deferred result. Please enter an expected date of submission for the deferred assessment. Result undecided: Use this code when a student’s module result is unresolved due to mitigating circumstances or for some other valid reason. Please enter a brief comment and submit supporting documentation to Academic Management and Support (hard copy or e-mail). This code should only be left temporarily on a student record. Applies if a student‘s module was affected by special circumstances. The grade should not be altered but reported with the annotation S (e.g. 6.0 S). Students with reported grades annotated S will be discussed at the Special Classification Board when their degree is classified. Modules with this annotation may be discounted in the calculation of the algorithm. Table 2: Final module statuses and their definition 53 You do not need to include all students in every file, only those students you wish to assign feedback and grades too. Once the spreadsheet has been completed, save as a csv file and then move to the bottom of the Final grades overview to the Upload Marks section. Click the Browse button to open a dialogue window displaying files. Locate and select the CSV Figure 39: An example of the upload file. Once selected, click the Uploaded Marks and marks and statuses page Statuses button to be directed to the Import Grades from CSV page. The Import Grades page will then display the information from the CSV file in a table format as in figure 39. Once you have checked that the information for upload is correct click the Upload Marks and Statuses button. The new information will now appear in the Assigned grade, status and Comments. Once the information is within the final grades table, click the Update Status and Comments button to update the MMS database. 6.3.4 Module Result Graphs and Charts As mentioned in section 6.3.2 the grade overview contains links to graphs and detailed presentations of the student’s final grades. • The Show graph link will open a new window containing a scatter plot, the upper graph in 40, and a bar chart, the lower graph in 40. The scatter plot produced displays the final grade the student has in the selected module against the weighed average of the final grades for modules in the last year, known as the cross mean. Students which have attained grades above the blue guide line have attained a greater grade in the selected module than the cross mean, conversely students that have attained a grade lower than the guide line have attained a lower grade than the cross mean. A useful aspect of the scatterplot is that it can be interacted with. Hover the cursor over a point, which is known as the current point, and the current point information box will display the the students name, the overall module grade and their cross mean. The bar chart displays the frequency in which students have attained a final grade by degree class. • The Download detailed graphs link will allow the user to download a PDF containing a number of bar charts, each representing the breakdown of the grades the students have achieved within the different tools used in the grade aggregation model. Depending on the tools used in the aggregator this may be a long document. 54 Figure 40: An example of the interactive graph and chart produced from the final grade tool. The scatter plot displays the final grade a student has achieved in the selected module against the cross mean. Hover the mouse over a point to find out the student details. The bar chart displays the frequency students have attained a degree class in the selected module. 6.4 Uploading to Registry Once the final grades have been entered or calculated in MMS, they should be given a manual check and then uploaded to registry. Grades and comments can up uploaded to registry on a per module or bulk basis. 6.4.1 Single Module Upload The first step in uploading module results to registry is to ensure that the student lists in MMS and SITS agree. Registry will reject the file otherwise. Any differences between the MMS and SITS are listed in the School/Registry Differences section of the students tab on the module overview. The status of the students should be altered so that both MMS and SITS match. If the SITS record for a students is not accurate it is very important that you contact registry. If the MMS records are not accurate use the Action to Perform drop down list to let MMS know what action to take, and then click the Update Students on Module button to carry out the action. Once the MMS and Records are synchronised uploading to registry is a simple process, carried out as part of the Grade Aggregator tool. To access the Submit final results to registry page click the Upload to Registry icon, which is in the additional icons section of the Grade Aggregator tool bar. Once clicked, the icon will direct you to the Submit final results to registry page, an example of which is given in figure 41. 55 Figure 41: An example of the Submit final results to registry page. The text gives detailed instructions on how to upload grades and comments to registry. Read the information on the Submit final results to registry page before uploading any marks or comments, to ensure you understand the process. The blue ’preview of printed report’ link will allow you to download a preview of the file that will be sent to registry. It is recommended that you do view this report to ensure the data contained is accurate. Once the preview has been checked then you may click the Upload to Registry button at the bottom of the Submit final results to registry page, which will send the file to registry. A table will now appear which will contain a link to the printable report and data file, as well as the date the file was submitted, the unique serial number MMS has given the printable report and the status of the upload. Click on the blue printable report link to download a PDF of the submitted results. This PDF should be printed, signed by the appropriate person and then taken to the Old Burgh School on Abbey Walk. The printed PDF and the uploaded file must have the same results. In case there has been an issue with the uploaded file, update the information in the grade aggregator and then uploaded a new file by clicking the upload to registry again. This new file will appear in the upload table. Again the report should be downloaded, signed and handed in to registry. 6.4.2 Bulk module Upload MMS has the ability to bulk process modules using the Multiple Module Actions tools on the School pages, see section 3.5 for details on the Multiple Module tools. As with the single module upload, there are two stages in the upload process: 56 • Student lists in MMS and SITS have to be synchronised • Module results submitted For bulk upload it is therefore necessary to use both the Synchronise Students and Submit Final Results tools. Both tools work in a similar way: select the module group, run a report, carry out an action. Module groups are defined using the Group of modules search box, which searches modules by all or part of the module code. For more information on the synchronise students tool see section 3.5.2 To synchronise MMS and SITS student lists there are two options: the first is to synchronise each module individually using the ’students’ tab on the module over view, or to access the synchronise students tool. If using the synchronise student tool, enter the module group that you wish to upload into the text field and click submit. The resultant table will list all the located modules, the semester they run in, and the summary of any differences between MMS and the institution as in figure 42. Figure 42: An example of the Synchonize Students Page after the module group search. The table lists the module title, the semester and any differences between the MMS student records and those of the institution Review the module summaries listed in the table. Any module that exhibits differences in students between MMS and the institution should be examined. The Run Report buttons will produce a report detailing which changes will need to be made before the student lists synch. The run report button in the module row will only effect the module within that row, the run report button in the group actions section will run a report on all selected modules. Once generated, the reports should be reviewed to ensure that the suggested changes will lead to the desired results. It is worth noting that the synchronise students pages will synch MMS with the institution so if the institution student list is inaccurate then synchronising the lists will not fix the inaccuracy. If the reports are highlighting differences 57 between MMS and the institution but MMS is accurate then contact registry to correct the institution records. If you are satisfied that the changes listed in the reports will lead to both student lists synchronising correctly then click the Run action button to carry out the suggested actions. Again, clicking the Run action button in a module row will only effect that row, and clicking the run action in the group actions section will effect every selected row. Once the suggested actions have been carried out, the lists should be synchronised unless stated otherwise. Once the student lists have been synchronised then the module results can be submitted to registry. This is carried out using the Submit Final Results tool in the school actions page. As with the synchronise student tool, you need to search for the modules to upload. The resultant table will again list the module title, semester and a summary of the result status. The summary will include details about the state of submission as well as whether or not there is a final grade tool from which MMS would get the information to upload to registry. If a grade aggregator exists, yet no files have been uploaded, the summary will be No Results, else if results have been uploaded then the summary will contain a link to the uploaded file. Clicking the Run action button in the group actions section will submit the results for all selected modules 58 7 Occasional Tools Occasional Tools are tools that are used in a significant number of modules however it will rarely be the case that every occasional tool be used in a module. Occasional tools are not required for basic level module administration. 7.1 Attendance tracking The attendance tracking tool is used for the manual tracking of student attendance at defined events. The attendance tracking tool is also known as the tutorial attendance tool due to its main use in many schools being that of tracking attendance at tutorials, however it may be configured to monitor attendance of any group type. 7.1.1 Configuring Attendance tracking Before attendance can be tracked, MMS needs to know what events or sessions it should track attendance for. The attendance tracking tool is configured on the Session Configuration page. To access this page click the Session Configuration Icon, which is in the additional icons section of the attendance tracking overview page. The session configuration page will allow you to create sessions individually or by bulk and will also allow you to set what groups of students it will be tracking attendance for. An example of the session configuration page is given in figure 43. The top section, entitled Group type, will allow you to select the group type that you wish to track attendance for. The default is that of the tutorial group type, however any previously defined group type may be selected. For more information on group types see section 4.4. Once the group type has been selected click the Update Group Type button. Sessions can be added individually using the Sessions table. The session name should be entered in the text field under the Session label and the start and end dates should be entered using the calendar icons. The time period of a session should be set to encompass the entire time students may attend that session, baring in mind that a student is expected to attend every session created. For example, students in a module have been split up into two groups and every student has to attend a tutorial in week 7, each group on a different day. If you created two sessions, each a day long, then MMS will expect each student to attend two sessions, which is not what is required. The correct set up in this situation would be to create one session, a week long. Once the session label, start and end dates have been entered into the individual session creator, click the Add Session button to save this session configuration. Once a session has been created the information for that session can be edited within the text fields. To save any changes, click the Update Sessions button. To delete sessions, select them using the tick box in the session row, and then click the Delete Selected Sessions. Sessions can also be created using the Bulk Session Creation section. To create a session in this manner, select the tick box as required and then click the Add Sessions button. 59 Figure 43: An example of the session configuration page. The Group Type section is used to define which group type MMS should track attendance for. The Individual and bulk session creation sections are used to create and update sessions These sessions will now appear in the individual session table where they may edit sessions as with the individual sessions. 7.1.2 Marking student attendance Once sessions have been configured student attendance may be recorded on the tutorial attendance overview, an example of which is given in figure 44. To mark attendance on the overview, click the cell corresponding to the student and session that you wish to record attendance for. A single click will mark the student as present, two clicks will marks the students as absent but with an approved reason and three clicks will marks the student absent without an approved reason. Click the cell a forth time to unset attendance data. Once information has been entered click the Save Attendance button to save the data to MMS. Only data that has been saved will be retained in the MMS database so any 60 information with a green background will not be saved if you navigate away from the page. The attendance table can also be edited to show only students in a certain group or ordered by student ID, surname, forename, username and absence record using the drop down boxes above the main attendance table. For a more concise view of a session click the session dates. The concise session view comprises of large table containing student information and radio buttons to mark attendance. The main attendance table can also be downloaded as a CSV file, PDF or ODS file using the blue links above the attendance table. Figure 44: An example of the Tutorial Attendance Overview. Attendance is marked on the main table by clicking in the cell corresponding to the student and session. One click will mark the student as present, two clicks as absent with an approved reason and three clicks as absent without an approved reason 7.2 Content Management Tool The content management tool in MMS is used to store and display files. The tool can be configured so that students can read and/or write files. The use of the tool will depend upon setup. For details on how to create, access and delete tools see section 5.1 7.2.1 Configuring the content management tool The content management tool has two main configuration options which both regard student access to the tool. Depending on how the tool is configured will effect its use. To access the content tool configuration access the tool (for more details see section 5.1 and click the configure icon which is in the additional icons section of the content management’s tool bar. The two main options for configuration are the student’s privileges to read files and write files as in figure 45. To allow either privilege select the tick box next to the privilege 61 Figure 45: An example of the configure page for the content tool. To allow a privilege select it using the tick box and then click the Update Access button and click the Update Access button. Depending on the set up the tool can be used as: • a file store for staff if students have neither write nor read privileges • a storage space for course content and module resources for students if they are given only write privileges • a method of group file sharing for students if they can read and write files • a dropbox style submission tool if students may only write files 7.2.2 Content Management Overview The content management overview will display uploaded files, and give tools to show, hide, edit and delete files. An example of the content overview is given in figure 46 Figure 46: An example of the content management overview viewed in icons mode. The overview page is split into three sections: • View — The file section can be viewed in two different formats: the icon view and the table view. This section will allow you to switch between the views. To change 62 the view select the desired view from the drop down list and click the Change View button. • Content — This section allows you to add content, links and folders to the file view. • Files — This section contains all the files and folders that have been uploaded. This section may be viewed in one of two formats: the icon view and the table view, which can be changed in the switch view section. The icon view has file drag and drop options when used Mozilla FirefoxT M 3.6. Use the view section to toggle between the icon and list views by selecting the view type and clicking the Change View button. 7.2.3 Adding files, links and folders Adding files and folders can be done the same in both views using the Content section of the overview page. To add a file click the Browse button and select the file. Once the file has been selected click the Add File button. The file will now appear in the the File section of the overview page. When you upload a file the default visibility of the file is set to hidden. For more information on visibility see section 7.2.4. MMS will be able to upload most file types. A decision should be made at the school level to the size of files uploaded. Similarly to add a file link type in or paste the link into the text box next to the Add link button and then click the Add link button. Again link initial visibility is set to hidden. To add a folder type the folder name into the text field next to the Add folder button then click the add folder button. As with the file and link creation, the default visibility of a folder is that of hidden. The folder will now appear in the file view. The text to the left of the add folder text field will let you know where the folder will be created. Initially content is created in the currently viewed content folder. Files can be moved through different folders using the drag and drop method or using the File management page, which can be accessed using the file management icon at the top of the page. In up to date versions of browsers such as Firefox, Chrome and Safari (not yet available in Microsoft Internet ExplorerT M ), MMS has the additional functionality of drag and drop file creation. In the Icon view files can be dragged from the desktop straight into the file view. Content can be moved into folders by dragging the files from the file view and dropping the file onto the desired folder. 7.2.4 Content Visibility Each item of content can be made viewable or not viewable to other users (content will always be viewable by module coordinators) by adjusting the visibility to and from hidden. Hidden files will not be visible to students. The default view of a new uploaded file will be 63 set to hidden to prevent accidental publishing of content. The content of a file should be checked before the visibility is set to visible. To set content visible manually, select the content using the tick box (in the last row column of the detailed view or to the right of the content thumbnail in the icon view) and then click the Show button. Similarly, to hide a file select it using the available tick box and then click the hide button. Content can also be set to have timed release dates, so that visibility will be changed to visible at a defined date and then hidden again at another date. This is carried out using the content edit page, see section 7.2.5 7.2.5 Editing Content Once uploaded you can edit the name, publication dates and associated comments of any file. Editing content is carried out via the Edit Content page. To access this page select the content you wish to edit using the tick box (in the last row column of the detailed view or to the right of the content thumbnail in the icon view) and then click the Edit button. Multiple files may be selected at once. To edit a file name simply change it in in the Name field and click the Save Content Names and Dates button. Publication dates may be selected by clicking on the small calendar icon which will open a calendar dialogue from which you can select a date by left click. The default publication time will be midnight on the morning of the selected date. To alter the time at which the content will be published enter the preferred time in hours and minutes using international standard notation, for example 12:00 for midday. Click the Save Content Names and Dates button to save any changes. 7.2.6 Deleting Content To delete content select the content using the using the tick box (in the last row column of the detailed view or to the right of the content thumbnail in the icon view) and then click the Delete button at the far right of the button section. 7.2.7 Re-arranging content Content can be moved between folders using the File Manager icon in the additional icons section of the tool bar as seen in figure 46. The file manager icon will direct you to the file manager page from which content may be moved from folder to folder. An example of the file manager page is given in 47 The file manager view is split into two sections or folder views, one to the left of the the move arrows and one to the right. The folder views contain a list of the folders, files and links within the folder being viewed. The name and location of the folder being viewed are written above the folder view. To move deeper into a stack of folders click the folder name 64 Figure 47: An example of the file manager page in the content tool. Each of the two folder views can be used to view different folders. The name and the location of the folders are given above the folder views. To move a file, locate it one folder view and in the other folder view open the folder you wish to move the file to. Click the file name then click the Move arrow that points to the new location folder. in the folders section in the folder view. To move out of the folder stack, click on the blue link of the required folder above the folder view. To move an item of content open its containing folder in one folder view and open the receiving folder in the other folder view. Click on the content to select it and then click the move arrow that points to the receiving folder. 7.3 External URL link The external URL tool in MMS is used to display a single URL link. Although this feature exists in the content tool, the URL tool is designed for links that are used often, and as such will display any link on the Module Overview. For details on how to create, access and delete tools see section 5.1. To access the configuration options for the external URL tool click on the configuration icon in the additional icons section on the URL tool overview. Two main configuration icons may be set: 7.4 Quiz tool The Quiz tool can be used to create quizzes and track student marks. Each quiz tool can host one quiz which will comprise of a number of multiple choice questions for which students may choose only one answer. Each possible answer has a corresponding assigned mark. The sum of the assigned marks is compared to the total possible marks in order to calculate the student grade. The assigned marks need not always be positive so wrong answers may be assigned a negative mark. Administrators will have the options to limit availability to precise dates and times. A time limit for taking the quiz may also be imposed. Once created administrators have the option to ’take the quiz’ to ensure that the student view is as required. For details on how 65 to create, access and delete tools see section 5.1. The Quiz tool can be used as a source for the grade aggregator. 7.4.1 Configuring the Quiz Tool The Quiz tool configuration is carried out on the configuration page that can be accessed using the configuration icon in the additional icons section of the toolbar on the quiz tool overview. An example of the quiz tool configuration page is given in figure 48. Figure 48: An example of the Quiz Configuration page. The Overview tab will allow you to set the quiz defaults and add questions. The Mark-Grade tab will allow a mark to grade map to be applied to the quiz results and the Import tab will allow you to import quizzes from other systems. The quiz configuration page is initially split into three tabs: • Overview - For setting the general quiz configurations, creating and editing questions • Grade Mapping - To assign a mark-grade map to the the quiz • Import - To import quizzes from other systems New quizzes are created on the overview tab. The initial step is to set the general defaults in terms of available from, available until and mark available from times and dates. The available until and available from dates are the dates between which the quiz will be displayed to students. The ’Marks available from’ date is the date from which 66 students may view the marks they have attained in the quiz. Dates are selected using the calendar icon next to the date field. Times are entered using the format hh:mm. If no times are set then MMS will default to 00:00. The quiz duration defines how long a student will be able to take the test for and should be entered in minutes. The quiz will end at the end of the quiz duration whither the student has completed the quiz or not, however if a value is not entered for the quiz duration than student will have until the ’available until’ date. The introductory text is the text that will be displayed to the student when they access the quiz tool. Once all the general configuration details have been completed click the Save Quiz Configuration to save the configuration details. Once the general configuration options have been set and saved then questions can be created. The questions creation process involves initially making blank questions of the right structure and then adding the question details and possible answers. Blank questions are created via the the question section on the overview tab as in figure 48. If all the questions will be of the same structure then you can create them all at once, else you can create each question individually. Enter the number of questions that you wish to create (if you want to create them individually then enter 1), enter the number of possible answers the student will be able to choose from and then enter the maximum number of marks available for a question. Click the Add Questions button to create the questions in the quiz. The ’add question’ section may be used as often as required. Once a question has been created, a new question tab is created. A tab will appear for each question. Figure 49: An example of the question overview. Enter the question text and the maximum number of marks a student may attain for that question, then enter the answer texts and the number of marks each answer is worth. 67 Once a question has been created you can add the details by clicking on the question number in the tab section. This will open up a question overview page for the selected question. The upper section will allow you to type the question to be asked and will allow you to upload any attachments for the question. The maximum number of marks a student is able to obtain should also be added. The answer sections will allow you to add answers to the question, and give the number of marks you wish the student to receive for each possible answer. It is worth remembering that students may only select a single answer. Answers can be written in any order as MMS will display them randomly. Once a question, complete with answers, have been completed click the Save Questions and Answers button. As with the coursework and exam tools, a mark to grade map may be applied to the quiz tool. The default mark to grade map for a quiz will be two point map with a linear interpolation. If a student gets 0% they will get a grade of 0.0, if they get 100% then the student will a grade of 20.0. The mark to grade map can be altered on the MarkGrade Mapping tab on the configuration overview tab section. For details on map to grade mapping see section 5.2.1. 7.4.2 Viewing the quiz Once configured an administrator may view the quiz using the Take Quiz icon in the additional icons section of the quiz toolbar. This will display the quiz as the student will see it, but will not allow the quiz to be saved. 7.4.3 Quiz Overview The quiz overview consists of a table with the mark each student has attained for each question, the total marks for the quiz, the percentage of the total marks they attained for the quiz and the grade the student has attained for the quiz using the mark to grade map attached to the quiz. The blue individual link will direct the user to the Individual Student page, in which a student may be given an extension or have the quiz reset. This page will also display the answers the student gave for each question in the quiz. 7.5 Tutorial Signup The tutorial signup tool allows students to choose which groups to be part off. Although designated ’Tutorial signup’ the tool may be used for signup to groups of any group type. For multiple group types each group type should have an associated tutorial signup tool (for more information on group types see section 4.4). The advantage to this being that students may join a group they know to be convenient which will reduce the amount of administration work involved with moving students from different groups. The tool can be configured to limit the number of students that may join each group as well as the time 68 period in which they may signup to groups. In the following sections of the guide the term ’Tutorial’ may by interchanged with any group type. 7.5.1 Configuring the Tutorial Signup Tool As with the Tutorial Attendance Tool (see section 7.1 for more details on the Tutorial Attendance Tool) the tutorial signup tool takes much of its information from the ’group’ tabs on the module overview page, such as the group name, day, time and location. To add groups click on the ’group type’ tab, in this case the tutorial tab, scroll down the page until you reach the Add/Remove Tutorial group section. Enter the group name and click the Add Group button. Locate the group in the table at the top of the page and enter the day, time (on the 24hour clock) and the location before clicking the Update Groups button at the bottom of the table. Repeat for all tutorial groups. Staff are attached to a group using the Staff tab, also on the module overview. Select the tutor’s name from the drop down list, the group and the role in the group in this case tutor. To confirm click the Add Staff To Role button. Before the signup tool is enabled please ensure the details on the group tabs and the staff tab are up to date and correct. Figure 50: An example of the tutorial signup configuration page.The top section of the page deals with the tool defaults such as the maximum number of students in each group (this does need to be set but can be over rid on the lower section), the earliest time students can sign up for tutorials and the last date which students may sign up to tutorials. Once the tutorial and staff details are up to date then the next stage of configuration 69 is carried out on the tutorial signup configuration page, which can be accessed by clicking on the Configure icon in the additional icons section of the tutorial signup toolbar. An example of the tutorial signup configuration pages is given in figure 50. The page is split up into two section: • Tool defaults — This section contains the main default settings for the signup tool. The default maximum number of students in each group will set the upper limit to the number of students able to join a group. The value should be set but can be override by setting individual values for each group in the lower section. The Start signup date is the earliest date that students will be able to join groups using the tool, they will be able to view the group details before this point. The date should be selected using the little calendar icon and the time should be entered in the 24hour clock for example ’15:00’ for 3pm. The Freeze date can be used in two ways. The default setting is to allow students to change change groups as often as they like until the freeze date at which point they are ’frozen’ into those groups. If a students has not chosen a group by the freeze date then they will still be able to signup but they will be frozen into the first group they choose. The other setting for the freeze date is activated by selecting the tick box under the freeze date. This second option prevents students from changing group before the freeze date and prevents the students from joining a group after the freeze date, even if they have not yet chosen a group. Again the freeze date should be entered using the calendar and the time should be entered in the 24hour clock. Once the default maximum number of students, the start signup date and the freeze date have been selected, click the Save Configuration button. • Group Maximum Sizes — this lower section allows you to override the maximum sizes for individual groups. This can be used to prevent over-subscription of groups meeting in small venues. To add a group size override enter the new maximum size in the text box corresponding to the desired group and then click the Save Configuration button To complete the signup configuration ensure that the tool defaults section has been completed and the defaults saved using the Save Configuration button. Once the configuration defaults have been saved students will be able to sign up to tutorials after the start signup date. 7.5.2 Tutorial Signup Overview The tutorial signup overview is a similar view to that which the students will see when accessing the tutorial signup, an example of which is given in 51. The Staff view of the tutorial signup overview is the same as students view. The freeze date is displayed at the top of the page, and below that each tutorial group is displayed individually. Staff can test 70 the system by ’joining’ a group. The joined group will change colour to indicate that the student has joined that group. For staff this is just a testing page, they cannot actually become part of the group using this tool. Figure 51: An example of the tutorial signup overview page. The freeze date is displayed at the top of the page, and each tutorial group is displayed individually. The overview is the same view as the students see when access the tool. Staff can also trial ’joining’ a group. The group they join change colour to a darker blue. 71