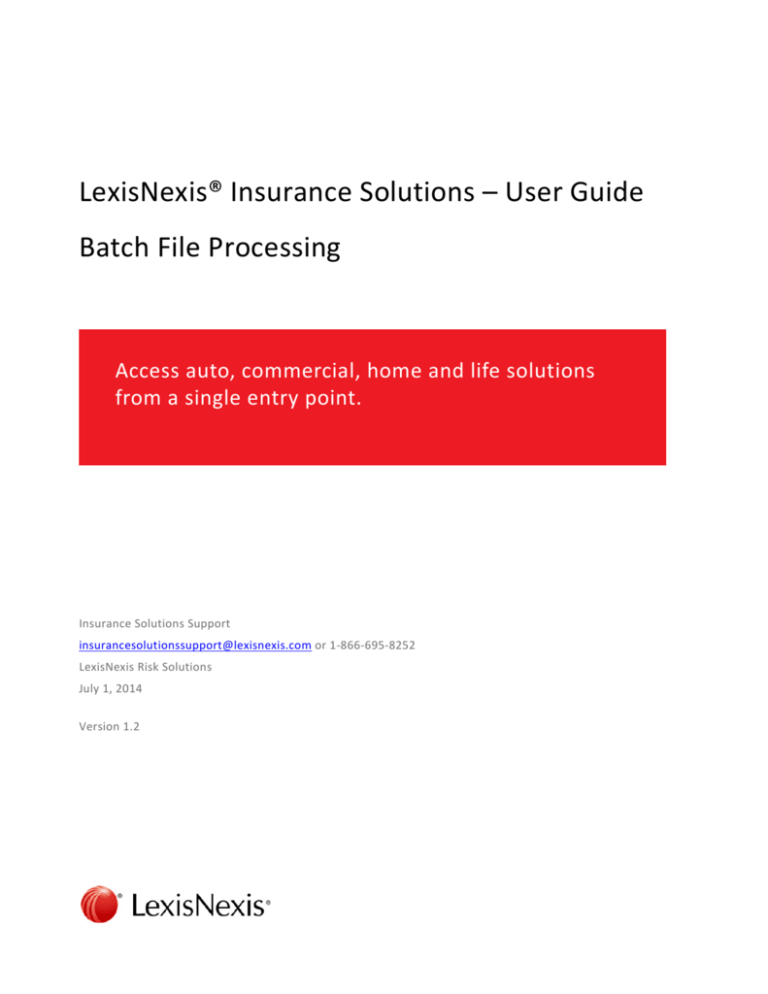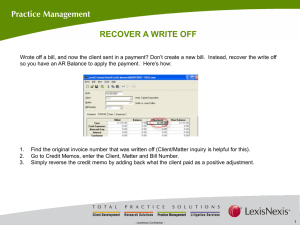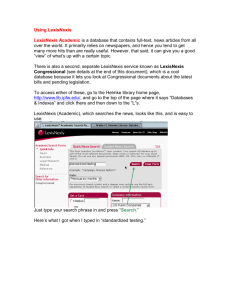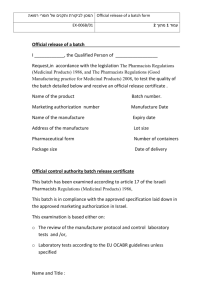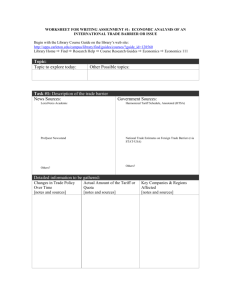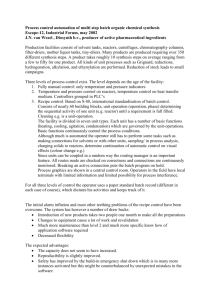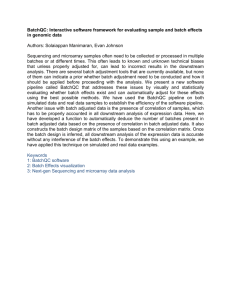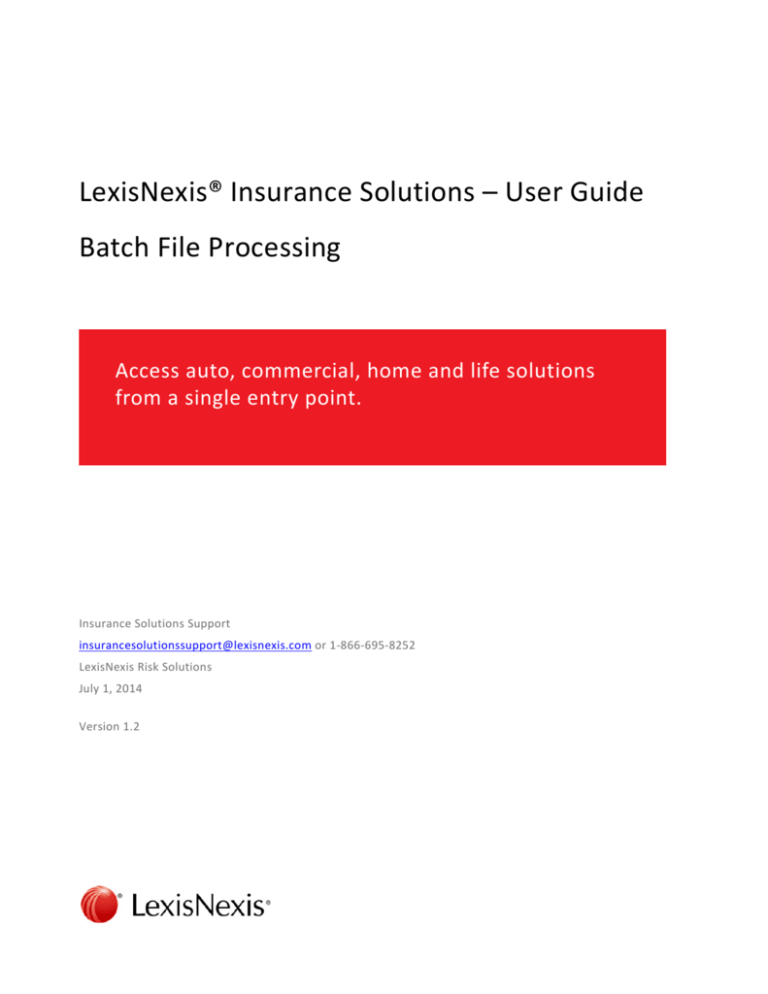
LexisNexis® Insurance Solutions – User Guide
Batch File Processing
Access auto, commercial, home and life solutions
from a single entry point.
Insurance Solutions Support
insurancesolutionssupport@lexisnexis.com or 1-866-695-8252
LexisNexis Risk Solutions
July 1, 2014
Version 1.2
Insurance Solutions User Guide – Batch Processing
INS0175
July 2014
LexisNexis and the Knowledge Burst logo are registered trademarks of Reed Elsevier Properties Inc.,
used under license. Other trademarks, logos and service marks (collectively the "Marks" or "Mark")
appearing in this document are registered and unregistered Marks of LexisNexis Risk Solutions and
others. The information contained herein does not constitute a grant of any license or right to use
any Mark displayed on this document. LexisNexis aggressively enforces its intellectual property
rights.
All names in the text, or on the sample reports and screens shown in this document, are of fictitious
persons and entities. Any similarity to the name of any real person, address, school, business or
other entity is purely coincidental.
Copyright © 2014 LexisNexis.
Insurance Solutions User Guide – Batch Processing
INS0175
July 2014
Table of Contents
OVERVIEW .................................................................................................................................. 5
INTRODUCTION ....................................................................................................................................... 5
SUPPORTED OPERATING SYSTEMS (OS) AND BROWSERS ................................................................................. 5
SETUP ......................................................................................................................................... 6
LOGIN ................................................................................................................................................... 6
PASSWORD ............................................................................................................................................ 8
SESSION ................................................................................................................................................ 9
HOME PAGE ............................................................................................................................... 10
MY ACCOUNT ...................................................................................................................................... 10
CUSTOMER SUPPORT ............................................................................................................................. 11
CASE RESULTS ...................................................................................................................................... 12
BATCH RESULTS .................................................................................................................................... 12
DASHBOARD ........................................................................................................................................ 12
MOST RECENT CASES ............................................................................................................................. 13
START A BATCH CASE ............................................................................................................................. 13
ORDER PROCESSING ................................................................................................................... 14
ORDER REPORT(S) ................................................................................................................................. 14
BATCH RESULTS .......................................................................................................................... 19
BATCH RESULTS PAGE ............................................................................................................................ 19
DOWNLOAD FILES ................................................................................................................................. 19
REVIEW RESULTS .................................................................................................................................. 20
PRINT OR DOWNLOAD REPORTS ............................................................................................................... 21
VIEW REPORT....................................................................................................................................... 21
REPORT LAYOUT AND RETENTION RULES.................................................................................................... 21
CASE MANAGEMENT .................................................................................................................. 23
FIND CASES .......................................................................................................................................... 23
Copyright © 2014 LexisNexis. All rights reserved.
COMPANY CONFIDENTIAL
3
Insurance Solutions User Guide – Batch Processing
INS0175
July 2014
ADVANCED FIND (FIND CASES) ................................................................................................................ 23
CASE MANAGEMENT ............................................................................................................................. 24
Copyright © 2014 LexisNexis. All rights reserved.
COMPANY CONFIDENTIAL
4
Insurance Solutions User Guide – Batch Processing
INS0175
July 2014
Overview
Introduction
LexisNexis® Insurance Solutions web delivery service allows agents, brokers, and
underwriters access to life, auto, home, and commercial lines of products offered by
LexisNexis through a single online portal.
URL: https://insurancesolutions.lexisnexis.com
Supported Operating Systems (OS) and Browsers
The following is a list of supported browsers on their respective operating systems.
Browsers
IE8
Operating Systems
Windows XP
Windows 7
Windows 8
SUPPORTED
SUPPORTED
NOT SUPPORTED AT THIS TIME
SUPPORTED
NOT SUPPORTED AT THIS TIME
SUPPORTED
NOT SUPPORTED AT THIS TIME
SUPPORTED
NOT SUPPORTED AT THIS TIME
SUPPORTED
NOT SUPPORTED AT THIS TIME
IE9
IE10
Firefox
Chrome
SUPPORTED
Copyright © 2014 LexisNexis. All rights reserved.
COMPANY CONFIDENTIAL
5
Insurance Solutions User Guide – Batch Processing
INS0175
July 2014
Setup
Login
- Initial Setup
o Each user will receive a welcome package via email containing his/her User ID and URL
to the site and another email with a temporary login password.
o During the initial setup you will create your password, security Q&A, and select a
security image.
Copyright © 2014 LexisNexis. All rights reserved.
COMPANY CONFIDENTIAL
6
Insurance Solutions User Guide – Batch Processing
INS0175
July 2014
Login Process
Step-1 of 2
Enter the User ID provided by LexisNexis and the verification characters. Then click the “Next”
button.
Step-2 of 2
Enter the password in the password field. Before you enter the password, verify the image
and the name of the image.
Note: Image selection is part of the initial user setup to ensure that you enter the
UserID/Password on the LexisNexis® Insurance Solutions web-portal.
Copyright © 2014 LexisNexis. All rights reserved.
COMPANY CONFIDENTIAL
7
Insurance Solutions User Guide – Batch Processing
INS0175
July 2014
Password
Forgot Password
In the event you forget your password, please use the “Forgot Password” feature/link
available on login pages one and two to reset your password. You will be asked to answer the
security questions you set up during the initial login process.
Note: Multiple incorrect login attempts will lead to an access lock. Please contact
Customer Support to unlock your access.
Password Expiration
You will be required to change your password every 90 days. LexisNexis will notify you in
advance so you can use the “My Account” feature of the site to change the password.
Following is a sample e-mail sent by: insurancesolutionssupport@lexisnexis.com
User Name,
You are receiving this message because your password to access LexisNexis® Insurance Solutions webportal will expire on mm/dd/yyyy.
You may change your password using the steps below:
1. Login to https://insurancesolutions.lexisnexis.com (copy and paste the url in the browser)
2. Click on ‘My Account’ link at the top right side of the page and follow instructions to change your
password.
Thank You,
Insurance Solutions Support
Copyright © 2014 LexisNexis. All rights reserved.
COMPANY CONFIDENTIAL
8
Insurance Solutions User Guide – Batch Processing
INS0175
July 2014
Session
Inactive Session Timeout:
After 30 minutes of inactivity your session will expire and you will be required to login again in
order to use the system.
Concurrent Session
Concurrent sessions are not supported by the system. A new session will end the previous
session.
Note: Users are prohibited from sharing their assigned login credentials with other
individuals. A warning banner will appear if any one of the listed conditions is detected
by the system. Clicking on “Continue” will terminate the other session.
Copyright © 2014 LexisNexis. All rights reserved.
COMPANY CONFIDENTIAL
9
Insurance Solutions User Guide – Batch Processing
INS0175
July 2014
Home Page
A successful login will bring you to the home page of the respective vertical (Life, Personal
Auto/Home, or Commercial) based on the account number(s) associated with your User ID.
Each home page provides access to Support Options, Case Results, Notifications, FAQs,
Dashboard, Most Recent Cases, and the functionality to start a new case or continue a Saved
case.
My Account
“My Account” is used to verify your contact information as well as to change or update the
security settings on your account.
•
•
•
Change Password: Allows you to create a new password. Password requirements are listed
on the page.
Change Security Q&A: Allows you to change or update your security questions and/or
answers.
Change Security Image: Allows you to change or update the selected security image and
the given name of that image.
Copyright © 2014 LexisNexis. All rights reserved.
COMPANY CONFIDENTIAL
10
Insurance Solutions User Guide – Batch Processing
INS0175
July 2014
Customer Support
•
•
•
Support Site: The support site provides answers to the most Frequently Asked Questions
(FAQs). You can also review the How-To-Read documents for each supported product.
Training Site: The training site (http://learn.lexisnexis.com ) lists online training available to
each user. Training modules are listed under the title of LexisNexis® Insurance Solutions
web-portal.
Live Chat: During the listed support hours you can initiate live chat with LexisNexis
customer support staff.
Support Hours
Live Chat and e-mail Support (Eastern Time):
Mon – Thurs 9:00AM – 6:00PM
Friday 9:00AM – 4:00PM
Closed Sat/Sun
Phone Support (Eastern Time):
Mon – Thurs 8:00AM – 7:00PM then after hours Support
Friday 8:00AM – 6:00PM then after hours Support
Sat/Sun – after hours Support
After Hours Support: on call person will call back within 30 minutes for critical issues.
Copyright © 2014 LexisNexis. All rights reserved.
COMPANY CONFIDENTIAL
11
Insurance Solutions User Guide – Batch Processing
INS0175
July 2014
Case Results
Lists all the cases that you have ordered which have not been purged.
Batch Results
Lists all the batch cases that you have ordered which have not been purged.
Dashboard
“Case Status Dashboard” shows the overall count of cases including cases that will be deleted
soon. If you have ordered a MVR from California then the option to download the user access
log for CA MVR will be displayed in the dashboard. As a user, you are required to download
the user access log within 30 days of placing the order.
Copyright © 2014 LexisNexis. All rights reserved.
COMPANY CONFIDENTIAL
12
Insurance Solutions User Guide – Batch Processing
INS0175
July 2014
Most Recent Cases
Lists the most recent cases you have ordered.
Start a Batch Case
•
Start a New Case: Clicking on “Start a New Case” will take you to the report selection page,
where you will be able to select the report(s) that you want to order for that particular
case, upload order files, or manually enter the order information..
Copyright © 2014 LexisNexis. All rights reserved.
COMPANY CONFIDENTIAL
13
Insurance Solutions User Guide – Batch Processing
INS0175
July 2014
Order Processing
Order Report(s)
Step 1 of 5 (Click “Start a New Case”)
The batch ordering process begins by clicking the “Start a Batch Case” button.
Step 2 of 5 (Provide Order Information)
•
•
•
•
Batch Name – System generated name of this batch order.
Node/Location: Your location identifier. No selection is needed for a single location.
Account/Sponsor: Account name and number(s) assigned to your organization. Select the
account name/number to be used for this batch order. No selection is needed for a single
account number..
Case ID: User entered unique reference identifier for this batch order.
•
Order Type: Select the type of batch order:
o Batch File(s) - Orders for the selected products will be in their respective batch file.
o Manual Entry – Manually enter orders for the selected products.
o Batch File(s) and Manual Entry - This option allows you to upload the files for the
selected products as well as manually enter data.
Copyright © 2014 LexisNexis. All rights reserved.
COMPANY CONFIDENTIAL
14
Insurance Solutions User Guide – Batch Processing
INS0175
July 2014
Step 3 of 5 (Select Upload File Type)
The available two upload options provide flexibility when configuring a single file for a specific
product or combining multiple product order data into a single record.
One product to a file:
Each file conforms to the data requirements for the product to be selected. User can upload
one or more files for the same product and/or separate file(s) for additional products.
Multiple products to a file:
This option allows user to upload a single file for multiple products to be ordered for this
batch. Each record of the file should conform to the data requirements of the products to be
ordered.
Copyright © 2014 LexisNexis. All rights reserved.
COMPANY CONFIDENTIAL
15
Insurance Solutions User Guide – Batch Processing
INS0175
July 2014
Step 4 of 5 (File Upload or Manual Entry)
File Upload
In this step you will select the product(s) to be ordered for this batch and upload the file(s)
containing orders.
•
•
•
•
•
•
•
Product – Select the product to be ordered.
File Format – Select the format of the file to be uploaded. Details of the file formats are
available in “Upload Formats” help link
File Information – These options allow the user to provide additional details about the file.
o First line is a column header – System will ignore record while uploading the file
o Batch file contains case information – This option should be selected if the user
wants the system to use the “Account Number” and “Quoteback” from the file and
not from the selections made by the user in Step 1 of 5.
File Path – Browse the file to be uploaded.
Preview – This option will upload the first 5 records to show the field mappings to the user.
Add Another File – This option allows the user to add another file. The user can select a
different product or load another file for the same selected product.
Upload & Continue –Uploads the file and continues the batch process.
Manual Entry
This option allows the user to manually enter up to 300 subjects to be processed as a batch order.
User can select from the list of available products for each subject to be entered for this batch.
Click “Continue” to review and submit the orders.
Copyright © 2014 LexisNexis. All rights reserved.
COMPANY CONFIDENTIAL
16
Insurance Solutions User Guide – Batch Processing
INS0175
July 2014
At any time, the user can review and edit previously entered subject’s data by clicking on the link
“View Saved Records”
Step 5 of 5 (Review and Submit Order)
Before submitting the batch order, review the order to make any corrections, if needed.
Copyright © 2014 LexisNexis. All rights reserved.
COMPANY CONFIDENTIAL
17
Insurance Solutions User Guide – Batch Processing
INS0175
July 2014
•
Correct failed records – This option will only appear if one or more records are missing
from the minimum required data for the selected product(s). Clicking the link will allow you
to make the corrections.
•
Download failed records – This option allows the user to ignore the failed records and
download those records. The user can then make corrections outside of the system and
then upload the records.
Generate<Product Name> Prepared Report – This option provides the user with
information about the orders related to that product. This option is used to review the
order details before submitting the batch order.
•
Copyright © 2014 LexisNexis. All rights reserved.
COMPANY CONFIDENTIAL
18
Insurance Solutions User Guide – Batch Processing
INS0175
July 2014
Batch Results
Batch Results Page
The batch results page will list all the batch orders.
•
•
•
Saved – User has the option to edit and continue a saved batch by clicking on the name of
the batch order
In Process – A batch will stay in the “In Process” status until all batch results are complete.
The user has the option to download the individual results that are competed.
Completed – All orders are completed, user has the option to view the details of each result
by clicking on the name of the batch or download the results. .
Download Files
The user has the option to download the batch results by selecting from one of the available
download options. A ZIP archive file will be created for the selected download which consists
of all the results.
•
•
•
Century Compliant V2 – This is the fixed length file format used for system to system
processing. Results will be formatted in the E.D.I.T.S. form for C.L.U.E.® Auto, C.L.U.E.®
Property, Driver Discovery (formerly A.D.D.), and VIN Services.
Non Century Compliant V1 - At this time, only MVR is available to download fixed length
results that are non-century compliant.
INFORM V1 80 – Only MVR returns using this fixed length MVR format.
Insurance Solutions User Guide – Batch Processing
INS0175
•
July 2014
PDF; TIFF; TEXT – These formats will generate a readable/printable result. The user has the
option to download the result(s) in any one of these option
Review Results
To review the results (reports) of a batch, click on the name of the batch. This will open
another window showing the list of results.
The user has the option to filter the list of results based on the status.
• All Results – Lists all the results.
• Hit Activity – List records which contain information, such as claims or
violations.
• HIT No Activity – List of records that have a clear record.
• No Hit – List of records where the product was unable to find the requested
entity (subject, vehicle, or business).
• Invalid Account – An error condition where the selected account number was
not setup at the product
• Error – List of records where system error occurred while processing the
request
There are two other options to further filter the data.
• Only Unprinted Reports – This option will only print the reports that were not
printed previously.
Copyright © 2014 LexisNexis. All rights reserved.
COMPANY CONFIDENTIAL
20
Insurance Solutions User Guide – Batch Processing
INS0175
July 2014
• Only Not Downloaded Reports – This option will only download the reports that
were not downloaded previously.
Print or Download Reports
User has the option to select multiple reports by clicking on the checkbox next to the record
and select Print or Download options.
View Report
To view an individual report, click on the name of the report. A new window/tab (based on
your browser settings) will open to display the selected report.
Report Layout and Retention Rules
Each report/result will have a consistent look and a standard header.
• Available Options – This option will allows you to download, save, and/or print a
PDF or TIFF version of the report. The How to Read document provides more
detailed information about each section and key data elements.
• Data Retention – It is your responsibility to download the reports immediately to
save a copy, as LexisNexis purges said reports in accordance with the data
retention guidelines associated with each supported product and their
respective data providers.
Copyright © 2014 LexisNexis. All rights reserved.
COMPANY CONFIDENTIAL
21
Insurance Solutions User Guide – Batch Processing
INS0175
Copyright © 2014 LexisNexis. All rights reserved.
COMPANY CONFIDENTIAL
July 2014
22
Insurance Solutions User Guide – Batch Processing
INS0175
July 2014
Case Management
Find Cases
Enter the Case ID or the subject’s name to search for cases. A list of cases that are not purged
will be returned under “Case Results”.
Advanced Find (Find Cases)
“Advanced Find” provides the option to look for cases using various search options. A user has
the option to find cases within specific date ranges, to get a list of results for a product, or to
use the additional search parameters to find cases.
.
Copyright © 2014 LexisNexis. All rights reserved.
COMPANY CONFIDENTIAL
23
Insurance Solutions User Guide – Batch Processing
INS0175
July 2014
Case Management
Case search will display the result set based on your search criteria. You have the option to
modify the search to update the result set. Click on the “modify search” link to update the
search.
Copyright © 2014 LexisNexis. All rights reserved.
COMPANY CONFIDENTIAL
24
Insurance Solutions User Guide – Batch Processing
INS0175
July 2014
For More Information
Contact insurancesolutionssupport@lexisnexis.com, call 800.456.6432, or visit www.lexisnexis.com/risk.
About LexisNexis Risk Solutions
LexisNexis Risk Solutions (www.lexisnexis.com/risk) is a leader in providing essential information that helps customers across all industries
and government predict, assess and manage risk. Combining cutting-edge technology, unique data and advanced scoring analytics, we
provide products and services that address evolving client needs in the risk sector while upholding the highest standards of security and
privacy. LexisNexis Risk Solutions is part of Reed Elsevier, a leading publisher and information provider that serves customers in more than
100 countries with more than 30,000 employees worldwide.
Copyright © 2014 LexisNexis. All rights reserved.
COMPANY CONFIDENTIAL
25