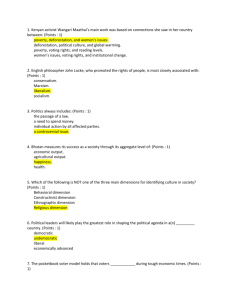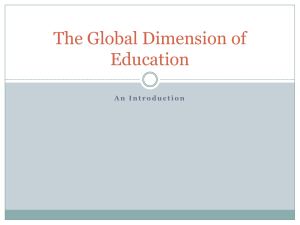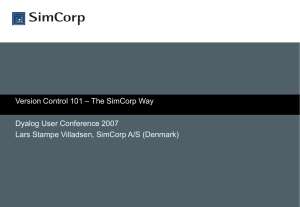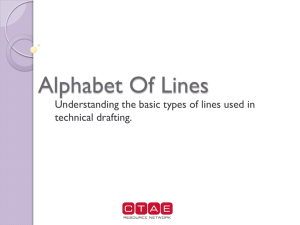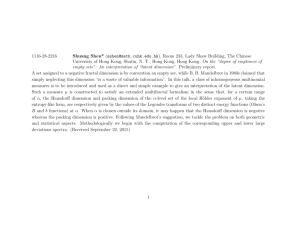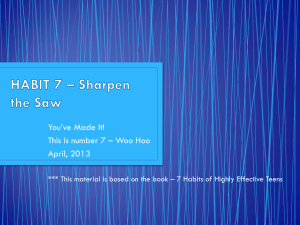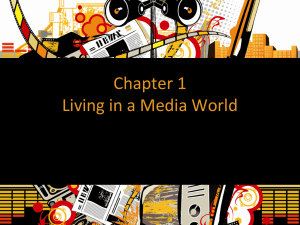SW Tips-Tricks 2004-07 - TriAxial Design and Analysis
advertisement

Tips& Tricks Vol 4-07 (Jul 04) Adding Logic to Equations How VBA can be utilized to do some amazing things Creating Global Variables E quations in SolidWorks have several mathematical Global variables can be very handy at times. Here is functions available that can be used in a variety of how you can set one up... ways, but did you know there are some undocumented and very powerful 'operators' that can 1. Begin a new part and start a new sketch on a n y plane be implemented as well? In this issue we will uncover some of these gems and 2. Draw a horizontal line from the origin and dimension it give examples of how they can be taken advantage of. You'll be surprised at what you can do! 3. Select 'Tools-> Equations' and press the 'Add' button Here is a small list of operators or Visual Basic key words... 4. With your cursor, select the dimension in the graphics area and enter '=1' at the end "IIF" (used for 'if, then, else' conditions) "LIKE" (used as an 'equal to') "AND" (used to control an equation) "OR" (used to control an equation) Some others include... "&" (used to concatenate or add two strings) "NOT" (logical negation) "EQV" (logical equivalence operator) "IMP" (logical implication operator) "MOD" (modulus, or remainder of a division) "XOR" (exclusive OR) You can also use variables like 'LENGTH' or 'HEIGHT' for example, though entering them in for the first time is tricky since SolidWorks requires that the 'Edit All' button be used for this and you can't press that button until there is an equation already present. We will go into this more later. 5. Press 'OK' There are certainly other VBA codes available, so if you are a programmer, perhaps you can discover This first step is required before you can enter your variables. Now the 'Edit All..." button becomes them! available. Complimentary copies of SW Tips&Tricks are independently published for SolidWorks users worldwide. 1. Press 'Edit All' 2. Place your cursor at the beginning of the equation and type 'LENGTH=1' and press 'ENTER' 3. Replace the '1' at the end of the second line with the word 'LENGTH' All back issues can be downloaded from... www.triaxialdesign.com 1 ...continued from page 1 Your equation editor should look something like this... Adding Logic to Equations Since LENGTH is not greater than 1, the height stays at 1.5. What if we were to change LENGTH to 2? Try it. When you exit the equation editor, your height dimension will change to .5 because LENGTH is now greater than 1. Using AND, LIKE and OR Instead of using a greater than or less than symbol, you can use the word LIKE (meaning equal to). Press 'OK' twice and exit your sketch. You can now control the length of any dimension with a single Change line three to... variable. If you need to add more dimensions, always be sure to use the 'Edit All' button or you will get a "D2@Sketch1"=IIF(LENGTH LIKE 1,.5,1.5) syntax error message. and see what happens. Try changing the variable Tip: If you enable 'Show Dimension Names' under LENGTH as well. 'Tools-> Options', you can more easily identify your dimensions. You can also add text above or below How do you combine the two? You can add OR for your dimension. even greater variation... Adding an 'if, then else' Statement "D2@Sketch1"=IIF(LENGTH LIKE 1 OR LENGTH 1. Edit the sketch, draw a vertical line from the >1,.5,1.5) origin and dimension it This one reads: If LENGTH is equal to or greater than 2. Right-click on the Equations folder in the 1, then D2 will be .5 otherwise D2 will be 1.5. Feature Manager and select 'Edit Equation' You can even use other dimensions as well to control the fate of D2. Let's say there was an angular 3. Add the following... dimension that needs to be in there somewhere. No "D2@Sketch1"=IIF(LENGTH>1,.5,1.5) problem... In this example, the dimension D2 is being controlled by an 'if, then, else' statement (notice the two I's). If "D2@Sketch1"=IIF(LENGTH LIKE 1 AND LENGTH is greater than 1, then D2 will be .5, "D3@Sketch1">30,.5,1.5) otherwise it will be 1.5. It's just that simple! This one reads: If LENGTH is equal to 1 and D3 is Now your equation editor should look like the greater than 30, then D2 will be .5, otherwise D2 will be 1.5. following picture... See the following picture on the next page... 2 After exiting the equation editor, you simply keep pressing 'Rebuild' to see the line grow by .1. You can use a screen capture program to save as separate files, then combine them to create an AVI. If you have Animator, there is already a Screen Capture button that makes the AVI for you. Once you learn the basics, you're only limited by your imagination as to what can be animated. Any dimension that can be edited can be used. For instance, you can grow or shrink... Extrusions: Make a pneumatic cylinder extend and retract without creating an assembly. Helixes: Make a spring compress and decompress. Creating Animation Patterns: Here is a way of creating animations without using Change numbers of instances. Animator or setting up a bunch of paths. Reference Geometry: 1. Begin a new part and start a new sketch on any Use to slice through an assembly or make a part plane follow a curvy path by using 'Reference Point'. 2. Draw a horizontal line and dimension it Using the new Reference Point feature attached to a curved spline, you can easily mate a part to it have it 3. Select 'Tools-> Equations' and press the 'Add' follow along... button 1. Begin a new part and start a new sketch on any 4. With your cursor, select the dimension in the plane graphics area and enter '=' at the end. 2. Draw a nice curvy Spline. It can be open or 5. Select the dimension again and enter '+.1' at the closed end 3. Exit the sketch and select 'Insert-> Reference Geometry-> Point' 4. Select the spline and enable 'Percentage' and select 'OK' Make sure you have all of your 'Annotations' enabled so you can easily see the percentage dimension in your graphics area. Now you can apply what you've learned to create an equation that will increase or decrease the percentage dimension by small increments. When you mate a part or sub assembly to the point, it will follow the curve with each rebuild, thus avoiding the tedious task of having to set up multiple path points in Animator. That's all fine and dandy, except for one thing. What happens when you reach 100% or what if you want the dimension to start over or go backwards? 3 Animation Loops Using' IIF' When that happens, the bottom line gets set back to 1, and the whole process starts over again. You can use an 'IIF' statement to control what happens to your dimension if it gets too long or goes Every time you rebuild your part, you will see the past a certain threshold. You can even make it magic happen. reciprocate in a continuous loop. This would be useful for animating a spring for example. To set up a spring, you must first create your helix using 'Height' and 'Revolutions'. Then you would tie in Here is how you would set up a reciprocating sketch... your helix height to the equations you learned how to make and presto! a bouncing spring. 1. Begin a new part and start a new sketch on any plane You can use angular dimensions to make things spin. 2. Draw two horizontal lines and dimension them With some time and patience, you can have ready made virtual 'motors' that can be dragged and 3. Select 'Tools-> Equations' and press the 'Add' dropped into your assembly, ready to go. button 4. Set up your equations like this... Automate Your Animation "D2@Sketch1"=IIF("D1@Sketch1">3,2,"D2@Sk You can make a simple macro that will rebuild your part automatically, for any given amount of times, so etch1") you can sit back and watch it go. "D2@Sketch1"=IIF("D1@Sketch1"<.5,1,"D2@Sk Imagine if you wanted to animate a fan blade at a etch1") constant RPM. You would have to make literally "D1@Sketch1"=IIF("D2@Sketch1" LIKE 1, hundreds of path points in Animator and the motion probably wouldn't stay constant. "D1@Sketch1"+.1,"D1@Sketch1"-.1) With the new techniques shown in this issue, you can make all the fans you want spinning for as long as you want EASILY. Remember... once you have a part set up with the proper equations, you can drop as many as you want into an assembly and they will ALL solve at the same time! A very impressive time saver indeed. Here is basically what it should look like... TriAxial Design and Analysis We offer mechanical design, analysis and documentation using industry proven software including SolidWorks Office Professional, and COSMOSWorks. Let us help you with... • New designs from your ideas and concepts • Modeling of your existing parts and assemblies • Renderings, animations and presentations • Traditional and finite element analysis • Pro/E and AutoCAD conversions to SolidWorks • Documentation, drawings and specifications •Kinematics, motion and interference detection The second line acts as a switch, controlling forward and backward motion. When it's set to '1' the top line will keep growing until it reaches a length greater than 3. When that happens, the bottom line gets set to 2. For more info, please visit... www.triaxialdesign.com When the bottom line is set to 2, the top line will shrink until it reaches a length smaller than .5. 4