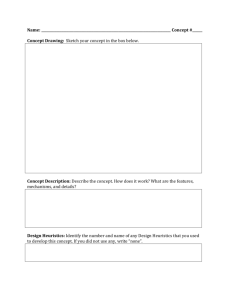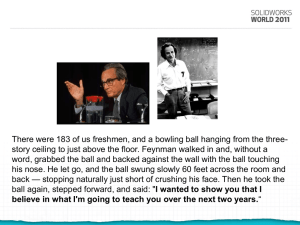Solidworks Handout
advertisement

SOLIDWORKS LECTURE NOTES 1 QUESTIONS I. How remove dimension line (for a chain of dims in restricted area), but keep arrow? 2 INTRO I. About the software A. Solidworks is a 3D parametric solid-modeling mechanical CAD program. 1. First release: 1995 2. Owned by: Dassault Systemes Solidworks Corp. (a French company) 3. Users: 2 million engineers at 165K companies worldwide (2012) B. Software associated with Solidworks 1. Edrawings – a collaboration tool 2. PDM – manages CAD data, allows concurrent work on designs (for teams < 11), maintains design history. C. Similar programs – Creo (Pro/Engineer), CATIA, Unigraphics (NX), Autodesk Inventor, Solid Edge D. Solidworks features 1. Parametric – dimensions drive the geometry 2. Design intent – parts retain “design intent” of designer even after changes are made 3. Feature-based – the building-blocks of the parts are discrete and changeable E. Solidworks basics 1. 3 modes: part, assembly, & drawing 2. Part – a single 3D solid or a surface (the 2 “physical” entities that can be created) a. Parts also include construction geometry (planes, points, and sketches that don’t exist physically) 3. Assembly – several parts that are assembled using geometric constraints (mates) 4. Drawings – drawings of parts or assemblies II. The Solidworks interface (part mode) Page 1 of 28 Command manager Toggle this arrow For menu bar vs. standard toolbar Task pane FeatureManager tree 3 SETUP I. Customizing the interface (CT style) A. Show the menu bar (& retain it) B. Toggle the arrow in upper left. Then pin the menu bar Pin this down result C. Hide task pane – just click in main area. To get it back, click on one of the tabs II. Solidworks Settings A. Two types of settings 1. System options – settings tied to the Solidworks installation on the computer 2. Document Properties – settings tied to the templates (one each for part, assembly, & drawing) B. Manual vs. imported settings 1. Manual – see below 2. Imported – you can save & import settings from one computer to another (easier) C. Save settings – start in Windows 1. Start > All Programs > Solidworks 2014 > Solidworks Tools > Copy Settings Wizard 2014 2. It saves a swSettings.sldreg file D. Import settings – same steps as above but pick “Restore Settings”. Page 2 of 28 III. System Settings – These options are tied to the SW installation on a computer, not to the template files. A. System Options (Tools > Options > System Options (tab)) 1. Display Style > Tangent Edges > Use Font (default is Visible) 2. Colors – Change the paper color to white (default is yellowish) 3. Colors – Change background color to white. Page 3 of 28 B. Keyboard shortcuts (Tools > Customize > Keyboard tab) 1. I STRONGLY suggest them for view changes to speed your work 2. Note – SW shows the keyboard letter in CAPS even though you’ll enter in lower case. 3. Here’s what I do (it works for both left or right side mousing) a. View /Zoom to fit (add J, F is default) b. View/ Zoom to Area (L, S… must remove L fm tool/line) c. View / Zoom to selection (K,D) d. View / Rotate (U, R) e. View / Pan (P) f. Others/ Isometric (I) g. Insert/ mate (M) (do while in assembly mode) h. Tools/compon.rotate (N) (do while in assembly mode) i. Others/normal to (O) (as in orthogonal) j. Edit / Rebuild (B) C. Part Toolbars (View > Toolbars >) 1. Add toolbars: Feature, Standard Views, View, and Sketch 2. Add individual toolbar buttons: Select, Relations, Centerline (under sketch) a. Tools > Customize > Commands (tab) Page 4 of 28 Standard Views toolbar View toolbar Select tool Centerline tool Draw toolbar Feature toolbar Relations tool D. Drawing Toolbars (View > Toolbars > …) 1. Add toolbars: Annotations, Drawing, View, & Sketch Page 5 of 28 View toolbar Drawing toolbar Sketch toolbar Annotations toolbar E. Assembly Toolbars 1. Add toolbars: Assembly, Standard Views, View, and Sketch Views toolbar Standard Views toolbar Assembly toolbar Sketch toolbar IV. Changing and Saving Templates (general) A. Process is the same for part, drawing, & assembly templates Page 6 of 28 B. Two ways to start (example of a part template is shown below) 1. From scratch: open new part (File >New>Part), make changes, & SAVE AS part template (*.prtdot) 2. Used provided template: (mine is Part_CT.prtdot), and save in right directory. C. Two places to save a template 1. In the default SW directory for templates a. Select “Save As” > Pick *.prtdot b. SW automatically moves you to the default template folder c. (C:/ProgramData (hidden)/Solidworks/Solidworks2014/templates) d. Types a new name (e.g., “Part_yourInitials.prtdot”). e. If altering an existing template file, SW asks if you want to replace the existing file. f. Suggestion – do not overwrite default SW templates. g. Now when you go to open a new part, your new template will appear in the list. D. Example – if you save “Part_CT.prtdot” into the above directory. When you go to open a new part file then “Part_CT” now appears. If template was created in an older version of SW, then upon opening the template SW will remind you that this file was created in an older version. Click OK. 1. Save template in a directory of your choosing and tell SW where it is (must be administrator on PC) a. Tools > Options > System Options (tab) > File Locations > Add b. A new tab appears (along with “Templates” and “Tutorial”) V. PART Template settings A. Change part color Page 7 of 28 1. Tools > Options > Document Properties (tab) > Model Display > Model/feature colors > Edit.. a. Define Custom Colors > Set as: Red = 120, Green = 80, Blue = 10 b. Then “Add to Custom Colors” 2. Do this for the first model feature (Bend). 3. Then for the next model feature (Boss), do this: Edit… > Click on the color just added to “Custom Colors” > OK. 4. Repeat step above for the remaining features (all the way to the end). B. Change hidden line color (grey to black) 1. Document Properties > Model Display > Hidden > (set to black) C. Lighting 1. In the feature tree, click the “Appearance Icon” (colored ball) > View scenes, lights, camera icon > Expand the “Lights” in tree > then… 2. Ambient lighting (double click) – set to .75 (from .3, see below) 3. Directional1 (double click) Page 8 of 28 a. Basic settings: Ambient (.2), Brightness (.7), Specularity (1); b. Light position settings: Longitude (-18 deg), latitude (18 deg), lock to model (unchecked) 4. Delete Directional2 5. Delete Directional3 D. Alter Appearance (Appearance > Illumination) 1. Click on Feature Manager Design Tree (tab) > Click chevron for “Show Display Pane” > Click appearance icon in Appearance column > click “Appearance” > Advanced > Illumination 2. Change Specular spread/Blurriness to .98 (from .6) E. Alter the hidden line color (from grey to black) (only for pre-2014 version) 1. Tools > Options > Document Properties (tab) > Model Display > hidden Page 9 of 28 VI. DRAWING Template settings A. Settings as shown below (Tools > Document Properties) 1. Change text size from .125 units to 8 point in: Annotations, Dimensions, and Tables 2. Dimensions / Bent Leaders: change from .25 to .125 3. Dimensions > Centerline/Center Marks (set size from .1 to .05… .1??) 4. Line Font > Visible Line > Thickness (.0098 to .0138) B. Save new sheet format in: C:\ProgramData\SolidWorks\SolidWorks 2014\lang\english\sheetformat Page 10 of 28 VII. ASSEMBLY Template settings A. Change lighting just like that of Part Template. B. View origins (View > Origins) C. Save template (as shown above) Page 11 of 28 4 SKETCHING I. Lines sketching A. Can create a chain (just click, click, click) II. Sketch requirements A. Must sketch on a plane (or flat surface on existing feature) 1. Can initially sketch on one of the default planes (front, right, top) 2. After you have a part, can sketch on the part’s flat surfaces. B. For solids, sketch must be closed. CLOSED SKETCH (GOOD) OPEN SKETCH (BAD) OPEN SKETCH (BAD) C. Constraint state of sketches 1. Fully constrained sketches a. Are “required” b. Dimensions AND geometric constraints “constrain” a sketch until there are no “degrees of freedom” (nothing can be changed) c. Must be fully constrained – lines are all BLACK 2. Under-constrained sketches a. “Sloppy” design work b. Dimensions AND geometric constraints leave a sketch ambiguous. Something is unspecified. c. Sketch shows a (-) in the feature tree d. Can reveal missing constraint by selecting portions of the sketch & dragging (must grab the right thing though) e. Under-constrained lines show BLUE D. Sketch Relations 1. The little colored boxes indicating horizontal, vertical, etc. E. Note on parametric solid modeling 1. Just focus on getting the right shape. 2. Don’t worry about specific dimension values because you can re-dimension later Page 12 of 28 III. Reference lines A. Alignment and other geometric constraints (like “OSNAPS” in AutoCAD). B. Can suppress by pressing “Ctrl” key. IV. Geometric constraints V. Power trim – drag the mouse A. Like trim in AutoCAD, but can drag the mouse to move the cutting cursor (easier!) VI. Base Feature A. Must have a sketch first! B. Base feature is the starting point C. Going from 2D sketch to 3D solid 1. Extrusion 2. Revolve D. Extrusion 1. Depth dimension is blue (since not defined in sketch, but instead in extrude feature parameters) E. Impossible geometries 1. Zero thickness solids – so cannot extrude a circular sketch that is to a line. F. Changing orientation of base feature – do not dimension to the original planes (or you can’t reorient!) G. Page 13 of 28 5 SKETCH-BASED FEATURES I. Extruded boss/base A. B. C. D. Start with a closed sketch. Extrude 2D sketch into 3D solid. Creates material. End condition II. Extruded cut A. Start with a closed sketch. B. Removes material from a solid. C. End condition 1. Blind – must specify a dimension 2. Through all – goes through everything (except features created afterwards) 3. Up to surface – must pick a surface III. Revolved solid A. Sketch must have a centerline and a closed sketch on only 1 side of the centerline. B. Creates material C. Dimensioning revolves 1. For diametral dimension a. Click the line > click the centerline > move cursor to FAR SIDE of the centerline > click 2. For radial dimension a. Click the line > click the centerline > keep cursor on NEAR SIDE of the centerline > click. IV. Revolved Cut A. Page 14 of 28 6 OTHER STANDARD FEATURES I. Chamfers II. Fillets (for radiuses and fillets) A. Can be problematic for intersecting edges III. Hole Wizard A. B. C. D. E. F. G. Select a surface FIRST Use the hole wizard (don’t just draw a circle) Different types (counterbore, counter-sink) Add a cosmetic thread (gives the dashed lines) w/o callout Place second hole Add relations – horizontal How do you know if it’s horizontal or vertical (use pre-defined views, or look at orientation of dimension callouts) Page 15 of 28 7 DIMENSIONING I. Xx II. Arc Conditions A. B. C. D. Can dimension to different arc conditions. Press SHIFT with cursor in following positions Minimum – cursor in between the 90-degree window Center – cursor outside the 90-degree window Maximum – cursor moved to the imaginary 90-degree window (on far side of circle) 8 LOFTS I. A number of profiles, 1 path A. Profile sketch must be CLOSED II. A number of guide curves III. If SW creates a preview means SW is happy IV. End conditions V. Handle example A. 3 independent sketches B. Pick profiles, then centerline parameters (pick centerline) VI. Note – in SW you can delete a feature, but the sketch remains (good!) VII. Relations vs. Dimensions Page 16 of 28 A. B. C. D. Relations = design intent Pick profiles Pick CL parameters (pick CL) End conditions 9 REFERENCE GEOMETRY I. Create offset planes, then create a plane thru line & pt II. Pick axis (intersection of 2 planes, pick 2 planes). Gives intersection A. Vase B. Dimensioning to quadrant of circle (hold “shift” key while dimensioning) C. Page 17 of 28 10 DRAWINGS I. Sheet formats A. Part 1. Files/ props/ custom – metal 6061-T6 B. Drawing 1. Edit sheet format 2. Highlight field 3. Part name – link to file name 4. Notes – view dependent vs. independent 5. Sections a. Draw the line first (align the holes, view/temp axes) C. Files/ prop/ custom D. Make field E. Highlight letters F. Click button G. Props/ custom H. Student text 0000000 I. Or views from drawing 1. Insert model 2. Highlight model 3. Choose first view (front) J. Text 1. Edit Sheet Format 2. Add text (it’s in paperspace) II. Dimensioning A. “Lazy Man’s” Technique (Insert > Model Items > Dimensions 1. It inserts “Driving” dimensions – so the dimensions can alter the part 2. Dangerous. A drafter can accidentally change the part. 3. Option – use this technique. Then select dimensions and make them drive (Properties > Other (tab)) B. Insert manually using “Smart Dimension” (insert “Driven” dimensions, drawn grey) 1. Don’t forget to print in black and white. C. Oblique extension lines .50 1.1 1. Click the dimension > grab the extension line grip > drag D. Jogging extension lines (right click extension line > Display Options > jog) E. Virtual sharps 1. Pick one line. Hold the Ctrl key and pick 2nd line. Pick the point (*). Page 18 of 28 F. Arcs 1. Select one end point of the arc. 2. Select the other end point of the arc. 3. Select a point between the 2. 4. Place the dimension. G. Chamfers a. fRH click the 45, then the edge, then pull out the dim 2. Black = driving, grey = driven 3. CL – don’t use 4. Dim CL – pick target symbol 5. Hole callout (must have used the hole wizard) H. Symmetrical centerlines – draw short fat lines on your own (workaround) I. J. Screw K. Relative view 1. RH click sheet/ drawing views/ rel views L. Bent leader length M. N. O. P. Q. View/ temp axis (get *) Edit – RHC line Offset Select this Use templates III. Drawing Views A. Full sections – draw the line first B. Aligned sections – draw a kinked line first. Aligns to the 2nd (1st?) line selected. C. Spoke/rib rules – SW has no clean way of taking out the hatching. Must draw 1. Sketch 2 boundary regions. Then create an Area Hatch/Fill. Use Line Format menu to change the color of the fill to white. IV. Printing A. Printing in BLACK (File > Print > Print options > Color (set to Black and White)) Page 19 of 28 11 ASSEMBLIES I. Read CADCIM chapters (esp 10) II. Air cylinder III. Pick base IV. Make assembly from part A. B. C. D. E. F. Check orig Bring in (check graphics preview) Should get 2 arrows (to lock to origin) Tree xx (f) cyl … (f) = fixed Float (to unfix) get xxx (-) (not fully constrained) Piston 1. Rotate to get close to correct orientation 2. Align bore and piston 3. Section (view/ displ/ section) 4. RH plane 5. Advanced mates a. Distance b. Limits distance (0-3”) c. Not fully constrained 6. Bring in parts a. Insert part b. Open part, tile horiz, drag in V. Change configuration A. B. C. D. Props/ Coincident – many meanings Remove view origins But view temporary axes VI. Mates A. Sometimes will work – spin screw jaw moves VII. A. B. C. D. E. F. VIII. Explode Click part Click axes, apply Done Explode line sketch Click on screw Click Drawing A. Import 2 of them (will convert configur of 1) B. Props/ uncheck show exploded state C. Hide all (temp axis, origins) IX. Balloons A. Formatting them X. BOM Page 20 of 28 A. Edit sheet format B. Click upper left, RHclick, set as anchor, BOM C. Back to sheet 1. RH click 2. Table / BOM 3. Anchor (upper right) 4. Change col width – just drag D. Part 1. Props 2. Config specific 3. Add/change XI. Different Drawing Views A. Sections – draw line first, then pick on section view (make sure it’s 3rd angle standard) B. Revolved sections 1. Place view 2. Draw line on the view 3. Use line to create a section 4. Remove the “Section A-A” notation (select and delete) 5. Right click the cutting-plane line > Hide (available after 2012). 6. Break the view – set the gap and line style 7. Move the section into the break area C. Removed Sections 1. Create the section as usual. 2. Break the alignment (RH click section view > Alignment > Break Alignment) 3. Move the section view to the desired location Page 21 of 28 Page 22 of 28 D. DIMENSIONS 12 MODELING I. Gears A. Steps 1. Draw outside circle 2. Draw pitch circle (construction) 3. Draw root circle 4. Draw base circle (construction) 5. Draw horizontal line (to base circle) 6. Draw a radial line that is half angular pitch (eg – 4.5 deg) to base circle 7. Draw a radial line that is full angular pitch (9 deg) 8. Draw radial line that is 2X pitch (18 deg) 9. Draw involute a. Equation-driven curve B. Using equations (tools > equations > global variables) 1. Diametral pitch, P 2. Number of teeth, n 3. Pressure angle, phi 4. Addendum, a 5. Dedendum, b 6. Clearance, c (b-a) 7. Pitch diameter, PD 8. Base circle dia, 9. When doing the equation-driven curve, must reference the dimension a. Can’t reference global variables II. Categories A. B. C. D. Fractional Props/ use doc units (uncheck)/ units Type in as “5/16” Units 1. 50 mm 2. Converting – tools/ option/ doc props III. Tolerancing A. Bilateral B. For XX XX 1. Click dim, switch between dia (xxx) or depth (xxx) (confusing!) IV. Fillet A. Face fillet 1. Constant width (looks nice) 2. Not constant width (xx B. Face fillet 2 1. Surface 1, surf 2, and hold line 2. Aesthetics! C. With variable thickness part D. Fill in E. Body fillet Page 23 of 28 1. Full round (select 3 surfaces in right order) V. Shell VI. Variable Radius A. B. C. D. VII. A. B. C. D. VIII. Suppress already-done features Variable radius Nodes – eg. 5 Set all Wraps Tools/ customize Font – pts (auto changes units and space) Insert/features/wrap How to 1. Select surface a. Emboss – sticks out b. Deboss – goes in c. Scribe – written on Equations A. Relates different dimensions B. How to: 1. Select dimension 2. Tools/ equations 3. “Dimension Selected” = xxx 4. Result: dependent equations have a in front C. Configuration tables 1. Dimensions for part drawn from table (Rob may not cover) D. Linking 1. Pick dim 2. RHclick/ link values 3. Share values (give dim a name, eg “top width”) 4. Pick a 2nd dim 5. Neither controls 6. Global to part E. Patterns 1. Pattern seed only 2. How to a. Create feature Page 24 of 28 b. c. d. e. f. Linear pattern Select feature For direction, select OFFSET DIMENSION! Get the flip direction right, # instances (check out preview) THEN, hit “vary sketch” (cause then you lose preview) g. Can create a sketch (don’t create a feature from it), then use it later IX. Saving an image X. Saving image A. B. C. D. Do from drawing mode (on blank format), doesn’t work fm dwg mode Save as jpeg Adjust DPI Import to MS Word, crop, compress XI. Templates A. B. C. D. Open generic part file Make adjustments – tools/options Save as/template Drawings 1. templates vs. sheet formats E. Sheet formats 1. format 1 (for page 1), format 2 (for pages 2…n) XII. GD&T A. Datums B. Basic dimensions – by double clicking dimension C. Feature control frame 13 Week I. Surfaces A. Have NO thickness, no mass? B. Insert/face/delete – you go from 1 solid body to 1 surface body II. Top-down assembly A. Assembly is the parent B. 2 spheres (concentric) C. Remove inner sphere – so you get a cavity Page 25 of 28 D. Split 1. insert/feature/split 2. hide vs. show 3. create new parts E. Make new assembly F. Make part in assembly G. Make a mold H. Import door – move it up in the tree I. Edit part (mold), edit sketch III. Extrude to surface IV. Create a container (fm 1 part) 1. Create a “cup” type part (surface) 2. Create 2 configurations (inner thicken, outer thicken) V. Over mold A. B. C. D. E. Cut sweep Select ALL surfaces Offset plane Trim – also extends (corner) Knit – makes 2 surfaces, one VI. Insert/boss/base VII. Display relations VIII. Olive drab = a problem! IX. Replace Face X. 14 Week I. Design table A. B. C. D. E. F. Click dim/more props Name… change it (“width@Sketch1”) (can also name the sketch!) Note – name your features in a useful way Insert/design tables Rhc dim/props Dim – get a table II. Global variables (use a dummy sketch) A. Create a dim on a “useless” sketch B. Link/shared value – give name C. Equations – click on sketch to get the dim D. III. Mini baja – piping A. B. C. D. E. Sketch offset plane Select, select chain Convert entities Another sketch Draw circle Page 26 of 28 F. G. H. I. J. K. L. M. N. O. P. 15 Horizontal bar – extend sketch so extrusion goes thu Extrude Do first, swweps can be disjoint Mirror Split Do same with the top Parts have the “fish mouth” Make drawing Put in centerlines Can put pts at cl intersections to dimension Shelling? Week I. Ordinate dimensioning A. B. C. D. All dimensions from a single point Good for sheet metal, where tolerances not critical Rhc view/ more dimensions/ordinate Click first edge, draw out dimension, click subsequent edges II. Draft A. Good for molded parts (helps extraction from mold during fabrication) B. How to 1. Select draft 2. Pick neutral plane (doesn’t change) 3. Pick faces to draft 4. Pick direction (arrow points in direction of convergence) C. Or can draft during extrusion D. Can draft just 1 side E. III. Breaks Page 27 of 28 A. B. C. D. E. Highlight view Insert/drawing view/vertical break Position break lines Rhc view/break view Adjust scale on sheet IV. Ribs A. B. C. D. Select plane Sketch line Rib (normal to, thickness) Rib extrapolates to walls (stops at other rib if sketch is per right below) E. Parallel ribs (ribs parallel to sketch) 1. Highlight sketch, press ‘rib’ 2. Parallel to, thickness 3. Will extrapolate (right pic) 4. Warning – sketch cannot go all the way to corners (or error) V. Design table VI. Booleans Page 28 of 28