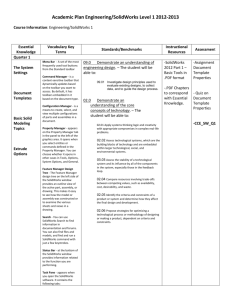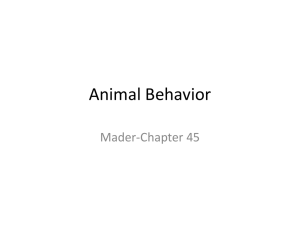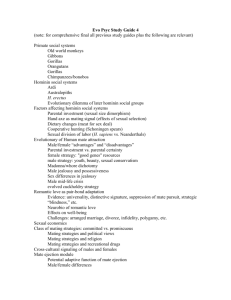Considerations for Large Assemblies in SolidWorks

Considerations for Large Assemblies in SolidWorks
(Bottom Up Design)
Rachel Ulanch
December 2015
OPTI 521
Introduction:
Building large assemblies in SolidWorks can be challenging and time consuming. This tutorial, featuring a simple Petval camera ,Figure 16, provides an introduction to tools and processes that can be used to decrease computation and rendering time, decrease mating time and streamline a redesign.
These concepts can be achieved not just in the assembly level but also during the part and the preliminary design level.
Considerations at the Part Level
A designer can significantly reduce the assembly time by creating a design that can help speed up the mating process within the assembly. The part file can also be made to contain properties that make it easier to provide the documentation such as drawings and bill of materials (BOM).
When symmetry features ( mirror, revolves, patterns) and standard references (the origin and the front, top and right plane) are used as references for a part design, they can become references for mates in the assembly. The great thing about using these is that these references will not add to the size of the file. Then can also be used as mating faces where the geometry, within the assembly, is complicated. By just using the planes the user may only need to use a face coincident mate rather than angles and or offsets. As an example of part symmetry an O-ring was designed two different ways.
The first O-ring, in figure 1, uses a boss extrude with a sketch of to concentric rings randomly placed on a plane in sketch. A fillet is used on both faces two faces of the boss extrude to provide the cylindrical surface of the O-ring . The design is not symmetrical and will most likely require an extra reference for mating in an assembly.
Figure 1: Non-Symmetrically Referenced Part
The second O-ring design is a single sketch, coincident with the front and top plane, revolved around the predefine axis of the part file. The sketch provides extra references surfaces an symmetry a part from the usual references that are predefine in a part file . The mating process will be much simpler than that of the first O-ring design and the file size is smaller, taking up less rendering and computation time at the assembly level. The feature tree is smaller making the design easy to understand the redesign process faster.
Figure 2: Symmetrically Referenced Part
When part properties defined within a part file those properties become linked that that part.
These properties can then be linked to drawings for the part and to the bill of materials (BOM) for an assembly that uses that part. Linking drawing details to part properties is not covered in this tutorial but the BOM will be discussed later on.
To fill in and update the properties within a part follow: File>Properties. It will open an empty version of the spread sheet seen in figure 3. Click on Edit list and add properties that would be important to have linked to a part. Standard properties included; Description, PartNo, Vendor,
VendorNo, and Material. Some of the properties can also be linked to parameters define within the
SolidWorks interface, such as Material . By inputting “ SW-Material ” the material set in the tree is no linked to the properties. Once included click ok, enter in an expression for the property and click ok.
Figure 3: Part Properties
To make this easy for multiple part design, after defining the part property spreadsheet, save the part as a part template. Some companies might already have a standard template, not only for the part but also for the assembly and drawing. By defining these templates the design process and documentation process can be streamlined.
For most large assemblies there will be parts, such as screws, that will be in the design multiple times. To constrain each part properly the part will need to be mated three different ways, meaning for multiple parts this process can be time consuming. To speed up this mating process, Mate Reference
Geometry can be defined and saved for a part. When the part is dragged into the assembly it can be mated in one click by hovering over the position the part needs to be mated to.
As an example a screw will be mounted into the Petzval lens assembly. Before doing this the
Mate Reference Geometry is define for the part, as seen in figure 4a. The References surface are then define on the screw in the order of , edge, face and axis. This constrains the parts 6 degrees of freedom.
Figure 4: a) Reference Geometry> Mate Reference. b) define and edge, face and axis to constrain the screws 6 degrees of freedom.
Once the Mate reference is saved, the part is dragged into the assembly and hovered over the through hole for the screw. Once the mate icon shows up and the screw is oriented correctly release the screw and it will be mounted, fully constrained, in place. See figure 5 for a visual explanation.
Figure 5. a) dragging screw to mate within the Petzval assembly. b) close up of the mounted screw.
Considerations at the Assembly Level
For a bottom up design most of the planning and work is done within the part file, as seen previously. Below are a couple considerations that elaborate on parts that were design with symmetry and whose part properties have already been defined.
Before beginning to mate symmetrically designed parts in an assembly turn on the planes, sketch, origins and axes that will be used as mating references. This is first done for the entire assembly with the glasses icon in the top toolbar in the assembly. Then use the feature/part tree , right click on the reference geometry needed and click on the glasses icons to show that geometry. See figure 6 for a visual explanation. These reference geometry can also be chosen in the drop down tree, rather than choosing visual part, during the mating process.
Figure 6: Where to turn on and show the geometry needed to mate symmetric parts in an assembly.
The lenses in the Petval lens were individually designed to be rotationally symmetric about the z axis This allows the top and right planes to be mated to the top and right planes of the assembly. This can be quickly done using MultiMate mode. After opening the mating tool click on the paperclip with a lightning bolt. Then by select the top plane of the assembly as the reference. After select the top planes of the lenses and clicking ok. Four references were define within a matter of 5 clicks rather than about
24 clicks. This can be again done for the right plane. See figure 7 for a better explanation.
Figure 7: MultiMode mate for mating the Top Plate of the assembly to the top plate of all the lenses
The Petzval lenses were also defined with the origin of the part file to be at the front vertex of the individual lenses. This allowed the lenses to be spaced at nodes positions of a sketch that defined the optical axis of the Petzval lens, and will be discussed later on. Then the front element with its origin at its front vertex, and front vertex of the lens assembly, was made coincident with the assembly origin.
By mating the origins the axes can also be mated, but this was already done previously using
MultiMate Mode. Figure 8 shows how the mating tool will look for aligning the origin, allowing the possibility of aligning the axes of the part and assembly.
Figure 8: Aligning Origins of parts call allow the user to also align the axes of the origins.
As mentioned in the part level , the part properties can be accessed in the assembly file to create a
BOM. To create a BOM follow: Insert>Table>Bill of Materials , see figure 9a for a visual of the path. A dialogue box will open and allow the user to customize the look of the BOM and open a custom template that can be linked to specific part properties. Click ok and the BOM will appear in the assembly file, as seen in figure 9b. The columns can be inserted and linked to part and assembly properties, and can be saved as new templates to make it easier on the user.
Figure 9: a) path to open BOM. B) standard BOM
The BOM generated by SolidWorks is simply a spreadsheet and can be exported as a csv file to work with in a more robust spreadsheet programs.
As more parts are added to the assembly the file size begins to increase and take up larger amounts of computation or rendering time. To reduce this load on a computer, the assembly can be uploaded and worked with in lightweight mode. What lightweight mode does is allow only some features, mostly cosmetic, of the part or subassembly to load for the entire assembly. The reset of the features are available on an as needed basis. They can be opened if the subassembly or part is opened separately. To be able to open a part in lightweight mode follow: Tools>Options> System Options >
Performance. Check the box next to “ Automatically load components lightweight ” . Figure 10 provides a visual path. Lightweight mode will not only decrease the amount of loading time of an assembly it will also decrease the lag of the assembly when parts are mated and when rotating or moving the assembly. It is an extremely useful option for lower performing computers and will decrease the chances of SolidWorks failing or crashing.
Figure 10: Path for loading components light weight.
Another considerations for large assemblies, is to limit the number of subassemblies at the top level assembly, similar to limiting the feature tree of a part. This helps minimize the computation and rendering time of an assembly. It also organizes the assembly to make it easier for redesigns and for others to look through it and understand the design. The filter bar can also be used to quickly search for parts with in an entire assembly, it is circled in figure 10.
Considering Using Equations in SolidWorks
One of the most useful tools, especially for Opto-Mechanical Engineers, in SolidWorks is the equation tool. This allows a user to define variables to be used as specific parameters for a sketch, part, and or assembly. In the example below, that was mentioned previously, the optical axis of the Petzval lens was define using a sketch that had nodes placed at the vertex of specific optical elements.
Figure 11: Petzval Lens Optical Axis. Each node is a vertex of a lens or an optical element. The spacing of the nodes are define with the equations of the part file.
To define the equations and variables follow: Tools>Equations, as seen visually in figure 11.
Next an empty dialogue box will open, as seen in figure 12. There “ Global Variables ” can be define to create the design and as variables for the equations that will be used to define the design. For this system the focal length, element spacing , including lens thicknesses, and F/# were defined as global variable. The units are also inputted as a part of the variable, for example 66mm. If the units are not inputted then the dimension will changed with the units of the file. For example 66 could be mm, inches or feet and will changed with the unit define for the file.
To use the global variables in a sketch, just use the dimension tool, but use the variable name to define dimensions as the global variable. For example, “ 1THIG ” was used as the thickness of the first element, that title was typed in the dimensions box and then the green arrow was clicked to accept the dimension. If an equation is needed to define a dimension use simple math icons, */+-, and the global variables to define it.
Figure 12: a) Defines the Global Variables for the Equations. b) The first element thickenss is defined with the Global Variables for the 1 st
element thickness.
This ability to define variables of a system makes it easy to do layouts within a certain footprint.
It also makes it easy to define angles of parts. Later on when a parameter needs to changed, the global variable can be changed and all the resultant change will be propagated to all the equations that are defined by the changed variable. For example in Figure 13 the optical axis is angled at 2 o
but the design calls for it to be at 5 o
all that has to change is the global variable.
Figure 13: a) shows a system with the optical axis at 2 o
. b) shows the optical axis changed to be 5 o
.
The equation can be used to define light cones, which is very useful in optical system. These
Cones are made by defining sketches on planes located at the nodes along the optical axis and then creating a loft from one sketch to the next, as seen in figure 14a. The sketch diameters are defined using the focal length, F/# , and distance from the entrance Stop/Entrance pupil. See Figure 14b) to see how the entrance pupil is defined. The 1 st
fold mirror is defined similarly, with the (Focal Length -
Distance from the pupil) / (F/#). If the F/# changes the diameter of the element will adjust, along with the light cone.
Figure 14. a) Light cone made by lofting between two sketches. b) equations are used to define the diameter of an element using the global variables.
Another feature, that is not covered in depth in this tutorial, that make the equations even more useful is that it can be exported as a text file. Once exported the file can be updated with the text file.
See figure 15 for an example. This allows the user to work with a separate program to update the dimensions, when needed, and possibly over a network. If the title of the dimensions and sketches were organized correctly this could even control an entire optical assembly.
Figure 15. Exported text file of equations. Needs to be in the same folder as the part in order for the part to be able to update with or to the text file.
For opto-mechanical engineers this is extremely helpful for changing parts within a design that reference the geometry of the design and propagation of light. This can decrease the redesign time for large assemblies and help an engineer to quickly create initial layouts, based simple preliminary parameters, such as F/# and footprint.
Conclusion
Working with large assemblies is time consuming but there are a couple steps and tools that can be used during the part and assembly process in SolidWorks to make it easier. These tools help to reduce the computation time, mating time and design time. These tools are only useful if the engineers plans ahead. Sets up design templates in parts, assembly and drawings and plans on how they will be assembled in SolidWorks. This is also a good check for how they parts will be assembled after manufacturing.
All topics covered here are basic and can usually been done in more than one way. For more information go to the SolidWorks website found in the references. There is also a number of free videos online made by users and distributors that go over more step by step procedures. In the end it is up to the user to decide what works form them and what they feel most comfortable using.
Figure 16: Simple Petzval Lens and Antique Camera used for Examples
References
1. http://help.solidworks.com/2014/English/SolidWorks/sldworks/r_welcome_sw_online_help.htm
Help file and Manual for the 2014 version of SolidWorks
2. http://www.3dcontentcentral.com/
Of the shelf component, designed by companies and users, are available free for downloaded