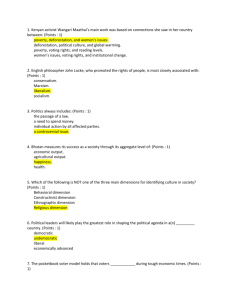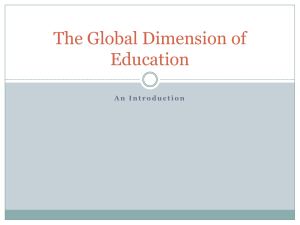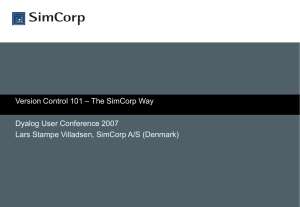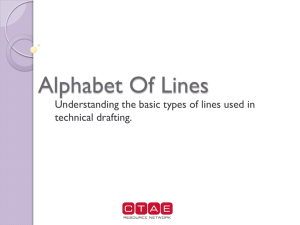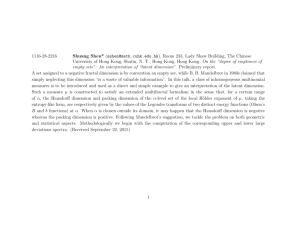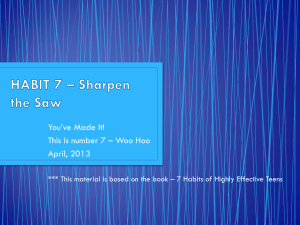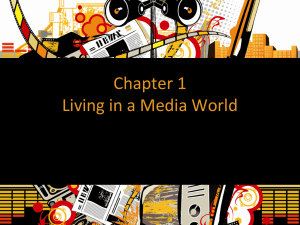Equations Tutorial
advertisement

IT, Sligo
CAD
Equations Tutorial
Parametric Modelling:
SolidWorks is a ‘parametric’ modelling CAD system where parameters, such as
dimensions and relations, are used to create and control the geometry of the modelled
part.
When modelling in SolidWorks it is possible to create mathematical relations between
model dimensions or other model properties using SolidWorks ‘equations’
When using equations, dimension names and other property names are used as
variables and other global variables can be created. Mathematical functions can be
used to create mathematical relationships variables and between two or more
dimension in sketches, parts and assemblies.
Tutorial Exercise
In the following exercise you will create an equationsdriven design for the component shown opposite.
The purpose of this assignment is to create a component
which will have adjustable overall thicknesses, in order to
produce different variants of the component, such as for
light, medium and heavy duty applications.
You are going to create (and submit drawings for) two variants of this component, both
a ‘Light Duty’ and ‘Heavy Duty’ version. Note that the bore diameter, overall height
and length, along with the hole size and position will not change; it is the wall and base
plate thicknesses which will update.
Variants
Light Duty (t = 10mm)
Heavy Duty (t = 20mm)
Create a New Part:
Create a folder for the equations assignments
and then create a new Part. Save the part
using a suitable name (e.g. Flange)
Modelling the base
Using the Top reference plane, model the
base using three circles as shown and 4 lines
tangential to each of the circles.
1
IT, Sligo
CAD
Next trim out the inner portions of the each of the
circles.
Ensure that the circle centres are horizontally
aligned and apply an ‘Equal’ relationship between
the left and right hand arcs
N.B Trimming the middle circle automatically
maintains this relationship between the top and
bottom arcs.
Finally, add dimensions to the geometry as shown,
to fully define your sketch.
N.B. Disregard the actual values – accept
whatever sizes have been used. Correct values
will be specified later.
‘Variable’ Name:
Each dimension has an identity or variable name. Hovering
over the dimension for a moment will reveal this name.
Selecting a dimension will show its name in Feature
Manager in the ‘Primary Value’ section.
These will be used to create mathematical relationships
between dimensions.
Modelling the base
Where features are required to be the same size (and to remain the same size in the
event of modifications) the equal relationship should be used (as in the case of the left
and right hand arcs). However where relationships other than this are needed
Equations are required.
For this assignment to maintain symmetry, the
dimension defining half the width (HalfSpan) must
be half of the dimension defining the full width
(FullSpan).
This relationship will be applied using an equation.
Renaming Dimensions
Select the dimension which defines the full width
(e.g ‘D1@Sketch1’) and then rename the variable
as ‘FullSpan’. (FeatureManager pane on the left).
On entering ‘Return’ the @Sketch1 portion
reappears. This identifies the sketch to which the
variable belongs.
Rename the remaining dimensions as shown in the diagram above (i.e HalfSpan,
SideRad, etc.
2
IT, Sligo
CAD
The Equations tool may be accessed from the pull-down
menu by selecting Tools- Equations.
From the Tools drop-down menu, select Equations.
This will bring up the equations dialog box, where equation subsequently created will
be listed.
To add a new equation pick in the ‘Add equation’ cell.
Applying Equation1:
To specify that dimension A (the half width
dimension) is half dimension B (the full width
dimension:
Pick in the ‘Add equation’ cell.
Select the ‘HalfSpan’ dimension in the sketch – its name will be displayed in the cell
and an ‘=’ sign will appear in the Value/Equation cell (see below).
Select the ‘FullSpan’ dimension (its name will appear in the cell) and then type ‘/’ and
‘2’ (=”FullSpan@Sketch1”/2 will be entered – see below).
3
IT, Sligo
CAD
This creates a mathematical relationship whereby Dimension A will always be half the
value of dimension B.
Select OK to close the Equation dialog box. Note that the symbol
the HalfSpan dimension, indicating that it is driven by an equation.
will be attached to
To see the effect of this relationship double click
on the FullSpan dimension and change it values
to 150mm. Note that the HalfSpan dimension
changes to 75.
In this relationship the 150mm dimension is the driving dimension while the 75mm
dimension is the driven dimension. Driven dimensions are represented by the
symbol and cannot be modified directly by the user.
This equation has been applied within this specific sketch. However equations are not
limited to operating to within a sketch. Dimension can also be applied between any
dimensions within a CAD model (or between models in an assembly).
Before finishing the sketch change the larger radius (BaseRad) to 50mm and the
smaller radius (SideRad) to 25mm.
Continue modelling…
Continue modelling by extruding the base by 10mm.
Working on the top surface draw a circular sketch
concentric with the central arcs. However rather
than snapping to the arc end points; dimension
independently of the base and specify a dimension
of 100mm.
Create an extrusion 80mm high.
Continue by creating another sketch and cutting a
70mm diameter hole Through All (you can create the
sketch on the ‘Top’ plane or on either the base or
upper surface of the model).
Finally cut through holes of diameter 15mm at the
centres of the 25mm arcs.
Define the hole diameters using an ‘Equals’
relationship and one dimension only.
4
IT, Sligo
CAD
To display all dimension for the
current model, Right click on
Annotations in the Feature
Manager and select Show
Feature Dimensions.
The model should now look as
shown opposite.
Select the dimension shown and
rename them as OD, ID and T
respectively.
If you want to display the dimension names in the graphics
window, this can be done by selecting the View pull-down
menu and activating the ‘Dimension Names’ menu item. The
names will be displayed in brackets, under the dimension
value.
Building design intent into the model
In the following steps the model will be adjusted to enable the design to cater for a pipe
size of 75mm and to enable the model thickness to be uniformly adjusted to produce
models of varying strengths.
Manually adjust the 70mm bore diameter dimension to 75mm.
5
IT, Sligo
CAD
Definition of the upper section.
Now other dimensions will be adjusted in a manner that will achieve a uniform wall
thickness, where that wall thickness is dictated by the base thickness dimension.
Once an equation has been added, an ‘Equations’ feature menu item is added in the
Feature Manager pane.
To add further equations,
or to modify existing ones,
pick Equations from the
Tools drop-down menu or
alternatively
right-click
‘Equations’ in Feature
Manager
and
pick
‘Manage Equations...’ from
its pop-down menu.
Pick in the ‘Add equation’ cell.
Select the ‘OD’ dimension – its name will be displayed in the cell and an ‘=’ sign will
appear in the Value/Equation cell (see below).
Pick the 75mm ID dimension
Type +
Pick the 10mm T
dimension
Type *2
Pick OK and adjust the height or thickness (T) of the base to 10mm, 15mm and 20mm
and observe the model updating. Note that the larger radii on the base flange remains
at R50, whereas the cylindrical feature changes to reflect the varying wall thicknesses.
To keep the base flange tangential to the Cylindrical upright, activate the Equations
Editor again and add an appropriate equation. Select the R50 BaseRad dimension and
make it equal to the outside diameter OD divided in half.
Finally, to establish and maintain a 2:1 relationship between the two radii in Sketch1
(BaseRad & SideRad) add another equation:
Pick OK to exit Equations and add 5mm fillets to complete the model.
6
IT, Sligo
CAD
Test the Equations:
To test the equations, modify the ‘T’ dimension ( base flange thickness) and observe the
model updating. Try different sizes and note the model changing.
NOTE: You may need to rebuild the model to see the effect of the equations
entered.
Assignment Instructions/Requirements
Two variants are required – one ‘Light Duty’ version with a flange base and wall
thickness of 10mm and a ‘Heavy Duty’ version with a ‘T’ thickness of 20mm. Modify the
thickness dimension and observe these two variants.
Save two copies of this part, one called ‘Light Duty’ and the other part called ‘Heavy
Duty’
Drawings Required:
On a single drawing sheet, create a drawing of both of these variants.
(Suggestion: sketch a vertical line to divide the sheet in half and place a drawing on
either side of the sheet).
Both drawings should contain a Plan, Elevation, Side View and Isometric View.
Fully dimensions both drawing (only 8 dimensions {approx.} required per drawing).
Ensure that the drawing contains a Title, Drawing Number, Your Name and the date.
Consider scale, layout, and the use of tangent edges, hidden detail lines, centre lines,
etc.
Submission
Submit the drawing detailed above on an A4 sheet.
7
IT, Sligo
CAD
Equations Assignment
Introduction:
A company manufactures the component
shown opposite in a variety of strengths/sizes,
depending on customer requirements
Standard Features:
Large Boss:
Bore Diameter is 50mm
Height (H1) is 20mm greater than the Rib height.
Small Boss:
Bore Diameter is 30mm
Height (H2) is 10mm greater than the Rib height.
Rib:
Height (H3) is three times the thickness
Rib width is equal to the thickness
Overall centre-to–centre distance is 140mm
Apply fillets to all internal corners with a radius of one fifth of the thickness.
The product is made in a variety of thicknesses, i.e. 10, 15 and 20mm. For any variant
all sections must be of equal thickness
Model the component so that each variant can be achieved by simply changing a single
thickness dimension.
Assignment Instructions/Deliverables:
Model the component to meet the requirements specified.
Apply appropriate equations so that all component wall thicknesses and other
dimensions can be adjusted using a single thickness variable.
Create 3 variants (configurations) of the part.
Create draft views of the 3 variants, providing dimensional evidence of adherence to the
thickness requirements.
(NOTE: the drawings for all 3 variants may be made on a single A3 sheet).
Submission
Submit the drawings detailed above on an individual A3 sheets.
8