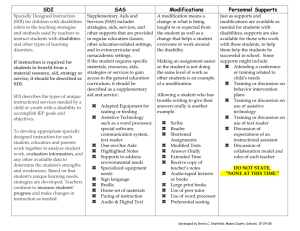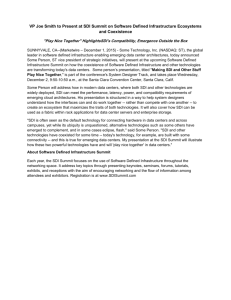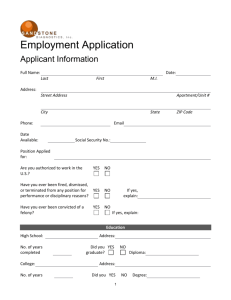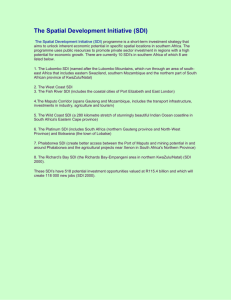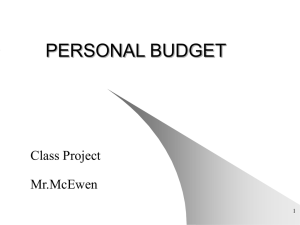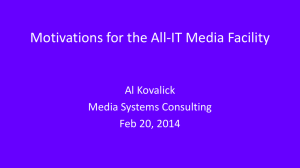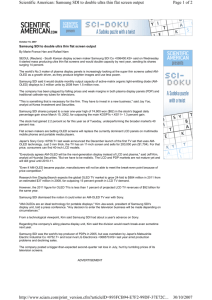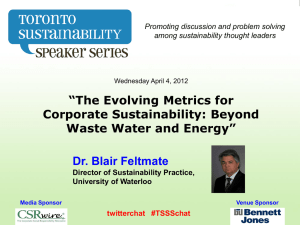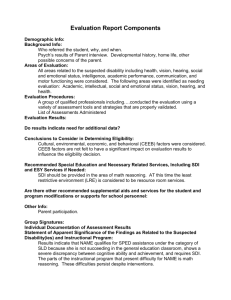Quadro K4000/K5000/K6000 SDI
advertisement

Quadro K4000/K5000/K6000 SDI DU-05337-002_v01 | December 9, 2013 User’s Guide TABLE OF CONTENTS 1 About NVIDIA SDI Output ......................................................... 1 About This Document............................................................... 1 Other Documents.................................................................... 1 System Requirements............................................................... 1 2 NVIDIA Graphics-to-SDI............................................................. 3 Feature Overview ................................................................... 3 Graphics and BNC Connections ................................................ 3 Supported SDI Signal Formats.................................................. 3 Supported SDI Color Formats................................................... 4 Supported Output Modes ....................................................... 4 Desktop Region Adjustment Capability ....................................... 4 Genlock and Frame Lock Capability .......................................... 4 Installing and Preparing the NVIDIA Quadro SDI ................................ 5 About Your NVIDIA Quadro SDI ................................................. 5 Installing the NVIDIA Quadro SDI .............................................. 6 Operating NVIDIA SDI ............................................................... 9 Understanding the Connections ............................................... 9 About the Software............................................................. 11 Recommended Operating Practices .......................................... 12 3 Windows–Using the Graphics to SDI Control Panel...........................14 How to Set Up the Graphics-to-SDI Output .................................... 15 Basic SDI Setup .................................................................. 16 Synchronizing the SDI Output to an External Source ...................... 19 Understanding the Status Indicators ......................................... 20 Advanced Adjustments ............................................................ 21 Adjusting the Desktop Area ................................................... 21 Applying Gamma Correction .................................................. 23 Setting Up the Color Space Conversion...................................... 24 About Dualview and Clone Modes ............................................... 25 Enabling Multiple SDI Cards....................................................... 27 Allowing Application Control of the SDI Output ............................... 28 Viewing the SDI Connection Status Using the Topology Viewer ............. 29 Quadro K4000/K5000/K6000 SDI DU-05337-002_v01 | 2 4 Linux—Using the Graphics to Video Out Control Panel .....................30 How to Set Up the SDI Output.................................................... 30 Basic SDI Setup Under Clone Mode .......................................... 31 Basic SDI Setup with X-window or under Dualview Mode ................. 34 Advanced Setups ................................................................... 38 Understanding the Status Indicators ......................................... 39 Adjusting the Desktop Area .................................................. 40 Customizing the Color Space Conversion.................................... 40 Synchronizing the SDI Output to an External Source ...................... 41 DOCUMENT CHANGE HISTORY DU-05337-002_v01 Version Date Authors Descriptiopn of Change 1.0 12/09/2013 cc Initial Release. Based on Quadro 6000 SDI User Guide NVIDIA CONFIDENTIAL Quadro K4000/K5000/K6000 SDI DU-05337-002_v01 | 1 01 ABOUT NVIDIA SDI OUTPUT Serial Digital Interface (SDI) is a digital, uncompressed high quality video format used for film and video post production and broadcast applications. The NVIDIA SDI Output board converts composited video and graphics to uncompressed 8-bit, 10-bit, or 12-bit SDI output. About This Document This manual explains the graphics-to-SDI functionality of the NVIDIA Quadro SDI graphics card and software, described in the following sections: “NVIDIA Graphics-to-SDI” on page 3 lists the supported SDI features and explains the basic operation in a broadcast environment. “Windows–Using the Graphics to SDI Control Panel” on page 14 describes how to use the Display Properties control panel to set up and start the SDI output under Windows. “Linux—Using the Graphics to Video Out Control Panel” on page 30 describes how to use the Display Properties control panel to set up and start the SDI output under Linux. For instructions on installing the graphics card and drivers, refer to the documentation that accompanies your NVIDIA Quadro SDI graphics card. Other Documents For details on using the NVIDIA Control Panel, see the NVIDIA Control Panel Quick Start Guide. System Requirements The following operating systems are supported: • Windows® XP. Quadro K4000/K5000/K6000 SDI DU-05337-002_v01 | 1 Chapter 01 : About NVIDIA SDI Output • Windows 7 - 64 bit • Linux NVIDIA Quadro K4000, K5000, K6000, and Quadro SDI Output Card for Kepler. PCI-Express Motherboard NVIDIA Professional Graphics Driver, Release 296 or later Quadro K4000/K5000/K6000 SDI DU-05337-002_v01 | 2 02 NVIDIA GRAPHICS-TO-SDI This chapter provides an overview of the NVIDIA graphics-to-SDI functionality, described in the following sections: “Feature Overview” on page 3 lists the hardware connections, supported SDI formats, and additional SDI support features of the NVIDIA Quadro SDI graphics card. “Installing and Preparing the NVIDIA Quadro SDI” on page 5 describes how to install the NVIDIA Quadro SDI card and prepare it for use. “Operating NVIDIA SDI” on page 9 provides an overview of SDI operation. Feature Overview Graphics and BNC Connections Two BNC connections that can be configured as a single fill + key dual-link SDI output, or up to two fill single-link SDI outputs One video monitoring output BNC connection for external sync signals Supported SDI Signal Formats Standard Definition (SD) Modes • 487i @ 59.95 Hz (SMPTE259) NTSC • 576i @ 50.00 Hz (SMPTE259) PAL High Definition (HD) Modes • 720p @ 23.97 Hz, 24.00 Hz, 25.00 Hz, 29.97 Hz, 30.00 Hz, and 50.00 Hz • 720p @ 59.94Hz, 60.00 Hz (SMPTE296) • 1035i @ 59.94 Hz, 60.00 Hz (SMPTE260) • 1080i @ 50.00 Hz, 59.94 Hz, 60.00 Hz (SMPTE274) Quadro K4000/K5000/K6000 SDI DU-05337-002_v01 | 3 Chapter 02 : NVIDIA Graphics-to-SDI • 1080PsF @ 24.00 Hz, 23.976 Hz • 1080PsF @ 25.00 Hz, 29.97 Hz, 30 Hz (SMPTE274) • 1080p @ 23.976 Hz, 24.00 Hz, 25.00 Hz, 29.97 Hz, 30.00 Hz (SMPTE274) • 2048x1080p @ 23.976 Hz, 24.00 Hz, 25.00 Hz, 29.97 Hz, 30.00 Hz, 47.96Hz, 48Hz, 60Hz (SMPTE272) Supported SDI Color Formats RGB 4:4:4 YCrCb 4:2:2 or 4:4:4 RGBA 4:4:4:4 YCrCbA 4:2:2:4 Supported Output Modes Clone Mode Dualview Mode Application-controlled Mode using NVIDIA SDI APIs Desktop Region Adjustment Capability When in Clone mode, lets you define a portion of the desktop to convert to SDI output. Genlock and Frame Lock Capability Synchronize the SDI output to an external digital or analog sync source. Note: The NVIDIA Quadro SDI card is not compatible with GPUs in SLI. Quadro K4000/K5000/K6000 SDI DU-05337-002_v01 | 4 Chapter 02 : NVIDIA Graphics-to-SDI Installing and Preparing the NVIDIA Quadro SDI About Your NVIDIA Quadro SDI The following describes the components included in your NVIDIA Quadro SDI product package: Cards The NVIDIA Quadro SDI consists of the following two cards: NVIDIA Quadro K4000, Quadro K5000, or Quadro K6000 graphics card NVIDIA SDI Output Card Cables In addition, you need the following cables which are provided with your NVIDIA Quadro SDI package: Ribbon Cable This cable connects the NVIDIA Quadro card to the SDI Output card. DVI-to-DVI Cable This cable connects the video output from the graphics card to the SDI output card. Quadro K4000/K5000/K6000 SDI DU-05337-002_v01 | 5 Chapter 02 : NVIDIA Graphics-to-SDI Installing the NVIDIA Quadro SDI Step 1: Install the NVIDIA Quadro SDI 1 Insert the Quadro SDI Output board into a free PCI or PCI Express slot. 2 Connect the included cables between the SDI Output board and Quadro GPU. Make sure to use the connector labeled "SDI" or "SDI | SYNC" on the Quadro board 3 Connect the Molex HDD power cable to the SDI Output board. 4 Attach the included retention clips to the SDI Output board and Quadro GPUs. 5 Close the chassis cover. Quadro K4000/K5000/K6000 SDI DU-05337-002_v01 | 6 Chapter 02 : NVIDIA Graphics-to-SDI Step 2: Connect the Auxiliary Cabling and Monitor 1 Connect the DVI Connectors. Connect one end of the DVI cable to the DVI connector on the SDI Output card, and the other end to the DVI connector on the NVIDIA Quadro SDI card as shown in Figure 2.1 and Figure 2.2. The NVIDIA Quadro SDI will not work properly if the cable is connected to the other digital connectors. . Quadro K4000 DVI connector SDI-Output Card DVI Connector Figure 2.1 DVI Connection: SDI Output card to Quadro K4000 Quadro K5000/K6000 DVI Connector SDI-Output Card DVI Connector Figure 2.2 DVI Connection: SDI Output card to Quadro K5000/K6000 Quadro K4000/K5000/K6000 SDI DU-05337-002_v01 | 7 Chapter 02 : NVIDIA Graphics-to-SDI 2 Connect your display. Connect the display to one of the available digital connectors on the graphics card as shown in Figure 2.3. You may need a VGA-DP or DVI-DP display dongle. Quadro K4000 Available Digital Connectors Quadro K5000/K6000 Available Digital Connectors Figure 2.3 Digital Connectors Available for Displays Step 3: Install the NVIDIA Graphics Drivers If you will be installing new graphics drivers for the NVIDIA Quadro SDI card, it is highly recommended that you uninstall any previous version of the NVIDIA graphics driver software before installing updated graphics drivers. 1 Follow the instructions on the NVIDIA.com Web site driver download page to locate the appropriate driver to download, based on your hardware and operating system. 2 Click the driver download link. The license agreement dialog box appears. 3 Click Accept if you accept the terms of the agreement, then either open the file or save the file to your PC and open it later. Opening the EXE file launches the NVIDIA InstallShield Wizard. 4 Follow the instructions in the NVIDIA InstallShield Wizard to complete the installation. Quadro K4000/K5000/K6000 SDI DU-05337-002_v01 | 8 Chapter 02 : NVIDIA Graphics-to-SDI Operating NVIDIA SDI The following sections provide an overview of SDI operation: “Understanding the Connections” on page 9 “About the Software” on page 11 “Recommended Operating Practices” on page 12 Understanding the Connections Figure 2.4 shows the available SDI and external sync connectors on the NVIDIA Quadro SDI. Key portion of a dual-link SDI output Fill portion of a dual-link SDI output - or - SDI/Composite Sync Signal “INPUT” Figure 2.4 Fill portion of a single-link SDI output “KEY” Fill portion of a single-link SDI output “FILL” NVIDIA Quadro SDI Connectors Quadro K4000/K5000/K6000 SDI DU-05337-002_v01 | 9 Chapter 02 : NVIDIA Graphics-to-SDI Connecting the SDI Video Output Refer to Figure 2.4. 4:4:4/4:2:2:4/4:4:4:4 dual-link signals are sent to the FILL and KEY connectors. 4:2:2 single-link signals are sent to the FILL connector only. In application control mode, using the APIs, an additional 4:2:2 signal can be sent to the KEY connector. Connecting to an External Sync Source You can genlock the output to an external digital or analog sync source. Several systems can also be frame-locked. NVIDIA Genlock supports the following two external synchronization signal types: • SDI • Composite, which can be one of the following: Composite Bi-level (NTSC or PAL sources use bi-level composite signals.) Composite Tri-level (HDTV sources commonly use tri-level composite signals.) To use an external sync source, connect the sync signal to the INPUT BNC connector as indicated in Figure 2.4, then select the corresponding signal type (SDI or composite) using the NVIDIA Control Panel. Quadro K4000/K5000/K6000 SDI DU-05337-002_v01 | 10 Chapter 02 : NVIDIA Graphics-to-SDI About the Software The NVIDIA SDI software lets you specify the SDI signal format Color formats Synchronization method Gamma correction Color-space conversion Graphics-to-SDI functionality can be set up and controlled in two basic ways—using the NVIDIA Control Panel for 8-bit SDI output from the desktop, or using the NVIDIA SDI API for 8-, 10-, or 12-bit SDI output from an application. Using the SDI APIs The SDI application programming interface allows OpenGL applications to have full and exclusive control of the SDI output. When the SDI output is under application control, you can view the SDI hardware status using the NVIDIA Control Panel Manage SDI Output Settings page. Refer to the document NVIDIA Quadro SDI Output Programmer’s Guide for instructions on using the APIs. Using the Control Panel When the SDI output is not being controlled by an application, the SDI software works on top of existing applications, and the active workstation desktop or full screen application display is automatically forwarded to the SDI video outputs. This is accomplished under either Clone or Dualview mode. In this mode, you can use the NVIDIA Graphics to SDI property page to Configure the external synchronization signal if needed. Specify the SDI signal format, output format, and then enable the SDI output. For detailed instructions under Windows, see the chapter “Windows–Using the Graphics to SDI Control Panel” on page 14. For detailed instructions under Linux, see the chapter “Linux—Using the Graphics to Video Out Control Panel” on page 30. Quadro K4000/K5000/K6000 SDI DU-05337-002_v01 | 11 Chapter 02 : NVIDIA Graphics-to-SDI Recommended Operating Practices This section provides some basic operating practices to follow in order to obtain the best SDI performance for your application. Initial On-Air Broadcast When starting a live broadcast of SDI video, follow the sequence below to ensure proper allocation of system resources and to prevent visual disturbances in the on air broadcast. 1 Set up the SDI format settings and start the SDI output 2 Start the application to be broadcast 3 Verify the video quality 4 Close the Graphics to SDI control panel 5 Go on air To avoid visual disturbances while broadcasting live, DO NOT • Start or stop the graphics or video application • Turn on or off the SDI output • Make changes to the SDI signal format Changing Applications To avoid visual disturbances while switching applications, observe the following sequence: 1 Stop the live broadcast (go off air) 2 Stop the application 3 Start the new application 4 Verify video quality 5 Resume the live broadcast Quadro K4000/K5000/K6000 SDI DU-05337-002_v01 | 12 Chapter 02 : NVIDIA Graphics-to-SDI Changing Video Formats When changing any of the SDI settings, visual disturbances might occur as the video resets to the new settings. To prevent such disturbances from being visible to the public or from being recorded, observe the following sequence when making changes to any SDI setting: 1 Stop the live broadcast (go off air) 2 Change video format or SDI settings 3 Verify video quality 4 Resume the live broadcast When Using the Control Panel NVIDIA recommends the following Set the desktop to the same or higher resolution than the SDI output for better image quality. Close all background applications—such as virus scan, backup, and archiving applications—before starting the SDI output and going on air. Close the Display Properties panel before going on air. When running multiple OpenGL applications, tearing may occur if the applications are not synchronized. In general, NVIDIA does not recommend running multiple OpenGL applications when starting the SDI output or when going live. Running Multiple OpenGL Applications To maximize the system resources and bandwidth available for converting graphics to SDI output, NVIDIA recommends broadcasting only one OpenGL application at a time. Quadro K4000/K5000/K6000 SDI DU-05337-002_v01 | 13 03 WINDOWS–USING THE GRAPHICS TO SDI CONTROL PANEL This chapter explains how to set up the NVIDIA Quadro SDI graphics card for Windows under Clone or Dualview mode using the NVIDIA Control Panel Manage SDI Output Settings page. It contains the following sections: “How to Set Up the Graphics-to-SDI Output” on page 15 provides step-by-step instructions for using the control panel to set up the SDI output. “Advanced Adjustments” on page 21 explains additional adjustments you can make to the SDI output. “About Dualview and Clone Modes” on page 25 “Enabling Multiple SDI Cards” on page 27 “Allowing Application Control of the SDI Output” on page 28 Quadro K4000/K5000/K6000 SDI DU-05337-002_v01 | 14 Chapter 03 : Windows–Using the Graphics to SDI Control Panel How to Set Up the Graphics-to-SDI Output This section explains how to set up the graphics-to-SDI output. “Basic SDI Setup” on page 16 “Synchronizing the SDI Output to an External Source” on page 19 “Understanding the Status Indicators” on page 20 Quadro K4000/K5000/K6000 SDI DU-05337-002_v01 | 15 Chapter 03 : Windows–Using the Graphics to SDI Control Panel Basic SDI Setup To ensure proper operation, NVIDIA recommends the following Set the desktop resolution to be the same or larger than the SDI output for better image quality Stop background applications—such as virus scan, backup and archiving applications—prior to starting SDI output and going on air. Close the control panel before going on air. 1 From the NVIDIA Control Panel navigation tree pane, under Workstation, click Manage SDI Output Settings. Quadro K4000/K5000/K6000 SDI DU-05337-002_v01 | 16 Chapter 03 : Windows–Using the Graphics to SDI Control Panel 2 If you are using more than one NVIDIA Quadro SDI card, then under Select SDI output display click the display icon corresponding to the display you want to configure and follow the remaining instructions for that display. If this option does not appear and your system contains more than one NVIDIA Quadro SDI card, see “Enabling Multiple SDI Cards” on page 27 for instructions on enabling the cards. 3 Click the SDI Signal Settings tab and choose a method for determining the format of the SDI output - either using internal timing or synchronized to an external signal source. To use internal timing, select Free running (internal timing), then click the list arrow and choose from the list of available SDI signal formats. To synchronize to an external signal source, make sure the house sync is connected to the INPUT BNC connector on the graphics card, then select the Synchronized to a house sync signal radio buttion and set up the synchronization and signal formats as follows: • Select the House sync type radio button (SDI or Composite) that corresponds to the sync signal type you are using. • To synchronize the pixel scanning of the SDI output to the external signal using genlock, select Pixel-accurate synchronization. Quadro K4000/K5000/K6000 SDI DU-05337-002_v01 | 17 Chapter 03 : Windows–Using the Graphics to SDI Control Panel • To synchronize the frame rate of the SDI output to the external signal using frame lock, select Frame-accurate synchronization using this format, then click the list arrow and choose from the list of available SDI signal formats. • To introduce a delay in the SDI output, enter the pixel or line delay values in the appropriate HSYNC or VSYNC delay boxes. See “Synchronizing the SDI Output to an External Source” on page 19 for additional information. 4 Check the Terminate the analog signal at this connector check box if • the system is a standalone system synchronized to a house sync signal, or • the system is the last in a chain of systems connected to the same house sync signal. 5 Choose the SDI output data format by clicking the SDI output format list arrow and then selecting from the list of available color formats. 6 Click OK when done to close the dialog box. 7 Click Apply. Quadro K4000/K5000/K6000 SDI DU-05337-002_v01 | 18 Chapter 03 : Windows–Using the Graphics to SDI Control Panel Synchronizing the SDI Output to an External Source You can synchronize the SDI output with other equipment in a broadcast or post production environment. Supported Synchronization Methods The SDI Signal Settings tab provides two methods for synchronizing the SDI output to a common sync source—pixel-accurate or frame-accurate synchronization. Pixel-accurate synchronization synchronizes the pixel scanning of the SDI output to the house sync signal. When using pixel-accurate synchronization, the SDI refresh rate is determined by the sync signal. Frame-accurate synchronization synchronizes the frame rate of the SDI output to the house sync signal. The sync signal determines the available SDI signal formats. Supported Synchronization Signals The NVIDIA driver supports the following external synchronization signal types: SDI Composite Bi-level (NTSC or PAL sources use bi-level composite signals.) Composite Tri-level (HDTV sources commonly use tri-level composite signals.) Connecting to an External Synchronization Source To use an external sync source: 1 Connect the sync signal to the INPUT BNC connector. You can connect multiple systems to the same house sync by daisy-chaining the house sync cable to each card using BNC T-connectors. 2 Follow the instructions in Basic SDI Setup for setting up your SDI system to use the external sync signal. The driver will not detect a valid sync signal until the correct signal type is configured in the NVIDIA Control Panel. Quadro K4000/K5000/K6000 SDI DU-05337-002_v01 | 19 Chapter 03 : Windows–Using the Graphics to SDI Control Panel Understanding the Status Indicators The LEDs on the NVIDIA SDI Output Card connector bracket indicate the status of the SDI outputs and the synchronization input signals. FILL KEY INPUT SDI Output Card LEDs Figure 3.1 SDI Connection LED Indicators The activity of the LEDs indicates the signal status as follows: FILL or KEY Out Status Meaning Off (gray) SDI output is not in use Steady Green SDI output has power. Blinking Green SDI output is active. Input Status Meaning Off (gray) SDI input synchronization is disabled. Blinking Green Valid SDI synchronization signal is detected. Quadro K4000/K5000/K6000 SDI DU-05337-002_v01 | 20 Chapter 03 : Windows–Using the Graphics to SDI Control Panel Advanced Adjustments This section describes the following additional settings that you can control using the Graphics to SDI Output page: “Adjusting the Desktop Area” on page 21 “Applying Gamma Correction” on page 23 “Setting Up the Color Space Conversion” on page 24 “Synchronizing the SDI Output to an External Source” on page 19 Adjusting the Desktop Area By default, the entire desktop is converted to SDI output. If the desktop is smaller than the size of the SDI output, it will be scaled to fit. If the desktop is larger than the SDI output, it will be cropped to fit. Instead of using the entire desktop, you can specify a region of the desktop to convert to SDI output as follows: 1 From the NVIDIA Control Panel navigation tree pane, under Workstation, click Manage SDI Output Settings and select the Desktop Region tab. Quadro K4000/K5000/K6000 SDI DU-05337-002_v01 | 21 Chapter 03 : Windows–Using the Graphics to SDI Control Panel 2 Click the Select Region to use option and then click Select Desktop Region. 3 Adjust the region size. • Click and drag within the rectangular outline to adjust its position on the desktop. • Click and drag the appropriate corner or side handles to resize the outline. • You can also adjust the region size by specifying the X, Y, Width, and Height values in the SDI Output dialog box. Either enter pixel values directly into the corresponding text boxes or click the up and down arrows by the appropriate box. The X and Y values indicate the distance, in pixels, between the upper-left corner of the desktop and the upper-left corner of the output box. 4 Click OK when finished. The desktop graphic image shows a thumbnail preview of the desktop region that you have set up for SDI output. Quadro K4000/K5000/K6000 SDI DU-05337-002_v01 | 22 Chapter 03 : Windows–Using the Graphics to SDI Control Panel Applying Gamma Correction To specify the gamma correction to use for the source stream: 1 From the NVIDIA Control Panel navigation tree pane, under Workstation, click Manage SDI Output Settings and then select the Color Settings tab. 2 Specify the RGB Gamma values using one or more of the following methods, then click OK when finished: • Click and drag each R, G, or B slider to the appropriate value. • Enter the R, G, or B value in the respective boxes or use the up and down arrows. To keep all gamma channels at the same value while you adjust them simultaneously, click the Lock all channels check box. Quadro K4000/K5000/K6000 SDI DU-05337-002_v01 | 23 Chapter 03 : Windows–Using the Graphics to SDI Control Panel Setting Up the Color Space Conversion 1 From the NVIDIA Control Panel navigation tree pane, under Workstation, click Manage SDI Output Settings and then select the Color Settings tab. 2 Check Override the default color space conversion. 3 Click the Initialize the color space conversion matrix with list arrow and then click one of the pre-defined color-space standards to use as a starting point. 4 In each color-space text box, either enter values directly or use the corresponding up and down arrows to change the values. 5 Click OK when finished. Quadro K4000/K5000/K6000 SDI DU-05337-002_v01 | 24 Chapter 03 : Windows–Using the Graphics to SDI Control Panel About Dualview and Clone Modes The SDI display appears in windows just like a standard display so it is possible to configure and use it as a separate display or configure it as a clone of another display. Configure the display topology from the NVIDIA Control Panel -> Set up multiple displays page. Figure 3.2 Set Up Multiple DIsplays Page Quadro K4000/K5000/K6000 SDI DU-05337-002_v01 | 25 Chapter 03 : Windows–Using the Graphics to SDI Control Panel With applications that use video overlay or that maximize to a selected display, you can also display the video full-screen on the SDI output. Area displayed on primary display Area displayed on the SDI output Use Full-Screen applications to present a video overlay on the SDI output. Application windows can be dragged from one display to the other. Figure 3.3 Extended Desktop with Dualview Mode The display and the SDI output do not need to be the same resolution and refresh rate. Quadro K4000/K5000/K6000 SDI DU-05337-002_v01 | 26 Chapter 03 : Windows–Using the Graphics to SDI Control Panel Enabling Multiple SDI Cards On systems with more than one NVIDIA Quadro SDI card, the Manage SDI Output Settings page lets you configure the SDI output for each card. Before you can do this, all cards must be enabled. To enable multiple SDI cards 1 Make sure a display is connected to each SDI card that you want to enable. 2 Open the Windows Display Properties page. a Right-click the desktop, then click Properties from the pop-up menu. b Click the Settings tab. 3 Determine which monitor icon corresponds to the graphics card that you want to enable. There should be two monitor icons for each graphics card in the system. Typically, monitors 1 and 3 are connected to one graphics card and monitors 2 and 4 are connected to the other. For example, if monitor 1 is already attached, then monitor 2 would be grayed out, indicating that it is connected to the graphics card that is not yet enabled. 4 Right-click the grayed-out monitor icon corresponding to the graphics card you want to enable, then click Attached from the pop-up menu. - or Click the monitor icon, then click the Extend my Windows desktop onto this monitor check box. 5 Click OK. You can now configure the SDI output for each SDI card as described in Basic SDI Setup. Open the View System Topology page (see “Viewing the SDI Connection Status Using the Topology Viewer” on page 29) to verify your display-to-graphics card connections. Quadro K4000/K5000/K6000 SDI DU-05337-002_v01 | 27 Chapter 03 : Windows–Using the Graphics to SDI Control Panel Allowing Application Control of the SDI Output The SDI application programming interface allows OpenGL applications to have full and exclusive control of the SDI output. Refer to the Quadro SDI Output Programmer’s Guide for instructions on using the APIs. When an application requests control of the SDI card it will disable any configured SDI settings. Once the application is running and the SDI output is under application control, you can view the SDI settings and check the status using the Manage SDI Output Settings page. Figure 3.4 Manage SDI Output Settings Page—Application Control Quadro K4000/K5000/K6000 SDI DU-05337-002_v01 | 28 Chapter 03 : Windows–Using the Graphics to SDI Control Panel Viewing the SDI Connection Status Using the Topology Viewer For workstation systems, a topological view of the system is available to let you quickly check the status of your particular graphics environment. The View System Topology page provides SDI status information for each display, the graphics card-to-SDI card pairing, and the connection status information for the NVIDIA Quadro SDI cards. In addition to viewing status information, you can also change various settings using the View System Topology page. To view the system topology, go to the NVIDIA Control Panel Select a Task pane, and under Workstation click View system topology. The SDI output board appears after the displays connected to the GPU. Quadro K4000/K5000/K6000 SDI DU-05337-002_v01 | 29 04 LINUX—USING THE GRAPHICS TO VIDEO OUT CONTROL PANEL This chapter explains how to set up the NVIDIA Quadro SDI graphics cards under Linux using the NVIDIA Graphics to Video Out properties page1. It contains the following sections: “How to Set Up the SDI Output” on page 30 provides step-by-step instructions for using the control panel to set up the SDI output. “Advanced Setups” on page 38 explains other controls that are available besides the basic setup controls. How to Set Up the SDI Output This section describes how to set up SDI output on the linux system. There are four methods of using the SDI output. Each are mutually exclusive–you cannot use the SDI output in more than one mode at a time. Clone mode: In Clone mode, the SDI output is a clone of the display output. This is the default mode. You can switch directly to Dualview/Twinview mode while operating the SDI output. See “Basic SDI Setup Under Clone Mode” on page 31. Dualview mode (TwinView): In Dualview mode the SDI device is treated as a regular flat panel and you can define one large desktop that extends from the display to the SDI output. This lets you move windows between the SDI output and the graphics (DVI) display part of the extended desktop. See “Basic SDI Setup with X-window or under Dualview Mode” on page 34. X-screen mode: You can display the SDI output on an x-window. In X-screen mode the SDI device is treated as a flat panel that gets its own X screen. See “Basic SDI Setup with X-window or under Dualview Mode” on page 34. 1. This method of controlling the SDI output is also known as ‘transparent mode’. Quadro K4000/K5000/K6000 SDI DU-05337-002_v01 | 30 Chapter 04 : Linux—Using the Graphics to Video Out Control Panel OpenGL application control: The SDI application programming interface allows OpenGL applications to have full and exclusive control of the SDI output. To use this mode, run an application that uses either SDI APIs to make use of the SDI device. Basic SDI Setup Under Clone Mode To ensure proper operation, NVIDIA recommends the following Set the desktop resolution to be the same or larger than the SDI output for better image quality Stop background applications—such as virus scan, backup and archiving applications—prior to starting SDI output and going on air. Close the control panel before going on air. Step 1: Open the NVIDIA Graphics to Video Out Property Page 1 From the command line, enter “nvidia-settings” The NVIDIA X Server Settings page appears. Figure 0.1 NVIDIA X Server Settings Page 2 Click the Graphics to Video Out tree item from the side menu. Quadro K4000/K5000/K6000 SDI DU-05337-002_v01 | 31 Chapter 04 : Linux—Using the Graphics to Video Out Control Panel The Graphics to Video Out page appears. Figure 0.2 Graphics to Video Out Page Step 2: Choose a Synchronization Method 1 Click the Graphics to Video Out: Synchronization Options tree item from the side menu. The Sync Options page appears. 2 From the Sync Options group box, click the Sync Mode list arrow and then click the method you want to use to synchronize the SDI output: • Free Running: The SDI output will be synchronized with the timing chosen from the SDI signal format list. • Genlock: The SDI output will be synchronized with the external sync signal. Quadro K4000/K5000/K6000 SDI DU-05337-002_v01 | 32 Chapter 04 : Linux—Using the Graphics to Video Out Control Panel • Frame Lock: The SDI output will be synchronized with the timing chosen from the SDI signal format list. This list is limited to timings that can be synchronized with the detected external sync signal. 3 Check the Enable Composite Termination check box if • the system is a standalone system synchronized to a house sync signal, or • the system is the last in a chain of systems connected to the same house sync signal. For more information regarding genlock and frame lock, see the section “Synchronizing the SDI Output to an External Source” on page 41. Step 3: Choose the Video and Data Formats 1 Click the Graphics to Video Out tree item from the side menu. 2 Specify the video format. Click the Video Format arrow and then click the signal format you want to use. Video Format controls the video resolution, field rate, and SMPTE signalling standard for the outgoing video stream. Note: Only those resolutions that your monitor supports appear in the Video Format list. Your options for this setting also depend on which Sync option you chose in the previous step. • If you chose genlock synchronization, the sync source controls the output video format. The list box will be grayed out, preventing you from choosing another format. • If you chose frame lock synchronization, only those modes that are compatible with the detected sync signal will appear in the Output Video Format list. 3 Specify the Data Format Quadro K4000/K5000/K6000 SDI DU-05337-002_v01 | 33 Chapter 04 : Linux—Using the Graphics to Video Out Control Panel Click the Output Data Format arrow and then click the color format you want to use. Data Format controls the color model, data packing, and alpha or z components in the outgoing video stream. Step 4: Begin SDI Output Click Enable Clone Mode. Basic SDI Setup with X-window or under Dualview Mode To ensure proper operation, NVIDIA recommends the following Set the desktop resolution to be the same or larger than the SDI output for better image quality Stop background applications—such as virus scan, backup and archiving applications—prior to starting SDI output and going on air. Close the control panel before going on air. Step 1: Configure the Display for Dualview or X-Screen 1 From the command line, enter “nvidia-settings” The NVIDIA X Server Settings page appears. Figure 0.3 NVIDIA X Server Settings Page Quadro K4000/K5000/K6000 SDI DU-05337-002_v01 | 34 Chapter 04 : Linux—Using the Graphics to Video Out Control Panel 2 Click X Server Display Configuration from the side view menu tree and then configure the display for Dualview mode. Quadro K4000/K5000/K6000 SDI DU-05337-002_v01 | 35 Chapter 04 : Linux—Using the Graphics to Video Out Control Panel or x-screen mode Step 2: Choose a Synchronization Method 1 Click the Graphics to Video Out: Synchronization Options tree item from the side menu. Quadro K4000/K5000/K6000 SDI DU-05337-002_v01 | 36 Chapter 04 : Linux—Using the Graphics to Video Out Control Panel The Sync Options page appears. 2 From the Sync Options group box, click the Sync Mode list arrow and then click the method you want to use to synchronize the SDI output: • Free Running: The SDI output will be synchronized with the timing chosen from the SDI signal format list. • Genlock: The SDI output will be synchronized with the external sync signal. • Frame Lock: The SDI output will be synchronized with the timing chosen from the SDI signal format list. This list is limited to timings that can be synchronized with the detected external sync signal. For more information regarding genlock and frame lock, see the section “Synchronizing the SDI Output to an External Source” on page 41. Quadro K4000/K5000/K6000 SDI DU-05337-002_v01 | 37 Chapter 04 : Linux—Using the Graphics to Video Out Control Panel Step 3: Choose Data Formats 1 Click the Graphics to Video Out tree item from the side menu. 2 Specify the Data Format Click the Output Data Format arrow and then click the color format you want to use. Data Format controls the color model, data packing, and alpha or z components in the outgoing video stream. Note: The video format should already have been set up from the display configuration screen. Advanced Setups This section describes the following SDI controls and supplemental information: “Understanding the Status Indicators” on page 39 “Adjusting the Desktop Area” on page 40 “Customizing the Color Space Conversion” on page 40 “Synchronizing the SDI Output to an External Source” on page 41 Quadro K4000/K5000/K6000 SDI DU-05337-002_v01 | 38 Chapter 04 : Linux—Using the Graphics to Video Out Control Panel Understanding the Status Indicators The Graphics to SDI property page banner indicates the status of the SDI output as well as the external synchronization signals. Figure 4.1 shows the correlation between the indicators on the banner and the actual connectors. Graphics to Video Out banner Quadro SDI Connector Bracket LEDs Figure 4.1 Connection Status Indicators The activity of the LED graphics indicates the signal status as follows: Vid. 1 Out or Vid. 2 Out Status Meaning Off (gray) SDI output is not in use Steady Green SDI output has power. Blinking Green SDI output is active. Input Status Meaning Off (gray) SDI input synchronization is disabled. Blinking Green Valid SDI synchronization signal is detected. Quadro K4000/K5000/K6000 SDI DU-05337-002_v01 | 39 Chapter 04 : Linux—Using the Graphics to Video Out Control Panel Adjusting the Desktop Area By default, the entire desktop is converted to SDI output. If the desktop is smaller than the size of the SDI output, it will be scaled to fit. If the desktop is larger than the SDI output, it will be cropped to fit. Instead of using the entire desktop, you can specify a region of the desktop to convert to SDI output as follows: On the main Graphics to Video Out page, adjust the region size by specifying the X Offset and Y Offset values. The X and Y values indicate the pixel distance of the upper left corner of the output box from the upper left corner of the desktop. Customizing the Color Space Conversion To set your own RGB color space conversion: 1 Click the Color Space Conversion tree item from the side menu. Quadro K4000/K5000/K6000 SDI DU-05337-002_v01 | 40 Chapter 04 : Linux—Using the Graphics to Video Out Control Panel The Color Space Conversion page appears. 2 Check Override default Color Space Conversion. 3 Click the Initialize Color Space Conversion with list arrow and then click one of the standards to use as a starting point: ITU-601, 709, 177, or Identity. 4 Either enter values directly in the text boxes or use the corresponding up and down arrows to change any of the settings. 5 Click Apply to apply the settings. To apply the settings as you change them, check Apply Changes Immediately. Synchronizing the SDI Output to an External Source You can synchronize the SDI output with other equipment in a broadcast or post production environment. Genlock Versus Frame Lock The Graphics to SDI page provides two methods for synchronizing the SDI output to a common sync source—Genlock and Frame lock. Using Genlock Genlock synchronizes the pixel scanning of the SDI output to an external synchronization source. When using genlock, the SDI refresh rate is determined by the sync source, so any refresh rates that you may have chosen in the Output Video Format list do not apply. Quadro K4000/K5000/K6000 SDI DU-05337-002_v01 | 41 Chapter 04 : Linux—Using the Graphics to Video Out Control Panel Using Frame Lock Frame lock synchronizes the frame rate of the SDI output to an external synchronization source. When using frame lock, only modes that are valid for the frame rate of the sync source can be used for the SDI output. The valid modes will appear in the Output Video Format list. Supported Synchronization Signals NVIDIA Genlock supports the following external synchronization signal types: SDI Composite Bi-level (NTSC or PAL sources use bi-level composite signals.) Composite Tri-level (HDTV sources commonly use tri-level composite signals.) Synchronization Instructions Basic Setup The following are the basic steps to synchronize the SDI output. 1 Connect the external sync source to the appropriate BNC connector on the graphics card. See “Understanding the Connections” on page 9 for instructions on connecting the external sync signal to the graphics card. 2 Configure the sync source. a Open the Graphics to Video Out: Synchronization Options page. Figure 0.4 Synchronization Options Page b Click the Sync Mode list arrow and then click either Genlock or Framelock synchronizing modes. Quadro K4000/K5000/K6000 SDI DU-05337-002_v01 | 42 Chapter 04 : Linux—Using the Graphics to Video Out Control Panel c Click the Sync Format list arrow and then click the format that matches external sync source that you connected - SDI Sync or Composite. The software should automatically detect the external sync signal. When it does, the sync format information appears in the Input Video Format text box. If the software loses the external sync signal or does not detect it automatically, click Detect to force detection of the sync signal. d If you chose frame lock synchronization, select the signal format you want to use as described under Step 3: Choose the Video and Data Formats. Only those modes that are compatible with the detected sync signal will appear in the SDI signal format list. Adding a Delay to the Signal You can introduce a slight delay in the genlocked or frame locked SDI output. For example, if delivery of video from other equipment is delayed because of greater cable length, you can introduce a delay in the SDI output from this card so that both deliveries are in sync. To introduce a synchronization delay: 1 Open the Graphics to Video Out page and click Synchronization Options. 2 In the Synchronization Delay group box, introduce delays in the HSYNC and VSYNC signals as needed by clicking the appropriate up and down arrows. You can also enter values directly into the text boxes. Quadro K4000/K5000/K6000 SDI DU-05337-002_v01 | 43 APPENDIX A ONBOARD DIP SWITCH The Quadro SDI graphics card has an onboard dip switch, located on the SDI output card, that determines the default SDI operating mode. Subsequent software changes override these settings. (7) Auto Switch (See Table A.3) (5-6) Sync Source (See Table A.2) (1-4) Output Video Format (See Table A.1) Figure A.1 Onboard DIP Switch Positions Quadro K4000/K5000/K6000 SDI DU-05337-002_v01 | 44 Appendix A : OnBoard DIP Switch In the following tables, a “0” value corresponds to the “ON” switch position, and a “1” value corresponds to the “OFF” switch position. Table A.1 Output Video Format Switch Settings Switch Position Video Format 1234 0000 Reserved 1000 SMPTE 259 NTSC, 1440x487, 30/1.001 Hz, Interlace 0100 SMPTE 259 PAL, 1440x576, 25 Hz, Interlace 1100 SMPTE 260, 1920x1035, 30 Hz, Interlace 0010 SMPTE 260, 1920x1035, 30/1.001 Hz, Interlace 1010 SMPTE 295, 1920x1080, 25 Hz, Interlace 0110 SMPTE 274, 1920x1080, 30 Hz, Interlace 1110 SMPTE 274, 1920x1080, 30/1.001 Hz, Interlace 0001 SMPTE 274, 1920x1080, 25 Hz, Interlace 1001 SMPTE 274, 1920x1080, 30 Hz, Progressive 0101 SMPTE 274, 1920x1080, 30/1.001 Hz, Progressive 1101 SMPTE 274, 1920x1080, 25 Hz, Progressive 0011 SMPTE 274, 1920x1080, 24 Hz, Progressive 1011 SMPTE 274, 1920x1080, 24/1.001 Hz, Progressive 0111 SMPTE 296, 1280x720, 60 Hz, Progressive 1111 SMPTE 296, 1280x720, 60/1.001 Hz, Progressive Table A.2 Sync Source Switch Settings Switch Position Sync Source 56 00 Internal (free running) 10 Synchronize to SDI sync source 01 Synchronize to Composite sync source 11 Reserved Table A.3 Auto Switch Settings Switch Position Auto Switch Setting 7 0 Do not auto switch 1 Automatically switch to the new video format based on the source sync. Quadro K4000/K5000/K6000 SDI DU-05337-002_v01 | 45