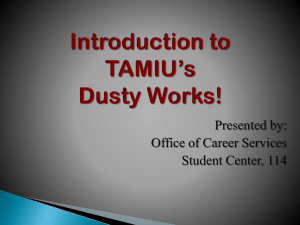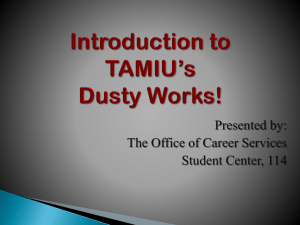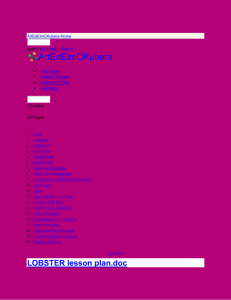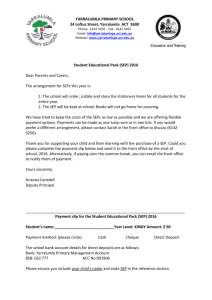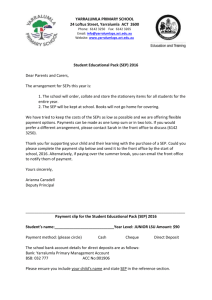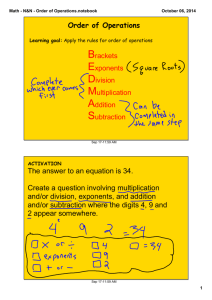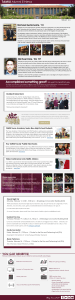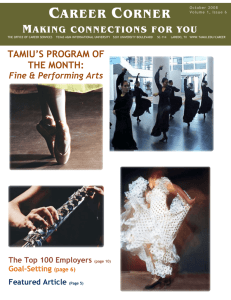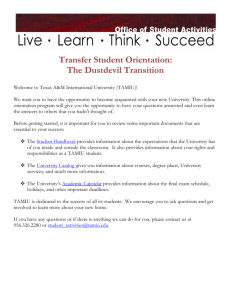How to Apply for On-Campus Jobs Guide
advertisement

Student Guide: How to Apply for On-Campus Jobs This guide will help you navigate through our online job system when searching for on-campus employment (work-study and student employee positions) at Texas A&M International University. Registering / Logging In Dusty Works! Web Address: https://www.myinterfase.com/tamiu/student Log Into Dusty Works!: • All current TAMIU students of the university have been provided an account in the Dusty Works! system. To log in, simply type your BannerID (ex. A00011111) as your username and your birthday in the MM/DD/YYYY format as your password. Then click Login. • If you forgot your password or your default password created for you is not working, click the “Forgot your password?” link on the Login Page to have it reset and emailed to your TAMIU or Primary E-mail address. Register with Dusty Works!: • If you do not have an account in the system, click the “ALUMNI or New Students: Click here to create an account!” link. Fill out your profile with the required fields and click the Register button. Review the Student Employment Program Agreement and Office of Career Services Agreement, and click the Submit Profile button. • NOTE: If you receive a message that your username is not unique, you already have an account in the system and do not need to create a new profile. Please contact Career Services to help reset your password. Contact Career Services to activate your profile. You will receive an email after your registration has been approved. In the meantime, you will only be able to view jobs (and not apply to jobs). SEP Employment Application Important: This section will require the use of Adobe Acrobat Professional. After you have logged in, you will be on the Home Page. 1. Click on “Resource Library” from the left column. 2. Resource Library — You will find the “Student & Alumni Guide” and forms for the Student Employment Program. 3. Open the Student Forms for Student Employment Program folder by clicking the + sign. 4. Click the On-Campus SEP Employment Application link. 5. A pop-up to download Adobe Acrobat Professional on the bottom of the screen will appear. Click “Open” Please stop by the Office of Career Services (SC 114) to complete this section. Page 1 of 6 SEP Employment Application (cont.) 5. Once the SEP Application has opened, fill out all of the applicable sections. Please fill Out each information section with as much detail as possible. Note: Acrobat Professional may be found at the Office of Career Services, in Rm. 114 of the Student Center. 6. Note: If you need your SEP Application PDF document for the future, you may also save onto a flash drive. Complete the application with your information. Note: Please leave the “Job Number” field blank on the application. Doing this will allow you to use the same application for applying to multiple on-campus jobs. 7. To save, click File > Save As >PDF. 8. Save the SEP Application PDF on the desktop and label the file SEP Application. To do so, click File > Save As > PDF … and save to your flash drive.) Page 2 of 6 SEP Employment Application (cont.) Important: If your account has not been approved by the Office of Career Services, access to viewing and applying for jobs will be prohibited. Once you account is approved, access will be granted and you may continue with the application process. 11. Return to the Dusty Works! system, go to My Account and select My Documents. 12. Find the SEP Application/Résumé Heading, Select [Add]. 13. On the Upload Document page, do the following: a. b. c. Name your document (SEP Application). Click Browse to locate your file, and click Open to confirm your selection. Once the file location is selected, click Upload to submit your application. Updating the Student Employment Program (SEP) Application Should you decide to update your application, you may work off of a previous SEP application under My Account > My Documents, following these steps: IMPORTANT: This section will require the use of Adobe Acrobat Professional. Please stop by the Office of Career Services (SC 114) to complete this section. Page 3 of 6 1. Find the document you would like to edit. Select View, and save the PDF to your desktop or better location on your computer. 2. Open the PDF in Adobe Acrobat Professional and edit the document. (i.e. update Date, Date Available for Employment, etc.) 3. Save the new copy. 4. Back in the Dusty Works system, go to My Account and select My Documents. 5. Select [Update] in the SEP Application/Résumés category. 6. On the Upload Document page, do the following: 7. Name your document (SEP Application). 8. Click Browse to locate your file, and click Open to confirm your selection. 9. Once the file location is selected, click Upload to submit your application. Search for On-Campus Jobs STEP ONE: Find the Job Search menu. See the drop down menu. Click On-Campus Employment. STEP TWO: Search with no criteria selected to view all available on-campus jobs (or enter criteria to narrow your job search). Don’t’ want to log in every day for job searches? Create a Job Agent! On the Job Search Results page, if you click the [Create Job Agent] link, you can create a Job Agent which will email/text you new jobs every night! STEP THREE: Click on the Job ID to read details about each job posting and how to apply. There are 2 types of job postings on our site; those for which you are qualified and those for which you are not qualified. Not Qualified? You will see a message and the reasons why you are not qualified to apply for that job posting. This may be because you have not updated your profile lately (i.e. your GPA, Major). Qualified? Then if the employer is allowing you to submit your résumé through our system, there will be a SUBMIT RESUME or SEP button at the top of the job posting. If they aren’t, then read the APPLICATION INSTRUCTIONS field to see how to apply directly to this employer. STEP FOUR: Once you decide to apply for a job posting, click on Submit Resume or SEP. STEP FIVE: Choose the document (s) you want to attach, and select Save. STEP SIX: You may write a message to the department you are applying to (this can serve as your cover letter) and select Save. You may view the status of the position or any employer messages in My Account > My Activity. (See the following My Account section.) My Account There are 4 submenus: 1. My Profile - Here you can update your personal information (password, phone #, majors, etc). NOTE: Don’t forget to answer the question “Allow Employer Viewing.” This field determines whether employers can pull up your profile and résumé. Choose “Yes”, if you want them to be able to do this. Make sure that you enter your TAMIU email account. If you don’t have one, log on to https://dusty.tamiu.edu/. 2. My Documents - Here you can upload PDF, Microsoft Word, or RTF documents into the following categories: Student Employment Applications, Resume/Cover Letters, and Other Documents. You can upload 10 documents into each category. When you apply to jobs and Interview Schedules, you will be able to select one document from each of these 3 categories. NOTES: When uploading more than one résumé , be sure to mark the most general résumé as the default. Also, don’t forget to click VIEW next to each document, so that you can see the version of the document that Employers can see. 3. My Connections - Here you can register with partner sites (LinkedIn, Facebook, Interships.com and CareerRookie.com) and access these valuable resources through Dusty Works! 4. My Activity - There are 5 types of activity that you can view. (Referrals, Placements, Event Registrations, Job Agents, Event Agents) Referrals– a referral is recorded each time your resume is sent to an employer or an employer views your resume directly. Placements- a placement is recorded each time you are placed in a job. Event Registrations / Agents- an event rsvp is recorded for an event only if you specifically submitted an rsvp. Page 4 of 6 Report a Hire Got a Job? Let us know! Should I report a hire? Yes! You should always report when you get hired. Each reported hire helps in our office’s endeavor to maintain accurate placement statistics. These statistics allow us to better serve you! Report if you were hired for a Student Employment Position as well as off-campus employment. How do I report a hire (Placement)? STEP ONE: To report a hire, click on the “Report a Hire” link located in the Quick Links on your Home Page. This will step you through the process. STEP TWO: Search for your position. Then click the corresponding “Select Job” link next to the job’s title. Part I: If you cannot find your position, click the “click here” link. Part II: Click “Select Job” next to the position you were hired for. STEP THREE: Fill out the Placement form (fields with an (*) next to them are required). Click “Finish” when you are done. Contact Us! Office of Career Services (OCS) Student Center, Room 114 5201 University Blvd. Laredo, TX 78041 Phone: 956.326.HIRE (4473) Fax: 956.326.2259 Email: careerservices@tamiu.edu Main Website: http://www.tamiu.edu/career/ Dusty Works! : https://www.myinterfase.com/tamiu/student/ Office of Financial Aid Student Employment Program University Success Center, Room 214 5201 University Blvd. Laredo, TX 78041 Phone: 956.326.2165 Fax: 956.326.2224 Email: financialaid@tamiu.edu Main Website: http://www.tamiu.edu/affairs/financial/ Page 5 of 6