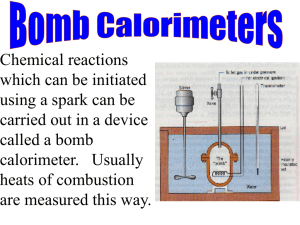Calorimetry User Guide 3296KB Apr 25 2010 01:52:54 PM
advertisement

Virtual ChemLab Calorimetric and Thermochemical Experiments StudentGuide Brigham Young University Table of Contents Overview ..................................................................................................................1 The Calorimetry Laboratory .................................................................................3 Quick Start ..........................................................................................................3 The Simulation.....................................................................................................5 Overview ........................................................................................................5 Simulation Principles and Features ...................................................................7 Laboratory......................................................................................................... 10 Overview ...................................................................................................... 10 Transferring Solutions and Solids ................................................................... 13 Analytical Balance ......................................................................................... 14 Overview ................................................................................................. 14 Weighing Solids or Liquids ........................................................................ 16 Dewar and Coffee Cup Calorimeters ............................................................... 16 Calibration Heater .................................................................................... 16 Thermometer........................................................................................... 17 Stirrer and Level Meter............................................................................. 17 Bomb Calorimeter ......................................................................................... 17 Graph Window.............................................................................................. 18 Pull-Down TV................................................................................................ 18 Saving Data.................................................................................................. 19 Stockroom ......................................................................................................... 20 Overview ...................................................................................................... 20 Selecting Calorimeters and Reagents.............................................................. 21 The Metals Cabinet ....................................................................................... 21 Preset Experiments ....................................................................................... 22 Assignments ................................................................................................. 22 Creating Practice Unknowns .......................................................................... 23 Lab Book ........................................................................................................... 24 The Electronic Lab Book ..................................................................................... 25 Overview ........................................................................................................... 25 Typing/Editing Notes and Inserting Links............................................................. 26 Navigation ......................................................................................................... 26 Functions........................................................................................................... 27 Reporting .......................................................................................................... 28 Web Options......................................................................................................30 i Overview Welcome to Virtual ChemLab: Calorimetry, a realistic and sophisticated simulation of calorimetric and thermochemical experiments. In this virtual laboratory, students are free to make the choices and decisions that they would confront in actual calorimetric experiments and, in turn, experience the resulting consequences. As in all Virtual ChemLab laboratories, the main focus of the calorimetry laboratory is to allow students the ability to explore and discover, in a safe and level-appropriate setting, the concepts and ideas that are important in the study of chemical thermodynamics. The virtual calorimetry laboratory provides students with three different calorimeters that allow them to measure various thermodynamic processes including heats of combustion, heats of solution, heats of reaction, the heat capacity, and the heat of fusion. The calorimeters provided in the simulations are a classic “coffee cup” calorimeter, a dewar flask (a better version of a coffee cup), and a bomb calorimeter. The calorimetric method used in each calorimeter is based on measuring the temperature change in the calorimeter caused by the different thermodynamic processes. Students can choose from a wide selection of organic materials to measure the heats of combustion; salts to measure the heats of solution; acids and bases for heats of reaction; metals and alloys for heat capacity measurements; and ice for a melting process. Boiling point elevation and freezing point depressions can also be measured. Temperature versus time data can be graphed during the measurements and saved to the electronic lab book for latter analysis. Systematic and random errors in the mass and volume measurements have been included in the simulation by introducing buoyancy errors in the mass weighings, volumetric errors in the glassware, and characteristic systematic and random errors in the thermometer measurements. The Virtual ChemLab simulations are available in a network version, a single user or student version, or a CD-Only version. In the network version (a typical computer lab installation) electronic assignments and notebook submissions are handled directly through the local area network or via the web through the web connectivity option. In the single user or student version, there is assumed to be no internet connection to receive assignments or submit results; consequently, the simulations are limited to using paper assignments contained in the Virtual ChemLab workbooks or using assignments written by your instructor. However, a student version can be enabled to use the web connectivity option, which enables the exchange of electronic assignments and notebook results using a regular internet connection. In the CD-Only version, Virtual ChemLab can be run directly off the CD without having to be installed on a hard drive. The CD-Only version comes packaged only with textbooks and cannot be enabled to use electronic assignments. The CD-Only version is designed explicitly to use workbooks that are included with the text. For increased speed the contents of the Virtual ChemLab CD can be copied to and run from the hard drive. Please note that this users guide provides information principally for the network or web-enabled version of Virtual ChemLab. While reading through the users guide, keep in mind that a student version and CD-Only version of the software are almost identical to a network version except for two main differences. (1) In both student and CD-Only versions, the hallway contains an electronic workbook from which students select experiments that correspond to assignments in their accompanying “real” workbooks. Details on using the electronic workbook are given in the Getting Started section of the “real” workbook. (2) In the initial installed configuration for a 1 student version, no electronic assignments can be given or received, although preset and practice unknowns will be available. Note, however, that a student version can be converted to a webenabled version by turning on the web connectivity option and creating a local user account. Details on the web connectivity option can be found in the electronic lab book section of this manual. 2 The Calorimetry Laboratory Figure 1. The “hallway” leading into the different virtual rooms in Virtual ChemLab. The Organic Chemistry door accesses the virtual organic laboratory, the Stockroom door accesses the Instructor Utilities, and the General Chemistry door accesses five different general chemistry laboratories. Quick Start From the hallway (Figure 1), click on the General Chemistry door and enter your password. If you do not know your password, contact your instructor. If you are receiving assignments through a regular internet connection either at home or in a computer lab (instead of a direct client/server connection), you will need to first create a local user account for the current computer you are using by clicking on the Add New User button. To add a new user, you will need to provide your user ID, password, and the URL address for your web connection. These will be provided by your instructor. This only needs to be done once for each computer you use. 3 If you do not need to receive electronic assignments, click on the Guest button on the card reader to gain access to the laboratory. If your version contains an electronic workbook on a table in the hallway, you can enter the general chemistry laboratory by clicking on the General Chemistry door or by clicking on the electronic workbook and selecting an experiment. If you must activate yourself as a user to receive electronic assignments from your instructor, click on the General Chemistry door and once inside the laboratory click on any lab book and select the Web Options button. Details on how to use the web connectivity feature are found in the Electronic Lab Book section below. Once in the laboratory (shown in Figure 2), you will find five different laboratory benches that represent five different general chemistry laboratories. Mousing over each of these laboratory benches pops up the name of the selected laboratory. To access the calorimetry laboratory, click the second table from the left. On the far right-hand side of the room there is a chalkboard used to display messages from the instructor or display a summary of assignments. If one or more messages are available from the instructor, the text “Messages” will be displayed repeatedly on the chalkboard. Clicking on the chalkboard will bring up a larger image of the chalkboard where messages and assignments can be viewed. Messages can be deleted by clicking on the eraser. Figure 2. The general chemistry laboratory. The general chemistry laboratory contains five different laboratories, each of which is accessed by clicking on the appropriate lab bench. The chalkboard to the right in the laboratory is used to access messages from the instructor and to see a summary of assignments. Once inside the calorimetry laboratory, go to the stockroom counter by clicking on the stockroom window. Located inside the stockroom are reagent bottles containing organic or 4 combustible compounds, salts, pure metals and alloys, pairs of reagents for reactions, and a clipboard containing a set of predefined experiments. A calorimetric experiment is started by selecting the bomb calorimeter, the coffee cup, or the dewar flask and dragging it to the stockroom counter followed by an organic compound for the bomb calorimeter or a salt, metal, or reaction pair for the coffee cup or dewar calorimeter. Assigned unknowns are selected by dragging bottles from the left side of the “Unknowns” shelf, and practice unknowns can be defined by clicking on the “Unknowns” sign. Clicking on the green Return to Lab arrow will return you to the laboratory where the selected bottles and calorimeters can be dragged to the laboratory bench. In the laboratory, the heats of various chemical processes can be measured by observing the temperature change inside the different calorimeters. The types of thermochemical processes that can be measured include the combustion of organic materials in the bomb calorimeter, the dissolution of salts in water, acid/base reactions, dropping hot metals in water, and adding ice to water. The temperature inside the calorimeters is displayed by clicking on the thermometers, and the temperature as a function of time can be plotted in a graphing window. Other important items in the laboratory include the pull-down TV in the upper left-hand corner where Help and assignment instructions are accessed. An acceleration button is provided to accelerate time by a factor of five while performing experiments. The electronic lab book is accessed by clicking on the lab book lying on the table. The lab book is used to record procedures, observations, and conclusions. Time and temperature data from the experiments can be saved to the lab book by clicking on the Save button located in the thermometer window or on the Control Panel. This data is saved in the form of links that can be opened and then copied and pasted into a spreadsheet program for further calculations and graphing. The general chemistry laboratory is accessed by clicking on the exit sign. The Simulation Overview The primary purpose of the calorimetry simulation is to provide students a realistic environment where they can explore and better understand the concepts in chemical thermodynamics using fundamental calorimetric methods. In Virtual ChemLab: Calorimetry, experiments are performed in a framework consistent with the other Virtual ChemLab simulations; that is, students are put into a virtual environment where they are free to choose their reagents and equipment, build a conceptual experiment of their own design, and then experience the resulting consequences. The focus in the calorimetry simulation is to allow students to measure the heat effects of various chemical and physical processes using equipment that can be found in most instructional laboratories and some equipment that would be less readily available. From these measurements, students will be able to measure heats of combustion, heats of solution, heats of fusion, heat capacity, boiling point elevation, and freezing point depression. These results can then be used to validate Hess’s law; demonstrate the interplay between enthalpy, entropy, and Gibb’s free energy; calculate heats of formation from heats of combustion; and study the effects of dissolved solutes on the boiling point and freezing point. 5 Three calorimeters are provided in the simulation. The first is a bomb or combustion calorimeter that is a stainless steel container consisting of the “bomb”, the bomb head, and a screw cap. A small cup that holds the sample rests on the bomb head. An ignition wire, roughly 4 cm long, is placed between the two posts and feeds down near the sample. The bomb is assembled by placing the bomb head in the bomb and then sealing the bomb with the screw cap. The assembled bomb is then placed in a bucket of water with approximately 2 L of water, and the bomb is pressurized with approximately 30 atm of O2. The heat of combustion of the sample is measured by igniting the sample and then measuring the resulting temperature change. Because of the large mass of the bomb and water, it will take at least five minutes before a steady state is achieved. The other two calorimeters are a dewar and a Styrofoam coffee cup. Both of these are insulating vessels that operate equivalently by reducing the flow of heat into and out of the calorimeter. The dewar is a double-walled glass vessel with an insulating vacuum in between. The dewar has superior insulating characteristics over the coffee cup but is relatively expensive. Consequently, most instructional laboratories use a coffee cup for the calorimetric experiments instead. The calorimetric experiments performed with the dewar and coffee cup operate in a similar manner. The dewar or coffee cup contains water or a solution and then heat is given off by the system (exothermic) or added to the system (endothermic) by a chemical or physical process such as a reaction, dissolving a salt, adding ice, or dropping in a hot piece of metal. The resulting temperature change, as measured by the thermometer, can be used to quantify the heat produced or consumed in the process. The calculation of the heat produced or consumed by a process, including a combustion reaction Q where Q is the heat produced or in the bomb calorimeter, is based on the equation C = T consumed, T is the temperature changed measured by the thermometer, and C is the heat capacity of the entire system. If C is known, then the heat can be calculated by rearranging the equation to Q = CT . Measuring T is rather straightforward, however, the trick is knowing the heat capacity of the system. The heat capacity of the system includes the sample being measured (for example, the reaction solution, the water plus the metal, the water and the salt, the water and the ice, the organic compound) plus the calorimeter (the dewar; coffee cup; or the bomb, water, and bucket). To a first order approximation for the dewar and coffee cup, the heat capacity of the system can be taken as the heat capacity of the solution neglecting the contribution of the dewar or coffee cup. For the coffee cup, this is not necessarily a poor assumption since the coffee cup has so little mass, but the dewar makes a non-trivial contribution. A further approximation can be made that the heat capacity of any solution in the calorimeter can be approximated by the heat capacity of water. These assumptions cannot be applied to the bomb calorimeter since the combined mass of the bomb and bucket is several kilograms. 6 The heat capacity of the system (sample plus calorimeter) can be determined using an electrical calibration. For the dewar and coffee cup, an electrical heater has been provided where the heater can be turned on and off, the current going through the heater and the voltage across the heater can be measured, and the time the heater is on can be measured with a stopwatch. From this, the heat, Q, dissipated by the heater can be calculated using Q = power time = V i t where V is the voltage across the heater while the heater is on, i is the current going through the heater (in amps), and t is the length of time the heater was on. With Q and the resulting temperature rise, T, caused by the electrical heating, the heat capacity, C, can be calculated using the equation Q . C= T Unfortunately for the bomb calorimeter, the heat capacity of the entire calorimetric system cannot be determined with an electrical heater. Instead, the calorimeter is calibrated by measuring the heat of combustion of a standard (such as benzoic acid), which produces a known heat per mole of sample. From this, the heat capacity of the calorimetric system can be calculated using the same method has described above. For calibration purposes, use H° = 3226.9 kJ/mol or H = 3228 ± 2 kJ/mole for the heat of combustion for benzoic acid where H° is the standard state value and H is the value under the actual conditions in the calorimeter or, in other words, the value that would be measured in the experiment. The 2 kJ/mole uncertainty in H is caused by changes in the correction from the standard state for differing amounts of sample and O2 in the bomb during the combustion. The calorimetry simulation allows a range of classroom and laboratory applications depending on the level of the class and the subject being taught. For example, students can perform simple, qualitative experiments and observe the sign of the heating event and its magnitude relative to other processes. Students can also perform careful quantitative measurements where they can accurately determine the heats of combustion, solution, reaction, or fusion of a large collection of materials. All of these experiments are performed within the context of gaining a fundamental understanding of chemical thermodynamics. Simulation Principles and Features The important principles and features forming the foundation of the calorimetry simulation are listed below. (1) The calorimeters used in the simulation are modeled after and have heat flow characteristics that are quite close to an actual dewar, coffee cup, and bomb calorimeter. Sophisticated heat flow equations have been used to model these characteristics; however, one limitation to the heat flow equations used in the simulation prevents multiple heating events from occurring simultaneously. For example, if a solid reagent is added to the solution, the second reagent for a reaction cannot be added until the dissolution process (or the heating) has finished. In a similar manner, while the electrical heater is on, reagents and water cannot be added to the calorimeter. (2) The thermometer is assumed to have an infinitely fast response time or, in other words, the thermometer is in perfect equilibrium with the solution in the calorimeter. 7 (3) For the dewar and coffee cup, a stirrer has been provided to increase the rate that a process reaches equilibrium. If the stirrer is turned off, equilibrium times will be increased substantially. The user does not have control over the stirrer for the bomb calorimeter. (4) The heat capacity of the solutions is calculated using the partial molar heat capacities for the various constituents of the solution. The simulation does not assume the solution has the heat capacity of water. (5) The simulation assumes that the heat capacity of the solution is temperature independent. (6) Keep in mind that the enthalpy for a particular process recorded in the literature or in textbook tables are for the standard state. In the simulation, the heats that are produced for a given process are not standard state heats since they do not occur in the standard state. In order to get results from the simulation to agree with textbook values, the standard state corrections must be applied. (7) The barometric pressure in the laboratory will change from day to day but will remain constant for a given day. The boiling point of a solution will be affected by the current barometric pressure as well as the presence of any dissolved solutes. The freezing point will also be affected by the presence of dissolved solutes. (8) Many of the calorimetric processes modeled in the simulation do not reach equilibrium for several minutes. An Acceleration button has been provided that will accelerate time in the laboratory by a factor of five in order to minimize any unnecessary waiting. (9) When solids are dissolved in water and when solutions are mixed, the resulting solution volumes are calculated using the first-order, partial molar volumes for each ionic and nonionic species in the solution. Using these first-order, partial molar volumes will generally produce total volumes that are accurate to within 0.1% to 0.3% of the actual volume. Suitable estimates of partial molar volumes were made for species not found in the literature. (10) The volume of liquids delivered by the graduated cylinders will not be the exact volumes as labeled on the graduated cylinder. Instead, the volumes delivered will have inaccuracies and randomness typical of actual graduated cylinders. (11) Items that are weighed on a balance in air are buoyed up by the air causing the observed mass, as displayed by the balance, to be different than the true mass. This buoyancy correction is small but does make a statistically significant contribution when accuracies approaching 0.1% are needed. The mass readings displayed on the analytical balance in the simulation are observed masses and have been reverse corrected from the true mass. The details involved in making buoyancy corrections can be lengthy, but the equation that is commonly used to make the corrections is as follows: 8 1 air weights mtrue = mobs 1 air sample where mtrue is the true mass, mobs is the observed mass, air is the density of air, weights is the density of the weights (typically 8.0 gcm-3) and sample is the density of the sample. The density of air can be calculated using a variety of methods, but each requires knowledge of the temperature and barometric pressure. The temperature and current barometric pressure for the day is given on the LED display located on the wall. Note that the barometric pressure will change from day to day in the virtual laboratory but will remain constant for the entire day. (12) The accuracy and point-to-point noise are two sources of error that are intrinsic to each piece of glassware, the analytical balance, and to the thermometers. Appropriately sized errors of each kind are applied in the simulation to each piece of equipment in order to provide an opportunity for realistic error analysis. 9 Figure 3. The virtual calorimetry laboratory. Each of the different parts of the main laboratory are labeled. See below for more details. Laboratory Overview The essential features of the laboratory (shown in Figure 3) are described as follows starting from the upper left hand corner of the lab and proceeding clockwise. • Exit. Clicking the exit sign exits the calorimetry laboratory and returns the user to the general chemistry laboratory. • LED Display. The LED display is used to display the temperature in the laboratory and the current barometric pressure. The temperature or pressure is selected by clicking on the appropriate label on the LED display. Note that the laboratory temperature is fixed at 25°C but the barometric pressure will change daily. The temperature and pressure are necessary for buoyancy corrections. 10 • Accelerate. Below the LED display is an acceleration button that is used to accelerate laboratory time. In real time, the clock hand on the button rotates relatively slowly, and in acceleration mode the clock hand moves quickly. The acceleration button is useful when waiting for a process to reach the steady state and for establishing foredrifts and afterdrifts for temperature extrapolations. Note that the time versus temperature data saved in the lab book while in acceleration mode will be a factor of five less dense. • Pull-Down TV. In the upper right-hand corner of the laboratory is a small handle that, when clicked, pulls down a TV that can display information in three different modes. In assignment mode, the TV displays the assignment instructions that may be included with the assignment that is out in the laboratory. This is intended to allow easy reference to the assignment instructions while performing the work in the virtual laboratory. When an assignment has not been accepted, the assignment mode is left blank. In tutorial mode, the TV displays the contents of the beakers, graduated cylinders, weigh paper, bomb cup, dewar and coffee cup when the cursor is placed over the object. In the help mode, the TV lists the help menu for the laboratory. • Bell. The bell located on the stockroom counter is used to access Help. • Stockroom. Clicking on the stockroom window brings the user to the stockroom counter. While at the stockroom counter, calorimeters, reagents, and metals can be selected from the stockroom shelves and placed on the counter. Note that for the bomb calorimeter, only organics can be selected and for the dewar/coffee cup only metals, salts, and reactions can be selected. Assigned unknowns can be selected from the unknown shelf, and practice unknowns can be prepared by clicking on the “Unknowns” label. The clipboard hanging in the stockroom can also be clicked to select preset experiments or accept an assignment. • Graduated Cylinders. There are four graduated cylinders (10, 25, 50, and 100 mL), and they are used to measure volumes of reagents and water with intermediate accuracy and reproducibility. • Distilled Water. Distilled water can be added to beakers, graduated cylinders, and the dewar/coffee cup by dragging the object to the sink underneath the distilled water faucet (the faucet closest to the wall). Distilled water is added as long as the object is kept in the sink. • Ice Bucket. Ice can be added to the dewar, the coffee cup, or a beaker by first clicking on the ice bucket to take off the lid and then clicking and dragging a scoop of ice to the object. Each scoop of ice weighs approximately 25 g. Accurate weighings are needed for some experiments. There is an approximate 2-minute grace period for ice put into a beaker before it will start melting at a normal rate. • Oven. The oven is used to heat metal samples before being placed in the dewar or coffee cup. The oven is opened and closed by clicking on the door, and turned on and off by clicking on the red and green lights. The oven is normally on. Metal samples are placed in the oven by 11 first opening the door and then dragging and dropping the metal sample in the oven. The temperature is set clicking on the up and down arrow keys on the temperature display. • Control Panel. The Control Panel is used to control various aspects of the dewar or coffee cup calorimeter. The items that can be controlled include the stirrer, the electrical heater, the current for the heater, saving data to the lab book, and graphing. The thermometer is turned on by clicking on the thermometer and stirring can also be turned on by clicking on the stirrer itself. • Dewar/Coffee Cup. The dewar and coffee cup operate equivalently and are interchangeable for performing calorimetric experiments involving metals, salts, ice, and reactions. The dewar/coffee cup calorimeters consist of the insulating vessel itself, the Control Panel, stirrer, thermometer, and the lid. The lid can be moved to the ring stand on the left so materials can be added, or materials can be added directly with the lid on and the lid will move momentarily. With the lid off, the dewar or coffee cup can be dragged to the sink and filled with water. Clicking on the thermometer opens the thermometer window, and clicking on the green and red buttons on the stirrer will turn it on and off. • Bomb Calorimeter. For combustion experiments, the bomb calorimeter must be selected and moved on to the laboratory bench (not shown in Figure 3). The Control Panel is built into the bomb calorimeter and is turned on (opening the Control Panel window) by clicking on the panel. Clicking on the calorimeter lid opens it, which exposes the bucket and the bomb assembly. The bomb assembly can be clicked and dragged to the bench top and disassembled to expose the bomb cup, and the bomb cup can then be taken to the balance area to load samples. • Reagents/Beakers. Reagent bottles from the stockroom can be dragged from the counter and placed on the laboratory bench next to the lab book, the analytical balance, or the oven. Solutions from these bottles can be poured into beakers or graduated cylinders by dragging the bottle to the desired location and then holding while the solution pours out. Beakers may also be placed in the same locations. • Beaker Drawer. Needed beakers for any experiment are obtained by clicking and dragging from the beaker drawer or by double-clicking on a beaker in the drawer. Beakers may be placed in the balance area or on the lab bench in locations highlighted with the spotlight. Water can be added to a beaker by dragging it to the sink and placing it under the distilled water faucet. Solutions are added to beakers by dragging the bottle, another beaker, or a graduated cylinder to the beaker and holding while the solution is poured out. • Stopwatch. The stopwatch is primarily used to time the electrical heating period when electrically calibrating the heat capacity of the dewar or coffee cup calorimeters (see the Overview section in the simulation description). Clicking on the stopwatch opens the Stopwatch Window. The stopwatch will automatically start and stop counting (when the window is open) when the heater is turned on and off. The stopwatch can also be used to time other events, but the timer must be started manually. 12 • Lab Book. The lab book is used to record procedures and observations while performing experiments in the virtual laboratory. Data from the experiments can also be saved as links in the lab book where it can then be copied and pasted into an external spreadsheet program for further analysis. • Balance Area. Clicking on the analytical balance will zoom into the balance area. While zoomed in to the balance area, solids can be scooped out of the reagent bottle and then placed on weighing paper or in a beaker for weighing. Organic liquids can also be weighed by delivering liquid into the bomb cup using the pipet. Items to be weighed must be placed in the balance area before zooming in. However, items can be dragged off the balance in the normal lab view. The operation of the analytical balance is similar to those found in typical instructional laboratories. Clicking on the Return to Lab arrow will return the user back to the laboratory view. • Disposal Bucket. The disposal bucket is used to discard beakers, the contents of graduated cylinders, and the contents of the calorimeters. Clicking on the disposal bucket will clear the entire laboratory. Transferring Solutions and Solids Solutions and solids are generally transferred from a beaker, bottle, graduated cylinder, or weigh paper to another container, including the dewar or coffee cup, by dragging the item with the solution or solid and dropping it onto another beaker, graduated cylinder, the bomb cup, or the dewar/coffee cup. Details and exceptions to this general rule are given below. Note that solutions, reagents, and solids cannot be mixed except in the dewar or coffee cup. (1) Solutions from bottles can be poured into beakers and the dewar/coffee cup by clicking and dragging the bottle to the object and holding while the solution pours out. The solution will continue to pour as long as the bottle is held in place. For beakers and the dewar/coffee cup, spilling will occur if too much solution is added. (2) To transfer solutions to the graduated cylinders, drag the bottle or beaker containing the solution and drop it on the selected graduated cylinder. This will transfer enough solution to the fill the graduate cylinder to the indicated volume. Bottles contain an infinite source of solution, but if a beaker does not contain sufficient solution for the selected graduated cylinder, then the cylinder will only be partially filled. (3) Solutions in beakers can be transferred to the graduated cylinders, dewar/coffee cup, or another beaker. This is done by dragging the beaker and dropping it on the selected item. In the case of the graduated cylinders, enough solution will be transferred to fill to the top of the container. In the case of another beaker, the entire volume of solution will be transferred from the first beaker to the second beaker. (4) Water can be added to beakers, graduated cylinders, and the dewar/coffee cup by dragging the beaker or graduated cylinder to the sink and placing it underneath the distilled water faucet. Water will continue to be added as long as the beaker or graduated cylinder is in the sink. For beakers, spilling will occur if too much water is added. For graduated cylinders, 13 filling will automatically stop when the graduated cylinder is full. Note that water can be added to an existing solution to dilute it. The dewar/coffee cup can only be filled at the sink if the lid has been removed. Figure 4. The zoomed in or balance view. Each of the different parts of the balance area are labeled. See below for more details. Analytical Balance Overview. Clicking on the balance while in the main laboratory zooms into the balance view (shown in Figure 4) where solid reagents, organic liquids, and solutions can be weighed on the analytical balance. The primary use of the balance in the virtual laboratory is to weigh out solid reagents, organic liquids, metals, water, and ice for the various calorimetric experiments that can be performed in the laboratory. The essential features of the balance view are described below. • Balance. The simulated balance is modeled after a typical analytical balance with a mass resolution of 0.2 mg. Items (beakers, weighing paper, and solids) can be weighed by 14 dragging and dropping the item on the balance. The balance has a maximum capacity of 200 g. The Tare button can be used to tare or zero out the balance. • Weigh Paper. A piece of weighing paper can be dragged from the stack of papers to either the balance or to the lab bench. Solid can be transferred from the reagent bottle to the weighing paper in the balance for weighing or onto the weighing paper on the bench top. Any solid on a weighing paper can be dragged and dropped into the beaker. • Beaker. An empty beaker or one with a solution or water can be placed in the balance area for weighing. The balance area is the only location in the simulated laboratory where solid can be taken from a reagent bottle and then transferred either to a weighing paper or to a beaker. Note that solid can also be transferred directly to the beaker while the beaker is on the balance. • Bomb Cup. The bomb cup (not shown in Figure 4) can also be placed in the balance area for weighing and for the loading of organic solid and liquid samples. The bomb cup will be located in the same position as the beaker shown in Figure 4. • Metals. Metal samples (not shown in Figure 4) can also be placed in the balance area for weighing. The metal sample will be in a glass dish in the same location as the beaker or bomb cup. The metal sample can be weighed by dragging the sample to the balance with or without a piece of weighing paper present on the balance. It is recommended that the weighing of metal samples be done before the sample is heated since the metal sample will cool while the sample is in air. • Scoop. The scoop is used to transfer solid from the reagent bottle to either a weighing paper, beaker, or bomb cup. The scoop is used by clicking on the scoop and dragging it to the mouth of the reagent bottle (with the lid off), and then pulling the scoop down the bottle label to one of the five scoop sizes shown on the label to select the amount of solid to place on the scoop. After solid is on the scoop, it can then be dropped on a weighing paper, beaker, or the bomb cup. • Pipet. The pipet is used to transfer liquid organic reagents from the reagent bottle to the bomb cup. The pipet is located in the same location as the scoop and replaces the scoop when a liquid organic reagent bottle is placed in the balance area. The pipet is used by clicking on the pipet and dragging it to the mouth of the liquid reagent bottle (with the lid off), and then pulling the pipet down the bottle label to one of the five volumes shown on the label. The maximum volume that can be delivered is 1 mL. After the liquid is in the pipet, it can then be dropped on the bomb cup to deliver the liquid. • Reagent Bottles. Solid and liquid reagents must be placed in the balance area before the reagent can be transferred to a beaker, weigh paper, or the bomb cup. The balance area is the 15 only location where solids and liquids can be transferred from the reagent bottles. When a bottle is placed in the balance area, the bottle lid is still on but can be removed by clicking on the lid. The lid can be replaced by clicking on the mouth of the jar. The bottle label, while in the balance area, shows scoops or liquid volumes with five different levels. These are used to determine the amount of reagent to place on the scoop or pipet. • Disposal Bucket. The disposal bucket is used to dispose of weighing paper, the beaker, or to dispose of the contents of the bomb cup. Note that if the beaker is dropped on the disposal bucket, the beaker and its contents will be discarded. • Zoom Out. Clicking on the Zoom Out arrow will return the user to the regular laboratory view. Weighing Solids or Liquids. In the calorimetry simulation, solids and liquids are weighed using the following sequence: (1) Place the reagent bottle and a beaker or bomb cup in the balance area and then click on the balance to zoom in. (2) Place either the beaker, weighing paper, or bomb cup on the balance and then Tare the balance. (3) Click on the reagent bottle lid to open it. (4) Click and drag on the scoop (or pipet for liquids) and place it “in” the bottle and then, without letting go, drag the scoop or pipet down the bottle label to choose the amount of solid or liquid to place on the scoop or in the pipet. (5) Now drag the scoop to the beaker, weighing paper, or bomb cup on the balance until it snaps in place and drop the scoop or pipet. (6) Repeat the scooping or pipeting step as necessary to measure out the necessary quantity of solid or liquid. (7) If a weighing paper was used to weigh out the solid, drag the weighing paper with solid to the beaker and drop it to transfer the solid. (8) Note that a beaker, weighing paper, bomb cup, or metal sample can be dragged from the balance while in the laboratory view. Dewar and Coffee Cup Calorimeters The dewar and coffee cup operate equivalently and are interchangeable for performing calorimetric experiments involving metals, salts, ice, and reactions. The dewar and coffee cup calorimeters consist of the insulating vessel itself, the Control Panel, stirrer, thermometer, and the lid. The lid can be moved to the ring stand on the left so materials can be added, filled with water at the sink, or emptied at the disposal bucket. Materials can also be added with the lid on and the lid will move upward momentarily while a sample or solution is added. Clicking on the thermometer opens the Thermometer Window, and clicking on the green and red buttons on the stirrer will turn stirring on and off. The Control Panel is used to control various aspects of the dewar or coffee cup calorimeter. The items that can be controlled include the stirrer, the electrical or calibration heater, the current for the heater, saving data to the lab book, and graphing. Calibration Heater. The powersupply for the calibration heater inside the dewar and coffee cup is a constant current device, and the slider on the Control Panel is used to set the current between 0 and 500 mA. The lower LCD is used to display the current setting, and 16 the upper LCD is used to display the voltage across the heater. When the voltage or upper LCD reads zero, then the heater is off. The green and red lights on the left of the Control Panel are used to turn the heater on and off. If the Stopwatch Window is open, then the stopwatch will automatically measure the length of time the heater is on. If the liquid level gets too low in the dewar or coffee cup while the heater is on, the heater will burn out disabling the calibration heater until the laboratory is cleared. This will be indicated by a blinking red heater light. Thermometer. Clicking on the thermometer will turn on the thermometer and open the Thermometer Window where the current temperature inside the calorimeter will be displayed. The Save button on the Thermometer Window or on the Control Panel is used to save the temperature as a function of time to the lab book where it can then be copied and pasted into an external spreadsheet program for later analysis. The Graph button on the Temperature Window or on the Control Panel is used to open the Graph Window. Details on the Graph Window are described below. The Units button on the Thermometer Window is used to change the temperature units displayed in the window. Stirrer and Level Meter. The green and red buttons on the right side of the Control Panel can be used to turn the stirrer on and off as well as the buttons that are on the stirrer itself. Since the dewar and coffee cup are not transparent, the relative amount of solution in the dewar or coffee cup is shown with the level meter. Bomb Calorimeter For combustion experiments, the bomb calorimeter must be selected and moved on to the laboratory bench. The Control Panel is built into the bomb calorimeter and is turned on (opening the Control Panel window) by clicking on the LED panel. Clicking on the calorimeter lid opens it, which exposes the bucket and the bomb assembly. The bomb assembly can be clicked and dragged to the bench top and disassembled to expose the bomb cup, and the bomb cup can then be taken to the balance area to load samples. Samples should generally be 1 g in size. The bomb is reassembled for a measurement by placing the bomb cup on the bomb head, placing the bomb head in the bomb, and placing the screw cap on top of the bomb. The assembled bomb can then be taken to the calorimeter and placed in the water bath and the lid closed. The combustion experiment is controlled with the bomb Control Panel. The LED on the bomb Control Panel is used to display the temperature, O2 pressure, combustion wire length, and the volume of water in the water bath. The temperature, of course, is used to measure the heat given off from the combustion reaction. The other variables are necessary for the most accurate calculations but can most often be ignored. These variables are accessed by clicking on the 17 appropriate button on the Control Panel. Lastly, the Ignite button is used to ignite the sample in the bomb. Note that because of the large heat capacity of the calorimeter (the bomb, bucket, and the water), it will take over five minutes before a steady state has been reached. Using the Acceleration button will useful in this situation. The Save button on the Control Panel is used to save the temperature as a function of time to the lab book where it can then be copied and pasted into an external spreadsheet program for later analysis. The Graph button on the Control Panel is used to open the Graph Window. Details on the Graph Window are described below. The Units button is used to change the units displayed in the window for the different variables. Graph Window Located on each of the calorimeter Control Panels and on the Thermometer Window is the Graph button. Clicking on the Graph button will bring up a graphing window that will plot the temperature as a function of time. The x-axis is time starting at zero and the y-axis is the temperature in Celsius. The time axis shows the elapsed time since the Graph Window was opened or since the graph was last cleared. When the time trace reaches the right edge of the graph, the data will be shifted to the left in one-minute intervals. The Save button will save the graph to the lab book, and the Clear button will clear the graph. When allowed by the instructor, the Graph Window is an effective means to monitor a calorimetric experiment, but it is not intended for any serious data analysis. Data analysis should be performed on the actual data saved to the lab book using the Save button located on the Control Panels or on the Thermometer Window. Pull-Down TV In the upper left-hand corner of the laboratory above the unit conversion chart is a small handle, which when clicked, pulls down a TV and can display information in three different modes: Tutorial. The tutorial mode is the default mode for the TV, and its purpose is to show the contents of beakers, graduated cylinders, and the calorimeters when these items are pointed to with the mouse. Assignments. In assignment mode, the TV displays the assignment instruction text for the currently accepted assignment. This allows easy reference to the instructions while performing 18 the work in the virtual laboratory. When an assignment has not been accepted, the assignment mode is left blank. Note that not all assignments will have instructions associated with them. Help. In help mode, the table of contents for the laboratory help is listed on the TV. Clicking a subject listed in the table of contents brings up the help window. Saving Data An important element in the calorimetry simulation is the ability to save the time versus temperature data from a calorimetric experiment to the lab book and later copy that data to an external spreadsheet program for further analysis. This is done by clicking on any of the Save buttons on the Control Panels or on the Thermometer Window. This, in turn, will create a link in the electronic lab book where all the time versus temperature data will be saved as the calorimetric experiment proceeds. The saving process will continue automatically until the Save button (now labeled Stop) is clicked again. If the data set becomes too large, then new links will be automatically created. The electronic lab book must be open for data to be saved. Clicking on the link in the lab book will bring up a data window displaying all the saved data in columns. This data can be selected, copied, and then pasted into an external spreadsheet program for further analysis. Note that the Acceleration button governs the density of points saved to the lab book. At normal laboratory time, the data rate is approximately one point per second. When laboratory time is accelerated, the data rate will be approximately one point per 5 seconds. During the course of the experiment, time acceleration can be adjusted as necessary to increase or decrease the density of points saved in the lab book. 19 Figure 5. The calorimetry stockroom. Reagents and calorimeters for experiments can be selected by dragging the items down to the stockroom counter. Metals are selected by clicking on the metals cabinet. The clipboard is used to select preset experiments or view assignment instructions. Stockroom Overview The stockroom (shown in Figure 5) is used to select a calorimeter and reagents for work in the laboratory, create practice unknowns, or retrieve assigned unknowns from the instructor. The essential features of the stockroom are described in the following list. • Reagents. Reagents for calorimetry experiments are selected by clicking on the selected bottles from the reagent shelves and dragging them to the stockroom counter. Bottles can also be selected by double-clicking on the bottle. Bottles are returned to the reagent shelves in a similar manner. One organic reagent can be selected for combustion experiments, one 20 salt can be selected for dissolution experiments, and a reaction pair can be selected for heat of reaction experiments. • Metals Cabinet. Clicking on the metals cabinet brings the user to a zoomed in view of the cabinet where a pure elemental metal or an alloy sample can be selected for heat capacity measurements. The cabinet contains four drawers each of which contains sixteen metal samples. A drawer is opened by clicking on the drawer, and a sample is selected by dragging the sample to the glass dish to the right of the cabinet. Samples can also be selected by double clicking on the sample. • Calorimeters. The calorimeter shelf contains the bomb calorimeter, a dewar, and a coffee cup. The bomb calorimeter is used for combustion experiments, and the dewar and coffee cup are used for the remaining experiments. The dewar and coffee cups operate identically, but the dewar has superior insulating qualities compared to the coffee cup. A calorimeter is selected by clicking and dragging the calorimeter to the stockroom counter or by double clicking. Only one calorimeter is allowed out in the laboratory at a time. • Unknown Shelf. The unknown shelf is used to retrieve assigned and practice unknowns and to create practice unknowns. Assigned unknowns will occupy the left-most positions on the shelf and practice unknowns will occupy the right-most positions. Clicking on the “Unknowns” sign will zoom into the unknown shelf and allow practice unknowns to be defined. • Clipboard. Clicking on the clipboard gives access to 15 preset thermodynamic experiments that are already predefined and ready to run. Be aware that access to these preset experiments can be turned off by the instructor. The clipboard also gives access to instructions for assigned unknowns given by the instructor. • Bell. As in most stockrooms, the bell is used to access Help for the stockroom. • Return to Lab Arrow. Clicking the Return to Lab arrow returns the user to the laboratory. Selecting Calorimeters and Reagents Calorimeters and reagents for the different calorimetry experiments are selected by clicking on the chosen calorimeter from the calorimeter shelf or bottles from the reagent shelves and dragging them to the stockroom counter or by double-clicking. The calorimeter and bottles are returned to their respective shelves in a similar manner. One organic reagent can be selected for combustion experiments, one salt can be selected for dissolution experiments, and a reaction pair can be selected for heat of reaction experiments. Only one calorimeter can be out in the laboratory at a time. The Metals Cabinet Clicking on the metals cabinet brings the user to a zoomed in view of the cabinet where a pure elemental metal or an alloy sample can be selected for heat capacity measurements. The cabinet contains four drawers each of which contains sixteen metal samples. A drawer is opened by 21 clicking on the drawer, and a sample is selected by dragging the sample to the glass dish to the right of the cabinet. Samples can also be selected by double clicking on the sample. The Zoom Out arrow is used to return to the stockroom view and the metal sample can then be dragged to the stockroom counter. Preset Experiments When allowed by the instructor, the clipboard gives access to a list of 15 calorimetry experiments that are predefined and ready to run. To select one of these experiments, click on the clipboard and then click on the desired experiment. The appropriate calorimeter and reagents will be automatically selected and placed on the stockroom counter. Clicking the Return to Lab arrow will then automatically place the reagents on the table in the laboratory and setup the experiment. If, after having selected the preset experiment from the clipboard, the calorimeter or reagents on the stockroom counter are touched or moved before returning to the laboratory, the preset nature of the experiment will be turned off and the experiment will have to be setup manually in the laboratory. The following point should be kept in mind: The 15 preset experiments that are included with the installation cover many of the fundamental calorimetry experiments that demonstrate thermodynamic concepts. These preset experiments are only a small set of the large number of experiments that can be designed and implemented in this simulation. Assignments Below the preset experiments on the clipboard, the next available calorimetry assignment that has been released by the instructor will be listed. The information given in this assignment area is the assignment number, the title of the assignment, the due date, and the points possible. A calorimetry assignment consists of one or two reagents or a metal sample placed on the left side of the unknown shelf. For heats of combustion, heats of solution, and heat capacity assignments, one or two unknowns can be assigned as part of the assignment. The general purpose of a calorimetry assignment is to measure and then report the heat of combustion for organic reagents, the heat of solution for salts, the heat of reaction for reaction pairs, or the heat capacity of a metal. An assignment is accepted by dragging the unknowns off the unknown shelf and placing them on the stockroom counter. As part of the assignment, instructions may also be included which can be found on the clipboard by clicking on the View Assignment Instructions label located below the assignment information. The instructions can also be found on the TV while the unknowns are out in the laboratory. When an assignment has been accepted, two changes are made to the operation of the laboratory. (1) Clicking on the Assignment button on the pull-down TV will display the assignment instructions. The assignment instructions on the TV are a reference while doing the work in the laboratory and will be available as long as the assignment is out in the laboratory. (2) After an assignment has been accepted, a new section is created in the lab book (named with the assignment number) where only the notes and saved data associated with that assignment can be recorded. Each assignment will have its own section, and these sections can only be modified while the assignment is out in the laboratory. When the experimental work is finished and the 22 observations, results, and conclusions have been recorded in the lab book, the assignment is submitted for grading by clicking on the Report button in the lab book. As part of the reporting process, the heats of the assigned process (combustion, solution, etc.) will be recorded. After submitting an assignment, further editing in the assignment section is locked out. See the Report section below for more detail. The laboratory can be put back into a normal “exploratory” mode by either reporting the assignment, clearing the laboratory by returning the calorimeter or reagents to the stockroom, or by clicking on the disposal bucket. Figure 6. The practice unknown view in the stockroom as accessed by clicking on the “Unknowns” sign on the unknown shelf. Practice unknowns are created by selecting the type of unknown. Unknowns consist of reagents or metals with randomly assigned heats of reaction, solution, combustion, or heat capacity. Creating Practice Unknowns Practice unknowns can be generated that will allow students to practice experimental procedures and calculations for determining the heats of reaction, solution, or combustion or the heat capacity of a metal without a score being assigned to the result. The practice unknown view 23 (shown in Figure 6 with an organic unknown selected) is accessed by clicking on the “Unknowns” label on the unknown shelf. The key elements of the unknown view include (a) the selector switch for the unknown type and (b) the Return to Stockroom arrow. A practice unknown is defined by selecting the type of unknown needed. This is done by either clicking on the selector switch or by clicking on the label of the desired type of unknown. This will then place an appropriate unknown reagent, metal, or pair of reagents in the case of a reaction unknown on the unknown shelf. A heat of reaction, solution, or combustion or a heat capacity for the metal will be randomly assigned to the unknown. Clicking on the Return to Stockroom arrow will zoom out to the normal stockroom view, and the selected unknown will be on the right side of the unknown shelf. Placing the unknown selector switch on None will remove any practice unknowns from the unknown shelf. After performing the appropriate experiment for the selected unknown, the result of the experiment is reported in a manner identical to an assigned unknown except the results must be reported in J/g (or kJ/g) for the heat of solution and heat of combustion, J/mol of reagent 1 for reactions, and J/Kg for the heat capacity of the metal. Lab Book The laboratory notebook is used to write and save experimental procedures and observations for each student and to submit the results of assignments. Data from the calorimetry laboratory can also be saved to the lab book for later reference and more detailed analysis. The notebook is organized by sections and pages. New pages can be created as needed for each section. The first section is labeled Practice and is always the section that is available to the student anytime an instructor assignment is not out in the laboratory. When an assignment is accepted for the first time, a new section is created in the lab book (named with the assignment number) where only the notes associated with that assignment can be recorded. Each assignment will have its own section, and these sections can only be modified while the assignment is out in the laboratory. Once an assignment has been submitted for grading, no other modifications are allowed. After an assignment has been submitted, an extra page is added to the end of the section where grading information will be posted. The lab book is launched by clicking once on the lab book located on the bench top. Detailed information on how to use the lab book is located in the lab book sections below. 24 Electronic Lab Book Figure 7. The electronic lab book used by the student to record notes. Overview The laboratory notebook is used to write and save experimental procedures and observations for each student and to submit the results of assignments to the instructor for grading. In addition, TLC plates and NMR and IR spectra from the organic laboratory; detector output from the quantum laboratory; P, V, T, and n data from the gases laboratory; volume, pH/voltage, and conductivity data from titration experiments; and time versus temperature data from the calorimetry laboratory can be saved in the notebook as well. The notebook is organized by sections and pages. The section name and current page number for the section are listed at the top of the page. New pages can be created as needed for each section. The default section is labeled Practice and is always the section that is available to the student when an assignment is not out in the laboratory. When an assignment is accepted for the first time, a new section is created in the lab book (named with the assignment number) where only the notes associated with that assignment can be recorded. Each assignment will have its own section, and these sections can only be modified while the assignment is out in the laboratory. Once an assignment has been submitted for grading, no other modifications are allowed. After an 25 assignment has been submitted, an extra page is added to the end of the section where grading information will be posted. Note that electronic assignments can only be accepted and submitted for a client/server installation or when web connectivity has been enabled. Typing/Editing Notes and Inserting Links To start recording notes on the current page, click the page until a cursor appears. Notes can be typed as normal until the bottom of the page. New pages are not automatically created. Text can be inserted past the end of the page (and accessed using the arrow keys), but text that extends beyond the end of the page is not accessible to the instructor during grading. Text is always inserted when typed, and text can be deleted with both the forward and backward delete keys. Blocks of text can be marked using conventional methods, which in turn, can be cut, copied, and pasted using Ctrl-x, Ctrl-c, and Ctrl-v, respectively, for PC computers or Cmd-x, Cmd-c, and Cmd-v for Macintosh. Mouse clicks or arrow keys are used to move around on the page. No other keys are defined for the lab book. When you generate TLC plates, NMR spectra, and IR spectra in the organic laboratory; detector output from the quantum laboratory; P, V, T, and n data from the gases laboratory; volume, pH/voltage, and conductivity data from the titration laboratory; or time versus temperature data from the calorimetry laboratory, you can save these results to the lab book by pressing the Save or Record button on the appropriate window. Each TLC, NMR, IR, detector output, gas data, titration data, or calorimetry data saved in the lab book is saved as a link (in blue or red) with a unique label and is placed on the last line of the current page. Clicking a link displays the saved item as it was originally shown in the laboratory. NMR spectra and IR spectra saved from the spectra library are labeled as such. Gas, titration, or calorimetry data that were saved during an experiment are displayed as a table in a display window and can be copied and pasted into a spreadsheet program for further analysis. Links can be deleted from the lab book by deleting the entire link label, and links can be moved by adding or deleting text around a link. Links cannot be moved using cut (or copy) and paste commands. Navigation Moving around inside the lab book from page to page and section to section is accomplished using the four buttons grouped at the top of the left page of the lab book. The functionality for each of these buttons is described in the sections that follow. Prev/Next The Previous and Next buttons are used to go to the previous or next page in the current section. If a page in either the downward or the upward direction is not available in the section, the button is grayed out and not active. Search Notes The Search Notes button is used to specify a word or an exact phrase that can be searched for in the current section or in the entire lab book. Shown on the right is the Search dialog area that is placed on the left page of the lab book when the Search Notes button has been pressed. The text 26 box is used to enter the word or words that will be searched for. The Search button initiates the search for the word or words typed in the text box. If a match is found, the page with the match will be shown on the right page of the lab book with the match highlighted. Pressing the Search button again will search for the next occurrence. After a match has been found, pressing the OK button will close the Search dialog and switch the lab book to the new page. Pressing the Cancel button closes the Search dialog and keeps the lab book on the old page. The Current Section and All Sections radio buttons specify whether the search is to be made on the current section or over all sections in the lab book, respectively. Go To Page The Go To Page button is used to jump to any page in any of the sections in the lab book. Shown in the accompanying figure is the dialog box that is displayed when the Go To Page button is pressed. The first box lists the available sections in the lab book by name. Clicking one of these will then list the available pages for the highlighted section in the second box. Clicking one of the pages will switch the lab book to the indicated page and section. Pressing the Cancel button keeps the lab book on the old page. Functions Grouped below the navigation buttons are a set of buttons which perform various functions in the lab book. These functions are described in the sections that follow. New Page This button creates a new page at the end of the current section. The button is only active when you are on the last page of the section. Pages cannot be inserted elsewhere in the section. Delete Page This button deletes the current page in the currently selected section. A warning is given before the deletion occurs. Rename Section This buttons brings up a dialog box that allows the name of the current section to be changed. By default, the first section in the lab book is given the name Practice, and other sections that are added to the lab book for each assignment are given 27 the name Assignment n where n represents the assignment number. The practice section is for keeping notes when exploring and learning in the laboratory, and the assignment sections are used for keeping notes during assignments and are eventually graded by the instructor. The Rename Section function allows these default names to be changed. Print This button brings up a dialog box that allows either the current page or the current section to be printed to a user-selected printer. Links cannot be printed. Report This button allows the current assignment to be submitted to the instructor for grading and is only active when an assignment is out in the laboratory. Upon submitting an assignment for grading, further modifications to the assignment section are locked out and an extra page is added to the end of the section containing grading information specific to the assignment. The exception to this is when an Inorganic or Titration practice unknown is submitted which only reveals the actual contents or concentration of the unknown and no grading is performed. If web connectivity has been enabled (see the Web Options button below) then, after submitting the assignment, the student will be prompted to update these results to the server immediately. If Automatic Updates has been selected, this update is performed automatically after submitting the assignment. • Inorganic Assignments – Pressing the Report button for an inorganic assignment brings up a report window where the possible cations in the unknown are listed. To report the contents of the unknown, click the appropriate tiles corresponding to the cations present in the unknown. For assigned unknowns, these selections can be saved by pressing the Save button allowing the user to return to the lab for further work on the unknown. The Save button is disabled for practice unknowns. When the assigned or practice unknown is ready for grading, click the Submit button, which in turn, brings up a warning box stating that no further modifications can be made to the assignment. Clicking OK submits the unknown and then marks each cation in the unknown as correct (green) or incorrect (red). For assigned unknowns, the score is also posted, and the entire grading report is written on the last page of the assignment section. • Quantum Assignments – Pressing the Report button for a quantum assignment brings up a text box warning the student that submitting an assignment prevents further modification of the assignment section. Selecting OK brings up a second warning box which, when OK is selected again, submits the assignment, closes the lab book, and clears the laboratory. Grading information is placed on the last page of the section. • Gases Assignments – Pressing the Report button for a gases assignment brings up a text box warning the student that submitting an assignment prevents further modification of the assignment section. Selecting OK brings up a second warning box which, when OK is selected again, submits the assignment, closes the lab book, and clears the laboratory. Grading information is placed on the last page of the section. 28 Figure 8. The report window for reporting inorganic assignments. Use the Return to Notes button to cancel the submission process. • Titration Assignments – Pressing the Report button for a titration assignment brings up a dialog box which asks the student to enter the concentration or weight percent of the unknown or unknowns that were assigned. A warning is also given about locking out the section after the assignment has been submitted. Selecting OK brings up a second warning box which, when OK is selected again, submits the entered values, submits the section notes, pops up a text box with the correct values, closes the lab book, and clears the laboratory. The correct concentrations and/or weight percents, the entered concentrations and/or weight percents, and grading information is placed on the last page of the section. • Calorimetry Assignments – Pressing the Report button for a calorimetry assignment brings up a dialog box, which asks the student to enter the heat of reaction, solution, or combustion or the heat capacity of the unknown or unknowns that were assigned. Note that it is important to play close attention to the units that are requested. A warning is also given about locking out the section after the assignment has been submitted. Selecting OK brings up a second warning box which, when OK is selected again, submits the entered values, submits the section notes, pops up a text box with the correct values, closes the lab book, and clears the laboratory. The correct values, the entered values, and grading information is placed on the last page of the section. 29 Web Options Overview. This button is the main access point for the web connectivity option of the program. The Virtual ChemLab simulations can be installed in a client/server mode or in a standalone/student mode. In the client/server mode (a typical computer lab installation) electronic assignments and notebook submissions are handled directly through the local area network. In the student mode, there is no direct connection to receive assignments or submit results and, therefore, the simulations are limited to working locally without electronic assignments. Consequently, paper assignments or exploratory work are the typical applications for a student version. With the Web Options function, a web-based connection can be established and configured to enable the exchange of electronic assignments and notebook results without a direct network connection. Some computer lab installations may find this to be the favored mode of operation as well. The information that is needed to setup web connectivity is (1) a user ID, (2) a password (often your student ID), and (3) the URL for the web connection. This information must be provided by the instructor or system administrator. Once this information has been obtained, you will then only need an active network connection either through a dialup service, cable modem, DSL service, regular campus access, or any other valid means. Note that a network connection is only necessary when updating notebook results and receiving assignments. All other activity in the simulations can be performed off-line. Figure 9. The Web Options page used for establishing and configuring web connectivity. Web connectivity allows for the exchange of electronic assignments and notebook results via the internet. 30 Shown in Figure 9 is the Web Options page after it has been enabled for web connectivity. There are four functions performed on this page: (1) Enable web connectivity, (2) Create local user accounts by specifying the user ID, password, and URL, (3) Retrieve from and update to the web, and (4) Delete local user accounts. Descriptions of each button and text field is given below. Enable Web Connection. Clicking this button turns on the web connectivity functionality and allows local user accounts to be created (see Create Account below). As shown in Figure 12, the web connectivity has already been enabled. Once at least one user account has been successfully created, the web connectivity functionality cannot be disabled until all local accounts have been deleted (see Delete below). Create Account. Because class assignments, notebooks, and grades are unique to each student registered in the ChemLab database, a unique account must be created for each user on each computer. Clicking the Create Account button allows a new local user account to be created by entering a valid user ID, password, and URL. There are two important considerations to keep in mind when creating accounts. First, before any accounts are created, access to the laboratories is immediate and bypasses the card reader requesting password (student ID) information. The first account can only be created in the lab book using the Create Account button, and subsequent entry into the laboratories will require providing the correct password at the card reader. After the first account has been created, new local accounts can be created using the Add New User button on the card reader. Second, for computer lab installations, each user cannot be guaranteed of using the same computer each time they access the program. Consequently, their local account will not always be found on the computer available to them. The Add New User button on the card reader will be useful to create local accounts as needed when using different computers. User ID. To create a local account, a valid user ID must be entered in this field. This user ID will be provided by the instructor and is case sensitive. The user ID is typically the first 6 letters of the last name followed by the first and middle initials (for example, SmithJD). The entered user ID is saved by clicking on the Save button or by pressing Enter or Tab. Using Enter or Tab will automatically advance the cursor to the password field. Password. A password is also necessary to create a local account and will be provided by the instructor. The password is also case sensitive. The password entered here will also be the same password (usually a student ID) that will be used to enter into the laboratory at the card reader (see Create Account). The entered password is saved by clicking on the Save button or by pressing Enter or Tab. Using Enter or Tab will automatically advance the cursor to the URL field. URL. The actual web connectivity functionality works by passing assignment and notebook information between the student and a central database via a servlet engine running on a web server at a certain URL address. The exact (case sensitive) URL address that will be used to pass assignment and notebook information must be specified in this field. The URL address will be provided by the instructor. Note that the most recent valid URL address will become the default address for any subsequent local user accounts; however, each local user may have a unique URL address. Also note that most URL addresses will be longer than the length of the text box 31 provided. Text at the end of the URL can be accessed by using the arrow keys. Pressing Enter or the Save button will initiate the account validation process. An internet connection is necessary in order to validate the user ID and password information. Enable Automatic Updates. Checking this box will enable automatic updates (both receiving from and sending to the server) when entering the laboratory at the card reader, exiting a laboratory, and when submitting assignments. This option is recommended when an internet connection is continuously available. This option is also permanently selected for computer lab installations using web connectivity. Send Updates. Clicking on this button will immediately send the notebook and assignment information up to the server where they will be collected by the instructor. This button is the only location where updates can be sent to the server on demand; however, warnings are given to update to the server when exiting laboratories and submitting assignments. If the Send Updates button has been clicked even though there have been no changes made to the notebook, a warning is given indicating that an update is not needed. If an update is still selected (by clicking Yes at the prompt), then an update will be forced to the server replacing any old information. Receive Updates. Clicking on this button will immediately collect any new assignments, messages, or grading information posted by the instructor. This button is the only location where updates can be received from the server on demand; however, an update can be performed automatically at the card reader if Enable Automatic Updates has been selected. If the Receive Updates button has been clicked even though there have been no changes made to the information on the server, a warning is given indicating that an update is not needed. If an update is still selected (by clicking Yes at the prompt), then an update will be forced from the server replacing any old information stored locally. Save. Clicking the Save button saves any text entered in the User ID, Password, or URL fields. Clicking Save in the URL box also initiates the account validation process with the server. Cancel. Clicking the Cancel button cancels the account creation process and resets the Web Options page back to its initial state. Clicking Cancel does not cancel any web operations that may be in progress. Delete. Clicking on this button deletes the current local account from the local hard drive and returns the user back to the hallway. Deleting all the local user accounts returns the software back to the original installed state and disables the web connectivity option. A warning is given before the actual account deletion occurs. 32