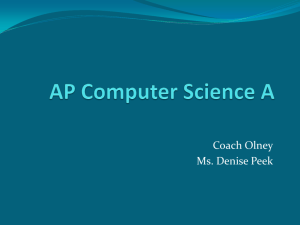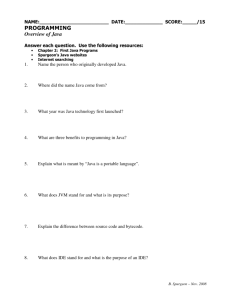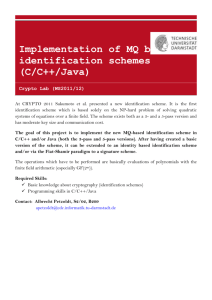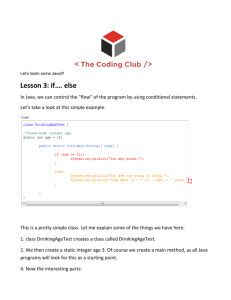OWL technical note Java51Troubleshooting
advertisement

On January 14th Oracle released an update to Java that is not compatible with MarvinSketch and JMOL. Developers are working to correct this problem, but in the meantime we're providing a workaround for OWL customers. Please accept our apologies for any inconvenience. CHECK YOUR JAVA VERSION a)Check which version of Java you have. Go to www.whatismybrowser.com. Confirm that you are using "Java 7 (u51)" If it shows a different (earlier) version, skip ahead to Troubleshooting. b) Remove Java version 51 from your computer. PC: Go the Control Panel and Choose Uninstall a Program. Find Java 7 Update 51 and choose Uninstall. MAC: Open your Applications folder. Find Java 7 Update 51 and drag it into the Trash. c) Go to: http://www.oracle.com/technetwork/java/javase/downloads/java-archive-downloads-javase7521261.html#jre-7u45-oth-JPR This is the page where you can obtain a previous version of Java, Java SE Runtime Environment 7u45. Accept the license agreement and click the appropriate download for your operating system. PC users: If unsure of which operating system you have, click the Start menu and Right Click "Computer" and choose Properties. It will show either 64 bit or 32Bit (x86). d) Run the downloaded file. You likely will need to restart your computer after the install. TURN OFF AUTOMATIC UPDATES a) Go to the Java Control Panel. PC: Go the Control Panel and choose Programs. Click Java. MAC: Click on Apple icon on upper left of screen. Go to System Preferences. Click on the Java icon to access the Java Control Panel. b) Choose the Update tab. Uncheck the "Check for Updates Automatically" box. Click Apply then OK. Close the Control Panel. Do not download or install updated versions of Java if prompted. NOTE: Running previous versions of Java may leave your computer vulnerable. We recommend these additional steps to protect your computer. ONLY enable Java when doing OWL homework. Don't open any other web pages while running OWL. Disable Java again when you are done with OWL and want to visit other web pages. How to Disable Java Chrome : Type "chrome://plugins" into address bar. Find "Java" and click "disable." Firefox : Go to "Tools," click "Add-­‐ons" and then "Plug-­‐ins" on the left. Select "Java (TM) Platform ..." from the list on the right and choose "Disable." Safari, Internet explorer and other browsers are not recommended. Java and MarvinSketch Troubleshooting for Java 6 and 7 (u45) 2. Enable Javascript Make sure Javascript is enabled in your browser. Go to: http://owl.cengage.com/custom/inputs/marvinowlsupport/marvin5/troubleshooting.html. See the heading "Javascript" at the top of the page. If Javascript is enabled it will say in bold text "Javascript is enabled" If it is NOT enabled, here's a page that shows how to fix for the five most common browsers. http://enable-­‐javascript.com/ 3. Unblock Java Make sure you haven't blocked components from running. Below are four typical messages and the correct answer to each. If you accidentally make the wrong choice, close and then restart your browser, then return to the OWL question. *If you want this warning to go away permanently, in Java Control Panel, you can modify the default setting of this verification. Go to Java Control Panel / Security / Mixed code (sandbox vs. trusted) security verification. Choose the Enable -­‐ hide warning and run with protection to accept these kind of files in all cases without displaying warning dialog. 4. Try a different browser. If you've tried all the troubleshooting steps and haven't seen improvement you can try a different browser. We recommend Firefox http://www.mozilla.org/en-­‐US/firefox/fx/ or Chrome https://www.google.com/intl/en/chrome/browser/index.html . If you complete the four steps above and still have problems, please look for your specific issue its solution below. A. Digital Signature and License Not Found Warnings Some browser configurations will give you a digital signature warning. If you see the warning, "The application's digital signature has been verified. Do you want to run the application?" or "An applet from [server name] is requesting access to your computer.", choose Run or Allow respectively. If you previously did not do the above, and get the error, "License is not found": a)Clear your browser cache Mozilla Firefox: Choose Tools from the browser menu then click on Options. In the Privacy tab click “Clear your recent history” and choose Cookies and Cache. Click Clear Now. Internet Explorer: Choose Tools from the browser menu then click Internet Options. In the General tab under the Browsing History heading click “Delete.” Choose Delete files and Delete cookies. Click Close then OK. Chrome: Choose Tools (wrench icon) from the browser menu then Tools. Choose Clear Browsing Data. Check off Empty the cache then press the Clear browsing data button. b) Close and then restart your browser, return to the OWL question, and accept the signed applet as above. B. Answers not being recorded. When you click "Submit" your answer box is blank. For a PC 1. Open “Control Panel” 2. Change the view to “Small icons” (on top-­‐right) 3. Double click on “Java” 4. Select “Advanced” tab 5. Under Java Console, check “Show console” 6. Click on “Apply” then “Save”. 7. Restart (Close then Open) your browser. 8. Log into OWL and go to MarvinSketch or Jmol (molecular viewer) type of question. The Java Console opens up. If you're not sure where to find this type of question, look for Intro assignments with either Jmol or MarvinSketch in their title. You can usually find the Intro assignments in the Current Assignments list or the Past Due Assignments list. 9. Draw your answer and then click “Check Answer” 10. Java pops up a security warning window. This window could be hidden behind the Java Console. 11. Make sure to click on “Allow”. If you click on “Do Not Allow”, you’ll get a blank response. 12. Once you click on “Allow”, then you can change the Java settings back to “Hide Console”. 13. Because the Java settings persist, you will not get the warning popup again. For a MAC 1. 2. 3. 4. 5. 6. 7. 8. Click on Apple icon on upper left of screen. Go to System Preferences Click on the Java icon to access the Java Control Panel. Select “Advanced” tab Under Java Console, check “Show console” Click on “Apply” then “Save”. Restart (Close then Open) your browser. Log into OWL and go to MarvinSketch or Jmol (molecular viewer) type of question. The Java Console opens up. If you're not sure where to find this type of question, look for Intro assignments with either Jmol or MarvinSketch in their title. You can usually find the Intro assignments in the Current Assignments list or the Past Due Assignments list. 9. Draw your answer and then click “Check Answer” 10. Java pops up a security warning window. This window could be hidden behind the Java Console so be sure to look. The warning will be "Allow access to the following application from this web site?" Be sure to check Allow. 11. Once you click on “Allow”, then you can change the Java settings back to “Hide Console”. 12. Because the Java settings persist, you will not get the warning popup again. C. Endless Loading If MarvinSketch or the molecular viewer (Jmol) loads endlessly or takes a very long time to load: FOR A PC Next, if you still have slow load times optimize your browser: 1. Go to the Windows Control Panel. 2. Open Java. (On Windows 7, first select Programs.) 3. Select the Advanced tab. 4. Expand "Java console". 5. Select "Show console". 6. Click "OK". 7. In your browser, go to a page with the Marvin applet. The console window should open. 8. Click on the Java Console window. 9. Type "x" to clear the classloader cache. 10. You should see the console message: "Clear classloader cache ... completed." IF YOU SEE NO IMPROVEMENT THEN: 1. Go to the Windows Control Panel. 2. Open Java. (On Windows 7, first select Programs.) 3. On the General tab, under Temporary Internet Files, choose "Settings...". 4. Make sure that "Keep temporary files on my computer." is checked. 5. Click "Cancel" or "OK" as appropriate. 6. Select the Advanced tab. 7. Expand "Java Plug-­‐in". 8. Uncheck the "Enable the next-­‐generation Java Plug-­‐in (requires browser restart)". 9. Restart your browser. Also check the Java Control Panel (Found under Programs on a PC). Check the Temporary Internet files. Delete all owl/cengage files stored there. D. MarvinSketch or the JMol (molecular viewer window) won't load at all: For a PC 1. Go to Users folder (Start menu then choose Computer/C: drive and choose Users folder). 2. Choose the folder with your name and go into the chemaxon folder. 3. Open the marvin.properties file using Notepad. 4. Delete all contents within file. 5. Save file. 6. Restart browser. For a MAC 1. 2. 3. 4. 5. 6. 7. Go to Finder > Applications > Utilities. Open Java Preferences.app. Select the Network tab. Click the Delete Files button. Make sure that both checkboxes (Applications and Applets; Trace and Log Files) are checked. Click OK. Restart your browser. IF YOU SEE NO IMPROVEMENT THEN: 1. Click "Go" from the Finder menu. 2. Click "Utilities" 3. Double click "Java Preferences" 4. In Java Preferences, click the "Advanced" button at the top. 5. Under "Java Console" select "Show console" 6. Close out of Java Preferences, restart internet browser Now when ever a Java Applet is loaded, the console will load as well. You can just click the internet window in front of it, and it will stay out of the way. Press "x" in the Java Console window to "clear the classloader cache." It takes about 2 seconds, and confirms it by saying: Clear classloader cache ... completed. E. Special Note for Mac Users Last fall Apple stopped including Java with its new computers. Depending on when your computer was made, you may or may not have Java included. Here's how to check: OS X Snow Leopard (10.6) shipped with Java 6 pre-­‐installed and Java 7 is not available. To verify that Java is installed, go to Applications -­‐> Utilities and run the Java Preferences program. OS X Lion (10.7) and Mountain Lion (10.8) shipped without Java. These systems can have either Java 6, Java 7 or both installed. To detect Java 6, use the procedure just described for Snow Leopard. You can also enter "java -­‐version" at a Terminal prompt. To see if Java 7 is installed, check the Other category in System Preferences. If there is a Java icon there, then Java 7 is installed. You need Java to run certain OWL questions. If you don't have Java, here are directions for how to get it: http://www.java.com/en/download/help/mac_install.xml Get the download file at: http://www.java.com/en/download/manual.jsp Here is how to update your Java if you want the most recent version: http://www.java.com/en/download/help/mac_java_update.xml The latest edition of Java, version 7 Update 10, introduced a new security feature. With one checkbox, the online usage of Java (applets in web pages) can be disabled system-­‐wide (all installed web browsers). For users concerned with Java security you can choose to shut down all other browsers and browser windows and just enable Java during your OWL homework sessions. After the session, disable Java again. To disable/re-­‐enable Java in Mac OS X, follow these instructions. • • • Go to the Apple symbol in the menu bar. Select System Preferences. On System Preferences, type in Java and select the highlighted panel. A new window will appear warning you that the Java settings need to be opened in a new console. This will open. Same as with Windows, simply: • • • Hit the Security tab. On the Security settings, uncheck the box saying Enable Java content in the browser. Hit Apply then OK. If you are using Firefox on a Mac and the Marvin applet is cut off so that you don't see the top tool bar, set your browser's text display size back to the default (⌘ 0). F. On a some browsers the charge buttons may disappear in the MarvinSketch drawing window. To fix, use the View feature on the browser to zoom in. G. If you're running Linux (this is an operating system separate from a Mac or a PC) If you're Linux user and are having difficulty running MarvinSketch this site may be helpful. https://sites.google.com/site/easylinuxtipsproject/java H. Still having issues? Contact tech support for help. 1. Click Support on any page in OWL or at www.cengage.com/OWL. 2. Click the link called "No, please create a new case" 3. Follow the onscreen directions to create a new account and/or create a new case. Important: Your OWL account information and login will not work here. You will need to create a separate account for the Technical Support site. Be sure to have your browser information on hand. Get your browser information by going to https://whatismybrowser.com. Copy and paste all the information from "Your web browser is:" down to "Detected Addons:" as shown.